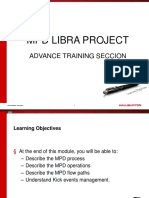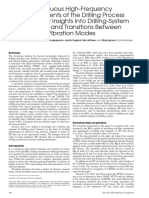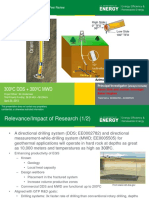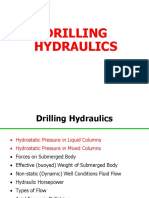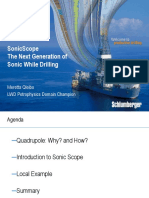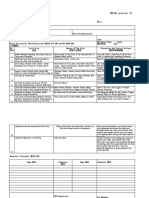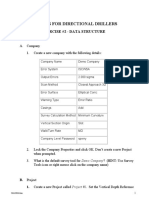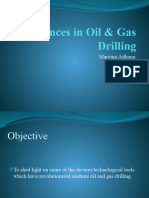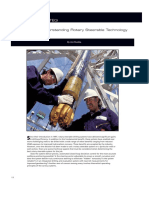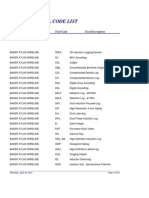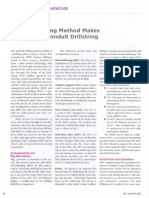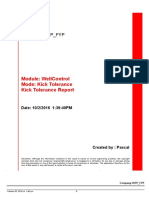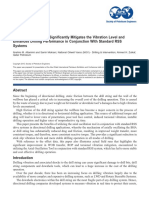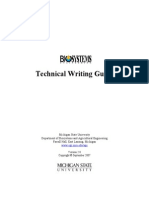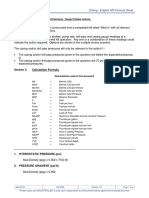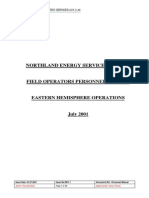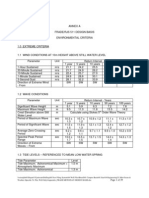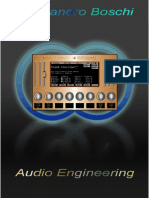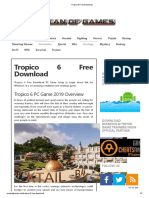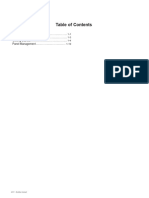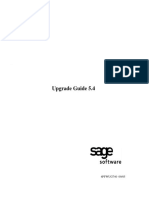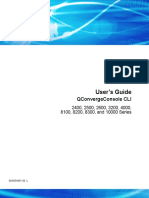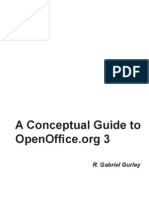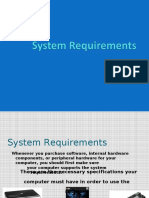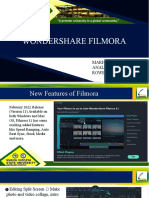Beruflich Dokumente
Kultur Dokumente
SafeVision Standalone v.2.0 Guide
Hochgeladen von
ermaiezCopyright
Verfügbare Formate
Dieses Dokument teilen
Dokument teilen oder einbetten
Stufen Sie dieses Dokument als nützlich ein?
Sind diese Inhalte unangemessen?
Dieses Dokument meldenCopyright:
Verfügbare Formate
SafeVision Standalone v.2.0 Guide
Hochgeladen von
ermaiezCopyright:
Verfügbare Formate
SafeVision Standalone Guide
Software Version
Document Date
Prepared by
Reviewed by
Approved by
:
:
:
:
:
2.0
29th April 2014
Diego Dutra / Sandeep Valluri
Sandeep Valluri / Paul Sonnemann
Helio Santos
SafeVisionTM Standalone Guide
Table of Contents
4
GENERAL
INFORMATION
Introduction
Applications
Other Features
4
5
INSTALLATION
System Requirements
Installing SafeVision Standalone
5
6
RUNNING
A
SIMULATION
Back Reaming
Circulating
Drilling
Pumping Out
Reaming
Reaming Down
10
Sliding
10
Tripping in
11
Tripping Out
11
Waiting
12
Washing Down
12
13
MAIN
SCREEN
Data Display at the top of the screen
13
Current Status Bar
13
Depth Based Display
14
Time Based Display
14
KICK TOLERANCE SCREEN
15
Setup
15
Results
17
DIRECTIONAL SCREEN
18
WELL INFO SCREEN
19
Pump Data
19
SCRs
20
LOT
21
Hole Volumes
22
Copyright SafeKick 2014
SafeVisionTM Standalone Guide
23
WELL CONTROL SCREEN
25
Gauge Display
26
BUILDING
A
SIMULATION
Wells
27
Wells: General Information
27
Wells: Formations
28
Wells: Thermal Data
29
Rig Information
29
Surface Piping
30
Wells: Hole Sections
31
Hole Sections: Casing/Liner Tab
32
Hole Section: Drillstring Tab
35
Hole Sections: Fluids Tab
37
Hole Sections: Rheology Tab
38
Historical Graphs
42
Debug Information
42
Barriers
43
Server
44
User setup
44
Features
46
Workstations
47
49
STANDALONE
TOOLS
Well Status Updates
49
Configuration
52
Local Preferences
53
Historical Graphs
54
Start Simulation
55
Diagnostics
55
Logged On User Info
55
Copyright SafeKick 2014
SafeVisionTM Standalone Guide
General Information
Introduction
SafeVision Standalone allows users to drill the well on the simulator, displaying with
clear and simple graphics various critical relationships occurring below the rig floor.
The heart of the program is an advanced, fully transient hydraulics module optimized
to quickly simulate complex wellbore relationships.
The common display contains prioritized information rather than excessive raw data.
The emphasis is on providing a thorough overview of current well status using a
depth-based graph linked to a detailed well sketch. Display of time-based data is
optional and may be customized by the user.
Standalone Features
Well Visualization
Well sketch provides continuous display of well geometry
Well sketch shows scaled diameters and depths
Sketch updates to display results of transient simulations
Depth-based graph is linked to the well sketch and displays critical downhole
pressures and pressure limits. This can be displayed in either equivalent density
or pressure units
User-defined time-based logs can be used to record progress of simulations and
identify relevant operational events
Applications
Helps demonstrate effect of surface actions on entire downhole well profile,
fully integrating multiple, simultaneous effects.
Calculates and continuously displays pressures at all well depths, thus
clarifying critical relationships.
When used to simulate drilling, consequences of complex changes in pore
pressure, formation strength, hydraulics, geometry and string movements can
be assessed
Simulates well conditions with the BOP open or closed
Other Features
Kick Tolerance Analysis
Automated sequence controls enable simulation of drilling, tripping, and fluid
displacement processes without specialized skills
Fully transient simulations make it easy to drill the well on the simulator
Simulation data is automatically recorded for easy play back and can be
optionally saved for later reference
Optimized mathematical models allows for fast simulation of complex well
scenarios
Copyright SafeKick 2014
SafeVisionTM Standalone Guide
Installation
System Requirements
The SafeVision simulator utilizes highly efficient solution methods; therefore,
compared to its functions the required computing power is relatively low. Below are
computer system requirements for SafeVision.
SafeVision is designed to run on Intel and AMD processors. ATOM processors
(netbooks) are not recommended.
Minimum system requirement is a duo core processor and 4.0 GB of RAM.
SafeVision is compatible with Windows XP, Windows Vista and Windows 7
operating systems.
Minimum screen resolution is 1024 x 768 pixels.
SafeVision is visualized via an installed Web Browser. We recommend Google
Chrome but the software is also compatible with Internet Explorer version 9.0
or above.
Please note that if you have any previous versions of the SafeVision Standalone
installed on your machine we recommend you uninstall them before installing a new
version.
Installing SafeVision Standalone
Once you have received your installation file please double click on it.
Follow the instructions and once the installation is finished a SafeVision 2.0 icon will
appear on your desktop.
Double click on it to open and run SafeVision.
Copyright SafeKick 2014
SafeVisionTM Standalone Guide
Running a simulation
When you run the software the first screen you will see is the one below. It has the
Menu on the left for Well and other configurations and 3 simulation examples.
If you click on the play button on the side of any simulation you will be taken to
the Standalone Simulation screen.
Please note that if it is the first time you are starting a simulation for a section the
drill bit will be at surface.
Copyright SafeKick 2014
SafeVisionTM Standalone Guide
The following operations can be performed using the simulator:
Back Reaming
Circulating
Drilling
Pumping Out
Reaming
Reaming Down
Sliding
Tripping in
Tripping Out
Waiting
Washing Down
When an operation is selected, relevant and required input variables will become
available.
Back Reaming
This operation requires the user to specify drill pipe rotation (RPM), flow rate down
the drillstring and the rate at which to trip out of hole. Therefore the minimum
required parameters for this operation are:
Back Ream to. This is the location to trip to, it can either be specified under
specific depth or a location can be picked from either, Surface, Casing Shoe or
Well bottom.
Tripping Speed
Flow Rate in
RPM
Please note for all operations additional information can be entered if required based
on the flow path configuration. For example, for deep-water applications, if a booster
flow rate and mud weight is required please enter these values.
Copyright SafeKick 2014
SafeVisionTM Standalone Guide
Circulating
The following parameters are required:
Flow Rate in
Duration
Drilling
This operation requires the user to specific drill pipe rotation (RPM), flow down the
drillstring, rate of penetration (ROP) and a depth you want to drill to. Therefore the
minimum required parameters for this operation are:
Drill to. This is the depth to drill to.
ROP
Flow Rate in
RPM
Copyright SafeKick 2014
SafeVisionTM Standalone Guide
Pumping Out
This operation involves tripping out of hole while circulating, without any drill pipe
rotation. Therefore this operation requires the users to specify the following minimum
parameters:
Pump to. This is the location to trip to, it can either be specified under
specific depth or a location can be picked from either, Surface, Casing Shoe or
Well bottom.
Tripping Speed
Flow Rate in
Reaming
This operation involves circulation with drill pipe rotation for a period of time.
Therefore the minimum required parameters for this operation are:
RPM
Flow Rate in
Duration
Copyright SafeKick 2014
SafeVisionTM Standalone Guide
Reaming Down
This operation involves tripping into hole while circulating, with drill pipe rotation
(RPM). Therefore the minimum required parameters for this operation are:
Reaming Down To. This is the location to trip to, it can either be specified
under specific depth or a location can be picked from either, Surface, Casing
Shoe or Well bottom.
Tripping Speed
Flow Rate in
RPM
Sliding
Sliding is way of drilling but this operation does not involve any surface drill pipe
rotation (RPM). Therefore the minimum required parameters for this operation are:
Drill to. This is the depth to which that you like to drill.
ROP
Flow Rate in
Copyright SafeKick 2014
10
SafeVisionTM Standalone Guide
Tripping in
For this operation the minimum required parameters are:
Tripping To. This is the location to trip to, it can either be specified under
specific depth or a location can be picked from either, Surface, Casing Shoe or
Well bottom.
Tripping Speed
Tripping Out
For this operation the minimum required parameters are:
Tripping To. This is the location to trip to, it can either be specified under
specific depth or a location can be picked from either, Surface, Casing Shoe or
Well bottom.
Tripping Speed
Copyright SafeKick 2014
11
SafeVisionTM Standalone Guide
Waiting
For this operation the minimum required parameters is only Duration.
Washing Down
This operation involves tripping into hole while circulating, without any drill pipe
rotation. Therefore the minimum required parameters for this operation are:
Wash to. This is the location to trip to, it can either be specified under
specific depth or a location can be picked from either, Surface, Casing Shoe or
Well bottom.
Tripping Speed
Flow Rate in
Once you are done setting up the operation click on play to start the simulation. To
view the time based graphs click on the Main tab
Copyright SafeKick 2014
12
SafeVisionTM Standalone Guide
Main Screen
Below you will see a description of the main features of this screen that can be
selected by clicking on the Main tab.
Data Display at the top of the screen
Current Simulation Data
Current Status Bar
Current Trip Margin
Current Kick Tolerance
Current Operation
Date & Time
Copyright SafeKick 2014
13
SafeVisionTM Standalone Guide
Depth Based Display
Well Sketch
ECD/Pore/Frac
Profile
Temperature
Profile
Depth based comments
Time Based Display
The time-based display is divided in four parts (plus the operation status tracking on
the left) so users can see a great number of variables without overcrowding the data
log tracks. Each data log track supports up to four variables (lines).
Display Time Range
4 Scrolling Data
Time Tracks
Operating Status Tracking
Copyright SafeKick 2014
14
SafeVisionTM Standalone Guide
Kick Tolerance Screen
Kick Tolerance is based on current well bore limitation.
The Kick Tolerance screen allows for method selection and data entry for kick
tolerance calculations. In addition, it provides calculation outputs in tabulated form
and graphs. The kick tolerance screen is in turn split into two tabs: Setup and Results.
Setup
Copyright SafeKick 2014
15
SafeVisionTM Standalone Guide
Kick Tolerance data entry consists of two fields:
Pore Pressure Calculation Method
Pore pressure calculation method has to be selected from one of the two options
below.
Kick Intensity + Pore Pressure
Kick Intensity + Mud Weight
Data Input
Various operational, influx fluid, and calculation boundaries related parameters can be
entered in this area. These parameters are:
Influx density.
Kick intensity at which the current kick tolerance is displayed on the current
status bar.
Kick intensity range min and max.
Option to use pressure and temperature corrected downhole mud density.
Option to define a weak zone in addition to the shoe. The software will
automatically ascertain the limiting depth.
Copyright SafeKick 2014
16
SafeVisionTM Standalone Guide
Using the various refinement options you are able to select additional parameters that
influence kick tolerance to be taken into account by the software:
Temperature affects
Gas Compressibility
Influx density correction
No expansion
Choke operator error
Choke line friction
Annular friction
The No Expansion option should be used in cases of water kicks or when the last
casing shoe is deeper than the bubble point depth, meaning the gas that entered the
wellbore will behave like liquid throughout the entire open hole section.
Results
The results tab displays the calculated kick tolerance graphically with the X-axis
showing volume and Y-Axis the Kick intensity.
Copyright SafeKick 2014
17
SafeVisionTM Standalone Guide
Directional Screen
The directional screen gives the user the vertical and horizontal projections of the
well. The vertical projection also shows the position of the bit and last casing shoe.
Vertical
Projection
Horizontal
Projection
An additional feature
on the directional tab
is a TVD calculator.
Simply enter the MD
on the left field box,
click calculate and
the corresponding
TVD value will be
calculated
The Vertical
projection not only
shows the well
profile but also
displays the last
casing point and the
current bit position.
The position (shown
by a dot) will track
with bit movements
The horizontal axis
can be manually
adjusted to fit the
well profile
Copyright SafeKick 2014
18
SafeVisionTM Standalone Guide
Well Info Screen
This tab allows all users to view information related to:
Pump Data
SCRs (Slow circulation rate)
LOT (Leak off test)
Hole Volumes
Pump Data
The
following
pump
information can be stored
and accessed at any given
time:
Pop-off pressure
Pressure rating
Stroke Length
Liner size
Pump Efficiency
Pump Displacement
Obs: In order edit the parameters on Well Info Screens please make sure that you
have added these features on the Workstation menu. Details of setting up the
features are on the Workstations Chapter.
Copyright SafeKick 2014
19
SafeVisionTM Standalone Guide
SCRs
Users can input slow circulation rates for up to four pumps. Click on Add row, a popup window will appear for data input. As drilling progresses and wellbore conditions
change you can add additional rows to the SCR table.
Copyright SafeKick 2014
20
SafeVisionTM Standalone Guide
LOT
Leak off test tab allows for the estimation of the maximum allowable annular surface
pressure (MAASP) based on current conditions. User can input the LOT information:
Leak off test surface mud weight
Leak off test surface pressure
Weak point, TVD. You can either choose to enter the shoe depth or other depth
if a weak zone below the shoe is known.
Important to note that this LOT information here will not automatically update the
fracture pressure curve being plotted in the ECD/Pore/Frac depth based graph. It will
also not be used to update the KT calculations. To update the Fracture Profile
displayed on the Main Screen it will be necessary to change the information entered
on the Formations Tab.
Copyright SafeKick 2014
21
SafeVisionTM Standalone Guide
Hole Volumes
Hole volumes and time required for circulation is calculated taking into account the
well configuration and are updated based on current BHA dimensions, well depth, bit
depth and pump speeds. The Pump Displacement calculated in the Pump data tab
is used here to display the circulation time in minutes and strokes.
Copyright SafeKick 2014
22
SafeVisionTM Standalone Guide
Well Control Screen
The well control tab becomes automatically active once the BOP is closed in the
software. In order to be able to close the BOP please confirm that your console has
the Enable BOP Button ticked in the features page. Once this is confirmed to close the
BOP please follow these steps:
1. Click on Wrench Tool (wrench)
icon on the top right on the screen.
2. Under the drop the menu, click on
Well Status Updates.
3. On the Select a parameter to update window click on BOP.
4. On the BOP window use the BOP state drop down menu to close the BOP.
Copyright SafeKick 2014
23
SafeVisionTM Standalone Guide
5. A new drop down menu will become available to specify the reason for the BOP
closure, please select from one of the options listed.
6. Next select the flow path for the kill and choke lines from the drop down menu
available. If the alignment chosen by the user is closed, the HCR valves in
SafeVision will be closed, which will prevent the ECD curve to be updated with
the choke/kill pressures.
Once the BOP is closed you will see the operation status change to BOP Closed Well
control (changes based on user specified reason for BOP closure). If you click on the
Well Control tab you will see the graphs being plotted, as the simulation progresses.
Gauge Display
Time based
charts
Pressure plots & Kick data,
from the time when the
BOP was closed in the
SafeVision.
The well control tab is split into three panels:
Gauge Display
Main pressure plot & Kick Data
Time based charts
Copyright SafeKick 2014
24
SafeVisionTM Standalone Guide
Gauge Display
There are two fixed gauges, Standpipe and Choke pressure. The other is user
configurable for a choice between either Kill Line pressure or BOP pressure sensor.
The range for each gauge can be individually configured. To change the range, please
click on the Settings. The pop up window gives the options to select from preset
default ranges or to use a custom range.
Copyright SafeKick 2014
25
SafeVisionTM Standalone Guide
Building a Simulation
There are 2 ways of building a new simulation. Users can duplicate a current
simulation or create a simulation from scratch from the Wells tab on the left menu.
If you are duplicating from an existing simulation
Give it a name
Define data point start (first or current)
If you choose current data point the simulation will start with a snapshot of the last
saved data point.
Please see below all the information needed to create a simulation from scratch using
the Wells tab.
Copyright SafeKick 2014
26
SafeVisionTM Standalone Guide
Wells
Users can Configure/Add wells using the Wells tab.
To add a well (new simulation), click on +New, to edit a well, click on the pencil
icon.
Wells: General Information
General Tab: When you click on +New Well to add, or pencil icon to modify a well
you will be taken to the General and will see the screen below. Enter requested
information under General tab. And save changes.
Copyright SafeKick 2014
27
SafeVisionTM Standalone Guide
Wells: Formations
Formations Tab: Use the Formations tab to enter information about the expected
formations.
You can use a Global Min/Max for the pore pressure (see below).
Doing so will insert an uncertainty band around the entered pore pressures in the
depth based display (see below).
Copyright SafeKick 2014
28
SafeVisionTM Standalone Guide
Wells: Thermal Data
Thermal Tab: Geothermal and Hydrothermal properties of the well can be entered
under the Thermal tab. Users can:
!
Use temperature survey
Enter a geothermal gradient
Enter a known temperature to calculate the geothermal gradient
To enter or edit hydrothermal properties, go to Hydrothermal tab. This tab offers the
option of entering known surface and mudline temperatures to calculate the
hydrothermal gradient or using a survey table.
Rig Information
Use the Rig tab to enter information about the rig such as name, type, choke and
kill ID
Please note that the Empty Hook Load parameter is not required for this version
Copyright SafeKick 2014
29
SafeVisionTM Standalone Guide
Surface Piping
First complete the five fields at the top from RCD depth to Termination Joint depth. All
depths are related to the Rotary Kelly Bushing (RKB). For elevation above RKB enter
negative values on either MPD or Well Control Choke Depth fields.
Then you can add the information about surface piping. First select the flow path
between the 3 choices (Well Control, Managed Pressure Drilling or Riser Gas Handler).
After that you input the surface piping information for the selected flow path. You can
repeat this process for all 3 of them if desired.
Please click on Save changes and you will be sent back to the Wells page.
Copyright SafeKick 2014
30
SafeVisionTM Standalone Guide
Wells: Hole Sections
Then click on the pencil icon to add the Hole Sections details.
Click on new
Give it a name
Copyright SafeKick 2014
31
SafeVisionTM Standalone Guide
Hole Sections: Casing/Liner Tab
To input Casing/Liner values click on + Add group.
A pop window will appear. On this window parameters can be inserted manually or
using the list/table. If you use the list/table, after choosing your parameters click on
select. Then check if the values are correct and click on Save Changes.
Copyright SafeKick 2014
32
SafeVisionTM Standalone Guide
Once you click on Save Changes you will be sent back to the Casing/Liner Tab and
you will see the tubular item added to the table.
After finishing the Casing and Liner table you can add the Directional Survey data.
User can either input the data manually by clicking on + Add Row and inputting
parameters on the pop-up window or importing from a file by pasting the data using
the Import / Export button.
Copyright SafeKick 2014
33
SafeVisionTM Standalone Guide
If import / Export is chosen a pop up window will appear and data can be pasted
from any table (word or excel files for example) into it.
Please note that if you are copying from a table that has column headings be sure to
tick the box First row contains column headings before clicking on Import
Data can also be exported to other sections or wells. Click on the Export tab.
You can copy parts of the data by selecting it using the mouse. Alternatively to copy
the whole table just click anywhere inside of the box to select all.
Copyright SafeKick 2014
34
SafeVisionTM Standalone Guide
Hole Section: Drillstring Tab
User can either input the data manually by clicking on + Add Row and inputting
parameters on the pop-up window or importing from a file by pasting the data
If you are inputting the data manually click on + Add Row, a pop-up window will
appear. On this window parameters can be inserted manually or using the list/table. If
you use the list/table, after choosing your parameters click on select. Then check if
the values are correct and click on Save Changes.
Important: The Drillstring is created from the bottom up, i.e. from bit to drillpipe.
Therefore the first item on your table should be a Drillpipe with 0 (zero) length so
the top section of the Drillstring will be adjusted automatically by the software
with the hole depth.
Copyright SafeKick 2014
35
SafeVisionTM Standalone Guide
Please Note: BHA items have no pre set values and all have to be entered manually.
The comments column can be used for a description of the item.
An equivalent hydraulic ID value for mud motors, MWD, turbines etc, where actual
ID probably wont be available, but pressure drops may be approximated by using
(user defined) IDs that bring simulated standpipe pressure values into realistic ranges
can be entered in the Inner Diameter box.
Also, OD for stabilizers should be body OD or the equivalent hydraulic OD if known,
not blade diameter (i.e. a 12 stabilizer may need to be entered with an 8 OD
or the hydraulics model will calculate excessive/unrealistic annulus friction).
If you want to change the sequence of the rows just drag and drop them in the
desired order.
Once your drill string sections are completed please add the parameters on the fields
below. Please note that if there is a Float Valve in the string the Float Valve box
needs to be checked.
Bit Nozzles information can be entered manually by clicking on + Add Row or via the
Import/Export button
Copyright SafeKick 2014
36
SafeVisionTM Standalone Guide
Hole Sections: Fluids Tab
Fluids Tab: Once the drillstring details have been entered you can enter the drilling
fluid parameters under the Fluids tab.
The Fluids tab allows you to enter drilling fluid properties in either basic or advanced
mode depending on the level of information you have about the fluid.
Copyright SafeKick 2014
37
SafeVisionTM Standalone Guide
Hole Sections: Rheology Tab
Rheology Tab: Rheology tab allows you to select rheology and enter selected
rheological properties.
Copyright SafeKick 2014
38
SafeVisionTM Standalone Guide
Rheological info can be entered manually or using the Fann 35 data if it is available
for the mud. Insert the Fann dial reading for the selected rheology and the software
will automatically calculate rheological properties.
Click on Save Changes to save all your data from the section that you have created.
Please note that if any errors were made the tabs needing correction will be
highlighted in orange and there will a description of the adjustments needed at the
top.
Copyright SafeKick 2014
39
SafeVisionTM Standalone Guide
If there are no mistakes you will be taken back the Hole Sections tab and the section
created will appear under Model Open Hole Sections.
To run a simulation from a created Well Section click on Simulation on the left Menu
First you will need to create a simulation by clicking on the Create Simulation button
Copyright SafeKick 2014
40
SafeVisionTM Standalone Guide
Enter a name for the simulation on the pop-up window and click ok
Your simulation will appear at the bottom of the list of simulations. To run it click on
the Start Simulation button.
For details on running a simulation please refer to the chapter Running a Simulation
Copyright SafeKick 2014
41
SafeVisionTM Standalone Guide
Historical Graphs
Historical Graphs allows the user to have play back the simulations that have run.
After you click on it, a pop-up window will appear, you will need to define which well
section (if there is more than one) and the date range that you wish to play.
Click on Set to open the Historical Graphs
Debug Information
Debug Info Menu: this tab can be used to access Service information and any error
messages.
Copyright SafeKick 2014
42
SafeVisionTM Standalone Guide
Barriers
Number of required barriers can be defined here
Copyright SafeKick 2014
43
SafeVisionTM Standalone Guide
Server
Server Menu: this tab allows you to manage the services. Click on the pencil icon to
access/modify services.
Please do not change any of the default settings of the server unless otherwise
instructed by a SafeKick Team Member
User setup
User Setup Menu: This tab allows user management. You can add new users or edit
credentials / roles of each defined user.
Copyright SafeKick 2014
44
SafeVisionTM Standalone Guide
To Add a user click +New
Fill the new user details on the fields and then click Create
To modify a user profile click on the pencil next to the name
Copyright SafeKick 2014
45
SafeVisionTM Standalone Guide
Features
Features Menu: You can add/remove modules (screens) from the default display using
this tab.
You can also check how many days you have left on your license (by clicking on
Check License) and add a new license key if you have acquired one from SafeKick.
To validate your license or extend a current one Click on Add License and a pop up
window will appear. Type or paste the license key number that was given to you by
your SafeKick contact. Click on OK
Please note that in order to validate or extend a license your machine needs to be
connected to the Internet.
Copyright SafeKick 2014
46
SafeVisionTM Standalone Guide
Workstations
Work Stations Menu: this tab allows users to define the functionality of the software.
To enable your Standalone to use the features click on where it says, Click here
There are currently 5 types of features (however Connection Console is only used
for real time data therefore is not activated on Standalone)
Copyright SafeKick 2014
47
SafeVisionTM Standalone Guide
Each console has different features associated with it. Select the console type and
click Set.
Copyright SafeKick 2014
48
SafeVisionTM Standalone Guide
Standalone Tools
Once the setup has been done, and the system is up and running, several options are
available through the Wrench button. It is located at the upper right corner of the
main display. This is a tool to change or updated some settings.
The Main settings
button will allow for:
Well Status Updates
Configuration
Unit Settings
Historical Graphs
Forward Simulation
Diagnostics
Logged On User Info
Well Status Updates
This menu allows configuration adjustment of some parameters (Certain functions are
only available on the real time data analysis software):
!
!
!
!
!
!
BOP
Mud Rheology
Cuttings
Heave
RCD
Well Comments
Barriers settings can be activated using the Workstation menu as described on the
previous chapter.
Boost pump can changed on the Simulation tab of your section (Boost Flow Rate In)
Mud Rheology (Fluids) adjustment is only available on the real time software
Copyright SafeKick 2014
49
SafeVisionTM Standalone Guide
BOP window allows user to define the status of the BOP and choke and kill line valves,
and direction of the flow through these lines, as described before. Options are:
BOP
! Open
! Closed
Choke/Kill Lines
! Closed
! Flow up
! Flow down
Manage Barriers allows the user to define the numbers of barriers (up to 3) and define
them as well as setting a date for the next BOP test and the minimum trip margin
required. The cement barrier does not have any automatic settings behind the scenes.
If the trip margin is above the min entered, the barrier is displayed in Green. If it is
above 0 and below the min required, the Barrier is displayed in Yellow. If the trip
margin is below 0, the barrier is displayed in Red.
Copyright SafeKick 2014
50
SafeVisionTM Standalone Guide
Severity of cuttings (for example, static cuttings bed) can be managed via the
Cuttings button. The range of values here is from -1 to 1, with -1 being no static
bed being formed on the inclined portion of the well. By changing this value the user
can adjust the expected severity of the static bed, or use different values to simulate
different scenarios.
Heave amplitude and period can be set via the Heave button.
The RCD window allows for utilization of a rotating control device during MPD
operations.
When the RCD is closed the yellow barrier will
show closed on the well sketch and the appropriate
surface lines and RCD depth entered in the
Configuration screen will be used.
Copyright SafeKick 2014
51
SafeVisionTM Standalone Guide
Any comment related to an event at a specific depth/time can be recorded on the
Add Well Comments section. The comments will be displayed on the respective
Depth-based or Time-based tracks on the main screen, indicated by an icon. When
the user hovers over the icon the comment is displayed.
Configuration
By clicking on Configuration the user is sent to Wells: General Information where
details of Casing/Liner, Drillstrings and Fluids can be edited.
Details of these settings are available on chapter Wells: General Information of this
Guide
Copyright SafeKick 2014
52
SafeVisionTM Standalone Guide
Local Preferences
This menu allows for configuring the units
of certain variables, colors for the
variables that are shown on the time
graphs and the ECD Display Settings
(either Density or Pressure).
You can choose what Local Preferences you would like to change by clicking on one of
the buttons. To change the Units click on Units and the following window will appear:
Each variable has the following options as Units of Measure (UOM):
Length: meters, feet
Pressure: psi, bar
Density: sg, ppg
Temperature: Fahrenheit,
Celcius
Flow rate: gpm, cmph,
bph, lpm
Volume: gallon, liter, bbl,
cubic meter
Torque: ft-lb, kft-lb, nm,
Joules
Weight: pounds, kg, kLbs
Copyright SafeKick 2014
53
SafeVisionTM Standalone Guide
To change the colors of the variables as they are shown on the time graph click on
Colors, select a field you want to change from the drop down menu and click on the
color box to choose a new color. Once a new color is chosen just close the window.
If you want to restore the original color(s) click on Restore Default.
To change the ECD Graph Units click on ECD Graph Units. You can select the ECD to
be displayed in Density (Equivalent Mud Weight) or Pressure. Click OK to confirm
your choice.
Historical Graphs
Historical Graphs allows the user to have access to the historical data of the
simulation. After you click on it a pop window will appear, you will need to define
which simulation, section (if there is more than one) and the date range that you wish
to play.
Details of these settings are available on chapter Historical Graphs of this Guide
Copyright SafeKick 2014
54
SafeVisionTM Standalone Guide
Start Simulation
The Start Simulation feature allows the user to instantly create simulations using a
snapshot of the current simulation.
Diagnostics
Diagnostics is a tool for Internal use but, if a problem arises, this section can be
copied and sent to your SafeKick contact person to evaluate any errors.
Logged On User Info
This allows users to see an overview of the current profile and features that are
available as well as details of well and section currently being used.
Copyright SafeKick 2014
55
Das könnte Ihnen auch gefallen
- MPD LIBRA PROJECT ADVANCE TRAINING: FINGERPRINTING FOR MPD OPERATIONSDokument187 SeitenMPD LIBRA PROJECT ADVANCE TRAINING: FINGERPRINTING FOR MPD OPERATIONSGabrielNoch keine Bewertungen
- Sec6 Subsea Blowout Preventers PDFDokument22 SeitenSec6 Subsea Blowout Preventers PDFMaría MarquinaNoch keine Bewertungen
- Patrick Okimi - Casing Design Horizontal WellsDokument14 SeitenPatrick Okimi - Casing Design Horizontal WellsimampranadipaNoch keine Bewertungen
- 9 1/2" Autotrak RCLS: Technical Data SheetDokument2 Seiten9 1/2" Autotrak RCLS: Technical Data SheetTamer Hesham AhmedNoch keine Bewertungen
- 3" Hydraulic Orienting ToolDokument2 Seiten3" Hydraulic Orienting ToolQiang ZhangNoch keine Bewertungen
- JarPro Jarring Analysis SoftwareDokument4 SeitenJarPro Jarring Analysis Softwareeleceron7919Noch keine Bewertungen
- SLB PowerPak Handbook 2004Dokument216 SeitenSLB PowerPak Handbook 2004casda73Noch keine Bewertungen
- Drilling Vibration DynamicsDokument13 SeitenDrilling Vibration DynamicsazeazeazeNoch keine Bewertungen
- MWD Troubleshooting GuideDokument13 SeitenMWD Troubleshooting GuidefedericoNoch keine Bewertungen
- SPE-14765-MS-Applications of A BHA Analysis Program in Directional DrillingDokument10 SeitenSPE-14765-MS-Applications of A BHA Analysis Program in Directional Drillingsaeed65Noch keine Bewertungen
- Warrior 8 Software FOMDokument612 SeitenWarrior 8 Software FOMIonut PopescuNoch keine Bewertungen
- AC-0049 Well Design RulesDokument5 SeitenAC-0049 Well Design RulesairlinemembershipNoch keine Bewertungen
- MWD BosDokument15 SeitenMWD Bosarifin ubaidNoch keine Bewertungen
- Baker Hughes 43018 Axcelerate in Gom CHDokument1 SeiteBaker Hughes 43018 Axcelerate in Gom CHArumugam RajendranNoch keine Bewertungen
- Formation Testing: Supercharge, Pressure Testing, and Contamination ModelsVon EverandFormation Testing: Supercharge, Pressure Testing, and Contamination ModelsNoch keine Bewertungen
- Reflex Gyro: Directional Surveying in All EnvironmentsDokument2 SeitenReflex Gyro: Directional Surveying in All EnvironmentsAyleen nuñezNoch keine Bewertungen
- Lecture 13 - Drilling HydraulicsDokument65 SeitenLecture 13 - Drilling HydraulicsMaria Luisa CepedaNoch keine Bewertungen
- MPD Brochure BeyondDokument10 SeitenMPD Brochure BeyondIRLANDA100% (1)
- SPE 88446 Making Steerable Bits: Separating Side-Force From Side-CuttingDokument7 SeitenSPE 88446 Making Steerable Bits: Separating Side-Force From Side-CuttingmsmsoftNoch keine Bewertungen
- 2 SonicScope Schlumberger PDFDokument19 Seiten2 SonicScope Schlumberger PDFner68Noch keine Bewertungen
- Introduction To Wellbore Positioning - V01.7.12 PDFDokument157 SeitenIntroduction To Wellbore Positioning - V01.7.12 PDFMiguelNoch keine Bewertungen
- Break Out and Laying Down BhaDokument3 SeitenBreak Out and Laying Down BhakhurramNoch keine Bewertungen
- 11 - Compass For DD - Data Structure Exercise - 061005Dokument7 Seiten11 - Compass For DD - Data Structure Exercise - 061005ebrahimNoch keine Bewertungen
- Advances in Oil & Gas DrillingDokument35 SeitenAdvances in Oil & Gas DrillingKhanzzNoch keine Bewertungen
- A Guide To Understanding Rotary Steerable Technology: Baker Hughes INTEQDokument8 SeitenA Guide To Understanding Rotary Steerable Technology: Baker Hughes INTEQdiegoilNoch keine Bewertungen
- Well ArchitectDokument1 SeiteWell ArchitectSandesh ChavanNoch keine Bewertungen
- Wellbore Stability Analysis with PSI SoftwareDokument2 SeitenWellbore Stability Analysis with PSI SoftwareNagaLangit69Noch keine Bewertungen
- Sperry Sun - MWD Services MnemonicsDokument10 SeitenSperry Sun - MWD Services MnemonicsBASNoch keine Bewertungen
- Tool CodesDokument16 SeitenTool CodesbrowgzNoch keine Bewertungen
- Young Tech Showcase - Reelwell Drilling MethodDokument2 SeitenYoung Tech Showcase - Reelwell Drilling Methodlulalala8888100% (1)
- Software ADokument35 SeitenSoftware Amelkady2020Noch keine Bewertungen
- The First Principles A Scientist S Guide To The SpiritualDokument194 SeitenThe First Principles A Scientist S Guide To The SpiritualVasco GuerreiroNoch keine Bewertungen
- Tool Pusher: Summary of OccupationDokument3 SeitenTool Pusher: Summary of OccupationMohamed Abd El-MoniemNoch keine Bewertungen
- Skid Off DrillingDokument2 SeitenSkid Off DrillingKeithbNoch keine Bewertungen
- Oilfield Acronym Update Aug 2015Dokument37 SeitenOilfield Acronym Update Aug 2015Eswar PrasadNoch keine Bewertungen
- 003 - Presentation From Nabors Drilling PDFDokument16 Seiten003 - Presentation From Nabors Drilling PDFVi Et100% (1)
- IADC/SPE 59237 Milling Variable Window Openings For SidetrackingDokument7 SeitenIADC/SPE 59237 Milling Variable Window Openings For SidetrackingRendy MahmudaNoch keine Bewertungen
- Drillers Method Report Kick ToleranceDokument23 SeitenDrillers Method Report Kick ToleranceDylan Ho100% (1)
- SAOGE 2008 - Paper - Full Scale Verification of The Reelwell Drilling MethodDokument10 SeitenSAOGE 2008 - Paper - Full Scale Verification of The Reelwell Drilling MethodBep De JongNoch keine Bewertungen
- Introduction to Underbalanced DrillingDokument51 SeitenIntroduction to Underbalanced DrillingSlim.BNoch keine Bewertungen
- Otc 15179 MSDokument10 SeitenOtc 15179 MSHafiz AsyrafNoch keine Bewertungen
- Tomax AST Tool User ManualDokument4 SeitenTomax AST Tool User ManualChinyere NkereNoch keine Bewertungen
- Powerstroke Drilling Jar: Instruction Manual 4250Dokument24 SeitenPowerstroke Drilling Jar: Instruction Manual 4250Foros IscNoch keine Bewertungen
- Alta Mimi 2015Dokument11 SeitenAlta Mimi 2015Félix Gallo CruzNoch keine Bewertungen
- Laser DrillingDokument19 SeitenLaser Drillingmts1234100% (1)
- Drill Right Tools Motor ManualDokument55 SeitenDrill Right Tools Motor ManualsumsolcaggNoch keine Bewertungen
- Position Calculation of Small Model of A Car Using Accelerometer + GyroscopeDokument2 SeitenPosition Calculation of Small Model of A Car Using Accelerometer + GyroscopeBryan O.Noch keine Bewertungen
- ERD6Dokument40 SeitenERD6neildeeneyNoch keine Bewertungen
- Future Requirement of Drilling RigsDokument19 SeitenFuture Requirement of Drilling Rigsbasutk4851Noch keine Bewertungen
- Petrophysics Logging Tools PDFDokument5 SeitenPetrophysics Logging Tools PDFsdb158Noch keine Bewertungen
- XLOT Recommended PracticeDokument5 SeitenXLOT Recommended PracticerashidbashirliveNoch keine Bewertungen
- Formation Evaluation Homework 1Dokument6 SeitenFormation Evaluation Homework 1Noman RazaNoch keine Bewertungen
- Monobore Completion Design - Classification Applications BenefitDokument100 SeitenMonobore Completion Design - Classification Applications BenefitAnonymous Nb2o12WyQjNoch keine Bewertungen
- Manual D00125190 1 PDFDokument114 SeitenManual D00125190 1 PDFnimish_845588906Noch keine Bewertungen
- Innovative Exploration Methods for Minerals, Oil, Gas, and Groundwater for Sustainable DevelopmentVon EverandInnovative Exploration Methods for Minerals, Oil, Gas, and Groundwater for Sustainable DevelopmentA. K. MoitraNoch keine Bewertungen
- Fundamentals of Drilling Engineering: MCQs and Workout Examples for Beginners and EngineersVon EverandFundamentals of Drilling Engineering: MCQs and Workout Examples for Beginners and EngineersNoch keine Bewertungen
- Hydrocarbon Fluid Inclusions in Petroliferous BasinsVon EverandHydrocarbon Fluid Inclusions in Petroliferous BasinsNoch keine Bewertungen
- Reservoir Engineering in Modern Oilfields: Vertical, Deviated, Horizontal and Multilateral Well SystemsVon EverandReservoir Engineering in Modern Oilfields: Vertical, Deviated, Horizontal and Multilateral Well SystemsNoch keine Bewertungen
- Fundamentals of Sustainable Drilling EngineeringVon EverandFundamentals of Sustainable Drilling EngineeringBewertung: 5 von 5 Sternen5/5 (4)
- Height Dimensions (Inches) As Per Adapor Flange: ConfidentialDokument1 SeiteHeight Dimensions (Inches) As Per Adapor Flange: ConfidentialermaiezNoch keine Bewertungen
- ChokesBrochure ENG v01Dokument12 SeitenChokesBrochure ENG v01ermaiezNoch keine Bewertungen
- Savills Property Price Index HCMC q2 2016 enDokument1 SeiteSavills Property Price Index HCMC q2 2016 enermaiezNoch keine Bewertungen
- The Challenges of Urban Flood Management in Ho Chi Minh CityDokument42 SeitenThe Challenges of Urban Flood Management in Ho Chi Minh CityermaiezNoch keine Bewertungen
- Technical Writing GuideDokument61 SeitenTechnical Writing GuideIrina PopescuNoch keine Bewertungen
- SPT Hydraulics User GuideDokument69 SeitenSPT Hydraulics User Guideermaiez100% (1)
- EX-0035 Drilling - English API Forumla SheetDokument4 SeitenEX-0035 Drilling - English API Forumla SheetKenaouia BahaaNoch keine Bewertungen
- DCF Calculator - V2.0Dokument2 SeitenDCF Calculator - V2.0ermaiezNoch keine Bewertungen
- Personnel ManualDokument38 SeitenPersonnel ManualermaiezNoch keine Bewertungen
- Engineer's Guide To Technical WritingDokument399 SeitenEngineer's Guide To Technical Writingermaiez100% (2)
- "Continuous Circulation" DrillingDokument26 Seiten"Continuous Circulation" DrillingdexxterNoch keine Bewertungen
- MPD PlanningDokument6 SeitenMPD PlanningMujahed TaharwhNoch keine Bewertungen
- Wave DataDokument39 SeitenWave DataermaiezNoch keine Bewertungen
- New Choke Controller For Managed Pressure DrillingDokument8 SeitenNew Choke Controller For Managed Pressure Drillingermaiez100% (1)
- NeraTel NetMaster - System - Requirements - R15B02 - Rev - ADokument16 SeitenNeraTel NetMaster - System - Requirements - R15B02 - Rev - AAsif Majeed MalikNoch keine Bewertungen
- VinylizerPro ManualDokument7 SeitenVinylizerPro ManualicanadaaNoch keine Bewertungen
- FactoryTalk AssetCentre Instalation PDFDokument166 SeitenFactoryTalk AssetCentre Instalation PDFJulian AvilaNoch keine Bewertungen
- Installation Instructions Siemens MAG8000 OPC Server Version 3.0Dokument7 SeitenInstallation Instructions Siemens MAG8000 OPC Server Version 3.0Chelsea Medellin0% (1)
- SIM CARD Manual InglesDokument9 SeitenSIM CARD Manual InglesRené Osorio ÁlvarezNoch keine Bewertungen
- Manual Wilcom PDFDokument1.042 SeitenManual Wilcom PDFlbotezatu@yahoo.com100% (1)
- Gstdef Defining Tool User's ManualDokument27 SeitenGstdef Defining Tool User's Manualds_engenharia8817Noch keine Bewertungen
- Tropico 6Dokument7 SeitenTropico 6kemas biruNoch keine Bewertungen
- KaleidaGraph ManualDokument298 SeitenKaleidaGraph ManualZulkarnain EndutNoch keine Bewertungen
- MSFS USER MANUALDokument18 SeitenMSFS USER MANUALYoul DervenNoch keine Bewertungen
- Techline Connect User - GuideDokument26 SeitenTechline Connect User - Guidecarl robinsonNoch keine Bewertungen
- PFW 5.4 Upgrade GuideDokument168 SeitenPFW 5.4 Upgrade GuideHerowan YumaNoch keine Bewertungen
- Simatic Engineering Tools S7-PLCSIM V16 Installation NotesDokument3 SeitenSimatic Engineering Tools S7-PLCSIM V16 Installation NotesJordi SilvestreNoch keine Bewertungen
- Manual En-UsDokument191 SeitenManual En-UsTimothy Cruse100% (1)
- AutoPIPE V8i Fundamentals TRN012310 1 0007Dokument258 SeitenAutoPIPE V8i Fundamentals TRN012310 1 0007Luismi GázquezNoch keine Bewertungen
- Microsoft Dynamics AX 2012 System RequirementsDokument36 SeitenMicrosoft Dynamics AX 2012 System RequirementsMohan SomashekaraNoch keine Bewertungen
- Mis Project Report On: CadburyDokument8 SeitenMis Project Report On: CadburyramanNoch keine Bewertungen
- Usersguide QCC Cli Sn0054667-00lDokument623 SeitenUsersguide QCC Cli Sn0054667-00lYamini UmapathyNoch keine Bewertungen
- Chart Nexus ManualDokument161 SeitenChart Nexus Manualsriharsha777Noch keine Bewertungen
- Conceptual Guide EbookDokument284 SeitenConceptual Guide EbookSilviu BerbinschiNoch keine Bewertungen
- Um Qs en Ilc 130 Starterkit 7882 en 00Dokument78 SeitenUm Qs en Ilc 130 Starterkit 7882 en 00Charly CastañeiraNoch keine Bewertungen
- Spooky2 Healing Frequency Anleitung Englisch Version 2.0Dokument26 SeitenSpooky2 Healing Frequency Anleitung Englisch Version 2.0StellaEstel100% (4)
- ReadmeDokument138 SeitenReadmePreso ULNoch keine Bewertungen
- vSTARS Controller's GuideDokument36 SeitenvSTARS Controller's GuideMarko PlavetićNoch keine Bewertungen
- Postal Manual PCDokument26 SeitenPostal Manual PCqqqqqqqq_qqqqqqqqNoch keine Bewertungen
- A Three-Layer Privacy Preserving Cloud Storage Scheme Based On Computational Intelligence in Fog ComputingDokument40 SeitenA Three-Layer Privacy Preserving Cloud Storage Scheme Based On Computational Intelligence in Fog ComputingdineshshaNoch keine Bewertungen
- System RequirementsDokument16 SeitenSystem Requirementsapi-321367518Noch keine Bewertungen
- Avedos Risk2value System Requirements v5 3Dokument6 SeitenAvedos Risk2value System Requirements v5 3new2trackNoch keine Bewertungen
- Wondershare FilmoraDokument22 SeitenWondershare FilmoraMa TetNoch keine Bewertungen