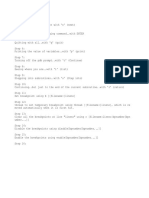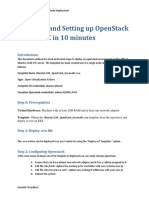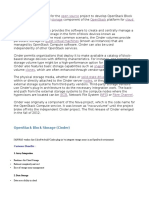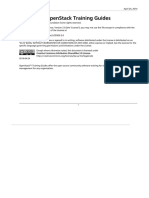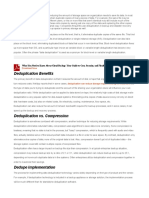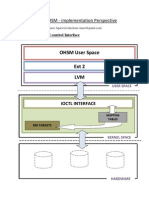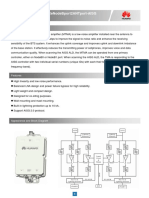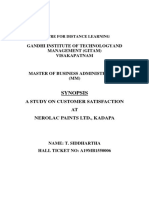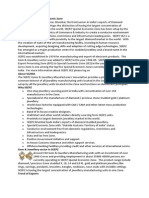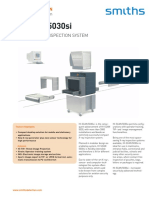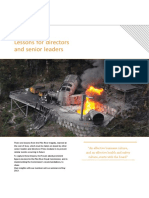Beruflich Dokumente
Kultur Dokumente
Portal User Manual All Modules
Hochgeladen von
raviCopyright
Verfügbare Formate
Dieses Dokument teilen
Dokument teilen oder einbetten
Stufen Sie dieses Dokument als nützlich ein?
Sind diese Inhalte unangemessen?
Dieses Dokument meldenCopyright:
Verfügbare Formate
Portal User Manual All Modules
Hochgeladen von
raviCopyright:
Verfügbare Formate
SAP Business One
PLEDGE User Manual for
Employee Self Service Portal
Prepared by:
SAP Business One PLEDGE User Manual
Disclaimer
Permission is not granted to copy, distribute, and/or modify the documents under the
terms of the NDA, except the intended recipients according to the agreement between
Altura and PLEDGE partner this version published by Altura Consulting Pvt Limited.
Copyrights and Trademarks
Copyright 2013. Altura Consulting Pvt. Ltd. All rights reserved.
Table of Contents
Overview of Employee Self Service Portal....................................................................................... 5
Login Page....................................................................................................................................... 6
2
SAP Business One PLEDGE User Manual
Inbox............................................................................................................................................... 7
Tasks............................................................................................................................................ 7
Leave Details............................................................................................................................... 8
Notifications................................................................................................................................. 9
Personal Details............................................................................................................................ 10
Personal Information.................................................................................................................. 10
Organizational Details................................................................................................................ 11
Family Details............................................................................................................................ 12
Address & Communication......................................................................................................... 13
Communication.......................................................................................................................... 14
Previous Employer..................................................................................................................... 15
Bank Details............................................................................................................................... 16
Qualification............................................................................................................................... 17
Educational................................................................................................................................ 18
Asset Register Details................................................................................................................ 19
Leave Management....................................................................................................................... 20
Absence..................................................................................................................................... 20
Add Request............................................................................................................................ 21
Half Day Leaves...................................................................................................................... 22
Remarks.................................................................................................................................. 23
Attendance................................................................................................................................ 24
Quota Overview......................................................................................................................... 25
Time Statement......................................................................................................................... 26
Leave Calendar.......................................................................................................................... 27
Time Sheet Management Module.................................................................................................. 28
Time Sheet Management Overview.............................................................................................. 29
Masters...................................................................................................................................... 30
Customers.................................................................................................................................. 31
Projects...................................................................................................................................... 33
Tasks.......................................................................................................................................... 35
Assign Tasks to Projects............................................................................................................. 37
Assign Projects to Users............................................................................................................. 38
Reports...................................................................................................................................... 39
Track My Time............................................................................................................................ 40
Week View................................................................................................................................. 42
Day View.................................................................................................................................... 42
3
SAP Business One PLEDGE User Manual
Reports...................................................................................................................................... 43
Company....................................................................................................................................... 44
Grievance................................................................................................................................... 44
Medical Records......................................................................................................................... 45
Insurance................................................................................................................................... 45
Disciplinary Action..................................................................................................................... 46
Travel and Expense....................................................................................................................... 47
Travel Overview......................................................................................................................... 47
Expense Overview..................................................................................................................... 47
Create Travel Plan...................................................................................................................... 48
Create Travel Request................................................................................................................ 49
Create Expense Request............................................................................................................ 50
Help Desk...................................................................................................................................... 51
Service Request......................................................................................................................... 51
FAQs.......................................................................................................................................... 52
FAQs List................................................................................................................................... 52
Book Conference Room.............................................................................................................. 53
Performance Management System............................................................................................... 55
Performance Appraisal............................................................................................................... 55
Planning Stage........................................................................................................................... 58
Review Stage............................................................................................................................. 59
Final Stage................................................................................................................................. 60
Training......................................................................................................................................... 61
Overview of Employee Self Service Portal
The Employee Self Service Portal allows employees to log in to a secure website to view their
personal and professional details and also to apply for leaves and attendance.
Menu Options
4
SAP Business One PLEDGE User Manual
The following is a brief description of the Menu Options found on the main screen of the
employee
Login Page
This is the main page where the employee can login using their Employee ID and unique
password.
Inbox
The Inbox is the section where the employees can access their respective Tasks and
Notifications.
Personal Details
This section displays the personal details related to the employee.
Leave Management
The employee can use this section to apply leaves, attendance, check available leave quota and
also access their holiday calendar for that particular year.
Time Sheet Management
Company
This is the module where the user can access details like Medical Records, Insurance details,
Raise Grievances and access the disciplinary records if any.
Travel and Expenses
This is the module where the user can create travel requests, create Travel Plans, and create
Expense requests.
Help Desk
This is the module where the employees can raise any Service Requests, Book Conference Room,
and create/read FAQs.
Performance Management
This is the module where the users can perform Performance Appraisal once the appraisal
document is generated by the HR.
Training
This is the module where the users can access the trainings that are scheduled by the Training
department and apply for the same.
Login Page
SAP Business One PLEDGE User Manual
To Login in to the ESS Portal the employee has to click the link provided and then the employee
need to enter their Login credentials and then the employee will be logged in to the portal. The
below is the inbox page of the Portal.
Inbox
6
SAP Business One PLEDGE User Manual
The Inbox is the section where the employee can access their respective Tasks and Notifications.
Tasks is an activity to which the user has to react to and notification as the name suggests are
for read-only purpose and the user cannot react to the same
Tasks
Tasks indicate all the Leave applications and address changes etc related to the employee. The
employee can view and cancel the leave applications from the Tasks section and also can check
the overall status of their application. At the same time the managers can Approve/Reject
employee leave applications from this screen.
Leave Details
7
SAP Business One PLEDGE User Manual
When an employee clicks on the Leave Application, the following screen appears. Employees can
review their leave application in this screen; this screen contains all the details of the leave
request raised by them. The employee has the option to cancel the leave application by clicking
on the Cancel Request button and the leave will be cancelled and the status of that particular
leave application will be changed to Cancelled.
Notifications
SAP Business One PLEDGE User Manual
Notifications related to the employee leave request will be displayed in this section. These
notifications are for read only purpose and cannot be editable. These notifications can be
viewed in detail by clicking on the Notification Subject. No action is required as these
notifications are for FYI purpose only.
Personal Details
This section displays the personal details related to the employee as per the HR records.
9
SAP Business One PLEDGE User Manual
Personal Information
As the name suggests, this section displays all the personal information related to the employees
like Name, Age, and Gender, Marital Status etc. This section is non-editable and will open in read
only mode. If the employee wants to change any of these details, they need to contact the HR.
Organizational Details
This section displays Organizational Details related to the employees, like Company Name, Area,
Sub Area, Division, Sub Division etc.
10
SAP Business One PLEDGE User Manual
Family Details
This section displays the Family Details of the employees as per the HR records. These details
will open in read only mode and cannot be editable by the employee. To add/edit these details
the employee needs to contact the HR department.
11
SAP Business One PLEDGE User Manual
Address & Communication
This section will store the Address and Communication details of the employees. This section is
dynamic and can be editable by the employees.
To change the current details, the employee should click on EDIT button and enter the respective
details and then click on the SAVE button. The same details will be saved and will be updated to
the HR department. The same way employees can change the Temporary, Mailing and
Emergency address details accordingly.
12
SAP Business One PLEDGE User Manual
Communication
This section displays the communication details related to the employees; again this is also a
dynamic section which can be edited by the employees.
To change the current details, the employee should click on EDIT button and enter the respective
details and then click on the SAVE button. The same details will be saved and will be updated to
the HR department.
13
SAP Business One PLEDGE User Manual
Previous Employer
This section displays the previous employer details of the employee if any. To view the complete
details just click on the document and it will display the complete details as the screenshot below
14
SAP Business One PLEDGE User Manual
Bank Details
This section displays the bank details of the employees. If the employee wants to change any of
these detail, they need to contact the HR department.
15
SAP Business One PLEDGE User Manual
Qualification
This section displays the qualification details (if any) of the employee.
16
SAP Business One PLEDGE User Manual
Educational
This section displays the educational details of the employee.
17
SAP Business One PLEDGE User Manual
Asset Register Details
This section displays the Asset details of the employee if issued any.
18
SAP Business One PLEDGE User Manual
Leave Management
The employee can use this section to apply for leaves, check leave balances and the managers
can check the monthly leave status of employees reporting to them. The below is the process
Absence
19
SAP Business One PLEDGE User Manual
To book a leave, click on Leave Management Absence Add Request and the following screen
appears
Add Request
When employee clicks on the add request, the following screen will appear. Here the employee
has the option to select the absence type by clicking on the drop down list. All the leave types
related to the employees will be displayed over here and the employee can select the
appropriate leave type accordingly.
20
SAP Business One PLEDGE User Manual
After selecting the Absence Type, the employee has to select the Absence Start date and End
date; this can be done by clicking on the Calendar button which will display the current months
calendar. The system is designed in such a way that it will automatically ignore the holidays
declared and the weekends and will calculate the no.of absence days accordingly. The employee
has option to cancel the leave request at any time of application by clicking on the Cancel
button.
21
SAP Business One PLEDGE User Manual
Half Day Leaves
If the employee wants to avail only one half day leave then the Absence Start date and Absence
End date should be the same, and the employee has to select the Check Box beside Half Day
Leave. Once this check box is selected the system will understand that this is a half day leave
and will calculate the no.of absence days accordingly as 0.5
Remarks
Now the employee can enter the reason for the leave by entering the same in the Remarks box.
After entering all the details the employee should select the Send Request button and the leave
application will be sent to the appropriate manager.
22
SAP Business One PLEDGE User Manual
Attendance
If the employee/manager is not physically present in the office but is performing the duties from
other location, then the employee can capture the details from this section. This maybe training
session, client visits, seminars etc.
23
SAP Business One PLEDGE User Manual
To book an attendance select the Attendance Type, Start Date, End Date and enter the reason in
the Purpose box, now click on the Send Request. The same details will be shared with the HR
department.
Quota Overview
24
SAP Business One PLEDGE User Manual
This section displays the Absence and Attendance Quotas available to the employees. The
employees can check their total Amount of Quota, Used Quota, and the total available balance
including the no.of carried forward days etc. The screen shot is as below
Time Statement
In this section the users can access their information related to their work shift.
25
SAP Business One PLEDGE User Manual
Leave Calendar
From this section the Managers can access the leave details month wise of their employees. All
approved leaves are colour coded to Green. The managers can use this section to plan the leaves
26
SAP Business One PLEDGE User Manual
of their department accordingly. They can also browse through the different month by selecting
the month from the dropdown list.
Company
This is the module where the user can access details like Medical Records, Insurance details,
Raise Grievances and access the disciplinary records if any.
27
SAP Business One PLEDGE User Manual
Grievance
The user can raise grievance through the portal using this module, to raise a grievance, the
employee has to select Company Grievance, Add New and the following dialog box opens in the
window
Here the user can select the appropriate details regarding the Grievance like Grievance Type,
Reason for raising the Grievance, Date, Arbitration Required or not, Supervisor name and the HR
Contact person and click on Save. Once these details are saved, the request will be sent to the
HR Manager and the remaining process takes place offline.
Medical Records
28
SAP Business One PLEDGE User Manual
This section will display the Medical records of the employee, if they are captured by the HR
department. These details can only be viewed by the employee and they cannot make any
changes to them.
Insurance
This section will display the Insurance records of the employee, if they are captured by the HR
department. These details can only be viewed by the employee and they cannot make any
changes to them. This screen will also display the Beneficiary details of the insurance along with
the Percentage of Nomination etc.
29
SAP Business One PLEDGE User Manual
Disciplinary Action
This section will display the Disciplinary Action records of the employee, if any, and are captured
by the HR department. These details can only be viewed by the employee and they cannot make
any changes to them.
This screen will also display the complete action taken against the employee along with the
penalty amount if any. Other details like offence description and Disciplinary action taken will
also be displayed in this screen.
30
SAP Business One PLEDGE User Manual
Travel and Expense
This is the module where the user can create travel requests, create Travel Plans, and create
Expense requests.
Travel Overview
As the name suggests, this module gives an overview of all the Travel Requests raised, and the
user can make any Changes, Delete requests and also create expense requests.
To make any changes to the existing Travel Request, the user has to select the record and then
click on the appropriate button, for example if the employee wants to make changes to the travel
request, they need to select the request first, and then click on the Change Travel Request button
and the screen will open in editable mode for the employees to make any changes in the same.
Expense Overview
As the name suggests, this module gives an overview of all the Expense requests raised by the
employee which are linked to their travel requests. The employee can either View/Print their
expense requests, Add new requests, or Change/Delete existing requests
To make any changes to the existing Expense Request, the user has to select the record and then
click on the appropriate button, for example if the employee wants to make changes to the
Expense Request, they need to select the appropriate request first from the list, and then click on
the Change button and the screen will open in editable mode for the employees to make any
changes in the same.
Once the changes are made, the employee can now save the changes by clicking on the save
button.
31
SAP Business One PLEDGE User Manual
Create Travel Plan
This module can be used by the employee to create any Travel Plans and submit the same for
approval to their approving authority. To create a new Travel Plan, click on the Travel Plan tab and
the following screen appears. Here the user can capture all the details related to their travel and
click on Submit Request.
32
SAP Business One PLEDGE User Manual
Create Travel Request
This is the module where the user can create Travel Request and send to the approval authority
for approval. The user has to fill up the form and click on Submit to send the request to the
approval authority.
33
SAP Business One PLEDGE User Manual
Create Expense Request
Once the travel is completed by the employee, the employee can submit their expense requests
via portal using this screen. There is also an option for the employee to submit scanned copies of
the expense receipts via portal using the upload option. Once the form is filled up by the
employee they need to click on Submit Expense Request to send the expense request to the
approval authority.
34
SAP Business One PLEDGE User Manual
Performance Management System
Performance Appraisal
Once the performance appraisal process is initiated by the HR, the appraisal document will be
available to all the employees based on their designation in their Employee Self-Service Portal. To
open the appraisal document, click on Performance Appraisal module and under team
applications click on your name (Employee Name) and the document will open in a new tab.
The same way, the managers have to click on Team Applications to access the appraisal
documents of employees reporting directly to them to perform planning and rating.
35
SAP Business One PLEDGE User Manual
The appraisal process has 3 different stages
1) Planning Stage
2) Review Stage
3) Final Stage
Planning Stage: Employees and Managers can plan their appraisal document in this stage, i.e.
employees can describe their KRAs/KPIs, questions etc. and can also add additional KRAs/KPIs,
questions etc. so it basically means that all the participants can plan the appraisal document of
the employee.
Review Stage: Once the planning of the appraisal document is completed, the document will
now be sent to employee in Review stage, Review stage is nothing but the mind-year review,
where the employee can start self-rating on all attributes and the same way when the document
is sent to the manager, the manager can perform rating to employee.
Final Stage: Once the review stage is completed, the employee and manager can perform final
rating for the whole appraisal period.
Once the document is opened in new tab, you will 4 different sections in the document.
1. Performance Appraisal Header Details
36
SAP Business One PLEDGE User Manual
2. Appraisal Details in the Phase
3. Comments
4. Details (Appraisal Document)
Performance Appraisal Header Details
This header section contains the appraisal details like
Appraisal Type Appraisal type whether it is an Annual Appraisal or Mid-Year appraisal etc. will
be displayed here.
Appraisal Start Date Start Date of Appraisal Period will be displayed here.
Appraisal End Date End Date of the Appraisal Period will be displayed here.
Appraisee Name Employee Name will be displayed here.
Appraisal Status Status of the appraisal document will be displayed here (Ex: Planning,
Review etc.)
37
SAP Business One PLEDGE User Manual
Sub Status Where the document is located will be displayed here (Ex: Planning-Employee,
Planning-Manager etc.)
Appraisee Code Employee ID will be displayed here
Final Rating Final rating of the employee for the appraisal period, once all the reviews are
completed will be displayed here.
Appraisal Details in the Phase
All the participants details along with their proposed ratings and Final Comments will be
displayed here.
Comments
Comments can be captured here by the employee and manager while moving the document to &
fro.
Details
This is the section of the appraisal document, where the employee and manager can perform
Planning and Review of the appraisal document. Place the cursor on any of the module and a
pop-up will open in the right hand side with the different phases that are applicable like Planning
& Review (Quarter-1, Quarter-2 etc.)
38
SAP Business One PLEDGE User Manual
Planning Stage
When the appraisal document is opened in Planning Stage, Employees and Managers can plan
the appraisal document, i.e. employees can describe their KRAs/KPIs under the text box
provided below the name, questions etc. and can also add additional KRAs/KPIs, questions etc.
so, it basically means that all the participants can plan the appraisal document of the employee.
To add a new or additional KRA/KPI, open the document in Planning Stage and click on ADD
KRA/KPI button and the employee can fill up the form and click on SAVE to add the new KRA/KPI.
Same way, employees can add questions, development need, training needs, and attachments.
Review Stage
When HR approves the appraisal document, the document will now change from Planning to
Review stage, so once the employee logs-in to the portal the document can be opened in the
Review stage where the employee can start self-rating on all attributes and the same way when
39
SAP Business One PLEDGE User Manual
the document is sent to the manager, the manager can perform rating to employee. In review
stage employee and manager can only provide ratings to KRA/KPIs and justification to the same
under the rating provided.
So to start the self-rating, employee can login in to the portal, and place the cursor on the
KRA/KPI module, click on Quarter-1 for self-rating for Quarter-1. Once the rating is completed, to
save the document by clicking on the Save button, and to send the document to the Line
Manager click on Quarter-1 Line Manager button. Now when managers logs-in in to the portal
they can provide rating to the employee the same way by clicking on KRA/KPI Quarter-1 and
under manager name, they can provide the rating and justification for the same.
From the screenshot below, it can be seen how the managers can provide the ratings to the
employee based on their KRA/KPIs. The same way, employee and managers can provide
answers to questions etc.
40
SAP Business One PLEDGE User Manual
Once the appraisal process for the whole year is completed i.e. the appraisal rating for all 4
Quarters is completed, the final rating will be calculated as per the policy of the company and
will be displayed to all the participants under the Performance Appraisal Header section.
Final Stage
Once the review stage is completed, the employee and manager can perform final rating for the
whole appraisal period. This period is called as the Final Stage, now once the rating in the final
stage is completed by the manager and employee the final rating of the employee will be
calculated, based on the formula and ratings provided by the participants.
41
SAP Business One PLEDGE User Manual
Training
This is the module where the users can access the trainings that are scheduled by the Training
department and apply for the same. The below is the screenshot for the accessing the training
module
Once any training is planned by the Training Department, the employee can select the
appropriate training type from the training list or catalogue and the following screen appears
with the complete details of the training selected
42
SAP Business One PLEDGE User Manual
From the above screen, the user can access all the details related to the training type selected
like status of the training, pricing details, trainer details and any other additional remarks
mentioned. There is also an option for the user to apply for the same by clicking on the Apply
button. Once applied, the information will be sent to the appropriate manager.
43
Das könnte Ihnen auch gefallen
- Never Split the Difference: Negotiating As If Your Life Depended On ItVon EverandNever Split the Difference: Negotiating As If Your Life Depended On ItBewertung: 4.5 von 5 Sternen4.5/5 (838)
- Shoe Dog: A Memoir by the Creator of NikeVon EverandShoe Dog: A Memoir by the Creator of NikeBewertung: 4.5 von 5 Sternen4.5/5 (537)
- VVCS v2v Convert VirtualBox To VMwareDokument37 SeitenVVCS v2v Convert VirtualBox To VMwareraviNoch keine Bewertungen
- Hardware DetailsDokument3 SeitenHardware DetailsraviNoch keine Bewertungen
- IRCTC LTD, Booked Ticket PrintingDokument1 SeiteIRCTC LTD, Booked Ticket PrintingTimothy BrownNoch keine Bewertungen
- Chapter 2 - Vision Goals StrategiesDokument6 SeitenChapter 2 - Vision Goals StrategiesraviNoch keine Bewertungen
- IRCTC LTD, Booked Ticket PrintingDokument1 SeiteIRCTC LTD, Booked Ticket PrintingTimothy BrownNoch keine Bewertungen
- Python DebuggerDokument1 SeitePython DebuggerraviNoch keine Bewertungen
- Insight BasicDokument29 SeitenInsight BasicraviNoch keine Bewertungen
- Chapter 1 - IntroductionDokument2 SeitenChapter 1 - IntroductionraviNoch keine Bewertungen
- What Is ?: System Center Operations Manager (SCOMDokument18 SeitenWhat Is ?: System Center Operations Manager (SCOMraviNoch keine Bewertungen
- Quantum PDFDokument31 SeitenQuantum PDFraviNoch keine Bewertungen
- Setting Up OpenStack Havana RC in 10 MinutesDokument2 SeitenSetting Up OpenStack Havana RC in 10 MinutesraviNoch keine Bewertungen
- All Config Reference Files in OpenstackDokument623 SeitenAll Config Reference Files in OpenstackraviNoch keine Bewertungen
- BK Api RefDokument1.402 SeitenBK Api RefraviNoch keine Bewertungen
- Cloud ComputingDokument18 SeitenCloud ComputingraviNoch keine Bewertungen
- All Config Reference Files in OpenstackDokument623 SeitenAll Config Reference Files in OpenstackraviNoch keine Bewertungen
- CinderDokument7 SeitenCinderraviNoch keine Bewertungen
- OP Training GuidesDokument928 SeitenOP Training GuidesraviNoch keine Bewertungen
- Linux Block Devices and Volume Management GuideDokument26 SeitenLinux Block Devices and Volume Management GuideraviNoch keine Bewertungen
- Openstack Install Guide Yum Icehouse CentosDokument138 SeitenOpenstack Install Guide Yum Icehouse CentosraviNoch keine Bewertungen
- Openstack Blockstorage API RefDokument81 SeitenOpenstack Blockstorage API RefraviNoch keine Bewertungen
- Openstack Havana Install Guide Apt TrunkDokument125 SeitenOpenstack Havana Install Guide Apt TrunkraviNoch keine Bewertungen
- Openstack Install Guide Apt TrunkDokument145 SeitenOpenstack Install Guide Apt TrunkraviNoch keine Bewertungen
- OP Training GuidesDokument928 SeitenOP Training GuidesraviNoch keine Bewertungen
- Setting Up OpenStack Havana RC in 10 MinutesDokument2 SeitenSetting Up OpenStack Havana RC in 10 MinutesraviNoch keine Bewertungen
- OpenStack Grizzly Install GuideDokument74 SeitenOpenStack Grizzly Install GuideraviNoch keine Bewertungen
- Block DiviceDokument3 SeitenBlock DiviceraviNoch keine Bewertungen
- OpenStack Grizzly Install GuideDokument74 SeitenOpenStack Grizzly Install GuideraviNoch keine Bewertungen
- De DuplicationDokument9 SeitenDe DuplicationraviNoch keine Bewertungen
- DMDokument14 SeitenDMJagadish MuttNoch keine Bewertungen
- OHSM User Space: DM in OHSM - Implementation PerspectiveDokument4 SeitenOHSM User Space: DM in OHSM - Implementation PerspectiveLuis Meléndez AganzoNoch keine Bewertungen
- The Subtle Art of Not Giving a F*ck: A Counterintuitive Approach to Living a Good LifeVon EverandThe Subtle Art of Not Giving a F*ck: A Counterintuitive Approach to Living a Good LifeBewertung: 4 von 5 Sternen4/5 (5794)
- The Yellow House: A Memoir (2019 National Book Award Winner)Von EverandThe Yellow House: A Memoir (2019 National Book Award Winner)Bewertung: 4 von 5 Sternen4/5 (98)
- Hidden Figures: The American Dream and the Untold Story of the Black Women Mathematicians Who Helped Win the Space RaceVon EverandHidden Figures: The American Dream and the Untold Story of the Black Women Mathematicians Who Helped Win the Space RaceBewertung: 4 von 5 Sternen4/5 (894)
- The Little Book of Hygge: Danish Secrets to Happy LivingVon EverandThe Little Book of Hygge: Danish Secrets to Happy LivingBewertung: 3.5 von 5 Sternen3.5/5 (399)
- Elon Musk: Tesla, SpaceX, and the Quest for a Fantastic FutureVon EverandElon Musk: Tesla, SpaceX, and the Quest for a Fantastic FutureBewertung: 4.5 von 5 Sternen4.5/5 (474)
- A Heartbreaking Work Of Staggering Genius: A Memoir Based on a True StoryVon EverandA Heartbreaking Work Of Staggering Genius: A Memoir Based on a True StoryBewertung: 3.5 von 5 Sternen3.5/5 (231)
- Grit: The Power of Passion and PerseveranceVon EverandGrit: The Power of Passion and PerseveranceBewertung: 4 von 5 Sternen4/5 (587)
- Devil in the Grove: Thurgood Marshall, the Groveland Boys, and the Dawn of a New AmericaVon EverandDevil in the Grove: Thurgood Marshall, the Groveland Boys, and the Dawn of a New AmericaBewertung: 4.5 von 5 Sternen4.5/5 (265)
- On Fire: The (Burning) Case for a Green New DealVon EverandOn Fire: The (Burning) Case for a Green New DealBewertung: 4 von 5 Sternen4/5 (73)
- The Emperor of All Maladies: A Biography of CancerVon EverandThe Emperor of All Maladies: A Biography of CancerBewertung: 4.5 von 5 Sternen4.5/5 (271)
- The Hard Thing About Hard Things: Building a Business When There Are No Easy AnswersVon EverandThe Hard Thing About Hard Things: Building a Business When There Are No Easy AnswersBewertung: 4.5 von 5 Sternen4.5/5 (344)
- The Unwinding: An Inner History of the New AmericaVon EverandThe Unwinding: An Inner History of the New AmericaBewertung: 4 von 5 Sternen4/5 (45)
- Team of Rivals: The Political Genius of Abraham LincolnVon EverandTeam of Rivals: The Political Genius of Abraham LincolnBewertung: 4.5 von 5 Sternen4.5/5 (234)
- The World Is Flat 3.0: A Brief History of the Twenty-first CenturyVon EverandThe World Is Flat 3.0: A Brief History of the Twenty-first CenturyBewertung: 3.5 von 5 Sternen3.5/5 (2219)
- The Gifts of Imperfection: Let Go of Who You Think You're Supposed to Be and Embrace Who You AreVon EverandThe Gifts of Imperfection: Let Go of Who You Think You're Supposed to Be and Embrace Who You AreBewertung: 4 von 5 Sternen4/5 (1090)
- The Sympathizer: A Novel (Pulitzer Prize for Fiction)Von EverandThe Sympathizer: A Novel (Pulitzer Prize for Fiction)Bewertung: 4.5 von 5 Sternen4.5/5 (119)
- Her Body and Other Parties: StoriesVon EverandHer Body and Other Parties: StoriesBewertung: 4 von 5 Sternen4/5 (821)
- Recommended lubricants and refill capacitiesDokument2 SeitenRecommended lubricants and refill capacitiestele123Noch keine Bewertungen
- Optimize Coverage and Performance with 12dB MTMA AmplifierDokument3 SeitenOptimize Coverage and Performance with 12dB MTMA AmplifierpecqueurNoch keine Bewertungen
- The Earthing of Zenner BarrierDokument4 SeitenThe Earthing of Zenner BarrierFatholla SalehiNoch keine Bewertungen
- PDS-1st PageDokument1 SeitePDS-1st PageElmer LucreciaNoch keine Bewertungen
- PB Engine Kappa EngDokument20 SeitenPB Engine Kappa EngOscar AraqueNoch keine Bewertungen
- Synopsis: A Study On Customer Satisfaction AT Nerolac Paints LTD., KadapaDokument5 SeitenSynopsis: A Study On Customer Satisfaction AT Nerolac Paints LTD., KadapaAnu GraphicsNoch keine Bewertungen
- EE3331C Feedback Control Systems L1: Overview: Arthur TAYDokument28 SeitenEE3331C Feedback Control Systems L1: Overview: Arthur TAYpremsanjith subramani0% (1)
- Siyaram S AR 18-19 With Notice CompressedDokument128 SeitenSiyaram S AR 18-19 With Notice Compressedkhushboo rajputNoch keine Bewertungen
- SEEPZ Special Economic ZoneDokument2 SeitenSEEPZ Special Economic ZonetarachandmaraNoch keine Bewertungen
- Method Statement of Static Equipment ErectionDokument20 SeitenMethod Statement of Static Equipment Erectionsarsan nedumkuzhi mani100% (4)
- Safety of High-Rise BuildingsDokument14 SeitenSafety of High-Rise BuildingsHananeel Sandhi100% (2)
- Corena s2 p150 - Msds - 01185865Dokument17 SeitenCorena s2 p150 - Msds - 01185865Javier LerinNoch keine Bewertungen
- JWCh06 PDFDokument23 SeitenJWCh06 PDF007featherNoch keine Bewertungen
- GE Supplier Add Refresh FormDokument1 SeiteGE Supplier Add Refresh FormromauligouNoch keine Bewertungen
- Vallance - Sistema Do VolvoDokument15 SeitenVallance - Sistema Do VolvoNuno PachecoNoch keine Bewertungen
- VBScriptDokument120 SeitenVBScriptdhanaji jondhaleNoch keine Bewertungen
- The Basic New Keynesian Model ExplainedDokument29 SeitenThe Basic New Keynesian Model ExplainedTiago MatosNoch keine Bewertungen
- Mechanical PropertiesDokument30 SeitenMechanical PropertiesChristopher Traifalgar CainglesNoch keine Bewertungen
- Safety interlock switches principlesDokument11 SeitenSafety interlock switches principlesChristopher L. AlldrittNoch keine Bewertungen
- Technical Skills:: Surabhi SrivastavaDokument3 SeitenTechnical Skills:: Surabhi SrivastavaPrasad JoshiNoch keine Bewertungen
- What Role Can IS Play in The Pharmaceutical Industry?Dokument4 SeitenWhat Role Can IS Play in The Pharmaceutical Industry?Đức NguyễnNoch keine Bewertungen
- 5030si PDFDokument2 Seiten5030si PDFSuperhypoNoch keine Bewertungen
- Pike River Case StudyDokument7 SeitenPike River Case StudyGale HawthorneNoch keine Bewertungen
- S4H - 885 How To Approach Fit To Standard Analysis - S4HANA CloudDokument16 SeitenS4H - 885 How To Approach Fit To Standard Analysis - S4HANA Cloudwai waiNoch keine Bewertungen
- Experienced Leadership Driving Growth at Adlabs EntertainmentDokument38 SeitenExperienced Leadership Driving Growth at Adlabs EntertainmentvelusnNoch keine Bewertungen
- Entrepreneurship and EconomicDokument2 SeitenEntrepreneurship and EconomicSukruti BajajNoch keine Bewertungen
- Data SheetDokument14 SeitenData SheetAnonymous R8ZXABkNoch keine Bewertungen
- Role Played by Digitalization During Pandemic: A Journey of Digital India Via Digital PaymentDokument11 SeitenRole Played by Digitalization During Pandemic: A Journey of Digital India Via Digital PaymentIAEME PublicationNoch keine Bewertungen
- Fall Protection ANSIDokument5 SeitenFall Protection ANSIsejudavisNoch keine Bewertungen
- Request For AffidavitDokument2 SeitenRequest For AffidavitGhee MoralesNoch keine Bewertungen