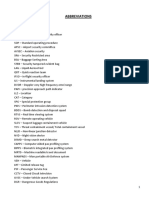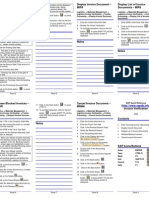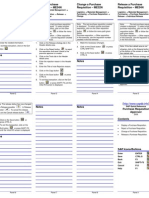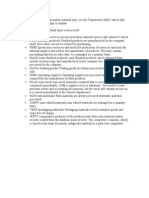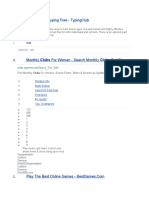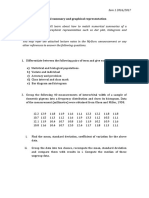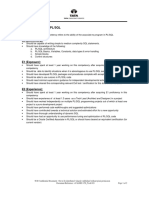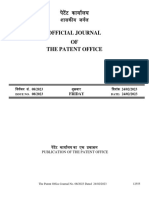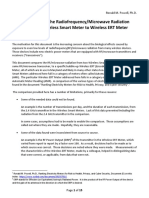Beruflich Dokumente
Kultur Dokumente
GUI Guide - Purchase Requisition - Quick Reference
Hochgeladen von
jsychan0 Bewertungen0% fanden dieses Dokument nützlich (0 Abstimmungen)
82 Ansichten2 SeitenSelect the Document type NonStk and Service req. In the field to the right of the shopping cart. Enter the account assignment category. Enter the Material Short Text field. Enter the Quantity. Enter the UoM Field. Enter the Delivery date. Enter the Material Group. Enter the Plant. Click on the Enter button press Enter. Or Make the necessary changes.
Originalbeschreibung:
Copyright
© Attribution Non-Commercial (BY-NC)
Verfügbare Formate
PDF, TXT oder online auf Scribd lesen
Dieses Dokument teilen
Dokument teilen oder einbetten
Stufen Sie dieses Dokument als nützlich ein?
Sind diese Inhalte unangemessen?
Dieses Dokument meldenSelect the Document type NonStk and Service req. In the field to the right of the shopping cart. Enter the account assignment category. Enter the Material Short Text field. Enter the Quantity. Enter the UoM Field. Enter the Delivery date. Enter the Material Group. Enter the Plant. Click on the Enter button press Enter. Or Make the necessary changes.
Copyright:
Attribution Non-Commercial (BY-NC)
Verfügbare Formate
Als PDF, TXT herunterladen oder online auf Scribd lesen
0 Bewertungen0% fanden dieses Dokument nützlich (0 Abstimmungen)
82 Ansichten2 SeitenGUI Guide - Purchase Requisition - Quick Reference
Hochgeladen von
jsychanSelect the Document type NonStk and Service req. In the field to the right of the shopping cart. Enter the account assignment category. Enter the Material Short Text field. Enter the Quantity. Enter the UoM Field. Enter the Delivery date. Enter the Material Group. Enter the Plant. Click on the Enter button press Enter. Or Make the necessary changes.
Copyright:
Attribution Non-Commercial (BY-NC)
Verfügbare Formate
Als PDF, TXT herunterladen oder online auf Scribd lesen
Sie sind auf Seite 1von 2
Create Purchase Requisition Create a Purchase Requisition Change a Purchase Requisition – ME52N Display a Purchase Requisition – ME53N
for Non-Stock Materials- for Services - ME51N
Logistics → Materials Management → Logistics → Materials Management →
Logistics → Materials Management →
ME51N Purchasing → Purchase Requisition → Purchasing → Purchase Requisition →
Purchasing → Purchase Requisition →
Logistics → Materials Management → Change Display
Create
Purchasing → Purchase Requisition →
Create
1. Note: The last purchase 1. Note: The last purchase
1. Select the Document type NonStk &
requisition created is displayed. To requisition created is displayed. To
Service req.
1. Select the Document type NonStk & select another purchase requisition, select another purchase requisition,
Service req. in the field to the right of 2. Enter the account assignment click on the Other requisition button click on the Other requisition button
category.
the shopping cart . , or follow the menu path given , or follow the menu path given
3. Enter the Item Category (I) Field. below: below:
2. Enter the Account assignment
4. Enter the Service Short Text field. Purchase requisition → Other Purchase requisition → Other
category.
requisition requisition
3. Enter the Material Short Text field. 5. Enter the Quantity. In this exercise, use the requisition In this exercise, use the requisition
number created in the first exercise. number created in the first exercise.
4. Enter the Quantity. 6. Enter the UoM Field.
2. Make the necessary Changes. 2. Review the needed information.
5. Enter the UoM . 7. Enter the Delivery date.
3. To exit this transaction, click on the Exit
6. Enter the Delivery date. 8. Enter the Material Group. 3. Click on the Check button or
9. Enter the Plant. press CTRL-SHIFT-F3. button
7. Enter the Material Group field.
8. Enter the Plant. 10. Enter the PGr (Security services). 4. Click on the Save button or
11. Enter the Requisitioner name. press CTRL-S. Notes
9. Click on the Enter button or
press ENTER. 12. Enter the POrg (purchasing
organization) Notes
10. Enter the PGr (purchasing group).
11. Enter Requisitioner name field. 13. Click on the Enter button .
12. Enter the POrg (purchasing 14. Click on the Services tab.
13. Enter 11154130 in the Cost center 15. Enter the services short text field.
field. 16. Enter the Quantity.
14. Ensure that G/L account number
17. Enter the UoM field.
defaulted, if not enter the G/L account.
18. Enter the Gross Price.
15. Click on the Valuation tab.
19. Enter the Cost center.
16. Enter Valuation Price.
20. Click on the Valuation tab.
17. Click on the Save button or 21. Enter 11 in the Valuation Price Field.
press CTRL-S.
Click on the Save button .
Panel 2 Panel 3 Panel 4 Panel 5
List Purchase Requisitions- General List Purchase Requisitions- General List Purchase Requisitions- By Service –
Display – ME5A Display – ME5K MSRV2 (http://www.sapdb.info)
SAP Quick Reference
Logistics → Materials Management → Logistics → Materials Management → Purchase Requisitioning
Purchasing → Purchase Requisition → Purchasing → Purchase Requisition → 2008
List Displays → General List Displays → By Account assignment 1. Enter your selection criteria.
→ General Contents
2. Click on the Execute button or
press F8.
Note: The following transactions may • Create a Purchase Requisition for
also be used to display a list of requisitions 1. Enter your selection criteria. 3. Review the required information.
Non-Stock Materials
by other search criteria, and follow a similar 4. To exit this transaction, click on the Exit
format to this transaction: • Create a Purchase Requisition for
2. Click on the Execute button or
ME5A – General (this exercise) button . Services
press F8.
ME5K – by Account assignment
3. Click in the checkbox to the left of • Change a Purchase Requisition
ME5J – by Project
MELB – Transactions per tracking number desired requisition. Notes • Display a Purchase Requisition
ME5W – Resubmission
ME5R – Archived purchase requisitions • List Purchase Requisitions- General
4. Click on the detailed data button .
Display
5. Click on the Display changes
• List Purchase Requisitions by Account
1. Enter your selection criteria. assignment
button at the bottom
of the detailed data window.
2. Click on the Execute button or • List Purchase Requisitions by
press F8. Services
6. Click on the Back button or
3. Click in the checkbox to the left of press F3.
desired requisition.
7. Click on the SAP Icons/Buttons
4. Click on the detailed data button . button to return to the original list of
requisitions. Enter ENTER
5. Click on the Display changes
8. To exit this transaction, click on the Exit Save CTRL-S
button at the bottom
button . Back F3
of the detailed data window.
6. Click on the Back button or Exit SHIFT-F3
press F3. Notes
7. Click on the Cancel F12
button to return to the original list of Help F1
requisitions.
8. To exit this transaction, click on the Exit
button .
Panel 6 Panel 7 Panel 8 Panel 1
Das könnte Ihnen auch gefallen
- A Heartbreaking Work Of Staggering Genius: A Memoir Based on a True StoryVon EverandA Heartbreaking Work Of Staggering Genius: A Memoir Based on a True StoryBewertung: 3.5 von 5 Sternen3.5/5 (231)
- The Sympathizer: A Novel (Pulitzer Prize for Fiction)Von EverandThe Sympathizer: A Novel (Pulitzer Prize for Fiction)Bewertung: 4.5 von 5 Sternen4.5/5 (119)
- Never Split the Difference: Negotiating As If Your Life Depended On ItVon EverandNever Split the Difference: Negotiating As If Your Life Depended On ItBewertung: 4.5 von 5 Sternen4.5/5 (838)
- Devil in the Grove: Thurgood Marshall, the Groveland Boys, and the Dawn of a New AmericaVon EverandDevil in the Grove: Thurgood Marshall, the Groveland Boys, and the Dawn of a New AmericaBewertung: 4.5 von 5 Sternen4.5/5 (265)
- The Little Book of Hygge: Danish Secrets to Happy LivingVon EverandThe Little Book of Hygge: Danish Secrets to Happy LivingBewertung: 3.5 von 5 Sternen3.5/5 (399)
- Grit: The Power of Passion and PerseveranceVon EverandGrit: The Power of Passion and PerseveranceBewertung: 4 von 5 Sternen4/5 (587)
- The World Is Flat 3.0: A Brief History of the Twenty-first CenturyVon EverandThe World Is Flat 3.0: A Brief History of the Twenty-first CenturyBewertung: 3.5 von 5 Sternen3.5/5 (2219)
- The Subtle Art of Not Giving a F*ck: A Counterintuitive Approach to Living a Good LifeVon EverandThe Subtle Art of Not Giving a F*ck: A Counterintuitive Approach to Living a Good LifeBewertung: 4 von 5 Sternen4/5 (5794)
- Team of Rivals: The Political Genius of Abraham LincolnVon EverandTeam of Rivals: The Political Genius of Abraham LincolnBewertung: 4.5 von 5 Sternen4.5/5 (234)
- Shoe Dog: A Memoir by the Creator of NikeVon EverandShoe Dog: A Memoir by the Creator of NikeBewertung: 4.5 von 5 Sternen4.5/5 (537)
- The Emperor of All Maladies: A Biography of CancerVon EverandThe Emperor of All Maladies: A Biography of CancerBewertung: 4.5 von 5 Sternen4.5/5 (271)
- The Gifts of Imperfection: Let Go of Who You Think You're Supposed to Be and Embrace Who You AreVon EverandThe Gifts of Imperfection: Let Go of Who You Think You're Supposed to Be and Embrace Who You AreBewertung: 4 von 5 Sternen4/5 (1090)
- Her Body and Other Parties: StoriesVon EverandHer Body and Other Parties: StoriesBewertung: 4 von 5 Sternen4/5 (821)
- The Hard Thing About Hard Things: Building a Business When There Are No Easy AnswersVon EverandThe Hard Thing About Hard Things: Building a Business When There Are No Easy AnswersBewertung: 4.5 von 5 Sternen4.5/5 (344)
- Hidden Figures: The American Dream and the Untold Story of the Black Women Mathematicians Who Helped Win the Space RaceVon EverandHidden Figures: The American Dream and the Untold Story of the Black Women Mathematicians Who Helped Win the Space RaceBewertung: 4 von 5 Sternen4/5 (894)
- Elon Musk: Tesla, SpaceX, and the Quest for a Fantastic FutureVon EverandElon Musk: Tesla, SpaceX, and the Quest for a Fantastic FutureBewertung: 4.5 von 5 Sternen4.5/5 (474)
- The Unwinding: An Inner History of the New AmericaVon EverandThe Unwinding: An Inner History of the New AmericaBewertung: 4 von 5 Sternen4/5 (45)
- The Yellow House: A Memoir (2019 National Book Award Winner)Von EverandThe Yellow House: A Memoir (2019 National Book Award Winner)Bewertung: 4 von 5 Sternen4/5 (98)
- On Fire: The (Burning) Case for a Green New DealVon EverandOn Fire: The (Burning) Case for a Green New DealBewertung: 4 von 5 Sternen4/5 (73)
- Solved Problems in Probability 2017Dokument24 SeitenSolved Problems in Probability 2017WendyWendyU0% (3)
- Null 2Dokument85 SeitenNull 2FC UKNoch keine Bewertungen
- ServiceNow Certified System Administrator CSA Practice Test Set 18Dokument151 SeitenServiceNow Certified System Administrator CSA Practice Test Set 18Apoorv DiwanNoch keine Bewertungen
- Risc VDokument102 SeitenRisc VShraddha GuptaNoch keine Bewertungen
- Vodafone India's Marketing Strategy EvolutionDokument19 SeitenVodafone India's Marketing Strategy EvolutionNishant GroverNoch keine Bewertungen
- 4.2.2.4 Lab - Troubleshooting EtherChannel (ED) PDFDokument27 Seiten4.2.2.4 Lab - Troubleshooting EtherChannel (ED) PDFEline DevolderNoch keine Bewertungen
- Maths Clinic Gr12 ENG SmartPrep v1.0 1 PDFDokument69 SeitenMaths Clinic Gr12 ENG SmartPrep v1.0 1 PDFNakeisha Jesse Napallatan50% (6)
- Computer Network MCQsDokument55 SeitenComputer Network MCQsTarandeep singh100% (2)
- ReplyDokument1 SeiteReplyjsychanNoch keine Bewertungen
- Invoice Verification Quick ReferenceDokument2 SeitenInvoice Verification Quick Referenceinafirst5690Noch keine Bewertungen
- PR ProcessingDokument73 SeitenPR ProcessingAemish PatelNoch keine Bewertungen
- GUI Guide - Purchase Requisition Approver - Quick ReferenceDokument2 SeitenGUI Guide - Purchase Requisition Approver - Quick ReferencejsychanNoch keine Bewertungen
- Appendix - Material TypeDokument1 SeiteAppendix - Material TypejsychanNoch keine Bewertungen
- Movement Type Concept PDFDokument20 SeitenMovement Type Concept PDFRajiv SrivastavaNoch keine Bewertungen
- Test Case Document Swiggy PaymentDokument5 SeitenTest Case Document Swiggy Paymentsrimaya.mayaNoch keine Bewertungen
- 45) Transpose of A Matrix and Test For SymmetryDokument6 Seiten45) Transpose of A Matrix and Test For Symmetryashu reddyNoch keine Bewertungen
- Learn Touch Typing Free - Typingclub: Related To: ClubDokument3 SeitenLearn Touch Typing Free - Typingclub: Related To: ClubGwen Cabarse PansoyNoch keine Bewertungen
- CELSIUS W420 Technicka SpecifikaceDokument8 SeitenCELSIUS W420 Technicka SpecifikaceAndre GasoNoch keine Bewertungen
- DBA Info MemoDokument22 SeitenDBA Info MemoSarfaraz AhmedNoch keine Bewertungen
- Pgdis and AciseDokument67 SeitenPgdis and AcisebhutrotterNoch keine Bewertungen
- What Is NandDokument15 SeitenWhat Is NandleosongNoch keine Bewertungen
- Software Development With Visual QP BankDokument11 SeitenSoftware Development With Visual QP BankveluswamiNoch keine Bewertungen
- Capstone Project PDFDokument23 SeitenCapstone Project PDFbossko0% (1)
- Statistic TestDokument4 SeitenStatistic Testfarrahnajihah100% (1)
- Software Manual For 5M - TFSDokument28 SeitenSoftware Manual For 5M - TFSLukman Saka BelloNoch keine Bewertungen
- 05-Power BI Lab ManualDokument48 Seiten05-Power BI Lab ManualMiguel Angel Benito100% (1)
- nAS 400 PDFDokument4 SeitennAS 400 PDFMatt TravisNoch keine Bewertungen
- Objective Measurement of Speech Privacy in Open Offices Using Articulation IndexDokument6 SeitenObjective Measurement of Speech Privacy in Open Offices Using Articulation IndexNada KhlifNoch keine Bewertungen
- Competency Name: PL/SQL: E0 (Elementary)Dokument2 SeitenCompetency Name: PL/SQL: E0 (Elementary)Tirtha NandiNoch keine Bewertungen
- Midiengine 8Port/Se™ User'S Manual: UsicquestDokument66 SeitenMidiengine 8Port/Se™ User'S Manual: UsicquestNuno FilipeNoch keine Bewertungen
- View JournalDokument724 SeitenView JournalDIY ELECTRONoch keine Bewertungen
- Noise Attenuation TechniquesDokument2 SeitenNoise Attenuation TechniquesadobiNoch keine Bewertungen
- Testing ProceudeDokument2 SeitenTesting ProceudeThilak PonnusamyNoch keine Bewertungen
- Error CodesDokument10 SeitenError CodesSwapnali ShindeNoch keine Bewertungen
- Fundamentals of Digital MarketingDokument134 SeitenFundamentals of Digital MarketingSrinivasa Rao BogiNoch keine Bewertungen
- Comparison of The Radiofrequency-Microwave Radiation Exposure: Wireless Smart Meter To Wireless ERT MeterDokument15 SeitenComparison of The Radiofrequency-Microwave Radiation Exposure: Wireless Smart Meter To Wireless ERT MeterRonald M. Powell, Ph.D.100% (1)