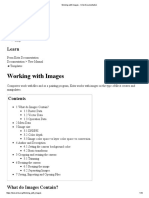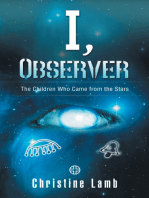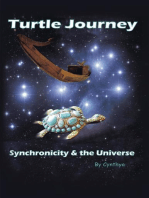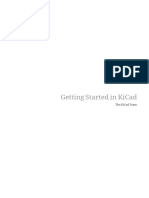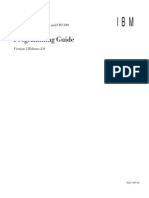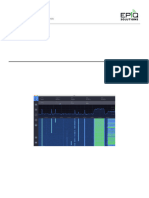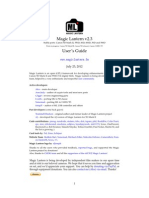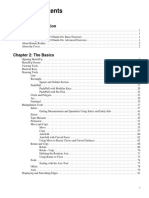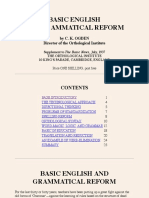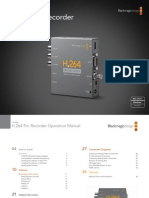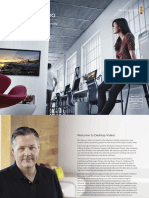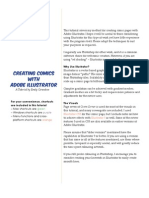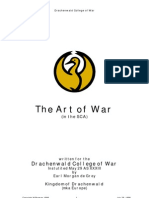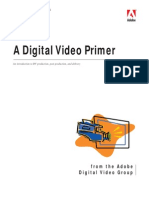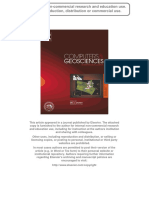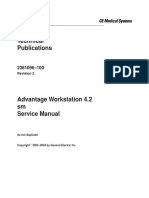Beruflich Dokumente
Kultur Dokumente
Sculptris Alpha6 Documentation
Hochgeladen von
Arslankhan83Copyright
Verfügbare Formate
Dieses Dokument teilen
Dokument teilen oder einbetten
Stufen Sie dieses Dokument als nützlich ein?
Sind diese Inhalte unangemessen?
Dieses Dokument meldenCopyright:
Verfügbare Formate
Sculptris Alpha6 Documentation
Hochgeladen von
Arslankhan83Copyright:
Verfügbare Formate
Sculptris Alpha 6 Guide
WELCOME TO SCULPTRIS
Sculptris is an elegant, powerful and yet easy to use 3D sculpting software, allowing
the artist in you to simply focus on creating amazing 3D artwork. Gone are the technical
and often tedious constraints typically associated with digital art.
If youre new to the world of digital sculpting, Sculptris is the ideal ground on which
to get started! If on the other hand youre experienced in CG you will find in Sculptris a
blazingly fast way realize your concepts.
Its intuitive, fun and user friendly, so you can focus as an artist on pure creativity.
Whats more, the skills you learn with Sculptris directly translate to ZBrush. The models that you create with Sculptris can even be sent to ZBrush with the click of a button
using the GoZ functionality!
Since releasing our award-winning ZBrush more than a decade ago, Pixologic has
become recognized for bringing ground-breaking innovations in the world of digital art.
ZBrush is the most widely-used digital sculpting application in todays market and is
the industry Standard. When youre ready to take your Sculptris creations to the next
level for detailing, rendering and integration into even the largest of projects, we welcome
you to ZBrush with its host of robust, unique and revolutionary tools.
Welcome to Sculptris Alpha 6!
1
Sculptris Alpha 6 Guide
About Sculptris Alpha 6
It should be noted that while Sculptris is already highly developed it is still in whats
considered to be an alpha (early pre-release) phase. Alpha 6 is a big step toward what
will become the final version 1 release of the software but features are still being refined
and there can also be errors.
Please let us know of any problems or ideas that you might have for feature enhancements. The place to do that is in the Sculptris Troubleshooting forum at www.ZBrushCentral.com. Thanks!
Sculptris Artist: Damien Canderle
Sculptris Alpha 6 Guide
TABLE OF CONTENTS
I
WELCOME TO SCULPTRIS . . . . . . . . . . . . . . . . . . . . . . . . . . . . . . . . . 1
About Sculptris Alpha 6 . . . . . . . . . . . . . . . . . . . . . . . . . . . . . . . . . 2
II
INTRODUCTION TO SCULPT AND PAINT MODES . . . . . . . . . 6
III
NAVIGATION IN SCULPTRIS . . . . . . . . . . . . . . . . . . . . . . . . . . . . . . 9
IV
GENERAL CONTROLS . . . . . . . . . . . . . . . . . . . . . . . . . . . . . . . . . . . 10
Size Slider . . . . . . . . . . . . . . . . . . . . . . . . . . . . . . . . . . . . . . . . . .
Size Checkbox . . . . . . . . . . . . . . . . . . . . . . . . . . . . . . . . . . . . . . .
Strength Slider . . . . . . . . . . . . . . . . . . . . . . . . . . . . . . . . . . . . . . .
Strength Checkbox . . . . . . . . . . . . . . . . . . . . . . . . . . . . . . . . . . . .
Airbrush . . . . . . . . . . . . . . . . . . . . . . . . . . . . . . . . . . . . . . . . . . .
Lazy . . . . . . . . . . . . . . . . . . . . . . . . . . . . . . . . . . . . . . . . . . . .
Invert Button . . . . . . . . . . . . . . . . . . . . . . . . . . . . . . . . . . . . . . . .
Detail Slider . . . . . . . . . . . . . . . . . . . . . . . . . . . . . . . . . . . . . . . . .
Options Button . . . . . . . . . . . . . . . . . . . . . . . . . . . . . . . . . . . . . .
Brush Icon . . . . . . . . . . . . . . . . . . . . . . . . . . . . . . . . . . . . . . . . . .
Material Icon . . . . . . . . . . . . . . . . . . . . . . . . . . . . . . . . . . . . . . . .
Paint Button . . . . . . . . . . . . . . . . . . . . . . . . . . . . . . . . . . . . . . . . .
SCULPTRIS SCULPT BRUSHES . . . . . . . . . . . . . . . . . . . . . . . . . . . . 14
Crease . . . . . . . . . . . . . . . . . . . . . . . . . . . . . . . . . . . . . . . . . . . .
Draw . . . . . . . . . . . . . . . . . . . . . . . . . . . . . . . . . . . . . . . . . . . .
Flatten . . . . . . . . . . . . . . . . . . . . . . . . . . . . . . . . . . . . . . . . . . . .
Inflate . . . . . . . . . . . . . . . . . . . . . . . . . . . . . . . . . . . . . . . . . . . .
Pinch . . . . . . . . . . . . . . . . . . . . . . . . . . . . . . . . . . . . . . . . . . . .
Smooth . . . . . . . . . . . . . . . . . . . . . . . . . . . . . . . . . . . . . . . . . . . .
Reduce . . . . . . . . . . . . . . . . . . . . . . . . . . . . . . . . . . . . . . . . . . . .
VI
10
10
10
10
10
11
11
11
11
11
12
12
14
14
14
15
15
15
15
GLOBAL BRUSH TOOLS . . . . . . . . . . . . . . . . . . . . . . . . . . . . . . . . . . 17
Rotate . . . . . . . . . . . . . . . . . . . . . . . . . . . . . . . . . . . . . . . . . . . . 17
Scale . . . . . . . . . . . . . . . . . . . . . . . . . . . . . . . . . . . . . . . . . . . . 17
3
Sculptris Alpha 6 Guide
Grab 18
VII
SCULPT MODE UTILITY CONTROLS . . . . . . . . . . . . . . . . . . . . . . 19
Reduce Selected . . . . . . . . . . . . . . . . . . . . . . . . . . . . . . . . . . . . . .
Subdivide All . . . . . . . . . . . . . . . . . . . . . . . . . . . . . . . . . . . . . . . .
Mask Brush . . . . . . . . . . . . . . . . . . . . . . . . . . . . . . . . . . . . . . . . .
Wireframe . . . . . . . . . . . . . . . . . . . . . . . . . . . . . . . . . . . . . . . . . .
Symmetry Mode . . . . . . . . . . . . . . . . . . . . . . . . . . . . . . . . . . . . . .
19
19
19
20
20
VIII SCENE MANAGEMENT . . . . . . . . . . . . . . . . . . . . . . . . . . . . . . . . . . 21
New Sphere . . . . . . . . . . . . . . . . . . . . . . . . . . . . . . . . . . . . . . . . .
New Plane . . . . . . . . . . . . . . . . . . . . . . . . . . . . . . . . . . . . . . . . . .
Import . . . . . . . . . . . . . . . . . . . . . . . . . . . . . . . . . . . . . . . . . . . .
Export . . . . . . . . . . . . . . . . . . . . . . . . . . . . . . . . . . . . . . . . . . . .
Open . . . . . . . . . . . . . . . . . . . . . . . . . . . . . . . . . . . . . . . . . . . .
Save . . . . . . . . . . . . . . . . . . . . . . . . . . . . . . . . . . . . . . . . . . . .
GoZ . . . . . . . . . . . . . . . . . . . . . . . . . . . . . . . . . . . . . . . . . . . .
How to Install GoZ . . . . . . . . . . . . . . . . . . . . . . . . . . . . . . . . . . . .
IX
SCULPT MODE OPTIONS WINDOW . . . . . . . . . . . . . . . . . . . . . 24
Remember Settings . . . . . . . . . . . . . . . . . . . . . . . . . . . . . . .
Recover From Crashes . . . . . . . . . . . . . . . . . . . . . . . . . . . .
Background . . . . . . . . . . . . . . . . . . . . . . . . . . . . . . . . . . . .
Fog Backg . . . . . . . . . . . . . . . . . . . . . . . . . . . . . . . . . . . . .
Save Image . . . . . . . . . . . . . . . . . . . . . . . . . . . . . . . . . . . .
GL AA . . . . . . . . . . . . . . . . . . . . . . . . . . . . . . . . . . . . . . . .
Brush Spacing . . . . . . . . . . . . . . . . . . . . . . . . . . . . . . . . . .
Unify Tool Settings . . . . . . . . . . . . . . . . . . . . . . . . . . . . . . .
Size Pressure . . . . . . . . . . . . . . . . . . . . . . . . . . . . . . . . . . .
Strength Pressure . . . . . . . . . . . . . . . . . . . . . . . . . . . . . . . .
Compensate Sculpting at Symmetry Line . . . . . . . . . . . . . . . .
Beautify/Relax Mesh . . . . . . . . . . . . . . . . . . . . . . . . . . . . . .
Smooth Subdivide . . . . . . . . . . . . . . . . . . . . . . . . . . . . . . .
Reduce Strength . . . . . . . . . . . . . . . . . . . . . . . . . . . . . . . . .
Free Camera . . . . . . . . . . . . . . . . . . . . . . . . . . . . . . . . . . .
Auto-Pivot . . . . . . . . . . . . . . . . . . . . . . . . . . . . . . . . . . . . .
FOV . . . . . . . . . . . . . . . . . . . . . . . . . . . . . . . . . . . . . . . .
Turntable animation . . . . . . . . . . . . . . . . . . . . . . . . . . . . . .
21
21
22
22
22
22
23
23
24
24
25
25
26
26
27
27
27
27
27
27
28
28
28
28
29
29
Sculptris Alpha 6 Guide
Tablet Navigation . . . . . . . . . . . . . . . . . . . . . . . . . . . . . . . .
Traditional Sculptris Navigation . . . . . . . . . . . . . . . . . . . . . .
Show Symmetry Line . . . . . . . . . . . . . . . . . . . . . . . . . . . . . .
Show Quick Help . . . . . . . . . . . . . . . . . . . . . . . . . . . . . . . .
Export Vertex Normals in OBJ . . . . . . . . . . . . . . . . . . . . . . .
UV Deformation Mode . . . . . . . . . . . . . . . . . . . . . . . . . . . .
Saving the options . . . . . . . . . . . . . . . . . . . . . . . . . . . . . . .
29
29
29
29
30
30
30
OVERVIEW OF PAINT MODE . . . . . . . . . . . . . . . . . . . . . . . . . . . . . 31
UV Unwrap Dialog Controls . . . . . . . . . . . . . . . . . . . . . . . . . . . . . 32
Resolution . . . . . . . . . . . . . . . . . . . . . . . . . . . . . . . . . . . . . 33
Tight Mapping . . . . . . . . . . . . . . . . . . . . . . . . . . . . . . . . . . 33
Validating the UVs creation . . . . . . . . . . . . . . . . . . . . . . . . . 33
Paint Brushes and Tools . . . . . . . . . . . . . . . . . . . . . . . . . . . . . . . . 33
Paint Color . . . . . . . . . . . . . . . . . . . . . . . . . . . . . . . . . . . . 34
Paint Bump . . . . . . . . . . . . . . . . . . . . . . . . . . . . . . . . . . . . 34
Flatten Bump . . . . . . . . . . . . . . . . . . . . . . . . . . . . . . . . . . . 34
Fill . . . . . . . . . . . . . . . . . . . . . . . . . . . . . . . . . . . . . . . . 34
Other Tools & Helpful Info . . . . . . . . . . . . . . . . . . . . . . . . . . . . . . 35
Tool Adjustments and Other Paint Controls . . . . . . . . . . . . . . . . . . . 36
Brush Image . . . . . . . . . . . . . . . . . . . . . . . . . . . . . . . . . . . 36
Texture Image . . . . . . . . . . . . . . . . . . . . . . . . . . . . . . . . . . 36
Color Picker . . . . . . . . . . . . . . . . . . . . . . . . . . . . . . . . . . . . 37
Sampling Surface Color . . . . . . . . . . . . . . . . . . . . . . . . . . . 38
Heightmask . . . . . . . . . . . . . . . . . . . . . . . . . . . . . . . . . . . . 38
Show advanced tools . . . . . . . . . . . . . . . . . . . . . . . . . . . . . 39
Materials . . . . . . . . . . . . . . . . . . . . . . . . . . . . . . . . . . . . . . 40
Paint Mode Options Window . . . . . . . . . . . . . . . . . . . . . . . . . . . . 41
Surface Angle Falloff . . . . . . . . . . . . . . . . . . . . . . . . . . . . . . 41
Combine Color and Bump . . . . . . . . . . . . . . . . . . . . . . . . . 42
Height from: Bumpmap or Geometry . . . . . . . . . . . . . . . . . . 42
Heightmask Depth . . . . . . . . . . . . . . . . . . . . . . . . . . . . . . . 42
XI
SCULPTRIS HOTKEYS . . . . . . . . . . . . . . . . . . . . . . . . . . . . . . . . . . . . 43
Traditional Sculptris Navigation . . . . . . . . . . . . . . . . . . . . . . . . . . . 43
Traditional ZBrush Navigation . . . . . . . . . . . . . . . . . . . . . . . . . . . . 45
XII NOTES . . . . . . . . . . . . . . . . . . . . . . . . . . . . . . . . . . . . . . . . . . . . . . . . . . 47
5
Sculptris Alpha 6 Guide
II
INTRODUCTION TO SCULPT AND PAINT MODES
Sculptris operates in two distinct modes: Sculpt and Paint.
In Sculpt mode, you can edit the mesh geometry with simple brush strokes. Think of
this like using sculpting tools on a lump of real-world clay. You can even add more clay
at any time, increasing the volume of your creation (mesh) where needed.
In Paint mode, you can use brushes to paint a texture that is wrapped (also known as
mapped) onto the surface of your mesh. Continuing with the real-world analogy, think of
this like painting your sculpture in preparation for firing in the kiln.
Sculptris Artist: Jose Conseco
Sculptris Alpha 6 Guide
Below is the breakdown of the Sculpt Mode features followed by the Paint Mode
features.
The left side of the interface has a grid of tool icons, which are used to select various
sculpting tools or for performing operations such as saving and opening files.
At the top of the window theres a section containing various options for modifying the
7
Sculptris Alpha 6 Guide
operation of your currently selected tool, along with a few other controls.
Helpful information is found at the bottom of the window. To the left you can see the
current triangle (or polygon) count. The middle displays the closest directional view of
your model such as Front or Left.
This can bottom information (including the Pixologic image) can be toggled on or off
by pressing F1 on your keyboard. Press Tab to toggle the whole interface, hiding everything except the model.
Press the Spacebar to bring up a small control wheel that has quick-access sliders
for Size, Strength and Detail, as well as a toggle for turning the Brush Alpha off and on
again. Also, whenever a brush pattern is enabled a small image of the selected Alpha will
appear in the middle of this wheel. Click and drag on its image to rotate the brush pattern.
Click on any point outside the circle and drag horizontally to adjust the strength of
your brush. Click and drag vertically to adjust brush size.
Sculptris Alpha 6 Guide
III
NAVIGATION IN SCULPTRIS
Sculptris is offers three navigation methods to accommodate your preferences and
what youre already used to. By default, Sculptris lauches with ZBrush navigation controls known as Right-Click Navigation and Free Moving Navigation. Alternatively, Sculptriss Original Navigation and hotkeys can be toggled activated via Options >> Traditional
Sculptris Navigation.
Where hotkeys appear in the text you will often see two hotkeys listed. In these cases
the first hotkey shown is what you would use with the default ZBrush-style navigation.
The second hotkey listed is for the older Sculptris-style navigation.
At the end of this document you will find a comprehensive list of Sculptris hotkeys and
explanations of these navigation options.
Sculptris Artist: Bas Mazur
Sculptris Alpha 6 Guide
IV
GENERAL CONTROLS
The general controls of Sculptris will have various parameters that can be altered
upon selection of the tool. While these settings are usually remembered by each brush
(and so can be different for each), settings that are common to multiple brushes can also
be shared between them by using the Unify Tool Settings option. When this option is
active, changes made to a setting for one brush will automatically be applied to all other
brushes that have that setting in common.
Size Slider
Controls brush diameter from smaller to larger.
Size Checkbox
When active, Sculptris will use your graphics tablets pressure sensitivity to control
Size values, up to the maximum value specified by the slider setting. For example, if you
have set the Size Slider to 70% then pen pressure can be used to dynamically adjust the
brush size between 0% (with no pressure) to 70% (with maximum pressure).
Hotkey: 3
Strength Slider
Adjusts the brush strength from lighter to heavier. This affects far the digital clay will
be moved when you sculpt.
Strength Checkbox
Uses tablet pressure to affect brush strength in the same way that the Size Checkbox
affects brush Size. (Explained above.)
Hotkey: 4
Airbrush
Continuously applies the selected tool as you brush, allowing the tools effect to build
up like paint from an airbrush.
10
Sculptris Alpha 6 Guide
Lazy
Smoothes the movement of your cursor to help you get clean lines and/or curves. It
helps eliminate minor hand shakiness as your mouse or pen moves across the models
surface.
Invert Button
Reverses the tools effect, such as chiseling into the surface rather than raising it up.
Not all tools have this option.
Hotkey: Alt or X
Detail Slider
As you sculpt your model, Sculptris adds mesh density to support the details being
drawn. This slider controls how strongly Sculptris does this.
A higher setting means that more triangles will be created relative to the size of the
brush, adding a lot of density to support really fine details. Setting the slider to zero tells
Sculptris not to divide (or tessellate) the mesh at all.
For most purposes it is recommended to leave this slider at a moderate value. This
allows you to build up detail without having abrupt transitions between mesh densities on
your models surface, which could present problems later in your sculpt.
Options Button
Opens an window with settings to control various parameters and do other things like
saving an image of the current scene/view. This button has a dedicated section later in
this documentation.
Brush Icon
Applies an image to the brush which is used as a mask/Alpha. This controls the
strength of the brush with more detail than the default soft circle. You can choose an image by clicking on the thumbnail. You can also enable or disable it using the checkbox
below the thumbnail.
11
Sculptris Alpha 6 Guide
When enabled, there are some additional options:
Directional will rotate the brush image in line with the direction of the stroke.
Random (available only when Directional is active) constantly varies the direction
during your stroke.
Invert flips the colors of the brush mask, so white becomes black. This reverses
the patterns effect on the brush.
Material Icon
The first set of buttons located at the top left of the interface represent the main
sculpting tools. They are mapped to QWERTY keyboard keys. Hovering over an icon
with the mouse/pen will show the tools name and hotkey.
A tool is selected by clicking on it. The top section of the interface will change to reflect the name and options for that tool. Settings are remembered separately for each tool
unless you choose Unify Tools in the Options popup.
Paint Button
Sends the mesh into paint mode so that you can paint its texture. Since you cannot
return to sculpting after starting painting, be sure that youre happy with your model first.
12
Sculptris Alpha 6 Guide
See the dedicated Paint section later in this documentation for full info.
Sculptris Artist: Xen Wildman
13
Sculptris Alpha 6 Guide
SCULPTRIS SCULPT BRUSHES
Crease
Chisels a line into the surface. Inverse mode makes a sharp ridge instead.
This tool is useful for actual creases, as well as for defining shapes
of various kinds. It can give more control than the Draw tool provides
when creating sharp edges.
Hotkey: E
Draw
This is the default drawing tool. It lifts the digital clay up from the surface of the model (or pushes it in if Invert is active). If a stroke crosses
the same area multiple times, each time will build the surface up higher.
This brush has the following options:
Clay: Makes a flatter stroke that is limited in height and tends to fill in cavities
before it builds vertically. You must let go of the mouse button and start a new stroke
to get more height.
Soft: A slight variation of Clay with smoother edges.
Hotkey: D
Flatten
Creates an imaginary plane as you move your cursor across the surface. The click where you start your stroke determines the height of the
plane. Anything within the area of the brush will be pushed toward that
plane, flattening the surface. As you move the cursor, the angle of the
plane rotates to match the surface but the height relative to the surface
will remain the same.
Lock plane: When this modifier is active, the height and angle will be fixed in the
position determined by the beginning of the stroke. This allows you to build up a large
surface that is completely flat.
Angle falloff: Use this when sculpting with the Flatten tool when youre working
near corner in the models surface. This modifier prevents the Flatten tool from distorting the surface thats on the other side of the corner.
Hotkey: F
14
Sculptris Alpha 6 Guide
Inflate
Makes the surface within the brush area swell outward like blowing up
a balloon. This is very useful for enlarging or exaggerating any details
that are already sculpted on the surface.
Hotkey: C
Pinch
Squeezes the surface inward toward the center of the brush position or
stroke. Its exactly like pinching a bit of clay between your fingers.
Pinch can be used to sharpen corners and creases, or in some cases
to help straighten edges.
Inverting this brush will push away from the strokes center, softening the surface.
When used on an outside corner it has an effect thats a bit like the Inflate brush. This
option can actually be quite useful for creating abstract shapes and patterns.
Hotkey: V
Smooth
Relaxes the surface, blurring details and averaging out elevations. This
is similar to wetting your finger and running it over a clay surface.
Hotkey: B
Reduce
The other sculpting tools add triangles to the surface, giving you a finer
mesh to work with. This tool has the opposite effect. Paint with this
brush to remove triangles and reduce the amount of detail.
Since this tool works directly on the models underlying geometry, selecting the Reduce tool will automatically enable the wireframe display
so that you can see the brushs effects.
This tool uses the starting point to determine its strength. Whatever the mesh density
is where you begin your stroke, thats what the brush will try to maintain as you move
across the surface. If you want a greater effect, make a stroke from a coarse region into
a finer one.
Inverse mode adds triangle density to the surface rather than removing it. This is
15
Sculptris Alpha 6 Guide
exactly the same as if you were making a stroke with the Draw tool, but it wont modify
shapes. In other words, it can be used to refine an area without modifying sculpted details.
Hotkey: Y
Sculptris Artist: Damien Canderle
16
Sculptris Alpha 6 Guide
VI
GLOBAL BRUSH TOOLS
When adding an object to the scene, the new geometry will automatically be selected
and all transform tools will be placed in Global Mode with a pivot point at the center of
the new object. This way you can conveniently move the object around and scale it until
youre happy with its placement.
For each of the following three brushes (Scale, Rotate, and Grab), global control can
be turned on or off. When turned on, it will affect the entire mesh, regardless of brush
size. When turned off, it will only affect the area within the brush size, acting as a sculpting brush.
Rotate
Twists the model or geometry. Click and drag to pull the handle out
towards the circle and then drag around in any direction to control the
angle.
This feature is most useful in Global mode, where it will ignore the
brush size and operate on all selected areas. It works the same whether the selection is soft, created by painting on part of the surface or whole, clicking on
an object to select the entire model.
Rotation takes place around the clicked point, relative to your viewing angle rather
than the models surface. Put another way, imagine that its a disk spinning on the surface of your monitor and affecting anything behind it.
If the selected region touches the symmetry line, rotation axis will be locked to X so
it wont deform the object.
If using ZBrush controls you can hold Shift to snap the amount of rotation to 45 degree increments.
The Mirror button available as an option to this tool will flip the selected geometry
around.
Hotkey: R
Scale
By default all geometry inside the brush radius will be enlarged or
shrunk. Simply click a point and drag to resize.
Global mode will allow you to scale the mesh as a whole.
The XYZ option locks all axes together so its a uniform scale in all
directions at once. Without that option checked, this tool can scale freely sideways and
17
Sculptris Alpha 6 Guide
vertically as you move the mouse.
In all cases, the center point of scaling will be the point clicked, unless the pivot is
active due to Global mode. In that case, the scaling will be relative to the objects center.
Hotkey: T
Grab
Simply moves the affected region sideways along the view plane or
locked to the symmetry plane. Global mode of course affects the entire
object.
Limit: Grab normally acts in a way that constantly deforms the surface as you
move. This is useful for creating tentacles or flat structures and feels a bit like manipulating soft clay with your fingers. Limit changes this, allowing you to move the geometry
around as much as you want to find just the right position before releasing the mouse
and finalizing the new location.
Hotkey: G
18
Sculptris Alpha 6 Guide
VII SCULPT MODE UTILITY CONTROLS
Reduce Selected
This feature requires that an area first be selected or masked. When
Reduce Selected is then used, Sculptris will reduce the number of triangles in the selected area. Any masked areas within the selection will
remain unaffected.
Subdivide All
Each click quadruples the number of polygons in your model by splitting every triangle or quad into four new ones. This affects everything
in the scene, regardless of masking or selections.
Mask Brush
This brush allows you to paint protected areas on your model that will
then be immune from editing. This allows you to focus on sections of
the sculpt without worrying about accidentally changing things you
want to keep.
To mask an area, simply select this brush and paint on the model. Inverse will allow
you to modify areas that have already been masked, painting where you want to remove
the mask.
Painting with the mask brush will add polygons to the surface just like any of the
sculpting brushes do. This is needed if you want to mask a small portion too fine for the
existing triangle density. You can of course press Q or drag the detail slider to zero if you
want to mask without adding triangles.
Under ZBrush-style navigation, holding the CTRL key automatically enables masking
without the need to physically click the brush icon.
19
Sculptris Alpha 6 Guide
Wireframe
Clicking this will toggle display of your models wireframe, which appears as an overlay on top of the mesh. This allows you to see the
actual triangles and get an idea of how efficient the geometry use is.
Seeing the wireframe can also help you identify problem areas that you
might need to fix by smoothing or reducing.
Hotkey: W or Shift+F
Symmetry Mode
This turns mirroring on and off. When Symmetry is turned on, anything
sculpted on one side of the mirror plane will then be applied to the
other side.
Because Sculptris assumes that when you turn Symmetry on you actually want your model to be symmetrical, turning this function off and then on again will
have the effect of rebuilding the opposite side of the model. This means that any asymmetrical sculpting that youve done after turning Symmetry off will be duplicated on the
opposite side of the model if you turn Symmetry on again, removing the asymmetry.
20
Sculptris Alpha 6 Guide
VIII SCENE MANAGEMENT
There are a variety of buttons for creating new primitive models that you will use as a
basis for sculpting, starting a new scene or importing/exporting models. A few common
rules apply to these options.
When creating or importing a new object you will have a choice of starting a new
scene or adding the object to your existing scene. Starting a new scene will of course
clear your document so be sure to save your work prior to doing this.
Adding the new object to your existing screen will begin with a spherical ghost that
serves as a placeholder. You can drag this sphere around to pick a spot for it before
clicking again to permanently add the mesh. Even Plane and OBJ objects will initially
use the sphere placeholder.
After placing the object you can of course use the Grab, Scale and Rotate tools to
refine its placement.
If you have multiple objects in your Sculptris scene it is possible to work with all of
them at once or specific meshes. The process is as follows:
Ctrl+D deselects all meshes.
LMB to select a single object.
Shift+LMB allows you to add more objects to your selection.
Ctrl+A reselects all meshes.
New Sphere
Creates a new sphere object, with options to either add it to the current
scene or use it to start a new scene.
New Plane
Creates a new planar object, with options to either add it to the current
scene or use it to start a new scene.
21
Sculptris Alpha 6 Guide
Import
Imports an OBJ or GoZ file, which can be used to start a new scene or
be added to the current scene.
If the imported model has UV mapping, you will be given a choice to
go directly to Paint mode or to remain in Sculpt mode. Remaining in
Sculpt mode will strip the UVs from the model.
If the model has quads (four-sided polygons) they will be maintained. Keep in mind
that certain Sculptris operations (such as detail reduction or sculpting while the Detail
slider is set to a non-zero value) will convert these quads to triangles.
Export
Uses the objects currently in the scene to create an OBJ file which will
be saved to a directory of your choice. This OBJ file will only contain
information concerning the points used to make up the model and how
the triangles are connected to each other. (There is no information
concerning object names, UV information, etc.)
In the main Sculptris Options menu there is an option to set vertex normals (the direction that the polygons face in or out). If active, that information will be saved with the
OBJ as well.
Open
Opens a previously saved Sculptris mesh (.sc1 file).
Save
Opens a dialog to save your scene as a Sculptris file using the .sc1
format and a filename of your choice.
You may also use the Ctrl+S (or Command+S) keyboard shortcut to
save your work. Doing so will bypass the dialogue box and automatically save using the current filename. This will of course overwrite the
previous version of the file.
22
Sculptris Alpha 6 Guide
GoZ
Sends the current scene into ZBrush as a single mesh. This will of
course only work if ZBrush is installed on your computer and has the
appropriate GoZ files installed as required by its GoZ documentation. If
Sculptris determines that the GoZ required GoZ files have not been
installed you will receive an error popup.
How to Install GoZ
Because GoZ is a ZBrush feature, the files necessary for GoZ to operate are included
with the current GoZ update for ZBrush which may be downloaded from the plugins page
on the Pixologic website. (http://www.pixologic.com/zbrush/downloadcenter/zplugins/)
Upon unzipping the downloaded file you will have a folder labeled GoZ. Within this
folder you will find instructions describing the installation process of GoZ for Sculptris,
as well as how to tell ZBrush to send to Sculptris when pressing the GoZ button. Please
follow these instructions for installation of GoZ.
Once done, the GoZ button in Sculptris will be able to be used to send your creations
directly to ZBrush.
Sculptris Artist: Bobby Ranvir Bath
23
Sculptris Alpha 6 Guide
IX
SCULPT MODE OPTIONS WINDOW
Click the Options button to open and control various settings and parameters that
pertain to Sculptris as a whole.
Remember Settings
When this option is active changes to the Options settings will automatically be
saved even if you dont click the Save button. If you are happy with your current profile
it is recommended that you disable this setting. That way you will be able to tweak your
settings on the fly while still being able to always launch Sculptris with your preferred
settings.
Recover From Crashes
By default, Sculptris periodically saves your work automatically. Should you experience a crash, restarting Sculptris will load the most recent of these backups. This way
a crash will represent only a minor setback in terms of lost work. You can disable the
24
Sculptris Alpha 6 Guide
autosave feature by turning off this option, in which case Sculptris will no longer make
regular automatic backups.
Background
If you would like to sculpt against a background reference image (or simply a background that you find pleasing to the eye), use this option to choose the image that will
be displayed.
Background images can be any size or dimension; they will be automatically scaled
to fit the Sculptris window. (You will naturally get the best results if you use an image that
matches your desktop resolution.)
To return to the default image, click this button and select the background.png file
which is located in your Sculptris Data folder.
Sculptris Artist: Yongkiat Karnchanapayap
Fog Backg
When saving an image of your scene you can add fog to the background. The Fog
Backg option allows you to select an image that will be used to apply color to the fog.
If you use the same image that has been set as the scenes background image, the
25
Sculptris Alpha 6 Guide
fog will have the effect of adding the background image that youve been sculpting to your
rendered image as well.
You can also use gradients and other patterns to create interesting backgrounds that
complement your work.
Save Image
Renders the scene and saves it as an image file. Options by the Save Image button
directly affect the results:
Save Depth: Creates a 16-bit grayscale map of your scene which will be saved
alongside the rendered image. This serves as a depth map that you can then use in
programs like Photoshop as a mask to control various effects.
Save with BG: Saves the image with the current background image. If no background image has been specified, a flat black color will be used instead.
Save with AA: Makes curved edges look better by removing the pixelated stairstepping effect caused by using square pixels to display a curved edge. (AA stands
for anti-aliasing.)
Fog Slider: Adds distance fog to the render and determines the effects strength.
DOF Slider: Adds a of Depth-of-Field effect, blurring more distant parts of the
scene. Higher slider values result in a stronger effect. Enabling this option will increase render time. (You can achieve similar effects by using the Save Depth option
and then using the depth map as a mask in Photoshop to control a blur filter.)
GL AA
Enables real-time anti-aliasing as you sculpt, performed by your graphics cards
OpenGL feature.
Sculptris Artist: Anthony Myers
26
Sculptris Alpha 6 Guide
Note:
This option is not currently available on the Mac.
Brush Spacing
Brush strokes are made up of a series of dots. This setting determines the spacing
between those dots, in effect allowing you to control whether youre creating a solid or
dotted line.
This option is ignored when Airbrush is active.
Paint mode has its own brush spacing option which is set separately from that of
Sculpt mode.
Unify Tool Settings
Many tools have common settings between them such as size and strength. Enabling Unify Tool Settings tells Sculptris that when you change these settings for one
tool they change for all tools. When this option is disabled, Sculptris will remember each
tools individual settings rather than treating them as global values.
Size Pressure
Sets the Size toggle (next to the Size slider) to always be on so that Sculptris will
always use pen pressure to control brush size.
Strength Pressure
Sets the Strength toggle (found next to the Strength slider) to always be on so that
Sculptris will always use pen pressure to control brush strength.
Pressure Sensitivity
Controls how readily Sculptris responds to pen pressure. Higher values will make
Sculptris react to even the slightest change in pressure.
Compensate Sculpting at Symmetry Line
When sculpting near the symmetry line, the two copies of your brush can overlap and
double the effect. Enabling this option will restrict each copy of the brush to impact only
its own side of the symmetry line.
Beautify/Relax Mesh
As you sculpt, Sculptris is normally adding more triangles to the mesh so that it can
support the finer details that youre creating. At the same time, Sculptris automatically
relaxes the mesh around the edges of the brush stroke, making a more gradual transition
between polygon densities. However, that smoothing effect can also relax the details
27
Sculptris Alpha 6 Guide
that youve been sculpting, causing them to slide apart as the surface relaxes.
Disabling this option tells Sculptris not to relax the surface while you sculpt. This
allows you to pinch and pull surfaces very tightly and with the greatest control. It is recommended to only disable this option when you have set your brush to not divide while
sculpting.
Smooth Subdivide
As Sculptris divides triangles it also softens their edges, resulting in a smooth, curved
surface. However, there may be times when you want the faces and edges to remain
sharply defined such as when working with a mechanical surface. In that case, disable
the Smooth Subdivide option.
When this option is disabled, Sculptris will continue to add triangles where necessary
but will retain the overall shape of the original, lower resolution surface.
Reduce Strength
This option affects the strength of the Reduce button, controlling how aggressively
it will remove triangles from the mesh (known as decimation) when used. Increasing
this slider setting means that you wont have to click the Reduce button as often to get
a dramatic reduction in polygons. Reducing the slider setting decimates the mesh more
gradually so that you dont accidentally wipe out your details by going too far.
Free Camera
By default, the Sculptris camera operates with a strict notion of whats up and whats
down. You can pan and tilt but wont ever be able to go completely over the top of the
model. This is just like in the real world where you can lift the camera higher but cant
actually float over top of your subject and come down the other side.
Enabling Free Camera removes all constraints on camera movement, giving total
freedom as you spin the mesh. However, this can also result in some surprise behavior
at extreme angles, as the view can suddenly flip upside down. It effectively moves you
into space where notions of up and down are meaningless.
Auto-Pivot
Active by default, this setting tells Sculptris to try and keep a logical pivot point that
your camera will stay aimed at as you rotate. This point is based on the visible geometry
and usually is placed slightly below the visible surface straight ahead of the camera.
It should be noted that the pivot point only affects rotation. When moving, the pivot
point will be recalculated after the movement and future rotations will then be relative to
this new pivot point.
28
Sculptris Alpha 6 Guide
Disabling Auto-Pivot allows the camera to rotate freely without regard for where the
model is located, potentially moving the object out of view.
FOV
This setting controls the cameras field of view, similar to the focal length of a camera.
By adjusting between near and far settings you can have a very narrow field of view
with minimal perspective distortion or a very wide field of view with considerable perspective effect.
Turntable animation
Continuously spins the camera around the scene to display it from all angles. This
turntable effect will continue until the Turntable animation option is turned off again.
Tablet Navigation
Enabling this option displays a special set of overlay buttons in the bottom left corner of the Sculptris interface. These buttons allow you to
manipulate the camera with just a single mouse button or the tablet
pen, without holding any modifier keys.
To use, press one of the buttons to activate that mode. Next, simply
click+drag on the screen to perform the specified action.
Traditional Sculptris Navigation
By default, Sculptris now uses the same hotkeys as ZBrush for any common functions such as moving, scaling and rotating. Disable this setting to revert to the classic
hotkey settings that earlier versions of Sculptris used.
For your reference, a complete list of hotkeys is provided at the end of this document.
Show Symmetry Line
When enabled, this option displays the center line of your sculpt as an actual drawn
line on the models surface. This can make it easier for you to visualize the halves of your
model when you are working with symmetry.
Show Quick Help
When enabled, Sculptris displays helpful text at the bottom of the interface, as well as
the Pixologic logo. When toggled off, this information is hidden.
Hotkey: F1
29
Sculptris Alpha 6 Guide
Export Vertex Normals in OBJ
When exporting your model from Sculptris as an OBJ, this option tells Sculptris to
also include the objects vertex normals as part of the file information. Enable this if your
model appears inside out when imported into your other application.
UV Deformation Mode
This option gives you some control over the way Sculptris calculates UV mapping
when entering Paint mode. When this mode is enabled, any sculpting that you make to
the model will influence the UVs. By default, Sculptris attempts to map the model in a
way that equalizes the use of texture space across its surface. Deformation mode lets
you weight portions of the mesh to give them more space in the mapping.
For example, if you are creating a head and want to give more texture space to the
face (allowing you to paint more detail in that area) you would enable UV Deformation
mode and then inflate the facial polygons. The larger you inflate them, the greater percentage of the texture space they will receive.
Disabling this mode again snaps the sculpt back to how it appeared before you started sculpting your UV deformations.
Saving the options
OK: Any changes you make in the Options are automatically applied as you make
them. Clicking this button then closes the Options window.
Save: Save these settings for future Sculptris sessions. You should only need to
use this button if you have disabled the Auto-Save option.
30
Sculptris Alpha 6 Guide
OVERVIEW OF PAINT MODE
With Paint Mode, users are capable to paint directly onto the texture map of the
selected model while its wrapped onto the models surface. In other words, you paint
exactly what you want to see and this painting is completely independent of the number
of polygons in your model.
31
Sculptris Alpha 6 Guide
Upon clicking on the Paint Mode button (switching you over from Sculpt Mode) Sculptris will automatically start by apply UV mapping to your model. This is necessary to tell
the software what portions of the model correspond to which parts of the texture map.
Instead of using UV mapping created by Sculptris you are able to import a premapped model. To do this, you must first be in Paint Mode and then use the Import
button found there. So you could export your model from Sculptris as an OBJ, assign
mapping in another application, then switch to Paint Mode in Sculptris and from there
import the OBJ that has your desired mapping.
It is important to remember that once you have entered Paint Mode you may not
return to Sculpt Mode. This is because UV mapping depends upon the point structure
of the model, and the way Sculptris divides parts of a model as you sculpt causes the
points to change dramatically. That would immediately break any UV mapping that has
been assigned, which in turn makes any texture painting useless. Make sure that youre
totally happy with your sculpting before you send your model to Paint Mode!
Sculptris Artist: Marc Nagel
UV Unwrap Dialog Controls
Before delving into how to paint your model it is necessary to first cover the UV controls found in Sculptris.
Begin by pressing the Paint Mode button. This immediately opens a dialogue with
settings for the automatic UV mapping process.
32
Sculptris Alpha 6 Guide
Resolution
This slider determines the dimensions of the square texture, measured in pixels. The
slider goes to a maximum value of 2048, which results in a texture thats 2048x2048
pixels in size. You will not typically want to choose a value smaller than the default value
of 512.
Tight Mapping
By default, Sculptris will apply some relaxation operations to the UV mapping. This
generally results in a more uniform distribution of the polygons across the texture, however it can result in some texture stretching in places especially with low polygon models. Enable Tight mapping when such stretching would be a concern, disabling some of
Sculptris UV smoothing and deformation features.
Validating the UVs creation
OK: Approves your settings and starts building the UV mapping.
Cancel: Returns you directly to Sculpt mode. No UV mapping will be created.
Paint Brushes and Tools
While in Paint mode, the layout of the interface remains the same as when in Sculpt
mode. However, different tool buttons will now be available, pertaining specifically to
painting textures.
Hold Shift while painting with Color, Bump or Flatten Bump to smooth what youve
painted on the corresponding map.
33
Sculptris Alpha 6 Guide
Paint Color
Brush strokes will apply color to the texture. You can modify this color
by selecting a texture sample to paint with and/or a brush mask. Inverting the brush switches from painting with the selected foreground color
to the background color.
Hotkey: D
Paint Bump
Instead of your paint brush applying color to the model texture, it now
applies grayscale values to the modes bump map.
A color texture can be applied to the brush, but in this case lighter colors in the texture will result in positive bump values (raising the surface
of the object) while darker colors cause indentations in the surface.
This is an excellent way to create small bump details such as skin pores, veins, cracks
and patterned surfaces.
Hotkey: B
Flatten Bump
This brush reduces the amount of bump effect that has already been
painted by averaging all bump values toward zero. You can gradually
reduce the amount of bump present, rather than erasing it entirely.
Hotkey: F
Fill
This is an action rather than a brush and as such it immediately applies
to the entire model. It quite simply fills the entire texture (or bump map)
with the current foreground color. The amount of fill is determined by
the current Strength setting, allowing you to tint the map rather than
completely overwrite it.
The particular map that the action is applied to (color or bump) is determined by which
paint brush you have selected.
Hotkey: Ctrl+F
34
Sculptris Alpha 6 Guide
Other Tools & Helpful Info
The rest of the buttons on the left side of the interface do what you expect from
Sculpt. Keep in mind, however, that if you choose to add a new object this will return you
to Sculpt mode. As mentioned above, there is currently no way to sculpt on a painted
mesh, so adding a new object to your scene will also discard any painting that youve
done.
Below these buttons are three checkboxes. They control the paint mask by letting you
edit or show/hide it. A useful hotkey is M, which cycles though these typical mask operations so you can enable, edit and disable the mask while working.
Pressing Ctrl+C will copy the current map (color or bump, depending on which brush
you have selected). If you are editing a mask you can copy that as well. This option is very useful since you can copy a mask, make a temporary change and then
paste (Ctrl+V) the old mask back in when youre done. Pasting will also respect the tool
strength, so you can fade towards the copied map. For example you can copy a map,
continue painting, then paste the copied map back over it to fade what you just painted.
If importing your model from another application, be sure not to use overlapping UVs.
Each point on the UV mapping must correspond to a single point on the model. (For
example, you should not lay your UVs out so that both hands share the same UV coordinates.) Attempting to use overlapping UVs is not currently supported and will most likely
result in unexpected behavior when painting the model.
Sculptris Artist: Bobby Bath
35
Sculptris Alpha 6 Guide
Tool Adjustments and Other Paint Controls
The top of the Sculptris window contains an area similar to the one found in Sculpt
mode. A simple text description tells you which painting tool is selected. There are also
the three main brush sliders for Size, Strength and Hardness. Size and Strength are
similar to their Sculpt counterparts. Hardness controls the falloff of the brush along its
radius basically the equivalent between a hard and soft pencil.
There are also two thumbnail squares to the left which represent different images that
can be used to make patterned strokes.
Brush Image
This is a mask/alpha that modifies brush strength based on the colors
in the image. White is full strength, grey is a middle range and zero is
no strength.
Even though the image is visible in the thumbnail at all times it will only
affect your brush when Enable is turned on. While enabled there will
be another checkbox that allows you to invert the images values.
Texture Image
This is a color texture that allows you to paint with a color pattern instead of the selected foreground color.
While you cant normally paint with color and texture at the same time (texture overrides color), there are ways around this:
Airbrush.
Holding the tablet pen in place, which causes an overdraw effect.
Disable pressure sensitivity.
Use a mouse.
When either Brush Image or Texture Image is activated (or both) you can also turn
on the Directional option. As with the same setting in Sculpt mode, this makes the im36
Sculptris Alpha 6 Guide
age rotate with the stroke path as you paint. The Random option is also present and
constantly randomizes the image orientation as you paint.
As with Sculpt mode, spacebar brings up a floating menu. This menu allows you to
quickly toggle or otherwise change the Brush and Texture images. You can adjust orientation by clicking on the thumbnail and dragging sideways.
Browsing for an image opens the Texture Set Navigator. This is very similar to the
Material Browser, but has some extra functionality:
Click a loaded thumbnail to select that image.
To add an image to the set, click the New box and then browse to where the
image is stored on your computer.
Continue adding any additional images that you wish to include in the set, then
click Save Set to save this group for later use. In this way you can build all-purpose
texture libraries.
To remove an image from the set, click the red X found at the upper left corner
of the thumbnail. You will of course need to save your changes to make this removal
permanent.
Add Set allows you to open a previously saved set.
Remove All clears the current set so that you can start a new one. The empty
New thumbnail will remain.
Cancel exits the Texture Set Navigator without making any changes or selecting
a new texture.
When a texture is activated, it will be shown on the model using a ghosted overlay.
The edges of this overlay are faded out if youre painting on an area that doesnt have
enough resolution in the UV map to support the amount of detail found in the texture. The
entire overlay also fades to reflect the current brush strength.
Color Picker
Clicking any color swatch brings up a color selector. The main color wheel is used to
select the desired hue and brightness. The slider underneath lets you adjust saturation.
Press X to toggle between selecting foreground and background color. Alternatively,
37
Sculptris Alpha 6 Guide
invert the current Paint brush and then bring up the Color Picker again.
Hotkey: S
Sampling Surface Color
While holding the C key, click anywhere on the model surface to pick the color found
there.
Hotkey: C
Note:
The bump painting ignores the current color, which means that while you can still sample a
color from the texture map that wont affect your bump painting.
Heightmask
This option allows your painting tool to automatically mask itself as you paint so as to
protect high or low portions of the model. It is able to be set to sample from the models
geometry, from height values generated by the bump map, or both at once. Also known
as cavity masking, this is an excellent way to do things like alter the color of skin pores
while not affecting the surrounding skin tone.
Bumpmap mode uses only information from the bump map to protect the surface.
The models actual geometry is ignored.
Geometry mode ignores the bump map and uses only the models actual geometry to protect the surface.
Both options factor in the brush size. The smaller the brush size the more readily it
paints deeper into cavities. The desired mode is set from the Options menu, explained
38
Sculptris Alpha 6 Guide
later in this document.
The Cavity checkbox is used to determine whether to paint highs or lows.
Show advanced tools
Activating this expands the interface with another series of buttons. These are mainly
for import and export of the texture and bump maps. Save and Open simply handle the
color texture as an image that you can save and then load back in. Loading any other
image is allowed as long as its of the same dimensions as the current texture and in in a
supported image format. This can be combined with copy/pasting and the Strength slider
to mix various source textures.
The following export options are available in Sculptris:
Save TexMap: Saves the texture as a .png file, based on the models UV mapping.
Open TexMap: Imports any .png file and applies it to the currently selected model
or 3D mesh.
Save Normals: Generates a map from the models surface normals, based on
the UV mapping. Note that while normal maps can be exported from Sculptris they
cannot be imported.
Save Bumps: Saves a 16-bit TIFF image with the bump height information. This
maps greyscale values are automatically adjusted for the range actually used, so pure
white will always represent the maximum positive bump value used in your model.
Bump maps cannot be imported into Sculptris.
Export PSD: Creates a specialized texture map for additional painting in Photoshop. This PSD file will have the base color and 3D shading as separate layers with an
additional empty layer for you to paint additional details on.
In Photoshop (or another PSD-capable image editor), open the file and make
any changes on the empty layer. You can of course create new layers, so long as you
then merge them with the empty one and maintain the same position relative to the
base layer and the shading layer. When done, save the file using the same name.
Import PSD: After saving painting that youve done in Photoshop (see Export
PSD, above), use this button to import the file back into Sculptris. Sculptris will automatically return your model to the same position it had been when the PSD was
39
Sculptris Alpha 6 Guide
exported and what you painted in Photoshop will be applied to the Sculptris model. In
the process, special calculations will ensure that your changes do not accidentally get
painted onto portions of the model that are hidden behind what is currently visible.
Note:
These same calculations will also prevent changes from being made to areas that are angled
drastically to the side. This is to prevent stretching or other unsightly artifacts.
The Export/Import PSD feature should be very familiar for people who have previously used ZAppLink in ZBrush. Its similar in many ways.
Sculptris Artist: Anthony Myers
Materials
In Sculpt mode, materials provide a way to view the model under various lighting
conditions. In Paint mode, materials can actually be painted onto the models surface
and multiple materials can even be used on a single model.
On either side of the Material thumbnail there is a dot button. Clicking these will cycle
through the available materials as well as allow you to add new ones. Materials can be
removed by pressing the X icon.
Beneath the Material thumbnail is a checkbox which is used to specify whether the
materials color should be used in addition to the lighting information.
Above the thumbnail is the materials name. The number in parenthesis next to the
name is the materials position in the stack/list.
40
Sculptris Alpha 6 Guide
When you add a new material, it will initially be empty. Click the thumbnail to select
one of the available material images. By default it will be colorless. You can click the Edit
checkbox, which allows you to edit the materials alpha mask by painting it using the
standard Color brush.
As an example, you could start with the default material and added a shiny one.
Painting the mask via Edit would then be like polishing the surface to a glossy finish.
Paint Mode Options Window
The options window in Paint ode has relatively the same controls as those found in
Sculpt Mode. We will not repeat descriptions for those items here. However there are
also a few new features to familiarize you with, which are described below. These settings are only available when in Paint mode.
Surface Angle Falloff
Imagine holding a sheet of cardboard in front of you at an angle and then spraying a
single spurt with a spray can. If you then turned the cardboard to face you directly youd
see that the angle caused your circle to become an oval. Surface Angle Falloff prevents
that sort of problem as you paint your textures by fading paint thats applied to oblique
41
Sculptris Alpha 6 Guide
surfaces. It also prevents paint from being applied to back-facing surfaces or places hidden behind other geometry.
Disabling Surface Angle Falloff overrides that feature so that you paint straight
through the model. Everything within the brush radius will be affected, even if its on the
back side of the mesh. For example, if painting a thin wing you would affect both the back
and front with the same stroke.
Combine Color and Bump
This option allows you to paint using both tools at once. An example of where this
is useful is when you want to paint blue skin veins or dark scratches on an object. This
setting is also works when editing a material mask.
Height from: Bumpmap or Geometry
This is the height mask setting described previously, allowing you to combine bump
painting with geometry adjustments to protect raised and indented surfaces.
Heightmask Depth
Controls the strength of the height masking effect. You can use this slider to get
deeper into porous surfaces, protect more of a bumpy surface, etc.
Sculptris Artist: Jose Conseco
42
Sculptris Alpha 6 Guide
XI
SCULPTRIS HOTKEYS
As previously stated, Sculptris has its own unique hotkeys which will be familiar to
users of earlier versions. It also now includes ZBrushs native controls for those artists
with a ZBrush background.
By default, Sculptris will launch with ZBrush hotkeys enabled. If you prefer to use
Sculptris hotkeys, this can be enabled in the Options menu by activating the Traditional
Sculptris Navigation toggle.
Keyboard hotkeys for specific buttons are shown by hovering the pointer over them.
Sculptris has default settings and layout which are overridden by changes that you
might make. When you save your changes, they are remembered in the config.txt file
which is found in the main Sculptris folder. Should you ever wish to restore Sculptris to
its factory settings, simply delete or rename the config.txt file.
The list below uses PC conventions. Mac users should simply use the Command key
any time the list calls for Ctrl.
Traditional Sculptris Navigation
LMB/pen
Sculpt positive
RMB/eraser
Sculpt negative
Ctrl+Z
Undo an operation. There are 11 levels of
history.
Ctrl+left mouse
Inverse sculpt, like right mouse button
Shift+left mouse
Smooth hotkey
Mousewheel
Zoom in and out
Shift+mousewheel
Adjust brush size
Ctrl+mousewheel
Adjust brush strength
Plus/minus keys
Same as mousewheel, i.e. zoom, size,
strength
Space
Popup brush controls (useful for tablets)
Middle mouse button
Rotate the view
Alt+left mouse
Rotate the view
Alt+right mouse
Pan the view
43
Sculptris Alpha 6 Guide
Shift+middle mouse
Pan the view
Alt+shift+left mouse
Pan the view
Alt+ctrl+left mouse
Zoom the view
Tab
Show/hide UI
Lock camera view to nearest axis
Ctrl+F
Clear/fill selection mask (see below)
Hold and click or drag to hide areas or
objects. Right mouse button or shift isolates
them.
Ctrl+H
Show all
Toggle or place (hold and click) pivot point,
which can be used for rotation and scaling
Toggle detail slider (between zero and previous value)
Toggle airbrush
Toggle lazy brush
Show UV map (in Paint Mode)
Ctrl+A
Select all
Ctrl+D
Deselect all
Ctrl+I
Invert selection mask
Ctrl+N
Add new sphere
Ctrl+C
Copy selected objects
Ctrl+X
Cut selected objects
Ctrl+V
Paste selected objects
Delete
Remove selected objects
1/2
Toggle mask/texture (no texture in sculpt
mode)
3/4
Toggle pressure sensitivity for size/strength
Disable undo
Brackets
Control brush size (only on Window)
44
Sculptris Alpha 6 Guide
Traditional ZBrush Navigation
LMB/or pen
Sculpt positive
ALT+LMB/or pen
Sculpt negative
Ctrl+Z
Undo an operation. There are 11 levels of
history.
Shift+left mouse/or pen
Smooth hotkey
Popup brush controls
Popup brush controls
Click & drag Background
Free Rotate
Right-click & drag
Rotate (can be over the model)
Alt+Click & drag Background
Pan the view
Alt+Right-click & drag
Pan the view (can be over the model)
Click+drag, press Shift
Constrain to 90-degree rotation
Alt+Click, Release Alt, drag Background
Rotate around Z-axis
Alt+Click, Release Alt, drag Background
Zoom in and out
Ctrl+Right-click & drag
Zoom in and out (can be over the model)
Shift
Lock camera view to nearest axis
Ctrl (hold down) +paint on surface
Paint mask on object
Ctrl+Alt (hold down) +Paint on surface
Delete or paint reverse mask
Ctrl+Click Background
Reverse mask
Ctrl+Click+ drag Background
Clear Mask
Shift+Ctrl+Click & drag
Show mesh portion
Shift+Ctrl+Click Background
Show entire mesh
Shift+Ctrl+Click & drag Background
Reverse visibility
Tab
Show/hide UI
Toggle or place (hold and click) pivot point,
which can be used for rotation and scaling
Toggle detail slider (between zero and previous value)
Toggle airbrush
Toggle lazy brush
45
Sculptris Alpha 6 Guide
T
Show UV map (in Paint Mode)
Ctrl+N
Add new sphere
Ctrl+C
Copy selected objects
Ctrl+X
Cut selected objects
Ctrl+V
Paste selected objects
Delete
Remove selected objects
1/2
Toggle mask/texture (no texture in sculpt
mode)
3/4
Toggle pressure sensitivity for size/strength
Disable undo
Brackets
Control brush size (only on Windows)
Sculptris Artist: Damien Canderle
46
Sculptris Alpha 6 Guide
XII NOTES
47
Das könnte Ihnen auch gefallen
- Basic Setup TutorialDokument18 SeitenBasic Setup TutorialAle FatalaNoch keine Bewertungen
- Color Color HEX Color RGBDokument5 SeitenColor Color HEX Color RGBMuhammad Sarel IhrajaNoch keine Bewertungen
- Working With Images - Krita DocumentationDokument10 SeitenWorking With Images - Krita DocumentationjationonaNoch keine Bewertungen
- IP7 Manual Ebook IOS 10.090821Dokument535 SeitenIP7 Manual Ebook IOS 10.090821Brandon StreeteNoch keine Bewertungen
- A Coptic DictionaryDokument61 SeitenA Coptic Dictionarysjkoh71Noch keine Bewertungen
- Free Cad DocumentationDokument93 SeitenFree Cad DocumentationprasenjitsayantanNoch keine Bewertungen
- A Comprehensive New Player Guide To Tanking in Eve-OnlineDokument12 SeitenA Comprehensive New Player Guide To Tanking in Eve-OnlineScudd100% (1)
- Eve Online Moon Mining and Reactions GuideDokument11 SeitenEve Online Moon Mining and Reactions GuideNiNjAHoLiC100% (31)
- How To Make Floating Tensegrity Table: Step 1Dokument9 SeitenHow To Make Floating Tensegrity Table: Step 1Januar EmberNoch keine Bewertungen
- FreeCAD 014Dokument395 SeitenFreeCAD 014Victor CalixtoNoch keine Bewertungen
- Eve Guide PosDokument23 SeitenEve Guide PosScudd100% (10)
- SculptrisDokument47 SeitenSculptriseden perniaNoch keine Bewertungen
- Kicad Manual PDFDokument120 SeitenKicad Manual PDFEmanuel AguerreNoch keine Bewertungen
- G-Nome - Manual - PCDokument67 SeitenG-Nome - Manual - PCSantiago de la Esperanza100% (1)
- A Guide To Windows Power ToolsDokument76 SeitenA Guide To Windows Power Toolsgreat_guru100% (1)
- Ffpror2 ManualDokument40 SeitenFfpror2 ManualAni KetNoch keine Bewertungen
- KicadDokument24 SeitenKicadLaura SalomeNoch keine Bewertungen
- KiCad 60 Getting StartedDokument54 SeitenKiCad 60 Getting StartedJefNoch keine Bewertungen
- True Crime - Streets of LA - Manual - PC PDFDokument53 SeitenTrue Crime - Streets of LA - Manual - PC PDFkabuto cNoch keine Bewertungen
- Getting Started in KiCadDokument54 SeitenGetting Started in KiCadHerea IsidorNoch keine Bewertungen
- PL1Dokument425 SeitenPL1api-3853979100% (3)
- Ffprol2 ManualDokument46 SeitenFfprol2 ManualAni KetNoch keine Bewertungen
- Ffproc2 ManualDokument39 SeitenFfproc2 ManualMúsica viajera MXNoch keine Bewertungen
- Getting Started in KicadDokument52 SeitenGetting Started in KicadjuniorNoch keine Bewertungen
- E30 387Dokument290 SeitenE30 387vuong phamNoch keine Bewertungen
- Ffpromb ManualDokument40 SeitenFfpromb ManualSeba MoralesNoch keine Bewertungen
- Ffproc2 ManualDokument39 SeitenFfproc2 ManualJérôme CormierNoch keine Bewertungen
- SketchUp 5 The Book by Bonnie RoskesDokument490 SeitenSketchUp 5 The Book by Bonnie Roskesheidicervania100% (9)
- Epiq Solutions Era User ManualDokument35 SeitenEpiq Solutions Era User ManualsemmirmedikalNoch keine Bewertungen
- Orcad Layout: Gerbtool User'S GuideDokument193 SeitenOrcad Layout: Gerbtool User'S GuideDeepak SalianNoch keine Bewertungen
- 3d ModelingDokument285 Seiten3d ModelingBacuOanaAlexandra100% (7)
- Magic Lantern User GuideDokument56 SeitenMagic Lantern User Guidetommy900Noch keine Bewertungen
- KicadDokument25 SeitenKicadJanet DarkoaNoch keine Bewertungen
- ServicePartsReferenceBook2013Dokument72 SeitenServicePartsReferenceBook2013BoryanaNoch keine Bewertungen
- Unlocking Career Potential White Paper 1674485349Dokument38 SeitenUnlocking Career Potential White Paper 1674485349Luiza C.Noch keine Bewertungen
- Chapter 1: IntroductionDokument14 SeitenChapter 1: IntroductionSiti Nadia100% (2)
- Ironworker E600C Dec2019Dokument40 SeitenIronworker E600C Dec2019italotma100% (1)
- Gibbs Cam 2009Dokument376 SeitenGibbs Cam 2009ngoancpNoch keine Bewertungen
- IX6700ser Troubleshooting TRB en V01Dokument114 SeitenIX6700ser Troubleshooting TRB en V01anhhp8xNoch keine Bewertungen
- Ffpromb ManualDokument38 SeitenFfpromb ManualAni KetNoch keine Bewertungen
- Mode Emploi ClavierDokument24 SeitenMode Emploi ClavierMarianneNoch keine Bewertungen
- QuanticoDokument155 SeitenQuanticoparisa baseremaneshNoch keine Bewertungen
- CE71 Recruiter GuideDokument101 SeitenCE71 Recruiter Guidesageerpa100% (2)
- Using Pro Tools Sketch GuideDokument78 SeitenUsing Pro Tools Sketch Guidewwmauricioulloa124Noch keine Bewertungen
- Blender UvDokument141 SeitenBlender UvMarcos LinsNoch keine Bewertungen
- DDP PDFDokument52 SeitenDDP PDFhaymanezzeldinNoch keine Bewertungen
- Police Under Scrutiny October 9 2020Dokument30 SeitenPolice Under Scrutiny October 9 2020api-529378745Noch keine Bewertungen
- Fringe Episode GuideDokument423 SeitenFringe Episode GuideWilliamNoch keine Bewertungen
- SuitsDokument375 SeitenSuitsMr VinothNoch keine Bewertungen
- Cube User GuideDokument31 SeitenCube User GuideGuilhermeCancianNoch keine Bewertungen
- FR ToolsSrvs CTLG WIS-BR-MKT-002 r3 Web PDFDokument40 SeitenFR ToolsSrvs CTLG WIS-BR-MKT-002 r3 Web PDFIvan Dario Benavides BonillaNoch keine Bewertungen
- Commercial Dishwasher PG 8080 / PG 8080i: Operating InstructionsDokument76 SeitenCommercial Dishwasher PG 8080 / PG 8080i: Operating Instructionspelerin3659451Noch keine Bewertungen
- Adobe Acrobat: Acrobat Forms Javascript Object SpecificationDokument64 SeitenAdobe Acrobat: Acrobat Forms Javascript Object SpecificationKenobi506Noch keine Bewertungen
- Solid ImportDokument44 SeitenSolid Importcapmkrk100% (2)
- Basic English and Grammatical Reform, 1937, C.K. OgdenDokument25 SeitenBasic English and Grammatical Reform, 1937, C.K. OgdenArslankhan83100% (1)
- How Basic Is Basic EnglishDokument5 SeitenHow Basic Is Basic EnglishArslankhan83Noch keine Bewertungen
- Ten Steps To Investigative Reporting: by Lucinda S. FleesonDokument32 SeitenTen Steps To Investigative Reporting: by Lucinda S. FleesonArslankhan83Noch keine Bewertungen
- h.264 Pro Recorder ManualDokument36 Seitenh.264 Pro Recorder ManualDieego VlogsNoch keine Bewertungen
- DaVinci Resolve Mac Configuration Guide Sept 2013Dokument49 SeitenDaVinci Resolve Mac Configuration Guide Sept 2013McDonald Whites JonesNoch keine Bewertungen
- Roland Berger Strategic Design ThinkingDokument20 SeitenRoland Berger Strategic Design Thinkingjonny67% (3)
- Jolly Learning Early Years ResourcesDokument1 SeiteJolly Learning Early Years Resourceszxy_cbeNoch keine Bewertungen
- Desktop Video Manual PDFDokument53 SeitenDesktop Video Manual PDFArslankhan83Noch keine Bewertungen
- SHRM-SIOP Performance Management PDFDokument27 SeitenSHRM-SIOP Performance Management PDFArslankhan83Noch keine Bewertungen
- SHRM-SIOP Performance Management PDFDokument27 SeitenSHRM-SIOP Performance Management PDFArslankhan83Noch keine Bewertungen
- DaVinci Resolve Mac Configuration Guide Sept 2013Dokument49 SeitenDaVinci Resolve Mac Configuration Guide Sept 2013McDonald Whites JonesNoch keine Bewertungen
- Master After Effects Keyboard ShortcutsDokument2 SeitenMaster After Effects Keyboard ShortcutsyajcoltraneNoch keine Bewertungen
- DaVinci Resolve Mac Configuration Guide Sept 2013Dokument49 SeitenDaVinci Resolve Mac Configuration Guide Sept 2013McDonald Whites JonesNoch keine Bewertungen
- Classroom in The Book Instructor NotesDokument41 SeitenClassroom in The Book Instructor NotesArslankhan83Noch keine Bewertungen
- Master After Effects Keyboard ShortcutsDokument2 SeitenMaster After Effects Keyboard ShortcutsyajcoltraneNoch keine Bewertungen
- HD and Broadcast FormatsDokument73 SeitenHD and Broadcast FormatsArslankhan83Noch keine Bewertungen
- Classroom in The Book Instructor NotesDokument41 SeitenClassroom in The Book Instructor NotesArslankhan83Noch keine Bewertungen
- Illustrator Comic TutorialDokument12 SeitenIllustrator Comic TutorialoojjcorpNoch keine Bewertungen
- Art of WarDokument15 SeitenArt of WarArslankhan83Noch keine Bewertungen
- AE CS4 BonusChapterDokument48 SeitenAE CS4 BonusChapterArslankhan83Noch keine Bewertungen
- A Digital Video PrimerDokument58 SeitenA Digital Video Primerfox_univNoch keine Bewertungen
- Make The Cut A Guide To Becoming A Successful Assistant Editor in Film and TVDokument247 SeitenMake The Cut A Guide To Becoming A Successful Assistant Editor in Film and TVArslankhan83100% (7)
- Communication TheoryDokument118 SeitenCommunication Theoryvigneshwararaja1988Noch keine Bewertungen
- Swiss-Manager User's Guide: Written by IA Tania Karali June 2020Dokument51 SeitenSwiss-Manager User's Guide: Written by IA Tania Karali June 2020Andy CikatomasNoch keine Bewertungen
- ZXHN H108N (V2.5) Home Gateway Maintenance Management ManualDokument117 SeitenZXHN H108N (V2.5) Home Gateway Maintenance Management Manualdeatmeteor50% (2)
- Ecommerce Website ProposalDokument10 SeitenEcommerce Website ProposalkalibattarichardNoch keine Bewertungen
- Report On Project Based On 8051 Micro ControllerDokument61 SeitenReport On Project Based On 8051 Micro ControllerBrijendra Mohan Gupta60% (10)
- WUFI2D 3.2 IntroductionDokument32 SeitenWUFI2D 3.2 IntroductionBojan BjelajacNoch keine Bewertungen
- Pirate Search Results for Lightroom with Top DownloadsDokument5 SeitenPirate Search Results for Lightroom with Top DownloadsGabriel CosminNoch keine Bewertungen
- AZ 104T00A ENU PowerPoint - 07Dokument56 SeitenAZ 104T00A ENU PowerPoint - 07Minh HoàngNoch keine Bewertungen
- SCADA User Interface: E-Terracontrol - Module 4Dokument14 SeitenSCADA User Interface: E-Terracontrol - Module 4Aldi ErzanuariNoch keine Bewertungen
- CrostabsDokument2 SeitenCrostabserlitaNoch keine Bewertungen
- Lacunarity Analysis of Raster Datasets ADokument12 SeitenLacunarity Analysis of Raster Datasets ApedromolinasNoch keine Bewertungen
- The Role of Communication Systems in Smart GridsDokument33 SeitenThe Role of Communication Systems in Smart GridsSebastian ConsuegraNoch keine Bewertungen
- C. J. Date - The Database Relational ModelDokument164 SeitenC. J. Date - The Database Relational Modelh0ry100% (1)
- Minescape Reserving and Scheduling ManualDokument37 SeitenMinescape Reserving and Scheduling Manualal hakimNoch keine Bewertungen
- Karthik Reddy's Proficient SummaryDokument6 SeitenKarthik Reddy's Proficient Summarykiran2710Noch keine Bewertungen
- Prasanth R: Career ObjectiveDokument3 SeitenPrasanth R: Career Objectivedharshan rajNoch keine Bewertungen
- 8086 Alp Programs: Presented by C.Gokul, Ap/Eee Velalar College of Engg & TechDokument14 Seiten8086 Alp Programs: Presented by C.Gokul, Ap/Eee Velalar College of Engg & TechROHIT RAWATNoch keine Bewertungen
- FbiscanDokument78 SeitenFbiscanGaMe OvErNoch keine Bewertungen
- HANA Configuration Overview 2.00.040+Dokument29 SeitenHANA Configuration Overview 2.00.040+rohith pNoch keine Bewertungen
- Microsoft AI Classroom Assessment Exam Answers PDFDokument3 SeitenMicrosoft AI Classroom Assessment Exam Answers PDFGuru PalanisamyNoch keine Bewertungen
- GPeR 1574835422Dokument3 SeitenGPeR 1574835422Rafael SenaNoch keine Bewertungen
- CV - Electronics EngineerDokument2 SeitenCV - Electronics Engineeruet_brain100% (5)
- Control Server: Dell™ Wyse™ Windows Embedded Standard 7 Thin Client User GuideDokument24 SeitenControl Server: Dell™ Wyse™ Windows Embedded Standard 7 Thin Client User Guideazizi reNoch keine Bewertungen
- A Level Mathematics Practice Paper C - Pure Mathematics Mark SchemeDokument18 SeitenA Level Mathematics Practice Paper C - Pure Mathematics Mark SchemeArunanNoch keine Bewertungen
- Foundation Course For Computer Science: Centre For Advanced Studies, AKTU LucknowDokument6 SeitenFoundation Course For Computer Science: Centre For Advanced Studies, AKTU LucknowshubhNoch keine Bewertungen
- CFM Bridging Technologies UpdateDokument13 SeitenCFM Bridging Technologies UpdatedolpreNoch keine Bewertungen
- Technical Publications: Revision 2Dokument326 SeitenTechnical Publications: Revision 2محمد شريفNoch keine Bewertungen
- Ironpdf Trial: Hack Wifi Password Using Kali Linux PDFDokument1 SeiteIronpdf Trial: Hack Wifi Password Using Kali Linux PDFDele Adigun100% (2)
- Masshunter Introducao SoftwareDokument59 SeitenMasshunter Introducao SoftwareLeidiana Elias Xavier100% (1)
- Water Bottle Defect Detection Using CNNDokument6 SeitenWater Bottle Defect Detection Using CNNWubieNoch keine Bewertungen
- Whats New Simcenter3D2020.2 2021.1 CorrelationDokument33 SeitenWhats New Simcenter3D2020.2 2021.1 CorrelationAlberto BallestraNoch keine Bewertungen