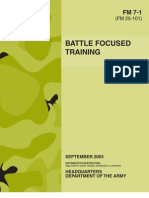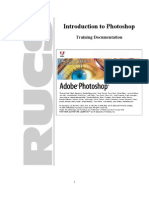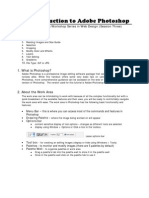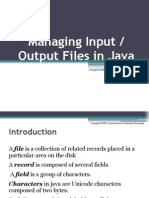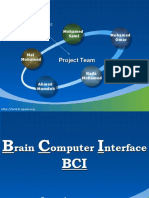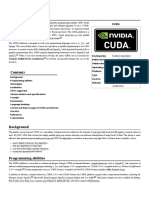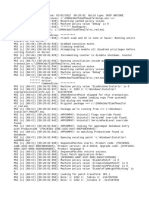Beruflich Dokumente
Kultur Dokumente
PhotoShop 7
Hochgeladen von
Gag64Originalbeschreibung:
Copyright
Verfügbare Formate
Dieses Dokument teilen
Dokument teilen oder einbetten
Stufen Sie dieses Dokument als nützlich ein?
Sind diese Inhalte unangemessen?
Dieses Dokument meldenCopyright:
Verfügbare Formate
PhotoShop 7
Hochgeladen von
Gag64Copyright:
Verfügbare Formate
Adobe PhotoShop 7
An In-Depth Look
Adobe PhotoShop is the industry standard for professional photo editing, graphic design, and digital imaging. This handout goes
over some of the standard editing features like: understanding layers, adjustment layers and some touch up and repair techniques.
Main Toolbar
You can move the toolbox by dragging its title bar. You can also show or hide the toolbox by choosing Window > Tools.
You select a tool by clicking its icon in the toolbox. Some tools in the toolbox have options that appear in the context-sensitive
tool options bar. These include the tools that let you use type, select, paint, draw, sample, edit, move, annotate, and view images.
Other tools in the toolbox allow you to change foreground/background colors, go to Adobe Online, work in different modes, and
jump between Photoshop and ImageReady applications.
Expand some tools to show hidden tools beneath them. A small triangle at the lower right of the tool icon signals the presence of
hidden tools. View information about any tool by positioning the pointer over it. The name of the tool appears in a tool tip below
the pointer. Some tool tips contain links leading to additional information about the tool.
Arizona Health Sciences Library, University of Arizona January 2006
Cropping Adjusting Levels Using a Levels Layer
Cropping can improve the look of your image by By adjusting your levels, you will
eliminating empty/white space which will help improve the tonal quality of your
keep your file sizes smaller also. Use the original image. However, always use an
Marguee tool instead of the crop tool for more adjustment layer to do this, so you will
control. not change the original.
♦Using the Marquee tool, click drag the area you want to ♦Make sure the layers window is open: window > layers
keep ♦Click the New Layer Adjustment button
♦Using the top menu, select Image > Crop ♦From the drop down menu, select > Levels
♦If you don’t like the effect, use Ctrl + Z to undo. ♦Be sure the Preview box has been checked
♦Use the point sliders to make any changes
Understanding Layers
A layer is simply one image stacked on top of another.
Imagine a piece of red paper, then place a blue circle on top
and finally a green triangle. This is three layers: a red
background and two layers - one blue circle and one green
triangle. Now you can make changes to the individual layers
without effecting the others. But remember, having several
layers will increase the size of the file if
you do not flatten all
the layers once you are Before After
done editing.
When you first open or
create an image, you
will be working on the
Adjusting Curves Using a Curves Layer
“background” layer. You can’t use every The next step to improve your image, is a Curve Adjustment
effect Photoshop on a background layer, Layer to change the brightness &
so you may want to duplicate this layer or contrast. This too will add an additional
add additional layers. Then when you are layer so the original can be unchanged.
finished with the image, you can “flatten”
the layers into one layered image. ♦Make sure the layers window is open:
window > layers.
Also when working with layers, you want to save the file as ♦Click the New Layer Adjustment
a PSD as this will keep all layers as individual layers which button
you can keep editing. ♦From the drop down menu, select >
Curves
To view your layers, select >Window > Layers. ♦Be sure the Preview box has been checked
The layer that is selected under the “Layers” tab will be the
one that the changes you make will effect. Click any other to
♦The Curves window opens
make changes to that layer.
The most comoon correction is an “S” curve. By clicking
Arizona Health Sciences Library, University of Arizona January 2006
2
onto the diagonal line in three places you can adjust the Patch Tool
dark, light and midtone areas. The patch tool lets you repair a
selected area with pixels from
Click on the diagonal line at the center. another area or a pattern. Like the
This will place a grab point. healing brush tool, the patch tool
Next click the lower left and then the matches the texture, lighting, and
upper right. shading of the sampled pixels to the source pixels. You can
Grab the lower left point and drag it down also use the patch tool to clone isolated areas of an image.
and to the right. View the preview to see
the effect. ♦Select the patch tool
Next, grab the upper right point and drag left and up a little
♦Draw around the area you wish to
You can play with this feature to get some really strange repair
effects. ♦Once the area is selected, drag to
the area you wish to take the
sample from
♦Work in small areas and match the areas as closely as
possible to get the best results
Clone Stamp Tool
The clone stamp tool takes a
sample of an image, which you
can then apply over another image Using Text in PhotoShop
or part of teh same image. Each Adding text to your image will add another layer. You can
stroke of the tool paints on more maker several different layers of text just like making
of the sample. This tool is great for removing tears, scratches several layers of the image and it’s adjustments.
and other imperfections in a photograph.
♦Select the Text tool from the toolbar
♦Select the Clone Stamp Tool
♦click anywhere on your image. You can move you
♦Choose a brush and set brush options text later using the grab tool (upper right of the
♦ Specifiy a blending mode, toolbar)
opacity and flow ♦Notice that when you selected the “T” the menu at
♦ Determine how you want to align the top changed to a text menu.
the sampled pixels. If you select ♦On the text menu make your choices of font name,
Aligned, you can release the mouse type, size, style, alignment and color.
button without losing the current
sampling point. As a result, the sampled pixels are
♦After typing your text, you must select any other
applied continuously, no matter how many times you tool on the toolbar to now move your text.
stop and resume painting. If you deselect Aligned, the
sampled pixels are applied from the initial sampling You can edit your text by selecting your text layer, then
point each time you stop and resume painting. select the text tool and highlighting your text.
♦Select Use All Layers to sample data from all visible
layers; deselect Use All Layers to sample only from the
active layer. Sometimes it may be more appropriate to add text in another
♦Set the sampling point by positioning the pointer in any program where you will be using your image. For instances:
open image and Alt-clicking. if you add text to an image and then enlarge that image in
♦Drag in the image PowerPoint, the text will degrade as you enlarge.
Arizona Health Sciences Library, University of Arizona January 2006
3
Saving as Jpeg vs. Tiff Scanning Your Images for PowerPoint & Emailing
Each of these formats has it’s unique benefits and is better By using Photoshop to scan your pictures, you can make
suited for certain people or situations. Below are some of the your improvements before saving to disc.
pros and cons or each of these formats.
♦ Start PhotoShop 7
JPEG - Pros ♦ Open the scanner’s lid
♦Smaller File Siz. JPEG uses lossy compression to reduce ♦ Look for an arrow that indicates
file size making use on the Internet or creating backup what corner to place your item,
CDs less hassle place picture face down.
♦Supported by most software and photo sharing websites ♦ In Photoshop select File, Import
and choose the Epson listing
JPEG - Cons
♦ The scanning software will start
♦Lossy Compression: Lossy means with data loss. JPEG and do an intial scan or you can
compression does discard some image data based on the press Preview
amount of compression used.
♦ Using the mouse, click and drag to marquee the area
♦High Quality but not the absolute best. you wish to scan
TIFF - Pros
♦ Change the resolution to 100-150dpi
♦No Compression: TIFF files do not get compressed. 100% ♦ Press Scan. You will see your image appear in the
of the data is included. PhotoShop window
♦Absolute best quality! ♦ Before Editing, close the scanning software
TIFF - Cons
♦Large File Size: TIFF files are much larger than JPEGs
making them harder to upload or email. PhotoShop Classes
♦Not supported by most photo sharing websites but is The Arizona Health Sciences Library offers free classes, one
supported by most software. such class is for Scanning with PhotoShop. Learn the tips
and tools for scanning and how to use graphics from the
Conculsion: Internet for your presentations.
♦JPEG: Not as good a choice for editing: JPEG files use
lossy compression. If you plan to edit a phot and then re- http://www.ahsl.arizona.edu/services/classes/AHSL-
save it you will lose some quality each time. classes.cfm
♦TIFF: Better if you plan to edit: Because TIFF files don’t
use compression they do not degrade in quality each time
the photo is edited. Contact Us!
Information Services: 520-626-6125
Loan Services: 520-626-1218
Links Learning Resource Center: 520-626-6707
Below are two helpful links for Adobe Photoshop. The first is for
online video training. This is free to all UofA students and Arizona Health Sciences Library
employees. The second is an exchange service by Adobe. The University of Arizona
1501 N Campbell Ave
http://uacbt.arizona.edu/
PO Box 245079
http://share.studio.adobe.com/
Tucson AZ 85724-5079
Arizona Health Sciences Library, University of Arizona January 2006
4
Das könnte Ihnen auch gefallen
- The Subtle Art of Not Giving a F*ck: A Counterintuitive Approach to Living a Good LifeVon EverandThe Subtle Art of Not Giving a F*ck: A Counterintuitive Approach to Living a Good LifeBewertung: 4 von 5 Sternen4/5 (5794)
- The Gifts of Imperfection: Let Go of Who You Think You're Supposed to Be and Embrace Who You AreVon EverandThe Gifts of Imperfection: Let Go of Who You Think You're Supposed to Be and Embrace Who You AreBewertung: 4 von 5 Sternen4/5 (1090)
- Never Split the Difference: Negotiating As If Your Life Depended On ItVon EverandNever Split the Difference: Negotiating As If Your Life Depended On ItBewertung: 4.5 von 5 Sternen4.5/5 (838)
- Hidden Figures: The American Dream and the Untold Story of the Black Women Mathematicians Who Helped Win the Space RaceVon EverandHidden Figures: The American Dream and the Untold Story of the Black Women Mathematicians Who Helped Win the Space RaceBewertung: 4 von 5 Sternen4/5 (894)
- Grit: The Power of Passion and PerseveranceVon EverandGrit: The Power of Passion and PerseveranceBewertung: 4 von 5 Sternen4/5 (587)
- Shoe Dog: A Memoir by the Creator of NikeVon EverandShoe Dog: A Memoir by the Creator of NikeBewertung: 4.5 von 5 Sternen4.5/5 (537)
- Elon Musk: Tesla, SpaceX, and the Quest for a Fantastic FutureVon EverandElon Musk: Tesla, SpaceX, and the Quest for a Fantastic FutureBewertung: 4.5 von 5 Sternen4.5/5 (474)
- The Hard Thing About Hard Things: Building a Business When There Are No Easy AnswersVon EverandThe Hard Thing About Hard Things: Building a Business When There Are No Easy AnswersBewertung: 4.5 von 5 Sternen4.5/5 (344)
- Her Body and Other Parties: StoriesVon EverandHer Body and Other Parties: StoriesBewertung: 4 von 5 Sternen4/5 (821)
- The Sympathizer: A Novel (Pulitzer Prize for Fiction)Von EverandThe Sympathizer: A Novel (Pulitzer Prize for Fiction)Bewertung: 4.5 von 5 Sternen4.5/5 (119)
- The Emperor of All Maladies: A Biography of CancerVon EverandThe Emperor of All Maladies: A Biography of CancerBewertung: 4.5 von 5 Sternen4.5/5 (271)
- The Little Book of Hygge: Danish Secrets to Happy LivingVon EverandThe Little Book of Hygge: Danish Secrets to Happy LivingBewertung: 3.5 von 5 Sternen3.5/5 (399)
- The World Is Flat 3.0: A Brief History of the Twenty-first CenturyVon EverandThe World Is Flat 3.0: A Brief History of the Twenty-first CenturyBewertung: 3.5 von 5 Sternen3.5/5 (2219)
- The Yellow House: A Memoir (2019 National Book Award Winner)Von EverandThe Yellow House: A Memoir (2019 National Book Award Winner)Bewertung: 4 von 5 Sternen4/5 (98)
- Devil in the Grove: Thurgood Marshall, the Groveland Boys, and the Dawn of a New AmericaVon EverandDevil in the Grove: Thurgood Marshall, the Groveland Boys, and the Dawn of a New AmericaBewertung: 4.5 von 5 Sternen4.5/5 (265)
- A Heartbreaking Work Of Staggering Genius: A Memoir Based on a True StoryVon EverandA Heartbreaking Work Of Staggering Genius: A Memoir Based on a True StoryBewertung: 3.5 von 5 Sternen3.5/5 (231)
- Team of Rivals: The Political Genius of Abraham LincolnVon EverandTeam of Rivals: The Political Genius of Abraham LincolnBewertung: 4.5 von 5 Sternen4.5/5 (234)
- On Fire: The (Burning) Case for a Green New DealVon EverandOn Fire: The (Burning) Case for a Green New DealBewertung: 4 von 5 Sternen4/5 (73)
- The Unwinding: An Inner History of the New AmericaVon EverandThe Unwinding: An Inner History of the New AmericaBewertung: 4 von 5 Sternen4/5 (45)
- ACDA Level 3Dokument14 SeitenACDA Level 3Sagar Manghwani0% (2)
- Nera F77 - Service - Guide - Light PDFDokument84 SeitenNera F77 - Service - Guide - Light PDFMorseNoch keine Bewertungen
- Dock WalkDokument1 SeiteDock WalkGag64Noch keine Bewertungen
- Golf Study GuideDokument3 SeitenGolf Study GuideGag64Noch keine Bewertungen
- Army - fm7 1 - Battle Focused TrainingDokument376 SeitenArmy - fm7 1 - Battle Focused TrainingMeowmix100% (3)
- Photoshop 7 QRDokument2 SeitenPhotoshop 7 QRGag64Noch keine Bewertungen
- Improving Your Golf SwingDokument11 SeitenImproving Your Golf Swingnoonoons100% (1)
- Phim Tat Trong PhotoshopDokument6 SeitenPhim Tat Trong Photoshopclarken92100% (1)
- Introduction To Photoshop: Training DocumentationDokument16 SeitenIntroduction To Photoshop: Training DocumentationGag64Noch keine Bewertungen
- Golf Swing Fundamentals 101Dokument10 SeitenGolf Swing Fundamentals 101Gag64Noch keine Bewertungen
- Fall 0405 - Beginning PhotoshopDokument6 SeitenFall 0405 - Beginning PhotoshopGag64Noch keine Bewertungen
- Asymmetric Warfare 23933aDokument423 SeitenAsymmetric Warfare 23933aGag64100% (3)
- PSCP Loops ProblemsDokument2 SeitenPSCP Loops ProblemsDevarapalli HarithaNoch keine Bewertungen
- Airport Simulator 2019 Free Download IGGGAMESDokument3 SeitenAirport Simulator 2019 Free Download IGGGAMESkemas biruNoch keine Bewertungen
- Input Output FilesDokument63 SeitenInput Output FilesmattdmnNoch keine Bewertungen
- Section A QS1 (A) List Various Characteristics of A System. AS Characteristics of A SystemDokument18 SeitenSection A QS1 (A) List Various Characteristics of A System. AS Characteristics of A Systemsarabjit kaurNoch keine Bewertungen
- El Salvador Mobile Market 2018-2022 - Critical MarketsDokument5 SeitenEl Salvador Mobile Market 2018-2022 - Critical MarketsCritical MarketsNoch keine Bewertungen
- Indian IT Staffing Report 2017: Key Growth Drivers and Future OutlookDokument64 SeitenIndian IT Staffing Report 2017: Key Growth Drivers and Future OutlookNavneet ChalanaNoch keine Bewertungen
- Learn Azure Fundamentals and Provision SQL DatabaseDokument21 SeitenLearn Azure Fundamentals and Provision SQL Databaseekta agarwalNoch keine Bewertungen
- Neuro Equ 3 BCIDokument66 SeitenNeuro Equ 3 BCIaish2ksNoch keine Bewertungen
- Shashikanth Thate: Hyderabad, Telangana, IndiaDokument5 SeitenShashikanth Thate: Hyderabad, Telangana, IndiaManu SarathNoch keine Bewertungen
- Fuji Micrex SXDokument73 SeitenFuji Micrex SXRetno WulandariNoch keine Bewertungen
- CudaDokument15 SeitenCudaFoad WMNoch keine Bewertungen
- Python CheatSheetDokument1 SeitePython CheatSheetDenis NduvaNoch keine Bewertungen
- Guidelines For Report Upload in OCBISDokument4 SeitenGuidelines For Report Upload in OCBISArchana SinghNoch keine Bewertungen
- Converting BSO Formulas To ASO FormulasDokument13 SeitenConverting BSO Formulas To ASO FormulasAmit Sharma100% (1)
- Making Symbian Development Easier With FShell: A Console Environment For The Symbian PlatformDokument13 SeitenMaking Symbian Development Easier With FShell: A Console Environment For The Symbian PlatformSEE2010 Platform Developer TrackNoch keine Bewertungen
- Unit 2 - CTSMDokument26 SeitenUnit 2 - CTSMGaurav Kumar SinghNoch keine Bewertungen
- Computer Integrated Manufacturing.Dokument29 SeitenComputer Integrated Manufacturing.cooldude2000Noch keine Bewertungen
- 02 Essential C Security 101Dokument76 Seiten02 Essential C Security 101ksmaheshkumarNoch keine Bewertungen
- tc73 tc78 Guide Accessory en UsDokument20 Seitentc73 tc78 Guide Accessory en Usლუკა მაისურაძეNoch keine Bewertungen
- Assignment PgdcaDokument18 SeitenAssignment PgdcaUNIVERSAL musicNoch keine Bewertungen
- Verbose logging startedDokument35 SeitenVerbose logging startedemartemm1503Noch keine Bewertungen
- PDFTron Systems - WikipediaDokument3 SeitenPDFTron Systems - WikipediaJason CraigNoch keine Bewertungen
- IAS - Module No 1-2Dokument10 SeitenIAS - Module No 1-2John Kenneth CabreraNoch keine Bewertungen
- TC-508 Service ManualDokument79 SeitenTC-508 Service ManualgilbertopkrNoch keine Bewertungen
- O'Reilly - Web Caching by Duane WesselsDokument375 SeitenO'Reilly - Web Caching by Duane WesselsAnand DudheliyaNoch keine Bewertungen
- SD Card Formatter 5.01 User's Manual: July 15, 2021Dokument11 SeitenSD Card Formatter 5.01 User's Manual: July 15, 2021Alexis GutierrezNoch keine Bewertungen
- Bitdefender GravityZone Business Security Premium Datasheet enDokument2 SeitenBitdefender GravityZone Business Security Premium Datasheet enHalaNoch keine Bewertungen
- Xenapp Xendesktop 7 17 PDFDokument990 SeitenXenapp Xendesktop 7 17 PDFBrad AndersonNoch keine Bewertungen