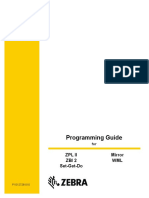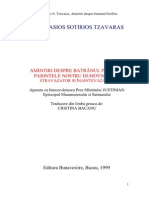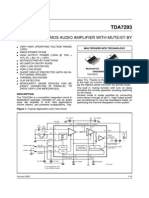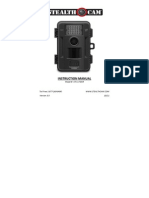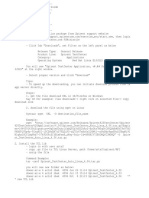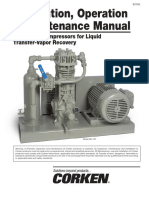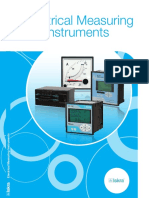Beruflich Dokumente
Kultur Dokumente
Zt200series QSG en
Hochgeladen von
genupopOriginaltitel
Copyright
Verfügbare Formate
Dieses Dokument teilen
Dokument teilen oder einbetten
Stufen Sie dieses Dokument als nützlich ein?
Sind diese Inhalte unangemessen?
Dieses Dokument meldenCopyright:
Verfügbare Formate
Zt200series QSG en
Hochgeladen von
genupopCopyright:
Verfügbare Formate
ZT210/ZT220/ZT230 Quick Reference Guide
Use this guide to operate your printer on a daily basis. For more detailed information, refer to
the User Guide.
Printer Components
Figure 1 shows the components inside the media compartment of your printer. Depending on
the printer model and the installed options, your printer may look slightly different. The
components that are labeled are mentioned in procedures throughout this manual.
Figure 1 Printer Components
1
6
4
ZT230
8
7
ZT210
ZT220
10
Control panel
Media supply guide
Media door
Media dancer assembly
Ribbon take-up spindle
Printhead-open lever
Ribbon supply spindle
Print mechanism
Media supply hanger
10
2011 ZIH Corp. All product names and numbers are Zebra
trademarks, and Zebra and the Zebra logo are registered
trademarks of ZIH Corp. All rights reserved.
Platen roller
P1041227-003 Rev. A
12/08/2011
Control Panel
Control Panel
The control panel indicates the printers operating status and allows the user to control basic
printer operation.
Figure 2 ZT230 Control Panel
1
Figure 3 ZT220 Control Panel
1
7
8
9
10
14
11
15
16
Figure 4 ZT210 Control Panel
12
13
14
15
16
14
P1041227-003
ZT210/ZT220/ZT230 Quick Reference Guide
15
16
12/08/2011
Control Panel
STATUS light
PAUSE light
DATA light
SUPPLIES light
NETWORK light
These indicator lights show the current status of the printer. For more
information, see Table 1 on page 7.
The display shows the printers operating status and allows the user to navigate the menu system.
RIGHT SELECT button
LEFT SELECT button
The UP ARROW button changes the parameter values. Common uses are to increase a value or to
scroll through choices.
These buttons execute the commands shown directly above them in the
display.
10
The OK button operates as follows:
When on the Home screen, pressing OK enters the menu system.
When in the menu system, pressing OK accepts the values shown.
11
The LEFT ARROW button, which is active only in the menu system, navigates to the left.
12
The RIGHT ARROW button, which is active only in the menu system, navigates to the right.
13
The DOWN ARROW button changes the parameter values. Common uses are to decrease a value
or to scroll through choices.
14
The PAUSE button starts or stops printer operation when pressed.
15
The FEED button forces the printer to feed one blank label each time the button is pressed.
16
The CANCEL button cancels print jobs when the printer is paused.
12/08/2011
ZT210/ZT220/ZT230 Quick Reference Guide
P1041227-003
Preparing the Printer for Use
Preparing the Printer for Use
After you have familiarized yourself with the printer components, prepare the printer for use.
Caution When you are loading media or ribbon, remove all jewelry that could come into
contact with the printhead or other printer parts.
Caution Before touching the printhead assembly, discharge any built-up static electricity
by touching the metal printer frame or by using an anti-static wriststrap and mat.
To set up the printer, complete these steps:
1. Select a location for the printer that meets these conditions:
The surface must be solid and level of sufficient size and strength to hold the printer.
The area must include enough space for ventilation and for accessing the printer
components and connectors
The printer should be within a short distance of an appropriate power outlet that is
easily accessible
The printer must be within range of your WLAN radio (if applicable) or within an
acceptable range for other connectors to reach your data source (usually a computer).
For more information on maximum cable lengths and configuration, refer to the User
Guide.
2. Unpack and inspect the printer. If necessary, report any shipping damage. For more
information, refer to the User Guide.
3. Place the printer in the preselected location.
4. Plug the female end of the A/C power cord into the A/C power connector on the back of
the printer.
P1041227-003
ZT210/ZT220/ZT230 Quick Reference Guide
12/08/2011
Preparing the Printer for Use
5. Plug the male end of the A/C power cord into an appropriate power outlet.
115 V AC
230 V AC
6. Connect the printer to a computer using one or more of the available connections. The
standard connections are shown here. A ZebraNet wired or wireless print server option
or a parallel port may also be present on your printer.
Serial port
USB 2.0 port
7. Raise the media door.
12/08/2011
ZT210/ZT220/ZT230 Quick Reference Guide
P1041227-003
Preparing the Printer for Use
8. Load ribbon (if using Thermal Transfer mode) and media into the printer (see Load
Ribbon and Media on page 9).
9. Close the media door.
10. Turn on (I) the printer.
The printer boots up and performs a self-test. The results of the self-test are shown in
Table 1.
P1041227-003
ZT210/ZT220/ZT230 Quick Reference Guide
12/08/2011
Preparing the Printer for Use
Table 1 Status of Printer As Shown by Indicator Lights
STATUS light steady green (other lights steady yellow for
2 seconds during printer power-up)
The printer is ready.
STATUS light steady red
SUPPLIES light steady red
The media supply is out. The printer needs attention and
cannot continue without user intervention.
STATUS light steady red
SUPPLIES light flashing red
The ribbon supply is out. The printer needs attention and
cannot continue without user intervention.
STATUS light steady yellow
SUPPLIES light flashing yellow
The printer is in Direct Thermal mode, which does not
require ribbon; however, ribbon is installed in the printer.
STATUS light steady red
PAUSE light steady yellow
The printhead is open. The printer needs attention and
cannot continue without user intervention.
STATUS light steady yellow
The printhead is over temperature.
Caution The printhead may be hot and could
cause severe burns. Allow the printhead to cool.
STATUS light flashing yellow
This indicator light flashing indicates one of the following:
The printhead is under temperature.
The media or ribbon supply is over temperature.
The main logic board (MLB) is over temperature.
STATUS light steady red
PAUSE light steady red
DATA light steady red
The printhead was replaced with one that is not a genuine
Zebra printhead. Install a genuine Zebra printhead to
continue.
STATUS light flashing red
The printer is unable to read the dpi setting of the
printhead.
12/08/2011
ZT210/ZT220/ZT230 Quick Reference Guide
P1041227-003
Preparing the Printer for Use
Table 1 Status of Printer As Shown by Indicator Lights (Continued)
Printers with a ZebraNet wired Ethernet option
NETWORK light off
No Ethernet link is available.
NETWORK light steady green
A 100 Base link was found.
NETWORK light steady yellow
wired EthernetA 10 Base link was found.
NETWORK light steady red
An Ethernet error condition exists. The printer is not
connected to your network.
Printers with a ZebraNet wireless option
NETWORK light off
A radio was found during power-up. The printer is
attempting to associate with the network. The light flashes
red while the printer associates with the network. The light
then flashes yellow while the printer is authenticating with
the network.
NETWORK light steady green
The radio is associated with your network and
authenticated, and the WLAN signal is strong.
NETWORK light flashing green
WLANThe radio is associated with your network and
authenticated, but the WLAN signal is weak.
NETWORK light steady red
A WLAN error condition exists. The printer is not
connected to your network.
P1041227-003
ZT210/ZT220/ZT230 Quick Reference Guide
12/08/2011
Load Ribbon and Media
Load Ribbon and Media
Use the instructions in this section to load ribbon and to load roll media in Tear-Off mode.
Note The components inside your printer are color-coded.
The touch points that you will need to handle are colored gold inside the printers and are
highlighted in gold in the illustrations in this manual.
The components associated with the ribbon system are made of black plastic, while the
components associated with media are made of gray plastic. Those components and
others are highlighted in light blue in the illustrations in this manual as needed.
Loading Ribbon Ribbon is used only with thermal transfer labels. For direct thermal labels,
do not load ribbon in the printer (omit steps 2 through 6 in the following procedure).
Important Use ribbon that is wider than the media to protect the printhead from wear.
Ribbon must be coated on the outside (refer to the User Guide for more information).
Note The maximum ribbon length for the ZT210 and ZT220 is 984 ft (300 m). The
maximum ribbon length for the ZT230 is 1476 ft (450 m).
Loading Media For instructions for loading fanfold media or for loading in different print
modes, refer to the User Guide.
12/08/2011
ZT210/ZT220/ZT230 Quick Reference Guide
P1041227-003
10
Load Ribbon and Media
Caution When you are loading media or ribbon, remove all jewelry that could come into
contact with the printhead or other printer parts.
To load ribbon and roll media in Tear-Off mode, complete these steps:
1.
Caution The printhead may be hot and could cause severe burns. Allow the
printhead to cool.
Rotate the printhead-open lever (1) counterclockwise to release the print mechanism (2).
1
2
Loading Ribbon
2. Position the ribbon with the loose end unrolling clockwise.
P1041227-003
ZT210/ZT220/ZT230 Quick Reference Guide
12/08/2011
Load Ribbon and Media
3. Place the roll of ribbon on the ribbon supply spindle. Push the roll back as far as it will go.
4. Your printer shipped with an empty ribbon core on the ribbon take-up spindle. If this core
is no longer there, place an empty ribbon core on the ribbon take-up spindle. Push the core
back as far as it will go.
12/08/2011
ZT210/ZT220/ZT230 Quick Reference Guide
P1041227-003
11
12
Load Ribbon and Media
5. Slide the ribbon under the print mechanism.
6. Wind the ribbon clockwise around the core on the ribbon take-up spindle. Turn the spindle
enough to wind the ribbon around it several times.
P1041227-003
ZT210/ZT220/ZT230 Quick Reference Guide
12/08/2011
Load Ribbon and Media
Loading Media
7. Remove and discard any tags or labels that are dirty or that are held by adhesives or tape.
8. Slide out and flip down the media supply guide.
12/08/2011
ZT210/ZT220/ZT230 Quick Reference Guide
P1041227-003
13
14
Load Ribbon and Media
9. Place the roll of media on the media supply hanger. Push the roll back as far as it will go.
10. Flip up the media supply guide.
P1041227-003
ZT210/ZT220/ZT230 Quick Reference Guide
12/08/2011
Load Ribbon and Media
11. Slide in the media supply guide until it touches the edge of the roll.
12. Slide the outer media guide all the way out.
12/08/2011
ZT210/ZT220/ZT230 Quick Reference Guide
P1041227-003
15
16
Load Ribbon and Media
13. Slide the media under the media dancer assembly and the print mechanism. Allow the end
of the media to extend out of the front of the printer.
14. Make sure that the media passes through the slot in the transmissive media sensor (1) and
under the inner media guide (2). The media should just touch the back of the transmissive
media sensor slot.
P1041227-003
ZT210/ZT220/ZT230 Quick Reference Guide
12/08/2011
Load Ribbon and Media
15. Slide in the outer media guide until it just touches the edge of the media.
16. Rotate the printhead-open lever clockwise until it locks the printhead in place.
17. If necessary, press PAUSE to enable printing.
12/08/2011
ZT210/ZT220/ZT230 Quick Reference Guide
P1041227-003
17
18
Load Ribbon and Media
Remove Used Ribbon
Remove used ribbon from the ribbon take-up spindle each time you change the roll of ribbon.
To remove used ribbon, complete these steps:
1. Has the ribbon run out?
If the ribbon...
Then
Ran out
Continue with the next step.
Did not run out
Cut or break the ribbon before the ribbon take-up spindle.
2. Slide the core with the used ribbon off of the ribbon take-up spindle.
3. Discard the used ribbon. You may reuse the empty core from the ribbon supply spindle by
moving it to the ribbon take-up spindle.
P1041227-003
ZT210/ZT220/ZT230 Quick Reference Guide
12/08/2011
Das könnte Ihnen auch gefallen
- Shoe Dog: A Memoir by the Creator of NikeVon EverandShoe Dog: A Memoir by the Creator of NikeBewertung: 4.5 von 5 Sternen4.5/5 (537)
- The Yellow House: A Memoir (2019 National Book Award Winner)Von EverandThe Yellow House: A Memoir (2019 National Book Award Winner)Bewertung: 4 von 5 Sternen4/5 (98)
- Pr600ii PDFDokument333 SeitenPr600ii PDFgenupopNoch keine Bewertungen
- Comandos zpl2Dokument1.496 SeitenComandos zpl2David Gonzalez GarciaNoch keine Bewertungen
- Zt200series Ug enDokument168 SeitenZt200series Ug engenupopNoch keine Bewertungen
- Transylvania On The MapDokument25 SeitenTransylvania On The MapgenupopNoch keine Bewertungen
- BIBLE (Greek) Byzantine Text (The NT in The Original Greek)Dokument619 SeitenBIBLE (Greek) Byzantine Text (The NT in The Original Greek)Romeu Natale100% (2)
- Amintiri Despre Parintele PorfirieDokument138 SeitenAmintiri Despre Parintele Porfirieivona_b287803Noch keine Bewertungen
- Never Split the Difference: Negotiating As If Your Life Depended On ItVon EverandNever Split the Difference: Negotiating As If Your Life Depended On ItBewertung: 4.5 von 5 Sternen4.5/5 (838)
- Hidden Figures: The American Dream and the Untold Story of the Black Women Mathematicians Who Helped Win the Space RaceVon EverandHidden Figures: The American Dream and the Untold Story of the Black Women Mathematicians Who Helped Win the Space RaceBewertung: 4 von 5 Sternen4/5 (890)
- Grit: The Power of Passion and PerseveranceVon EverandGrit: The Power of Passion and PerseveranceBewertung: 4 von 5 Sternen4/5 (587)
- The Subtle Art of Not Giving a F*ck: A Counterintuitive Approach to Living a Good LifeVon EverandThe Subtle Art of Not Giving a F*ck: A Counterintuitive Approach to Living a Good LifeBewertung: 4 von 5 Sternen4/5 (5794)
- The Little Book of Hygge: Danish Secrets to Happy LivingVon EverandThe Little Book of Hygge: Danish Secrets to Happy LivingBewertung: 3.5 von 5 Sternen3.5/5 (399)
- Elon Musk: Tesla, SpaceX, and the Quest for a Fantastic FutureVon EverandElon Musk: Tesla, SpaceX, and the Quest for a Fantastic FutureBewertung: 4.5 von 5 Sternen4.5/5 (474)
- A Heartbreaking Work Of Staggering Genius: A Memoir Based on a True StoryVon EverandA Heartbreaking Work Of Staggering Genius: A Memoir Based on a True StoryBewertung: 3.5 von 5 Sternen3.5/5 (231)
- The Emperor of All Maladies: A Biography of CancerVon EverandThe Emperor of All Maladies: A Biography of CancerBewertung: 4.5 von 5 Sternen4.5/5 (271)
- The Hard Thing About Hard Things: Building a Business When There Are No Easy AnswersVon EverandThe Hard Thing About Hard Things: Building a Business When There Are No Easy AnswersBewertung: 4.5 von 5 Sternen4.5/5 (344)
- On Fire: The (Burning) Case for a Green New DealVon EverandOn Fire: The (Burning) Case for a Green New DealBewertung: 4 von 5 Sternen4/5 (73)
- Devil in the Grove: Thurgood Marshall, the Groveland Boys, and the Dawn of a New AmericaVon EverandDevil in the Grove: Thurgood Marshall, the Groveland Boys, and the Dawn of a New AmericaBewertung: 4.5 von 5 Sternen4.5/5 (265)
- The World Is Flat 3.0: A Brief History of the Twenty-first CenturyVon EverandThe World Is Flat 3.0: A Brief History of the Twenty-first CenturyBewertung: 3.5 von 5 Sternen3.5/5 (2219)
- Team of Rivals: The Political Genius of Abraham LincolnVon EverandTeam of Rivals: The Political Genius of Abraham LincolnBewertung: 4.5 von 5 Sternen4.5/5 (234)
- The Gifts of Imperfection: Let Go of Who You Think You're Supposed to Be and Embrace Who You AreVon EverandThe Gifts of Imperfection: Let Go of Who You Think You're Supposed to Be and Embrace Who You AreBewertung: 4 von 5 Sternen4/5 (1090)
- The Unwinding: An Inner History of the New AmericaVon EverandThe Unwinding: An Inner History of the New AmericaBewertung: 4 von 5 Sternen4/5 (45)
- The Sympathizer: A Novel (Pulitzer Prize for Fiction)Von EverandThe Sympathizer: A Novel (Pulitzer Prize for Fiction)Bewertung: 4.5 von 5 Sternen4.5/5 (119)
- Her Body and Other Parties: StoriesVon EverandHer Body and Other Parties: StoriesBewertung: 4 von 5 Sternen4/5 (821)
- Cerber C612 Home Office Burglary GuideDokument40 SeitenCerber C612 Home Office Burglary Guideteo_demon50% (2)
- Expansion of Osmani International AirportDokument563 SeitenExpansion of Osmani International AirportJayampathi AsangaNoch keine Bewertungen
- Tda 7293Dokument16 SeitenTda 7293Gerson FelipeNoch keine Bewertungen
- GLFW Users GuideDokument45 SeitenGLFW Users Guideacer012006Noch keine Bewertungen
- Instruction Manual: Model #: STC - U735IRDokument45 SeitenInstruction Manual: Model #: STC - U735IRWalter WileNoch keine Bewertungen
- Visualizing Structural Matrices in ANSYS Using APDLDokument17 SeitenVisualizing Structural Matrices in ANSYS Using APDLVivaCharlesNoch keine Bewertungen
- Operation Manual PM200Dokument33 SeitenOperation Manual PM200Timofte ReluNoch keine Bewertungen
- Cisco 3560 Product SpecsDokument6 SeitenCisco 3560 Product SpecsSuresh KumarNoch keine Bewertungen
- Gsxr-600 k6-k7 Full ListDokument137 SeitenGsxr-600 k6-k7 Full ListAttila SzemesNoch keine Bewertungen
- Sony KV 29ls60e Part1Dokument22 SeitenSony KV 29ls60e Part1zapironNoch keine Bewertungen
- STC TCL Lib Installation GuideDokument4 SeitenSTC TCL Lib Installation GuideVenkatNoch keine Bewertungen
- NtbtlogDokument32 SeitenNtbtlogVictor FernandezNoch keine Bewertungen
- Analog Electronic Circuits Group - A (Multiple Choice Type Questions)Dokument2 SeitenAnalog Electronic Circuits Group - A (Multiple Choice Type Questions)Sudip MondalNoch keine Bewertungen
- Upgrade do microscópio AXIOSCOPE A1 com câmera, software e workstationDokument7 SeitenUpgrade do microscópio AXIOSCOPE A1 com câmera, software e workstationMatheus SantosNoch keine Bewertungen
- SpinetiX UserGuide HMP100 v2.1Dokument46 SeitenSpinetiX UserGuide HMP100 v2.1Hilmi HamdanNoch keine Bewertungen
- VLSI Design Margin and Reliability ScalingDokument17 SeitenVLSI Design Margin and Reliability ScalingRapolu SushmaNoch keine Bewertungen
- KL02P32M48SF0 FreeScale BoardDokument46 SeitenKL02P32M48SF0 FreeScale BoardAlex RossNoch keine Bewertungen
- Sormec Crane Manuale U & M M460 - 3S - 4610Dokument61 SeitenSormec Crane Manuale U & M M460 - 3S - 4610Althaf RajaNoch keine Bewertungen
- How to Build a Twig Stove: An 11-Step GuideDokument14 SeitenHow to Build a Twig Stove: An 11-Step GuideJohnnNoch keine Bewertungen
- Design and Implementation of An Automated Battery Balancing Module in Electric Car Battery Management System Using Alternating Capacitor ConnectionDokument47 SeitenDesign and Implementation of An Automated Battery Balancing Module in Electric Car Battery Management System Using Alternating Capacitor ConnectionNicholas MorenoNoch keine Bewertungen
- Corken Compresores Amoniaco PDFDokument100 SeitenCorken Compresores Amoniaco PDFNicolas BurgosNoch keine Bewertungen
- Seminar On HDL's and HVL'sDokument25 SeitenSeminar On HDL's and HVL'sharishkashaNoch keine Bewertungen
- M.Tech Thesis on Additive Manufacturing History and ApplicationsDokument16 SeitenM.Tech Thesis on Additive Manufacturing History and ApplicationsSachin BanerjiNoch keine Bewertungen
- Ug Vip PDFDokument325 SeitenUg Vip PDFsvijiNoch keine Bewertungen
- Intel MI910 User ManualDokument66 SeitenIntel MI910 User ManualMdd PapisNoch keine Bewertungen
- Micro MouseDokument4 SeitenMicro Mouseblueblaize89Noch keine Bewertungen
- RAMPAS DIY - DiySkateDokument80 SeitenRAMPAS DIY - DiySkateC0STNoch keine Bewertungen
- 4090 9116 Addressable IsolatorDokument4 Seiten4090 9116 Addressable Isolatornhuthuandt nhuNoch keine Bewertungen
- Catalogue Measuring Instruments ISKRADokument110 SeitenCatalogue Measuring Instruments ISKRAArmin KadragicNoch keine Bewertungen
- FSC2 Supply, Maintenance Repair and Organic Instructions 13 FEB 2018Dokument46 SeitenFSC2 Supply, Maintenance Repair and Organic Instructions 13 FEB 2018hp2114bNoch keine Bewertungen