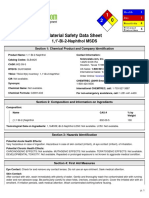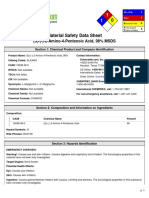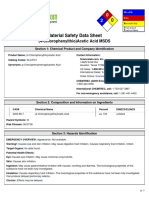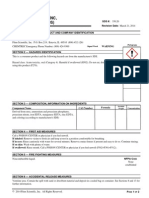Beruflich Dokumente
Kultur Dokumente
190s6fgt 00 Dfu Eng
Hochgeladen von
DRF254Originalbeschreibung:
Copyright
Verfügbare Formate
Dieses Dokument teilen
Dokument teilen oder einbetten
Stufen Sie dieses Dokument als nützlich ein?
Sind diese Inhalte unangemessen?
Dieses Dokument meldenCopyright:
Verfügbare Formate
190s6fgt 00 Dfu Eng
Hochgeladen von
DRF254Copyright:
Verfügbare Formate
Philips
Business
Solutions
EN
User Manual
TYPE Nr.
190S6FGT
User Manual 190S6FGT
TABLE OF CONTENTS
1
IMPORTANT NOTES AND SAFETY INSTRUCTIONS . . . . . . . . . . . . . . . . . . . . . . . . . . . . .3
Safety Instructions . . . . . . . . . . . . . . . . . . . . . . . . . . . . . . . . . . . . . . . . . . . . . . . . . . . . . . . . . . . . . . . . . . . 3
1.1.1 Operation: . . . . . . . . . . . . . . . . . . . . . . . . . . . . . . . . . . . . . . . . . . . . . . . . . . . . . . . . . . . . . . . . . . . 3
1.1.2 Maintenance: . . . . . . . . . . . . . . . . . . . . . . . . . . . . . . . . . . . . . . . . . . . . . . . . . . . . . . . . . . . . . . . . . . 4
1.1.3 Service: . . . . . . . . . . . . . . . . . . . . . . . . . . . . . . . . . . . . . . . . . . . . . . . . . . . . . . . . . . . . . . . . . . . . . . 4
1.2
Warnings and Precautions . . . . . . . . . . . . . . . . . . . . . . . . . . . . . . . . . . . . . . . . . . . . . . . . . . . . . . . . . . . . . 5
1.3
Cleaning & Care . . . . . . . . . . . . . . . . . . . . . . . . . . . . . . . . . . . . . . . . . . . . . . . . . . . . . . . . . . . . . . . . . . . . . 6
1.4
End-of-Life Disposal . . . . . . . . . . . . . . . . . . . . . . . . . . . . . . . . . . . . . . . . . . . . . . . . . . . . . . . . . . . . . . . . . . 6
1.5
Information for Users in the UK . . . . . . . . . . . . . . . . . . . . . . . . . . . . . . . . . . . . . . . . . . . . . . . . . . . . . . . . 7
1.1
REGULATORY NOTICE . . . . . . . . . . . . . . . . . . . . . . . . . . . . . . . . . . . . . . . . . . . . . . . . . . . . . . .9
PRODUCT FEATURES . . . . . . . . . . . . . . . . . . . . . . . . . . . . . . . . . . . . . . . . . . . . . . . . . . . . . . .11
UNPACKING AND INSTALLATION . . . . . . . . . . . . . . . . . . . . . . . . . . . . . . . . . . . . . . . . . . .13
Unpacking . . . . . . . . . . . . . . . . . . . . . . . . . . . . . . . . . . . . . . . . . . . . . . . . . . . . . . . . . . . . . . . . . . . . . . . . . 13
Package Contents . . . . . . . . . . . . . . . . . . . . . . . . . . . . . . . . . . . . . . . . . . . . . . . . . . . . . . . . . . . . . . . . . . . 13
Installation Notes . . . . . . . . . . . . . . . . . . . . . . . . . . . . . . . . . . . . . . . . . . . . . . . . . . . . . . . . . . . . . . . . . . . 14
4.1
4.2
4.3
PARTS & FUNCTIONS . . . . . . . . . . . . . . . . . . . . . . . . . . . . . . . . . . . . . . . . . . . . . . . . . . . . . . .15
Front View . . . . . . . . . . . . . . . . . . . . . . . . . . . . . . . . . . . . . . . . . . . . . . . . . . . . . . . . . . . . . . . . . . . . . . . . 15
Rear View . . . . . . . . . . . . . . . . . . . . . . . . . . . . . . . . . . . . . . . . . . . . . . . . . . . . . . . . . . . . . . . . . . . . . . . . . 16
5.1
5.2
CONNECTION TO EXTERNAL EQUIPMENT . . . . . . . . . . . . . . . . . . . . . . . . . . . . . . . . . . .17
Connecting a PC. . . . . . . . . . . . . . . . . . . . . . . . . . . . . . . . . . . . . . . . . . . . . . . . . . . . . . . . . . . . . . . . . . . . 17
6.1.1 The touch screen connections. . . . . . . . . . . . . . . . . . . . . . . . . . . . . . . . . . . . . . . . . . . . . . . . . . . 17
6.1.2 PC connections. . . . . . . . . . . . . . . . . . . . . . . . . . . . . . . . . . . . . . . . . . . . . . . . . . . . . . . . . . . . . . . 18
6.2
Start up . . . . . . . . . . . . . . . . . . . . . . . . . . . . . . . . . . . . . . . . . . . . . . . . . . . . . . . . . . . . . . . . . . . . . . . . . . . 19
6.2.1 Installing the monitor driver. . . . . . . . . . . . . . . . . . . . . . . . . . . . . . . . . . . . . . . . . . . . . . . . . . . . . 19
6.2.2 Installing the serial touch driver for Windows . . . . . . . . . . . . . . . . . . . . . . . . . . . . . . . . . . . . . . 22
6.1
BASIC FUNCTIONS . . . . . . . . . . . . . . . . . . . . . . . . . . . . . . . . . . . . . . . . . . . . . . . . . . . . . . . . .27
Powering On/Off . . . . . . . . . . . . . . . . . . . . . . . . . . . . . . . . . . . . . . . . . . . . . . . . . . . . . . . . . . . . . . . . . . . 27
Touch screen function . . . . . . . . . . . . . . . . . . . . . . . . . . . . . . . . . . . . . . . . . . . . . . . . . . . . . . . . . . . . . . . 27
On-Screen Display menu . . . . . . . . . . . . . . . . . . . . . . . . . . . . . . . . . . . . . . . . . . . . . . . . . . . . . . . . . . . . . 27
The OSD Tree . . . . . . . . . . . . . . . . . . . . . . . . . . . . . . . . . . . . . . . . . . . . . . . . . . . . . . . . . . . . . . . . . . . . . 28
7.1
7.2
7.3
7.4
ADVANCED FUNCTIONS . . . . . . . . . . . . . . . . . . . . . . . . . . . . . . . . . . . . . . . . . . . . . . . . . . . .29
Smart Manage . . . . . . . . . . . . . . . . . . . . . . . . . . . . . . . . . . . . . . . . . . . . . . . . . . . . . . . . . . . . . . . . . . . . . . 29
8.1.1 Introduction . . . . . . . . . . . . . . . . . . . . . . . . . . . . . . . . . . . . . . . . . . . . . . . . . . . . . . . . . . . . . . . . . 29
8.1.2 SmartManage Features and Benefits. . . . . . . . . . . . . . . . . . . . . . . . . . . . . . . . . . . . . . . . . . . . . . . 29
8.1
TECHNICAL SPECIFICATIONS . . . . . . . . . . . . . . . . . . . . . . . . . . . . . . . . . . . . . . . . . . . . . . .33
10
TROUBLESHOOTING . . . . . . . . . . . . . . . . . . . . . . . . . . . . . . . . . . . . . . . . . . . . . . . . . . . . . . .37
10.1 Common problems . . . . . . . . . . . . . . . . . . . . . . . . . . . . . . . . . . . . . . . . . . . . . . . . . . . . . . . . . . . . . . . . . 37
11
LIMITED WARRANTY (USA). . . . . . . . . . . . . . . . . . . . . . . . . . . . . . . . . . . . . . . . . . . . . . . . . .39
12
WARRANTY (WESTERN EUROPE) . . . . . . . . . . . . . . . . . . . . . . . . . . . . . . . . . . . . . . . . . . . .41
13
APPENDIX . . . . . . . . . . . . . . . . . . . . . . . . . . . . . . . . . . . . . . . . . . . . . . . . . . . . . . . . . . . . . . . . .45
13.1 Philips' Flat Panel Monitors Pixel Defect Policy . . . . . . . . . . . . . . . . . . . . . . . . . . . . . . . . . . . . . . . . . . . . 45
13.1.1 Pixels and Sub pixels. . . . . . . . . . . . . . . . . . . . . . . . . . . . . . . . . . . . . . . . . . . . . . . . . . . . . . . . . . . 45
13.1.2 Types of Pixel Defects . . . . . . . . . . . . . . . . . . . . . . . . . . . . . . . . . . . . . . . . . . . . . . . . . . . . . . . . . 45
User Manual 190S6FGT
13.2
13.3
13.1.3 Bright Dot Defects . . . . . . . . . . . . . . . . . . . . . . . . . . . . . . . . . . . . . . . . . . . . . . . . . . . . . . . . . . . .
13.1.4 Black Dot Defects . . . . . . . . . . . . . . . . . . . . . . . . . . . . . . . . . . . . . . . . . . . . . . . . . . . . . . . . . . . .
13.1.5 Proximity of Pixel Defects . . . . . . . . . . . . . . . . . . . . . . . . . . . . . . . . . . . . . . . . . . . . . . . . . . . . . .
13.1.6 Pixel Defect Tolerances . . . . . . . . . . . . . . . . . . . . . . . . . . . . . . . . . . . . . . . . . . . . . . . . . . . . . . . .
The Working Principle of 5 Wire Resistive Touch screen . . . . . . . . . . . . . . . . . . . . . . . . . . . . . . . . . . .
Frequently Asked Questions (FAQ) . . . . . . . . . . . . . . . . . . . . . . . . . . . . . . . . . . . . . . . . . . . . . . . . . . . .
13.3.1 FAQs for monitor . . . . . . . . . . . . . . . . . . . . . . . . . . . . . . . . . . . . . . . . . . . . . . . . . . . . . . . . . . . .
13.3.7 FAQs for touch screen . . . . . . . . . . . . . . . . . . . . . . . . . . . . . . . . . . . . . . . . . . . . . . . . . . . . . . . .
46
46
46
46
48
49
49
55
User Manual 190S6FGT
1. IMPORTANT NOTES AND SAFETY INSTRUCTIONS
1.1
SAFETY INSTRUCTIONS
WARNING:
Use of controls, adjustments or procedures other than those
specified in this documentation may result in exposure to
shock, electrical hazards and/or mechanical hazards.
Read and follow these instructions when connecting and using your
touch screen monitor:
1.1.1
OPERATION:
To avoid risk of an electric shock, do not disassemble the touch
screen monitor cabinet. The unit is not user serviceable. Remember
to unplug the touch screen monitor from the power outlet before
cleaning.
Keep the touch screen monitor out of direct sunlight and away from
stoves or any other heat source.
Remove any object that could fall into ventilation holes or prevent
proper cooling of the monitors electronics.
Do not block the ventilation holes located on the top and bottom of
the touch screen monitor cabinet. Do not insert anything inside the
ventilation holes.
When positioning the touch screen monitor, make sure the power
plug and outlet are easily accessible.
If turning off the touch screen monitor by detaching the power cable
or DC power cord, wait for 6 seconds before attaching the power
cable or DC power cord for normal operation.
Please use approved power cord provided by Philips all the time.
If your power cord is missing, please contact with your local service
center. (Please refer to Customer Care Consumer Information
Center)
Do not subject the touch screen monitor to severe vibration or high
impact conditions during operation.
Do not knock or drop the touch screen monitor during operation
or transportation.
Precautions
Please pay attention to the following precautions when handling the
touch screen:
When operating the touch screen do not use objects with a
hardness factor higher than 3H. Any damage resulting from such
misuse will not be covered by the product warranty.
When operating the touch screen do not apply a pressure greater
than 15kg/cm2 on the touch panel surface. This could cause
irreparable damage to the touch screen.
User Manual 190S6FGT
This product has already been treated for low static electricity
buildup and radiation emission. However, since children do not have
fully developed eyesight, to avoid damage to their eyesight we
recommend young children rest their eyes after 30 minutes of use.
1.1.2
MAINTENANCE:
To protect your touch screen monitor from possible damage, do not
put excessive pressure on the touch screen panel. When moving
your monitor, grasp the frame to lift; do not lift the monitor by
placing your hand or fingers on the touch screen panel.
Avoid getting liquids inside the touch screen monitor. If liquid does
get inside, have a qualified service technician check it before you
power it on again.
To avoid the risk of shock or permanent damage to the set, do not
expose the touch screen monitor to dust, rain, water, or excessive
moisture environment.
If your touch screen monitor gets wet, wipe it with dry cloth as soon
as possible.
If foreign substance or water gets in your touch screen monitor,
please turn the power off immediately and disconnect the power
cord. Then, remove the foreign substance or water, and send it to
the maintenance center. Do not attempt to repair it yourself.
Unplug the touch screen monitor if you are not going to use it for an
extensive period of time.
Do not store or use the touch screen monitor in locations exposed
to heat, direct sunlight or extreme cold.
In order to maintain the best performance of your touch screen
monitor and use it for a longer lifetime, please use the monitor in a
location that falls within the following temperature and humidity
ranges.
Temperature: 5-35C or 41-95F
Humidity:
1.1.3
20-80% RH
SERVICE:
The casing cover should be opened only by qualified service
personnel.
If there is any need for any document for repair or integration,
please contact with your local service center. (please refer to the
chapter of "Consumer Information Center".)
For transportation information, please refer to "Physical
Specifications".
Do not leave your touch screen monitor in a car/trunk under direct
sun light.
Consult a service technician if the touch screen monitor does
not operate normally, or you are not sure what procedure to
take when the operating instructions given in this manual have
been followed.
User Manual 190S6FGT
1.2
WARNINGS AND PRECAUTIONS
KNOW THESE SAFETY SYMBOLS
CAUTION
RISK OF ELECTRIC SHOCK
DO NOT OPEN
CAUTION: TO REDUCE THE RISK OF ELECTRIC
SHOCK, DO NOT REMOVE COVER (OR BACK). NO
USER SERVICEABLE PARTS INSIDE. REFER SERVICING TO QUALIFIED SERVICE PERSONEL.
a
This lightning flash with arrow-head within a triangle indicates
uninsulated material within your unit, which can cause an electric
shock. For the safety of everyone in your household, do not remove
product cover.
For the safety of everyone in your household, do not remove
product cover. The exclamation point within a triangle calls attention
to features for which you must read the enclosed literature closely
to prevent operating and maintenance problems.
WARNINGS
Use of controls adjustments or procedures other than those specified in
this documentation, may result in exposure to shock electrical hazards
and/or mechanical hazards.
To reduce the risk of fire or electric shock, this appliance must not be
exposed to rain or moisture, and objects filled with liquids, such as
vases, must not be placed upon this apparatus.
CAUTION
To prevent electric shock, match wide plug blade to wide slot, and fully
insert.
ATTENTION
Pour viter les chocs lectriques, introduire la lame la plus large de la
fiche dans la bome correspondante de la prise et pousser jusquau fond.
User Manual 190S6FGT
1.3
CLEANING & CARE
To avoid possible shock hazard, please be sure that the touch screen
monitor is unplugged from the electrical outlet before cleaning.
Never use thinners, insecticide sprays, or other chemicals on or near
the touch screen cabinet, as they might cause permanent marring of
the cabinet finish.
To clean the touch screen monitor cabinet, use a cloth lightly
dampened with a mild detergent. Use a clean dry cloth to dry the
wiped surfaces.
Do not use alcohol (methyl, ethyl or isopropyl), ammonia-based
liquids or any strong dissolvent. Do not use thinner or benzene,
abrasive cleansers or compressed air.
To clean the touch screen, use window or glass cleaner. Put the
cleaner on the rag and wipe the touch screen. Never apply the
cleaner directly on the touch screen.
Wipe the front of the screen with a clean cloth dampened with
water. Use even, easy, vertical strokes when cleaning.
When cleaning the touch screen, take care not to scratch or damage
the screen surface (avoid wearing jewellery or using anything
abrasive).
Occasionally vacuum the ventilation holes in the touch screen
cabinet.
1.4
END-OF-LIFE DISPOSAL
This Philips product and its packaging contain materials that can be
recycled and re-used. Specialized companies can recycle your
product to increase the amount of reusable materials and minimize
the amounts which need to be properly disposed.
User Manual 190S6FGT
1.5
INFORMATION FOR USERS IN THE UK
WARNING: THIS APPLIANCE MUST BE EARTHED
This apparatus is supplied with an approved moulded 13A plug.
To change a fuse in this type of plug proceed as follows:
1 Remove fuse cover and fuse.
2 Fit new fuse which should be a BS 1362 5A,A.S.T.A. or BSI approved
type.
3 Refit the fuse cover.
If the fitted plug is not suitable for your socket outlets, it should be cut
off and an appropriate 3-pin plug fitted in its place.If the mains plug
contains a fuse, this should have a value of 5A.
If a plug without a fuse is used, the fuse at the distribution board should
not be greater than 5A.
Note:
The severed plug must be destroyed to avoid a possible shock hazard
should it be inserted into a 13A socket elsewhere.
How to connect a plug
The wires in the mains lead are coloured in accordance with the
following code:
BLUE - "NEUTRAL" ("N")
BROWN - "LIVE" ("L")
GREEN & YELLOW - "EARTH" ("E")
1 The GREEN AND YELLOW wire must be connected to the
terminal in the plug which is marked with the letter "E" or by the
Earth symbol
or coloured GREEN or GREEN AND YELLOW.
2 The BLUE wire must be connected to the terminal which is marked
with the letter "N" or coloured BLACK.
3 The BROWN wire must be connected to the terminal which
marked with the letter "L" or coloured RED.
Before replacing the plug cover, make certain that the cord grip is
clamped over the sheath of the lead - not simply over the three wires.
User Manual 190S6FGT
User Manual 190S6FGT
2. REGULATORY NOTICE
FCC Statement
The Federal Communications Commission Radio Frequency
Interference Statement includes the following warning:
This equipment has been tested and found to comply with the limits for
a Class B digital device, pursuant to Part 15 of the FCC Rules.
These limits are designed to provide reasonable protection against
harmful interference in a residential installation. This equipment
generates, uses, and can radiate radio frequency energy and, if not
installed and used in accordance with the instructions, may cause
harmful interference to radio communications. However, there is no
guarantee that interference will not occur in a particular installation.
If this equipment does cause harmful interference to radio or television
receptions, which can be determined by turning the equipment off and
on, the user is encouraged to try to correct the interference by one or
more of the following measures:
Connect the equipment into an outlet on a circuit different from that
to which the receiver is connected.
Consult the dealer or an experienced radio/TV technician for help.
Warning
User must use shielded signal interface cables to maintain FCC
compliance for the product. Provided with this display is a detachable
power supply cord with IEC320 style terminations. It may be suitable for
connection to any UL Listed personal computer with similar
configuration. Before making the connection, make sure the voltage
rating of the computer convenience outlet is the same as the monitor
and that the ampere rating of the computer convenience outlet is equal
to or exceeds the monitor voltage rating. For 120 Volt applications,
use only UL Listed detachable power cord with NEMA configuration
5-15P type (parallel blades) plug cap. For 240 Volt applications use only
UL Listed Detachable power supply cord with NEMA configuration
6015P type (tandem blades) plug cap.
IC Compliance Notice
This Class B digital apparatus meets all requirements of the Canadian
Interference-Causing Equipment Regulations of ICES-003.
Cet appareil Numerique de classe B respecte toutes les exigences du
Reglemont NMB-03 sur les equipements produisant des interferences au
Canada.
Notice de Conformit IC
Cet appareil numerique de classe B respecte toutes les exigences du
Reglement ICES-003 sur les equipements produisant des interferences
au Canada.
User Manual 190S6FGT
10
User Manual 190S6FGT
3. PRODUCT FEATURES
Lower total cost of ownership
SmartManage enabled
Lower power consumption
Optimal Public Displayfront of screen experience
SXGA, 1280 x 1024 resolution
sRGB ready
Fast response time
Convenient adaptability
Built-in Touch screen
Ultra robust metal housing
Cable management supported
VESA mounting holes
Product highlights
SmartManage enabled
SmartManage is a system for monitoring, managing and checking
status of display devices as well as delivering remote support to
users who experience difficulties - all accomplished over a LAN.
Lower power consumption
Reduction of the electrical power required to operate a device.
Energy Star partner
A manufacturer in compliance with power conservation
requirements set forth by the Environmental Protection Agency of
the U.S. government.
TCO '03 compliance
A TCO (Swedish confederation of Professional Employees) standard
even more stringent than MPR-II for safety and ergonomics,
especially concerning alternating electric fields (AEF).
8-ms Response time
Response time is the period required for a liquid crystal cell to go
from active (black) to inactive (white) and back to active (black)
again. It is measured in milliseconds. Faster is better: Lower response
time means faster transitions and, therefore, results in fewer visible
image artifacts in the display of fast-moving images.
11
User Manual 190S6FGT
12
User Manual 190S6FGT
4. UNPACKING AND INSTALLATION
4.1
UNPACKING
The monitor is packed in a carton, together with the standard
accessories. Any other optional accessories will be packed
separately.
The touch screen is a plastic-coated glass plate placed on top of the
19" LCD-panel. Please be careful, the glass is very fragile.
After opening the carton, please check that the content is in good
condition and complete.
Important:
Please keep the original box and package material in case you need to
return the product.
4.2
PACKAGE CONTENTS
Please verify that you received the following items with your package
content:
19" Touch screen monitor
CD-ROM with User Manual + drivers
Power cable
VGA signal cable
Touch screen cable
Note:
The serial cable is fixed to the monitor and can not be removed.
Speaker cable
13
User Manual 190S6FGT
4.3
INSTALLATION NOTES
The touch screen monitor meets the Vesa Flat Panel Monitor Physical
Mounting Interface standard. The VESA mounting interface is located at
the back of the touch screen monitor.
Use M4 screws with a length of 10 mm to install mounting devices, such
as wall and table arms.
Note:
Use the original screws.
14
User Manual 190S6FGT
5. PARTS & FUNCTIONS
5.1
FRONT VIEW
1. Touch screen
2. Speakers left and right
15
User Manual 190S6FGT
5.2
REAR VIEW
1. STATUS LED
Indicates the status of the monitor.
2. POWER switch
Turns power on/off from stand-by mode. There is a wait period
between on/off cycles.
3. OSD Menu button
Use this button to enter the OSD controls.
4. Arrow Up /Down buttons
Use these buttons to navigate through the On Screen Display menu.
5. Brightness hotkey
When the Up and Down arrow buttons are pressed, the adjustment
control for the BRIGHTNESS will be shown.
6. Arrow Left/Right buttons
Use these buttons to navigate through the On Screen Display menu.
7. Auto adjust
Use this button to adjust the
Horizontal position
Vertical position
Phase and clock settings
8. Volume L/R controls
Use a small screwdriver with slot tip to set the required volume
level. Turn the controls clockwise to increase the volume level, or
counter-clockwise to decrease the volume level.
16
User Manual 190S6FGT
6. CONNECTION TO EXTERNAL EQUIPMENT
6.1
CONNECTING A PC
Caution:
Before connecting the cables to the touch screen monitor and PC, be
sure the computer is turned off and the power cable of the touch screen
monitor is not plugged in.
6.1.1
THE TOUCH SCREEN CONNECTIONS
The following cables need to be connected to the touch screen monitor:
Power cable
VGA signal cable
Speaker cable
Note:
The serial interface cable is pre-connected to the monitor. Length of the
serial cable is 1.3 meter.
To connect the cables to the touch screen monitor:
1 Remove the cover plate at the back of the touch screen monitor;
4x screws.
2 Connect the female end of the power cable to the power port on
the touch screen monitor (1).
2
3
11
3 Connect the VGA signal cable to the VGA-Connector on the touch
screen monitor (2). Secure the cable by turning the screws on the
connector clockwise.
4 To use the built in speakers, you need to connect the speaker cable.
Connect the speaker cable to the speaker port inside the back of the
touch screen monitor (3).
5 Remount the cover plate at the back of the touch screen monitor
using the 4x screws.
Note:
The cover plate can be positioned with the cable conduct up or
down. Select the required position.
17
User Manual 190S6FGT
6.1.2
PC CONNECTIONS
1 Turn off your computer and unplug its power cable (1).
2 Connect the VGA signal cable to the video connector (2) on the
back of your computer. Secure the cable by turning the screws on
the connector clockwise.
3 Connect the serial (female RS-232) cable to the serial port on the
back of your PC (3). Secure the cable by turning the screws on the
connector clockwise.
4 Disconnect the male PS/2 connector from the keyboard port of the
PC and connect it to the female PS/2 connector of the flying lead
from the serial (female RS-232) cable (4).
5 Plug the male PS/2 connector of the flying lead from the serial
(female RS-232) cable in the keyboard port of the PC (5).
6 Connect the speaker connector to your PC audio output (6).
7 Plug the power cord of the touch screen monitor and your
computer into an outlet (7).
8 Turn on your computer and touch screen monitor. If the monitor
displays an image, the installation is complete.
9 If the image is not centered within the screen area, use the monitor
controls to adjust the image.
See chapter Basic Functions for more information.
4
5
4
3
1
6
2
18
User Manual 190S6FGT
6.2
START UP
6.2.1
INSTALLING THE MONITOR DRIVER
The built-in VESA DDC2B feature in Philips Monitors supports Plug &
Play requirements for Windows 95/98/2000/Me/XP. This information
file (.inf) should be installed in order that your Philips monitor can be
enabled from the 'Monitor' dialog box in Windows 95/98/2000/Me/XP
and the Plug & Play application can be activated. The installation
procedure based on Windows '95 OEM Release 2, 98, Me, XP and
2000 is specified as follows.
For Windows 95
1 Start Windows '95.
2 Click on the 'Start' button.
3 Select 'Settings', then click on 'Control Panel'.
4 Double click on the 'Display' icon.
5 Select the 'Settings' tab, then click on 'Advanced...'.
6 Select the 'Monitor' button.
7 Select 'Change...', then click on 'Have Disk...'.
8 Click on the 'Browse...' button, select the appropriate drive F:
(CD-ROM Drive).
9 Click on the 'OK' button.
10 Click on the 'OK' button, then select your monitor model.
11 Click on the 'OK' button.
12 Click on the 'Close' button.
For Windows 98
1 Start Windows 98.
2 Click on the 'Start' button.
3 Select 'Settings', then click on 'Control Panel'.
4 Double click on the 'Display' icon.
5 Select the 'Settings' tab, then click on 'Advanced...'.
6 Select the 'Monitor' button,
7 Select 'Change...', then click on 'Next'.
8 Select 'Display a list of all the drivers in a specific location, so you can
choose the driver you want.'
9 Click on 'Next', then click on 'Have Disk...'.
10 Click on the 'Browse...' button, select the appropriate drive F:
(CD-ROM Drive).
11 Click on the 'OK' button.
12 Click on the 'OK' button, then select your monitor model.
13 Click on the 'Next' button.
14 Click on the 'Finish' button, then the 'Close' button.
19
User Manual 190S6FGT
For Windows Me
1 Start Windows Me.
2 Click on the 'Start' button.
3 Select 'Settings', then click on 'Control Panel'.
4 Double click on the 'Display' icon.
5 Select the 'Settings' tab, then click on 'Advanced...'.
6 Select the 'Monitor' button, then click on 'Change...' button.
7 Select 'Specify the location of the driver(Advanced)' and click on the
'Next' button.
8 Select 'Display a list of all the drivers in a specific location, so you can
choose the driver you want', then click on 'Next'.
9 Click on 'Have Disk...'.
10 Click on the 'Browse...' button, select the appropriate drive F:
(CD-ROM Drive).
11 Click on the 'OK' button.
12 Click on the 'OK' button, select your monitor model.
13 Click on the 'Next' button.
14 Click on 'Finish' button, then the 'Close' button.
For Windows 2000
1 Start Windows 2000.
2 Click on the 'Start' button.
3 Select 'Settings', then click on 'Control Panel'.
4 Double click on the 'Display' icon.
5 Select the 'Settings' tab, then click on 'Advanced...'.
6 Select 'Monitor'
If the 'Properties' button is inactive, it means your monitor is
properly configured. Please stop installation.
If the 'Properties' button is active. Click on 'Properties' button.
Please follow the steps given below.
7 Click on 'Driver', then click on 'Update Driver...'.
8 Click on the 'Next' button.
9 Select 'Display a list of the known drivers for this device so that I can
choose a specific driver', then click on 'Next'.
10 Click on 'Have disk...'.
11 Click on the 'Browse...' button, then select the appropriate drive F:
(CD-ROM Drive).
12 Click on the 'Open' button, then click on the 'OK' button.
13 Select your monitor model, then click on the 'Next' button.
14 Click on the 'Finish' button, then the 'Close' button.
If you can see the 'Digital Signature Not Found' window, click on the
'Yes' button.
20
User Manual 190S6FGT
For Windows XP
1 Start Windows XP.
2 Click on the 'Start' button, then click on 'Control Panel'.
3 Select and click on the category 'Printers and Other Hardware'
4 Click on the 'Display' Item.
5 Select the 'Settings' tab, then click on the 'Advanced' button.
6 Select 'Monitor' tab
If the 'Properties' button is inactive, it means your monitor is
properly configured. Please stop installation.
If the 'Properties' button is active, click on 'Properties' button.
Please follow the steps below.
7 Click on the 'Driver' tab, then click on 'Update Driver...' button.
8 Select the 'Install from a list or specific location [advanced]' radio
button and then click on the 'Next' button.
9 Select the 'Don't Search. I will choose the driver to install' radio
button. Then click on the 'Next' button.
10 Click on the 'Have disk...' button, then click on the 'Browse...' button
11 Select the appropriate drive F: (CD-ROM Drive).
12 Click on the 'Open' button, then click the 'OK' button.
13 Select your monitor model, then click on the 'Next' button.
If you can see the 'has not passed Windows Logo testing to
verify its compatibility with Windows XP' message, please click
on the 'Continue Anyway' button.
14 Click on the 'Finish' button, then the 'Close' button.
15 Click on the 'OK' button, then click the 'OK' button again to close
the Display Properties dialog box.
Note:
If your Windows 95/98/2000/Me/XP version is different or you need
more detailed installation information, please refer to Windows 95/98/
2000/Me/XP user's manual.
21
User Manual 190S6FGT
6.2.2
INSTALLING THE SERIAL TOUCH DRIVER FOR
WINDOWS
Note:
For Windows 2000 and NT 4.0 you must have administrator access
rights in order to install the driver.
1 Insert the CD containing the serial touch drivers into the CD-ROM
drive of your computer.
2 Select the CD-ROM drive containing the serial touch drivers CD.
3 Browse to the folder that contains the setup.exe file to install the
driver files for the operating system you are using.
4 Double-click setup.exe to start the installation.
5 Follow the installation instructions on your computer screen.
Note:
See next page for an installation example for Windows 2000.
6 Restart your computer after the software is installed to activate the
touch screen driver.
7 Calibrate the touch screen to set the active area of the screen and to
align the touch screen with the underlaying video image.
=> After reboot the callibration server appears.
8 Press the hotspots on the display to callibrate the touch screen.
Note:
Once the driver is installed the touch screen will act as a standard
mouse function in Windows.
22
User Manual 190S6FGT
Installation example for Windows 2000
1 On the installation CD, browse to the files in the figure.
2 Double-click setup.exe to start the installation.
=> The Welcome screen appears.
3 Click NEXT to continue.
4 Select the COM (serial) port where the touch screen is plugged into.
5 Leave baud rate at 9600.
6 Click NEXT to continue.
23
User Manual 190S6FGT
7 This is an optional feature, mostly not selected.
8 Click NEXT to continue.
9 The Onetouch installation wizard asks you to confirm if the selected
settings are correct.
10 Click NEXT to continue.
11 Click INSTALL to start the installation.
24
User Manual 190S6FGT
12 Click REBOOT to re-start your system.
13 After restart the Alignment screen shows up automatically.
14 Press the dot as precise as possible with your finger.
15 After this, three other marker dots will show up in the corners to
touch exactly as possible.
16 When your done click or press OK.
25
User Manual 190S6FGT
17 You will return to the desktop. The system is now touch enabled!
You can configure settings by selecting:
START => Programs => ONE2K (XP) =>:
CONFIG
For setting a different communication port.
MKSCREEN
For re-calibrating the screen.
TOUCH
For restarting the touch driver if you manually stopped the
Onetouch driver.
UNINSTAL
For removing the driver.
The upper figure shows the CONFIG screen.
In the COM Port Select: box you can select a different Serial
communication port (COM / RS232), if available.
In the Touch Mode Select: box you can select between two modes.
Mode 1 is default.
The lower figure shows the helpfile, explaining the differences between
Mode 1 and Mode 2.
26
User Manual 190S6FGT
7. BASIC FUNCTIONS
7.1
POWERING ON/OFF
Push the power switch (2) at the bottom of the monitor, to switch the
monitor on/off.
Status LED (1):
Not Illumated = No AC Power detected
If the main power switch (rear of panel) is turned off, this LED will
not illuminate.
1
Orange = Stand-by (Power OFF) with AC power detected
The LED will illuminate in orange color if the monitor is in stand-by
mode.
Solid Green = Power ON
7.2
TOUCH SCREEN FUNCTION
The built-in touch screen basically acts as a standard PC mouse function.
For this purpose a CD-rom with drivers and manual has been included in
the package.
For application support:
See the FAQ list in the Appendix of this manual.
Contact the application support helpdesk, by calling one of the
telephone numbers of the Philips service organisation in the
Warrantys chapter of this manual.
7.3
ON-SCREEN DISPLAY MENU
What is the On-Screen Display?
On-Screen Display (OSD) is a feature in all Philips LCD monitors.
It allows an end user to adjust screen performance or select functions of
the monitors directly through an on-screen instruction window.
Accessing OSD Menu via Remote Control or Front Panel
The On-Screen Display (OSD) menu allows access to setup various
parameters equipped with this display.
1 To access the OSD menu, press the arrow up/down buttons on the
monitor panel.
2 To navigate through the OSD Menu use the arrow left/right buttons
on the monitor panel.
3 To confirm the selection or change press the OK button.
27
User Manual 190S6FGT
7.4
THE OSD TREE
An overall view of the structure of the On-Screen Display is shown. You
can use this as a reference when you want to work your way around the
different adjustments.
Notes:
Note: sRGB is a standard for ensuring correct exchange of colors
between different devices (e.g. digital cameras, monitors, printers,
scanners, etc.)
Using a standard unified color space, sRGB will help represent pictures
taken by an sRGB compatible device correctly on your sRGB enabled
Philips monitors.
In that way, the colors are calibrated and you can rely on the
correctness of the colors shown on your screen.
Important with the use of sRGB is that the brightness and contrast of
your monitor is fixed to a redefined setting as well as the color gamut.
Therefore it is important to select the sRGB setting in the monitor's
OSD.
1 Press the OK button on the front of your monitor.
2 Move the down button to go to Color.
3 Press the OK button again.
4 Use the right button to go to sRGB.
5 Move the down button.
6 Press OK again to exit the OSD.
After this, please do not change the brightness or contrast setting of
your monitor.
If you change either of these, the monitor will exit the sRGB mode and
go to a color temperature setting of 6500K.
28
User Manual 190S6FGT
8. ADVANCED FUNCTIONS
8.1
SMART MANAGE
8.1.1
INTRODUCTION
Philips SmartManage is an advanced solution for users, corporate/
institution IT administrator in particular, to manage their Philips
monitors as part of the asset management environment. The solution
includes three essential components, Philips SmartManage
Administrator, and Philips SmartControl and Agent.
Philips SmartManage is a solution joint developed by Philips and Altiris
Inc.
8.1.2
SMARTMANAGE FEATURES AND BENEFITS
The Philips SmartManage is a working console for IT management to
gather monitors assets information, run asset report, control assets
security, monitor assets security, and issue instant messages to monitor
users.
Philips SmartManage includes the following major features:
Provides an additional security measure that helps corporate users
safeguard their investment.
Power saving feature that reduces utility costs and manpower
required to turn monitors on or off.
SmartControl provides an efficient means for adjusting monitor
performance and settings.
Built-in asset reports reduce audit/maintenance manpower, cycle
time and costs.
Notes:
A trial version of SmartManage can be downloaded from
http://www.altiris.com/philips
For more information of Philips SmartManage, please contact with
Philips sales representatives in your country.
SmartManage is a software dedicated to business environments.
Personal users normally do not need to use SmartManage.
29
User Manual 190S6FGT
Philips Smart Control
The SmartControl and SmartManage Agent are deployed and installed in
computers using Philips monitors. With SmartControl and SmartManage
Agent, monitors and PCs can interact with the administrator's inquiries.
Because SmartControl operates on individual PC, end users can also use
SmartControl to adjust monitor's performance settings.
Requirement
Graphic cards with nVIDIA (TNT2, GeForce, Quadro, or
newer) and ATI (Radeon or newer) graphic chipsets that support
the DDC/CI interface.
l Microsoft Windows 2000 and XP operation systems.
Philips monitors supporting DDC/CI interface
Installation
How to download "SmartControl Installation" file:
1 Visit http:// www.philips.com
2
Select "Your Country".
3 Click on "Support Center".
4 Click in the "Monitors and PC Products" field.
5 Enter your model number.
6
Select the "Software" page.
7 Select "SmartControl Installation". Now you can download
SmartControl and its driver for installation.
Note:
Please follow the instructions in the SmartControl installation
program.
Accessing SmartControl
Right click on the desktop of your PC, and select Properties from
the short-cut menu pops up.
Click on Settings tab, and click on Advanced button.
Click Philips SmartControl tab.
30
User Manual 190S6FGT
SmartControl Options
Display and Sound
By moving the sliding bar toward left or right, you can adjust
brightness, contrast, audio volume (if applicable), video noise (not
applicable when using DVI-D input), and color temperatures.
Position
Users can adjust the horizontal and vertical position of the screen by
moving the sliding bar left and right.
This function is disabled when using DVI-D (digit) input
31
User Manual 190S6FGT
Product Information
Click Product Information in the left pane to view the product
information stored in the monitor's memory.
General
Click on General for general information including driver
information, device information, and monitor control.
32
User Manual 190S6FGT
9. TECHNICAL SPECIFICATIONS
Display Panel
Type
Screen Size
Pixel Pitch
Number of Pixels
Effective viewing area
LCD Panel type
Display Colors
Response time
TFT LCD
19"/48 cm diagonal
0.294 x 0.294 mm
1280 (Horizontal) x 1024 (Vertical)
376.32 x 301.06 mm
1280 x 1024 pixels
R.G.B. vertical stripe
Anti-glare polarizer, hard coated
16.2 M colors
12 ms
Power Source
Input Voltage
100 ~ 240 Vac; 50/60 Hz
Power Consumption * 34 Watts (typ.)excl. touchstone electronics
Off mode
1 Watt
Power supply
90-264V AC Built in
Dimensions & Weight
Width *
Height *
Depth *
Weight
432 mm
419 mm
235 mm
10.0 kg
Operating Conditions
Temperature
5C ~ 35C
Relative Humidity
20 ~ 80%
Non-Operating Conditions
Temperature
-20 ~ 60C
Relative Humidity
20 ~ 80%
Reliability Requirement
The MTBF is 50,000 hrs. (excluding CCFL 40.000 hours)
Scanning
Vertical refresh rate
Horizontal Frequency
56 Hz ~ 76 Hz
30 kHz ~ 83 kHz
Video/S-Video Signal
Video dot rate
140 MHz
Input Impedance
Video 75 Ohms
Sync 2.2 kOhms
Input signal levels
0.7 Vpp
Sync input signal
Separate sync
Composite sync
Sync on green
Sync polarities
Positive and negative
Video interface
D-Sub (analog)
33
User Manual 190S6FGT
Optical characteristics
500:1(typ)
250 Nit
6 o'clock
x: 0.283 y: 0.297 (at 9300K)
x: 0.313 y: 0.329 (at 6500K)
x: 0.313 y: 0.329 (at sRGB)
Viewing Angle (C/R>5) Upper >80 (typ.)
Lower >80 (typ.)
Left
>80 (typ.)
Right >80 (typ.)
Response time
8 ms (typ.)
Contrast Ratio
Brightness
Peak contrast angle
White Chromaticity
Resolutions & Preset Modes
Maximum 1280 X 1024 at 75 Hz
Recommended 1280 X 1024 at 60 Hz
This monitor has 15 factory preset modes and 50 User definable modes.:
Resolution
Horizontal
Vertical
Frequency (KHz) Frequency (Hz)
640 x 350
31.5
70
720 x 400
31.5
70
640 x 480
31.5
60
640 x 480
35.0
67
640 x 480
37.5
75
800 x 600
35.2
56
800 x 600
37.9
60
800 x 600
46.9
75
832 x 624
49.7
75
1024 x 768
48.4
60
1024 x 768
60.0
75
1125 x 870
69.0
75
1125 x 900
71.8
76
1280 x 1024
63.9
60
1280 x 1024
80.0
75
34
User Manual 190S6FGT
Pin Assignments
1. The 15-pin D-sub connector (male) of the signal cable:
Pin.No.
1
2
3
4
5
6
7
8
9
10
11
12
13
14
15
RED video input
GREEN video input
BLUE video input
GND
GND Cable detect
RED Video ground
GREEN Video ground
BLUE GND Video ground
NC
GND
GND
SDA
H-SYNC
V-SYNC
SCL
2. Fixed touch screen cable with 9-pin D-sub connector and
5-pin mini DIN for (PS2) keyboard input.
3. Power cable
4. Audio cable with 3.5 mm plug/jack
Power Management
If you have VESA DPMS compliance display card or software installed in
your PC, the monitor can automatically reduce its power consumption
when not in use.
If an input from an input device is detected, the monitor will 'wake up'
automatically.
The following table shows the power consumption and signaling of this
automatic power saving feature:
VESA
Mode
H-sync V-sync Video Power
Used
Status Led
Color
Active
Sleep
Power Off
Yes
No
-
Green
Amber
Off
35
Yes
No
-
On
Off
Off
<34W(typ.)
Power off
<1W
User Manual 190S6FGT
36
User Manual 190S6FGT
10. TROUBLESHOOTING
10.1
COMMON PROBLEMS
Symptom
Possible Cause
Remedy
No picture is displayed.
1 The power cord is disconnected.
2 The selected input has no connection.
3 The monitor is in stand-by mode in RGB
mode.
1 Plug in the power cord.
2 Connect a signal connection to the monitor.
3 Press any key on your keyboard.
Interference displayed on the monitor
or audible noise is heard.
Caused by surrounding electrical appliances,
cars/motorcycles or fluorescent lights.
Move the monitor to another location to see if
the interference is reduced.
Color is abnormal.
The signal cable is not connected properly.
Make sure that the signal cable is attached firmly
to the back of the monitor.
Picture is distorted with abnormal
patterns.
1 The signal cable is not connected properly. 1 Make sure that the signal cable is attached
firmly.
2 The input signal is beyond the capabilities of
2 Check the video signal source to see if it is
the monitor.
beyond the range of the monitor. Please
verify its specifications with this monitors
specification section
Display image doesnt fill up the full size If under RGB mode, the H-Size and V-Size is
of the screen.
incorrectly set.
Use H-Size and V-Size to adjust the size of the
video.
Can hear sound, but no picture is
displayed.
Make sure that both video inputs and sound
inputs are correctly connected.
Improperly connected source signal cable.
Some picture elements do not light up. Some pixels of the display may not turn on.
This monitor is manufactured using an
extremely high level of precision technology;
however, sometimes some pixels of the
monitor may not display.
This is not a malfunction. Please see the
enclosed warranty card for more information.
After-Images can still be seen on the
monitor after the monitor is powered
off. (Examples of still pictures include
logos, video games, computer images,
and images displayed in 4:3 normal
mode.)
A still picture is displayed for an over extended Do not allow a still image to be displayed for an
period of time.
extended period of time as this can cause a
permanent after-image to remain on the
monitor.
Touch screen does not respond to
touch.
Problems with software installation.
Review the installation procedure.
Check all cable connections.
Touch screen is not accurate.
Cursor does not follow the finger movement
or does not reach the edges of the screen.
Recalibrate the screen.
37
User Manual 190S6FGT
Symptom
Possible Cause
Remedy
You touch the touch screen but the
cursor appears in a different place.
The touch panel is not correctly aligned to
your monitor.
1 From DOS re-run the MKSCR.EXE
(from Windows re-run the WMKSCR.EXE)
program. Realign the touch screen to your
monitor. Run the application file.
If the problem persists go to 2.
2 You may have stored the source files in
different directories or folders when you ran
the INTCMS and RTOUCH (display mode
parameter). Another possibility is that there
may be a conflict between the application
mode and MKSCR display modes.
3 If you have access to functioning models of
the touch screen and the controller box try
the following! Remove the touch screen and
replace it with the functioning model. Re-run
the MKSCR.EXE program. If the problem is
solved then your original touch screen is
broken. Contact your dealer for help. If the
problem persists, replace the controller box
with a functioning model.
Re-run the MKSCR.EXE program. If the
problem is solved then your original
controller box is broken. Contact your
dealer for help.
Cursor is extremely jittery or erratic.
Wrong setting of the operating frequency.
Adjust the operating frequency at the touch
screen control panel.
Cursor lags finger.
Incorrect baud rate.
Lower the baud rate of the touch screen driver.
For further assistance, refer to the Consumer Information Centers list
and contact your local Philips distributor.
38
User Manual 190S6FGT
11. LIMITED WARRANTY (USA)
One Year Free Labor
One Year Free Parts
Who is covered?
You must have proof of the date purchased to receive warranty service.
A sales receipt or other document showing the date that you purchased
the product is considered proof of purchase.
Important: Keep the original box and package material in
case you need to return the product.
What is covered?
Warranty coverage begins the day you buy your product. For one year
thereafter, all defective parts will be repaired or replaced of charge free
(including labor). After one year from the day of purchase, you pay for
the replacement or the repairs of all parts, and for all labor charges. All
parts, including repaired and replaced parts, are covered only for the
original warranty period.
When the warranty on the product expires, the warranty on all replaced
and repaired parts also expires.
What is excluded?
Your warranty does not cover:
Labor charges for installation or setup of the product, adjustment of
customer controls on the product.
Product repair and/or part replacement because of misuse, accident,
unauthorized repair or other cause not within the control of Philips
Consumer Electronics North America.
A product that requires modification or adaptation to enable it to
operate in any country other than the country for which it was
designed, manufactured, approved and/or authorized, or repair of
products damaged by these modifications.
Incidental or consequential damages resulting from the product.
(Some states do not allow the exclusion of incidental or
consequential damages, so the above exclusion may not apply to you.
This includes, but is not limited to, prerecorded material, whether
copyrighted or not copyrighted).
Modifications or adaptations to enable the product to operate in any
country other than the country for which it was designed,
manufactured, approved and/or authorized, or the repair of products
damaged by these modifications.
Normal wear and tear over the product's lifetime.
Limited quantity of cells (fine pixel elements) that do not produce
light, or that remain lit after they should have turned off.
39
User Manual 190S6FGT
Where is service available?
Warranty service is available in all countries where the product is
officially distributed by Philips Consumers Electronics North America. In
countries where Philips Consumers Electronics North America does not
distribute the product, the local Philips service organization will attempt
to provide service (although there may be a delay if the appropriate
spare parts and technical manual(s) are not readily available).
Make sure you keep ...
Please keep your sales receipt or other document showing proof of
purchase. Attach it to this owners manual and keep both nearby. Also
keep the original box and packing material in case you need to return
the product.
Before requesting service ...
Please check your owners manual before requesting service.
Adjustments of the controls discussed there may save you a service call.
To obtain warranty service in the USA, Puerto Rico or US
Virgin Islands ...
Please contact Philips Customer Care Center at:
1-888-PHILIPS (1-888-744-5477) (English or Spanish Speaking)
or an authorized service center to arrange repair.
(In U.S.A., Puerto Rico and U.S.Virgin Islands, all implied warranties,
including implied warranties of merchantability and fitness for a
particular purpose, are limited in duration to the duration of this express
warranty. But, because some states do not allow limitations on how long
an implied warranty may last, this limitation may not apply to you.)
To obtain warranty service in Canada ...
Please contact Philips Customer Care Center at:
1-800-661-6162 (French Speaking) (within Canada only)
1-888-PHILIPS (1-888-744-5477) - (English Speaking)
(In Canada, this warranty is given in lieu of all other warranties. No
other warranties are expressed or implied, including any implied
warranties of merchantability or fitness for a particular purpose. Philips
is not liable under any circumstances for any direct, indirect, special,
incidental or consequential damages, howsoever incurred, even if
notified of the possibility of such damages.)
Remember ...
Please record the model and serial numbers found on the product
below. Also, please fill out and mail your warranty registration card
promptly. It will be easier for us to notify you if necessary.
MODEL # _ _ _ _ _ _ _ _ _ _ _ _ _ _ _ _ _ _ _ _
SERIAL # _ _ _ _ _ _ _ _ _ _ _ _ _ _ _wo_ _ _ _ _
40
User Manual 190S6FGT
12. WARRANTY (WESTERN EUROPE)
3 years carry in
All Philips monitors are designed and manufactured to high standards
and deliver high-quality performance, ease of use and ease of installation.
Should you encounter any difficulties while installing or using this
product, please contact the Philips helpdesk directly to benefit from
your Philips Warranty. This three-year service warranty entitles you to a
carry in repair if your monitor turns out to be faulty or defective.
Important: Keep the original box and packing material in
case you need to return the product.
What is covered?
The Philips Warranty applies within Andorra, Austria, Belgium, Cyprus,
Denmark, France, Germany, Greece, Finland, Ireland, Italy,
Liechtenstein, Luxembourg, Monaco, the Netherlands, Norway,
Portugal, Sweden, Switzerland, Spain and the United Kingdom and only
for monitors originally designed, manufactured, approved and/or
authorized for usage within these countries.
Warranty coverage begins as from the day you buy your monitor. For
three years thereafter, your monitor will be repaired under warranty in
case of defects provided for under the warranty coverage.
When shipping the monitor, use the original packing material. If you do
not have the original packaging, use equivalent materials and place plenty
of cushioning around the monitor.
What is excluded?
The Philips Warranty applies provided the product is handled properly
for its intended use, in accordance with its operating instructions and
upon presentation of the original invoice or cash receipt, indicating the
date of purchase, dealer's name and model and production number of
the product.
The Philips Warranty may not apply if:
The documents have been altered in any way or made illegible;
The model or production number on the product has been altered,
deleted, removed or made illegible;
Repairs or product modifications and alterations have been executed
by unauthorized service organizations or persons;
Damage is caused by accidents including but not limited to lightning,
water or fire, misuse or neglect;
Defects caused by abuse or misuse of the monitor;
Product requires modification or adaptation to enable it to comply
with local or national technical standards, which apply in countries
for which the product was not originally designed, manufactured,
approved and/or authorized. Therefore always check whether a
product can be used in a specific country.
41
User Manual 190S6FGT
Just a phone call away
In order to avoid unnecessary inconvenience, we advise you to read the
operating instructions carefully or go to the www.philips.com/support
website for additional support before contacting the Philips help desk.
To solve your problem quickly, please prepare the following details
before contacting the Philips helpdesk:
Philips type number
Philips serial number
Purchase date (copy of purchase may be required)
PC environment Processor:
286/386/486/Pentium Pro/Internal memory
Operating system (Windows, DOS, OS/2, MAC)
Fax/Modem/Internet program?
Other cards installed
Having the following information available will also help speed up the
process:
Your proof of purchase indicating: date of purchase, dealer name,
model and product serial number.
Where is service available?
Warranty service is available in all countries where the product is
officially distributed by Philips Consumers Electronics Europe. In
countries where Philips Consumer Electronics Europe does not
distribute the product, the local Philips service organization will attempt
to provide service (although there may be a delay if the appropriate
spare parts and technical manual(s) are not readily available).
Make sure you keep ...
Please keep your sales receipt or other document showing proof of
purchase. Attach it to this owners manual and keep both nearby.
Also keep the original box and packing material in case you need to
return the product.
Before requesting service ...
Please check your owners manual before requesting service.
Adjustments of the controls discussed there may save you a service call.
42
User Manual 190S6FGT
To obtain warranty service or if you have questions
Please contact Philips Customer Service Center at one of the telephone
numbers below:
Austria .................................................................... 0820 901115
Belgium .................................................................... 070 253 010
Denmark ..................................................................... 3525 8761
Finland ................................................................... 09 2290 1908
France ..................................................................... 08 9165 0006
Germany .............................................................0180 5 007 532
Greece .......................................................... 0 0800 3122 1223
Ireland ........................................................................ 1 601 1161
Italy .............................................................................199 404 042
Luxembourg ............................................................ 26 84 30 00
Netherlands ....................................................... 0900 0400 063
Norway ...................................................................... 2270 8250
Portugal .................................................................. 2 1359 1440
Spain ......................................................................... 902 888 785
Sweden .................................................................... 08 632 0016
Switzerland ........................................................... 02 2310 2116
United Kingdom ................................................. 0906 1010 017
Or you can reach us via: Website: http://www.philips.com
Remember ...
Please record the model and serial numbers found on the product
below. Also, please fill out and mail your warranty registration card
promptly. It will be easier for us to notify you if necessary.
MODEL # _ _ _ _ _ _ _ _ _ _ _ _ _ _ _ _ _ _ _
SERIAL # _ _ _ _ _ _ _ _ _ _ _ _ _ _ _wo_ _ _
43
User Manual 190S6FGT
44
User Manual 190S6FGT
13. APPENDIX
13.1
PHILIPS' FLAT PANEL MONITORS PIXEL
DEFECT POLICY
Philips strives to deliver the highest quality products. We use some of
the industry's most advanced manufacturing processes and practice
stringent quality control. However, pixel or sub pixel defects on the TFT
LCD panels used in flat panel monitors are sometimes unavoidable.
No manufacturer can guarantee that all panels will be free from pixel
defects, but Philips guarantees that any monitor with an unacceptable
number of defects will be repaired or replaced under warranty. This
notice explains the different types of pixel defects and defines acceptable
defect levels for each type. In order to qualify for repair or replacement
under warranty, the number of pixel defects on a TFT LCD panel must
exceed these acceptable levels. For example, no more than 0.0004% of
the sub pixels on a 15" XGA monitor may be defective. Furthermore,
Philips sets even higher quality standards for certain types or
combinations of pixel defects that are more noticeable than others.
This policy is valid worldwide.
13.1.1 PIXELS AND SUB PIXELS
A pixel, or picture element, is composed of three sub pixels in the
primary colors of red, green and blue. Many pixels together form an
image. When all sub pixels of a pixel are lit, the three colored sub pixels
together appear as a single white pixel. When all are dark, the three
colored sub pixels together appear as a single black pixel. Other
combinations of lit and dark sub pixels appear as single pixels of other
colors.
13.1.2 TYPES OF PIXEL DEFECTS
Pixel and sub pixel defects appear on the screen in different ways.
There are two categories of pixel defects and several types of sub pixel
defects within each category.
45
User Manual 190S6FGT
13.1.3 BRIGHT DOT DEFECTS
Bright dot defects appear as pixels or sub pixels that are always lit or
'on'. That is, a bright dot is a sub-pixel that stands out on the screen when
the monitor displays a dark pattern.
There are the types of bright dot defects:
1 One lit red, green or blue sub pixel.
2 Two adjacent lit sub pixels:
- Red + Blue = Purple
- Red + Green = Yellow
- Green + Blue = Cyan (Light Blue)
3 Three adjacent lit sub pixels (one white pixel).
Note:
A red or blue bright dot while a green bright dot is 30 percent brighter
than neighboring dots.
13.1.4 BLACK DOT DEFECTS
Black dot defects appear as pixels or sub pixels that are always dark or
'off'. That is, a dark dot is a sub-pixel that stands out on the screen when
the monitor displays a light pattern.
These are the types of black dot defects:
1 One dark sub pixel.
2 Two or three adjacent dark sub pixels.
13.1.5 PROXIMITY OF PIXEL DEFECTS
Because pixel and sub pixels defects of the same type that are near to
one another may be more.
noticeable, Philips also specifies tolerances for the proximity of pixel
defects.
13.1.6 PIXEL DEFECT TOLERANCES
In order to qualify for repair or replacement due to pixel defects during
the warranty period, a TFT LCD panel in a Philips flat panel monitor
must have pixel or sub pixel defects exceeding the tolerances listed in
the following tables.
46
User Manual 190S6FGT
BRIGHT DOT DEFECTS ACCEPTABLE LEVEL
BRIGHT DOT DEFECTS
ACCEPTABLE LEVEL
MODEL
190S6
1 lit subpixel
3 or fewer
2 adjacent lit subpixels
1 or fewer
3 adjacent lit subpixels
Distance between two bright dot defects*
25mm or more
Total bright dot defects of all types
3 or fewer
BLACK DOT DEFECTS
ACCEPTABLE LEVEL
MODEL
190S6
1 lit subpixel
5 or fewer
2 adjacent lit subpixels
2 or fewer
3 adjacent lit subpixels
Distance between two bright dot defects*
15mm or more
Total bright dot defects of all types
5 or fewer
L
TOTAL DOT DEFECTS
ACCEPTABLE LEVEL
MODEL
190S6
Total bright dot defects of all types
5 or fewer
Notes:
* 1 or 2 adjacent sub pixel defects = 1 dot defect.
All Philips monitors are ISO13406-2 Compliant.
47
User Manual 190S6FGT
13.2
THE WORKING PRINCIPLE OF 5 WIRE
RESISTIVE TOUCH SCREEN
The Structure of Touch screen The 5 wire resistive touch screen uses a
glass panel with a uniform conductive ITO (indium tin oxide) coating on
the one-side surface. A PET film is tightly suspended over the ITO
coating surface of a glass panel. The glass substrate and the PET film are
separated by tiny, transparent insulating dot spacers. The PET film has a
hard coating on the outer side and a conductive ITO coating on the
inner side.
Working Principle
1 When the screen is touched, it pushes the conductive ITO coating
on the PET film against the ITO coating on the glass. That results in
an electrical contact, producing the voltages. It presents the position
touched.
2 When the controller is waiting for a touch, the resistive layer of the
touch screen is biased at +5V through the four drive lines, and the
PET film is grounded through a high resistance. When the touch
screen is not touched, the voltage on the PET film is zero.
The voltage of the PET film is continuously converted by the A/D
(analog-to-digital ) converter and monitored by the microprocessor
on the controller.
3 When the touch screen is touched, the microprocessor detects the
voltage of the PET film and begins generating the (X,Y) coordinates.
The microprocessor applies +5V to pins X and H on the X drive
of the touch screen ,and grounds pins Y and L. A voltage
proportional to the X (horizontal) position of the touch appears
on the PET film at pin S of the touch screen connector.
This voltage is digitized by the A/D Converter and subjected to
an averaging algorithm. Then it is stored and transferred to the
host. Hence, the X position is produced.
Secondly, the microprocessor applies +5V to pins Y and L on the
Y drive of the touch screen, and ground pins X and H. A voltage
proportional to the Y (vertical) position of the touch appears on
the PET film at pin S of the touch screen connector. This signal is
converted, and the Y position is produced.
Pin Assignments
Control board
1
Receive Data (RXD)
Transmit Data (TXD)
3
5
VCC
Signal Ground (GND)
5
9
Front view
RS 232 port
Clear To Send (CTS)
Data Set Ready (DSR)
Data Carrier Detect (DCD)
NC
NC
48
7
2
3
4
5
6
1
8
9
User Manual 190S6FGT
13.3
FREQUENTLY ASKED QUESTIONS (FAQ)
13.3.1 FAQS FOR MONITOR
General
Q: When I install my monitor what should I do if the screen shows
'Cannot display this video mode'?
A: Recommended video mode for Philips 19": 1280x1024 @60Hz.
1 Unplug all cables, then connect your PC to the monitor that you
used previously.
2 In the Windows Start Menu, select Settings/Control Panel. In the
Control Panel Window, select the Display icon. Inside the Display
Control Panel, select the 'Settings' tab. Under the setting tab, in box
labeled 'desktop area', move the slidebar to 1280x1024 pixels (19").
3 Open 'Advanced Properties' and set the Refresh Rate to 60Hz, then
click OK.
4 Restart your computer and repeat step 2 and 3 to verify that your
PC is set at 1280x1024@60Hz (19").
5 Shut down your computer, disconnect your old monitor and
reconnect your Philips LCD monitor.
6 Turn on your monitor and then turn on your PC.
Q: What should I do when screen shows: THIS IS 85HZ OVERDRIVE,
CHANGE COMPUTER DISPLAY INPUT TO 1280 x 1024 @60HZ?
A: It means the signal input from your PC is 85Hz -- outside the
range that the monitor can display. New Generation LCD intelligent
monitor capabilities temporarily override the overscan, providing
you with 10 minutes to reset timing to recommended settings.
Here's how:
1 Go to your Windows Start menu.
2 Select Settings
3 Select Control Panel.
4
Select Display.
Move to Settings and click on the Advanced button.
Under Adaptor, change the refresh rate to 56~75.
Note:
You have 10 minutes to complete the operation; if you do not
complete within 10 minutes, power off and re-power on monitor to
enter changes.
Q: What does 'refresh rate' mean in connection with an LCD monitor?
A: The refresh rate is of much less relevance for LCD monitors.
LCD monitors a stable, flicker-free image at 60Hz. There is no visible
difference between 60Hz.
49
User Manual 190S6FGT
Q: What are the .inf and .icm files on the CD-ROM?
How do I install the drivers
A: These are the monitor driver files for your touch screen monitor.
Follow the instructions in your manual to install the drivers. Your
computer may ask you for monitor drivers icm files) or a driver disk
when you first install your monitor. Follow the instructions to insert
the (companion CD-ROM) included in this package. Monitor drivers
(.ifn and .icm files) will be installed automatically.
Q: How do I adjust the resolution?
A: Your video card/graphic driver and monitor together determine
the available resolutions.
You can select the desired resolution under Windows Control
panel with the "Display properties".
Q: What if I get lost when I am making monitor adjustments?
A: Simply press the OK button, then select 'Reset' to recall all of the
original settings.
Q: What is the Auto function?
A: The AUTO adjustment key restores the optimal screen position,
phase settings at the press of a single button without the need to
navigate through menus and control keys.
Note:
Auto function is available in selected models only.
Q: My Monitor has no power (Power LED does not light up). What
should I do?
A: Make sure the AC power cord is connected to the Monitor.
Q: Will the LCD monitor accept an interlaced signal under PC models?
A: No. If an Interlace signal is used, the screen displays both odd and
even horizontal scanning lines at the same time, thus distorting the
picture.
Q: What does the Refresh Rate mean for LCD?
A: Unlike CRT display technology, in which the speed of the electron
beam is swept from the top to the bottom of the screen determines
flicker, an active matrix display uses an active element (TFT) to
control each individual pixel and the refresh rate is therefore not
really applicable to LCD technology.
Q: How should I clean the LCD surface?
A: For normal cleaning, use a clean, soft cloth. For extensive cleaning,
please use isopropyl alcohol. Do not use other solvents such as ethyl
alcohol, ethanol, acetone, hexane, etc.
50
User Manual 190S6FGT
Screen Adjustments
Q: What is the FPadjust program on the CD-ROM?
A: The FPadjust program generates alignment patterns that help you
adjust monitor settings such as Contrast, Brightness, Horizontal
Position, Vertical Position, Phase and Clock for optimal performance.
Q: When I install my monitor, how do I get the best performance from
the monitor?
1 For best performance, make sure your display settings are set at
1280x1024@60Hz for 19". Note: You can check the current display
settings by pressing the OSD OK button once. The current display
mode is shown in product information in OSD main controls.
2 To install the Flat Panel Adjust (FPadjust) program located on the
monitor setup CD-ROM, open the CD-ROM and double-click the
FP_setup04.exe icon. This will install FP Adjust automatically and
place a shortcut on your desktop.
3 Run FPadjust by double clicking the shortcut. Follow the instructions
step by step to optimize image performance with your system's
video controller.
Q: How do LCDs compare to CRTs in terms of radiation?
A: Because LCDs do not use an electron gun, they do not generate
the same amount of radiation at the screen surface.
Compatability with other Peripherals
Q: Can I connect my LCD monitor to any PC, workstation or Mac?
A: No. All Philips LCD monitors are only compatible with standard
(Windows) PCs. You may need a cable adapter to connect the
monitor to your Mac system. Please contact your dealer/retailer for
more information.
Q: Are Philips LCD monitors Plug-and-Play?
A: Yes, the monitors are Plug-and-Play compatible with Windows
95, 98, 2000 and XP.
51
User Manual 190S6FGT
LCD Panel Technology
Q: What is a Liquid Crystal Display?
A: A Liquid Crystal Display (LCD) is an optical device that is
commonly used to display ASCII characters and images on digital
items such as watches, calculators, portable game consoles, etc. LCD
is the technology used for displays in notebooks and other small
computers. Like light-emitting diode and gas-plasma technologies,
LCD allows displays to be much thinner than cathode ray tube
(CRT) technology.
LCD consumes much less power than LED and gas-displays because
it works on the principle of blocking light rather than emitting it.
Q: How are LCDs made?
A: LCDs are created from two glass plates separated from each
other at a distance of a few microns. The plates are filled with liquid
crystal and then sealed together. The top plate is colored with an
RGB pattern to make the color filter. Polarizers are then glued to
both plates. This combination is sometimes called 'glass' or 'cell.' The
LCD cell is assembled into a 'module' by adding the backlight, driver
electronics and frame.
Q: What is polarization ?
A: Polarization is basically directing light to shine in one direction.
Light is electromagnetic waves. Electric and magnetic fields oscillate
in a direction perpendicular to the propagation of the light beam.
The direction of these fields is called the 'polarization direction'.
Normal or non-polarized light has fields in several directions;
polarized light has a field in only one direction.
Q: What differentiates passive matrix LCDs from active matrix LCDs?
A: An LCD is made with either a passive matrix or an active matrix
display grid. An active matrix has a transistor located at each pixel
intersection, requiring less current to control the luminance of a
pixel. For this reason, the current in an active matrix display can be
switched on and off more frequently, improving the screen refresh
time (your mouse pointer will appear to move more smoothly
across the screen, for example). The passive matrix LCD has a grid
of conductors with pixels located at each intersection in the grid.
Q: How does a TFT LCD Panel work?
A: On each column and row of the TFT LCD panel, a data source
drive and a gate drive are attached, respectively. The TFT drain of
each cell is connected to the electrode. The molecular arrangement
of liquid crystal elements differ according to whether it is impressed
with voltage or not. It varies the direction of polarized light and the
amount of light by letting it through different arrays of liquid crystal
elements. When two polarized filters are arranged vertically on a
polarized light pole, the light that passes through the upper polarized
panel is turned 90 degrees along with the spiral structure of the
liquid crystal molecules and goes through the polarized filter at the
52
User Manual 190S6FGT
bottom. When impressed with voltage, liquid crystal molecules are
arranged vertically from the original spiral structure and the
direction of the light is not turned through 90 degrees. In this case,
light that comes through the top polarized panel may not go through
the polarized panel at the bottom.
Q: What are the advantages of TFT LCD compared with CRT?
A: In a CRT monitor, a gun shoots electrons and general light by
colliding polarized electrons on fluorescent glass. Therefore, CRT
monitors basically operate with an analog RGB signal. A TFT LCD
monitor is a device that displays an input image by operating a liquid
crystal panel. The TFT has a fundamentally different structure than a
CRT: Each cell has an active matrix structure and independent active
elements. A TFT LCD has two glass panels and the space between
them is filled with liquid crystal. When each cell is connected with
electrodes and impressed with voltage, the molecular structure of
the liquid crystal is altered and controls the amount of inlet lighting
to display images. A TFT LCD has several advantages over a CRT,
since it can be very thin and no flickering occurs because it does not
use the scanning method.
Q: Why is vertical frequency of 60Hz optimal for an LCD monitor?
A: Unlike a CDT monitor, the TFT LCD panel has a fixed resolution.
For example, an XGA monitor has 1024x3 (R, G, B) x 768 pixels and
a higher resolution may not be available without additional software
processing. The panel is designed to optimize the display for a
65MHz dot clock, one of the standards for XGA displays. Since the
vertical/horizontal frequency for this dot clock is 60Hz/48kHz, the
optimum frequency for this monitor is 60Hz.
Q: What kind of wide-angle technology is available? How does it work?
A: The TFT LCD panel is an element that controls/displays the inlet
of a backlight using the dual-refraction of a liquid crystal. Using the
property that the projection of inlet light refracts toward the major
axis of the liquid element, it controls the direction of inlet light and
displays it. Since the refraction ratio of inlet light on liquid crystal
varies with the inlet angle of the light, the viewing angle of a TFT is
much narrower than that of a CDT. Usually, the viewing angle refers
to the point where the contrast ration is 10. Many ways to widen the
viewing angle are currently being developed and the most common
approach is to use a wide viewing angle film, which widens the
viewing angle by varying the refraction ratio. IPS (In Plane Switching)
or MVA (Multi Vertical Aligned) is also used to give a wider viewing
angle.
Q: Why is there no flicker on an LCD Monitor?
53
User Manual 190S6FGT
A: Technically speaking, LCDs do flicker, but the cause of the
phenomenon is different from that of a CRT monitor -- and it has no
impact of the ease of viewing. Flickering in an LCD monitor relates
to usually undetectable luminance caused by the difference between
positive and negative voltage. On the other hand, CRT flickering
that can irritate the human eye occurs when the on/off action of the
fluorescent object becomes visible. Since the reaction speed of liquid
crystal in an LCD panel is much slower, this troublesome form of
flickering is not present in an LCD display.
Q: Why is an LCD monitor virtually free of Electro Magnetic
Interference?
A: Unlike a CRT, an LCD monitor does not have key parts that
generate Electro Magnetic Interference, especially magnetic fields.
Also, since an LCD display utilizes relatively low power, its power
supply is extremely quiet.
54
User Manual 190S6FGT
Ergonomics, Ecology and Safety Standards
Q: What is the CE mark?
A: The CE (Conformit Europenne) mark is required to be
displayed on all regulated products offered for sale on the European
market. This 'CE' mark means that a product complies with the
relevant European Directive. A European Directive is a European
'Law' that relates to health, safety, environment and consumer
protection, much the same as the U.S. National Electrical Code and
UL Standards.
13.3.7 FAQS FOR TOUCH SCREEN
Q: I can not install the driver for my operating system:
A: Do you have the right driver for your operating system. Drivers
available at one touch, category 5 wire resistive for serial
connectors:
http://www.onetouch.com.tw/en/driver/rs232.htm
Q: After installation I can not calibrate the screen. The touch does not
respond.
A: Check the cables: 9 pin serial connector plugged and the PS2 plug
connected to your keyboard PS2 socket on your computer (for 5
volts power supply).
A: Check if you connected to the right COM port if you have more
then one ( you can change the communication port as shown above )
A: Is there any software that uses the COM - (serial) port such as
other touch screen drivers / analog modem / previous drivers that
used the port / software that polls or controls the port.
Q: The installation was successful, but when I touch the screen, the
cursor jumps to all directions or not aligned to my finger
A: Re-calibrate the touch screen.
55
User Manual 190S6FGT
56
Das könnte Ihnen auch gefallen
- The Subtle Art of Not Giving a F*ck: A Counterintuitive Approach to Living a Good LifeVon EverandThe Subtle Art of Not Giving a F*ck: A Counterintuitive Approach to Living a Good LifeBewertung: 4 von 5 Sternen4/5 (5794)
- Msds Sulphuric Acid PDFDokument7 SeitenMsds Sulphuric Acid PDFVeiliLookNoch keine Bewertungen
- The Yellow House: A Memoir (2019 National Book Award Winner)Von EverandThe Yellow House: A Memoir (2019 National Book Award Winner)Bewertung: 4 von 5 Sternen4/5 (98)
- (+) - Catechin, Hydrate MSDS: Section 1: Chemical Product and Company IdentificationDokument5 Seiten(+) - Catechin, Hydrate MSDS: Section 1: Chemical Product and Company IdentificationPulbere NeagraNoch keine Bewertungen
- A Heartbreaking Work Of Staggering Genius: A Memoir Based on a True StoryVon EverandA Heartbreaking Work Of Staggering Genius: A Memoir Based on a True StoryBewertung: 3.5 von 5 Sternen3.5/5 (231)
- 1,2-Benzodihydropyrone MSDS: Section 1: Chemical Product and Company IdentificationDokument5 Seiten1,2-Benzodihydropyrone MSDS: Section 1: Chemical Product and Company IdentificationPulbere NeagraNoch keine Bewertungen
- Hidden Figures: The American Dream and the Untold Story of the Black Women Mathematicians Who Helped Win the Space RaceVon EverandHidden Figures: The American Dream and the Untold Story of the Black Women Mathematicians Who Helped Win the Space RaceBewertung: 4 von 5 Sternen4/5 (895)
- Msds wd482671453Dokument4 SeitenMsds wd482671453Mani SainiNoch keine Bewertungen
- The Little Book of Hygge: Danish Secrets to Happy LivingVon EverandThe Little Book of Hygge: Danish Secrets to Happy LivingBewertung: 3.5 von 5 Sternen3.5/5 (400)
- 7655Dokument5 Seiten7655Pulbere NeagraNoch keine Bewertungen
- Shoe Dog: A Memoir by the Creator of NikeVon EverandShoe Dog: A Memoir by the Creator of NikeBewertung: 4.5 von 5 Sternen4.5/5 (537)
- (S) - (-) - 2-Amino-4-Pentenoic Acid, 98% MSDS: Section 1: Chemical Product and Company IdentificationDokument6 Seiten(S) - (-) - 2-Amino-4-Pentenoic Acid, 98% MSDS: Section 1: Chemical Product and Company IdentificationPulbere NeagraNoch keine Bewertungen
- Never Split the Difference: Negotiating As If Your Life Depended On ItVon EverandNever Split the Difference: Negotiating As If Your Life Depended On ItBewertung: 4.5 von 5 Sternen4.5/5 (838)
- Material Safety Data Sheet: (RS) - 4-Bromo-Homo-Ibotenic Acid MSDSDokument5 SeitenMaterial Safety Data Sheet: (RS) - 4-Bromo-Homo-Ibotenic Acid MSDSPulbere NeagraNoch keine Bewertungen
- Elon Musk: Tesla, SpaceX, and the Quest for a Fantastic FutureVon EverandElon Musk: Tesla, SpaceX, and the Quest for a Fantastic FutureBewertung: 4.5 von 5 Sternen4.5/5 (474)
- + Usnic Acid MSDS: Section 1: Chemical Product and Company IdentificationDokument5 Seiten+ Usnic Acid MSDS: Section 1: Chemical Product and Company IdentificationPulbere NeagraNoch keine Bewertungen
- Grit: The Power of Passion and PerseveranceVon EverandGrit: The Power of Passion and PerseveranceBewertung: 4 von 5 Sternen4/5 (588)
- Ferro FluidDokument2 SeitenFerro FluidPulbere NeagraNoch keine Bewertungen
- (D) (+) - Galactose MSDS: Section 1: Chemical Product and Company IdentificationDokument5 Seiten(D) (+) - Galactose MSDS: Section 1: Chemical Product and Company IdentificationPulbere NeagraNoch keine Bewertungen
- The Emperor of All Maladies: A Biography of CancerVon EverandThe Emperor of All Maladies: A Biography of CancerBewertung: 4.5 von 5 Sternen4.5/5 (271)
- 1223Dokument5 Seiten1223Pulbere NeagraNoch keine Bewertungen
- On Fire: The (Burning) Case for a Green New DealVon EverandOn Fire: The (Burning) Case for a Green New DealBewertung: 4 von 5 Sternen4/5 (74)
- (4-Chlorophenylthio) Acetic Acid MSDS: Section 1: Chemical Product and Company IdentificationDokument5 Seiten(4-Chlorophenylthio) Acetic Acid MSDS: Section 1: Chemical Product and Company IdentificationPulbere NeagraNoch keine Bewertungen
- Team of Rivals: The Political Genius of Abraham LincolnVon EverandTeam of Rivals: The Political Genius of Abraham LincolnBewertung: 4.5 von 5 Sternen4.5/5 (234)
- + - Abscisic Acid MSDS: Section 1: Chemical Product and Company IdentificationDokument5 Seiten+ - Abscisic Acid MSDS: Section 1: Chemical Product and Company IdentificationPulbere NeagraNoch keine Bewertungen
- Devil in the Grove: Thurgood Marshall, the Groveland Boys, and the Dawn of a New AmericaVon EverandDevil in the Grove: Thurgood Marshall, the Groveland Boys, and the Dawn of a New AmericaBewertung: 4.5 von 5 Sternen4.5/5 (266)
- 666Dokument5 Seiten666Pulbere NeagraNoch keine Bewertungen
- The Hard Thing About Hard Things: Building a Business When There Are No Easy AnswersVon EverandThe Hard Thing About Hard Things: Building a Business When There Are No Easy AnswersBewertung: 4.5 von 5 Sternen4.5/5 (344)
- +/-Limonene MSDS: Section 1: Chemical Product and Company IdentificationDokument5 Seiten+/-Limonene MSDS: Section 1: Chemical Product and Company IdentificationPulbere NeagraNoch keine Bewertungen
- (+/-) - 10-Camphorsulfonic Acid MSDS: Section 1: Chemical Product and Company IdentificationDokument6 Seiten(+/-) - 10-Camphorsulfonic Acid MSDS: Section 1: Chemical Product and Company IdentificationPulbere NeagraNoch keine Bewertungen
- The World Is Flat 3.0: A Brief History of the Twenty-first CenturyVon EverandThe World Is Flat 3.0: A Brief History of the Twenty-first CenturyBewertung: 3.5 von 5 Sternen3.5/5 (2259)
- (S) - (+) - Camptothecin MSDS: Section 1: Chemical Product and Company IdentificationDokument5 Seiten(S) - (+) - Camptothecin MSDS: Section 1: Chemical Product and Company IdentificationPulbere Neagra100% (1)
- Safety Data Sheet (SDS) Linn Cientific NC: Fertilizer SolutionDokument2 SeitenSafety Data Sheet (SDS) Linn Cientific NC: Fertilizer SolutionPulbere NeagraNoch keine Bewertungen
- The Gifts of Imperfection: Let Go of Who You Think You're Supposed to Be and Embrace Who You AreVon EverandThe Gifts of Imperfection: Let Go of Who You Think You're Supposed to Be and Embrace Who You AreBewertung: 4 von 5 Sternen4/5 (1090)
- Material Safety Data Sheet: (Triethylsilyl) Acetylene MSDSDokument5 SeitenMaterial Safety Data Sheet: (Triethylsilyl) Acetylene MSDSPulbere NeagraNoch keine Bewertungen
- Ferric Ammonium CitrateDokument2 SeitenFerric Ammonium CitratePulbere NeagraNoch keine Bewertungen
- Ferro in Indicator SolDokument2 SeitenFerro in Indicator SolPulbere NeagraNoch keine Bewertungen
- The Unwinding: An Inner History of the New AmericaVon EverandThe Unwinding: An Inner History of the New AmericaBewertung: 4 von 5 Sternen4/5 (45)
- (+) - Catechin, Hydrate MSDS: Section 1: Chemical Product and Company IdentificationDokument5 Seiten(+) - Catechin, Hydrate MSDS: Section 1: Chemical Product and Company IdentificationPulbere NeagraNoch keine Bewertungen
- FerrousAmmoniumSulfateSol PDFDokument2 SeitenFerrousAmmoniumSulfateSol PDFPulbere NeagraNoch keine Bewertungen
- Ethylene Di ChlorideDokument2 SeitenEthylene Di ChloridePulbere NeagraNoch keine Bewertungen
- Ethyl AlcoholDokument2 SeitenEthyl AlcoholPulbere NeagraNoch keine Bewertungen
- Faa SolutionDokument2 SeitenFaa SolutionPulbere NeagraNoch keine Bewertungen
- Fast Green FCFSolDokument2 SeitenFast Green FCFSolPulbere NeagraNoch keine Bewertungen
- Ethyl Methyl Phenyl Glyc I DateDokument2 SeitenEthyl Methyl Phenyl Glyc I DatePulbere NeagraNoch keine Bewertungen
- The Sympathizer: A Novel (Pulitzer Prize for Fiction)Von EverandThe Sympathizer: A Novel (Pulitzer Prize for Fiction)Bewertung: 4.5 von 5 Sternen4.5/5 (121)
- Ethylene GlycolDokument2 SeitenEthylene GlycolPulbere NeagraNoch keine Bewertungen
- Ethyl AcetateDokument2 SeitenEthyl AcetatePulbere NeagraNoch keine Bewertungen
- Her Body and Other Parties: StoriesVon EverandHer Body and Other Parties: StoriesBewertung: 4 von 5 Sternen4/5 (821)