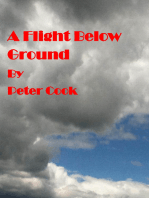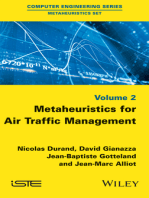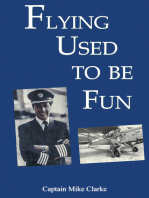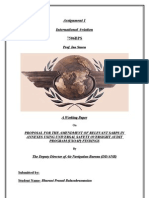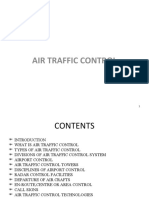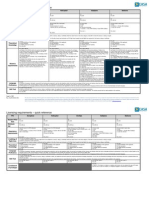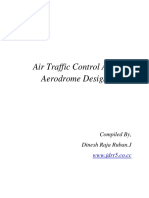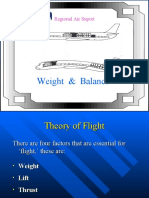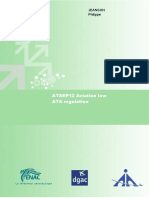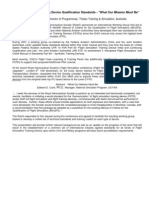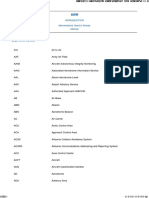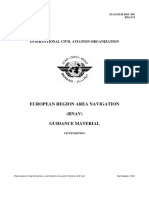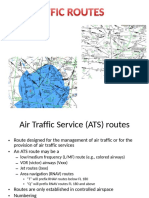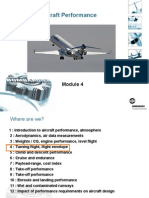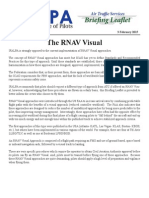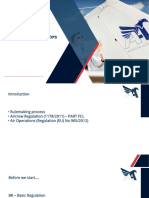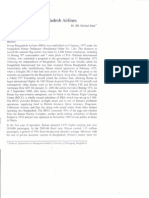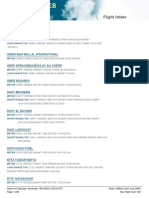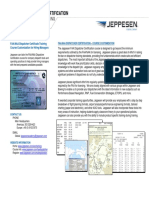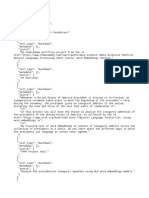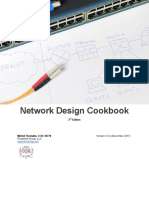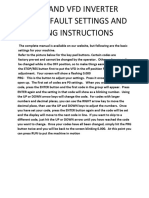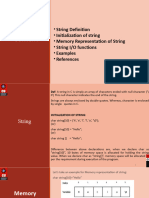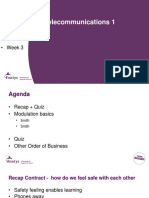Beruflich Dokumente
Kultur Dokumente
Dispatch Jetplan
Hochgeladen von
sama9ma912Originalbeschreibung:
Originaltitel
Copyright
Verfügbare Formate
Dieses Dokument teilen
Dokument teilen oder einbetten
Stufen Sie dieses Dokument als nützlich ein?
Sind diese Inhalte unangemessen?
Dieses Dokument meldenCopyright:
Verfügbare Formate
Dispatch Jetplan
Hochgeladen von
sama9ma912Copyright:
Verfügbare Formate
Dispatch Center
Page 1 of 10
Welcome to the Dispatch Center, the hub for monitoring your activity on JetPlan.com. Here you can review all of your completed JetPlan
transactions and perform other functions that enhance the capabilities of your flight operations.
This site allows you to track computed flight plans, requested weather briefings, and any other actions you may have performed on
JetPlan.com, by providing key information for each transaction completed in an easy to read table format.
To open the Dispatch Center page, select the Dispatch Center link found on the navigation bar at the top of JetPlan.com or in the list of
options on the main body of the home page.
The Dispatch Center provides three categories by which information is displayed:
z
Flight Plans. Limits display of information to computed flight plans only. (This is the default view.)
All Transactions. Displays all products created on JetPlan.com that contain a four-digit transaction number.
WX,FI Requests. Displays all products created on JetPlan.com that contain a five-digit transaction number. This includes weather
products, such as briefings, filing transactions and other general information requests.
You can find the links to the different display categories in the upper right-hand corner of the Dispatch Center page (see Image 1).
Example: Image 1
When the Dispatch Center page opens a search is immediately performed for the most recent flight plan records (default category). This
search will continue in 10 record increments, up to three times, until a flight plan record is found. The same is true when you switch display
categories (e.g., from Flight Plans to All Transactions). If no records are found in the first 30 records, you will be prompted with a search
dialog box (see Image 2). Here you may continue the search further or enter a specific transaction number.
Example: Image 2
http://www.jetplan.com/help/html/dispatch.htm
8/26/2010
Dispatch Center
Page 2 of 10
To enter a specific transaction number, select the Jump to Transaction text box, type a four or five-digit transaction number (0001 to
9999 for all non-weather related transactions (i.e., flight plans); 10000 to 32767 for weather and other transactions), then click the Jump
button. If the number you enter contains no record, another 30 record search is performed from that number. The Jump to Top button
clears all search-filter criteria and jumps to the top / latest 10 records.
To continue a search through all records, click one of the forward Search>> buttons. Use the backward <<Search buttons only if you
think you passed the record needed. You may search forward or backward in 10, 25, or 50 record increments. Any search criteria you
enter in the Filter Searches By text boxes will be applied as you use these search-navigation buttons.
To filter your searches by POD and/or POA, fill out either of the Filter Searches By: text boxes. The criteria you enter will apply to all of
the search-navigation buttons, such as 10>> 25>> 50>> as well as the Refresh ATC Status link. Clicking the Search From Top button will
search for the first 10 flight plans that match your criteria in the top 100 transactions. If there are no matches in the top 100, you will be
given the option of searching the next 100 records. Clicking the Clear Filter button will empty out the text boxes, so that you can continue
your search or refresh the current record range without applying filter criteria.
The Refresh ATC Status link at the top of the page refreshes the ATC Status column for the current record-range. Search-Filter criteria
are applied, allowing you to add criteria to limit the records displayed, or clear the criteria to view all records in the current range.
When flight plans are present and viewable, the Dispatch Center displays information while providing certain functionality (see Image 3).
Each row of information displays a flight plan by its transaction number, and includes basic details about the computation. To the right of
each flight plan is an Action menu that provides a list of certain functional capabilities, i.e., tasks that enhance the value of each flight plan
to your operation.
Example: Image 3
http://www.jetplan.com/help/html/dispatch.htm
8/26/2010
Dispatch Center
Page 3 of 10
To use the Flight Plan display effectively, you should understand what each column header defines. The following table explains each
header in the Dispatch Center Flight Plan display.
HEADER
EXPLANATION
Transaction
The Transaction column shows a transaction number for every flight plan listed. Each
transaction number in the Transaction column is a link to display the computed output of the
associated flight plan. From the output display window you can print, rerun (i.e., recompute
inputs), file (with ATC), transmit (i.e., forward as a message), and plot the flight plan.
Type
This refers to the type of JetPlan transaction the information represents. Generally, the
transaction type is identified by a two-character code (e.g., FP designates a "flight plan"
transaction type), though some codes may be more than two characters long. There are
several different codes for the various transactions you may perform on JetPlan.com. If you
are unsure of the meaning for a particular code designation, you may view an explanation by
clicking the link that each code is.
Computed
Shows the date and time (UTC) the flight plan was calculated on JetPlan.com (i.e., the
"transaction time").
POD (Point-Of-Departure)
Shows the four-character ICAO or three-character IATA code for the departure station used
in the flight plan calculation.
POA (Point-Of-Arrival)
Shows the four-character ICAO or three-character IATA code for the arrival station used in
the flight plan calculation.
ETD (Estimated Time of Departure)
Shows the four-digit time (UTC) used as a departure time in the flight plan calculation.
Aircraft
Shows the file name of the aircraft used in the flight plan calculation. JetPlan.com requires
you to store a basic aircraft model (i.e., airframe/engine combination) in the Customer
Aircraft Database under a file name of your choosing. The file name of the stored aircraft is
http://www.jetplan.com/help/html/dispatch.htm
8/26/2010
Dispatch Center
Page 4 of 10
the identification you use when creating a flight plan and it is what appears here.
Status
This column provides ATC filing and computation status. There are two levels of status
information you can receive via the Dispatch Center: basic and enhanced.
The basic level provides an implied computation status and a rudimentary acknowledgement
of filing status. For example, with the basic level, a successfully computed flight plan will
show a status of NOT FILED (i.e., the plan is computed but has not yet been submitted to
ATC), while an errored computation will show a status of FP ERROR. Furthermore, a
successfully computed flight plan that is filed will show a status of SUBMITTED. Finally, you
have the option of cancelling a filed flight plan, in which case the status message will show
CANCELLED.
The enhanced level provides status messages that depict a greater degree of ATC filing
qualification. The messages at this level are received directly from the notified ATC facility.
To receive this filing status capability, you must request (from Jeppesen) that your default
AFTN originator address preference for your JetPlan ID be set to KDENXLDS. Otherwise, you
will only see basic level status messages (see paragraph above).
The following list summarizes all of the possible enhanced level status values and their
meanings.
NOTE: If an ATC filing message is associated with one of the status values listed below, you can view the
message by clicking that status cell.
STATUS
EXPLANATION
The flight plan has computed successfully, but is not
filed.
An ATC request message (e.g., Filing, Delay, Change or
Cancel) is either queued for transmission or was
transmitted to ATC.
An ATC acceptance message (Roger) was received in
response to the last submitted request message (e.g.,
Filing, Delay, or Change).
NOTE: Many International ATC facilities do not send reply messages.
Others send messages, but they are not currently supported by
JetPlan.com. If a plan is filed with a center that does not reply or that is
not supported by JetPlan.com, the status message will show SUBMITTED
indefinitely. In this case, you must contact the center directly to confirm an
acceptance. See Table 1 for a summary of ATC Reply Message support
from centers and regions around the world.
An ATC receipt indication was received. This status
pertains to certain Domestic US centers that only
acknowledge the receipt of a filing message (regardless
of content). The filing may or may not be acceptable to
center computers.
A EuroControl Pending (MAN - Manual Processing)
message was received in response to the last submitted
request message (e.g., Filing, Delay or Change). The
request has not been accepted or rejected at this point.
An ACCEPTED, AMENDED or REJECTED message will
follow shorty.
A EuroControl amend (Long ACK) message was
received in response to the last submitted request
message (e.g., Filing, Delay or Change). The request
was accepted, but with modifications. The message
should be reviewed.
An ATC reject message was received in response to the
last submitted request message (e.g., Filing, Delay or
Change). The request was rejected or denied by ATC.
The message will contain the reason for rejection. As
with acceptance messages (Roger), only certain centers
send these. See table 1 below for a list of centers that
send reply messages.
http://www.jetplan.com/help/html/dispatch.htm
8/26/2010
Dispatch Center
Page 5 of 10
An ATC cancel acceptance message was received in
response to a previously submitted Filing Cancel request
message. Not all centers send reply messages. See
table 1 below for a list of centers that send reply
messages.
There was a transmission error for the last ATC
message sent. The request (File, Delay, Change or
Cancel) will need to be done manually. Contact JetPlan
operations (GSCC) for assistance.
There was an error computing the flight plan.
NOTE: The Dispatch Center display is automatically refreshed every
three minutes. The auto-refresh works like a manual refresh in that it only
refreshes those plans that are currently displayed. To update the display
with new plans, click the Flight Plans link.
The Actions column contains a menu for every flight plan listed. The list of commands
available in each Action menu are discussed in the next section.
Actions
Table1. Summary of Regional ATC Reply Message Expectations
Departure Center or
Region
Arrival Center or
Region
Request Message
Type
Reply Messages
Domestic US
Domestic US
Filing, Cancel
Accept, Reject
Domestic US
EuroControl
Filing, Cancel, Delay,
Change
Accept, Reject, Pending,
Amend
Domestic US
Other ICAO
Filing, Cancel, Delay,
Change
None
EuroControl
EuroControl
Filing, Cancel Delay,
Change
Accept, Reject, Pending,
Amend
EuroControl
Domestic US
Filing, Cancel, Delay,
Change
Accept, Reject, Pending,
Amend
EuroControl
Other ICAO
Filing, Cancel, Delay,
Change
Accept, Reject, Pending,
Amend
Other ICAO
EuroControl
Filing, Cancel, Delay,
Change
Accept, Reject, Pending,
Amend
Other ICAO
Other ICAO
Filing, Cancel, Delay,
Change
None
The Action menu provides a variety of command options from which to choose (click the image below to see the basic Action menu for a
successfully computed flight plan). The menu will vary with the status of the flight plan record. For example, plans with a status of FP
ERROR have limited command options available, for obvious reasons. Plans that have been filed to ATC have extra command options for
delaying or cancelling the file action. Each command option is reviewed below.
ACTION COMMAND
EXPLANATION
To view the output of a flight plan, select the View Plan command in the
Action menu and click the Go button. From the View Plan window, you
can print, recompute, file, transmit, or plot the flight plan.
To create a text file of the flight plan for downloading, select the Save As
Txt command in the Action menu and click the Go button.
To plot the course of a flight plan, select the Plot Plan command in the
Action menu and click the Go button. This will open the Plot Plan window
from which you can view the route on a world map. Included in the visual
display is a Map Control Panel, which allows you to change the various
http://www.jetplan.com/help/html/dispatch.htm
8/26/2010
Dispatch Center
Page 6 of 10
settings of the plotted image.
To get the enroute weather for a flight plan without making changes, select the Get WXE command in the
Action menu and click the Go button.
To reformat a plan using a specific plan format, select the Reformat Plan command in the Action menu and
click the Go button.
To file a flight plan with the appropriate air traffic control authority, select the ATC File command in the Action
menu and click the Go button. This will open the ATC File window displaying a form for filing the plan. Enter
the required information and any optional information you choose, then submit the form. Once a flight plan is
filed, the status field for the flight plan will report SUBMITTED.
Flight plans that show the status SUBMITTED will have additional fields for ICAO filing and DOD 175 where
appropriate. These flight plans will also have new commands in the Action menu:
z
ATC Delay. This command allows you to delay the filing of the flight plan by changing the estimated
time of departure (ETD) for the flight. Select the ATC Delay command in the Action menu and click
the Go button. This action will not change the plan status (i.e., the status will still read SUBMITTED).
ATC Cancel. This command allows you to cancel a previously filed flight plan. Select the ATC
Cancel command in the Action menu and click the Go button. This action will change the plan
status to CANCELLED.
View ICAO. This command allows you to view a printable ICAO form for international flight plans.
Select the View ICAO command in the Action menu and click the Go button. A window will load
with the printable ICAO form. You may edit the form fields prior to printing, but your changes to the
form will not be saved.
NOTE: After implementing any ATC action, click the Refresh button to update the status of the flight plan.
There are four different ways to send flight plans (and other messages) using the Transmit Plan command.
You may transmit via one of the standard aviation communication networks: ARINC, SITA or AFTN; send a
FAX; send an E-mail; or Uplink a plan or message directly to the aircraft. Select the option you wish to use
(listed in the Action menu under the Transmit Plan command) and click the Go button. A window will open
displaying a form designed specifically for the option selected. Enter the required information and any optional
information you choose, then send the message.
To uplink a flight plan, select the Uplink Flt Plan command in the Action menu and click the Go button.
To uplink a flight plan via Arinc Direct, select the Uplink via Arinc Dir command in the Action menu and
click the Go button.
To rerun the inputs of a flight plan (i.e., recompute), select the Rerun Inputs command in the Action menu
and click the Go button. This will open an editing window that displays the original flight plan inputs and a form
for making changes to those inputs. You may either rerun the inputs as they are, e.g., to update a plan that
may have been calculated on dated winds and temperature information; or make changes to the input set and
then rerun the plan, e.g., to make a substantive change to one of the flight factors used to calculate the flight
plan, such as route or altitude.
NOTE: Should you rerun the inputs of a flight plan, click the Refresh button to display the latest results.
To rerun the inputs of a flight plan without making changes (i.e. for the latest winds), select the Rerun As Is
command in the Action menu and click the Go button.
NOTE: Should you rerun the inputs of a flight plan, click the Refresh button to display the latest results.
To rerun the flight plan inputs through the Flight Planning applet, select the Rerun Applet command in the
Action menu and click the Go button. This will open the Flight Planning applet, displaying the plan's original
inputs. You may either generate a new plan using the inputs as they are (e.g., to update a plan that may have
been calculated on dated winds and temperature information), or make changes to the inputs using the
applet's interface and then generate a new plan (i.e., make a substantive change). In any event, the Flight
http://www.jetplan.com/help/html/dispatch.htm
8/26/2010
Dispatch Center
Page 7 of 10
Planning applet is used in exactly the same manner as if you were creating a new flight plan.
NOTE: The Rerun Applet option will only appear in the Action Menu next to those flight plans originally computed through
JetPlan.com. Plans computed through other interfaces (e.g., JAS or Interactive dial-up mode) may appear in the Dispatch
Center, but will not be available for recompute through the applet.
To post the flight plan for retrieval via Jeppesen's crew briefing interface, www.EasyBrief.jeppesen.com, select
the Notify CB command in the Action menu and click the Go button. A new window will open verifying the
submission of the flight plan by identifying the transaction number. You may print that verification or close it
when you are done viewing it.
To cancel a posted flight plan for retrieval via Jeppesen's crew briefing interface, www.EasyBrief.jeppesen.com,
select the Cancel CB command in the Action menu and click the Go button.
This option appears only for ICAO flights. To perform CFMU Validation, select the CFMU Validation
command in the Action menu and click the Go button.
Top of Page
"All Transactions" refers to every flight plan computation, database change, or message transmission you request from JetPlan.com that
creates a four-digit transaction number. Since weather/fax requests create five-digit transaction numbers, you will not see them in the All
Transactions listing (see WX,FI Requests).
To retrieve the All Transactions display in your Dispatch Center page, click the All Transactions link (see Image 4), found in the upper
right-hand corner of the Dispatch Center page.
Example: Image 4
http://www.jetplan.com/help/html/dispatch.htm
8/26/2010
Dispatch Center
Page 8 of 10
When JetPlan transactions are present and viewable, the All Transactions display (see Image 4) provides basic details about each record.
To use the All Transactions display effectively, you should understand what each column heading refers to. The following list explains each
header in the Dispatch Center All Transactions display.
HEADER
EXPLANATION
Transaction
The Transaction column provides the assigned number for each JetPlan operation completed. Each
transaction number is a link to a display of the output from the computed transaction. From the
window displaying the output you can apply various actions, depending on the transaction type.
Type
This refers to the type of JetPlan transaction this information represents. When flight plans are
displayed, the code, FP, will generally be listed. Other codes listed under the Type column include
AC (Aircraft Database action), RT (Route Database action), and ALT (Alternate Database action). If
unsure of a code, click the code link and an explanation will appear.
Details
Shows information about the transaction record.
Actions
The Actions column contains an Action menu for every record listed. The list of commands available
in the Action menu are discussed in the next section.
http://www.jetplan.com/help/html/dispatch.htm
8/26/2010
Dispatch Center
Page 9 of 10
Like the Flight Plan display, each record in the All Transactions display has an Action menu with command options for enhanced
productivity. However, the command options are limited to the viewing and transmitting of records only (click the image below to see the
basic Action menu for a successfully completed transaction). Each command option is reviewed below.
ACTION COMMAND
EXPLANATION
To view the output of a JetPlan transaction, select the View
Record command in the Action menu and click the Go button.
From the View Record window, you can view and print the output of
the transaction.
There are three different ways to send JetPlan transactions using
the Transmit Record command. You may transmit via one of the
standard aviation communication networks: ARINC, SITA or AFTN;
send a FAX; or send an E-mail. Select the option you wish to use
(listed in the Action menu under the Transmit Record command)
and click the Go button. A window will open displaying a form
designed specifically for the option selected. Enter the required
information and any optional information you choose, then send the
message.
Top of Page
The "WX,FI Requests" category refers to the display of weather products you can retrieve from JetPlan.com. However, this view delivers
every product that contains a five-digit transaction number, so you will see a variety of transaction types here.
To retrieve the WX,FI Requests display of information, click the WX,FI Requests link (see Image 5), found in the upper right-hand corner
of the Dispatch Center page.
Example: Image 5
http://www.jetplan.com/help/html/dispatch.htm
8/26/2010
Dispatch Center
Page 10 of 10
When JetPlan transactions are present and viewable, the WX,FI Requests display (see Image 5) provides basic details about each record.
To use the WX,FI Requests display effectively, you should understand what each column heading refers to. The following list explains
each header in the Dispatch Center WX,FI Requests display.
HEADER
EXPLANATION
Transaction
The Transaction column provides the assigned number for each JetPlan operation completed. Each
transaction number is a button link that displays the output of the requested action. From the
window displaying the output you can only apply a Print action.
Type
This refers to the type of request action performed. When weather requests are displayed, WX will
generally be the code listed. If unsure of a code, click the code link and an explanation will appear.
Details
Shows information about the transaction record.
Actions
The Actions column contains an Action menu for every record listed. The list of commands available
in the Action menu are discussed in the next section.
Like the Flight Plan display, each record in the WX,FI Requests display has an Action menu with command options for enhanced
productivity. However, the command options are limited to the viewing and transmitting of records only (click the image below to see the
basic Action menu for a successfully completed transaction). Each command option is reviewed below.
ACTION COMMAND
EXPLANATION
To view the output of a JetPlan transaction, select the View
Record command in the Action menu and click the Go button.
From the View Record window, you can view and print the output of
the transaction.
There are three different ways to send JetPlan transactions using
the Transmit Record command. You may transmit via one of the
standard aviation communication networks: ARINC, SITA or AFTN;
send a FAX; or send an E-mail. Select the option you wish to use
(listed in the Action menu under the Transmit Record command)
and click the Go button. A window will open displaying a form
designed specifically for the option selected. Enter the required
information and any optional information you choose, then send the
message.
Top of Page
For more information on this and other JetPlan features, go to the available online (PDF) documentation by clicking the following link: JetPlan Manual?
close
http://www.jetplan.com/help/html/dispatch.htm
8/26/2010
Das könnte Ihnen auch gefallen
- Catalogue: Csa Air Crew TrainingDokument75 SeitenCatalogue: Csa Air Crew TrainingRichard R M ThodéNoch keine Bewertungen
- Icao - Doc SeriesDokument6 SeitenIcao - Doc SeriescapanaoNoch keine Bewertungen
- International Aviation AssignmentDokument10 SeitenInternational Aviation AssignmentbbharaniprasadNoch keine Bewertungen
- Turbulences: Remeiniscences of of an Airline PilotVon EverandTurbulences: Remeiniscences of of an Airline PilotNoch keine Bewertungen
- ICAO Doc 8984 - Aviation PhysiologyDokument21 SeitenICAO Doc 8984 - Aviation PhysiologyEndro RastadiNoch keine Bewertungen
- Introduction to Fly-by-Wire Flight Control Systems: The professional pilot’s guide to understanding modern aircraft controlsVon EverandIntroduction to Fly-by-Wire Flight Control Systems: The professional pilot’s guide to understanding modern aircraft controlsNoch keine Bewertungen
- AirportDokument18 SeitenAirportRufaidaNoch keine Bewertungen
- PBN Operational Approval Course: Introduction and OverviewDokument36 SeitenPBN Operational Approval Course: Introduction and OverviewsummerstoryNoch keine Bewertungen
- Annexes 1 - 18Dokument26 SeitenAnnexes 1 - 18MIKHAEL YERIKHONoch keine Bewertungen
- CDM Final Report Ath v5Dokument73 SeitenCDM Final Report Ath v5vadim1234Noch keine Bewertungen
- Alar Bn1 1 Ops PhilosophyDokument10 SeitenAlar Bn1 1 Ops PhilosophySiti AlfianaNoch keine Bewertungen
- Air Traffic ControlDokument18 SeitenAir Traffic ControlAshish Kumar SarangiNoch keine Bewertungen
- Revenue IntegrityDokument30 SeitenRevenue Integritypallavi@igt100% (2)
- FAA Flight StandardsDokument26 SeitenFAA Flight StandardsHavva SahınNoch keine Bewertungen
- Licensing Requirements - Quick Reference-Rev5!01!07-2015 - Publication - V04Dokument29 SeitenLicensing Requirements - Quick Reference-Rev5!01!07-2015 - Publication - V04Carlos Perez Ferrer100% (1)
- 390 PDFDokument206 Seiten390 PDFdagger21Noch keine Bewertungen
- 8896-Met1Dokument41 Seiten8896-Met1lanhuong9Noch keine Bewertungen
- Flight Dispatch Cap26Dokument26 SeitenFlight Dispatch Cap26WaleedMohdNoch keine Bewertungen
- Air Traffic Control and Aerodrome Design PDFDokument63 SeitenAir Traffic Control and Aerodrome Design PDFashok pandiyanNoch keine Bewertungen
- HydroplaningDokument3 SeitenHydroplaningHelloWorldNoch keine Bewertungen
- CBTA Instructional System DesignDokument4 SeitenCBTA Instructional System DesignToto SubagyoNoch keine Bewertungen
- Weight & Balance RASDokument55 SeitenWeight & Balance RASToni NiniNoch keine Bewertungen
- Sales Manual: Vipul Brahmbhatt 10 Pavit Gandhi 25 Dolly Marvania 44 Jyoti Shau 73 Vivek Singh 101 Amrita Narang (MMS) 34Dokument31 SeitenSales Manual: Vipul Brahmbhatt 10 Pavit Gandhi 25 Dolly Marvania 44 Jyoti Shau 73 Vivek Singh 101 Amrita Narang (MMS) 34Trupti DaveNoch keine Bewertungen
- Inflight CommandDokument29 SeitenInflight CommandNur Fatin SyazrinNoch keine Bewertungen
- ATSEP12 Aviation Law BookletDokument236 SeitenATSEP12 Aviation Law BookletSiva Kumar100% (1)
- Flight Simulator Kvalifikacijski StandardiDokument1 SeiteFlight Simulator Kvalifikacijski StandardiMirza SinanovicNoch keine Bewertungen
- Abbreviations Used in Airway ManualDokument26 SeitenAbbreviations Used in Airway Manualazx72Noch keine Bewertungen
- Jar-Ops 1 - Am12 - CLDokument33 SeitenJar-Ops 1 - Am12 - CLrem505100% (1)
- AC 121-32A Dispatch Resource Management TrainingDokument14 SeitenAC 121-32A Dispatch Resource Management Trainingbfibingier0% (1)
- Air Trafit Control System SeminarDokument14 SeitenAir Trafit Control System SeminarMajestyNoch keine Bewertungen
- Icao Rnav5Dokument79 SeitenIcao Rnav5Tanker QualityNoch keine Bewertungen
- Module 7Dokument36 SeitenModule 7PSkotsNoch keine Bewertungen
- Air Traffic RouteDokument16 SeitenAir Traffic RouteLikeKangen LoveWaterNoch keine Bewertungen
- AN02 9edDokument52 SeitenAN02 9edapi-3772176Noch keine Bewertungen
- RVSMDokument40 SeitenRVSMs gNoch keine Bewertungen
- Module 8Dokument41 SeitenModule 8PSkots100% (1)
- Module 4Dokument39 SeitenModule 4PSkotsNoch keine Bewertungen
- Loft PPCDokument3 SeitenLoft PPCRohan ThakurNoch keine Bewertungen
- Part FCLDokument193 SeitenPart FCLrecaluweNoch keine Bewertungen
- Ikpt 5b Human FactorDokument29 SeitenIkpt 5b Human FactorSajaral SuhupNoch keine Bewertungen
- DGCA Type Rating SyllabusDokument14 SeitenDGCA Type Rating SyllabusMohamood Salman SiddiquiNoch keine Bewertungen
- Approach Techniques Aircraft Energy MGTDokument11 SeitenApproach Techniques Aircraft Energy MGT윤창우Noch keine Bewertungen
- AIR - 210 PQsDokument92 SeitenAIR - 210 PQscbourguigNoch keine Bewertungen
- Instrument Rating TP 691 eDokument12 SeitenInstrument Rating TP 691 eTamarindosoNoch keine Bewertungen
- Crew Resource Management - Pilots ImpDokument33 SeitenCrew Resource Management - Pilots ImpAnkur MukhijaNoch keine Bewertungen
- You Shall Be Prepared For These Three Stages:: Recruitment ProcessDokument1 SeiteYou Shall Be Prepared For These Three Stages:: Recruitment ProcessAndry BlackNoch keine Bewertungen
- Foca Guidance Material Information Om TMDokument364 SeitenFoca Guidance Material Information Om TMd_zagorcaniNoch keine Bewertungen
- Flight Operations Briefing NoteDokument12 SeitenFlight Operations Briefing Note윤창우Noch keine Bewertungen
- Avoiding Unstable Approaches Important Tips For AtcoDokument2 SeitenAvoiding Unstable Approaches Important Tips For AtcoArjan MukherjeeNoch keine Bewertungen
- Hand SignalsDokument12 SeitenHand SignalsAnonymous qFxz7w0LNoch keine Bewertungen
- Methodology To Estimate Airport and Atc Sector CapacityDokument74 SeitenMethodology To Estimate Airport and Atc Sector CapacityLinh PhươngNoch keine Bewertungen
- 15atsbl03 - The Rnav VisualDokument8 Seiten15atsbl03 - The Rnav VisualLbrito01100% (1)
- SOP AirstripDokument20 SeitenSOP Airstriperofik72Noch keine Bewertungen
- Airline Crew Scheduling Models Algorithm PDFDokument27 SeitenAirline Crew Scheduling Models Algorithm PDFPoli ValentinaNoch keine Bewertungen
- Part-Fcl and Part Ops PresentationDokument47 SeitenPart-Fcl and Part Ops PresentationdraganNoch keine Bewertungen
- Use of Takeoff Charts (B737)Dokument14 SeitenUse of Takeoff Charts (B737)CaptainkhosoNoch keine Bewertungen
- Bangladesh BimanDokument7 SeitenBangladesh BimanMahmudur RahmanNoch keine Bewertungen
- HOMEWORK 9 EURJPY Case StudyDokument3 SeitenHOMEWORK 9 EURJPY Case Studysama9ma912Noch keine Bewertungen
- WX GMMX LgavDokument38 SeitenWX GMMX Lgavsama9ma912Noch keine Bewertungen
- Daily ProfilDokument6 SeitenDaily Profilsama9ma912Noch keine Bewertungen
- Faa/Naa Dispatcher Certification: Customer Course TailoringDokument1 SeiteFaa/Naa Dispatcher Certification: Customer Course Tailoringsama9ma912Noch keine Bewertungen
- Discount Certificate: $ 600 Discount Off The SHEFFIELD SCHOOL 2016 5-Week Aircraft Dispatcher ClassDokument1 SeiteDiscount Certificate: $ 600 Discount Off The SHEFFIELD SCHOOL 2016 5-Week Aircraft Dispatcher Classsama9ma912Noch keine Bewertungen
- Annex 18 - The Safe Transport of Dangerous Goods by Air: Supplement ToDokument16 SeitenAnnex 18 - The Safe Transport of Dangerous Goods by Air: Supplement Tosama9ma912Noch keine Bewertungen
- Transmittal Note: Annex 14 - AerodromesDokument21 SeitenTransmittal Note: Annex 14 - Aerodromessama9ma912Noch keine Bewertungen
- ED AD 2 EDHI en 2014-07-24Dokument10 SeitenED AD 2 EDHI en 2014-07-24sama9ma912Noch keine Bewertungen
- Annex 10 - Aeronautical Telecommunications: Supplement ToDokument12 SeitenAnnex 10 - Aeronautical Telecommunications: Supplement Tosama9ma912Noch keine Bewertungen
- Annex 10 - Aeronautical Telecommunications: Supplement ToDokument10 SeitenAnnex 10 - Aeronautical Telecommunications: Supplement Tosama9ma912Noch keine Bewertungen
- Samsung Galaxy S Iii.: Software Update For TheDokument1 SeiteSamsung Galaxy S Iii.: Software Update For Thesama9ma912Noch keine Bewertungen
- Performance Standards TableDokument16 SeitenPerformance Standards Tablesama9ma912Noch keine Bewertungen
- JetPlan Error CodesDokument35 SeitenJetPlan Error Codessama9ma912Noch keine Bewertungen
- TEMS Visualization - Analyzing UETRDokument22 SeitenTEMS Visualization - Analyzing UETROkan IlkerNoch keine Bewertungen
- ZR6 Mb-E Andy 0413 Final PDFDokument42 SeitenZR6 Mb-E Andy 0413 Final PDFMihohohoNoch keine Bewertungen
- NEW Colchester Typhoon Twin Spindle CNC Turning Centre Brochure 2018Dokument12 SeitenNEW Colchester Typhoon Twin Spindle CNC Turning Centre Brochure 2018Marlon GilerNoch keine Bewertungen
- Laptop Sebagai Teman Siswa: Laptop As Students' FriendDokument1 SeiteLaptop Sebagai Teman Siswa: Laptop As Students' Friendtigor lianda manik07Noch keine Bewertungen
- Servo MotorDokument21 SeitenServo MotorsafvanshaikhNoch keine Bewertungen
- Implementing Accounting HubDokument258 SeitenImplementing Accounting HubNarendra ReddyNoch keine Bewertungen
- Allison 5000/6000 Series Off-Highway Transmissions Parts CatalogDokument3 SeitenAllison 5000/6000 Series Off-Highway Transmissions Parts CatalogMaya OlmecaNoch keine Bewertungen
- Us Presidential Vocabulary - IpynbDokument40 SeitenUs Presidential Vocabulary - Ipynbbahadursoma3Noch keine Bewertungen
- Module 1 (Social Innovation)Dokument7 SeitenModule 1 (Social Innovation)Marinette Medrano50% (2)
- Network Design CookbookDokument412 SeitenNetwork Design Cookbookanon_73609093763% (8)
- OXO Connect 3.2 SD HardwarePlatformandInterfaces 8AL91201USAH 1 enDokument160 SeitenOXO Connect 3.2 SD HardwarePlatformandInterfaces 8AL91201USAH 1 enEduardo SilvaNoch keine Bewertungen
- PassThru API 1Dokument83 SeitenPassThru API 1andaposa9Noch keine Bewertungen
- 4ipnet Solution HotelDokument27 Seiten4ipnet Solution HotelAdrian Gamboa MarcellanaNoch keine Bewertungen
- Sikagrout®-114 Ae: Product Data SheetDokument3 SeitenSikagrout®-114 Ae: Product Data SheetAlexander Jonas Zach ValdrizNoch keine Bewertungen
- M4U Home System: We Simplify Management Task For YouDokument2 SeitenM4U Home System: We Simplify Management Task For YouVincent 2020Noch keine Bewertungen
- Pangasinan State University Urdaneta Campus Urdaneta CityDokument11 SeitenPangasinan State University Urdaneta Campus Urdaneta CityNephtali Pinos-anNoch keine Bewertungen
- Veko Brand VFD Inverter Basic Default Settings and Adjusting InstructionsDokument4 SeitenVeko Brand VFD Inverter Basic Default Settings and Adjusting InstructionsNuhj OsohcidNoch keine Bewertungen
- Lecture 2.2.4 StringsDokument12 SeitenLecture 2.2.4 Stringssiyalohia8Noch keine Bewertungen
- Thesis Submission Certificate FormatDokument6 SeitenThesis Submission Certificate Formatmichellespragueplano100% (3)
- Week3 Modulation BasicsDokument30 SeitenWeek3 Modulation BasicsAbdulrahman AlsomaliNoch keine Bewertungen
- Brilla SpaDokument16 SeitenBrilla SpaRaman SainiNoch keine Bewertungen
- ENG DS OSA Series Relay Data Sheet E 0411Dokument3 SeitenENG DS OSA Series Relay Data Sheet E 0411Klisman Rafael Santi RamosNoch keine Bewertungen
- ErewDokument2 SeitenErewKeet WongNoch keine Bewertungen
- Darshan TradingDokument61 SeitenDarshan TradingShobha SinghNoch keine Bewertungen
- Harvey Newman Receives Department of Energy, Office of High Energy Physics Lifelong Achievement AwardDokument2 SeitenHarvey Newman Receives Department of Energy, Office of High Energy Physics Lifelong Achievement AwardMaria SpiropuluNoch keine Bewertungen
- SynchronizationDokument114 SeitenSynchronizationSudha PatelNoch keine Bewertungen
- Leaf Energy: All-Purpose ModelDokument2 SeitenLeaf Energy: All-Purpose ModeljhonNoch keine Bewertungen
- Coe1.Anncoe Forms Inst Hall Ticket Report.1-59.11Dokument1 SeiteCoe1.Anncoe Forms Inst Hall Ticket Report.1-59.11prasanthprpNoch keine Bewertungen
- Citation Longitude Brochure PDFDokument16 SeitenCitation Longitude Brochure PDFkispalerdoszoliNoch keine Bewertungen
- IT8711-FOSS and Cloud Computing Lab Manual ValliammaiDokument128 SeitenIT8711-FOSS and Cloud Computing Lab Manual ValliammaihariniNoch keine Bewertungen