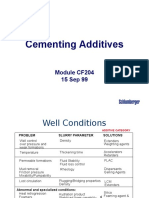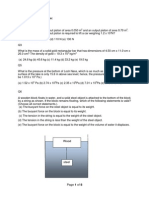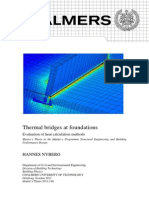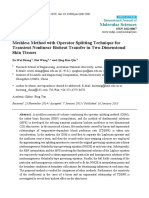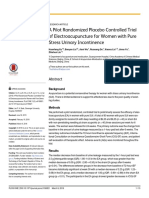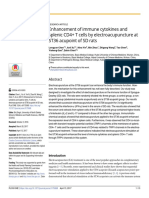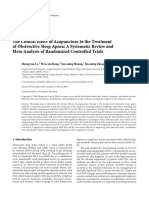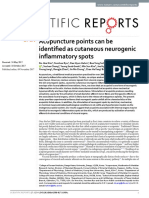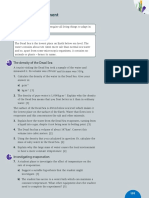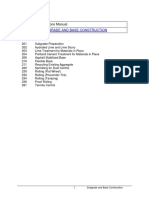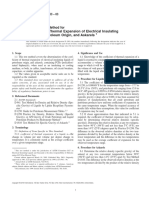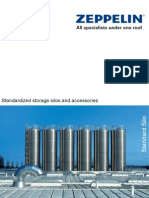Beruflich Dokumente
Kultur Dokumente
Bioheat y Potencial2
Hochgeladen von
Adán LópezOriginalbeschreibung:
Copyright
Verfügbare Formate
Dieses Dokument teilen
Dokument teilen oder einbetten
Stufen Sie dieses Dokument als nützlich ein?
Sind diese Inhalte unangemessen?
Dieses Dokument meldenCopyright:
Verfügbare Formate
Bioheat y Potencial2
Hochgeladen von
Adán LópezCopyright:
Verfügbare Formate
Solved with COMSOL Multiphysics 4.
H e pa ti c T um o r Abl at i on
Introduction
One method for removing cancerous tumors from healthy tissue is to heat the
malignant tissue to a critical temperature that kills the cancer cells. This example
accomplishes the localized heating by inserting a four-armed electric probe through
which an electric current runs. Equations for the electric field for this case appear in
the Electric Currents interface, and this example couples them to the bioheat equation,
which models the temperature field in the tissue. The heat source resulting from the
electric field is also known as resistive heating or Joule heating. The original model
comes from S. Tungjitkusolmun and others (Ref. 1), but we have made some
simplifications. For instance, while the original uses RF heating (with AC currents), the
COMSOL Multiphysics model approximates the energy with DC currents.
This medical procedure removes the tumorous tissue by heating it above 45 C to
50 C. Doing so requires a local heat source, which physicians create by inserting a
small electric probe. The probe is made of a trocar (the main rod) and four electrode
arms as shown in Figure 1. The trocar is electrically insulated except near the electrode
arms.
An electric current through the probe creates an electric field in the tissue. The field is
strongest in the immediate vicinity of the probe and generates resistive heating, which
dominates around the probes electrode arms because of the strong electric field.
liver tissue
electrodes
trocar tip
trocar base (coated)
blood vessel
Figure 1: Cylindrical modeling domain with the four-armed electric probe in the middle,
which is located next to a large blood vessel.
1 |
H E P A T I C TU M O R A B L A T I O N
Solved with COMSOL Multiphysics 4.4
Model Definition
This model uses the Bioheat Transfer interface, the Electric Currents interface and a
multiphysics feature, Electromagnetic Heat Source, to implement a transient analysis.
The standard temperature unit in COMSOL Multiphysics is kelvin (K). This model
uses the Celsius temperature scale, which is more convenient for models involving the
bioheat equation.
The model approximates the body tissue with a large cylinder and assumes that its
boundary temperature remains at 37 C during the entire procedure. The tumor is
located near the center of the cylinder and has the same thermal properties as the
surrounding tissue. The model locates the probe along the cylinders center line such
that its electrodes span the region where the tumor is located. The geometry also
includes a large blood vessel.
H E A T TR A N S F E R
The bioheat equation governs heat transfer in the tissue
ts C
T
+ ( k T ) = b C b b ( T b T ) + Q met + Q ext
t
where ts is a time-scaling coefficient; is the tissue density (kg/m3); C is the tissues
specific heat (J/(kgK)); and k is its thermal conductivity (W/(mK)). On the right
side of the equality, b gives the bloods density (kg/m3); Cb is the bloods specific
heat (J/(kgK)); b is its perfusion rate (1/s); Tb is the arterial blood temperature ();
while Qmet and Qext are the heat sources from metabolism and spatial heating,
respectively (W/m3).
In this model, the bioheat equation also models heat transfer in various parts of the
probe with the appropriate values for the specific heat, C (J/(kgK)), and thermal
conductivity, k (W/(mK)). For these parts, all terms on the right-hand side are zero.
The model next sets the boundary conditions at the outer boundaries of the cylinder
and at the walls of the blood vessel to a temperature of 37 C. Assume heat flux
continuity on all other boundaries.
The initial temperature equals 37 C in all domains.
In addition to the heat transfer equation this model provides a calculation of the tissue
damage integral. This will give an idea about the degree of tissue injury during the
process, based on the Arrhenius equation:
2 |
H E P A T I C TU M O R A B L A T I O N
Solved with COMSOL Multiphysics 4.4
d
dE
= A exp --------
RT
dt
where A is the frequency factor (s-1) and dE is the activation energy for irreversible
damage reaction (J/mol). These two parameters are dependent on the type of tissue.
The fraction of necrotic tissue, d, is then expressed by:
d = 1 exp ( )
ELECTRIC CURRENT
The governing equation for the Electric Currents interface is
e
( V J ) = Q j
where V is the potential (V), the electrical conductivity (S/m), Je an externally
generated current density (A/m2), Qj the current source (A/m3).
In this model both Je and Qj are zero. The governing equation therefore simplifies
into:
( V ) = 0 .
The boundary conditions at the cylinders outer boundaries is ground (0 V potential).
At the electrode boundaries the potential equals 22 V. Assume continuity for all other
boundaries.
The boundary conditions for the Electric Currents interface are:
V=0
V = V0
on the cylinder wall
on the electrode surfaces
n ( J 1 J 2 ) = 0 on all other boundaries
The boundary conditions for the bioheat equation are:
T = Tb
on the cylinder wall and blood-vessel wall
n ( k 1 T 1 k 2 T 2 ) = 0 on all interior boundaries
The model solves the above equations with the given boundary conditions to obtain
the temperature field as a function of time.
3 |
H E P A T I C TU M O R A B L A T I O N
Solved with COMSOL Multiphysics 4.4
Results and Discussion
The model shows how the temperature increases with time in the tissue around the
electrode.
The slice plot in Figure 2 illustrates the temperature field 60 seconds after starting the
procedure.
Figure 2: Temperature field at time = 60 seconds.
4 |
H E P A T I C TU M O R A B L A T I O N
Solved with COMSOL Multiphysics 4.4
Figure 3 shows the temperature at the tip of one of the electrode arms. The
temperature rises quickly until it reaches a steady-state temperature of about 90 C.
Figure 3: Temperature versus time at the tip of one of the electrode arms.
It is also interesting to visualize the region where cancer cells die, that is, where the
temperature has reached at least 50 C. You can visualize this area with an isosurface
5 |
H E P A T I C TU M O R A B L A T I O N
Solved with COMSOL Multiphysics 4.4
for that temperature; Figure 4 shows one after 8 minutes.
Figure 4: Visualization of the region that has reached 50 C after 8 minutes.
6 |
H E P A T I C TU M O R A B L A T I O N
Solved with COMSOL Multiphysics 4.4
In addition to the previous figure, you can visualize the fraction of necrotic tissue in
the slice plot of Figure 5.
Figure 5: Fraction of necrotic tissue.
7 |
H E P A T I C TU M O R A B L A T I O N
Solved with COMSOL Multiphysics 4.4
Finally, Figure 6 shows the fraction of necrotic tissue at three different points above
the electrode arm. Observe that necrosis happens faster next to the electrode and the
trocar tip.
Figure 6: Fraction of necrotic tissue at three points above the electrode arm.
Reference
1. S. Tungjitkusolmun, S. Tyler Staelin, D. Haemmerich, J.Z. Tsai, H. Cao, J.G.
Webster, F.T. Lee, Jr., D.M. Mahvi, and V.R. Vorperian, Three-Dimensional Finite
Element Analyses for Radio-Frequency Hepatic Tumor Ablation, IEEE Transactions
on Biomedical Engineering, vol. 49, no. 1, 2002.
Model Library path: Heat_Transfer_Module/Medical_Technology/
tumor_ablation
Modeling Instructions
From the File menu, choose New.
8 |
H E P A T I C TU M O R A B L A T I O N
Solved with COMSOL Multiphysics 4.4
NEW
1 In the New window, click the Model Wizard button.
MODEL WIZARD
1 In the Model Wizard window, click the 3D button.
2 In the Select physics tree, select AC/DC>Electric Currents (ec).
3 Click the Add button.
4 In the Select physics tree, select Heat Transfer>Bioheat Transfer (ht).
5 Click the Add button.
6 Click the Study button.
7 In the tree, select Preset Studies for Selected Physics>Time Dependent.
8 Click the Done button.
GEOMETRY 1
Create the geometry. To simplify this step, insert a prepared geometry sequence. On
the Geometry toolbar, choose Insert Sequence. Browse to the models Model Library
folder and double-click the file tumor_ablation.mph.
Next, create named selections for easy assignment of domains and boundaries.
DEFINITIONS
Explicit 1
1 On the Definitions toolbar, click Explicit.
2 In the Model Builder window, under Component 1>Definitions right-click Explicit 1
and choose Rename.
3 Go to the Rename Explicit dialog box and type Liver tissue in the New name edit
field.
4 Click OK.
5 Select Domain 1 only.
Explicit 2
1 On the Definitions toolbar, click Explicit.
2 In the Model Builder window, under Component 1>Definitions right-click Explicit 2
and choose Rename.
3 Go to the Rename Explicit dialog box and type Electrodes in the New name edit
field.
9 |
H E P A T I C TU M O R A B L A T I O N
Solved with COMSOL Multiphysics 4.4
4 Click OK.
5 Click the Wireframe Rendering button on the Graphics toolbar.
6 Select Domains 2 and 57 only.
Explicit 3
1 On the Definitions toolbar, click Explicit.
2 In the Model Builder window, under Component 1>Definitions right-click Explicit 3
and choose Rename.
3 Go to the Rename Explicit dialog box and type Trocar tip in the New name edit
field.
4 Click OK.
5 Select Domain 3 only.
Explicit 4
1 On the Definitions toolbar, click Explicit.
2 In the Model Builder window, under Component 1>Definitions right-click Explicit 4
and choose Rename.
3 Go to the Rename Explicit dialog box and type Trocar base in the New name edit
field.
4 Click OK.
5 Select Domain 4 only.
Explicit 5
1 On the Definitions toolbar, click Explicit.
2 In the Model Builder window, under Component 1>Definitions right-click Explicit 5
and choose Rename.
3 Go to the Rename Explicit dialog box and type Blood vessel in the New name edit
field.
4 Click OK.
5 Select Domain 8 only.
Explicit 6
1 On the Definitions toolbar, click Explicit.
2 In the Model Builder window, under Component 1>Definitions right-click Explicit 6
and choose Rename.
10 |
H E P A T I C TU M O R A B L A T I O N
Solved with COMSOL Multiphysics 4.4
3 Go to the Rename Explicit dialog box and type Liver exterior boundary in the
New name edit field.
4 Click OK.
5 In the Explicit settings window, locate the Input Entities section.
6 From the Geometric entity level list, choose Boundary.
7 Select Boundaries 14, 42, and 47 only.
Explicit 7
1 On the Definitions toolbar, click Explicit.
2 In the Model Builder window, under Component 1>Definitions right-click Explicit 7
and choose Rename.
3 Go to the Rename Explicit dialog box and type Electrode boundary in the New
name edit field.
4 Click OK.
5 In the Explicit settings window, locate the Input Entities section.
6 From the Geometric entity level list, choose Boundary.
7 Select Boundaries 513, 2231, 3441, and 4957 only.
Explicit 8
1 On the Definitions toolbar, click Explicit.
2 In the Model Builder window, under Component 1>Definitions right-click Explicit 8
and choose Rename.
3 Go to the Rename Explicit dialog box and type Trocar tip boundary in the New
name edit field.
4 Click OK.
5 In the Explicit settings window, locate the Input Entities section.
6 From the Geometric entity level list, choose Boundary.
7 Select Boundaries 1416, 43, and 45 only.
Explicit 9
1 On the Definitions toolbar, click Explicit.
2 In the Model Builder window, under Component 1>Definitions right-click Explicit 9
and choose Rename.
3 Go to the Rename Explicit dialog box and type Trocar base boundary in the New
name edit field.
11 |
H E P A T I C TU M O R A B L A T I O N
Solved with COMSOL Multiphysics 4.4
4 Click OK.
5 In the Explicit settings window, locate the Input Entities section.
6 From the Geometric entity level list, choose Boundary.
7 Select Boundaries 17, 18, 44, and 46 only.
Explicit 10
1 On the Definitions toolbar, click Explicit.
2 In the Model Builder window, under Component 1>Definitions right-click Explicit 10
and choose Rename.
3 Go to the Rename Explicit dialog box and type Blood vessel interior boundary
in the New name edit field.
4 Click OK.
5 In the Explicit settings window, locate the Input Entities section.
6 From the Geometric entity level list, choose Boundary.
7 Select Boundaries 58, 59, 62, and 63 only.
Explicit 11
1 On the Definitions toolbar, click Explicit.
2 In the Model Builder window, under Component 1>Definitions right-click Explicit 11
and choose Rename.
3 Go to the Rename Explicit dialog box and type Blood vessel exterior boundary
in the New name edit field.
4 Click OK.
5 In the Explicit settings window, locate the Input Entities section.
6 From the Geometric entity level list, choose Boundary.
7 Select Boundaries 60 and 61 only.
Explicit 12
1 On the Definitions toolbar, click Explicit.
2 In the Model Builder window, under Component 1>Definitions right-click Explicit 12
and choose Rename.
3 Go to the Rename Explicit dialog box and type Trocar exterior boundary in the
New name edit field.
4 Click OK.
5 In the Explicit settings window, locate the Input Entities section.
12 |
H E P A T I C TU M O R A B L A T I O N
Solved with COMSOL Multiphysics 4.4
6 From the Geometric entity level list, choose Boundary.
7 Select Boundary 20 only.
GLOBAL DEFINITIONS
Define parameters and material properties.
Parameters
1 On the Home toolbar, click Parameters.
2 In the Parameters settings window, locate the Parameters section.
3 In the table, enter the following settings:
Name
Expression
Value
Description
rho_b
1000[kg/m^3]
1000 kg/m
Density, blood
c_b
4180[J/(kg*K)]
4180 J/(kgK)
Heat capacity, blood
omega_b
6.4e-3[1/s]
0.006400 1/s
Blood perfusion rate
T_b
37[degC]
310.2 K
Arterial blood temperature
T0
37[degC]
310.2 K
Initial and boundary
temperature
V0
22[V]
22.00 V
Electric voltage
MATERIALS
On the Home toolbar, click More Windows and choose Add Material.
ADD MATERIAL
1 Go to the Add Material window.
2 In the tree, select Bioheat>Liver.
3 In the Add material window, click Add to Component.
MATERIALS
Liver
1 In the Model Builder window, under Component 1>Materials click Liver.
2 In the Material settings window, locate the Geometric Entity Selection section.
3 From the Selection list, choose Liver tissue.
13 |
H E P A T I C TU M O R A B L A T I O N
Solved with COMSOL Multiphysics 4.4
4 Locate the Material Contents section. In the table, enter the following settings:
Property
Name
Value
Unit
Property group
Electric conductivity
sigma
0.333[S/m]
S/m
Basic
Relative permittivity
epsilonr
Basic
Material 2
1 In the Model Builder window, right-click Materials and choose New Material.
2 Right-click Material 2 and choose Rename.
3 Go to the Rename Material dialog box and type Blood in the New name edit field.
4 Click OK.
5 In the Material settings window, locate the Geometric Entity Selection section.
6 From the Selection list, choose Blood vessel.
7 Locate the Material Contents section. In the table, enter the following settings:
Property
Name
Value
Unit
Property group
Electric conductivity
sigma
0.667[S/m]
S/m
Basic
Relative permittivity
epsilonr
Basic
Thermal conductivity
0.543[W/(m*K)]
W/(mK)
Basic
Density
rho
rho_b
kg/m
Basic
Heat capacity at
constant pressure
Cp
c_b
J/(kgK)
Basic
Material 3
1 In the Model Builder window, right-click Materials and choose New Material.
2 Right-click Material 3 and choose Rename.
3 Go to the Rename Material dialog box and type Electrodes in the New name edit
field.
4 Click OK.
5 In the Material settings window, locate the Geometric Entity Selection section.
6 From the Selection list, choose Electrodes.
7 Locate the Material Contents section. In the table, enter the following settings:
Property
Name
Value
Unit
Property group
Electric conductivity
sigma
1e8[S/m]
S/m
Basic
epsilonr
Basic
Relative permittivity
14 |
H E P A T I C TU M O R A B L A T I O N
Solved with COMSOL Multiphysics 4.4
Property
Name
Value
Unit
Property group
Thermal conductivity
18[W/(m*K)]
W/(mK)
Basic
Density
rho
6450[kg/m^3]
kg/m
Basic
Heat capacity at
constant pressure
Cp
840[J/(kg*K)]
J/(kgK)
Basic
Material 4
1 In the Model Builder window, right-click Materials and choose New Material.
2 Right-click Material 4 and choose Rename.
3 Go to the Rename Material dialog box and type Trocar tip in the New name edit
field.
4 Click OK.
5 In the Material settings window, locate the Geometric Entity Selection section.
6 From the Selection list, choose Trocar tip.
7 Locate the Material Contents section. In the table, enter the following settings:
Property
Name
Value
Unit
Property group
Electric conductivity
sigma
4e6[S/m]
S/m
Basic
Relative permittivity
epsilonr
Basic
Thermal conductivity
71[W/(m*K)]
W/(mK)
Basic
Density
rho
21500[kg/m^3]
kg/m
Basic
Heat capacity at
constant pressure
Cp
132[J/(kg*K)]
J/(kgK)
Basic
Material 5
1 In the Model Builder window, right-click Materials and choose New Material.
2 Right-click Material 5 and choose Rename.
3 Go to the Rename Material dialog box and type Trocar base in the New name edit
field.
4 Click OK.
5 In the Material settings window, locate the Geometric Entity Selection section.
6 From the Selection list, choose Trocar base.
15 |
H E P A T I C TU M O R A B L A T I O N
Solved with COMSOL Multiphysics 4.4
7 Locate the Material Contents section. In the table, enter the following settings:
Property
Name
Value
Unit
Property group
Electric conductivity
sigma
1e-5[S/m]
S/m
Basic
Relative permittivity
epsilonr
Basic
Thermal conductivity
0.026[W/(m*K)]
W/(mK)
Basic
Density
rho
70[kg/m^3]
kg/m
Basic
Heat capacity at
constant pressure
Cp
1045[J/(kg*K)]
J/(kgK)
Basic
ELECTRIC CURRENTS
1 In the Model Builder windows toolbar, click the Show button and select Discretization
in the menu.
At the time scale of the tumor ablation process, the electric field is stationary.
Change the equation form accordingly.
2 In the Electric Currents settings window, click to expand the Equation section.
3 From the Equation form list, choose Stationary.
To reduce the size of the computation problem, select a lower element order.
4 Click to expand the Discretization section. From the Electric potential list, choose
Linear.
Ground 1
1 On the Physics toolbar, click Boundaries and choose Ground.
2 In the Ground settings window, locate the Boundary Selection section.
3 From the Selection list, choose Liver exterior boundary.
Ground 2
1 On the Physics toolbar, click Boundaries and choose Ground.
2 In the Ground settings window, locate the Boundary Selection section.
3 From the Selection list, choose Blood vessel exterior boundary.
Ground 3
1 On the Physics toolbar, click Boundaries and choose Ground.
2 In the Ground settings window, locate the Boundary Selection section.
3 From the Selection list, choose Trocar exterior boundary.
16 |
H E P A T I C TU M O R A B L A T I O N
Solved with COMSOL Multiphysics 4.4
Electric Potential 1
1 On the Physics toolbar, click Boundaries and choose Electric Potential.
2 In the Electric Potential settings window, locate the Boundary Selection section.
3 From the Selection list, choose Electrode boundary.
4 Locate the Electric Potential section. In the V0 edit field, type V0.
Electric Potential 2
1 On the Physics toolbar, click Boundaries and choose Electric Potential.
2 In the Electric Potential settings window, locate the Boundary Selection section.
3 From the Selection list, choose Trocar tip boundary.
4 Locate the Electric Potential section. In the V0 edit field, type V0.
B I O H E A T TR A N S F E R
1 In the Model Builder window, under Component 1 click Bioheat Transfer.
2 Select Domains 17 only.
Biological Tissue 1
1 In the Model Builder window, under Component 1>Bioheat Transfer click Biological
Tissue 1.
2 In the Biological Tissue settings window, locate the Damaged Tissue section.
3 Select the Include damage integral analysis check box.
4 From the Damage integral form list, choose Energy absorption.
Bioheat 1
1 In the Model Builder window, expand the Biological Tissue 1 node, then click Bioheat
1.
2 In the Bioheat settings window, locate the Bioheat section.
3 In the Tb edit field, type T_b.
4 In the Cb edit field, type c_b.
5 In the b edit field, type omega_b.
6 In the b edit field, type rho_b.
Initial Values 1
1 In the Model Builder window, under Component 1>Bioheat Transfer click Initial Values
1.
2 In the Initial Values settings window, locate the Initial Values section.
17 |
H E P A T I C TU M O R A B L A T I O N
Solved with COMSOL Multiphysics 4.4
3 In the T edit field, type T0.
Heat Transfer in Solids 1
1 On the Physics toolbar, click Domains and choose Heat Transfer in Solids.
2 In the Heat Transfer in Solids settings window, locate the Domain Selection section.
3 From the Selection list, choose Electrodes.
Heat Transfer in Solids 2
1 On the Physics toolbar, click Domains and choose Heat Transfer in Solids.
2 In the Heat Transfer in Solids settings window, locate the Domain Selection section.
3 From the Selection list, choose Trocar tip.
Heat Transfer in Solids 3
1 On the Physics toolbar, click Domains and choose Heat Transfer in Solids.
2 In the Heat Transfer in Solids settings window, locate the Domain Selection section.
3 From the Selection list, choose Trocar base.
Temperature 1
1 On the Physics toolbar, click Boundaries and choose Temperature.
2 In the Temperature settings window, locate the Boundary Selection section.
3 From the Selection list, choose Liver exterior boundary.
4 Locate the Temperature section. In the T0 edit field, type T_b.
Temperature 2
1 On the Physics toolbar, click Boundaries and choose Temperature.
2 In the Temperature settings window, locate the Boundary Selection section.
3 From the Selection list, choose Blood vessel interior boundary.
4 Locate the Temperature section. In the T0 edit field, type T_b.
MULTIPHYSICS
1 In the Model Builder window, under Component 1 right-click Multiphysics and choose
Electromagnetic Heat Source.
2 In the Electromagnetic Heat Source settings window, locate the Domain Selection
section.
3 From the Selection list, choose All domains.
18 |
H E P A T I C TU M O R A B L A T I O N
Solved with COMSOL Multiphysics 4.4
MESH 1
Free Tetrahedral 1
In the Model Builder window, under Component 1 right-click Mesh 1 and choose Free
Tetrahedral.
Size 1
1 In the Model Builder window, under Component 1>Mesh 1 right-click Free Tetrahedral
1 and choose Size.
2 In the Size settings window, locate the Geometric Entity Selection section.
3 From the Geometric entity level list, choose Domain.
4 Select Domains 2 and 57 only.
5 Locate the Element Size section. Click the Custom button.
6 Locate the Element Size Parameters section. Select the Maximum element size check
box.
7 In the associated edit field, type 0.38.
8 Select the Minimum element size check box.
9 In the associated edit field, type 0.35.
Size 2
1 Right-click Free Tetrahedral 1 and choose Size.
2 In the Size settings window, locate the Geometric Entity Selection section.
3 From the Geometric entity level list, choose Domain.
4 Select Domains 3 and 4 only.
5 Locate the Element Size section. Click the Custom button.
6 Locate the Element Size Parameters section. Select the Maximum element size check
box.
7 In the associated edit field, type 1.3.
8 Select the Minimum element size check box.
9 In the associated edit field, type 1.1.
Size
1 In the Model Builder window, under Component 1>Mesh 1 click Size.
2 In the Size settings window, locate the Element Size section.
3 Click the Custom button.
19 |
H E P A T I C TU M O R A B L A T I O N
Solved with COMSOL Multiphysics 4.4
4 Locate the Element Size Parameters section. In the Resolution of narrow regions edit
field, type 0.
5 Click the Build All button.
STUDY 1
Step 1: Time Dependent
1 In the Model Builder window, expand the Study 1 node, then click Step 1: Time
Dependent.
2 In the Time Dependent settings window, locate the Study Settings section.
3 From the Time unit list, choose min.
4 In the Times edit field, type range(0,15[s],4) range(4,30[s],10).
Solver 1
1 On the Study toolbar, click Show Default Solver.
2 In the Model Builder window, expand the Study 1>Solver Configurations node.
3 In the Model Builder window, expand the Solver 1 node, then click Time-Dependent
Solver 1.
4 In the Time-Dependent Solver settings window, click to expand the Time stepping
section.
5 Locate the Time Stepping section. Select the Initial step check box.
6 In the associated edit field, type 0.01[s].
7 Select the Maximum step check box.
8 In the associated edit field, type 50[s].
9 Click to expand the Output section. From the Times to store list, choose Steps taken
by solver.
10 On the Study toolbar, click Compute.
RESULTS
Electric Potential (ec)
The first default plot shows the electric potential on slices.
Temperature (ht)
The second default plot shows the temperature at the final time.
To reproduce the two-slice plot of the temperature at 60 seconds shown in Figure 2,
proceed as follows:
20 |
H E P A T I C TU M O R A B L A T I O N
Solved with COMSOL Multiphysics 4.4
1 In the Model Builder window, under Results click Temperature (ht).
2 In the 3D Plot Group settings window, locate the Data section.
3 From the Time (min) list, choose Interpolation.
4 In the Time edit field, type 60.
5 Click to expand the Title section. From the Title type list, choose Manual.
6 In the Title text area, type Temperature after 60 s.
Before adding slices, delete the default Surface node.
7 In the Model Builder window, expand the Temperature (ht) node.
8 Right-click Surface 1 and choose Delete. Click Yes to confirm.
9 Right-click Temperature (ht) and choose Slice.
10 In the Slice settings window, locate the Expression section.
11 Click Temperature (T) in the upper-right corner of the section. From the Unit list,
choose degC.
12 Locate the Plane Data section. In the Planes edit field, type 1.
13 Locate the Coloring and Style section. From the Color table list, choose ThermalLight.
14 Right-click Temperature (ht) and choose Slice.
15 In the Slice settings window, locate the Expression section.
16 Click Temperature (T) in the upper-right corner of the section. From the Unit list,
choose degC.
17 Locate the Plane Data section. From the Plane list, choose zx-planes.
18 In the Planes edit field, type 1.
19 Locate the Coloring and Style section. From the Color table list, choose ThermalLight.
20 Clear the Color legend check box.
21 On the 3D plot group toolbar, click Plot.
22 Click the Zoom In button on the Graphics toolbar.
Isothermal Contours (ht)
The third default plot shows isothermal contours and arrows for the final time.
To reproduce the Figure 4, modify this plot group as follows:
1 In the Model Builder window, under Results click Isothermal Contours (ht).
2 In the 3D Plot Group settings window, locate the Data section.
3 From the Time (min) list, choose Interpolation.
21 |
H E P A T I C TU M O R A B L A T I O N
Solved with COMSOL Multiphysics 4.4
4 In the Time edit field, type 480.
5 Locate the Title section. From the Title type list, choose Manual.
6 In the Title text area, type Isosurface for 50 degrees Celsius after 8
minutes.
7 In the Model Builder window, expand the Isothermal Contours (ht) node, then click
Isosurface 1.
8 In the Isosurface settings window, locate the Expression section.
9 From the Unit list, choose degC.
10 Locate the Levels section. From the Entry method list, choose Levels.
11 In the Levels edit field, type 50.
Default arrows are not needed, so you can delete them.
12 In the Model Builder window, under Results>Isothermal Contours (ht) right-click
Arrow Volume 1 and choose Delete. Click Yes to confirm.
13 On the 3D plot group toolbar, click Plot.
Generate a plot of the temperature versus time at the tip of one of the electrodes.
1D Plot Group 4
1 On the Home toolbar, click Add Plot Group and choose 1D Plot Group.
2 On the 1D plot group toolbar, click Point Graph.
3 In the Point Graph settings window, locate the Selection section.
4 From the Selection list, choose All points.
5 Click Clear Selection.
6 Select Point 18 only.
7 Click Replace Expression in the upper-right corner of the y-axis data section. From
the menu, choose Bioheat Transfer>Temperature>Temperature (T).
8 Locate the y-Axis Data section. From the Unit list, choose degC.
9 In the Model Builder window, right-click 1D Plot Group 4 and choose Rename.
10 Go to the Rename 1D Plot Group dialog box and type Temperature at one
electrode tip in the New name edit field.
11 Click OK.
12 On the 1D plot group toolbar, click Plot.
Generate plots to show the fraction of necrotic tissue.
22 |
H E P A T I C TU M O R A B L A T I O N
Solved with COMSOL Multiphysics 4.4
3D Plot Group 5
1 On the Home toolbar, click Add Plot Group and choose 3D Plot Group.
2 In the Model Builder window, under Results right-click 3D Plot Group 5 and choose
Slice.
3 In the Slice settings window, locate the Expression section.
4 In the Expression edit field, type ht.theta_d.
5 Locate the Plane Data section. In the Planes edit field, type 1.
6 Right-click Results>3D Plot Group 5>Slice 1 and choose Duplicate.
7 In the Slice settings window, locate the Plane Data section.
8 From the Plane list, choose zx-planes.
9 In the Planes edit field, type 1.
10 On the 3D plot group toolbar, click Plot.
11 In the Model Builder window, right-click 3D Plot Group 5 and choose Rename.
12 Go to the Rename 3D Plot Group dialog box and type Damaged tissue, 3D in the
New name edit field.
13 Click OK.
Data Sets
1 On the Results toolbar, click Cut Point 3D.
2 In the Cut Point 3D settings window, locate the Point Data section.
3 In the x edit field, type -range(4,8,20).
4 In the y edit field, type 0.
5 In the z edit field, type 65.
6 Click the Plot button.
1D Plot Group 6
1 On the Home toolbar, click Add Plot Group and choose 1D Plot Group.
2 In the 1D Plot Group settings window, locate the Data section.
3 From the Data set list, choose Cut Point 3D 1.
4 On the 1D plot group toolbar, click Point Graph.
5 In the Point Graph settings window, locate the y-Axis Data section.
6 In the Expression edit field, type ht.theta_d.
7 Click to expand the Coloring and style section. Find the Line markers subsection. In
the Width edit field, type 3.
23 |
H E P A T I C TU M O R A B L A T I O N
Solved with COMSOL Multiphysics 4.4
8 On the 1D plot group toolbar, click Plot.
9 In the Model Builder window, right-click 1D Plot Group 6 and choose Rename.
10 Go to the Rename 1D Plot Group dialog box and type Damaged tissue, 1D in the
New name edit field.
11 Click OK.
24 |
H E P A T I C TU M O R A B L A T I O N
Das könnte Ihnen auch gefallen
- A Heartbreaking Work Of Staggering Genius: A Memoir Based on a True StoryVon EverandA Heartbreaking Work Of Staggering Genius: A Memoir Based on a True StoryBewertung: 3.5 von 5 Sternen3.5/5 (231)
- The Sympathizer: A Novel (Pulitzer Prize for Fiction)Von EverandThe Sympathizer: A Novel (Pulitzer Prize for Fiction)Bewertung: 4.5 von 5 Sternen4.5/5 (120)
- Grit: The Power of Passion and PerseveranceVon EverandGrit: The Power of Passion and PerseveranceBewertung: 4 von 5 Sternen4/5 (588)
- Devil in the Grove: Thurgood Marshall, the Groveland Boys, and the Dawn of a New AmericaVon EverandDevil in the Grove: Thurgood Marshall, the Groveland Boys, and the Dawn of a New AmericaBewertung: 4.5 von 5 Sternen4.5/5 (266)
- The Little Book of Hygge: Danish Secrets to Happy LivingVon EverandThe Little Book of Hygge: Danish Secrets to Happy LivingBewertung: 3.5 von 5 Sternen3.5/5 (399)
- Never Split the Difference: Negotiating As If Your Life Depended On ItVon EverandNever Split the Difference: Negotiating As If Your Life Depended On ItBewertung: 4.5 von 5 Sternen4.5/5 (838)
- Shoe Dog: A Memoir by the Creator of NikeVon EverandShoe Dog: A Memoir by the Creator of NikeBewertung: 4.5 von 5 Sternen4.5/5 (537)
- The Emperor of All Maladies: A Biography of CancerVon EverandThe Emperor of All Maladies: A Biography of CancerBewertung: 4.5 von 5 Sternen4.5/5 (271)
- The Subtle Art of Not Giving a F*ck: A Counterintuitive Approach to Living a Good LifeVon EverandThe Subtle Art of Not Giving a F*ck: A Counterintuitive Approach to Living a Good LifeBewertung: 4 von 5 Sternen4/5 (5794)
- The World Is Flat 3.0: A Brief History of the Twenty-first CenturyVon EverandThe World Is Flat 3.0: A Brief History of the Twenty-first CenturyBewertung: 3.5 von 5 Sternen3.5/5 (2259)
- The Hard Thing About Hard Things: Building a Business When There Are No Easy AnswersVon EverandThe Hard Thing About Hard Things: Building a Business When There Are No Easy AnswersBewertung: 4.5 von 5 Sternen4.5/5 (344)
- Team of Rivals: The Political Genius of Abraham LincolnVon EverandTeam of Rivals: The Political Genius of Abraham LincolnBewertung: 4.5 von 5 Sternen4.5/5 (234)
- The Gifts of Imperfection: Let Go of Who You Think You're Supposed to Be and Embrace Who You AreVon EverandThe Gifts of Imperfection: Let Go of Who You Think You're Supposed to Be and Embrace Who You AreBewertung: 4 von 5 Sternen4/5 (1090)
- Hidden Figures: The American Dream and the Untold Story of the Black Women Mathematicians Who Helped Win the Space RaceVon EverandHidden Figures: The American Dream and the Untold Story of the Black Women Mathematicians Who Helped Win the Space RaceBewertung: 4 von 5 Sternen4/5 (895)
- Her Body and Other Parties: StoriesVon EverandHer Body and Other Parties: StoriesBewertung: 4 von 5 Sternen4/5 (821)
- Certified Hot Mix Asphalt Technician ManualDokument485 SeitenCertified Hot Mix Asphalt Technician Manualthewhitebunny6789Noch keine Bewertungen
- Elon Musk: Tesla, SpaceX, and the Quest for a Fantastic FutureVon EverandElon Musk: Tesla, SpaceX, and the Quest for a Fantastic FutureBewertung: 4.5 von 5 Sternen4.5/5 (474)
- The Unwinding: An Inner History of the New AmericaVon EverandThe Unwinding: An Inner History of the New AmericaBewertung: 4 von 5 Sternen4/5 (45)
- The Yellow House: A Memoir (2019 National Book Award Winner)Von EverandThe Yellow House: A Memoir (2019 National Book Award Winner)Bewertung: 4 von 5 Sternen4/5 (98)
- On Fire: The (Burning) Case for a Green New DealVon EverandOn Fire: The (Burning) Case for a Green New DealBewertung: 4 von 5 Sternen4/5 (73)
- Fluid Mechanics and Fluid PowerDokument218 SeitenFluid Mechanics and Fluid Powerkicha15237301Noch keine Bewertungen
- 4 Cementing Additives CL Jun 00 ADokument37 Seiten4 Cementing Additives CL Jun 00 AasdNoch keine Bewertungen
- Lab Tests in ConstructionDokument17 SeitenLab Tests in Constructionsridhar k.l50% (4)
- Thrust Block For C12 ZoneDokument6 SeitenThrust Block For C12 ZonePrinkle SheteNoch keine Bewertungen
- 215 SBC Report Kumbhalgarh RajsamandDokument15 Seiten215 SBC Report Kumbhalgarh Rajsamandmohan890Noch keine Bewertungen
- Questions - Mechanical Engineering Principle Lecture and Tutorial - Covering Basics On Distance, Velocity, Time, Pendulum, Hydrostatic Pressure, Fluids, Solids, EtcDokument8 SeitenQuestions - Mechanical Engineering Principle Lecture and Tutorial - Covering Basics On Distance, Velocity, Time, Pendulum, Hydrostatic Pressure, Fluids, Solids, EtcshanecarlNoch keine Bewertungen
- En Iso 13370Dokument92 SeitenEn Iso 13370Mihai Strimbu100% (2)
- Form 4 Physics Chapter 3Dokument25 SeitenForm 4 Physics Chapter 3Misratul A'la Mahyuddin100% (2)
- Converting Mass Flow RateDokument3 SeitenConverting Mass Flow RateAgung PriambodhoNoch keine Bewertungen
- Temperatura PotencialelectricoDokument9 SeitenTemperatura PotencialelectricoAdán LópezNoch keine Bewertungen
- Acupuncture ModulatesDokument12 SeitenAcupuncture ModulatesAdán LópezNoch keine Bewertungen
- Temperatura PotencialelectricoDokument9 SeitenTemperatura PotencialelectricoAdán LópezNoch keine Bewertungen
- September 1, 2017, Magne Nordaas, Matematiska Vetenskaper, Chalmers Tekniska H OgskolaDokument8 SeitenSeptember 1, 2017, Magne Nordaas, Matematiska Vetenskaper, Chalmers Tekniska H OgskolaAdán LópezNoch keine Bewertungen
- Ijms 16 02001Dokument19 SeitenIjms 16 02001Adán LópezNoch keine Bewertungen
- September 1, 2017, Magne Nordaas, Matematiska Vetenskaper, Chalmers Tekniska H OgskolaDokument8 SeitenSeptember 1, 2017, Magne Nordaas, Matematiska Vetenskaper, Chalmers Tekniska H OgskolaAdán LópezNoch keine Bewertungen
- Diabetes 2Dokument9 SeitenDiabetes 2Adán LópezNoch keine Bewertungen
- HipertensionDokument12 SeitenHipertensionAdán LópezNoch keine Bewertungen
- Alternating Direction2D CalorDokument6 SeitenAlternating Direction2D CalorAdán LópezNoch keine Bewertungen
- Effects of Electroacupuncture in A Mouse Model of Fibromyalgia: Role of N-methyl-D-aspartate Receptors and Related MechanismsDokument10 SeitenEffects of Electroacupuncture in A Mouse Model of Fibromyalgia: Role of N-methyl-D-aspartate Receptors and Related MechanismsAdán LópezNoch keine Bewertungen
- Funcion GastrointestinalDokument11 SeitenFuncion GastrointestinalAdán LópezNoch keine Bewertungen
- A Pilot Randomized Placebo Controlled Trial of Electroacupuncture For Women With Pure Stress Urinary IncontinenceDokument13 SeitenA Pilot Randomized Placebo Controlled Trial of Electroacupuncture For Women With Pure Stress Urinary IncontinenceAdán LópezNoch keine Bewertungen
- Acupuntura Modelo Matematico PDFDokument13 SeitenAcupuntura Modelo Matematico PDFAdán LópezNoch keine Bewertungen
- Enfermedad Crohn SDokument11 SeitenEnfermedad Crohn SAdán LópezNoch keine Bewertungen
- Enhancement of Immune CytokinesDokument13 SeitenEnhancement of Immune CytokinesAdán LópezNoch keine Bewertungen
- DiabetesDokument7 SeitenDiabetesAdán LópezNoch keine Bewertungen
- Diabetes 1Dokument6 SeitenDiabetes 1Adán LópezNoch keine Bewertungen
- The Clinical Effect of Acupuncture in The Treatment of ApneaDokument10 SeitenThe Clinical Effect of Acupuncture in The Treatment of ApneaManuel LavadosNoch keine Bewertungen
- Acupuntura Modelo Matematico PDFDokument13 SeitenAcupuntura Modelo Matematico PDFAdán LópezNoch keine Bewertungen
- Acupuntura Modelo Matematico PDFDokument13 SeitenAcupuntura Modelo Matematico PDFAdán LópezNoch keine Bewertungen
- Acupuncture and Auricular For Body Weight ControlDokument7 SeitenAcupuncture and Auricular For Body Weight ControlAdán LópezNoch keine Bewertungen
- Electroacupuncture at Fengchi (GB20) Inhibits Calcitonin Gene-Related Peptide Expression in The Trigeminovascular System of A Rat Model of MigraineDokument16 SeitenElectroacupuncture at Fengchi (GB20) Inhibits Calcitonin Gene-Related Peptide Expression in The Trigeminovascular System of A Rat Model of MigraineAdán LópezNoch keine Bewertungen
- A Rat Model For Studying Electroacupuncture Analgesia PDFDokument11 SeitenA Rat Model For Studying Electroacupuncture Analgesia PDFAdán LópezNoch keine Bewertungen
- Research Article: Acupuncture Attenuated Inflammation and Inhibited Th17 and Treg Activity in Experimental AsthmaDokument8 SeitenResearch Article: Acupuncture Attenuated Inflammation and Inhibited Th17 and Treg Activity in Experimental AsthmaAdán LópezNoch keine Bewertungen
- HHS Public Access: Nerve Stimulation: Immunomodulation and Control of InflammationDokument28 SeitenHHS Public Access: Nerve Stimulation: Immunomodulation and Control of InflammationAdán LópezNoch keine Bewertungen
- Effect of Electroacupuncture in Tibialis Anterior Muscular AtrophyDokument8 SeitenEffect of Electroacupuncture in Tibialis Anterior Muscular AtrophyAdán LópezNoch keine Bewertungen
- Acupuncture at Baihui and Dazhui Reduces Brain Cell ApoptosisDokument14 SeitenAcupuncture at Baihui and Dazhui Reduces Brain Cell ApoptosisAdán LópezNoch keine Bewertungen
- Acupuncture Points Can Be Identified As Cutaneous Neurogenic Inflammatory SpotsDokument14 SeitenAcupuncture Points Can Be Identified As Cutaneous Neurogenic Inflammatory SpotsAdán LópezNoch keine Bewertungen
- Acupuncture Points Can Be Identified As Cutaneous Neurogenic Inflammatory SpotsDokument14 SeitenAcupuncture Points Can Be Identified As Cutaneous Neurogenic Inflammatory SpotsAdán LópezNoch keine Bewertungen
- Blockade of The Brachial Plexus Abolishes Activation of Specific Brain Regions by Electroacupuncture at LI4Dokument8 SeitenBlockade of The Brachial Plexus Abolishes Activation of Specific Brain Regions by Electroacupuncture at LI4Adán LópezNoch keine Bewertungen
- Physics 2008 P2Dokument11 SeitenPhysics 2008 P2Rishi Gopie100% (3)
- Summative Assessment Task On States of MatterDokument3 SeitenSummative Assessment Task On States of MatterJoel LogboNoch keine Bewertungen
- Properties of Liquids MCQ TestDokument7 SeitenProperties of Liquids MCQ Testeka123Noch keine Bewertungen
- Standard Subgrade and Base Construction 200Dokument77 SeitenStandard Subgrade and Base Construction 200Kamagara Roland AndrewNoch keine Bewertungen
- R1 - Design Module-CLARIFLOCCULATORDokument35 SeitenR1 - Design Module-CLARIFLOCCULATORRajesh GangwalNoch keine Bewertungen
- D 1903 - 03 - Rde5mdmDokument2 SeitenD 1903 - 03 - Rde5mdmPrakash MakadiaNoch keine Bewertungen
- Manual Concrete PDFDokument48 SeitenManual Concrete PDFHamza HussainNoch keine Bewertungen
- Thermal Transmission (Winter)Dokument20 SeitenThermal Transmission (Winter)Robin Charles SamuelNoch keine Bewertungen
- Tutorial-7 SolDokument3 SeitenTutorial-7 SolAvengerNoch keine Bewertungen
- FDS Config Management PDokument38 SeitenFDS Config Management Plucas christianNoch keine Bewertungen
- Aggregates Moisture ContentDokument7 SeitenAggregates Moisture ContentMarc Anthony de VillaNoch keine Bewertungen
- Conveying: E A. Zenz and D. F. Othmer, "Pneumatic and Hydraulic Conveying," Chapter 10, FluidizaDokument18 SeitenConveying: E A. Zenz and D. F. Othmer, "Pneumatic and Hydraulic Conveying," Chapter 10, Fluidizavalerio.garibay100% (1)
- Zeppelin Standard SilosDokument83 SeitenZeppelin Standard SilosdgcereijoNoch keine Bewertungen
- Indian Standard: Bonded Mineral Wool - Specification (Dokument10 SeitenIndian Standard: Bonded Mineral Wool - Specification (drg gocNoch keine Bewertungen
- Computer Modeling of Sugar Crystallization During Drying of Thin Sugar FilmsDokument5 SeitenComputer Modeling of Sugar Crystallization During Drying of Thin Sugar FilmsjlenisNoch keine Bewertungen
- Physics Model TestDokument10 SeitenPhysics Model TestTanveer AliNoch keine Bewertungen
- 6201 SeriesDokument1 Seite6201 SeriesdsethiaimtnNoch keine Bewertungen
- 1.0 - Properties FluidsDokument5 Seiten1.0 - Properties Fluidsrhydnar KimNoch keine Bewertungen
- Determination of Soil's Bulk DensityDokument4 SeitenDetermination of Soil's Bulk DensitynattydreadfathelahNoch keine Bewertungen
- ASTM E 126-05aDokument7 SeitenASTM E 126-05aFranklin Rojas MedinaNoch keine Bewertungen