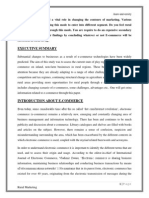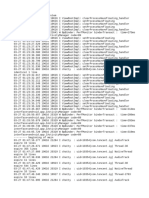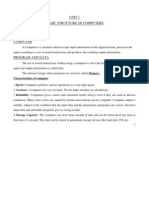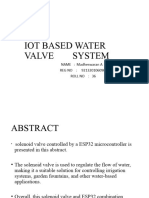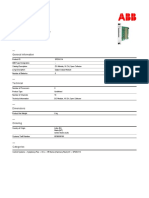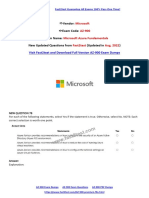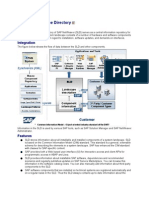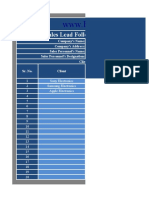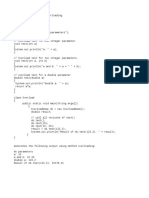Beruflich Dokumente
Kultur Dokumente
Acrobat Help - Converting Web Pages To PDF
Hochgeladen von
AXPONOSOriginaltitel
Copyright
Verfügbare Formate
Dieses Dokument teilen
Dokument teilen oder einbetten
Stufen Sie dieses Dokument als nützlich ein?
Sind diese Inhalte unangemessen?
Dieses Dokument meldenCopyright:
Verfügbare Formate
Acrobat Help - Converting Web Pages To PDF
Hochgeladen von
AXPONOSCopyright:
Verfügbare Formate
Acrobat Help | Converting web pages to PDF
Acrobat Help/Converting web pages to PDF
Adobe Community Help
Search
Web pages and PDFs
Convert web pages to PDF in Internet
Explorer, Google Chrome, and
Applies to
Acrobat DC
Firefox (Windows)
Convert web pages to PDF in Acrobat
Change web page conversion options
Web page conversion options
To the top
Contact support
Web pages and PDFs
The core of a web page is a file written
in Hypertext Markup Language
(HTML). Typically, the HTML file includes
associations with other files that
either appear on the web page
or govern how it looks or works.
When you convert a web page to PDF, the HTML file and all associated
filessuch as JPEG images, Adobe FLA files,
cascading style sheets, text
files, image maps, and formsare included
in the conversion process.
The resulting PDF behaves much like the original web page. For
example,
the images, links, image maps, and most media files appear
and function
normally within the PDF. (Animated GIF files appear
as still images,
showing the last frame of the animation.)
Also, the PDF functions like any other PDF. For example, you
can navigate
through the file by scrolling or using bookmarks; users
can add comments
to it; you can add security, form fields, and other
features that enhance it.
In preparing to convert web pages to PDF, consider the following
factors,
which affect how you approach the conversion process:
How much do you want to convert?
If you want to convert
only selected areas of the currently open web
page, use PDFMaker
from within Internet Explorer. If you want
to
convert several levels or all of a multipage website to PDF,
work within
Acrobat.
Do you want to create a new PDF from the web pages or to
append the
converted pages to an existing PDF?
You can do
both in either Acrobat or Internet Explorer,
but you choose
different buttons or commands to accomplish these
things.
Note: To convert Chinese, Japanese, and Korean (CJK) language
web
pages to PDF on a Roman (Western) system in Windows, you must
have
installed the CJK language support files while installing Acrobat.
Also, it is
preferable to select an appropriate encoding from the
HTML conversion
settings.
https://helpx.adobe.com/acrobat/using/converting-web-pages-pdf.html[14//2015 17:24:59]
Acrobat Help | Converting web pages to PDF
To the top
Convert web pages to PDF in Internet
Explorer, Google Chrome, and Firefox
(Windows)
Acrobat installs an Adobe PDF toolbar in Internet Explorer (version 8.0 or
later), Google Chrome, and Firefox. Using the commands on this toolbar,
you can convert the currently displayed web page to PDF in various ways.
For example, you can convert the entire web page or selected areas of it.
Or, you can create a PDF or append the converted web page to an existing
PDF. The toolbar has additional commands that initiate further actions after
conversion, such as attaching the new PDF to a new email message or
printing it.
See the video Creating PDF Files from a Web Browser for additional
information.
A menu on the PDF toolbar provides easy conversion and print
capabilities.
Convert a web page to PDF
To convert a webpage to PDF, do the following:
1. Go to the web page.
For Windows, use Internet Explorer, Firefox,
or Chrome.
For Mac, use Firefox.
2. Using the Convert menu on the Adobe PDF toolbar,
do one of the
following:
To create a PDF from the currently open web page, choose
Convert Web Page To PDF. Then select a location, type a
filename, and click Save.
To add a PDF of the currently open web page to another PDF,
choose Add Web Page To Existing PDF. Then locate and select
the existing PDF, and click Save.
(Internet Explorer and Firefox only) To create and print a PDF from
the currently open web page, choose Print Web Page. When the
conversion is complete and the Print dialog box opens, specify
options and click OK.
(Internet Explorer and Firefox only) To create a PDF from the
currently open web page and attach it to a blank email message,
choose Convert Web Page And Email. Then specify a location
https://helpx.adobe.com/acrobat/using/converting-web-pages-pdf.html[14//2015 17:24:59]
Acrobat Help | Converting web pages to PDF
and filename for the PDF, and click Save. Type the appropriate
information in the email message that opens after the conversion is
complete.
For any of these options, to open the output PDF after conversion,
select View Adobe PDF Results.
Note: The Adobe Create PDF icon gets added to the supported
browsers
when you install Acrobat. If youre unable to see the Create
PDF icon, do
the following:
In Internet Explorer, choose View > Toolbars > Adobe Acrobat Create
PDF Toolbar.
In Firefox, choose Tools > Add-ons > Extensions, and then enable the
Adobe Acrobat - Create PDF extension. (For more information, see
Enable Create PDF extension for Mozilla Firefox.)
In Google Chrome, choose Customize menu > Settings and then click
Extensions from the left pane. Enable the Adobe Acrobat - Create
PDF extension. (For more information, see Enable Create PDF
extension for Google Chrome.)
Convert part of a web page to PDF
(Internet
Explorer and Firefox)
1. Drag the pointer to select text and images
on a web page.
2. Right-click on the selected content and choose one of
the following:
To create a new PDF, choose Convert To Adobe PDF or Convert
Web Page To Adobe PDF (Internet Explorer) or Convert
Selection to Adobe PDF (Firefox). Then select a name and
location for the PDF.
To append the selected content to another PDF, choose Append
To Existing PDF (Internet Explorer) or Append Selection to
Existing PDF (Firefox). Then locate and select the PDF to which
the selection will be added.
Convert selected areas in a web
page to PDF
(Internet Explorer only)
You can use the Select option to select specific
areas on a web page to
convert. You can use this option to convert
meaningful content on a web
page and omit unwanted content, such
as advertisements.
1. On the Adobe PDF toolbar, click Select (next to Convert).
2. As you move the pointer around the web page, a red dotted
line
indicates areas of the web page that you can select. Click
the areas to
convert. Selected areas appear in blue boxes. To deselect
an area,
click it again.
3. Proceed with conversion as usual.
https://helpx.adobe.com/acrobat/using/converting-web-pages-pdf.html[14//2015 17:24:59]
Acrobat Help | Converting web pages to PDF
4. To deselect all areas and exit the select mode, click Select again.
Convert a linked web page to PDF
In the open web page, right-click the linked
text and choose one of the
following:
To add the linked web page to an existing PDF, choose Append
Link Target To Existing PDF. Then locate and select the existing
PDF, and click Save.
To convert the linked web page to a new PDF, choose Convert
Link Target To Adobe PDF.
Note: The right-click menu also includes the options Append
To Existing
PDF and Convert To Adobe PDF.
If you select either of these options, the
currently open web page,
not the selected link, is converted.
To the top
Convert web pages to PDF in Acrobat
Although you can convert an open web page to PDF from Internet Explorer,
Google Chrome, or Firefox, you get additional options when you run the
conversion from Acrobat. For example, you can include an entire website in
the PDF or just some levels of a website.
Convert a web page to PDF
1. Choose File > Create > PDF from Web Page. Alternatively, choose
Tools > Create PDF > Web Page.
2. Enter the complete path to the web page, or click Browse and locate
an HTML file.
3. To change the number of levels in the website to convert, click Capture
Multiple Levels. Enter the number of levels to include, or select Get
Entire Site to include all levels from the website.
Note: Some websites have hundreds or even thousands of pages.
Converting a large website can make your system slow and
unresponsive,
and can even use up available hard drive space and
memory, causing
a system crash. Its a good idea to begin by
downloading one level
of pages and then go through them to find
particular links to download.
4. If Get Only N Level(s) is selected, select one
or both of the following
options:
Stay On Same Path Downloads only web pages subordinate to the
specified URL.
https://helpx.adobe.com/acrobat/using/converting-web-pages-pdf.html[14//2015 17:24:59]
Acrobat Help | Converting web pages to PDF
Stay On Same Server Downloads only web pages stored on the
same server.
5. Click Settings/Advanced Settings , change the selected options in the
Web Page Conversion Settings dialog box as needed, and click OK.
6. Click Create.
Note: You can view PDF pages while they are downloading; however,
you cannot modify a page until the download process is complete.
You do not need to wait for the conversion to complete
before adding more
requests. While a conversion is in progress,
you can convert another page
to PDF and that gets added to the queue.
The number of requests in the
queue are indicated by the Pending
Conversions field in the Download
Status dialog box.
Add an unlinked web page to an
existing PDF
Use this procedure to append pages to a writable
PDF. If the original PDF is
read-only, the result will be a new
PDF rather than new pages in the
existing PDF.
1. Open the existing PDF in Acrobat (the PDF to which
you want to
append a web page).
2. Choose Tools > Organize Pages > Insert >Insert from Web Page.
3. Enter the URL to the web page you want to append and select options,
as described for converting web pages to PDF, and then click Add.
4. Once the web page is converted to PDF, you see the Insert Page
dialog box. Choose exactly where you want to add this page in the
existing PDF, and then click OK.
Add a linked web page to an existing
1. Open the previously converted PDF in
Acrobat. If necessary, scroll to
the page containing links to the
pages you want to add.
2. Right-click the web link, and choose Append To Document.
Note: After pages have been converted, links to these pages change
to internal links, and clicking a link takes you to the PDF page, rather
than to the original HTML page on the web.
Convert a linked web page to a
new PDF
1. Open the previously converted PDF in
Acrobat. If necessary, scroll to
the page containing a web link
you want to convert.
2. Right-click the web link, and choose Open Weblink As New
Document.
https://helpx.adobe.com/acrobat/using/converting-web-pages-pdf.html[14//2015 17:24:59]
Acrobat Help | Converting web pages to PDF
Note: In Windows, you can also
convert a linked page from a web page
displayed in Internet
Explorer, Google Chrome, or Firefox, using a similar
right-click command.
Copy the URL of a web link
Use this procedure to copy the path for a
web link to the clipboard, to use it
for other purposes.
1. Open the previously converted PDF in Acrobat.
If necessary, scroll to
the page containing links to the pages you
want to copy.
2. Right-click the web link and choose Copy Link Location.
To the top
Change web page conversion options
The
settings for converting web pages to PDF apply to the conversion
process. The settings changes do not affect existing PDFs.
1. Do one of the following:
From Internet Explorer, Google Chrome, or Firefox, in the Adobe
PDF toolbar, choose Convert > Preferences.
From Acrobat, choose File > Create > PDF from Web Page, and
then click Settings.
From Acrobat, choose Tools > Create PDF > Web Page, and then
click Advanced Settings.
2. On the General tab, select options under Conversion Settings and PDF
Settings, as needed. Click the Settings button to see additional
options for the selected File Type.
3. On the Page Layout tab, select
options for page size, orientation, and
scaling, as needed.
To the top
Web page conversion options
The Web
Page Conversion Settings dialog box is available from
within
Internet Explorer, Google Chrome,
Firefox, and Acrobat.
General tab
Conversion Settings Specifies the conversion settings for HTML and
Text. Choose
a file type and click Settings to select the font properties and
other characteristics.
https://helpx.adobe.com/acrobat/using/converting-web-pages-pdf.html[14//2015 17:24:59]
Acrobat Help | Converting web pages to PDF
Create Bookmarks Creates
a tagged bookmark for each converted web
page using the page title
(HTML Title element) as the bookmark name. If
the page has no title,
the URL is used as the bookmark name.
Create PDF Tags Stores a structure
in the PDF that corresponds to the
HTML structure of the web pages.
This structure lets you create tagged
bookmarks for paragraphs,
list elements, and other items that use HTML
elements.
Place Headers And Footers On New Page Places a header and footer
on
every page. Headers show the web page title, or if no title is
available, the
web page URL or file path. Footers show the web page
URL or file path,
and the date and time of the download.
Page Layout tab
The Page Layout options
specify a selection of page sizes and options for
width, height,
margin measurements, and page orientation.
The Scaling options
are as follows:
Scale Wide Contents To Fit
Page Rescales
the contents of a page, if
necessary, to fit the width of the page.
If this option is not selected, the
paper size adjusts to fit the
contents of the page, if necessary.
Switch To Landscape If Scaled Smaller Than Changes the page
orientation to landscape if the new version
of a page is less than the
specified percentage of the original
size. Available only if you selected
portrait orientation.
HTML Conversion Settings
This dialog box opens when you select HTML on the General tab of the
Web Page Conversion Settings dialog box and then click the Settings
button.
Default Encoding Lets you specify the following options:
Default Encoding Sets the input encoding of the file text from a
menu of operating
systems and alphabets.
Always Ignores any encoding that is specified in the HTML source
file and uses the selection shown in the Default Encoding option.
https://helpx.adobe.com/acrobat/using/converting-web-pages-pdf.html[14//2015 17:24:59]
Acrobat Help | Converting web pages to PDF
When Page Doesnt Specify Encoding Uses the selection shown
in the Default Encoding option
only if the HTML source file does not
specify a type of encoding.
Language Specific Font Settings Use these settings to change the
language script, body text
typeface, and base typeface size.
Default Colors Sets the default colors for text, page backgrounds, and
web links.
Click the color button to open a palette and select the color. To
use these colors in the PDF, select Force These Settings For All
Pages.
When this option is unselected, the default colors are applied
only for
pages that don't have a specified color scheme.
Multimedia Content Determines whether to disable multimedia capture,
embed multimedia
files when possible, or link to multimedia (such as SWF
files) by
URL.
Retain Page Background Specifies whether to display colors
and tiled
images in page backgrounds and colors in table cells.
If options are
deselected, converted web pages sometimes look different
than they do in
a web browser, but are easier to read when printed.
Convert Images Includes images in the conversion to
PDF.
Underline Links Underlines textual web links on the pages.
Expand Scrollable Blocks Expands scrollable blocks to include complete
information
on the converted PDF.
Text Settings
Input Encoding Sets the input encoding of the text for a file.
Language Specific Font Settings Use these settings to change the
language script, body text
typeface, and base typeface size.
Default Colors Sets the default colors for text
and page backgrounds.
Click the color button to open a palette,
and select the color.
Wrap Lines At Margin Inserts a soft return when
the text reaches the edge
https://helpx.adobe.com/acrobat/using/converting-web-pages-pdf.html[14//2015 17:24:59]
Acrobat Help | Converting web pages to PDF
of the text area on the page.
Twitter and Facebook posts are not covered under the terms of
Creative Commons.
Legal Notices
|
Online Privacy Policy
Choose your region ProductsDownloadsLearn&SupportCompany
Copyright 2015 Adobe Systems Incorporated. All rights reserved.
Terms of Use | Privacy | Cookies
AdChoices
https://helpx.adobe.com/acrobat/using/converting-web-pages-pdf.html[14//2015 17:24:59]
Das könnte Ihnen auch gefallen
- Shoe Dog: A Memoir by the Creator of NikeVon EverandShoe Dog: A Memoir by the Creator of NikeBewertung: 4.5 von 5 Sternen4.5/5 (537)
- The Yellow House: A Memoir (2019 National Book Award Winner)Von EverandThe Yellow House: A Memoir (2019 National Book Award Winner)Bewertung: 4 von 5 Sternen4/5 (98)
- The Subtle Art of Not Giving a F*ck: A Counterintuitive Approach to Living a Good LifeVon EverandThe Subtle Art of Not Giving a F*ck: A Counterintuitive Approach to Living a Good LifeBewertung: 4 von 5 Sternen4/5 (5794)
- The Little Book of Hygge: Danish Secrets to Happy LivingVon EverandThe Little Book of Hygge: Danish Secrets to Happy LivingBewertung: 3.5 von 5 Sternen3.5/5 (400)
- Grit: The Power of Passion and PerseveranceVon EverandGrit: The Power of Passion and PerseveranceBewertung: 4 von 5 Sternen4/5 (588)
- Elon Musk: Tesla, SpaceX, and the Quest for a Fantastic FutureVon EverandElon Musk: Tesla, SpaceX, and the Quest for a Fantastic FutureBewertung: 4.5 von 5 Sternen4.5/5 (474)
- A Heartbreaking Work Of Staggering Genius: A Memoir Based on a True StoryVon EverandA Heartbreaking Work Of Staggering Genius: A Memoir Based on a True StoryBewertung: 3.5 von 5 Sternen3.5/5 (231)
- Hidden Figures: The American Dream and the Untold Story of the Black Women Mathematicians Who Helped Win the Space RaceVon EverandHidden Figures: The American Dream and the Untold Story of the Black Women Mathematicians Who Helped Win the Space RaceBewertung: 4 von 5 Sternen4/5 (895)
- Team of Rivals: The Political Genius of Abraham LincolnVon EverandTeam of Rivals: The Political Genius of Abraham LincolnBewertung: 4.5 von 5 Sternen4.5/5 (234)
- Never Split the Difference: Negotiating As If Your Life Depended On ItVon EverandNever Split the Difference: Negotiating As If Your Life Depended On ItBewertung: 4.5 von 5 Sternen4.5/5 (838)
- The Emperor of All Maladies: A Biography of CancerVon EverandThe Emperor of All Maladies: A Biography of CancerBewertung: 4.5 von 5 Sternen4.5/5 (271)
- Devil in the Grove: Thurgood Marshall, the Groveland Boys, and the Dawn of a New AmericaVon EverandDevil in the Grove: Thurgood Marshall, the Groveland Boys, and the Dawn of a New AmericaBewertung: 4.5 von 5 Sternen4.5/5 (266)
- On Fire: The (Burning) Case for a Green New DealVon EverandOn Fire: The (Burning) Case for a Green New DealBewertung: 4 von 5 Sternen4/5 (74)
- The Unwinding: An Inner History of the New AmericaVon EverandThe Unwinding: An Inner History of the New AmericaBewertung: 4 von 5 Sternen4/5 (45)
- The Hard Thing About Hard Things: Building a Business When There Are No Easy AnswersVon EverandThe Hard Thing About Hard Things: Building a Business When There Are No Easy AnswersBewertung: 4.5 von 5 Sternen4.5/5 (345)
- The World Is Flat 3.0: A Brief History of the Twenty-first CenturyVon EverandThe World Is Flat 3.0: A Brief History of the Twenty-first CenturyBewertung: 3.5 von 5 Sternen3.5/5 (2259)
- The Gifts of Imperfection: Let Go of Who You Think You're Supposed to Be and Embrace Who You AreVon EverandThe Gifts of Imperfection: Let Go of Who You Think You're Supposed to Be and Embrace Who You AreBewertung: 4 von 5 Sternen4/5 (1090)
- The Sympathizer: A Novel (Pulitzer Prize for Fiction)Von EverandThe Sympathizer: A Novel (Pulitzer Prize for Fiction)Bewertung: 4.5 von 5 Sternen4.5/5 (121)
- Her Body and Other Parties: StoriesVon EverandHer Body and Other Parties: StoriesBewertung: 4 von 5 Sternen4/5 (821)
- Procedural Extension To SQL Using Triggers - Lecture 2: DR Akhtar AliDokument28 SeitenProcedural Extension To SQL Using Triggers - Lecture 2: DR Akhtar AliTanveerNoch keine Bewertungen
- How To Convert Python Dictionary To JSON - GeeksforGeeksDokument6 SeitenHow To Convert Python Dictionary To JSON - GeeksforGeeksWai Yan KyawNoch keine Bewertungen
- Insurance Management System ProjectDokument5 SeitenInsurance Management System ProjectKeerthi Vasan LNoch keine Bewertungen
- MDGP2010 WhitePaper Performance PDFDokument34 SeitenMDGP2010 WhitePaper Performance PDFcokeclNoch keine Bewertungen
- How To Configure Nokia Mobile VPN For Cisco ASA Gateway CertificatesDokument26 SeitenHow To Configure Nokia Mobile VPN For Cisco ASA Gateway CertificatesMario RocaNoch keine Bewertungen
- E-Comerce RuralDokument10 SeitenE-Comerce RuralGopi KhuntNoch keine Bewertungen
- Ethernet Cable Straight Through vs. CrossoverDokument1 SeiteEthernet Cable Straight Through vs. CrossoverShai MarieNoch keine Bewertungen
- Mod Menu Log - Com - Tencent.igDokument132 SeitenMod Menu Log - Com - Tencent.igMert KervanNoch keine Bewertungen
- Coa Unit 1 NotesDokument104 SeitenCoa Unit 1 NotesNilavazhagan GunaNoch keine Bewertungen
- SQL Injection DorksDokument13 SeitenSQL Injection DorksAkshay Baweja54% (13)
- Informatica Banking ProjectDokument4 SeitenInformatica Banking ProjectSagar WaniNoch keine Bewertungen
- Garage ProcedureDokument7 SeitenGarage ProcedureKUNKRI100% (1)
- Antony Kungu - Final Project AssignmentDokument11 SeitenAntony Kungu - Final Project Assignmentapi-420816837Noch keine Bewertungen
- Wm6461course PDFDokument710 SeitenWm6461course PDFAdmin sdNoch keine Bewertungen
- CS GATE'2017 Paper 02 Key SolutionDokument32 SeitenCS GATE'2017 Paper 02 Key Solutionvarsha1504Noch keine Bewertungen
- MadheswaranDokument10 SeitenMadheswaranMadhes WaranNoch keine Bewertungen
- SPDSO14 Do Module 16 CH Open CollectorDokument2 SeitenSPDSO14 Do Module 16 CH Open CollectorIlangoNoch keine Bewertungen
- (Aug, 2022) Fast2test AZ-900 PDF Dumps and AZ-900 Exam Questions (78-93)Dokument10 Seiten(Aug, 2022) Fast2test AZ-900 PDF Dumps and AZ-900 Exam Questions (78-93)Marcio ArrudaNoch keine Bewertungen
- System Landscape Directory Except WorkingDokument24 SeitenSystem Landscape Directory Except WorkingSridharan RajuNoch keine Bewertungen
- MODBUS COMMAND FOR V2 ProductsDokument6 SeitenMODBUS COMMAND FOR V2 ProductsSanjay SinghNoch keine Bewertungen
- 2 WebPack WindowsDokument2 Seiten2 WebPack WindowsDan Parra-BerattoNoch keine Bewertungen
- Sales Lead Follow-Up Planner Excel TemplateDokument19 SeitenSales Lead Follow-Up Planner Excel TemplateCKhae SumaitNoch keine Bewertungen
- ch02 Forouzanv2Dokument48 Seitench02 Forouzanv2Mohamad KhamizanNoch keine Bewertungen
- Method Overloading ProgramDokument1 SeiteMethod Overloading ProgramleelaNoch keine Bewertungen
- NYC DOB Now Safety Owner User ManualDokument70 SeitenNYC DOB Now Safety Owner User ManualArchitectural Preservation Studio, DPCNoch keine Bewertungen
- Lab 10Dokument10 SeitenLab 10Travis Jon Wheelwright83% (6)
- Basic NetworkingDokument21 SeitenBasic NetworkingMina Ilagan RazonNoch keine Bewertungen
- Summer Intership 2019Dokument5 SeitenSummer Intership 2019Anonymous HmpjMa87HNoch keine Bewertungen
- Radar System Using Arduino: Project ReportDokument31 SeitenRadar System Using Arduino: Project ReportpoojaNoch keine Bewertungen
- CSE 231 Outline - 3Dokument3 SeitenCSE 231 Outline - 3Emam Hossain Pial 1831170042Noch keine Bewertungen