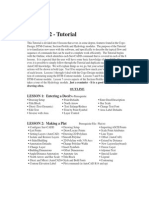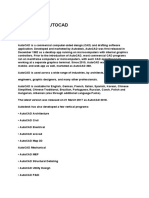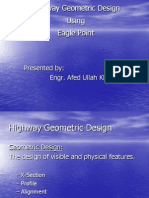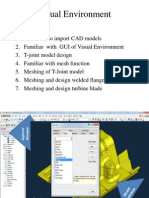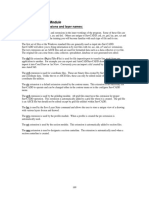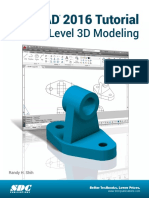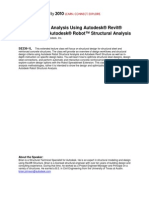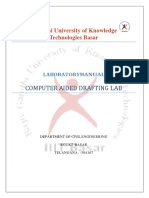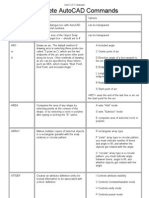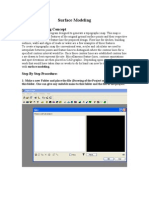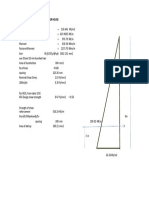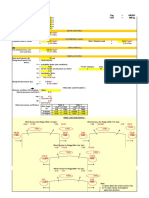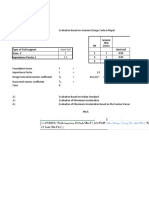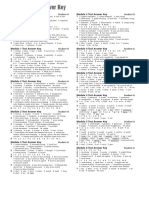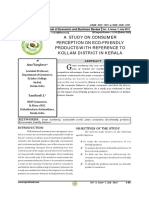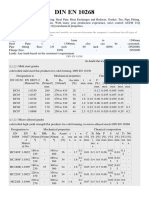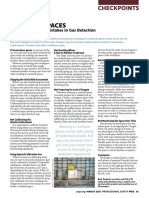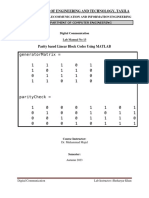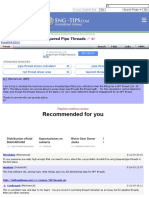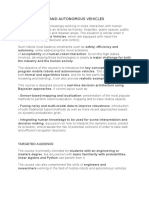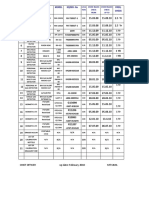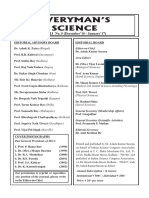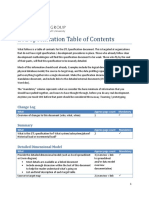Beruflich Dokumente
Kultur Dokumente
Autodesk Land Desktop 2007: Prepared By: Jeewan Manandhar Civil Engineer
Hochgeladen von
Prayas Subedi0 Bewertungen0% fanden dieses Dokument nützlich (0 Abstimmungen)
8 Ansichten4 SeitenAutodesk Land Desktop guide
Originaltitel
My LD guide
Copyright
© © All Rights Reserved
Verfügbare Formate
PDF, TXT oder online auf Scribd lesen
Dieses Dokument teilen
Dokument teilen oder einbetten
Stufen Sie dieses Dokument als nützlich ein?
Sind diese Inhalte unangemessen?
Dieses Dokument meldenAutodesk Land Desktop guide
Copyright:
© All Rights Reserved
Verfügbare Formate
Als PDF, TXT herunterladen oder online auf Scribd lesen
0 Bewertungen0% fanden dieses Dokument nützlich (0 Abstimmungen)
8 Ansichten4 SeitenAutodesk Land Desktop 2007: Prepared By: Jeewan Manandhar Civil Engineer
Hochgeladen von
Prayas SubediAutodesk Land Desktop guide
Copyright:
© All Rights Reserved
Verfügbare Formate
Als PDF, TXT herunterladen oder online auf Scribd lesen
Sie sind auf Seite 1von 4
Prepared By:
Jeewan Manandhar
Civil Engineer
Autodesk Land Desktop 2007
1 Open Autodesk LD
2 Open '.dwg' file
3 Go to 'Projects'
3.1 Reassociate Drawing
3.1.1 Define 'Path' and 'Name' of your Project
(Here, make sure that no other dwg files are being opened)
4 Go to 'Alignment'
4.1 "Define from Polyline"
Select Polyline (click near to the starting point of the line)
a 'x' symbol will be seen as a reference point
(you will be asked to select reference point)
4.2 simply hit 'enter' key
4.3 "Define Alignment'
4.3.1 Define "Alignment Name, Description.."
4.3.2 Enter
(Starting stn and Ending stn chainage can be noticed
at the bottom just above command line.)
4.4
"Station Display Format"
"Edit Station Format" dialog box will appear
See Preview and Preview Value
Generally it should likely to be "0+100" not "1+00" as per Sanima Std.
you can change it by using sliding bar next to "station base value"
4.5
"Station Label Setting"
Tick all boxes (prefered to maintain sanima std)
Station label Increment = ch. Interval or 2 X Ch. Interval
Station tick increment = half of above
4.6 "Creat Station Lebels"
Mouse Cursor will intend u to mark beginning station as 0.000 then, ending stn.
Simply hit "enter" twice (Make habit of reading through the information bar
just above Command line.)
U are likely to see the station lebels along alignment
(Here, U might not see the stn lebel clearly or not as u desired.
This is because u have not set text styles and so on
Hit "ST" command for Test style..
See "sanima std" file to maintain text height (1.5 for 1:1000 scale)
and text style (romans))
5 Go to "Profile"
5.1 "Profile Setting"
5.1.1 "Sampling" click 'OK'
5.1.2 "Values"
Profile Values Setting tangent labels =Vertical curve label = Grid Line = Ch, interval
set Label Precision value to 2 or 3 for both existing or finish
click 'OK'
Page 1 of 4
6/29/2014
Prepared By:
Jeewan Manandhar
Civil Engineer
Autodesk Land Desktop 2007
5.2 "Surface"
5.2.1 "Set Current Surface"
Select Surface you have made during contour creation or project creation
5.3 "Existing ground"
5.3.1 "Sample from surface"
See what autodesk is asking and just hit enter..
5.4 "Creat Profile"
5.4.1 "Full Profile"
Select "Import Grid"
"OK"
(U can set text style as I have discussed earlier but dont forget to reset text
height to 0.000 after profile creating task is completed)
Do whatever as autocad ask for.
A full profile is created.
Now, construct invert level (Design level) line along the profile as per your design.
(For instance, see Plan and Profile, dwg file of Mai Cascade: the invert level of
Canal/Culvert along alignment traced along the profile is what you are now concerned for)
6 Go to "Profile"
6.1 "FG Centreline tangent"
6.1.1 Set Current layer
Here, Mostly, the current layer is set to 'PFGC' layer (but not always)
Next thing to do is: keep the Design Profile (must be lines, not Polyline)
in this current layer (PFGC)
you can do this by drawing a line. Then, using 'Ma' command match its property
to the Design Profile. (anyway, u should keep the design profile to current layer)
6.2 "FG Vertical tangent"
Select initial line of the design profile. Then select all lines..
Press enter note the information bar (.. CL PVI's found)
6.3 "Labels"
6.3.1 "Tangent"
Select grade (select design profile(FG line) from beginning to end)
if Text Styles are relatively ok then u will see the lines with grade(for eg, 1%)
and the respective level at the bottom of the grid)
There, now on, U will see two levels -1. exist GL, 2. FGL
Upto here, I hope u have understood about
Alignment Creation
Station label setting
Profile Creation
FG Profile Creation
FG Profile Labelling
(FG refers Final Ground ie Design Profile)
Page 2 of 4
6/29/2014
Prepared By:
Jeewan Manandhar
Civil Engineer
Autodesk Land Desktop 2007
7 Go to " Cross Section"
7.1 "Surface"
7.1.1 "Set Current Surface"
7.2 "Existing ground"
7.2.1 Sample from Surface
Select alignment
Select Surface
Section Sampling setting box will appear (enter, enter)
Swath Width: set EG section Width from CL to left and right (eg, 20)
Sample Increment: tangent, Curve, Spiral (let them be 10m)
Aditional Sample Control: check start and end staion.
"OK"
8 Draw Templetes in Model Space
9 Go to "Cross Section"
9.1 "Templates"
9.1.2 Define Templates (Select Template object)
Click finish ground reference point (i.e. Invert level)
Is your Template Symmetrical?...No
Symply hit 'Enter' untill you are asked to define left/ right connection Points
Click left connection, then rt. Connection Point
Define Datum line
Define another template (optional)
Name templates
9.2 Design Control
9.2.1 Edit Design Control
Select Alignment
Select Range you want to creat the cross section
9.2.2 Design Control dialog box appears
Go to 'Template Control'
Select Template Name From Dropdown list
A preview of the template you created will appear, Click OK
Go to 'Slope'
Change the Values given as per your need.
Give slope in decimal value for H:V in both fill and cut type
Go to Benches
Specify Bench width, Bench Height, Bench slope as per your need
OK
9.3 "Section Plot"
9.3.1 Setting
Here U can set layout for cross sections, increment labels, grid settings, etc
9.3.2 Set text Styles or cmd='ST'
Text-romans
Text Size-0.3 for 1:200 Scale
9.3.3 All
Page 3 of 4
6/29/2014
Prepared By:
Jeewan Manandhar
Civil Engineer
Autodesk Land Desktop 2007
Specify Beginning Station (0,0), Ending Station (last chainage)
Specify sheet origin Point (click on any blank space on model)
All Cross-sections will be plotted with template at spacified design level
Note:
Open Just one drawing for one autodesk LD app. File.
Revert Text Size to 0.000 in (set text style(ST)) whenever specific work is done.
Set Text Style to Romans
Regularly check the heading of drawing. Project should have been defined
(should not be a 'Scratch' Project)
If Project Scapes, Go to "Project"-"Ressociated Drawings", redefine Project Path and Name
Page 4 of 4
6/29/2014
Das könnte Ihnen auch gefallen
- Autodesk Land Desktop 2007Dokument4 SeitenAutodesk Land Desktop 2007Prayas SubediNoch keine Bewertungen
- Eagle Point TutorialDokument100 SeitenEagle Point TutorialAhsan Khan50% (2)
- Tutorial PDFDokument189 SeitenTutorial PDFSachin KhandareNoch keine Bewertungen
- Auto CadDokument24 SeitenAuto Cadkanchan Redas RedasNoch keine Bewertungen
- Eagle Point Tutorial PDFDokument100 SeitenEagle Point Tutorial PDFhelen haileselassie100% (17)
- 08 - HintsDokument6 Seiten08 - Hintsapi-234133280Noch keine Bewertungen
- Road Rehabilitation Design Using Autocad® Civil 3D® SubassembliesDokument17 SeitenRoad Rehabilitation Design Using Autocad® Civil 3D® SubassembliesmcikreNoch keine Bewertungen
- MAGMA How To UseDokument113 SeitenMAGMA How To Usepurushothaman1234566Noch keine Bewertungen
- Eagle Point PresentationDokument91 SeitenEagle Point PresentationRazi Baig100% (2)
- CFD Tutorial 1 - ElbowDokument26 SeitenCFD Tutorial 1 - ElbowErnesto Delfino AguirreNoch keine Bewertungen
- 01 First Modeling StepsDokument27 Seiten01 First Modeling StepsMoisés SolisNoch keine Bewertungen
- Orthographic Views in Multiview Drawings: Autocad 2015 Tutorial: 2D Fundamentals 5-1Dokument30 SeitenOrthographic Views in Multiview Drawings: Autocad 2015 Tutorial: 2D Fundamentals 5-1Uma MageshwariNoch keine Bewertungen
- Visual EnvironmentDokument34 SeitenVisual EnvironmentAli VarmazyarNoch keine Bewertungen
- Eagle Point Tutorial - Cross SectionDokument9 SeitenEagle Point Tutorial - Cross Sectionqadiradnan7177100% (6)
- Staad Tut1Dokument58 SeitenStaad Tut1gundulp100% (1)
- Esurveycad - User ManualDokument65 SeitenEsurveycad - User ManualVijayKumar100% (2)
- Short Notes of Autocad... Deepak BoseDokument15 SeitenShort Notes of Autocad... Deepak BosePrithviRaj ChauhanNoch keine Bewertungen
- Promine Tick AutoCADDokument20 SeitenPromine Tick AutoCADmarcomac2000Noch keine Bewertungen
- AUTOCAD Tips For BeginnerDokument5 SeitenAUTOCAD Tips For BeginnerWilfredoEnghoyNoch keine Bewertungen
- Autocad Tutorial - Part 1: Draw The Front View of The Mechanical Part From Tutorial 3Dokument10 SeitenAutocad Tutorial - Part 1: Draw The Front View of The Mechanical Part From Tutorial 3Walid Mostapha ShbakloNoch keine Bewertungen
- Xviii. Survcadd Module: Survcadd File Extensions and Layer NamesDokument42 SeitenXviii. Survcadd Module: Survcadd File Extensions and Layer NamesGeo ChristianNoch keine Bewertungen
- Tutorial Second Level: 3D ModelingDokument27 SeitenTutorial Second Level: 3D Modelingafriyan.inbox capcxNoch keine Bewertungen
- Draw AlignmentDokument10 SeitenDraw AlignmentENG83_ALINoch keine Bewertungen
- Cad Tutorials Level 1 1-8.HtmDokument6 SeitenCad Tutorials Level 1 1-8.HtmHerman MwakoiNoch keine Bewertungen
- ACAD01Dokument32 SeitenACAD01telecom_numl8233Noch keine Bewertungen
- (Type The Document Title) : CONTACTS, 0710924016. EMAILDokument32 Seiten(Type The Document Title) : CONTACTS, 0710924016. EMAILAndree GeorgeaNoch keine Bewertungen
- Creating A Mesh in Autocad and Importing It Into Plate 'N' SheetDokument6 SeitenCreating A Mesh in Autocad and Importing It Into Plate 'N' Sheetnehal vaghelaNoch keine Bewertungen
- STAAD GUI and ShortcutsDokument16 SeitenSTAAD GUI and ShortcutsJaid HedrianaNoch keine Bewertungen
- CADDDokument66 SeitenCADDusiaf007Noch keine Bewertungen
- Autocad s'13 NittDokument38 SeitenAutocad s'13 NittNitin VarmanNoch keine Bewertungen
- AutoCAD 2016-3D PDFDokument27 SeitenAutoCAD 2016-3D PDFZAVEN TORTIAN100% (1)
- CATIAv5 Tips PDFDokument4 SeitenCATIAv5 Tips PDFKelvin SudaniNoch keine Bewertungen
- AutoCAD NOTESDokument16 SeitenAutoCAD NOTESMartha SharathNoch keine Bewertungen
- Seismi Robot MilleniumDokument15 SeitenSeismi Robot MilleniumvenezuelanNoch keine Bewertungen
- ProtaStructure QSG enDokument48 SeitenProtaStructure QSG enhahaer50% (2)
- Cadmax ManualDokument175 SeitenCadmax Manualpwd20070% (1)
- Auto Cad Lab ManualDokument27 SeitenAuto Cad Lab ManualAnandu MadhavanNoch keine Bewertungen
- Welcome To Advance Steel 2018Dokument169 SeitenWelcome To Advance Steel 2018mohamedhaniNoch keine Bewertungen
- Docking Station Exercise 4Dokument13 SeitenDocking Station Exercise 4KarthikNoch keine Bewertungen
- AutoCAD CommandsDokument36 SeitenAutoCAD CommandsMythWongNoch keine Bewertungen
- 1.4 Eagle Point Road Design Software ManualDokument48 Seiten1.4 Eagle Point Road Design Software ManualHabhaile Asfaw91% (22)
- ABAQUS Tutorials AllDokument27 SeitenABAQUS Tutorials AllLilo17xNoch keine Bewertungen
- QUICK START GUIDE (For Eagle Point Software)Dokument48 SeitenQUICK START GUIDE (For Eagle Point Software)Waqas Muneer KhanNoch keine Bewertungen
- Microstran Fundamentals TRNC01483 1 0001Dokument69 SeitenMicrostran Fundamentals TRNC01483 1 0001Cris BandaNoch keine Bewertungen
- Wireframe and Surface Design: CATIA TrainingDokument208 SeitenWireframe and Surface Design: CATIA Trainingkishore99939Noch keine Bewertungen
- HazlipJohn BentleyDataAcquisitionDokument59 SeitenHazlipJohn BentleyDataAcquisitionThomas EnglishNoch keine Bewertungen
- 04 - GTS300-Basic Tutorial 4Dokument38 Seiten04 - GTS300-Basic Tutorial 4Dario Manrique GamarraNoch keine Bewertungen
- Autocad 3d TutorialDokument28 SeitenAutocad 3d TutorialAllen Rod Cueso100% (3)
- AutoCAD 2010 Tariq Alkhalidi 1ملزمة PDFDokument51 SeitenAutoCAD 2010 Tariq Alkhalidi 1ملزمة PDFsaoud ganoNoch keine Bewertungen
- Eagle Point Mannual 2005 (Surface Modeling)Dokument13 SeitenEagle Point Mannual 2005 (Surface Modeling)engineermik795680% (5)
- Tutorial RamConcept Chapter 48Dokument44 SeitenTutorial RamConcept Chapter 48huyNoch keine Bewertungen
- Analysis of Truss Using Autocad Femap Algor PDFDokument19 SeitenAnalysis of Truss Using Autocad Femap Algor PDFJohn NaranjoNoch keine Bewertungen
- Cadpipe 3D Design: TutorialDokument32 SeitenCadpipe 3D Design: TutorialNguyen Thanh NguyenNoch keine Bewertungen
- Computer Aided Engineering Drawing (CAD)Dokument81 SeitenComputer Aided Engineering Drawing (CAD)Yousaf KhanNoch keine Bewertungen
- Ram Concept RC Slab Tutorial 150227Dokument9 SeitenRam Concept RC Slab Tutorial 150227ptslabNoch keine Bewertungen
- NX 9 for Beginners - Part 2 (Extrude and Revolve Features, Placed Features, and Patterned Geometry)Von EverandNX 9 for Beginners - Part 2 (Extrude and Revolve Features, Placed Features, and Patterned Geometry)Noch keine Bewertungen
- Certified Solidworks Professional Advanced Weldments Exam PreparationVon EverandCertified Solidworks Professional Advanced Weldments Exam PreparationBewertung: 5 von 5 Sternen5/5 (1)
- AutoCAD 2010 Tutorial Series: Drawing Dimensions, Elevations and SectionsVon EverandAutoCAD 2010 Tutorial Series: Drawing Dimensions, Elevations and SectionsNoch keine Bewertungen
- Tunnel Lenth 3500 M Tunnel Diameter Inside Area (m2) Wetted Perimeter (M)Dokument26 SeitenTunnel Lenth 3500 M Tunnel Diameter Inside Area (m2) Wetted Perimeter (M)Prayas SubediNoch keine Bewertungen
- SW NewDokument1 SeiteSW NewPrayas SubediNoch keine Bewertungen
- Wind Load CalculationsDokument1 SeiteWind Load CalculationsPrayas SubediNoch keine Bewertungen
- RW With Relieving Platform - NewDokument9 SeitenRW With Relieving Platform - NewPrayas SubediNoch keine Bewertungen
- Steel Corbel Design Based On AISC-ASD 9th, Appendix F Design CriteriaDokument3 SeitenSteel Corbel Design Based On AISC-ASD 9th, Appendix F Design CriteriaPrayas SubediNoch keine Bewertungen
- T-Beam Design-BMPDokument1 SeiteT-Beam Design-BMPPrayas SubediNoch keine Bewertungen
- T-Beam Design-BMPDokument1 SeiteT-Beam Design-BMPPrayas SubediNoch keine Bewertungen
- Spacing of ReinforcementDokument4 SeitenSpacing of ReinforcementPrayas SubediNoch keine Bewertungen
- Ses Coeff - UthpDokument4 SeitenSes Coeff - UthpPrayas SubediNoch keine Bewertungen
- Feasibility Study-MoroccoDokument215 SeitenFeasibility Study-MoroccoPrayas SubediNoch keine Bewertungen
- Chapter 6 SEISMIC DESIGN - SP-17 - 09-07Dokument28 SeitenChapter 6 SEISMIC DESIGN - SP-17 - 09-07Prayas SubediNoch keine Bewertungen
- Type of Soil Support Zone, Z Importance Factor, IDokument7 SeitenType of Soil Support Zone, Z Importance Factor, IPrayas SubediNoch keine Bewertungen
- Appendix D - Existing Conditions Bridge Assessment Report ADokument44 SeitenAppendix D - Existing Conditions Bridge Assessment Report APrayas SubediNoch keine Bewertungen
- General Principles EQRDDokument5 SeitenGeneral Principles EQRDPrayas SubediNoch keine Bewertungen
- Test of RebarDokument10 SeitenTest of RebarPrayas Subedi100% (1)
- Design Handbook by Suraj - Apr 2011 PDFDokument146 SeitenDesign Handbook by Suraj - Apr 2011 PDFPrayas SubediNoch keine Bewertungen
- Dynamic Tests of Large Reinforcing Bar SplicesDokument185 SeitenDynamic Tests of Large Reinforcing Bar SplicesPrayas SubediNoch keine Bewertungen
- Sag Tension CalculationsDokument9 SeitenSag Tension CalculationsPrayas SubediNoch keine Bewertungen
- Sheild CalculationDokument9 SeitenSheild CalculationPrayas SubediNoch keine Bewertungen
- Ioe MSC Result 2073 2017 IoenotesDokument21 SeitenIoe MSC Result 2073 2017 IoenotesPrayas SubediNoch keine Bewertungen
- SB Type Submitted FolderDokument173 SeitenSB Type Submitted FolderPrayas SubediNoch keine Bewertungen
- A Type Submitted FolderDokument180 SeitenA Type Submitted FolderPrayas SubediNoch keine Bewertungen
- Module Tes Answer Key: Student B Student ADokument2 SeitenModule Tes Answer Key: Student B Student AKremena KoevaNoch keine Bewertungen
- NORMA TORRO Datasheet en PDFDokument11 SeitenNORMA TORRO Datasheet en PDFvikaslashkariNoch keine Bewertungen
- Eco ProductsDokument3 SeitenEco Productssreekutty A SNoch keine Bewertungen
- Global Cardiac Catheters - 2012-2018Dokument4 SeitenGlobal Cardiac Catheters - 2012-2018Axis Research MindNoch keine Bewertungen
- Final Project Miguel Santana GallegoDokument44 SeitenFinal Project Miguel Santana GallegoDaniel PereiraNoch keine Bewertungen
- The Healthy PC. Preventive Care and Home Remedies For Your Computer - Carey Holzman PDFDokument257 SeitenThe Healthy PC. Preventive Care and Home Remedies For Your Computer - Carey Holzman PDFLeonardoMartinNoch keine Bewertungen
- Lista Preturi Linhai 300 2014 PDFDokument25 SeitenLista Preturi Linhai 300 2014 PDFSimonaVătafuNoch keine Bewertungen
- En 10268Dokument4 SeitenEn 10268Alex LacerdaNoch keine Bewertungen
- Confined Spaces: Avoiding Common Mistakes in Gas DetectionDokument1 SeiteConfined Spaces: Avoiding Common Mistakes in Gas Detectiontrravi1983Noch keine Bewertungen
- Lab Manual No 13Dokument3 SeitenLab Manual No 13Hammad JawadNoch keine Bewertungen
- Shear Stress Though Tapered Pipe Thread - Eng-TipsDokument4 SeitenShear Stress Though Tapered Pipe Thread - Eng-TipsrodrigoperezsimoneNoch keine Bewertungen
- Fire Protection Engineering Summer 2001Dokument33 SeitenFire Protection Engineering Summer 2001Hany RifaatNoch keine Bewertungen
- 2012-13 Waste CalendarDokument2 Seiten2012-13 Waste CalendarOmar9998Noch keine Bewertungen
- Email Id of Controllers PDFDokument10 SeitenEmail Id of Controllers PDFAbhishek KumarNoch keine Bewertungen
- PS2 VerilogDokument11 SeitenPS2 Veriloglizhi0007Noch keine Bewertungen
- 3.14. TR-069 WAN Management...Dokument6 Seiten3.14. TR-069 WAN Management...duculeteNoch keine Bewertungen
- 14 Bernardo Soustruhy deDokument40 Seiten14 Bernardo Soustruhy deTanase Constantin0% (1)
- Sanjay ProjectDokument41 SeitenSanjay ProjectPrynka RawatNoch keine Bewertungen
- Sky Spark White PaperDokument7 SeitenSky Spark White PaperJohn KablerNoch keine Bewertungen
- Mobile Robots and Autonomous VehiclesDokument2 SeitenMobile Robots and Autonomous VehiclesAbel Varghese DavidNoch keine Bewertungen
- Resume For FaisalDokument3 SeitenResume For FaisalFaisal Zeineddine100% (1)
- CCR Equipment ListDokument1 SeiteCCR Equipment Listbehzad parsiNoch keine Bewertungen
- 888 Gallant Security Services Corp NewDokument12 Seiten888 Gallant Security Services Corp Newnareyes11Noch keine Bewertungen
- Chapter 13: Worksheet Mark SchemeDokument2 SeitenChapter 13: Worksheet Mark SchemeAdam DanialNoch keine Bewertungen
- 6.hydraulic Pressure SpesificationDokument3 Seiten6.hydraulic Pressure SpesificationTLK ChannelNoch keine Bewertungen
- Agroforestry: A Sustainable Land-Use System For Food and WoodDokument72 SeitenAgroforestry: A Sustainable Land-Use System For Food and WoodAlok PatraNoch keine Bewertungen
- Domain Controllers and Active DirectoryDokument121 SeitenDomain Controllers and Active Directoryjamesmcd05100% (1)
- Manual Ni Usrp 2920Dokument56 SeitenManual Ni Usrp 2920Anghye Plata100% (1)
- ETL Specification Table of Contents: Change LogDokument3 SeitenETL Specification Table of Contents: Change LogKarthik RaparthyNoch keine Bewertungen
- Accounts Payable by ORACLEUGDokument164 SeitenAccounts Payable by ORACLEUGPraveenReddyBNoch keine Bewertungen