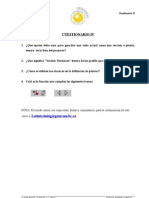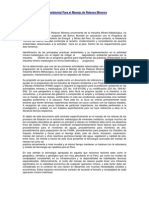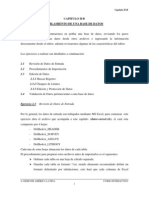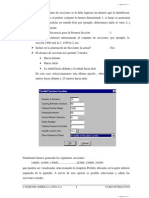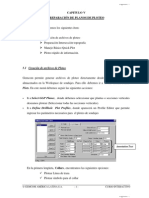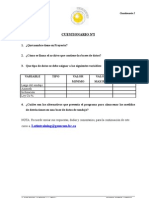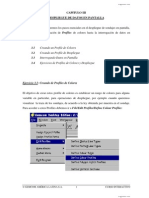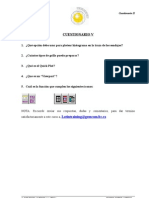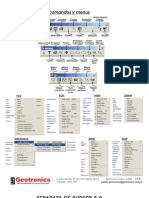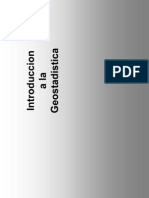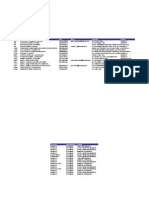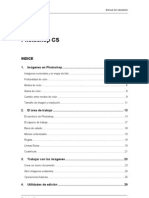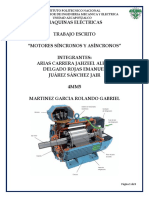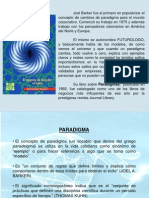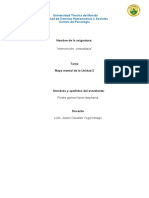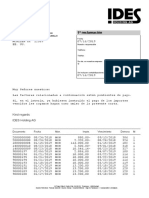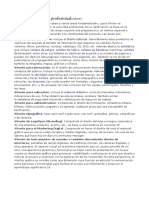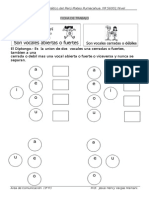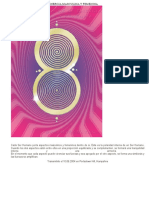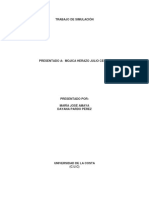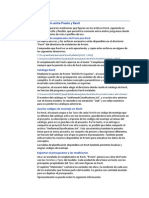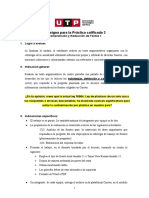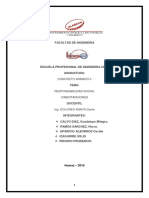Beruflich Dokumente
Kultur Dokumente
CapV C
Hochgeladen von
Cleme MoscosoOriginaltitel
Copyright
Verfügbare Formate
Dieses Dokument teilen
Dokument teilen oder einbetten
Stufen Sie dieses Dokument als nützlich ein?
Sind diese Inhalte unangemessen?
Dieses Dokument meldenCopyright:
Verfügbare Formate
CapV C
Hochgeladen von
Cleme MoscosoCopyright:
Verfügbare Formate
Capítulo V
O. Definición de barra de escala en una Viewport seleccionada
P. Definición de formato de la Viñeta
Q. División de grilla en Viewport activa
Otras características del menú de Quick Plot son las siguientes:
Menú File
Abrir archivos:
El programa cuenta con tres tipos de opciones para abrir archivos, los cuales serán
ubicados en las viewport seleccionadas, las opciones son las siguientes:
Open Preselected GGP
Esta opción permite abrir archivos que se encuentren listados en el archivo
PRIMFILE.DAT
1. Elegir Open Preselected GGP, en el menú File.
Open PC-MINE Graphical data file
Esta opción permite abrir archivos que fueron preparados en PC-MINE, que poseen un
formato diferente que los archivos GGP, cuando se selecciona esta opción se debe
especificar que tipo de archivo será abierto desde el listado de PC-MINE.
1. Elegir Open PC-MINE Graphical data file, en el menú File.
2. Seleccionar el tipo de archivo que se desea abrir.
Open additional user file
Esta opción permite abrir cualquier tipo de archivo que sean GGP o BMP, desde
cualquier directorio.
1. Elegir Open additional user file, en el menú File.
2. Seleccionar el archivo que se desea abrir.
Cerrar archivos
Esta opción se encuentra concentrada en un submenú llamado “Close File”, el cual cuenta
con las siguientes alternativas:
• Close Last file opened: Cierra el ultimo archivo abierto en la viewport activa.
GEMCOM AMÉRICA LATINA S.A. - 12 - CURSO INTERACTIVO
Capítulo V
• Close specific file : Permite cerrar un archivo especifico de la lista que se
encuentran abiertos en la viewport activa.
• Close all file in viewport : Cierra todos los archivos abiertos de la viewport actual.
• Close all file : Cierra todos los archivos abiertos.
Configuración de página
Esta opción permite cambiar características de la pagina como tamaño, orientación y tipo
de alimentación del papel, tipo de impresora a utilizar, unidades de medidas y ancho de
trazo de las líneas.
Seleccionar Page Setup, en el menú file.
Ploteo de archivos
Esta opción permite realizar la impresión de la imagen que se observa en la pantalla,
además permite seleccionar el número de copias a realizar y confeccionar la viñeta con
todas sus especificaciones.
Seleccionar Plot all open file, en el menú file.
Menú Viewport
Las Viewport son regiones independientes que permiten cargar archivos y manejar los
detalles de este libremente es decir definir escalas, grillas, tipos de archivos, tamaños y
ubicación para cada una de ellas. Cada estilo de ploteo puede contener una o más
viewport, por ejemplo en un mismo ploteo se pueden imprimir la topografía del proyecto,
una fotografía satelital y un perfil de interés, todo concentrado en una misma hoja.
GEMCOM AMÉRICA LATINA S.A. - 13 - CURSO INTERACTIVO
Capítulo V
Crear una nueva viewport
1. Seleccionar Create new Viewport, en el menú Viewport.
2. Seleccionar el tamaño, el lugar y el nombre de la nueva viewport.
Seleccionar una viewport
1. Seleccionar Select active viewport, en el menú Viewport.
2. Seleccionar la viewport usando el mouse.
Editar tamaño y ubicación de la viewport
1. Seleccionar Edit viewport Sizes/Location, en el menú Viewport.
2. Seleccionar el tamaño y ubicación de la viewport activa, usando el mouse.
Definir Escala / Origen / Localización de la grilla
Esta opción contiene los parámetros que definen las características de la viewport
activa.
1. Seleccionar Define Scale/Origin/Local grid, en el menú viewport.
2. Seleccionar los siguientes parámetros:
- Location (X/Y Offset): Esta es la distancia en X e Y de la esquina inferior
izquierda entre la viewport y la hoja de ploteo.
- Size (Width/ Height): Es el alto y el ancho de la viewport.
- Grid Spacing X/Y: Define la distancia de espaciamiento de la grilla.
- Grid Lavel X/Y: Define el texto de la grilla.
- Plotting Scale X/Y: Define la escala de ploteo para la viewport.
- Windows Skew (Degrees): Define un ángulo de rotación en grados para la
grilla y los archivos cargados en la viewport.
- Label Grid Lines On: Existen tres posiciones para el texto de la grilla. Left
and Lower Edges (En la esquina inferior izquierda). Right and Upper Edges
(En la esquina superior derecha). All four Edges (En todas las esquinas).
- Pen width (mm): Esta opción solo es aplicable para ploter o impresoras HP-
GL/2 y especifica el ancho de las líneas en milímetros.
- Description: Es una descripción de la viewport activa.
GEMCOM AMÉRICA LATINA S.A. - 14 - CURSO INTERACTIVO
Capítulo V
Definir la barra de escala
1. Seleccionar Define Scale Bar, en el menú viewport.
2. Definir los siguientes parámetros para la barra de escala:
- Show Scale Bar: Define si muestra o no la barra de escala.
- Divisions: Especifica el número de divisiones en la barra de escala.
- Type: Selecciona el tipo de barra a ser usada.
- Division Legth: Especifica la distancia desde 0 a el primer valor mostrado a
lo largo de la barra de escala. Por ejemplo, un largo de 100 especificaría la
barra de escala tendría incrementos de 100 en 100, este largo es medido en
las unidades que posean los datos cargados.
- First segment sub-division: Especifica el número de subdivisiones que
tendrá la primera división de la barra de escala.
- Annotation Size: Define el tamaño del texto de la barra de escala.
Menu Config
Cambiar el color del fondo de la pantalla
Esta opción permite cambiar el color del fondo de la pantalla de negro a blanco.
Seleccionar Change Background Colour, en el menú Config.
Búsqueda automática de datos
Esta opción al estar activada permite visualizar los todos los datos cargados
automáticamente.
Seleccionar Automatically Find Data, en el menú Config.
Opción de despliegue de WYSIWYG
Esta opción permite al estar activada permite visualizar la pagina, tal como será
impresa, pues el programa por defecto agranda la información puesta en pantalla
para permitir chequearla no importando la escala, es así como WYSIWYG significa
“What You See Is What You Get”.
Seleccionar WYSIWYG Display, en el menú Config.
GEMCOM AMÉRICA LATINA S.A. - 15 - CURSO INTERACTIVO
Capítulo V
5.4 Ploteo Rápido de Información
Ahora ya estamos en condiciones de plotear las secciones creadas anteriormente. Para ello
solo tenemos que presionar el Icono abrir archivo y seleccionar el o los archivos a plotear y
fijar los ajustes necesarios para obtener el ploteo deseados siguiendo los siguientes pasos:
• Abrir archivo : Plotearemos los archivo Ploteo1.GGP y toposrfc.GGP
)creados anteriormente) que se encuentran en la siguiente ruta
C:/GCDBCI/V_SECT/ 2250N/
• Ajuste de posición de hoja : para este caso seleccionaremos la opción
Landscape (horizontal) del menú File/Page Setup.
• Ajuste de tamaño viewport: Hacemos click en el icono rojo y ajustamos el
tamaño tal como se muestra en la siguiente figura:
• Ajuste de grillas locales : en este caso ocultaremos las grillas de la viewport
para visualizar solamente las que trae el archivo GGP preparado anteriormente.
Fijando un espaciamiento de 0.00:
GEMCOM AMÉRICA LATINA S.A. - 16 - CURSO INTERACTIVO
Capítulo V
• Ajuste de Zoom (centrado): ocuparemos en esta ocasión el icono Zoom to
Data Extents que nos permitirá visualizar por completo los datos cargados en el
archivo ajustando a un zoom óptimo.
El resultado debe ser el siguiente:
Finalmente es posible obtener fotografías de lo que se esta viendo en pantalla Gemcom
mediante la opción Tools / Graphics Output / Create GGP file of Current View,
ingresando un nombre y una ruta donde guardar el archivo GGP a crear, para visualizarlo
finalmente mediante Quick Plot.
GEMCOM AMÉRICA LATINA S.A. - 17 - CURSO INTERACTIVO
Das könnte Ihnen auch gefallen
- CapIV ADokument7 SeitenCapIV ACleme Moscoso100% (2)
- Cuestionario 4Dokument1 SeiteCuestionario 4agetroNoch keine Bewertungen
- Carta de RenunciaDokument1 SeiteCarta de RenunciaCleme MoscosoNoch keine Bewertungen
- Relaves Mineros Guia Ambiental MemDokument73 SeitenRelaves Mineros Guia Ambiental MemSteven TremolNoch keine Bewertungen
- Cuestionario 2Dokument1 SeiteCuestionario 2agetroNoch keine Bewertungen
- capII BDokument13 SeitencapII BCleme Moscoso100% (1)
- CapIV BDokument6 SeitenCapIV BCleme MoscosoNoch keine Bewertungen
- CapV BDokument6 SeitenCapV BCleme Moscoso100% (1)
- CapV ADokument5 SeitenCapV ACleme MoscosoNoch keine Bewertungen
- capII ADokument13 SeitencapII ACleme Moscoso100% (1)
- CapIII BDokument5 SeitenCapIII BCleme MoscosoNoch keine Bewertungen
- Cuestionario 1Dokument1 SeiteCuestionario 1agetroNoch keine Bewertungen
- CapIII CDokument4 SeitenCapIII CCleme Moscoso100% (2)
- CapIII ADokument5 SeitenCapIII ACleme Moscoso100% (1)
- 01 - Capitulo I - Creacion de Un Proyecto GemcomDokument5 Seiten01 - Capitulo I - Creacion de Un Proyecto GemcomEduardo GuzmanNoch keine Bewertungen
- Cuestionario 5Dokument1 SeiteCuestionario 5Cleme MoscosoNoch keine Bewertungen
- Curso Surfer Presentación1Dokument1 SeiteCurso Surfer Presentación1Cleme MoscosoNoch keine Bewertungen
- BibliografíaDokument2 SeitenBibliografíaCleme MoscosoNoch keine Bewertungen
- Separata de SurferDokument17 SeitenSeparata de SurferCleme Moscoso95% (38)
- Copia de Ev Proyecto DfinanzasDokument3 SeitenCopia de Ev Proyecto DfinanzasCesar GhibanNoch keine Bewertungen
- Cuestionario 3Dokument1 SeiteCuestionario 3agetroNoch keine Bewertungen
- Geospan 1Dokument98 SeitenGeospan 1Cleme Moscoso100% (3)
- Directorio Minero 2007Dokument105 SeitenDirectorio Minero 2007Cleme Moscoso91% (11)
- D S N 013-2002-EmDokument17 SeitenD S N 013-2002-EmCleme MoscosoNoch keine Bewertungen
- Copia de Directorio-Minero-2007Dokument2 SeitenCopia de Directorio-Minero-2007Cleme MoscosoNoch keine Bewertungen
- Casos PropuestosDokument7 SeitenCasos PropuestosCleme Moscoso100% (4)
- Berm Policy ModificationDokument2 SeitenBerm Policy ModificationCleme MoscosoNoch keine Bewertungen
- Manual PhotoShop CSDokument147 SeitenManual PhotoShop CSCleme Moscoso100% (22)
- Analisis FinancieroDokument64 SeitenAnalisis FinancieroCleme Moscoso96% (50)
- Trabajo Escrito Sobre Motores - 4MM5Dokument9 SeitenTrabajo Escrito Sobre Motores - 4MM5Jahzeel Alexis Arias CarreraNoch keine Bewertungen
- Paradigmas TerDokument20 SeitenParadigmas TerMariaJoseTucciNoch keine Bewertungen
- Comité Científico MonográficoDokument10 SeitenComité Científico MonográficomarchelaavitiaNoch keine Bewertungen
- Diagrama Bimanual PelotasDokument1 SeiteDiagrama Bimanual PelotasMateo RangelNoch keine Bewertungen
- Adn y ArnDokument4 SeitenAdn y ArnCarolinaNoch keine Bewertungen
- Guia - Estudiante - Semana9 - S16 - Libro RSE-2Dokument4 SeitenGuia - Estudiante - Semana9 - S16 - Libro RSE-2carlaNoch keine Bewertungen
- Topo 3Dokument13 SeitenTopo 3Juan C. OlivaresNoch keine Bewertungen
- Cálculos EléctricosDokument15 SeitenCálculos EléctricosRoberto Flores Muñoz100% (1)
- Informe Del SeminarioDokument10 SeitenInforme Del SeminarioJeyson Dávila GuerreroNoch keine Bewertungen
- Guía Taller Comprensión Lectora 9° Básico BDokument2 SeitenGuía Taller Comprensión Lectora 9° Básico BDavid GamerNoch keine Bewertungen
- NRF 131 Pemex 20072Dokument27 SeitenNRF 131 Pemex 20072EDYLESNoch keine Bewertungen
- 6basico - Guia Trabajo Matematica - Semana 30Dokument9 Seiten6basico - Guia Trabajo Matematica - Semana 30Alexandra GuardaNoch keine Bewertungen
- Guia 1 Mat1110 PDFDokument18 SeitenGuia 1 Mat1110 PDFNicole Solange Albornoz LopezNoch keine Bewertungen
- Mapa Mental de La Unidad 2 IntervencionDokument2 SeitenMapa Mental de La Unidad 2 Intervencionkaren stephania piedra guerraNoch keine Bewertungen
- Introduccion Al Arte DigitalDokument4 SeitenIntroduccion Al Arte DigitalAndres Eduardo Gonzalez GarciaNoch keine Bewertungen
- Documento ReclamacionDokument2 SeitenDocumento Reclamacionenrique santosNoch keine Bewertungen
- Areas Del Diseño GráficoDokument1 SeiteAreas Del Diseño GráficoTony wachingNoch keine Bewertungen
- Fichas de ComunicacionDokument46 SeitenFichas de Comunicacionjesus henryNoch keine Bewertungen
- 22 Al 42. Adn Activacion 64 Codigos.Dokument29 Seiten22 Al 42. Adn Activacion 64 Codigos.Anonymous EA4t5iay100% (1)
- Upo.d1 TranstornoDokument56 SeitenUpo.d1 TranstornoUNE-TNoch keine Bewertungen
- PROYECTO FINAL - CarolinaDokument67 SeitenPROYECTO FINAL - CarolinaJanine ArevaloNoch keine Bewertungen
- 2-Espacio y Territorio SagradoDokument56 Seiten2-Espacio y Territorio SagradoMagdalena100% (1)
- Medios 3DDokument15 SeitenMedios 3DDayana PardoNoch keine Bewertungen
- Desastre ChosicaDokument30 SeitenDesastre ChosicaKaterineKataleyaNoch keine Bewertungen
- Guía de Integración Entre Presto y RevitDokument4 SeitenGuía de Integración Entre Presto y RevitJuan Martinez GonzalezNoch keine Bewertungen
- Capital Social Ostrom y AhnDokument5 SeitenCapital Social Ostrom y AhnFernanda Elizalde CastilloNoch keine Bewertungen
- GC N01I PC2Consigna 22C2ADokument8 SeitenGC N01I PC2Consigna 22C2ASebastian Fernando Solis AltamiranoNoch keine Bewertungen
- Microbiologia. Ecosistema MicrobianoDokument92 SeitenMicrobiologia. Ecosistema MicrobianoRafaela BugniNoch keine Bewertungen
- Factsheet STATCOM Kusenhorst ENDokument3 SeitenFactsheet STATCOM Kusenhorst ENBRYAN ANTHONY SEGURA GAGONoch keine Bewertungen
- Responsabilidad Social-1Dokument21 SeitenResponsabilidad Social-1Mariano AparicioNoch keine Bewertungen