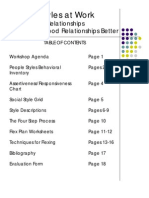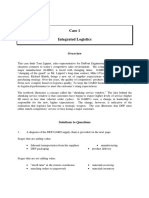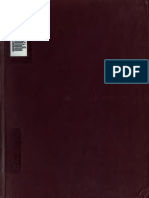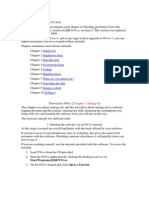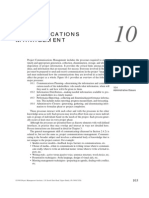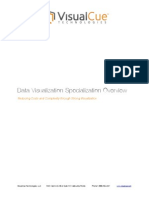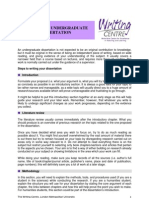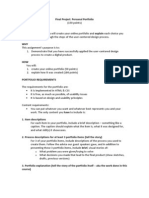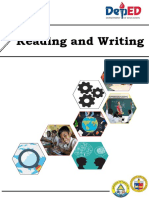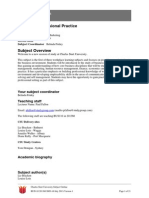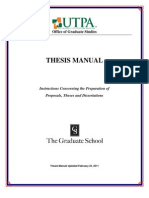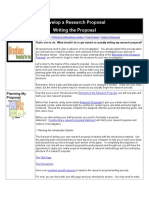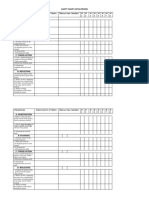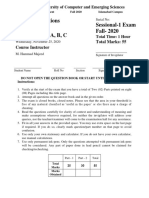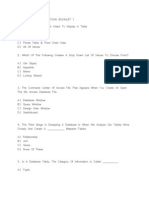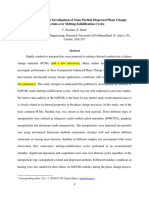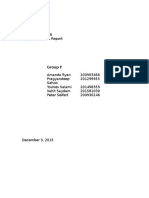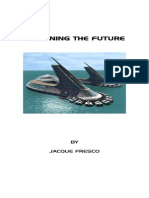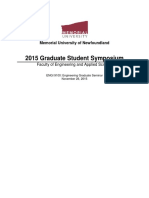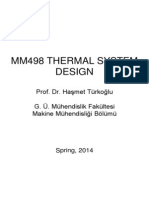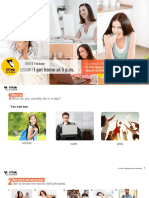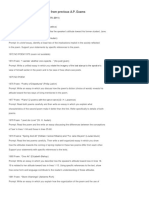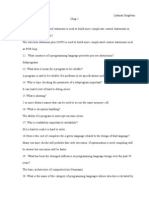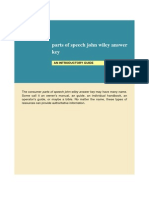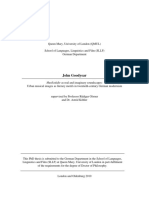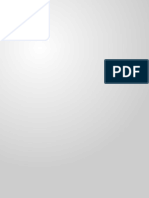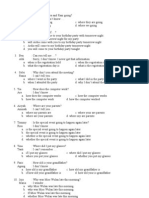Beruflich Dokumente
Kultur Dokumente
Effective Use of Presentation Software
Hochgeladen von
vahit06Copyright
Verfügbare Formate
Dieses Dokument teilen
Dokument teilen oder einbetten
Stufen Sie dieses Dokument als nützlich ein?
Sind diese Inhalte unangemessen?
Dieses Dokument meldenCopyright:
Verfügbare Formate
Effective Use of Presentation Software
Hochgeladen von
vahit06Copyright:
Verfügbare Formate
Effective use of Presentation Software
Guidelines, Tips, and Techniques
(Revised October 2013)
Compiled by: Allyson Hajek, DELTS, Memorial University of Newfoundland, ahajek@mun.ca
Visual Design
1.
Limit the amount of text on a slide.
Your slides should provide an outline of your presentation not a transcript.
Avoid the use of complete sentences. Use only necessary words and short phrases to
convey important ideas and information.
As much as possible, restrict slides to six bullet points per slide and six words
per bullet point (the 6 x 6 Rule).
2.
Use readable font sizes.
Use 32-point type or larger for slide titles.
Use 22-point type or larger for body text.
Keep all body text the same font size. Dont display secondary bullets in a smaller font.
3.
Use readable font styles.
Use common, easy-to-read, sans-serif fonts such as Arial, Verdana, and Helvetica.
Fancy or decorative fonts are hard to read and, if you will be delivering your presentation
from a computer other than the one you used to create the presentation, the decorative
fonts may not be available. The presentation software will substitute an alternate font for
the missing decorative font and variations in character height and width may alter your
text layout.
4.
Left align all text.
It is more visually demanding to read more than one or two lines of centered or right
aligned text. With the exception of titles, which may be centered horizontally, keep all
text aligned to the left.
Body text, when center aligned, creates an abstract shape on your slide.
5.
Limit the use of all caps.
Do not use all upper case letters (caps) for the body of your slide. Text set in all caps is harder
to read than text set in lower case or title case (caps used for the first letter of each word).
All caps should only be used for titles and headings.
6.
Limit the number of colors and fonts.
Use a maximum of three colors.
Use two simple, easy-to-read fonts one for headings and one for body text.
7.
Maximize contrast between the text and the background.
Use dark colored text on a light background or light colored text on a dark background.
The color combinations that provide the best contrast are black and white or yellow, and
dark blue and white or yellow.
If a background color is desired, use cool colors (shades of blues and greens) since cool
colors appear to recede.
Avoid multi-colored and heavily textured backgrounds that will interfere with the
readability of the text. Plain, simple backgrounds are best.
Slides with a white or very light colored background provide a considerable amount of
ambient light helping to keep the room as bright as possible.
8.
Limit the flash.
Avoid overloading your audience with bells and whistles. Moving text, sound, and
elaborate slide transitions can be distracting and add nothing to the learning value of your
presentation.
Use these features with a specific, clearly defined goal in mind.
9.
Use a consistent design from slide to slide.
Templates are designed to keep a consistent look and feel in your presentation.
Dont vary text size and color or the size and position of background graphics from slide
to slide.
10. Proofread your presentation.
Check your slides for spelling, grammar, and punctuation.
Eliminate unnecessary words.
Use a consistent writing style and format/structure.
11. Focus on content not on visual appeal.
Begin by designing your presentation not your slides.
Consider your objectives, your audience, what information you will include, how you
will structure your presentation, what resources and materials you will use, and how you
will interact with and engage your audience.
12. Supplement slides with more detailed text and data in handouts.
A copy of your slides wont provide all the important information or details that your
audience will need to know, especially for very dense, complex, or abstract material.
The slides should be a visual summary of your oral presentation.
Provide complex diagrams and detailed information in handouts or other resources.
13. Use progressive builds to help focus attention.
The build feature allows you to display bulleted lists one bullet at a time to help focus
attention.
Use the Appear effect which displays text and objects without distracting movement.
14. Strive for a balance between verbal and visual information.
Visuals will help comprehension of difficult, complex, or abstract concepts. To promote
understanding and aid retention use powerful visuals that support the concept or point
being made.
Displaying slides that are completely text based accommodates those whose strength is
visual-linguistic learning but not those who are spatial, kinesthetic, or auditory learners.
Move beyond clip art and use photos, charts, diagrams, and other visual elements when
appropriate.
15. Eliminate unnecessary visual elements.
Eliminate visual elements that are not relevant and do not support or reinforce the
content. They can be distracting and reduce comprehension.
2
16. Remember the rules for any good presentation.
Be prepared.
Have a clear purpose or objective.
Know your audience.
Have a beginning, middle, and end (Opening-Body-Conclusion).
Project your voice; speak clearly and with conviction.
Be enthusiastic.
Move naturally, watch your body language, and avoid fidgeting.
17. Be comfortable with the technology.
Practice, practice, practice.
Arrive early to set up and avoid having your audience wait while you fumble with cables
or try to locate the right file.
18. Dont read from the slides.
Speak concisely and effectively about the ideas represented on the slides.
Surveys show that the most annoying mistake a presenter could make when using
presentation software is reading the slides to his/her audience.
19. Face your audience.
Maintain eye contact.
Avoid turning your back on your audience to look at the projected image. Use the
computer mouse to do your pointing rather than turning your back to use a pointer.
Create a strong connection with your audience. Check body language for signs and
signals of approval, agreement, understanding, boredom, or confusion and react
appropriately.
20. Hide the cursor.
In PowerPoint, CRTL H, for Hide will prevent the cursor from appearing on the slide if
the mouse is accidently moved during your presentation. The A key will make the
cursor appear if necessary.
21. Use a blank screen when you want your audience to focus on you.
The B key of the keyboard will display a black screen. The W key will display a white
screen. Hit the B or W key again to return to the slide presentation.
In an article for Canadian Business, Andrew Wahl encourages readers not to be afraid to
use the B key so the slides wont compete with your most effective communication
tools: your voice, mannerisms and facial expressions.
22. Watch your pace.
It is common for people to move a little too quickly through the slides in a presentation.
Brief pauses will allow time for your audience to scan the slide before you begin
speaking, to absorb or reflect on what you have said, and to take notes.
23. Dont make the room too dark.
Audience members want to see your face and have enough light to take notes. A good
data projector does not require all the lights to be out and the curtains to be drawn in
order for the image to be clear. However, there should never be direct sun, incandescent,
or fluorescent light on the projected image or it will wash out. If you have several banks
of lights in your presentation room, turn off the ones nearest the screen in order to
produce the best image.
24. Prepare for emergencies.
Have a backup plan. Computers are subject to hardware conflicts, software version
conflicts, disk crashes, viruses, software errors, and other problems. When possible, use
your own laptop but have a copy of your presentation on a flash drive and have a printout
of your speaking notes.
References
Bartsch, R.A., & Cobern, K.M. (2003). Effectiveness of PowerPoint presentations in lectures. Computers &
Education, Vol. 41. Pp. 77-86.
Benbow, M. Tips for presenting your PowerPoint presentation [On-line]. Available:
http://www.umanitoba.ca/academic/colleges/uc/faculty/benbow.html
Biggs, J. (1999). Teaching for quality learning at university. Buckingham, UK: Open University Press.
Buchholz, S., & Ullmna, J. (2004). 12 commandments for PowerPoint. The Teaching Professor, Vol. 18, No. 6,
June/July 2004.
Keller, J. (2003). Is PowerPoint the devil? [On-line]. Available:
http://www.siliconvalley.com/mld/siliconvalley/5004120.htm?template=contentModules/printstory.jsp
McKenzie, J. (2000). Scoring PowerPoints. From Now On The Educational Technology Journal, Vol. 10, No. 1,
September 2000 [On-line]. Available: http://optin.iserver.net/fromnow/sept00/powerpoints.html
Paradi, D. (2003). Ten secrets for using PowerPoint effectively [On-line]. Available:
http://www.communicateusingtechnology.com/articles/ten_secrets_for_using_powerpoint.htm
Paradi, D. (2003). The top ten things you can do to improve your next PowerPoint presentation [On-line]. Available:
http://www.communicateusingtechnology.com/articles/top_ten_things_improve_ppt_presn.htm
Parker, I. (2001). Absolute PowerPoint: Can a software package edit our thoughts? The New Yorker, May 28, 2001
[On-line]. Available: http://www.physics.ohio-state.edu/~wilkins/group/powerpt.html
Rozaitis, B. & Baepler, P. (2004). Active learning with PowerPoint. Center for Teaching and Learning Services,
University of Minnesota [On-line]. Available:
http://www1.umn.edu/ohr/teachlearn/workshops/powerp/active_lecturing.html
Szabo, A & Hastings. N. (2000). Using IT in the undergraduate classroom: should we replace the blackboard with
PowerPoint? Compters and Education, Vol. 35, No. 3, November 2000. Pp. 175-187.
Tufte. E. (2003). The cognitive style of PowerPoint. Cheshire, CT: Graphics Press.
Wahl, A. (2003). PowerPoint of no return. Canadian Business, Vol. 76, No. 22. [On-line]. Available:
http://www.sociablemedia.com/PDF/press_canadian_business_11_11_03.pdf
Das könnte Ihnen auch gefallen
- People Styles at WorkDokument19 SeitenPeople Styles at Workshrief_eissa100% (1)
- Beckett - WattDokument261 SeitenBeckett - Wattnoyoisaias1686% (7)
- Case 1 - Integrated LogisticsDokument4 SeitenCase 1 - Integrated Logisticsmohamed mohamedgalal0% (1)
- Microsoft Word 2010 Easter Egg Hunt Flyer TutorialDokument33 SeitenMicrosoft Word 2010 Easter Egg Hunt Flyer TutorialRenee LiverpoolNoch keine Bewertungen
- Making Sense of Data I: A Practical Guide to Exploratory Data Analysis and Data MiningVon EverandMaking Sense of Data I: A Practical Guide to Exploratory Data Analysis and Data MiningNoch keine Bewertungen
- Expositors GreekTestament. V 2. Acts Romans I Corinthians - Nicoll.bruce - Dods.1902.Dokument966 SeitenExpositors GreekTestament. V 2. Acts Romans I Corinthians - Nicoll.bruce - Dods.1902.David BaileyNoch keine Bewertungen
- NVivo 2 TutorialsDokument57 SeitenNVivo 2 TutorialsRoberto Fabiano FernandesNoch keine Bewertungen
- Proposal ComponentsDokument3 SeitenProposal ComponentsAbdul RahmanNoch keine Bewertungen
- PMBOK10Dokument8 SeitenPMBOK10Osiel RendonNoch keine Bewertungen
- Stats Xi All Chapters PptsDokument2.046 SeitenStats Xi All Chapters PptsAnadi AgarwalNoch keine Bewertungen
- Hasp SecurityDokument88 SeitenHasp Securitysnji kariNoch keine Bewertungen
- How To Write A Good CV 1Dokument4 SeitenHow To Write A Good CV 1jeronimo marconniNoch keine Bewertungen
- PM2223MDokument3 SeitenPM2223MAkhilesh MandalNoch keine Bewertungen
- Chapter 4: Analyzing Qualitative DataDokument16 SeitenChapter 4: Analyzing Qualitative DataKirui Bore PaulNoch keine Bewertungen
- Antithesis WorksheetsDokument10 SeitenAntithesis WorksheetsNickii Phan100% (2)
- PM1819MDokument4 SeitenPM1819MAkhilesh MandalNoch keine Bewertungen
- Lab Manual Practical 1Dokument11 SeitenLab Manual Practical 1Gaurav Rajput100% (1)
- Data Visualization ArticleDokument4 SeitenData Visualization ArticleRodrigoCarneiroNoch keine Bewertungen
- Formulating RP RevisedDokument69 SeitenFormulating RP RevisedragucmbNoch keine Bewertungen
- Writing An Undergraduate DissertationDokument2 SeitenWriting An Undergraduate DissertationCarrie Baked SalmonNoch keine Bewertungen
- Pals PDFDokument34 SeitenPals PDFVincent BayonaNoch keine Bewertungen
- Sample Project Plan TemplateDokument7 SeitenSample Project Plan Templateapi-26492384Noch keine Bewertungen
- Final Project CGT 256Dokument5 SeitenFinal Project CGT 256Mihaela VorvoreanuNoch keine Bewertungen
- Formulating The Research ProblemDokument23 SeitenFormulating The Research ProblemTigabu YayaNoch keine Bewertungen
- Introduction To StatisticsDokument22 SeitenIntroduction To StatisticsAditya SinghNoch keine Bewertungen
- SVAR ReviewerDokument3 SeitenSVAR ReviewerAndrea Broccoli100% (1)
- Reading and Writing Q1 - M12Dokument15 SeitenReading and Writing Q1 - M12Joshua Lander Soquita CadayonaNoch keine Bewertungen
- IELTS Writing Task 1 - Understanding Process and MapsDokument56 SeitenIELTS Writing Task 1 - Understanding Process and MapsSue JaNoch keine Bewertungen
- Practice Test B2Dokument45 SeitenPractice Test B2Diana FieraNoch keine Bewertungen
- Judith Butler - Wittig's Material PracticeDokument16 SeitenJudith Butler - Wittig's Material PracticeeduardomattioNoch keine Bewertungen
- Project Report Guidelines, 2011Dokument22 SeitenProject Report Guidelines, 2011Ali WahabNoch keine Bewertungen
- Pivot Data Design-Jennifer NultyDokument11 SeitenPivot Data Design-Jennifer Nultyapi-314439984Noch keine Bewertungen
- IT-ITeS Q8210 IoT - Domain Specialist Qualification FileDokument28 SeitenIT-ITeS Q8210 IoT - Domain Specialist Qualification FileAnand AmsuriNoch keine Bewertungen
- Creating BrochuresDokument20 SeitenCreating BrochuresAnthonyNoch keine Bewertungen
- Ieee Format AssignmentDokument2 SeitenIeee Format AssignmentMuhammad Zaki Mustapa100% (1)
- DocumentDokument16 SeitenDocumentlivinus ochikeNoch keine Bewertungen
- Selecting A Dissertation TopicDokument40 SeitenSelecting A Dissertation Topiccoachanderson08100% (1)
- Week 1 Assignment - SolutionsDokument4 SeitenWeek 1 Assignment - SolutionsAbeer AlnafjanNoch keine Bewertungen
- Research Paper and Research ArticleDokument8 SeitenResearch Paper and Research Articleaflbrtdar100% (1)
- BC 2015 Session 8: Agenda: 2. MATCH-OFFSET and MA Trading Rule Problem 3. Other Practice ProblemsDokument5 SeitenBC 2015 Session 8: Agenda: 2. MATCH-OFFSET and MA Trading Rule Problem 3. Other Practice ProblemsShilpi JainNoch keine Bewertungen
- Research Sekaran UmaDokument22 SeitenResearch Sekaran UmakmillatNoch keine Bewertungen
- BUS110 - Professional PracticeDokument21 SeitenBUS110 - Professional Practicevisha1832400% (1)
- Spss SyllabusDokument2 SeitenSpss SyllabusBhagwati ShuklaNoch keine Bewertungen
- Research Proposal TemplateDokument2 SeitenResearch Proposal Templateharde2lah100% (1)
- Thesis - Dissertation GuideDokument46 SeitenThesis - Dissertation GuideRaul GutierrezNoch keine Bewertungen
- Develop A Research ProposalDokument11 SeitenDevelop A Research ProposalMonic Romero100% (1)
- Research Proposal & DessertatIon Writing by Prof. Vibhuti PatelDokument30 SeitenResearch Proposal & DessertatIon Writing by Prof. Vibhuti PatelVibhuti PatelNoch keine Bewertungen
- Nvivo 10 FundamentalsDokument80 SeitenNvivo 10 FundamentalsnajihasaimiNoch keine Bewertungen
- Gantt ChartDokument4 SeitenGantt ChartMentil MalengNoch keine Bewertungen
- Answers - Mid Term Exam Advanced Project Management Arab AcademyDokument14 SeitenAnswers - Mid Term Exam Advanced Project Management Arab AcademyMohammed IbrahimNoch keine Bewertungen
- Project Rubric - ReqDokument1 SeiteProject Rubric - Reqabdullateeef786Noch keine Bewertungen
- Exam KeyDokument8 SeitenExam KeyMarium RazaNoch keine Bewertungen
- Business Computing For Term 1 PGP 18 Mohammed Shahid Abdulla IT and Systems Area, IIMK Room 2/16, Ext 254, Office Hours: 2-3.30PM Mon-FriDokument37 SeitenBusiness Computing For Term 1 PGP 18 Mohammed Shahid Abdulla IT and Systems Area, IIMK Room 2/16, Ext 254, Office Hours: 2-3.30PM Mon-FriAbhilash BhatNoch keine Bewertungen
- Spring 2022 Grad MBC 645 SyllabusDokument17 SeitenSpring 2022 Grad MBC 645 SyllabusDavidNoch keine Bewertungen
- Assignment - Research Paper AnalysisDokument3 SeitenAssignment - Research Paper AnalysismacarijoeNoch keine Bewertungen
- Probability and Statistics With Examples On DistributionsDokument17 SeitenProbability and Statistics With Examples On DistributionsParam KmNoch keine Bewertungen
- Quiz CIMDokument3 SeitenQuiz CIMbhatiasanjay11Noch keine Bewertungen
- Proposal Writting Guidelines BudgetDokument8 SeitenProposal Writting Guidelines BudgetGeorge KiruiNoch keine Bewertungen
- How To Make SPSS Produce All Tables in APA Format AutomaticallyDokument32 SeitenHow To Make SPSS Produce All Tables in APA Format AutomaticallyjazzloveyNoch keine Bewertungen
- NSERC Tips To Writing The Outline of Proposed ResearchDokument3 SeitenNSERC Tips To Writing The Outline of Proposed ResearchRochamukti RizcanofanaNoch keine Bewertungen
- Microsoft Office Word: Presented By: Pamela G. SantiagoDokument62 SeitenMicrosoft Office Word: Presented By: Pamela G. SantiagoPamela SantiagoNoch keine Bewertungen
- Dbms Ob QuestionsDokument41 SeitenDbms Ob QuestionsLalit ThomriaNoch keine Bewertungen
- Session 13 Bench Marking 2Dokument21 SeitenSession 13 Bench Marking 2ALINoch keine Bewertungen
- Artificial Intelligence Foundations: Student Id:-Student NameDokument13 SeitenArtificial Intelligence Foundations: Student Id:-Student NameMohit SoniNoch keine Bewertungen
- Introduction To C#Dokument46 SeitenIntroduction To C#bnsamyNoch keine Bewertungen
- PMAN635 Course OverviewDokument10 SeitenPMAN635 Course OverviewDerrick Antonio GardnerNoch keine Bewertungen
- Normal DistributionDokument16 SeitenNormal DistributionASClabISBNoch keine Bewertungen
- Writing Research Paper PPT (Compatibility Mode)Dokument10 SeitenWriting Research Paper PPT (Compatibility Mode)moonis14Noch keine Bewertungen
- Assignment 1 Excel Spreadsheet 2 3Dokument20 SeitenAssignment 1 Excel Spreadsheet 2 3api-360416081Noch keine Bewertungen
- Determinants of Adoption of Improved Agricultural Technology and Its Impact On Income of Smallholder Farmers in Chiro District West Hararghe Zone, Oromia National Regional State, EthiopiaDokument10 SeitenDeterminants of Adoption of Improved Agricultural Technology and Its Impact On Income of Smallholder Farmers in Chiro District West Hararghe Zone, Oromia National Regional State, EthiopiaPremier Publishers100% (1)
- Business Process Design A Complete Guide - 2020 EditionVon EverandBusiness Process Design A Complete Guide - 2020 EditionNoch keine Bewertungen
- Thermal Conductivity and Stability of Paraffin Wax With Various Nanoparticles-Communication-EditedDokument26 SeitenThermal Conductivity and Stability of Paraffin Wax With Various Nanoparticles-Communication-Editedvahit06Noch keine Bewertungen
- Thermal Conductivity and Stability of Paraffin Wax With Various Nanoparticles Without RevisionDokument30 SeitenThermal Conductivity and Stability of Paraffin Wax With Various Nanoparticles Without Revisionvahit06Noch keine Bewertungen
- B. Spuida - Technical Writing Made EasierDokument17 SeitenB. Spuida - Technical Writing Made EasieraeloysNoch keine Bewertungen
- Vahit Saydam - M. Eng. PresentationDokument31 SeitenVahit Saydam - M. Eng. Presentationvahit06Noch keine Bewertungen
- 9516 Golf Tournament PaperDokument11 Seiten9516 Golf Tournament Papervahit06Noch keine Bewertungen
- 1000 WordsDokument36 Seiten1000 Wordsmnstr06Noch keine Bewertungen
- Sample Abstract FormatDokument2 SeitenSample Abstract Formatvahit06Noch keine Bewertungen
- Vahit Saydam Term PaperDokument9 SeitenVahit Saydam Term Papervahit06Noch keine Bewertungen
- The Venus Project A Designing The FutureDokument79 SeitenThe Venus Project A Designing The Futurealienespain100% (2)
- 2015 Graduate Student Symposium - FinalDokument91 Seiten2015 Graduate Student Symposium - Finalvahit06Noch keine Bewertungen
- HW 3 (2014)Dokument1 SeiteHW 3 (2014)vahit06Noch keine Bewertungen
- MM498 1 Intoduction (2014 Bahar)Dokument10 SeitenMM498 1 Intoduction (2014 Bahar)vahit06Noch keine Bewertungen
- MM498 3 Fluid Properties and Eq (2014)Dokument3 SeitenMM498 3 Fluid Properties and Eq (2014)vahit06Noch keine Bewertungen
- MM498 3 Fluid Properties and Eq (2014)Dokument3 SeitenMM498 3 Fluid Properties and Eq (2014)vahit06Noch keine Bewertungen
- MM498 2 Curve Fitting (2014 Bahar)Dokument12 SeitenMM498 2 Curve Fitting (2014 Bahar)vahit06Noch keine Bewertungen
- 1íó +-+++ + - +t+s P ++Dokument9 Seiten1íó +-+++ + - +t+s P ++Thao Ngan HoNoch keine Bewertungen
- List of Poetry Essay QuestionsDokument6 SeitenList of Poetry Essay QuestionsAhmad HambalNoch keine Bewertungen
- Chap 1Dokument4 SeitenChap 1XgriebNoch keine Bewertungen
- Elt 214 Week 6-7 Ulo B SimDokument12 SeitenElt 214 Week 6-7 Ulo B SimELLEN JANE BARASOLIANoch keine Bewertungen
- Multiple Intelligences TheoryDokument18 SeitenMultiple Intelligences TheorySameera DalviNoch keine Bewertungen
- Full Story HeavenDokument20 SeitenFull Story HeavenstumbleuponNoch keine Bewertungen
- Cursive Script AlphabetDokument1 SeiteCursive Script Alphabethenry john bebing100% (1)
- Medium/Language - Filipino Pre-Colonial Period: Theme/SubjectsDokument5 SeitenMedium/Language - Filipino Pre-Colonial Period: Theme/SubjectsKylya GanddaNoch keine Bewertungen
- Parts of Speech John Wiley Answer Key: An Introductory GuideDokument5 SeitenParts of Speech John Wiley Answer Key: An Introductory Guidefranklinzurita0% (1)
- GOODYEARMusikstädte2012 PDFDokument297 SeitenGOODYEARMusikstädte2012 PDFJulián Castro-CifuentesNoch keine Bewertungen
- DLL - English 4 - Q3 - W2Dokument6 SeitenDLL - English 4 - Q3 - W2Grasya AranetaNoch keine Bewertungen
- Stratos Kalogirou: Citizenship: Greek Date of Birth: 10 January 1980Dokument3 SeitenStratos Kalogirou: Citizenship: Greek Date of Birth: 10 January 1980Lavanya ReddyNoch keine Bewertungen
- Passport Lesson Plan 1Dokument5 SeitenPassport Lesson Plan 1api-283413633Noch keine Bewertungen
- 4 Ing - InfinitiveDokument6 Seiten4 Ing - InfinitiveAndreea ManoliNoch keine Bewertungen
- (Bloomsbury) Nishida Kitaro As A Philosopher of ScienceDokument26 Seiten(Bloomsbury) Nishida Kitaro As A Philosopher of ScienceGio Fabian100% (1)
- Therapeutic Communications 1Dokument43 SeitenTherapeutic Communications 1julianajosNoch keine Bewertungen
- Mobile:8277726603: Name:Megha HadagaliDokument2 SeitenMobile:8277726603: Name:Megha Hadagalimegha hadagaliNoch keine Bewertungen
- Alexander, Jeffrey C., and Steven Seidman. Culture and Society: Contemporary Debates. Cambridge University Press, 2000Dokument6 SeitenAlexander, Jeffrey C., and Steven Seidman. Culture and Society: Contemporary Debates. Cambridge University Press, 2000Maria SophiaNoch keine Bewertungen
- Soal Noun ClausesDokument2 SeitenSoal Noun ClausesAbdul Azis Elnury100% (2)