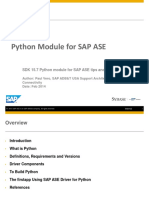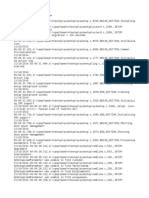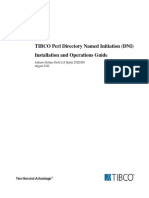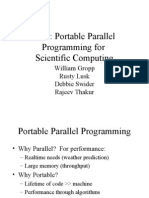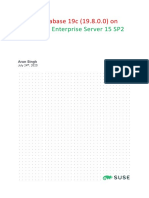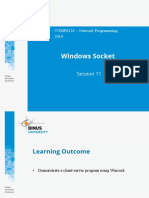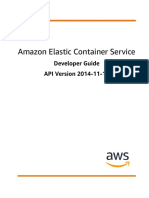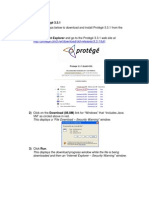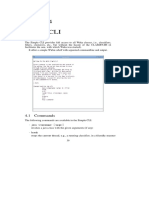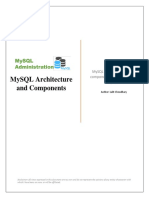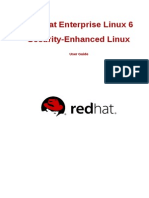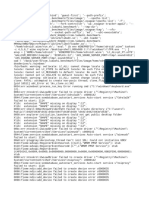Beruflich Dokumente
Kultur Dokumente
Openfoam For Windows
Hochgeladen von
Rajat RavikumarOriginaltitel
Copyright
Verfügbare Formate
Dieses Dokument teilen
Dokument teilen oder einbetten
Stufen Sie dieses Dokument als nützlich ein?
Sind diese Inhalte unangemessen?
Dieses Dokument meldenCopyright:
Verfügbare Formate
Openfoam For Windows
Hochgeladen von
Rajat RavikumarCopyright:
Verfügbare Formate
OpenFOAM Windows Installation
Procedure
November 2015
Email id: enquiries@opencfd.co.uk
Page 1
ESI Property
OpenFOAM Installation In Windows
OPENFOAM WINDOWS INSTALLATION
PROCEDURE
The documents and related know-how herein provided by ESI Group subject to
contractual conditions are to remain confidential. The CLIENT shall not disclose the
documentation and/or related know-how in whole or in part to any third party
without the prior written permission of ESI Group.
2015 ESI Group. All rights reserved.
ESI Property
Page 2
OpenFOAM Installation in Windows
Table of Contents
1. Guidelines for Installation .....................................................................4
2. Change settings for Virtual Box .............................................................4
3. Trouble Shooting the Installation ...........................................................6
4. Working with OpenFOAM ......................................................................7
5. Miscellaneous Information ....................................................................8
ESI Property
OpenFOAM Installation in Windows
OpenFOAM Windows Installation Procedure
General:
OpenFOAM for Windows from OpenCFD uses standard and unmodified
source code released by the OpenFOAM Foundation.
It works using a
containerised image of the standard installation using utilities which are
openly and freely available. This document describes the procedure for
downloading and installing all required software components.
Please note that Paraview, a third party post processing tool is used to
post process OpenFOAMs results. Paraview has not been bundled with
OpenFOAM windows version. Please download and install Paraview from
following page
http://www.paraview.org/download/
Supported Platforms:
Windows 7
64 bit
Windows 8.1 64 bit
Earlier Windows versions with support for hardware virtualization.
Windows PowerShell (2 or above) must be installed in user Windows
Desktop. It comes by default from Windows7 onwards.
OpenFOAM is a registered trademark owned by OpenCFD Limited.
Prerequisites
1. Hardware assisted virtualization should be enabled. If not already done,
please enabled it from the BIOS mode (see below), then reboot your system
twice before proceeding with this Installation.
In Windows7, check if hardware-assisted Virtualization is switched on by
running the Windows utility
https://www.microsoft.com/en-us/download/details.aspx?id=592#filelist
In Windows8, it can be checked via the Task Manager.
Windows10
environment for OpenFOAM is not guaranteed, but we aim future versions of
this installation to support Windows10.
2.
ESI Property
Powershell version 2 and above should be installed. (It comes by default in
Windows7 and Windows8.) Please make sure that any image in VirtualBox is
in Powered off mode , if virtualBox in already installed.
OpenFOAM Installation in Windows
1. Guidelines for Installation
1. User need to click on the OpenFOAM-installer to install the OpenFOAM
environment for windows. Installation will install docker(docker, virtualBox, Git)
2. Once installation is done, User need to click on "OF_Create_Env" shortcut in
Desktop. A shell window will pop up and close which will create desired
environment for user. This has to be mandatory done first time.
3. Once the environment is set user can click "OpenFOAM_Start" shortcut in
Desktop to start OpenFOAM environment. (Press enter in terminal , if bash shell
takes long time to start)
2. Change Settings of Virtual Box
1. Virtual box requires to pre-specify maximum memory and number of processors
that it can use.
2. Click on Oracle Virtual Box short-cut and click on Setting->System as shown
below.
Fig: 1- Virtual Box Setting : System memory
ESI Property
OpenFOAM Installation in Windows
3. Change base memory to at least the maximum values your OpenFOAM simulation
might require; it can be changed at any time provided boot2docker-vm is in
power off stage.
4. Click on processor tab and change the number of processors required to run
OpenFOAM
Fig: 2 - Virtual Box Setting Processor number
5. Setting->SharedFolder : This is the folder which both Windows and OpenFOAM
can see and will contain the OpenFOAM cases.
Fig: 3 - Virtual Box Setting Processor number
ESI Property
OpenFOAM Installation in Windows
3. Trouble Shooting the Installation
In case, user is unable to launch the OpenFOAM windows working environment, User
can follow following steps:
1. Check for created image and container:
It is suggested to check whether image has been loaded as desired. Click on the
boot2docker Start s short-cut from Desktop which will open terminal. Type
command as docker images which will show image which is loaded in the
environment. Typing command as docker ps a will show created container.
2. Installation of the OpenFOAM environment again. Before installing the fresh
one, User should uninstall the earlier installation of OpenFOAM windows version
by following the below steps
1. Go to Control-Panel-> Program(Uninstall the program )
and click on
OpenFOAM-installation to uninstall the OpenFOAM windows environment.
2. Click on VirtualBox and right click on boot2docker-vm and select close->
poweroff it.
2. User need to remove these file manually to complete the whole uninstallation
C:\Users\$UserName\.boot2docker
C:\Users\$UserName\.ssh
C:\Users\$UserName\.VirtualBox
C:\Users\$UserName\VirtualBox VMs/boot2docker-vm
3.
It is also suggested to uninstall the docker, Virtual Box and Git and reboot the
system before starting the fresh installation.
(If during uninstallation of Git, some files are not deleted (a popup message will
show few dll not being deleted as being used by some process), then delete them
manually after rebooting system. Please check even if no pop is showed while
uninstallation of Git that Git folder under C:\ Program Files(x86) \Git is empty.
ESI Property
OpenFOAM Installation in Windows
4.
Working with OpenFOAM
Once installation is completed, user can run desired OpenFOAMs executable in
serial/parallel mode. User can launch OpenFOAM working environment by clicking
the shortcut OpenFOAM_Start in Desktop ofuser. (Press Enter tab to enter the
container environment as ofuser)
Go inside /home/ofuser/workingDir using command, if you are not directed to working
folder automatically
cd /home/ofuser/workingDir
(Please note that if user want to run foam tutorial provided with installation,
iser need to copy foam tutorial in workingDir folder. For more explanation on
workingDir , please see below)
Please note that workingDir is actually the shared folder between OpenFOAM
container and your computer. workingDir correspond to C:\Users\UserName
i.e C:\Users\adam if user is adam;.
Please note that if one is logged in as adam but do not have any folder with
name adam in C:\Users\ , then you need to create folder with name adam . Close
any working bash shell (container) for OpenFOAM by typing exit command. Then
click on OF_Env_Create shortcut from Desktop again to create new container
and then launch the OpenFOAM_Start shortcut to launch a shell with OpenFOAM
environment set
User can run any OpenFOAM executables in parallel and serial mode as desired
from bash shell (Please note that parallel run will be limited to number of
processors in machine. To run in distributed environment, please contact
OpenCFD support)
To run case in parallel mode, user need to go inside the working directory and
use mpirun command to launch the executables as
mpirun np 4 simpleFoam parallel
ESI Property
OpenFOAM Installation in Windows
To do the post processing, user need to install Paraview separately as
mentioned in starting of documents. Once user has completed the simulation, a
file with suffix (.foam) like casename.foam"
has to be created inside the case.
User can create file by using command
'touch a.foam' inside case folder.
User can launch Paraview and browse inside folder and open the file with suffix (
.foam i.e as a.foam ) to visualize case.
Please type exit command from terminal to close the terminal. It ensure smooth
exit.
5. Miscellaneous Information
1. To check whether everything is working in right way. Click on boot2dockerstart short-cut from Desktop. Type command docker images to see loaded
images and docker ps aq to see working containers.
Fig: 4 - container created in environment
In case, it does not show anything, please contact OpenCFD Support or again
follow the steps.
ESI Property
OpenFOAM Installation in Windows
2. In case, user encounters error while installation, as shown in image below.
Please carry out fresh installation (uninstall all component as stated earlier in
Trouble Shooting Installation point 2 and 3). (It is recommended to always do
fresh install if process break while installation.)
Fig: 5 - Error encountered while installation
3. Please note
1. User Name:
ofuser
2. Password : openfoam
ESI Property
10
OpenFOAM Installation in Windows
ESI Property
11
Das könnte Ihnen auch gefallen
- The Subtle Art of Not Giving a F*ck: A Counterintuitive Approach to Living a Good LifeVon EverandThe Subtle Art of Not Giving a F*ck: A Counterintuitive Approach to Living a Good LifeBewertung: 4 von 5 Sternen4/5 (5794)
- The Little Book of Hygge: Danish Secrets to Happy LivingVon EverandThe Little Book of Hygge: Danish Secrets to Happy LivingBewertung: 3.5 von 5 Sternen3.5/5 (400)
- Shoe Dog: A Memoir by the Creator of NikeVon EverandShoe Dog: A Memoir by the Creator of NikeBewertung: 4.5 von 5 Sternen4.5/5 (537)
- Hidden Figures: The American Dream and the Untold Story of the Black Women Mathematicians Who Helped Win the Space RaceVon EverandHidden Figures: The American Dream and the Untold Story of the Black Women Mathematicians Who Helped Win the Space RaceBewertung: 4 von 5 Sternen4/5 (895)
- The Yellow House: A Memoir (2019 National Book Award Winner)Von EverandThe Yellow House: A Memoir (2019 National Book Award Winner)Bewertung: 4 von 5 Sternen4/5 (98)
- The Emperor of All Maladies: A Biography of CancerVon EverandThe Emperor of All Maladies: A Biography of CancerBewertung: 4.5 von 5 Sternen4.5/5 (271)
- A Heartbreaking Work Of Staggering Genius: A Memoir Based on a True StoryVon EverandA Heartbreaking Work Of Staggering Genius: A Memoir Based on a True StoryBewertung: 3.5 von 5 Sternen3.5/5 (231)
- Never Split the Difference: Negotiating As If Your Life Depended On ItVon EverandNever Split the Difference: Negotiating As If Your Life Depended On ItBewertung: 4.5 von 5 Sternen4.5/5 (838)
- Grit: The Power of Passion and PerseveranceVon EverandGrit: The Power of Passion and PerseveranceBewertung: 4 von 5 Sternen4/5 (588)
- On Fire: The (Burning) Case for a Green New DealVon EverandOn Fire: The (Burning) Case for a Green New DealBewertung: 4 von 5 Sternen4/5 (74)
- Elon Musk: Tesla, SpaceX, and the Quest for a Fantastic FutureVon EverandElon Musk: Tesla, SpaceX, and the Quest for a Fantastic FutureBewertung: 4.5 von 5 Sternen4.5/5 (474)
- Devil in the Grove: Thurgood Marshall, the Groveland Boys, and the Dawn of a New AmericaVon EverandDevil in the Grove: Thurgood Marshall, the Groveland Boys, and the Dawn of a New AmericaBewertung: 4.5 von 5 Sternen4.5/5 (266)
- The Unwinding: An Inner History of the New AmericaVon EverandThe Unwinding: An Inner History of the New AmericaBewertung: 4 von 5 Sternen4/5 (45)
- Team of Rivals: The Political Genius of Abraham LincolnVon EverandTeam of Rivals: The Political Genius of Abraham LincolnBewertung: 4.5 von 5 Sternen4.5/5 (234)
- The World Is Flat 3.0: A Brief History of the Twenty-first CenturyVon EverandThe World Is Flat 3.0: A Brief History of the Twenty-first CenturyBewertung: 3.5 von 5 Sternen3.5/5 (2259)
- The Gifts of Imperfection: Let Go of Who You Think You're Supposed to Be and Embrace Who You AreVon EverandThe Gifts of Imperfection: Let Go of Who You Think You're Supposed to Be and Embrace Who You AreBewertung: 4 von 5 Sternen4/5 (1090)
- The Hard Thing About Hard Things: Building a Business When There Are No Easy AnswersVon EverandThe Hard Thing About Hard Things: Building a Business When There Are No Easy AnswersBewertung: 4.5 von 5 Sternen4.5/5 (344)
- The Sympathizer: A Novel (Pulitzer Prize for Fiction)Von EverandThe Sympathizer: A Novel (Pulitzer Prize for Fiction)Bewertung: 4.5 von 5 Sternen4.5/5 (121)
- Her Body and Other Parties: StoriesVon EverandHer Body and Other Parties: StoriesBewertung: 4 von 5 Sternen4/5 (821)
- Red Hat Enterprise Linux 6 Installation Guide en USDokument576 SeitenRed Hat Enterprise Linux 6 Installation Guide en USAshi SharmaNoch keine Bewertungen
- Ocs PythonDokument13 SeitenOcs PythonkubowNoch keine Bewertungen
- Bareos Manual Main ReferenceDokument418 SeitenBareos Manual Main Referenceimeiul100% (1)
- PM Debug InfoDokument255 SeitenPM Debug InfoJerciano FreitasNoch keine Bewertungen
- How To Use PuTTy and CommandsDokument11 SeitenHow To Use PuTTy and CommandsElong MostNoch keine Bewertungen
- Cisco MCQDokument9 SeitenCisco MCQHimanshu ChauhanNoch keine Bewertungen
- Setup LogDokument274 SeitenSetup Logtoti laksonoNoch keine Bewertungen
- Perl DNI GuideDokument41 SeitenPerl DNI GuideRajkumar GsNoch keine Bewertungen
- MPI: Portable Parallel Programming For Scientific Computing: William Gropp Rusty Lusk Debbie Swider Rajeev ThakurDokument12 SeitenMPI: Portable Parallel Programming For Scientific Computing: William Gropp Rusty Lusk Debbie Swider Rajeev Thakurapi-19815974Noch keine Bewertungen
- User ManualDokument37 SeitenUser Manualsafia mohamedNoch keine Bewertungen
- OracleDB 19c On SLES15 SP2Dokument17 SeitenOracleDB 19c On SLES15 SP2gp78Noch keine Bewertungen
- Windows Socket: Course: COMP6120 - Network Programming Year: 2016Dokument24 SeitenWindows Socket: Course: COMP6120 - Network Programming Year: 2016WizardXNoch keine Bewertungen
- Zfs IntroductionDokument17 SeitenZfs IntroductionReddy sekharNoch keine Bewertungen
- Amazon Elastic Container ServiceDokument683 SeitenAmazon Elastic Container ServiceJusticeshrs Portal100% (1)
- Protege Know Tator InstructionsDokument7 SeitenProtege Know Tator Instructionsilkom12Noch keine Bewertungen
- Java Lab ManualDokument52 SeitenJava Lab ManualRavi ChythanyaNoch keine Bewertungen
- PREVIEW - VS Code SuperHero (Light)Dokument5 SeitenPREVIEW - VS Code SuperHero (Light)Prasanna ParinagantiNoch keine Bewertungen
- WAFLDokument36 SeitenWAFLhurricane99_88Noch keine Bewertungen
- Unit 3 - Operating System - WWW - Rgpvnotes.inDokument38 SeitenUnit 3 - Operating System - WWW - Rgpvnotes.inGirraj DohareNoch keine Bewertungen
- Red Hat Enterprise Linux-6-Cluster Suite Overview-En-USDokument22 SeitenRed Hat Enterprise Linux-6-Cluster Suite Overview-En-USMohamed AhmedNoch keine Bewertungen
- Linux CommandsDokument20 SeitenLinux Commandssyedmohd94% (16)
- Simple CLI: 4.1 CommandsDokument3 SeitenSimple CLI: 4.1 CommandsNursadi OfficialNoch keine Bewertungen
- Linux Creating A Partition Size Larger Than 2TB - NixCraftDokument14 SeitenLinux Creating A Partition Size Larger Than 2TB - NixCraftwallyveiraNoch keine Bewertungen
- NSO Installation Guide: Americas HeadquartersDokument30 SeitenNSO Installation Guide: Americas HeadquartersAla JebnounNoch keine Bewertungen
- Nama: Lalu Wahyudi Kelas: A Nim: 2101020017 Prodi: Teknologi InformasiDokument22 SeitenNama: Lalu Wahyudi Kelas: A Nim: 2101020017 Prodi: Teknologi InformasiYudik FirestNoch keine Bewertungen
- Mysql Architecture GuideDokument17 SeitenMysql Architecture GuideKramer KramerNoch keine Bewertungen
- Install Multikeys x64 Win8Dokument3 SeitenInstall Multikeys x64 Win8Anonymous n2BJeT0Noch keine Bewertungen
- Red Hat Enterprise Linux 6 Security Enhanced Linux en USDokument84 SeitenRed Hat Enterprise Linux 6 Security Enhanced Linux en USAngel Freire RamirezNoch keine Bewertungen
- x86 StderrDokument3 Seitenx86 StderrMateusNoch keine Bewertungen
- WireGuard Log - Files and FoldersDokument2 SeitenWireGuard Log - Files and FoldersitNoch keine Bewertungen