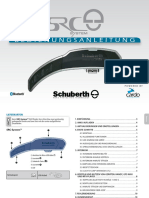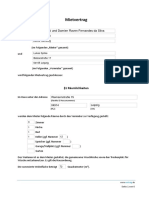Beruflich Dokumente
Kultur Dokumente
Viewer 2 Beta Upgrade Guide
Hochgeladen von
trijinbadeCopyright
Verfügbare Formate
Dieses Dokument teilen
Dokument teilen oder einbetten
Stufen Sie dieses Dokument als nützlich ein?
Sind diese Inhalte unangemessen?
Dieses Dokument meldenCopyright:
Verfügbare Formate
Viewer 2 Beta Upgrade Guide
Hochgeladen von
trijinbadeCopyright:
Verfügbare Formate
Viewer 2 Beta-Programm
Upgrade-Leitfaden
Second Life Viewer 2 Beta
Upgrade-Leitfaden
Inhaltsverzeichnis
Willkommen bei Viewer 2 Beta Page 2
Kurzübersicht Page 2
Gemeinsam genutzte Medien Page 8
Inventar Page 9
Suche Page 10
Online-Hilfe Page 10
Feedback erwünscht Page 12
1 Copyright © 2009 Linden Research, Inc. Alle Rechte vorbehalten
Viewer 2 Beta-Programm
Upgrade-Leitfaden
WILLKOMMEN BEI VIEWER 2 BETA
Im Namen aller Mitarbeiter von Linden Lab möchten wir uns bei Ihnen bedanken, dass Sie die
Betaversion von Viewer 2 heruntergeladen haben. Viewer 2 ist die nächste Generation des Second
Life Viewers und verbindet eine intuitive, browserähnliche Benutzeroberfläche mit umfassenden
Funktionen für die gemeinsame Nutzung von Medien. Viewer 2 wurde für ein breites Zielpublikum
konzipiert und weist praktisch alle Funktionen auf, die gegenwärtig in Viewer 1.23 vorhanden
sind. Diese Funktionen sind jetzt jedoch noch intuitiver und benutzerfreundlicher angeordnet.
Dieser Leitfaden soll Ihnen dabei helfen, sich rasch im neuen Viewer zurechtzufinden, sodass
Sie vollen Nutzen aus den neuen Funktionen ziehen können, die exklusiv in Viewer 2 verfügbar
sind, wie z. B. die gemeinsame Nutzung von Medien und die verbesserte Second Life-Suche.
Dieses Dokument stellt viele Standardfunktionen von Viewer 2 vor; Inhaltsersteller, Entwickler
und andere Power-User möchten jedoch sicherlich noch mehr erfahren. Wenn Sie weitere
Hilfe benötigen, können Sie in jedem Fenster und in jedem Bereich in der Seitenleiste die
Taste F1 drücken oder auf die Schaltfläche „?“ klicken, um relevante Referenzinformationen
zu erhalten. Sie können auch einfach „Hilfe“ > „Hilfe zu Second Life“ wählen.
KURZÜBERSICHT
Als erstes möchten wir Ihnen die drei Hauptbereiche vorstellen, die Sie in Viewer
2 verwenden werden: die obere Leiste, die Seitenleiste und die untere Leiste. Die
Hauptmerkmale dieser drei Bereiche werden unten kurz beschrieben.
1. Obere Leiste für browserähnliche Navigation
Die obere Leiste enthält die folgenden Elemente:
1. Menüs
Die Hauptmenüs wurden neu angeordnet, damit sich neue Benutzer einfacher zurechtfinden.
Das Menü „Erweitert“ kann nach wie vor durch Drücken von Strg-Alt-D geöffnet werden.
Das Menü „ Entwickeln“ kann durch Drücken von Strg-Alt-Q geöffnet werden.
2. Kontostand in Linden-Dollar (L$) und Schaltfläche „L$ kaufen“
3. Uhrzeit (Pacific Standard Time)
4. Master-Lautstärkeregler
Wenn Sie auf diesen Regler klicken, können Sie den Ton stummschalten. Wenn
Sie den Mauszeiger auf den Regler setzen, können Sie die Lautstärke anpassen.
Die Hauptlautstärkeregler befinden sich nun in den Einstellungen. Durch Klicken
2 Copyright © 2009 Linden Research, Inc. Alle Rechte vorbehalten
Viewer 2 Beta-Programm
Upgrade-Leitfaden
auf das Zahnradsymbol unten im Lautstärkeregler wird das Fenster „Einstellungen“
geöffnet, in dem Sie die Soundeinstellungen beliebig anpassen können.
5. Navigationsschaltflächen „Vor“ und „Zurück“
Durch Klicken auf eine dieser Schaltflächen bewegen Sie sich in der Teleport-
Liste der aktuellen Sitzung vorwärts oder rückwärts. Um ein Dropdown-
Menü mit der Teleport-Liste der aktuellen Sitzung anzuzeigen, klicken Sie auf
eine dieser Schaltflächen und halten Sie die Maustaste gedrückt.
6. Schaltfläche „Zuhause“
Durch Klicken auf diese Schaltfläche werden Sie zu Ihrem Heimatort teleportiert. Ihren Heimatort
legen Sie fest, indem Sie in den oberen Menüs auf „Welt“ > „Hier als Zuhause wählen“ klicken.
7. Schaltfläche „Ortsinformationen“
Durch Klicken auf diese Schaltfläche wird der Bereich „Ortsinformationen“ in
der Seitenleiste angezeigt. Dieser Bereich enthält Informationen über Ihren
aktuellen Standort. Sie finden das Fenster „Land-Info“ in diesem Bereich
sowie in den oberen Menüs („Welt“ > „Ortsprofil“ > „Land-Info“).
8. Standortfeld
In diesem Feld erschein Ihr aktueller Standort sowie Alterseinstufungen. Regionskoordinaten
und Parzellen-Eigenschaften sind standardmäßig deaktiviert. Um sie zu aktivieren, klicken Sie
mit der rechten Maustaste auf das Standortfeld und wählen Sie „Koordinaten anzeigen“ und/
oder „Parzelllen-Eigenschaften anzeigen“.
Wenn Sie auf das Standortfeld klicken, verwandelt sich der lesbare Standortname in eine SLurl.
Sie können sich rasch zu einem beliebigen Standort teleportieren lassen, indem
Sie einen Regions- oder Landmarkennamen eingeben oder eine SLurl einfügen.
Ist der angegebene Ort nicht auffindbar, erscheint das Fenster „Suchen“.
9. Schaltfläche „Landmarke hinzufügen“
Klicken Sie auf diese Schaltfläche, um eine neue Landmarke für den
aktuellen Standort zu erstellen. Wenn Sie eine Landmarke erstellen, können
Sie einen benutzerdefinierten Namen sowie Notizen hinzufügen.
3 Copyright © 2009 Linden Research, Inc. Alle Rechte vorbehalten
Viewer 2 Beta-Programm
Upgrade-Leitfaden
10. Suchfeld
Wenn Sie Text in das Suchfeld eingeben und die Eingabetaste drücken, wird das Fenster
„Suchen“ geöffnet. Das Suchfeld bietet jetzt auch einen Suchverlauf mit automatischer
Vervollständigung. Wenn Sie den Suchverlauf löschen möchten, gehen Sie zu „Ich“ >
„Einstellungen“, um das Fenster „Einstellungen“ zu öffnen. Wählen Sie dann die Registerkarte
„Privatsphäre“. Durch Klicken auf „Cache leeren“ wird der gesamte Verlauf gelöscht.
11. Favoritenleiste
Sie können die Landmarken, die Sie häufig verwenden, auf diese Leiste ziehen. Auf diese
Weise können Sie sich dann schnell zu diesen Landmarken teleportieren lassen.
Die Navigations- und Favoritenleisten können ausgeblendet werden, indem
Sie mit der rechten Maustaste in einen leeren Bereich in diesen Leisten
klicken und im Kontextmenü das betreffende Menüelement auswählen
(„Navigations-Leiste anzeigen“, „Favoritenleiste anzeigen“).
2. Seitenleiste mit Fenstern zum Verwalten von Leuten, Orten, Inventar und Aussehen
1. Seitenleiste ein-/ausblenden
Durch Klicken auf dieses Symbol wird die Seitenleiste geöffnet und
geschlossen. Sie können auch einfach auf die Registerkarte klicken, die Sie
öffnen möchten. Um sie zu schließen, klicken Sie erneut darauf.
2. Startseite
Ein webbasierter Bereich mit nützlichen Inhalten wie Reiseführer (Infos über
interessante Orte zum Besuchen und Erkunden) und anderes Werbematerial.
3. Mein Profil
Hier können Sie Ihr Profil bearbeiten und ausgewählte Standorte und Anzeigen
hinzufügen bzw. bearbeiten. Hinweis: Obwohl die zweite Registerkarte in diesem
Bereich „Auswahl“ heißt, können Sie hier auch Anzeigen hinzufügen, indem Sie auf
die Plus-Schaltfläche unten im Bereich klicken und „Neue Anzeige“ wählen.
4. Leute
Dieser Bereich ist in vier Registerkarten unterteilt:
• In der Nähe – Eine Liste von Personen in der Nähe.
• Freunde – Eine Liste aller Ihrer Freunde, in zwei Gruppen unterteilt (Online, Alle).
• Gruppen – Eine Liste aller Ihrer Gruppen.
• Aktuell – Eine Liste der Personen, mit denen Sie in jüngster Zeit interagiert haben.
Wenn Sie eine Person oder Gruppe in diesem Bereich auswählen und weitere Informationen
erhalten möchten, klicken Sie auf die Schaltfläche „i“ (für „Informationen“), um an dieser Stelle
einen Leute-/Gruppeninspektor zu öffnen. Durch Klicken auf die Pfeilschaltfläche (->) daneben wird
das vollständige Profil der betreffenden Person bzw. Gruppe geöffnet. Um von der Profilanzeige
zur Listenanzeige zurückzukehren, klicken Sie einfach auf die Schaltfläche „Zurück“ oben links.
4 Copyright © 2009 Linden Research, Inc. Alle Rechte vorbehalten
Viewer 2 Beta-Programm
Upgrade-Leitfaden
5. Orte
Hier können Sie auf Ihre Landmarken und die neue Teleport-Liste zugreifen. Die Teleport-Liste
bleibt über Sitzungen hinweg erhalten. Wenn Sie die Teleport-Liste löschen möchten, gehen
Sie im oberen Menü zu „Ich“ > „Einstellungen“, wählen Sie im Fenster „Einstellungen“ die
Registerkarte „Privatsphäre“ und klicken Sie auf „Cache leeren“. Sie können auch auf das
Zahnradsymbol unten im Bereich „Teleport-Liste“ klicken und „Teleport-Liste löschen“ wählen.
Wenn Sie mit der rechten Maustaste auf eine Landmarke klicken und „Weitere
Informationen“ auswählen, wird der Bereich „Landmarken-Info“ geöffnet.
Hier können Sie auch Ihre Landmarken bearbeiten. Um zur Landmarkenliste
zurückzukehren, klicken Sie auf die Zurück-Schaltfläche oben im Bereich.
6. Mein Inventar
Hier erscheint Ihr gesamtes Inventar. Klicken Sie mit der rechten Maustaste auf ein
Inventarobjekt und wählen Sie „Eigenschaften“, um die Objekteigenschaften zu öffnen. Um
zur Inventarliste zurückzukehren, klicken Sie auf die Zurück-Schaltfläche oben im Bereich.
Wenn Sie als erfahrener Benutzer ein zweites Fenster öffnen möchten, um die Organisation
und Verwaltung Ihres Inventars zu erleichtern, drücken Sie einfach Strg-I oder klicken Sie
auf das Zahnradsymbol unten im Bereich und wählen Sie „Neues Inventar-Fenster“ .
7. Mein Aussehen
Dieser Bereich enthält Funktionen, die in Viewer 2 neu sind. Er ist in zwei Registerkarten
unterteilt: „Meine Outfits“ und „Aktuelle Kleidung“
Die Registerkarte „Aktuelle Kleidung“ enthält eine komplette Liste aller Kleidungsstücke, die
Sie momentan tragen. Wenn Sie einen Artikel ausziehen möchten, klicken Sie mit der rechten
Maustaste darauf und wählen Sie „Vom Körper abnehmen“.
Die Registerkarte „Meine Outfits“ enthält eine Liste aller Outfits im Inventar des Benutzers.
Outfits sind ein neuer Ordnertyp in Viewer 2. Um in Version 1.23 das gewünschte
Aussehen zu erreichen, musste man die gewünschten Artikel oder Ordner auswählen und
die entsprechenden Kleidungsstücke dann anziehen. Es gab keine einfache Methode,
Kleidungsordner zu organisieren oder Ordner als Kleidungsordner auszuweisen (im Gegensatz
zu Ordnern mit verschiedenen Inhalten).
In Viewer 2 können Sie mithilfe der Registerkarte „Meine Outfits“ Outfits-Ordner erstellen, die
aus einer Sammlung von Artikeln bestehen, die als ein bestimmtes Aussehen gelten. Wenn
ein Benutzer beispielsweise regelmäßig zwischen drei verschiedenen Looks wechselt, kann er
diese als Outfits definieren und damit leicht auf sie zugreifen, zwischen ihnen wechseln und
sie modifizieren. Diese Methode ähnelt der „Rucksack“-Methode, bei der Sie einen Rucksack
voller Artikel haben, oder der Schnellauswahl-Methode, die in vielen RPG-basierten Spielen
zur Inventarverwaltung verwendet wird.
Die alte Methode zur Verwaltung von Kleidungsstücken wird in Viewer 2 nach wie vor
unterstützt; Benutzer, die den Bereich „Mein Aussehen“ lieber nicht verwenden möchten,
5 Copyright © 2009 Linden Research, Inc. Alle Rechte vorbehalten
Viewer 2 Beta-Programm
Upgrade-Leitfaden
können ihre Kleidung also wie gewohnt verwalten, indem sie den Ordner mit der Kleidung im
Inventar ausfindig machen und Kleidung direkt anzeigen, abnehmen oder wechseln.
Wenn Sie die Outfits-Ordner nutzen, können Sie im Nu ein Outfit anlegen, indem Sie es in der
Registerkarte „Meine Outfits“ auswählen und dann unten im Bereich auf die Schaltfläche
„Anziehen“ klicken.
Um einen Inventarordner für die Verwendung in der Registerkarte „Meine Outfits“ zu
konvertieren, klicken Sie mit der rechten Maustaste auf den Ordner und wählen Sie „Aktuelles
Outfit ersetzen“. Gehen Sie dann im Bereich „Mein Aussehen“ zur Registerkarte „Meine
Outfits“ und klicken Sie auf die Schaltfläche „Outfit speichern“ unten im Bereich.
In der Seitenleiste wird eine Schiebenavigation verwendet. Wenn Sie beispielsweise
das Profil eines anderen Einwohners sehen möchten, wählen Sie es in der Liste „Leute“
aus und klicken Sie auf den Pfeil, um zur Profilansicht zu wechseln. Um zur Liste „Leute“
zurückzukehren, klicken Sie auf die Zurück-Schaltfläche oben links in der Seitenleiste.
3. Untere Leiste zum schnellen Zugriff auf Kommunikations-, Bewegungs- und Ansichtsfunktionen
Über die untere Leiste können Sie schnell auf die folgenden häufig verwendeten Funktionen
zugreifen:
1. Chat in der Nähe
Klicken Sie auf den Nach-oben-Pfeil rechts neben dem Eingabefeld,
um eine Liste mit Chats in der Nähe anzuzeigen.
2. Schaltfläche „Sprechen“
Die Schaltfläche „Sprechen“ weist jetzt einen Ein-/Aus-Schalter auf. Sie können nach wie vor
die Option „Push-To-Talk“ (PTT) verwenden, die unter „Ich“ > „Einstellungen“ > „Erweitert“
aktiviert wird. Markieren Sie dazu unten in der Registerkarte „Erweitert“ das Kontrollkästchen
„Sprachfunktion ein-/ausschalten, wenn gedrückt wird“ und wählen Sie die Taste bzw.
Maustaste aus, die den Voice-Chat auslösen soll.
Klicken Sie in der Schaltfläche „Sprechen“ auf den Nach-oben-Pfeil,
um eine Liste der Personen im aktiven Voice-Kanal zu sehen.
3. Geste
Klicken Sie auf diese Schaltfläche, um eine Liste aller aktiven Gesten anzuzeigen. Klicken Sie
unten in der Liste der aktiven Gesten auf „Alle anzeigen“, um das Fenster „Gesten“ zu öffnen.
4. Bewegen
Klicken Sie auf die Schaltfläche „Bewegen“, um die Bewegungssteuerungen für Ihren
Avatar zu öffnen. Hinweis: Obwohl die Strafing-Schaltflächen nicht mehr Teil der
6 Copyright © 2009 Linden Research, Inc. Alle Rechte vorbehalten
Viewer 2 Beta-Programm
Upgrade-Leitfaden
Bewegungssteuerung sind, können Sie die Strafing-Funktionen nach wie über die
Tastatur verwenden, indem Sie bei gedrückter Umschalttaste auf den Nach-rechts- bzw.
Nach-links-Pfeil (oder die Tasten „a“ oder „d“) drücken. Diese Steuerung lässt sich
von der unteren Leiste abkoppeln, indem Sie sie einfach von der Leiste wegziehen.
5. Ansicht
Unter „Ansicht“ sind sämtliche Kamerasteuerungen enthalten. Sie können zwischen
Schwenk- und Kreissteuerungen umschalten. Neu in Viewer 2 sind Kameravoreinstellungen,
mit denen Sie die Kameraposition schnell anpassen können. Diese Steuerung lässt sich
von der unteren Leiste abkoppeln, indem Sie sie einfach von der Leiste wegziehen.
6. Foto
Klicken Sie auf diese Schaltfläche, um auf das Fenster „Foto“ zuzugreifen.
Diese Funktion ist weitgehend mit Version 1.23 identisch.
7. Unterhaltungssymbole
Diese kleinen Symbole repräsentieren einzelne Unterhaltungen, die Instant Messages,
Gruppen- und Ad-Hoc-Chats enthalten können. Klicken Sie auf ein Symbol, um das Fenster
„Unterhaltung“ zu öffnen. Das Fenster ist an der unteren Leiste angedockt, kann aber
abgekoppelt werden, indem Sie es von der Leiste wegziehen.
Unterhaltungsfenster weisen zusätzliche interaktive Funktionen auf, die in Version 1.23 nicht
vorhanden waren. So kann zum Beispiel das Profilbild der Gruppe bzw. Person angezeigt
werden, mit der Sie gerade chatten, und Sie können schnell Aktionen durchführen wie „Profil“,
„Teilen“, „Bezahlen“ und „Anrufen“.
Durch Klicken auf die Schaltfläche „Teilen“ können Sie Inventar an den betreffenden Benutzer
übertragen. Die Fenster „Inventar“ wird geöffnet. Wählen Sie den Artikel aus, den Sie an den
betreffenden Benutzer übertragen möchten, und ziehen Sie ihn in das Unterhaltungsfenster.
Der Benutzer wird benachrichtigt, dass Sie den Inventarartikel mit ihm teilen möchten.
Wenn alle Ihre Unterhaltungen in einem einzigen Fenster erscheinen sollen (ähnlich wie
Chat in Version 1.23), wählen Sie „Ich“ > „Einstellungen“, klicken Sie auf die Registerkarte
„Chat“ und dann unter „IMs anzeigen in:“ auf das Optionsfeld „Registerkarten“.
Nach dem Neustart des Viewers erscheinen alle Unterhaltungen (mit Ausnahme
von „Chat in der Nähe“) in einem mit Registerkarten ausgestatteten Fenster.
8. Schaltfläche „Unterhaltung“
Klicken Sie auf die Schaltfläche „Unterhaltung“, um eine Liste aller aktuellen
Unterhaltungen einzublenden. Die Einträge in dieser Liste entsprechen den
Symbolen, die links neben der Schaltfläche „Unterhaltung“ erscheinen.
7 Copyright © 2009 Linden Research, Inc. Alle Rechte vorbehalten
Viewer 2 Beta-Programm
Upgrade-Leitfaden
9. Schaltfläche „Benachrichtigungen“
Benachrichtigungen erscheinen nicht mehr rechts oben im Viewer-Fenster. In Viewer 2 werden
sie stattdessen unten rechts angezeigt. Wenn Sie nicht unverzüglich mit ihnen interagieren,
werden sie ausgeblendet und im Benachrichtungen-Widget gespeichert.
Um eine Benachrichtigung aufzurufen, klicken Sie auf die Schaltfläche
„Benachrichtigungen“ und wählen Sie den gewünschten Eintrag in der Liste aus.
Die meisten Funktionen in der unteren Leiste erscheinen als Popup-Fenster, die
automatisch ausgeblendet werden, wenn Sie an eine andere Stelle klicken. Dies resultiert
in einer eleganten und leicht zu navigierenden Benutzeroberfläche, in der die meisten
Fenster nicht mehr manuell geschlossen werden müssen. Wenn die Bewegungs- und/
oder Kamerasteuerungen sichtbar bleiben sollen, klicken Sie einfach auf die offenen
Steuerungen und ziehen Sie sie von der unteren Leiste weg, um sie abzukoppeln.
GEMEINSAM GENUTZTE MEDIEN
Second Life Shared Media (SLSM), ein neues Leistungsmerkmal von Viewer 2, macht die
gemeinsame Nutzung von webbasierten Standardmedien in Second Life zum Kinderspiel
und ermöglicht Inhaltserstellern die Bereitstellung von attraktiven, interaktiven Inhalten.
Besondere Hinweise:
• Sie können jede beliebige texturierte Fläche durch Medien ersetzen
Aktivieren Sie den Bearbeitungsmodus für das Objekt, das Sie mit einer Medientextur
versehen möchten, und wählen Sie das Optionsfeld „Fläche auswählen“. Klicken
Sie dann im Fenster „Bauen/Bearbeiten“ auf die Registerkarte „Texturen“. Unten im
Bereich „Texturen befindet sich der Abschnitt „Medien“. Klicken Sie dort auf die
Plus-Schaltfläche, um das Fenster „Medieneinstellungen“ zu öffnen. Hier können Sie
die URL für die Medien eingeben, die Sie hinzufügen möchten, sowie Berechtigungen
und Steuerungen festlegen. Auf Windows- und Mac-Computern können Sie auch eine
URL direkt auf die Objektfläche ziehen, die Sie mit Medien texturieren möchten. Die
Medientextur wird sofort anhand bestimmter Standardeinstellungen angewendet.
Hinweis: Diese Funktion wird unter Linux gegenwärtig nicht unterstützt.
• Unterstützung für Video, Audio und Flash
Die gemeinsame Mediennutzung unterstützt die gängigsten
Medienformate, darunter Flash, MP3 und QuickTime.
• Zugriff auf das Internet/Web direkt von SL aus
Für jede Texturfläche sind voll funktionierende Webbrowser verfügbar.
Was die gemeinsame Mediennutzung angeht, so werden wir oft gefragt, ob Benutzer, die inworld
die gleiche Shared-Media-Webseite betrachten, auch wirklich das gleiche sehen. Die Antwort ist
„Ja und Nein“ – dies hängt von der jeweiligen Webseite ab. Wenn der betreffende Webinhalt nicht
für die gemeinsame Nutzung konzipiert ist, wie etwa CNN.com oder BBC.com, erscheint für jeden
Betrachter das gleiche. Wenn der Webinhalt aber für die gemeinsame Nutzung ausgelegt ist, wie
8 Copyright © 2009 Linden Research, Inc. Alle Rechte vorbehalten
Viewer 2 Beta-Programm
Upgrade-Leitfaden
beispielsweise Google Maps, ist es möglich, dass jeder Einwohner leicht unterschiedliche Seiten
sieht, zum Beispiel individuelle Anmeldeseiten.
INVENTAR
Wenn Sie sich bei Viewer 2 anmelden, werden einige permanente
Änderungen am Inventar vorgenommen.
1. Der Ordner „Mein Inventar“ > „Aktuelles Outfit“ wird erstellt.
Dieser Ordner enthält Links zu der Kleidung, die Sie bei der Anmeldung trugen.
2. Der Ordner „Mein Inventar“ > „Meine Outfits“ wird erstellt.
Dieser Ordner enthält Outfits, die aus dem Verzeichnis
„Bibliothek“ > „Kleidung“ erstellt werden.
3. Der Ordner „Mein Inventar“ > „Favoriten“ wird erstellt.
Dieser Ordner enthält Ihre bevorzugten Landmarken. Er ist anfänglich leer.
4. Der Ordner „Bibliothek“ > „Kleidung“ > „Aus Bibliothek importiert“ wird erstellt.
Dieser Ordner enthält Kopien der Ordner im Verzeichnis „Bibliothek > Kleidung“.
Der Übergang von Viewer 1.23 und Viewer 2 dürfte nahtlos sein. Wenn Sie
jedoch Diskrepanzen in Ihrem Inventar feststellen, gehen Sie wie folgt vor,
um Ihren Cache zu leeren und sich erneut in Viewer 2 anzumelden:
1. Öffnen Sie das Fenster „Einstellungen“ (Strg+P).
2. Gehen Sie zur Registerkarte „Einstellungen“ > „Konfiguration“.
3. Klicken Sie auf die Schaltfläche „Zurücksetzen“.
4. Melden Sie sich ab und dann wieder an.
Neuer Kleidungstyp: Tätowierungen
In Version 1.23 gibt es auf der Haut keine Texturebene. Im Gegensatz dazu gibt es in Viewer 2 jetzt
einen Kleidungstyp namens „Tätowierungen“, mit dem eine Texturebene auf die Haut aufgelegt
werden kann (jeweils ein Bild für den Kopf, Oberkörper und Unterkörper Ihres Avatars).
Neuer Kleidungstyp: Alpha-Masken
Keine Invisiprims mehr! In Version 1.23 gab es keine einfache Methode, Teile eines Avatars
unsichtbar zu machen. Viele Benutzer verwendeten Invisiprims, die von SL offiziell nicht
unterstützt werden, da sie nicht immer richtig funktionieren (manchmal erscheint z. B. Wasser
in einem Bereich, der durch ein Invisiprim durchsichtig gemacht werden soll). In Version 2.0 gibt
es einen neuen Kleidungstyp namens „Alpha-Masken“, mit dem Sie Teile Ihres Grundavatars
maskieren können, damit Körperteile unsichtbar werden. Hierzu wählen Sie die Teile Ihres Avatars
aus, die unsichtbar gemacht werden sollen (Kopf, Haar, Augen, Oberkörper usw.) oder legen
mithilfe einer Textur fest, welche spezifischen Bereiche sichtbar bzw. unsichtbar sein sollen.
9 Copyright © 2009 Linden Research, Inc. Alle Rechte vorbehalten
Viewer 2 Beta-Programm
Upgrade-Leitfaden
SUCHE
Die Suche wurde neu gestaltet. Ab sofort ist es einfacher und intuitiver, in Second Life Personen,
Orte und Inhalte ausfindig zu machen. Die Suche ist jetzt HTML-gestützt und basiert auf
einer branchenführenden Suchtechnologie (Google Search Appliance, GSA), die relevantere
Suchergebnisse liefert. Das Resultat ist eine deutlich verbesserte Suchfunktion, die das Ökosystem
der Inworld-Wirtschaft stärkt und Händlern und Landbesitzern mehr Möglichkeiten eröffnet.
Um auf die Suche zuzugreifen, geben Sie einfach eine Suchabfrage in das Suchfeld
oben rechts im Viewer ein oder drücken Sie Strg-F, um das Suchfenster zu öffnen.
ONLINE-HILFE
Viewer 2 enthält ein neues umfassendes Online-Hilfesystem. Sie können in jedem Fenster und in
jedem Bereich in der Seitenleiste die Taste F1 drücken oder auf die Schaltfläche „?“ klicken, um
relevante Referenzinformationen zu erhalten. Sie können auch „Hilfe“ > „Hilfe zu Second Life“
auswählen. Das Hilfesystem bietet eine integrierte Suchfunktion, damit Sie die gewünschten
Informationen rasch auffinden können (diese Funktion ist im privaten Beta-Release noch nicht
vorhanden). Außerdem enthält es Links zu wichtigen Informationen in der Second Life Knowledge
Base, ein ausführliches Glossar sowie Beschreibungen häufig durchgeführter Aufgaben.
Tipps
Unterhaltungen in der Nähe, IM und Voice-Chat
• IM-Chat-Verlauf: Um eine Liste mit Chats in der Nähe anzuzeigen, klicken
Sie auf den Nach-oben-Pfeil neben dem Feld „Chat in der Nähe“.
• Liste der Sprecher: Um eine Liste der Sprecher im aktuellen Voice-Kanal anzuzeigen
(Chat in der Nähe, Gruppen-/Ad-hoc-Anruf, p2p-Anruf, Avaline-Anruf), klicken Sie auf
den Nach-oben-Pfeil neben der Schaltfläche „Sprechen“. Die Liste mit Avatars in der
Nähe kann auch in der Seitenleiste über „Leute“ > „In der Nähe“ aufgerufen werden.
• Lautstärke: Ab sofort können Sie über das Lautstärkesymbol oben rechts im Viewer auf
den Master-Lautstärkeregler zugreifen und den Ton stumm schalten. Um die Lautstärke
eines anderen Benutzers zu regeln, setzen Sie den Mauszeiger auf den Namen der Person
in der Liste „Sprecher in der Nähe“ und klicken Sie auf das Symbol „i“. Dadurch wird ein
„Mini-Inspektor“ mit Optionen speziell für diese Person eingeblendet, darunter auch
ein Lautstärkeregler. Sie können inworld einen Mini-Inspektor öffnen, indem Sie den
Mauszeiger auf den gewünschten Avatar setzen und auf das Symbol „i“ klicken. Mini-
Inspektoren werden automatisch geschlossen, wenn Sie an eine andere Stelle klicken.
• Sprechen: Die Schaltfläche „Sprechen“ ist jetzt ein einfacher Ein-/Aus-Schalter
ohne der PPT-Modus (Push To Talk). (PTT wird über Tastenkombinationen
unterstützt, die Sie unter „Einstellungen“ > „Erweitert“ festlegen können.)
• Stummschalten-Liste: Der Zugriff auf die Stummschalten-Liste erfolgt jetzt
über das Zahnradmenü unten im Bereich „Leute“ in der Seitenleiste. Die
entsprechende Option heißt „Ignorierte Einwohner & Objekte anzeigen“.
10 Copyright © 2009 Linden Research, Inc. Alle Rechte vorbehalten
Viewer 2 Beta-Programm
Upgrade-Leitfaden
Navigation
• Teleportieren: Zum raschen Teleportieren zu einer SLurl oder Region brauchen Sie
nur die gewünschte SLurl in das SLurl-Feld in der Navigationsleiste einzufügen
oder den Regionsnamen einzugeben und dann die Eingabetaste zu drücken.
• Parzelleninformationen: Um Informationen über die Parzelle anzuzeigen, in der Sie
sich gegenwärtig befinden, klicken Sie auf das Symbol „i“ im SLurl-Feld. Um die
Parzellen-Eigenschaften anzuzeigen, klicken Sie mit der rechten Maustaste auf die
Navigationsleiste und aktivieren Sie die Option „Parzellen-Eigenschaften anzeigen“.
• Landmarken: Sie können schnell und einfach Landmarken erstellen, indem Sie im SLurl-
Feld auf das Sternsymbol klicken. Wenn Sie eine Landmarke erstellen oder bearbeiten,
können Sie in der Dropdown-Liste „Landmarken-Position“ die Option „Favoriten“
wählen, um die entsprechende Landmarke zur Favoritenleiste hinzuzufügen.
• Favoriten speichern: Der schwarze Streifen unterhalb der Navigationsleiste
ist die Favoritenleiste. Sie können Landmarken zu Ihren Favoriten hinzufügen,
indem Sie sie aus dem Inventar auf die Favoritenleiste ziehen.
• Teleport-Liste: Rückwärts und vorwärts teleportieren: Klicken Sie auf die Schaltflächen
„Zurück“ und „Vorwärts“, um durch die Teleport-Liste zu navigieren (nur aktuelle Sitzung).
• Koordinaten: Um die Koordinaten Ihres aktuellen Standorts anzuzeigen,
klicken Sie mit der rechten Maustaste auf die Navigationsleiste
und aktivieren Sie die Option „Koordinaten anzeigen“.
Inventar
• Artikel übertragen: Um Inventar an einen anderen Benutzer zu übertragen, klicken Sie auf
die Schaltfläche „Teilen“ in der Liste „Leute“ bzw. im Profil- oder IM-Fenster. Daraufhin
wird ein IM-Fenster mit dem ausgewählten Benutzer und der Inventar-Seitenleiste
geöffnet. Ziehen Sie den gewünschten Artikel aus Ihrem Inventar in das IM-Fenster.
Artikel hochladen: Um Bilder, Sounds und Animationen hochzuladen, verwenden
Sie die Menüoption „Datei“ > „Hochladen in der Inventar-Seitenleiste. Sie
können auch die Plus-Schaltfläche unten im Fenster verwenden.
Karten
• Karte und Minikarte: Diese Schaltflächen sind jetzt im oberen Menü zu
finden. Wählen Sie „Welt“ > „Minikarte“ oder „Welt“ > „Weltkarte“.
Fenster und Steuerungen
• Abkoppeln von Fenstern: Fenster, die über die untere Leiste als Popups geöffnet werden,
können abgekoppelt und an einer beliebigen Stelle auf dem Bildschirm positioniert werden.
Ziehen Sie hierzu einfach die Titelleiste des Popup-Fensters an die gewünschte Stelle.
• Minimierte Fenster: Minimierte Fenster erscheinen jetzt in der oberen linken Ecke.
11 Copyright © 2009 Linden Research, Inc. Alle Rechte vorbehalten
Viewer 2 Beta-Programm
Upgrade-Leitfaden
FEEDBACK ERWÜNSCHT
Wie bei jeder Beta-Software der nächsten Generation sind wir stolz auf den Fortschritt, den
wir gemacht haben, aber es ist uns klar, dass noch ein weiter Weg vor uns liegt, um Viewer 2
kontinuierlich zu optimieren. Dazu möchten wir Sie als Teilnehmer am Viewer 2-Betaprogramm um
Ihre Hilfe bitten. Bitte teilen Sie uns Ihre Kommentare in den Second Life-Foren unter https://blogs.
secondlife.com/community/community/v2preview mit.
12 Copyright © 2009 Linden Research, Inc. Alle Rechte vorbehalten
Viewer 2 Beta-Programm
Upgrade-Leitfaden
Über Second Life und Linden Lab
Second Life, die weltweit führende 3-D-Technologie-Plattform, wurde von Linden Lab im Jahr
2003 entwickelt und auf den Markt gebracht. Benutzer, Einwohner genannt, können Inhalte
selbst erstellen, mit anderen kommunizieren, Unternehmen gründen, mit anderen zusam-
menarbeiten und andere ausbilden. Eine ständig wachsende Inworld-Wirtschaft, in der im Jahr
2008 Geschäfte im Wert von 360 Millionen US$ abgewickelt wurden, und eine breitgefächerte
Anwenderbasis, die Konsumenten, Ausbilder, medizinische Wissenschaftler und große
Unternehmen mit einschließt, trugen dazu bei, dass Second Life weltweit zu einer der größten
Plattformen für anwendererzeugte Inhalt wurde.
Linden Lab wurde 1999 vom Vorstandsvorsitzenden Philip Rosedale gegründet. Der
Firmenhauptsitz befindet sich in San Francisco. Das Unternehmen entwickelt revolutionäre,
umfassende Technologien, die die Art und Weise, wie Menschen kommunizieren, interagieren,
lernen und Inhalte erstellen, verändert. Linden Lab ist ein gewinnträchtiges Unternehmen in
Privatbesitz. Angeführt von CEO Mark Kingdon, verfügt es über mehr als 300 Mitarbeiter in den
USA, Europa und Asien.
Linden Lab
945 Battery Street
San Francisco, CA 94111
USA
Phone: (415) 243-9000
Fax: (415) 243-9045
Copyright © 2009 Linden Research, Inc. Alle Rechte vorbehalten. Linden Lab, Second Life,
Second Life Grid und die Second Life und Linden Lab Logos sind eingetragene Markenzeichen
von Linden Research, Inc.
13 Copyright © 2009 Linden Research, Inc. Alle Rechte vorbehalten
Das könnte Ihnen auch gefallen
- M1 Manual SRC-SystemDokument72 SeitenM1 Manual SRC-SystemalbertolpfNoch keine Bewertungen
- MietvertragDokument6 SeitenMietvertraglososNoch keine Bewertungen
- Wohnungsgeberbestaetigung VorlageDokument1 SeiteWohnungsgeberbestaetigung VorlageЮлия ЗайцеваNoch keine Bewertungen
- Ijma Ul UlamahDokument12 SeitenIjma Ul UlamahAhmad Ibn UmarNoch keine Bewertungen