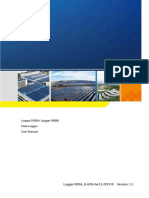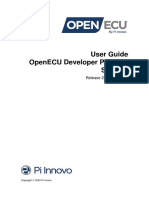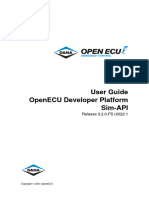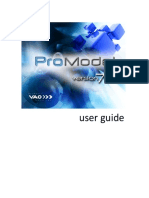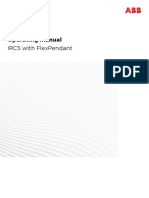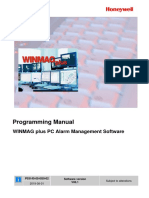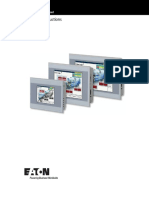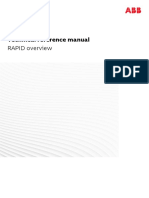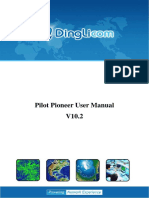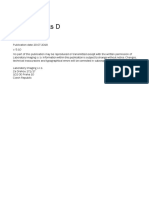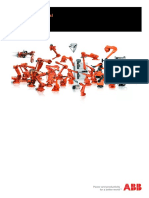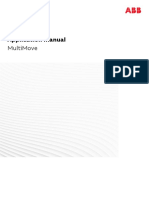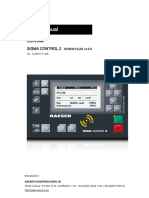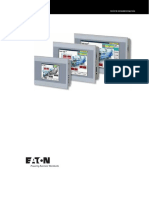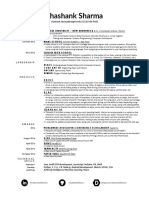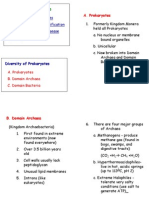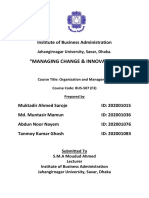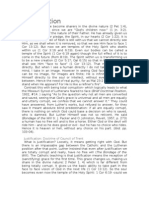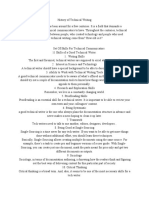Beruflich Dokumente
Kultur Dokumente
FTC Training for Java Programming
Hochgeladen von
Shashank SharmaOriginaltitel
Copyright
Verfügbare Formate
Dieses Dokument teilen
Dokument teilen oder einbetten
Stufen Sie dieses Dokument als nützlich ein?
Sind diese Inhalte unangemessen?
Dieses Dokument meldenCopyright:
Verfügbare Formate
FTC Training for Java Programming
Hochgeladen von
Shashank SharmaCopyright:
Verfügbare Formate
DRAFT
COPY: CONTENTS SUBJECT TO CHANGE
FTC Training Manual
JAVA Programming for the Next Gen Controller
FIRST Tech Challenge
8/28/2015
This
document
contains
training
material
to
introduce
students
and
mentors
to
the
next
gen
FIRST
Tech
Challenge
robot
controller
platform.
DRAFT: Contents Subject to Change
Contents
1
Introduction
..........................................................................................................................................
3
2
Agenda
..................................................................................................................................................
3
3
Scope
of
Material
..................................................................................................................................
4
4
Demo
Robots
........................................................................................................................................
4
5
Overview
of
the
Next
Gen
Platform
......................................................................................................
6
5.1
Driver
Station
.................................................................................................................................
6
5.2
Robot
Controller
............................................................................................................................
7
5.3
A
Note
about
USB
Ports
&
Cables
..................................................................................................
9
5.3.1
USB
Host
&
Client
Modes
........................................................................................................
9
5.3.2
USB
Micro
Type
B
....................................................................................................................
9
5.3.3
USB
Mini
Type
B
....................................................................................................................
11
5.3.4
Micro
USB
OTG
Adapter
........................................................................................................
12
6
The
Android
Operating
System
...........................................................................................................
13
6.1
What
is
Android?
..........................................................................................................................
13
6.2
Android
Studio
.............................................................................................................................
14
6.3
MIT/Google
App
Inventor
............................................................................................................
14
6.4
Java
...............................................................................................................................................
15
7
Installing
Android
Studio
.....................................................................................................................
15
7.1
Important
Note
Regarding
the
Android
Studio
Instructions
........................................................
15
7.2
Android
Studio
Website
...............................................................................................................
15
7.3
System
Requirements
..................................................................................................................
15
7.4
Installing
the
Java
Development
Kit
.............................................................................................
16
7.5
Installing
the
Android
Studio
Software
........................................................................................
18
7.6
Android
SDK
Manager
..................................................................................................................
22
7.7
Building
your
First
App
.................................................................................................................
27
7.8
Connecting
Android
Studio
to
a
Real
Device
................................................................................
34
7.8.1
Removing
the
SIM
card
from
the
ZTE
Speed
.........................................................................
34
7.8.2
Enabling
Developer
Options
on
your
Android
Device
...........................................................
42
7.8.3
Enabling
USB
Debugging
.......................................................................................................
44
7.8.4
Installing
the
USB
Driver
for
your
Device
..............................................................................
45
7.8.5
Renaming
the
ZTE
Speed
.......................................................................................................
51
FTCTraining Manual v0_95.docx
Page 1 of 108
DRAFT: Contents Subject to Change
7.8.6 A Note about Emulators ........................................................................................................ 53
7.9 Compiling and Installing an App ................................................................................................... 53
8 Using Your Robot ................................................................................................................................ 56
8.1 FTC Driver Station ........................................................................................................................ 56
8.1.1 Installing the FTC Driver Station App .................................................................................... 56
8.1.2 Launching the FTC Driver Station .......................................................................................... 60
8.1.3 Driver Station Menu .............................................................................................................. 61
8.1.4 Using the Gamepads ............................................................................................................. 64
8.1.5 Op Mode Controls ................................................................................................................. 65
8.2 Robot Controller .......................................................................................................................... 65
8.2.1 Installing the Robot Controller App ...................................................................................... 66
8.2.2 Launching the Robot Controller App ..................................................................................... 66
8.2.3 Creating a Configuration File for the Robot Controller ......................................................... 68
8.2.4 Pairing the Driver Station to the Robot Controller ................................................................ 74
8.3 Selecting and Running Op Modes ................................................................................................ 78
9 The QualComm FTC Robot SDK ........................................................................................................... 83
9.1 Accessing the SDK on GitHub ....................................................................................................... 83
9.2 Building the Robot Controller App ............................................................................................... 88
9.3 Building Your Own Op Mode ........................................................................................................ 91
9.3.1 FtcRobotController opmodes Folder ..................................................................................... 91
9.3.2 FtcOpModeRegister.java File ................................................................................................ 92
9.3.3 Op Mode Life Cycle ............................................................................................................... 93
9.3.4 Making Your Own Op Mode .................................................................................................. 99
9.4 QualComm SDK Documentation ................................................................................................ 103
10 Conclusion ....................................................................................................................................... 105
FTCTraining Manual v0_95.docx
Page 2 of 108
DRAFT: Contents Subject to Change
1 Introduction
The
FIRST
Tech
Challenge
(FTC)
has
adopted
a
new
controller
for
its
robot
competitions.
This
new
platform
uses
Android
devices
that
are
powered
by
QualComm
Snapdragon
processors.
This
document
contains
information
and
exercises
to
teach
students
and
mentors
how
to
use
and
program
this
new
system.
Figure 1 - FTC's new Android-based platform.
IMPORTANT
NOTE:
This
tutorial
utilizes
a
K9
bot
training
robot
as
part
of
the
programming
lessons.
Please
note
that
this
K9
bot
was
designed
to
be
a
compact,
easily
transportable
robot
that
was
used
for
testing
and
training
in
the
early
phases
of
the
new
platform
rollout.
While
the
K9
bot
is
a
convenient
mechanism
for
teaching
how
to
use
the
new
platform,
it
is
NOT
a
competition-ready
bot.
Also,
the
K9
bot
is
built
with
parts
that
are
NOT
included
with
the
2015-2016
standard
Tetrix
FTC
Kit
of
Parts.
The
K9
bot
utilizes
Tetrix
components
that
are
not
included
in
the
standard
Kit
of
Parts.
The
K9
bot
also
uses
legacy
NXT-compatible
light
and
IR
sensors,
which
might
be
difficult
to
find
if
you
dont
already
have
these
components.
An
alternative
(and
recommended)
training
manual
is
available
on
the
Team
Resources
page
of
the
FTC
Website:
http://www.usfirst.org/roboticsprograms/ftc/team-resources
Under
the
Build
Resources
category
there
are
links
to
a
PushBot
Build
Guide.
The
PushBot
Build
Guide
contains
instructions
on
how
to
use
the
standard
components
from
the
FTC
Kit
of
Parts
to
construct
a
competition-ready
robot.
The
PushBot
Build
Guide
also
contains
detailed
instructions
on
how
to
install
the
Android
Studio
software
and
how
to
program
the
PushBot
by
writing
custom
Op
Modes.
2 Agenda
This
training
document
is
organized
in
following
manner,
Overview
of
the
new
platform
Getting
started
with
Android
programming
1
Note that the user interfaces that are pictured on the Android devices are simulated.
FTCTraining Manual v0_95.docx
Page 3 of 108
DRAFT: Contents Subject to Change
Using your Robot
Operation Modes
QualComm FTC Robot SDK
Building the Robot Controller
Writing your own Op Mode
SDK documentation
3 Scope
of
Material
This
document
only
provides
a
very
basic
introduction
to
Android
programming
and
how
it
relates
to
the
next
gen
FTC
robot
controller
platform.
Participants
are
encouraged
to
learn
more
about
Java
and
Android
development
for
other
resources,
such
as
the
official
Android
Developers
website:
http://developer.android.com/index.html
The
Android
Developers
website
has
a
series
of
Android
development
tutorials
(including
video-based
interactive
training):
http://developer.android.com/training/index.html
There
is
an
excellent
free
tutorial
from
Oracle
that
teaches
basic
and
advanced
Java
programming:
http://docs.oracle.com/javase/tutorial/
4 Demo
Robots
The
training
material
in
this
document
assumes
that
students
will
have
access
to
a
demo
robot.
The
robot
(aka,
the
K9
bot)
is
a
small-sized
robot
that
is
equipped
with
a
DC
motor
controller,
a
servo
controller,
and
two
sensors.
The
DC
motor
controller
controls
two
12V
DC
motors.
The
servo
controller
controls
two
180-degree
servos.
The
K9
bots
also
are
equipped
with
a
Power
Module
device
and
a
Legacy
Module
device.
The
motor
and
servo
controllers,
and
the
Power
and
Legacy
Modules
are
made
by
a
company
called
Modern
Robotics.
FTCTraining Manual v0_95.docx
Page 4 of 108
DRAFT: Contents Subject to Change
Figure 2 This training material often makes references to a K9 bot (Matrix or Tetrix).
If
you
are
interested
in
building
your
own
version
of
the
K9
bot,
a
rudimentary
build
guide
is
available
and
distributed
with
this
training
manual.
IMPORTANT
NOTE:
The
K9
Bot
that
is
described
in
this
build
guide
was
designed
as
a
training
robot.
The
K9
Bot
is
useful
for
learning
how
to
write
op
modes
for
the
new
Android
control
platform.
The
K9
Bot
is
also
easy
to
build
and
compact
in
size.
The
K9
Bot
was
not
designed
to
be
a
competition-ready
robot.
It
is
mainly
intended
for
training
purposes.
Note
that
the
K9
Bot
uses
parts
that
are
not
included
in
the
2015-2016
FTC
Tetrix
Kit
of
Parts.
It
also
uses
legacy
NXT-compatible
sensors
for
this
tutorial.
These
sensors
might
be
difficult
to
obtain
if
you
do
not
already
own
them.
If
you
visit
the
FTC
Team
Resources
web
page
(see
http://www.usfirst.org/roboticsprograms/ftc/team-
resources)
you
can
find
a
link
under
the
Build
Resources
category
for
a
PushBot
Build
Guide.
The
PushBot
Build
Guide
shows
how
to
build
and
program
a
competition-ready
robot
using
components
available
in
the
standard
Tetrix
FTC
Kit
of
Parts.
Figure
3
-
The
PushBot
is
a
competition-ready
bot
that
can
be
built
from
the
standard
FTC
kit
of
parts.
FTCTraining Manual v0_95.docx
Page 5 of 108
DRAFT: Contents Subject to Change
5 Overview of the Next Gen Platform
The next gen platform is a point-to-point system. This system has two main components, the Driver
Station and the Robot Controller. The driver station communicates wirelessly with the robot controller.
Figure
4
-
The
new
FTC
platform
is
a
point-to-point
solution.
5.1 Driver Station
The driver station is the component that the teams use to provide input (from a pair of gamepads
and/or a touch screen) to the Robot Controller. The driver station also displays messages (status
information, motor speed, sensor data, etc.) from the Robot Controller.
The driver station consists of the following components,
1. Android Device An Android device is used as the base of the driver station. This Android
device communicates wirelessly with the robot controller. This device has its own internal
battery.
2. USB Gamepad Controllers The driver station uses a pair of USB-enabled gamepad controllers
for driver input. For this tutorial, we will use a pair of Logitech F310 gamepads with the devices
set in X mode (Xbox emulation mode, i.e., the switch on the bottom of the F310 should be set
to the X position).
3. Non-Powered USB Hub The driver station Android tablet only has a single USB port. A USB
hub is used to connect both gamepads to the driver station tablet.
4. Micro USB Adapter The driver station Android device has a type of connector port known as a
Micro USB Type B (female) connector. An adaptor cable is needed to connect the USB hub to
the Android device.
5. Driver Station Android App The driver station needs a special Android app that receives input
from the gamepads and communicates with the robot controller.
FTCTraining Manual v0_95.docx
Page 6 of 108
DRAFT: Contents Subject to Change
Figure
5
-
Driver
station
hardware
consists
of
a
tablet,
an
adapter
cable,
a
USB
hub
and
two
gamepads.
5.2 Robot Controller
The robot controller acts as the brains of the robot. It handles communications with the driver
station. It processes sensor data and user commands and sends instructions to the motor and servo
controllers to make the robot move.
For this tutorial, the K9 bot is equipped with the following components,
1. Android Device Preferably a phone-sized (smaller) Android device is used as the robot
controller. This device will communicate wirelessly to the driver station. This device will also
communicate, through a USB cable, to the onboard robot hardware. This device has its own
internal battery.
2. Robot Controller App The Android device runs a special robot controller app that
communicates with the driver station and sends/receives messages to the onboard robot
hardware.
3. 12V Rechargeable Battery The battery provides power to a USB hub, which in turn provides
power to other devices (such as the Legacy Module) that are connected to the USB hub. The
battery also provides power to drive the DC motors and servos on the robot.
4. Power Module The Power Module is an electronic device that has a built-in USB hub which
connects the Android device to one or more USB-enabled modules (such as the Legacy Module).
The Power Module draws power from the 12V battery and feeds it to the USB devices through
the USB cables. The Power Module also feeds power directly to the DC motor and servo
controllers.
5. Micro USB Adapter The robot controller Android device has a type of connector port known as
a Micro USB Type B (female) connector. An adapter cable is needed to connect the Android
Device to the built-in USB.
6. USB Cables The USB-connected modules (such as the Power Module and Legacy Module) for
the next gen platform use USB Mini style cables to connect with each other and with the
Android device. Note that an adapter cable is needed to connect the USB Mini style cable to the
Androids Micro USB Type B port.
7. Legacy Module This module is a special electronic device that acts as a bridge between the
new Android robot controller and the older LEGO NXT-compatible devices (motor and servo
FTCTraining Manual v0_95.docx
Page 7 of 108
DRAFT: Contents Subject to Change
8.
9.
10.
11.
12.
controllers,
sensors,
etc.).
The
Legacy
Module
communicates
with
the
Android
device
through
a
USB
connection.
It
receives
commands
and
sends
data
from/to
the
Android
device.
It
also
communicates,
through
six
NXT-style
ports
to
existing
NXT-compatible
hardware
(motor
controller,
servo
controller,
LEGO
approved
sensors,
etc.).
The
Legacy
Module
draws
power
through
the
USB
connection
from
the
Power
Module.
DC
Motor
Controller
with
Motors
The
K9
bot
has
a
single
DC
motor
controller.
The
USB-
enabled
DC
Motor
Controller
communicates
with
the
Android
device
through
a
USB
connection.
The
USB-enabled
motor
controller
also
draws
12V
power
from
the
Power
Module
to
power
the
DC
motors.
Servo
Controller
with
Servos
The
K9
bot
has
a
single
servo
controller.
The
USB-enabled
Servo
Controller
communicates
with
the
Android
device
through
a
USB
connection.
The
USB-enabled
servo
controller
also
draws
12V
power
from
the
Power
Module
to
power
the
servos.
Hitechnic
IR
Seeker
V2
Sensor
The
K9
bot
has
an
NXT-compatible
IR
seeker
sensor.
The
sensor
is
connected
to
the
Legacy
Module.
The
Android
device
communicates
through
the
Legacy
Module
to
the
sensor.
The
sensor
draws
power
from
the
Legacy
Module.
LEGO
Light
Sensor
The
K9
bot
has
an
NXT-compatible
IR
seeker
sensor.
The
sensor
is
connected
to
the
Legacy
Module.
The
Android
device
communicates
through
the
Legacy
Module
to
the
sensor.
The
sensor
draws
power
from
the
Legacy
Module.
NXT
Cables
The
K9
bot
uses
standard
LEGO
NXT-compatible
cables
to
connect
the
Legacy
Module
with
the
sensors.
Figure
6
-
K9
bot
hardware
with
USB-enabled
motor/servo
controllers
(cables
and
adapter
not
shown
in
detail).
FTCTraining Manual v0_95.docx
Page 8 of 108
DRAFT: Contents Subject to Change
5.3 A Note about USB Ports & Cables
The next gen platform uses USB (which stands for Universal Serial Bus) to connect the Android devices
to the robot and game controller hardware. The USB cables allow the devices to communicate at a very
high speed. The USB cables also provide power to the devices that are downstream to the Power
Module.
5.3.1 USB Host & Client Modes
A USB-enabled device such as a smartphone or tablet can act as a USB host or as a USB client device. A
USB host is the device that initiates all communications on the bus. The USB client responds to
communications from the host. The Android devices that are used for the next gen platform have the
ability to act as either a USB host or a USB client. When you plug the Android device into a laptop the
Android device acts as a USB client. When you plug a gamepad into the Android device the Android
device acts as a USB host. The term USB On-the -Go (or USB OTG) is used to describe a devices ability to
switch between host and client modes.
Note that when an Android device is acting as a USB host, it cannot simultaneously be charged.2 This
means that when you have your Android tablet connected to the Logitech gamepads or when you have
your Android phone connected to the Power Module or Legacy Module (with the phone acting as a USB
host) the Android device will be drawing power from its internal battery. The Android devices internal
battery currently cannot be charged while it is acting as a host for the gamepad or robot modules.
5.3.2 USB Micro Type B
The Android devices have a special type of USB port called a USB On-the-Go (OTG) port. This USB OTG
port allows the Android device to automatically switch between host and client modes. The USB OTG
devices typically have a USB Micro Type B receptacle:
Figure 7 - USB Micro B receptacle .
The Android devices micro USB receptacle requires a USB Micro B cable:
From
http://electronics.stackexchange.com/questions/34741/can-an-android-tablet-serve-as-usb-host-and-be-charged-
simultaneously-through-a
accessed
January
15,
2015.
3
Image
from
http://en.wikipedia.org/wiki/USB#mediaviewer/File:USB_Micro_B_receptacle.svg
accessed
on
January
15,
2015.
FTCTraining Manual v0_95.docx
Page 9 of 108
DRAFT: Contents Subject to Change
Figure 8 - USB Micro B cable .
From http://www.monoprice.com/Product?c_id=103&cp_id=10303&cs_id=1030307&p_id=8639&seq=1&format=2 accessed
on January 15, 2015.
FTCTraining Manual v0_95.docx
Page 10 of 108
DRAFT: Contents Subject to Change
5.3.3 USB Mini Type B
The electronic modules from Modern Robotics that are used to communicate between the Android
phone and the robot hardware (motors, servos and sensors) are equipped with USB Mini Type B
receptacles. This type of receptacle was selected by the manufacturer because they are the most
durable type of connector, designed for repeated connect and disconnect cycles. These are the same
style of USB receptacle found on high-end digital SLR cameras.
Figure 9 - USB Micro B receptacle .
The Legacy and Power Modules Mini B receptacle requires a USB Mini Type B style cable:
Figure 10 - USB Micro B cable .
Image from http://en.wikipedia.org/wiki/USB#mediaviewer/File:USB_Mini-B_receptacle.svg accessed on January 15, 2015.
From http://www.monoprice.com/Product?c_id=103&cp_id=10303&cs_id=1030302&p_id=8632&seq=1&format=2 accessed
on January 15, 2015.
6
FTCTraining Manual v0_95.docx
Page 11 of 108
DRAFT: Contents Subject to Change
5.3.4 Micro USB OTG Adapter
A special adapter cable is used to connect the Android device to the Power Module or to the USB hub.
This Micro USB OTG Adapter cable has a male USB Micro B connector on one end and a female standard
USB Type A receptacle on the other end.
Figure 11 - USB Micro OTG Adapter Cable.
When
used
with
the
driver
station,
the
USB
hub
is
connected
to
the
Android
tablet
through
the
Micro
OTG
adapter
cable.
When
used
with
the
robot
controller,
the
Power
Module
is
connected
to
the
smartphone
through
the
Micro
OTG
adapter
cable.
Image from http://www.monoprice.com/Product?c_id=108&cp_id=10833&cs_id=1083314&p_id=9724&seq=1&format=2
accessed on January 15, 2015.
FTCTraining Manual v0_95.docx
Page 12 of 108
DRAFT: Contents Subject to Change
6 The Android Operating System
6.1 What is Android?
The next gen platform uses a tablet and a smartphone to control a robot. The tablet and smartphone
are actually sophisticated, compact computers. These handheld computers have a central processor,
volatile and non-volatile memory, input/output devices, and other features commonly found on modern
computers.
Android is the operating system that runs on these handheld devices. Similar to a laptop that has
Microsoft Windows or MacOS as its operating system, a tablet or smartphone has its own operating
system that manages the devices hardware and software components.
Figure 12 - Android is the world's most popular computing platform.
You
may
have
heard
people
refer
to
Android
as
firmware.
The
term
firmware
implies
that
the
instructions
and
data
that
are
make
up
the
devices
operating
system
are
stored
in
the
devices
non-
volatile
memory.
The
firm
in
the
word
firmware
originally
implied
that
the
instructions
and
data
that
are
used
to
run
an
electronic
device
like
a
digital
camera
or
MP3
player
did
not
change
very
frequently
(if
at
all).
Typically,
the
firmware
was
installed
once
onto
the
device
(at
the
factory)
and
left
there
for
the
rest
of
the
devices
life.
Android
is
more
similar
to
the
Windows,
MacOS
and
Linux
operating
systems.
It
is
installed
onto
non-
volatile
parts
of
memory
of
a
tablet
or
phone.
However,
Android
is
often
updated
with
patches
or
upgrades,
just
like
Windows,
MacOS
and
Linux.
Even
though
Android
can
be
updated
regularly,
people
still
often
refer
to
it
as
firmware.
Google
produces
Android,
which
is
the
worlds
most
popular
operating
system.9
Google
develops
and
maintains
the
Android
code.
This
source
code
is
available
to
the
public
under
an
open
source
license.10
Google
provides
free
developer
tools
that
can
be
used
to
write
applications
or
apps
for
the
Android
platform.
Starting
with
version
1.5,
the
different
versions
of
Android
are
denoted
by
their
version
number
and
by
the
name
of
a
dessert
or
candy.
Android
version
1.5
is
known
as
Cupcake.
Android
4.4
is
known
as
Kit
Kat.
As
of
the
January
2015,
the
most
current
version
of
Android
(5.0)
is
known
as
Lollipop.
8
Image from http://en.wikipedia.org/wiki/File:Android_robot.svg Retrieved December 4, 2014.
See http://developer.android.com/about/index.html for details.
10
http://en.wikipedia.org/wiki/Android_(operating_system) Retrieved January 15, 2015.
9
FTCTraining Manual v0_95.docx
Page 13 of 108
DRAFT: Contents Subject to Change
6.2 Android Studio
The driver station tablet and the robot controller smartphone run special apps for the FTC competition.
These apps are created using tools that are provided for free by Google. The official development tool
for Android development is known as Android Studio. In order to be able to write programs to control a
robot, you will need to learn how to build apps using Android Studio.
Android Studio is a tool known as an Integrated Development Environment (IDE). Android Studio is a
software package that you install onto a computer or laptop. It has a suite of tools, such as a text editor,
debugger, and other tools to help author, build and install apps for the Android operating system.
App development might seem intimidating at first. However, for the FTC robots, the process is fairly
simplified. The engineers at QualComm have developed an Android framework for the FTC robots. This
framework takes care of much of the more complex programming tasks. The student or mentor can
focus on programming the robot behavior and not have to worry much about developing the framework
of the app.
6.3 MIT/Google App Inventor
Work has been done to integrate the new FTC platform with the MIT/Google App Inventor:
Figure
13
-
The
App
Inventor
is
a
browser-based
application
that
makes
it
easy
to
create
custom
Android
apps.
The
App
Inventor
is
a
user-friendly
design
tool
to
create
Android
apps
using
a
visual
development
environment.
The
App
Inventor
has
been
modified
so
that
supports
the
FIRST
Tech
Challenge
hardware.
Teams
are
able
to
use
the
App
Inventor
to
create
apps
for
their
competition
bots.
Unfortunately,
the
App
Inventor
will
not
be
covered
in
this
manual.
A
separate
App
Inventor
training
manual
is
available.
FTCTraining Manual v0_95.docx
Page 14 of 108
DRAFT: Contents Subject to Change
6.4 Java
Java
is
a
popular
text-based,
object-oriented
programming
language.
Android
apps
are
written
using
Java
syntax.
The
programs
that
we
will
be
using
in
this
tutorial
require
a
basic
knowledge
of
Java.
Unfortunately,
the
scope
of
this
document
does
not
allow
for
a
detailed
examination
of
the
Java
programming
language.
However,
the
Oracle
Corporation
maintains
an
excellent,
free
online
Java
tutorial:
http://docs.oracle.com/javase/tutorial/
Students
are
encouraged
to
review
the
online
Java
tutorial
before
they
attempt
to
try
the
exercises
in
this
training
manual.
It
would
be
helpful
if
students
have
a
basic
knowledge
of
Java
to
complete
the
exercises
in
this
manual.
Students
do
not
have
to
be
Java
experts,
but
should
understand
the
basic
syntax
of
java
and
be
familiar
with
concepts
such
as
classes,
inheritance,
and
other
key
object
oriented
concepts.
7 Installing Android Studio
7.1 Important Note Regarding the Android Studio Instructions
IMPORTANT NOTE!!! This training manual contains instructions on how to install the Android Studio
software onto your PC. Please note that this information is provided to help you with the installation of
the software, however, the screen shots and links in this document might be out of date.
The most up-to-date reference for installing and using the Android Studio software can be found on the
Android developer website:
http://developer.android.com/sdk/index.html
Please read and refer to the instructions on the Android developer website before you attempt to install
this software onto your own PC.
7.2 Android Studio Website
In order to create programs for your next gen FTC robot, you will need to have Android Studio installed
on your laptop. Android Studio is distributed freely by Google and it is available on the Android
Developers website:
http://developer.android.com/sdk/index.html
Android Studio is available on the MacOS, Windows and Linux operating systems. This version of the
manual currently only describes how to install Android Studio for the Windows environment.
7.3 System Requirements
Before you download and install the Android Studio you should first check the list of system
requirements on the Android developers website to verify that your system satisfies the list of
minimum requirements:
FTCTraining Manual v0_95.docx
Page 15 of 108
DRAFT: Contents Subject to Change
http://developer.android.com/sdk/index.html#Requirements
7.4 Installing the Java Development Kit
You will need to download and install the Java Development Kit (JDK) onto your computer, prior to
installing the Android Studio software. At the time this document was originally written, Android Studio
requires the JDK version 7 for Windows installations.
The JDK version 7 software can be downloaded from the Oracle.com website:
http://www.oracle.com/technetwork/java/javase/downloads/jdk7-downloads-1880260.html
If you visit the JDK download website, you will want to select either the Windows X86 download file (if
you are using a 32-bit version of Windows) or the x64 download file (if you are using a 64-bit version of
Windows). At the time of this writing, JDK 7u75 is the kit you should download:
Figure
14
-
Select
x86
for
32-bit
versions
of
Windows
or
x64
for
62-bit
versions
of
Windows.
Note
that
you
will
only
need
the
JDK
7
software.
You
do
not
need
to
download
any
of
the
extra
files
that
are
available
on
the
Oracle
website
(such
as
the
Demos
&
Samples
download).
Once
you
have
the
executable
file
downloaded
from
the
Oracle
website,
double
click
on
the
file
to
open
it
and
start
the
installation.
Follow
the
steps
of
the
Installation
Wizard
to
install
the
software
onto
your
computer.
FTCTraining Manual v0_95.docx
Page 16 of 108
DRAFT: Contents Subject to Change
Figure
15
-
Follow
the
steps
of
the
Installation
Wizard.
When
prompted,
select
the
default
recommended
settings
from
the
Installation
Wizard
Figure
16
-
Select
the
default
recommended
settings
for
the
installation.
After
the
installation
is
complete,
hit
the
Close
button
to
close
the
Installation
Wizard.
You
do
not
need
to
click
on
the
Next
Steps
button.
FTCTraining Manual v0_95.docx
Page 17 of 108
DRAFT: Contents Subject to Change
Figure
17
-
Hit
the
Close
button
to
finish
the
installation.
7.5 Installing the Android Studio Software
Once you have installed the JDK software successfully, you can go to the Android developers website
and download the Android Studio software:
http://developer.android.com/sdk/index.html
On the Android Studio SDK website, click on the green button to take you to the download webpage:
Figure
18
-
Click
on
green
button
to
download
the
software.
The
Android
web
page
should
prompt
you
to
accept
or
reject
the
license
agreement.
Check
the
checkbox
to
accept
the
agreement,
then
press
the
blue
button
to
begin
the
download:
FTCTraining Manual v0_95.docx
Page 18 of 108
DRAFT: Contents Subject to Change
Figure
19
-
Accept
the
license
agreement
and
click
blue
button
to
begin
download.
Once
you
have
downloaded
the
installation
file,
double
click
on
it
to
begin
the
install
process.
An
Installation
Wizard
should
appear.
Follow
the
steps
of
the
Installation
Wizard
to
install
the
software:
Figure
20
-
Follow
the
steps
of
the
Installation
Wizard
to
install
the
software.
When
prompted
by
the
Installation
Wizard,
select
the
default
values
for
the
settings
and
continue
with
the
installation
process.
FTCTraining Manual v0_95.docx
Page 19 of 108
DRAFT: Contents Subject to Change
Figure
21
-
Select
the
default
values
when
prompted
by
the
installation
wizard.
During
the
installation
process,
the
Installation
Wizard
will
prompt
you
for
the
Install
Locations
for
the
Android
Studio
software,
and
the
Google
Android
Software
Development
Kit
(SDK).
The
Android
Studio
software
is
the
tool
(such
as
the
text
editor,
project
browser,
and
debugger)
that
you
will
use
to
create
and
edit
your
apps.
The
Android
SDK
contains
the
actual
software
components
that
are
used
to
build
and
install
the
apps.
When
the
Installation
Wizard
prompts
you
for
the
Install
Locations,
you
should
note
the
install
location
of
the
Android
SDK.
You
might
need
to
know
this
location
later
on
to
find
and
run
tools
that
are
available
in
the
SDK.
In
the
screenshot
below,
the
Android
SDK
will
be
installed
to
the
directory
C:\Users\teng\AppData\Local\Android\sdk
on
the
Windows
computer.
Figure
22
-
Note
the
installation
location
of
the
Android
SDK.
Continue
with
the
installation
process.
Note
that
Android
Studio
is
a
large
program
and
it
can
take
a
long
time
to
install
the
required
components.
Please
be
patient
and
wait
for
the
install
to
complete.
FTCTraining Manual v0_95.docx
Page 20 of 108
DRAFT: Contents Subject to Change
Figure
23
-
Android
Studio
can
take
a
long
time
to
install
the
required
components.
Once
the
installation
is
finished,
press
the
Finish
button
to
close
the
Installation
Wizard
and
to
launch
Android
Studio.
Figure
24
-
Press
"Finish"
to
complete
the
install
and
to
launch
Android
Studio.
When
the
Android
Studio
software
is
launched,
it
might
prompt
you
to
import
Android
Studio
settings
from
a
previous
installation
of
the
software.
Unless
you
are
an
advanced
user
who
has
previous
Android
Studio
settings
that
you
would
like
to
preserve,
select
I
do
not
have
a
previous
version
of
Android
Studio
or
I
do
not
want
to
import
my
settings
and
click
OK
to
continue.
FTCTraining Manual v0_95.docx
Page 21 of 108
DRAFT: Contents Subject to Change
Figure
25
-
Android
Studio
might
prompt
you
to
import
previous
settings.
Once
Android
Studio
has
finished
downloading
and
installing
the
additional
software
components,
click
the
Finish
button
to
continue:
Figure
26
-
Click
on
the
"Finish"
button
to
continue.
7.6 Android SDK Manager
The Android Studio software lets you launch an application known as the Android SDK Manager. The
Android SDK Manager can be used to install SDK components and tools that you might need to build
your app. You can launch the SDK Manager from the Welcome screen of Android Studio. Select
Configure from the Welcome screen to open a configuration menu:
FTCTraining Manual v0_95.docx
Page 22 of 108
DRAFT: Contents Subject to Change
Figure
27
-
Select
"Configure"
from
the
Quick
Start
menu
of
the
Welcome
screen.
In the Configure menu, select the SDK Manager option to launch the Android SDK Manager:
Figure
28
-
Select
SDK
Manager
from
Configure
menu.
The
SDK
Manager
will
list
available
packages
of
software
tools
that
you
can
download
if
they
are
not
already
installed
on
your
machine.
The
SDK
Manager
also
lets
you
remove/uninstall
components
from
your
computer.
In
the
screen
grab
below
you
can
see
that
the
Android
SDK
Tools
(revision
24.0.2),
the
Android
SDK
Platform-tools
(revision
21)
and
the
Android
SDK
Build-tools
(revision
21.1.2)
are
already
installed
on
the
computer.
FTCTraining Manual v0_95.docx
Page 23 of 108
DRAFT: Contents Subject to Change
Figure
29
-
The
SDK
Manager
shows
what
software
packages
are
available
and
what
have
been
installed.
The
Android
Studio
development
environment
will
use
the
SDK
tools
to
build
your
Android
app.
You
can
configure
the
Android
Studio
software
to
use
different
versions
of
the
SDK
tools
to
build
your
app.
Sometimes,
you
might
want
to
use
a
more
recent
version
(such
as
Android
SDK
Tools,
revision
24.0.2)
of
the
tools
because
they
contain
bug
fixes
or
new
features
that
you
would
like
to
incorporate
into
your
app.
Other
times,
you
might
want
to
use
an
older
version
of
the
SDK
tools,
because
these
tools
are
more
stable
(have
less
bugs)
or
work
better
with
your
target
Android
hardware.
For
the
FTC
SDK,
you
should
make
sure
that
you
have
a
recent
version
of
the
Android
SDK
Tools,
Android
SDK
Platform-tools,
and
Android
SDK
Build-tools
installed
on
your
machine
(see
Figure
29).
Also,
for
the
FTC
SDK
you
want
to
make
sure
that
you
have
the
SDK
Platform
and
the
Google
APIs
for
API
21
(see
figure
below)
installed.
FTCTraining Manual v0_95.docx
Page 24 of 108
DRAFT: Contents Subject to Change
Figure
30
-
Make
sure
the
SDK
Platform
and
Google
APIs
for
API
21
are
selected.
The
SDK
Manager
also
lists
some
extra
software
tools
which
might
be
useful
for
your
development
environment.
If
you
are
a
Windows
user,
then
you
want
to
make
sure
a
couple
of
Extras
are
installed
onto
your
local
machine.
Towards
the
bottom
of
the
scrolling
view
of
the
SDK
manager,
there
is
a
package
of
components
labeled
Extras.
Navigate
to
this
package
and
expand
the
package
to
view
its
components.
Make
sure
the
components
Google
USB
Driver
is
installed
on
your
machine.
If
they
are
not
installed,
make
sure
you
select
them
by
checking
the
boxes
next
to
their
listing,
then
hitting
the
install
button.
In
the
screen
grab
below,
the
Google
USB
driver
was
not
yet
installed.
The
check
box
next
to
the
Google
USB
component
has
been
selected,
indicating
that
the
user
would
like
to
install
the
Google
USB
driver
onto
the
machine.
FTCTraining Manual v0_95.docx
Page 25 of 108
DRAFT: Contents Subject to Change
Figure
31
-
In
this
image
the
USB
Driver
is
not
yet
installed.
After
you
have
selected
which
components
you
would
like
to
install/uninstall,
click
on
the
install
button
then
accept
the
user
license
agreements
to
begin
the
download
and
installation
process:
Figure
32
-
Accept
the
license
agreements
to
download
and
install
the
components.
Once
you
have
completed
installing
the
SDK
components
and
extra
tools,
you
can
close
the
Android
SDK
Manager.
Note
that
it
might
take
a
long
time
for
the
SDK
Manager
to
download
and
install
the
components,
so
please
be
patient
while
it
does
so.
FTCTraining Manual v0_95.docx
Page 26 of 108
DRAFT: Contents Subject to Change
7.7 Building your First App
Once you have installed the SDK components that you would like for your computer, you can close the
SDK manager and start programming your first app. On the Android Studio Welcome screen, you should
see an option to Start a new Android Studio Project in the Quick Start menu. Click on this option to
start a new project.
Figure
33
-
Select
"Start
a
new
Android
Studio
project"
from
the
Quick
Start
menu
Android
Studio
will
prompt
you
for
some
information
about
your
new
project.
You
should
provide
a
name
for
your
project
(the
default
value
of
My
Application
is
fine
you
can
leave
it
there).
Also,
Android
uses
a
naming
scheme
which
uses
the
names
from
an
Internet
domain
that
you
provide
to
make
the
Java
classes
that
you
create
unique.
Android
Studio
will
store
your
classes
using
this
domain
name.
This
helps
avoid
conflicts
with
classes
that
you
might
use
from
other
software
libraries.
For
this
example,
you
can
leave
the
default
domain
name
(jwierman.example.com
in
the
screen
shot
below,
yours
will
be
slightly
different).
FTCTraining Manual v0_95.docx
Page 27 of 108
DRAFT: Contents Subject to Change
Figure
34
-
You
can
accept
the
default
values
for
the
application
name,
domain,
and
project
location.
The
next
screen
prompts
you
for
the
minimum
SDK
version
that
you
want
to
target
your
app
to
work
with.
Since
our
app
is
going
to
be
a
simple
one,
we
can
target
an
older
version
of
the
Android
Operating
system.
Accept
the
default
value
(which
in
the
following
screen
shot
is
Android
4.0.3,
Ice
Cream
Sandwich):
Figure
35
-
Accept
the
default
minimum
SDK
version
that
your
app
will
work
with
and
press
Next.
Android
Studio
will
prompt
you
to
specify
what
type
of
activity
that
you
would
like
to
add
to
your
project.
An
activity
is
like
a
window
on
a
computer
application.
An
activity
is
a
container
that
holds
widgets
for
your
Android
app.
Make
sure
the
default
activity
type
(a
Blank
Activity)
is
selected
and
press
Next
to
continue.
FTCTraining Manual v0_95.docx
Page 28 of 108
DRAFT: Contents Subject to Change
Figure
36
-
Select
the
Blank
Activity
type
and
hit
Next.
Android
Studio
will
prompt
you
for
information
about
the
blank
activity
that
it
will
create
for
your
project.
You
can
accept
the
default
values
and
push
the
Finish
button
to
generate
the
app.
Figure
37
-
Accept
the
default
values
and
click
Finish
to
generate
your
app.
FTCTraining Manual v0_95.docx
Page 29 of 108
DRAFT: Contents Subject to Change
The Android Studio software will use the parameters that you specified to generate a new project.
Figure
38
-
Android
Studio
will
build
the
project.
While
it
is
generating
the
project,
the
Windows
operating
system
might
flash
some
warning
messages
about
Java
and/or
Android
Studio
trying
to
access
the
network.
You
should
Allow
access
for
the
Java
and
Android
Studio
applications.
Figure 39 - You should allow access to your networks for Java and Android Studio.
Once
the
project
has
been
successfully
created
you
should
see
the
Android
Studio
Tip
of
the
Day
screen.
You
can
close
this
window
and
also
uncheck
the
Show
Tips
on
Startup
option
if
you
do
not
want
to
see
any
more
tips.
Figure
40
-
Android
Studio
has
a
Tip
of
the
Day
screen.
If
you
were
able
to
install
Android
Studio
and
the
JDK
successfully,
you
should
see
an
Android
Studio
screen
for
your
newly
created
project.
FTCTraining Manual v0_95.docx
Page 30 of 108
DRAFT: Contents Subject to Change
Figure
41
-
If
you
successfully
create
a
project,
your
screen
should
look
something
like
this.
Take
a
look
at
the
screen
shot
in
Figure
41.
At
the
top
of
the
screen
there
is
a
set
of
menus,
similar
to
the
menus
you
might
find
on
any
other
Windows
application.
You
can
use
these
menus
to
get
information
about
your
project
or
adjust
settings
for
your
project
or
Android
Studio
environment.
On
the
left
hand
side
of
the
screen
you
can
see
a
project
browser.
This
project
browser
is
similar
to
the
Windows
File
Explorer.
You
can
use
the
project
browser
to
browse
through
the
components
of
your
Android
project.
You
can
click
on
the
project
components
to
expand
or
collapse
them
(i.e.,
show
more
or
less
information
about
that
component).
Figure
42
-
The
project
browser
can
be
used
to
browse
the
components
that
make
up
your
project.
FTCTraining Manual v0_95.docx
Page 31 of 108
DRAFT: Contents Subject to Change
When you select a project item, such as a .XML file or a .java file, through the project browser, the
opened file will be displayed on the right hand side of the screen. For example, lets consider the file
named activity_main.xml which is located in the project sub directory app->res->layout in the
screenshot below. When you click on activity_main.xml the file should open up and appear on the right
hand side of your display.
Figure
43
-
Selected
files
will
open
up
in
the
right
hand
side
of
the
screen.
If
you
have
more
than
one
file
open
on
the
right
hand
side
of
the
display,
you
can
click
on
the
tabs
towards
the
top
of
the
screen
to
select
the
file
that
you
would
like
to
view.
Figure
44
-
You
can
choose
which
file
to
view
by
clicking
on
its
tab
near
the
top
of
the
display.
In
Figure
43,
the
activity_main.xml
file
contains
the
layout
information
for
the
main
activity
of
the
app
that
you
are
creating.
Android
Studio
has
a
What-You-See-Is-What-You-Get
(WYSIWYG)
style
graphical
editor
that
lets
you
drag
widgets
(things
like
text
boxes,
buttons,
etc.)
onto
your
activity.
FTCTraining Manual v0_95.docx
Page 32 of 108
DRAFT: Contents Subject to Change
Figure
45
-
Android
has
a
WYSIWYG
design
editor
that
lets
you
drag
widgets
onto
the
activity
screen.
By
clicking
on
the
Text
tab
towards
the
bottom
of
the
screen,
Android
Studio
lets
you
also
edit
the
layout
of
your
activity
with
a
text
editor.
Figure
46
-
Click
on
the
"Text"
tab
near
the
bottom
of
the
screen
to
see
the
text
version
of
the
XML
file.
Believe
it
or
not,
our
simple
test
program
is
just
about
done.
For
this
exercise,
we
are
only
going
to
have
a
simple
blank
app
that
reads
Hello
world
on
it.
You
might
have
already
noticed
this
text
in
the
design
preview
in
Figure
45
or
Figure
46.
Before
we
can
build
and
install
our
app,
we
will
first
need
to
prepare
our
machine
to
connect
to
a
real
Android
device.
We
will
learn
how
to
do
this
in
the
next
section
of
this
manual.
FTCTraining Manual v0_95.docx
Page 33 of 108
DRAFT: Contents Subject to Change
7.8 Connecting Android Studio to a Real Device
We are just about ready to install our simple test app onto a real Android device. Before we can do this,
we need to first make sure that our Android device has the Developer Options and USB Debugging
enabled. We also have to make sure that our Windows PC has the correct USB driver installed for the
Android device that you are using.
7.8.1 Removing the SIM card from the ZTE Speed
The ZTE Speed is the recommended Android device for the upcoming 2015-2016 FTC season. Before
you use your phone, you should physically remove the SIM card, and then place the phone into Airplane
Mode (with WiFi still enabled) in order to make sure that the Speed phone does not try to connect to
the Boost Mobile network whenever it is turned on.
Figure
47
-
ZTE
Speed
The
first
step
in
this
process
is
to
make
sure
that
your
phone
is
powered
off.
You
will
need
to
remove
the
plastic
back
cover
of
the
phone.
With
the
screen
facing
you,
if
you
look
in
the
lower
right
hand
corner
of
the
device,
you
will
see
a
gap
that
you
can
use
to
pry
the
plastic
rear
cover
off
of
the
phone.
Pry
the
back
cover
off
of
the
phone
and
then
place
the
phone
screen
down
onto
the
table.
Along
the
right
hand
side
of
the
phone,
you
should
see
the
SIM
card.
Push
in
on
the
SIM
card
this
will
eject
the
card
partially
from
its
slot.
Remove
the
card
and
store
it
in
a
safe
place.
Replace
the
back
cover
and
then
power
the
phone
on.
FTCTraining Manual v0_95.docx
Page 34 of 108
DRAFT: Contents Subject to Change
Figure
48
-
There
is
a
gap
in
lower
right
hand
corner
that
you
can
use
to
pry
the
back
cover
off
the
phone.
Figure
49
-
Pry
the
back
cover
off
of
the
phone.
FTCTraining Manual v0_95.docx
Page 35 of 108
DRAFT: Contents Subject to Change
Figure
50
-
The
SIM
card
is
installed
in
the
right
hand
side.
Figure
51
-
Push
in
on
the
SIM
card
to
eject
it
from
its
slot.
Figure
52
-
Remove
the
card
from
its
slot
and
replace
the
back
cover.
FTCTraining Manual v0_95.docx
Page 36 of 108
DRAFT: Contents Subject to Change
After you have removed the SIM card from the ZTE Speed phone, power the device on and step through
the opening screens (see images below):
Figure
53
-
The
phone
will
ask
you
if
you
would
like
to
set
up
Talkback.
Hit
Next
to
skip
this
step.
Figure
54
-
Select
your
language
and
hit
Next
to
continue.
FTCTraining Manual v0_95.docx
Page 37 of 108
DRAFT: Contents Subject to Change
Figure
55
-
The
phone
will
prompt
you
to
connect
to
a
WiFi
Network.
Hit
Next
to
continue.
Figure
56
You
can
connect
to
a
WiFi
network
at
this
point
or
skip
this
step
(hit
Next).
FTCTraining Manual v0_95.docx
Page 38 of 108
DRAFT: Contents Subject to Change
Figure
57
-
You
might
see
this
message
indicating
that
the
SIM
card
was
not
detected.
Hit
OK
to
continue.
Figure
58
-
The
phone
will
display
a
Hands
Free
Activation
screen.
FTCTraining Manual v0_95.docx
Page 39 of 108
DRAFT: Contents Subject to Change
Figure
59
-
The
phone
will
try
to
activate
itself.
Hit
the
"Activate"
button
to
continue.
Figure
60
The
activation
should
fail.
Hit
Done
to
complete
the
process.
FTCTraining Manual v0_95.docx
Page 40 of 108
DRAFT: Contents Subject to Change
Figure
61
-
You
should
now
see
your
home
screen.
Press
the
Apps
symbol
to
display
the
available
apps
on
your
phone.
Figure
62
-
Find
the
Settings
app
and
press
it
to
launch
the
Settings
activity.
FTCTraining Manual v0_95.docx
Page 41 of 108
DRAFT: Contents Subject to Change
Figure
63
-
Turn
on
Airplane
Mode
so
the
device
won't
try
to
connect
to
mobile
network.
Figure
64
-
Turn
WiFi
back
on
once
the
phone
is
in
Airplane
Mode.
Once
you
have
removed
the
SIM
card
and
switched
the
phone
to
Airplane
Mode
it
is
now
ready
for
use.
7.8.2 Enabling
Developer
Options
on
your
Android
Device
For
this
training
manual,
we
assume
you
will
be
using
a
ZTE
Speed
Android
phone
as
your
primary
development
device.
In
order
to
be
able
to
be
able
to
use
this
device
with
the
Android
Studio
software,
you
will
need
to
make
sure
the
phone
has
Developer
Options
enabled
and
that
the
USB
Debugging
mode
is
enabled.
FTCTraining Manual v0_95.docx
Page 42 of 108
DRAFT: Contents Subject to Change
Detailed instructions on how to enable the Developer Options mode (and how to connect an Android
device to Android Studio) are available on the Android developer website:
http://developer.android.com/tools/device.html
If your Android device is not yet in developer options mode, you can go to the settings screen of your
Android device (touch the icon that looks like a cog or gear) and go to the Settings->About phone
activity. Look for the Build number or in the case of the ZTE Speed look for the SW Version of your
phone. Tap the Build number or SW Version number seven times to enable Developer Options on your
device.
Figure 65 - Tap on the Build number (left) or SW Version number (right) 7 times to enable Developer Options.
Exit
the
Click
the
back
button
and
look
at
your
Settings
screen.
You
should
now
see
the
Developer
options
item
listed
above
About
phone
in
the
Settings
menu.
FTCTraining Manual v0_95.docx
Page 43 of 108
DRAFT: Contents Subject to Change
Figure 66 - Once Developer Options are enabled you should see a listing in the Settings menu.
7.8.3 Enabling USB Debugging
In order for your Android Studio computer to be able to talk to your Android phone properly, you will
need to enable USB Debugging for your phone. Click on the Developer options item of the Settings
menu (see Figure 66). The Developer options screen should appear on your phone. Look for the USB
debugging option and check the checkbox to enable this option on your phone:
FTCTraining Manual v0_95.docx
Page 44 of 108
DRAFT: Contents Subject to Change
Figure
67
-
Make
sure
USB
debugging
is
enabled
for
your
phone.
Once
the
USB
debugging
option
is
enabled
for
your
phone,
when
you
connect
your
phone
it
will
connect
in
debug
mode,
which
will
allow
Android
Studio
to
talk
to
your
phone
as
an
Android
device.
7.8.4 Installing
the
USB
Driver
for
your
Device
If
youve
enabled
USB
debugging
for
your
Android
device,
there
is
one
last
step
that
you
need
to
do
in
order
to
connect
your
device
successfully
to
Android
Studio.
You
will
need
to
install
the
correct
driver
for
your
Android
device
onto
your
Windows
computer.
If
your
Windows
computer
does
not
have
the
correct
driver
for
your
phone
installed,
then
when
you
connect
your
device
to
the
computer
via
a
USB
cable,
the
Windows
computer
will
think
that
the
device
is
a
media
player
or
storage
device
(like
a
FLASH
drive).
You
might
be
able
to
access
files
on
your
device
in
this
mode,
but
your
Android
Studio
software
will
not
recognize
the
device
as
an
available
Android
device
that
it
can
talk
to.
FTCTraining Manual v0_95.docx
Page 45 of 108
DRAFT: Contents Subject to Change
Figure
68
-
If
the
proper
driver
is
not
installed,
your
PC
might
assume
the
device
is
a
USB
media
player
or
storage
device.
If
you
are
able
to
install
the
correct
USB
driver
onto
your
computer,
then
the
next
time
you
plug
your
Android
device
in
with
a
USB
cable,
the
computer
and
Android
studio
will
recognize
it
as
an
Android
device
and
Android
Studio
will
be
able
to
talk
to
it
properly.
The
ZTE
Speed
driver
is
conveniently
included
on
the
phone
itself.
When
you
first
connect
your
ZTE
speed
to
your
computer
using
a
USB
cable,
you
should
notice
a
USB
symbol
appear
near
the
top
of
the
screen
(see
figure
below).
Figure
69
-
When
connected
to
PC,
a
USB
icon
should
be
visible
near
top
of
screen
(in
orange
circle).
FTCTraining Manual v0_95.docx
Page 46 of 108
DRAFT: Contents Subject to Change
To display the Connect to PC activity, swipe downwards from the top of the touch screen and click on
the Touch for other USB options item.
Figure
70
-
Swipe
downwards
and
select
"Touch
for
other
USB
options"
To install the driver, select the Install driver option from the screen.
Figure
71
-
Select
the
"Install
driver"
option.
FTCTraining Manual v0_95.docx
Page 47 of 108
DRAFT: Contents Subject to Change
Once you select the Install driver option on the phone your PC should prompt you if you want to run
the install program (AutoRun.exe). Select the Run AutoRun.exe on the PC dialog box to start the
installation.
Figure
72
-
Select
Run
AutoRun.exe
option
to
start
installation.
The
install
wizard
should
prompt
you
for
the
Setup
Language.
Choose
your
language
and
continue
with
the
installation.
Figure
73
-
Select
language.
FTCTraining Manual v0_95.docx
Page 48 of 108
DRAFT: Contents Subject to Change
Figure
74
-
Follow
the
on
screen
instructions
to
install
the
driver.
Follow
the
instructions
on
the
setup
wizard
screens
to
install
the
ZTE
handset
USB
driver.
The
setup
wizard
will
display
a
progress
bar
showing
the
status
of
the
install.
When
the
install
is
complete,
click
on
the
Finish
button
to
end
the
installation
process.
Figure
75
-
Click
on
Finish
to
complete
installation.
FTCTraining Manual v0_95.docx
Page 49 of 108
DRAFT: Contents Subject to Change
After installing the ZTE Speed driver, you want to go back to your ZTE phone and go to the Connect to
PC activity again (swipe downwards from the top on the main screen and select the Touch for other
USB options). Select the Charge only option from the list of options.
Figure
76
-
Select
the
Charge
only
option.
If
have
successfully
installed
the
USB
driver
on
your
PC,
then
your
ZTE
Speed
phone
should
prompt
you
on
whether
or
not
to
allow
USB
debugging
by
your
PC.
Figure
77
-
Select
the
"Always
allow"
option
and
hit
OK.
Note
that
if
you
do
not
see
this
prompt,
you
can
unplug
your
phone
from
the
USB
cable,
wait
a
few
seconds,
and
then
reconnect
your
phone
to
the
cable.
You
should
now
see
the
prompt.
Select
Always
allow
from
this
computer
option
and
hit
OK
to
allow
USB
debugging
access
for
your
PC.
FTCTraining Manual v0_95.docx
Page 50 of 108
DRAFT: Contents Subject to Change
Once you have successfully installed the driver and configured your ZTE Speed phone, you should see
the phone appear as an available Android device in the Android panel of Android Studio.
Figure
78
-
Device
should
be
visible
in
the
Android
panel
of
Android
Studio.
Once
you
have
installed
your
driver
successfully,
you
are
ready
to
build
and
install
your
first
app!
7.8.5 Renaming
the
ZTE
Speed
Before
you
compete,
you
also
should
rename
your
ZTE
Speed
devices
(both
the
Robot
Controller
and
Driver
Station
devices).
Please
consult
the
FTC
Game
Manual
Part
1
(rule
<RS02>)
on
the
naming
convention
that
should
be
applied
to
your
phones.
In
order
to
change
the
name
on
your
device,
launch
the
Android
Settings
menu
again
and
click
on
the
Wi-Fi
item
to
launch
the
Wi-Fi
Settings
screen.
Figure
79
-
Click
on
Wi-Fi
to
launch
Wi-Fi
Settings.
Click
on
the
three
dots
in
the
lower
right
hand
corner
of
the
WiFi
Settings
window
to
display
a
pop-up
menu.
FTCTraining Manual v0_95.docx
Page 51 of 108
DRAFT: Contents Subject to Change
Figure
80
-
Click
on
three
dots
to
bring
up
pop-up
menu.
Select the Wi-Fi Direct item from the pop-up menu.
Figure
81
-
Select
Wi-Fi
Direct.
Click on the RENAME DEVICE button in the Wi-Fi Direct settings screen.
Figure
82
-
Click
on
the
RENAME
DEVICE
button.
Specify the new name and click on OK to save the name.
FTCTraining Manual v0_95.docx
Page 52 of 108
DRAFT: Contents Subject to Change
Figure
83
-
Specify
the
new
name
and
click
on
OK
to
save
the
name.
After
you
have
changed
your
devices
name,
you
might
want
to
power
cycle
your
Android
device.
Also,
you
will
most
likely
need
to
re-pair
the
Driver
Station
device
to
the
Robot
Controller
device
after
a
name
change.
7.8.6 A
Note
about
Emulators
If
you
do
not
have
access
to
an
Android
app,
you
can
run
apps
onto
a
virtual
Android
device
that
behaves
like
a
real
Android
device,
but
runs
on
your
computer
instead.
For
the
FIRST
Tech
Challenge
programming,
we
need
to
run
our
apps
on
real
Android
devices
because
the
device
must
interface
with
other
hardware
devices
(Legacy
Module,
motor
and
servo
controllers,
etc.).
We
will
not
cover
the
use
of
Emulators
in
this
manual,
but
if
you
would
like
to
use
an
emulator
to
learn
how
to
develop
apps,
you
can
consult
the
Google
developer
website:
http://developer.android.com/tools/devices/emulator.html
Please
note
that
using
an
Android
emulator
typically
requires
special
graphics
hardware
accelerators
to
run
properly.
Your
computer
might
not
be
equipped
with
the
correct
hardware
to
be
able
to
run
an
emulator
properly.
For
all
of
the
exercises
in
this
manual,
we
recommend
using
a
real
Android
device
(preferably
the
ZTE
Speed
smartphone)
instead
of
an
emulator.
7.9 Compiling and Installing an App
If you have successfully installed the USB driver and enabled USB Debugging mode on your phone, then
you are ready to reconnect the phone and compile and install an app onto the device.
The first thing to do is to unplug your phone, wait for a few seconds (5), then reconnect your phone to
the computer with the USB cable. When you do this, the Android device might ask you if it is OK to
allow USB debugging with the attached computer. Select the OK button to allow USB debugging.
Note that if you would like to disable this prompt, you can check the Always allow from this computer
option before you select OK on the screen prompt.
FTCTraining Manual v0_95.docx
Page 53 of 108
DRAFT: Contents Subject to Change
Figure
84
-
Your
Android
device
might
ask
you
if
it
is
OK
to
allow
USB
debugging.
Afer
you
have
reconnected
your
phone,
return
to
the
Android
Studio
screen.
Go
to
the
Run
menu
and
select
Run->Run
app
(where
app
is
the
name
of
the
application
folder
that
you
would
like
to
build).
Android
Studio
should
start
to
build
the
app
for
you.
Figure
85
-
Select
Run->Run
'app'
to
build
your
app.
You
can
monitor
the
progress
of
the
build
by
opening
the
Gradle
window.
Gradle
is
a
tool
that
is
used
to
help
automate
the
build
process
for
a
complex
piece
of
software.
Gradle
is
similar
tools
like
make
or
FTCTraining Manual v0_95.docx
Page 54 of 108
DRAFT: Contents Subject to Change
Apache Ant. Android Studio uses Gradle to keep track of all of the program module dependencies, and
to build and link these modules to create your app.
You can click on the Gradle Console tab in the lower right hand corner of the screen. This will open the
Gradle console window and you should see messages from the gradle process appear. If your build is
successful, you should see the words BUILD SUCCESSFUL appear in the gradle window.
Figure
86
-
When
build
is
complete,
the
words
"BUILD
SUCCESSFUL"
should
appear
in
the
Gradle
console.
Once
your
build
is
complete,
Android
Studio
should
ask
you
to
select
a
target
device
for
your
app.
Make
sure
your
phone
is
selected
and
hit
OK
to
install
the
app
onto
the
phone.
Note
that
in
the
screen
grab
below,
the
phone
that
is
listed
is
an
LGE
Nexus
5.
Figure
87
-
Android
Studio
should
prompt
you
for
the
target
device.
FTCTraining Manual v0_95.docx
Page 55 of 108
DRAFT: Contents Subject to Change
Once the app has been installed it should auto-launch and you should see your activity with the words
Hello world! on the top left hand corner of the screen. Congratulations! You successfully built your
first app!
Figure
88
-
Congratulations!
You've
just
built
your
first
app!
8 Using Your Robot
Now that you have successfully built your first Android app, lets focus on the driver station and robot
controller.
8.1 FTC Driver Station
The driver station is the Android device that sits near the team drivers and is connected to one or two
USB gamepads. Teams use the touch screen and the gamepads to operate their robot remotely. The
driver station Android device runs a special app called the FTC Driver Station.
8.1.1 Installing the FTC Driver Station App
The FTC Driver Station app is located on Google Play. To install the app, you first need to connect the
ZTE phone to an available wireless network that has access to the Internet. Launch the Settings activity
on your phone, and select the Wi-Fi item to display the Wi-Fi activity.
FTCTraining Manual v0_95.docx
Page 56 of 108
DRAFT: Contents Subject to Change
Figure
89
-
Select
your
wireless
network
from
the
Wi-Fi
activity.
Select
your
desired
wireless
network
from
the
Wi-Fi
activity
and
provide
the
password
information
required
to
access
the
wireless
network.
Figure
90
-
Launch
the
Google
Play
Store
app.
Once
you
have
connected
successfully
to
your
wireless
network,
launch
the
Google
Play
Store
app
from
your
phone.
The
Play
Store
app
might
prompt
you
to
either
login
to
an
existing
Google
account
or
create
a
new
one.
Follow
the
onscreen
instructions
to
either
create
a
new
(free)
account
or
login
to
your
existing
account.
Once
you
have
successfully
logged
in
to
Google
Play,
click
on
the
search
icon
(a
little
magnifying
glass)
and
search
for
the
phrase
FTC
Driver
Station
FTCTraining Manual v0_95.docx
Page 57 of 108
DRAFT: Contents Subject to Change
Figure
91
-
Search
for
the
phrase
"FTC
Driver
Station"
Once
you
have
found
the
FTC
Driver
Station
app,
click
on
it
and
follow
the
onscreen
instructions
to
install.
Note
that
the
application
might
prompt
you
to
enter
a
credit
card
number
or
some
other
method
of
payment.
The
app
is
free
and
no
payment
method
is
required.
You
should
be
able
to
hit
the
Skip
button
to
skip
the
process
of
providing
a
method
of
payment.
Figure
92
-
Follow
the
on-screen
instructions
to
install
the
app.
If
you
were
able
to
install
the
app
successfully,
then
there
should
be
an
FTC
Driver
station
icon
on
your
Android
device.
FTCTraining Manual v0_95.docx
Page 58 of 108
DRAFT: Contents Subject to Change
Figure
93
-
After
installing
the
app,
you
should
see
an
icon
on
your
Android's
screen.
IMPORTANT
NOTE:
After
you
have
successfully
installed
the
app,
go
to
your
Wi-Fi
settings
menu
and
forget
the
wireless
network
that
you
used
to
connect
to
Google
Play.
In
general,
you
do
not
want
to
be
connected
to
any
wireless
networks
with
the
exception
of
your
FTC
Robot
Controller
device.
Figure
94
-
Don't
forget
to
forget
the
wireless
network
after
the
installation
is
complete!
IMPORTANT
NOTE:
You
do
not
want
to
install
the
FTC
Driver
Station
on
the
same
Android
device
as
the
FTC
Robot
Controller
app.
These
two
apps
should
be
installed
on
separate
devices.
One
of
the
apps
(the
Robot
Controller)
will
configure
the
device
to
operate
as
a
Wi-Fi
Direct
Group
Owner.
It
is
important
that
the
two
apps
are
installed
and
run
on
separate
devices.
FTCTraining Manual v0_95.docx
Page 59 of 108
DRAFT: Contents Subject to Change
8.1.2 Launching the FTC Driver Station
Figure 95 depicts an Android phone with a single Logitech F310 gamepad controller connected. This
Android phone has the FTC Driver Station app running. This app is used to communicate with and
control the robot.
Figure
95
-
Driver
Station
with
a
single
gamepad
connected.
To
launch
the
FTC
Driver
Station
app,
simply
touch
its
icon
on
the
screen
(see
Figure
93).
The
FTC
Driver
Station
app
will
launch
into
its
main
screen
(see
Figure
96).
Towards
the
top
of
the
screen,
you
can
see
some
information
about
the
status
of
the
wireless
connection.
Figure
96
-
Main
screen
for
FTC
Driver
Station.
FTCTraining Manual v0_95.docx
Page 60 of 108
DRAFT: Contents Subject to Change
Right now in Figure 96 the driver station is not connected to a robot. If the driver station were
connected to a robot, you would see ping statistics (i.e., it would show the time it takes for a message to
get sent to the robot and get acknowledged by the robot) as well as other status and wireless
connection info.
Towards the middle of the screen, there are buttons that you can use to select the operational mode or
op mode of the robot. Op modes are pre-programmed robot behaviors (autonomous and driver
controlled) that you can launch from the driver station. In Figure 96 the buttons are greyed out
because the driver station has not yet connected to a robot.
Below the start/stop button is an area on the screen where telemetry data is displayed. The new
platform has the ability to send information from the robot to the driver station. This information (such
as servo position, motor power, sensor data, etc.) can be displayed on the driver station.
Towards the top of the screen, there is an area that is used to display information about the gamepads
that are connected to the Android device. The left side of the area is used to display information about
User 1 (i.e., driver #1). The right side of the area is used to display information about User 2 (i.e., driver
#2).
8.1.3 Driver Station Menu
Towards the upper right corner of the main screen, there is a set of three vertical dots. Touch these
dots to display a pop-up menu of FTC Driver Station selections.
Figure
97
-
Click
on
the
dots
in
the
upper
right
hand
corner
to
display
menu
options.
FTCTraining Manual v0_95.docx
Page 61 of 108
DRAFT: Contents Subject to Change
8.1.3.1 Settings Screen
If you select the Settings the FTC Driver Station Settings screen will appear. This is the screen that you
can use to modify the settings for your device.
Figure
98
-
The
Settings
screen.
Through
the
FTC
Driver
Station
Settings
menu,
you
can
select
which
type
of
gamepad
is
connected
to
the
device.
Note
that
we
recommend
the
use
of
the
Logitech
F310
gamepad
controller
with
the
device
set
in
Xbox
controller
emulation
mode
(i.e.,
with
the
switch
on
the
bottom
set
to
X).
Before
you
use
your
gamepad,
make
sure
that
the
Logitech
F310
is
in
Xbox
emulation
mode.
This
means
that
the
little
switch
on
the
bottom
of
the
controller
should
be
set
to
the
X
position.
Figure
99
-
Make
sure
the
switch
is
in
the
"X"
position.
FTCTraining Manual v0_95.docx
Page 62 of 108
DRAFT: Contents Subject to Change
The Settings menu also lets you select the option to Log Network Traffic. This option can be useful if
you are debugging your wireless connection (it logs information about packets sent to and from the
robot controller), but this option can use up all of the storage on your Android device very quickly. We
do not recommend that you use this option and you should never have this feature enabled during a
match.
The Settings menu also has an option to pair the driver station to the robot controller. You need to
connect or pair your driver station to a specific robot controller. We will review this pairing process in
greater detail later on in this document.
8.1.3.2 Restart Robot
The FTC Driver Station menu has an option called Restart Robot. This option will do a remote soft
restart of the robot controller. Sometime the robot controller might enter a stop mode. In the event
that this happens, the driver can issue a remote restart command to the robot controller with this
option. The Driver Station needs to be connected to a Robot Controller in order to restart the robot.
8.1.3.3 About Menu
Selecting the About menu option will bring up a screen which displays info about the app version and
the build version of your FTC Driver Station app.
FTCTraining Manual v0_95.docx
Page 63 of 108
DRAFT: Contents Subject to Change
8.1.4 Using the Gamepads
As it was mentioned in a previous section, if you are using the Logitech F310 gamepad with your driver
station, then make sure the switch on the bottom of the pad is set to the X position. The driver
station app is designed to work with up to two gamepads.
When you connect your gamepads to the Android device (through a USB hub), you need to tell the FTC
Driver Station app which gamepad will be used to represent driver #1 (User 1) and which gamepad will
be used to represent driver #2 (User 2).
You can select which driver a gamepad will represent by pushing the Start key on the gamepad while
simultaneously pressing the A button if you want to be driver #1, or the B button if you want to be
driver #2.
Figure 100 - Press Start + A to be driver 1 or Start + B to be driver 2.
When
you
first
connect
your
gamepads
to
the
Android
device,
you
must
push
a
button
combination
to
designate
which
driver
your
gamepad
will
represent.
Once
you
have
designate
which
driver
your
gamepad
will
represent
the
gamepad
status
information
will
appear
below
the
appropriate
area
near
the
top
of
the
screen.
For
example,
supposed
the
gamepad
that
represents
driver
#1
is
active,
then
the
gamepad
icon
for
gamepad
1,
near
the
upper
right
hand
corner
of
the
screen,
will
be
highlighted
green.
If
the
gamepad
that
represents
driver
#2
is
active,
then
the
gamepad
icon
for
gamepad
2,
near
the
upper
right
hand
corner
of
the
screen,
will
be
highlighted
green.
If
both
gamepads
are
being
used
simultaneously,
then
both
gamepad
icons
will
be
highlighted.
Remember,
before
you
can
use
a
gamepad,
you
need
to
tell
the
Driver
Station
which
driver
that
gamepad
represents.
FTCTraining Manual v0_95.docx
Page 64 of 108
DRAFT: Contents Subject to Change
Figure
101
-
Driver
#1
gamepad
info
is
on
left,
#2
is
on
right.
Gamepad
#1
is
active.
8.1.5 Op Mode Controls
The center of the FTC Driver Station main screen contains controls that can be used to select an
operation mode or op mode of a robot. Op modes are preprogrammed robot behaviors that you can
select and execute from the driver station. The Select button will display a list of available op modes
that can run on your robot. The Start button is used to start the selected op mode. The Stop button
stops the current op mode. The Start w/ Timer button will start the op mode and let it run for a
predetermined amount of time.
The buttons will not be enabled until the Driver Station is connected wirelessly to a robot controller. We
will revisit the Op Mode controls in greater detail at a later section of this manual.
8.2 Robot Controller
The Robot Controller is the Android device that is mounted on the robot frame. It acts as the brains of
the robot and runs a special app known as the FTC Robot Controller app. In this training manual you will
be instructed on how to modify parts of the Robot Controller app to create your own op modes that will
run on your robot. You will use a development kit to create, edit and register your own op modes for
your Robot Controller app. However, you can also download a copy of the robot controller that includes
some sample op modes pre-installed.
FTCTraining Manual v0_95.docx
Page 65 of 108
DRAFT: Contents Subject to Change
8.2.1 Installing the Robot Controller App
The FTC Robot Controller app is also available for download from the Google Play store. The
instructions are almost identical to the instructions provided in section 8.2.1Error! Reference source not
found. of this document (see page 66). Connect to a wireless network with your phone and use Google
Play to search for FTC Robot Controller. Install the app with Google Play and dont forget to forget the
wireless network that you had connected to in order to access the Internet.
Figure
102
-
The
FTC
Robot
Controller
is
available
on
Google
Play.
IMPORTANT
NOTE:
After
you
have
successfully
installed
the
app,
go
to
your
Wi-Fi
settings
menu
and
forget
the
wireless
network
that
you
used
to
connect
to
Google
Play.
In
general,
you
do
not
want
to
be
connected
to
any
wireless
networks
with
the
exception
of
your
FTC
Driver
Station
device
(or
if
you
are
doing
wireless
ADB,
which
is
an
advanced
topic
not
covered
in
this
document).
IMPORTANT
NOTE:
You
do
not
want
to
install
the
FTC
Driver
Station
on
the
same
Android
device
as
the
FTC
Robot
Controller
app.
These
two
apps
should
be
installed
on
separate
devices.
One
of
the
apps
(the
Robot
Controller)
will
configure
the
device
to
operate
as
a
Wi-Fi
Direct
Group
Owner.
It
is
important
that
the
two
apps
are
installed
and
run
on
separate
devices.
8.2.2 Launching
the
Robot
Controller
App
After
you
install
the
app,
there
should
be
an
FTC
Robot
Controller
icon
on
your
Android
devices
main
screen.
Touch
the
icon
to
launch
the
Robot
Controller.
FTCTraining Manual v0_95.docx
Page 66 of 108
DRAFT: Contents Subject to Change
Figure
103
-
After
you
install
the
app,
an
icon
should
be
visible
on
your
Android
device.
The
FTC
Robot
Controller
app
should
also
auto
launch
whenever
it
is
plugged
into
the
Power
Module
and
connected
to
the
USB
electronic
modules
on
the
robot.
When
you
first
connect
the
Robot
Controller
Android
device
to
the
Power
Module
the
Android
operating
system
might
prompt
you
on
whether
or
not
its
OK
to
launch
the
FTC
Robot
Controller
app
whenever
this
USB
device
is
connected.
You
should
check
the
Use
by
default
for
this
USB
device
option
and
hit
OK.
Note
that
the
Android
operating
system
might
prompt
you
multiple
times
(once
per
connected
USB
module).
You
should
check
the
Use
by
default
option
and
hit
OK
each
time
you
are
prompted.
After
you
have
configured
the
FTC
Robot
Controller
to
be
the
default
app
for
the
connected
USB
modules,
this
app
should
auto-
launch
whenever
it
detects
any
of
the
previously
detected
USB
modules.
Figure
104
-
Check
the
"Use
by
default..."
Option
and
hit
"OK"
FTCTraining Manual v0_95.docx
Page 67 of 108
DRAFT: Contents Subject to Change
8.2.3 Creating a Configuration File for the Robot Controller
When you first launch the Robot Controller app, it might complain to you because it doesnt have an
active configuration file that it can use. The app needs to know what hardware devices are connected
to the Robot Controller.
Figure
105
The
Robot
Controller
app
might
complain
if
it
doesn't
detect
a
configuration
file.
In
order
to
create
a
configuration
file,
if
you
are
in
the
Active
Configuration
file
screen
of
Figure
105
simply
press
the
New
button
to
create
a
new
hardware
configuration
file
for
your
robot.
Figure
106
-
Main
screen
of
Robot
Controller
app
(no
hardware
configuration
file
specified
yet).
FTCTraining Manual v0_95.docx
Page 68 of 108
DRAFT: Contents Subject to Change
If you are in the main FTC Robot Controller screen (see Figure 106) you can create a new hardware
configuration by first launching the Settings menu. Touch the three dots in the upper right hand corner
of the main screen to bring up the Settings menu.
Figure
107
-
Select
"Configure
Robot"
from
the
settings
menu.
Select
the
Configure
Robot
option
from
the
settings
menu
to
create
a
new
hardware
profile.
This
should
launch
the
Configure
Robot
activity.
We
will
use
this
activity
to
scan
for
attached
hardware
devices.
Make
sure
your
robot
is
powered
on
(the
switch
on
the
Power
Module
should
be
the
main
on/off
switch
for
the
robot)
before
you
connect
your
Android
device
to
the
Power
Module.
Go
to
the
Configure
Robot
screen
and
press
the
Scan
button
to
scan
for
attached
hardware
devices.
Figure
108
The
Configure
Robot
activity
is
used
to
scan
for
and
configure
attached
devices.
FTCTraining Manual v0_95.docx
Page 69 of 108
DRAFT: Contents Subject to Change
After you have pushed the Scan button the app should detect any hardware modules connected to
the device through the Power Module. You might have to push scan multiple times if all of the modules
have not been allowed yet.
Figure
109
-
Scan
should
auto
detect
the
attached
modules.
In
Figure
109
the
app
detected
three
USB
modules,
a
motor
controller,
a
servo
controller,
and
a
legacy
module.
The
app
has
the
ability
to
auto
detect
the
USB
hardware
modules,
but
you
still
need
to
configure
each
module
and
tell
the
robot
controller
what
devices
are
connected
to
each
module.
Figure
110
-
This
diagram
shows
how
the
devices
are
connected
on
the
typical
K9
bot.
FTCTraining Manual v0_95.docx
Page 70 of 108
DRAFT: Contents Subject to Change
Lets take a look at Motor Controller 1. For this training manual, we assume that Motor Controller 1 has
two DC motors connected to ports 1 and 2 on the motor controller. If we touch Motor Controller 1 on
the screen, a new screen will appear which will allow us to specify which motor ports are active and
what names we will use to refer to each port.
In Figure 111 (see below) the motor controller has two motor channels active (1 and 2). The names of
each channel are motor_1 and motor_2 respectively. Note that the names you assign for devices
(including motors, servos, sensors, and even the hardware module itself) are important because later on
when you want to write a custom op mode to control your robot, you will need to refer to these
names within your program in order to access these devices on your robot.
Once you have configured the robot, click on the Done button to exit the Edit Motor Controller screen.
Figure
111
-
Configuring
the
Motor
Controller.
After
you
have
configured
the
motor
controller,
youll
need
to
do
the
same
for
the
servo
controller
and
the
legacy
module.
For
this
training
manual
the
servo
controller
has
two
active
channels
(1
and
6)
and
the
names
of
the
servos
are
servo_1
and
servo_6respectively
(see
Figure
112).
FTCTraining Manual v0_95.docx
Page 71 of 108
DRAFT: Contents Subject to Change
Figure 112 - Edit Servo Controller activity.
For
this
manual,
the
Legacy
Module
has
an
NXT-compatible
Hitechnic
IR
Seeker
V2
called
ir_seeker
connected
to
port
#2
of
the
Legacy
Module
and
an
NXT
reflected
light
sensor
called
light_sensor
connected
to
port
#3
of
the
Legacy
Module
(see
Figure
113).
Figure
113
-
Edit
Legacy
Module
Controller
activity.
Important
note!
The
names
of
the
devices
that
you
assign
in
the
edit
screens
are
very
important.
The
Robot
Controller
app
will
use
these
names
as
references
to
the
corresponding
devices.
When
you
create
your
own
Op
Mode
to
run
on
your
robot,
your
Java
code
will
have
to
refer
to
these
device
names
in
order
to
be
able
to
find
and
control
these
devices
with
your
Java
code.
In
our
example,
if
you
want
to
be
able
to
FTCTraining Manual v0_95.docx
Page 72 of 108
DRAFT: Contents Subject to Change
control the first motor configured in Figure 111 then your Java code will need to refer to it by its name
(motor_1).
After you have provided the details for the motor controller, servo controller and legacy module, you
are ready to save the hardware configuration to the Android device. To save your configuration, press
the Save Configuration button on the Configure Robot screen and type in the name of your
configuration file and hit the OK button.
Figure
114
-
Press
the
Save
Configuration
button
and
then
specify
the
file
name.
After
you
have
saved
your
configuration
file
the
Configure
Robot
screen
should
display
the
name
of
the
current
active
configuration
file
in
the
upper
right
hand
corner
of
the
screen.
FTCTraining Manual v0_95.docx
Page 73 of 108
DRAFT: Contents Subject to Change
Figure 115 - The name of the active configuration file is displayed in the upper right hand corner.
Press
the
back
arrow
button
on
your
Android
device
to
return
to
the
main
FTC
Robot
Controller
screen.
The
name
of
the
active
configuration
file
should
now
be
visible
in
the
upper
right
hand
corner
of
the
main
screen.
Figure
116
-
The
active
configuration
file
is
displayed
in
the
upper
right
hand
corner
of
the
main
screen.
8.2.3.1 Module Serial Numbers
Before we move on, it is important to note that each configuration file for a Robot Controller is matched
to the specific hardware on the machine. Each USB enabled device on the robot has its own unique
serial number. This unique serial number is stored in the configuration file. If you replace one of the
USB-enabled devices (such as a Legacy Module) with another equivalent device, you will have to edit the
configuration file for your robot since the serial number of the new device will not match the serial
number of the original device.
Similarly, if you were to remove your Android device from one robot and attach it to a new robot, you
would have to create a new configuration file since the serial numbers of the devices on the new robot
would not match the serial numbers that were stored in the original configuration file.
8.2.4 Pairing the Driver Station to the Robot Controller
If your robot controller is properly configured to match the installed hardware on your robot, then you
are almost ready to begin controlling your robot. Before you can control your robot from your driver
station, you must first pair the driver station to the robot controller.
The new control system uses a technology known as Wi-Fi Direct to establish a unique and persistent
connection between the driver station and the robot controller. For this system, the robot controller
FTCTraining Manual v0_95.docx
Page 74 of 108
DRAFT: Contents Subject to Change
acts as the Wi-Fi Direct group owner. Once a driver station has been paired to a robot controller, then
the driver station will always look for that robot, until it is paired with a different robot controller.
In order to pair your two devices, you need to make sure that both Android devices are powered on and
the FTC Robot Controller app and the FTC Driver Station app are running on their respective machines.
Your Driver Station should display its Wi-Fi direct status. In the screen shots below the driver station
and the robot controller are not yet paired together.
Figure 117 - The driver station and robot controller have not yet been paired together.
The
pairing
process
is
initiated
through
the
driver
station
app.
To
start
the
pairing
process
touch
the
three
vertical
dots
on
the
upper
right
hand
corner
of
the
FTC
Driver
Station
app
and
then
select
Settings
from
the
pop
up
menu.
FTCTraining Manual v0_95.docx
Page 75 of 108
DRAFT: Contents Subject to Change
Figure
118
-
Touch
the
three
dots
and
select
"Settings"
from
the
pop-up
menu.
Once
you
have
launched
the
FTC
Driver
Station
Settings
menu,
press
the
Pair
with
Robot
Controller
option
to
start
the
pairing
process.
Figure
119
-
Touch
the
"Pair
with
Robot
Controller"
option
to
start
the
pairing
process.
From
the
driver
stations
Wi-Fi
direct
pairing
activity,
look
for
your
robot
controller
in
the
list
of
available
devices.
In
the
example
below,
the
robot
controller
is
named
ZTE-042.
Select
the
device
and
then
use
the
Android
back
arrow
to
make
a
connection
request
from
your
driver
station
to
the
robot
controller.
FTCTraining Manual v0_95.docx
Page 76 of 108
DRAFT: Contents Subject to Change
Figure
120
-
Look
for
your
robot
controller
in
the
list
of
available
devices.
If
this
is
the
first
time
you
are
pairing
to
the
robot
controller,
the
robot
controller
device
might
display
a
prompt
asking
you
if
it
is
OK
to
allow
an
Android
device
to
establish
a
Wi-Fi
Direct
connection.
In
the
example
below,
the
driver
station
(ZTE-041)
has
requested
a
connection
with
the
robot
controller
(ZTE-042).
Click
on
Accept
to
accept
the
connection
request.
Figure
121
-
Click
Accept
to
accept
the
Wi-Fi
Direct
connection
request.
FTCTraining Manual v0_95.docx
Page 77 of 108
DRAFT: Contents Subject to Change
Once you have successfully paired your device to the robot controller, you should see a Wi-Fi Direct
message on the driver station main screen indicating that the driver station is now connected to a robot
controller.
Figure
122
This
driver
station
is
now
connected
to
a
robot
controller
named
ZTE-042.
Once
your
driver
station
is
paired
with
its
robot
controller
you
are
ready
to
begin
executing
op
modes!
8.3 Selecting and Running Op Modes
Operational Modes or Op Modes are program modules that you can execute to have your robot perform
specific behaviors. The downloaded Android apps that you installed should include some pre-installed
op modes that you can select and run. If your robot has been successfully paired to the driver station,
and if the robot is running (i.e., Legacy Module is powered on and connected), then the Op Mode
buttons on the FTC Driver Station app should now be enabled.
FTCTraining Manual v0_95.docx
Page 78 of 108
DRAFT: Contents Subject to Change
Figure
123
-
Op
Mode
Select
button
is
enabled.
Robot
is
in
Stop
mode.
Ping
time
is
available
in
the
upper
right
hand
corner.
Note
that
if
the
Driver
Station
app
is
connected
successfully
to
the
Robot
Controller
app,
then
some
ping
statistics
should
be
visible
at
the
top
right
hand
corner
of
the
Driver
Station
screen.
In
the
example
of
Figure
123
the
ping
statistics
reads
3ms.
This
means
it
took
3
milliseconds
for
the
driver
station
to
send
a
packet
to
the
robot
and
for
the
robot
to
acknowledge
the
packet
and
send
its
acknowledgement
back
to
the
driver
station.
The
ping
round
trip
time
is
a
rough
measure
of
network
quality.
As
the
round
trip
time
increases,
the
network
performance
usually
degrades.
In
our
testing,
an
ideal
round
trip
time
is
anything
on
the
order
of
10
milliseconds
or
lower.
Sometimes
you
might
see
the
ping
time
period
increase
if
there
is
a
surge
in
network
traffic
or
interference.
If
the
period
starts
to
increase
to
the
order
of
or
greater
than
100
milliseconds,
then
there
might
be
excessive
network
traffic
or
noise
on
the
wireless
channel
that
your
system
is
using.
Touch
the
Select
button
to
display
a
list
of
the
available
Op
Modes
for
this
robot.
You
can
select
an
Op
Mode
from
the
list
and
the
FTC
Driver
Station
should
indicate
that
the
Op
Mode
has
been
queued
for
execution.
For
our
demonstration,
there
should
be
an
op
mode
called
K9TeleOp
in
the
list.
Select
the
mode
from
the
list.
FTCTraining Manual v0_95.docx
Page 79 of 108
DRAFT: Contents Subject to Change
Figure
124
-
Select
an
Op
Mode
to
run
from
the
list.
Figure
125
-
Once
an
Op
Mode
has
been
selected,
it
will
appear
as
"queued"
and
the
Start
buttons
will
be
enabled.
FTCTraining Manual v0_95.docx
Page 80 of 108
DRAFT: Contents Subject to Change
Once you have selected an op mode from the list, the FTC Driver Station screen should change. The
name of the selected op mode should appear in the select bar towards the center of the screen. Also,
the Start and Start w/ Timer buttons should be enabled.
If you press the Start button, then the queued op mode will run indefinitely until the program
terminates or until the Stop button is pressed. If you press the Start w/ Timer button, then the queued
op mode will run for a preset amount of time (currently 30 seconds).
In our example, if you have selected the K9TeleOp program, press the Start button to run a simple
driver-controlled program.
Gamepad icons. (Will be highlighted if
active)
Status info is displayed in this area.
Current or queued op mode is
displayed.
Press to set robot to start with a
timer.
Press to stop robot immediately.
Telemetry data can be sent back from
the robot to the driver station and
displayed here.
Figure 126 - The screen displays useful info during an op mode run.
The
driver
station
screen
displays
useful
information
during
an
op
mode
run.
The
Wi-Fi
connection
status
info
(ping
time)
is
continuously
updated
at
the
top
of
the
screen.
The
name
of
the
current
running
op
mode
is
displayed
near
the
center
of
the
screen.
The
Select
and
Stop
mode
buttons
are
still
enabled.
You
can
hit
the
Stop
button
to
force
the
robot
to
stop
immediately.
Underneath
the
Start/Stop
button,
there
is
an
area
reserved
for
telemetry
data
from
the
robot.
The
software
development
kit
that
has
been
developed
by
QualComm
has
a
feature
that
lets
you
send
data
FTCTraining Manual v0_95.docx
Page 81 of 108
DRAFT: Contents Subject to Change
(any kind of data, battery voltage levels, sensor data, motor speed and position, time, etc.) back from
the robot to the driver station.
This telemetry feature is useful for getting remote information from the robot. We will learn how to
send telemetry data to the driver station when we write our own op mode program modules.
At the top of the screen gamepad activity is displayed. Remember, you have to hit the Start button
and the A key on the gamepad to assume the role of User 1 or the Start button and the B key to
assume the role of User 2.
If you were able to run K9TeleOp properly, drive the robot around for a bit and play with the controls.
K9TeleOp only uses one gamepad (User 1). The left joystick on the gamepad controls the drive train.
The yellow Y button raises the manipulator arm. The green A button lowers the arm. The blue X
button closes the gripper. The red B button opens the gripper.
Once you have had a chance to drive the robot around and test the controls, hit the Stop button to
stop the op mode run.
Running a timed op mode is very similar to running a regular op mode. However, you need to switch
the timer to green before you press the start button. The op mode will begin running and a countdown
timer will appear next to the stop button. When the timer gets to zero, the driver station sends a stop
command to the robot controller.
Figure
127
The
timer
is
switched
on
(green).
FTCTraining Manual v0_95.docx
Page 82 of 108
DRAFT: Contents Subject to Change
9 The QualComm FTC Robot SDK
Now that youve seen how to use the Robot Controller app, lets learn about how the app is made. The
Robot Controller app was built using a software development kit or SDK that was created by QualComm
specifically for the FIRST Tech Challenge competition. The QualComm SDK includes the libraries that are
needed to communicate with the robot hardware (such as the Modern Robotics Legacy Module, or the
DC Motor and Servo controllers). The SDK also includes the source code and resource files that define
the look and behavior of the Robot Controller app.
In order to write op modes that will define custom behavior for your robot, you will need to install a
copy of the QualComm SDK onto your computer and learn how to modify the op mode program
modules.
9.1 Accessing the SDK on GitHub
The FTC is available for download on GitHub. The FTC SDK repository is currently located at the
following URL,
https://github.com/ftctechnh/ftc_app
If you have a GitHub account you and you know how to use git (a version control tool) you can clone the
repository to your local computer as you would do for any other GitHub repository.
Figure
128
-
SDK
is
available
on
GitHub.
Press
Download
ZIP
to
download
the
project
folder
as
a
.ZIP
file.
If
you
are
not
familiar
with
how
to
use
git,
you
can
also
download
the
project
folder
as
a
compressed
file
(.zip).
To
download
the
project
folder
as
a
compressed
archive,
look
towards
the
lower
right
hand
side
of
the
repositorys
webpage
for
a
button
labeled
Download
ZIP.
This
will
start
the
download
process.
Once
the
file
has
been
downloaded,
locate
the
downloaded
file
and
move
it
to
its
desired
folder
on
your
computer.
FTCTraining Manual v0_95.docx
Page 83 of 108
DRAFT: Contents Subject to Change
Figure
129
-
Follow
your
computer's
instructions
for
extracting
the
contents
of
the
.ZIP
file.
Extract the contents of the .ZIP file so that you have the uncompressed project folder.
Figure
122a
and
122b
Ensure
that
ftc_app
is
removed
from
the
destination
path
When
the
computer
prompts
you
to
Select
a
Destination
and
Extract
Files,
make
sure
to
remove
ftc_app
from
the
path
(see
figure
122a
and
122b).
FTCTraining Manual v0_95.docx
Page 84 of 108
DRAFT: Contents Subject to Change
Figure
130
The
.ZIP
contains
a
project
folder
(ftc_app-master)
that
can
be
imported
into
Android
Studio.
Once
you
have
extracted
the
contents
of
the
.ZIP
file,
you
can
import
the
project
folder
into
Android
Studio.
If
your
Android
Studio
environment
is
currently
opened
to
another
project,
select
File->Close
Project
to
close
the
current
project.
Figure
131
-
Select
File->Close
Project
to
close
the
current
project.
After
you
have
closed
the
current
project,
you
should
see
the
Android
Studio
Welcome
screen.
Select
the
option
Import
project
(Eclipse
ADT,
Gradle,
etc.)
from
the
Quick
Start
menu
on
the
Welcome
screen.
Important:
make
sure
you
select
the
Import
project
(Eclipse
ADT,
Gradle,
etc.)
option
(and
not
the
Open
an
Existing
Android
Studio
project
option).
FTCTraining Manual v0_95.docx
Page 85 of 108
DRAFT: Contents Subject to Change
Figure
132
-
Select
Import
Non-Android
Studio
project
from
the
Quick
Start
menu.
It
might
take
Android
Studio
a
while
for
it
to
generate
a
directory
structure
that
you
can
browse
to
look
for
your
project
file.
Browse
the
directory
to
look
for
the
QualComm
SDK
called
ftc_app,
select
it,
then
click
on
the
OK
button
to
import
the
project
into
Android
Studio.
When
selecting
the
SDK
folder,
the
folder
should
have
the
Android
Studio
icon
next
to
it
instead
of
the
regular
folder
icon
(see
figure
125).
If
the
folder
does
not
have
the
icon,
you
may
have
extracted
the
zip
file
in
a
different
way,
and
the
ftc_app
folder
with
the
icon
can
be
found
by
clicking
the
triangle
next
to
it
to
expand
the
folder.
FTCTraining Manual v0_95.docx
Page 86 of 108
DRAFT: Contents Subject to Change
Figure 133 - Find the QualComm SDK project folder and select it. Hit OK to begin importing the project.
Android Studio will display a progress bar and begin to import the QualComm SDK project folder.
Figure
134
-
Android
Studio
will
begin
to
import
the
project.
Once
you
Android
Studio
has
completed
the
import
process
your
Android
Studio
window
might
look
like
the
following
screenshot
(see
Figure
135).
Click
on
the
Project
tab
on
the
left
side
of
the
Android
Studio
window
to
see
the
project
folder
view.
Figure
135
-
Click
on
the
"Project"
tab
to
view
the
project
folder
in
Android
Studio.
In
the
left
hand
pane
of
the
Android
Studio
window,
you
should
see
the
FtcRobotController
Project
folder.
You
can
click
on
the
folder
to
expand
it
and
see
its
subfolders
and
the
project
structure.
FTCTraining Manual v0_95.docx
Page 87 of 108
DRAFT: Contents Subject to Change
Figure
136
-
Expand
the
FtcRobotController
to
view
the
project
structure.
9.2 Building the Robot Controller App
If you were able to import the project successfully into your Android Studio environment, then you are
ready to build the Robot Controller app and install it on your Android device. Note that you only need
to modify the Robot Controller app to program custom behaviors for your robot. The Driver Station app
typically does not change and teams will download it from Google Play onto their driver station.
Before you build the Robot Controller app, make sure your ZTE Speed phone is in USB Debugging mode.
Connect the ZTE Speed to the computer with a USB cable. If the ZTE Speed prompts you to allow USB
Debugging hit OK to allow it.
After you have selected the FtcRobotController configuration, select Run->Run FtcRobotController
from the menu at the top of the screen. This will initiate the build process.
FTCTraining Manual v0_95.docx
Page 88 of 108
DRAFT: Contents Subject to Change
Figure
137
-
Select
Run->Run
'FtcRobotController'
to
compile
the
FtcRobotController
folder.
While
Android
Studio
is
building
the
app
for
you,
you
can
click
on
the
Gradle
Console
tab
towards
the
lower
right
hand
side
of
the
screen
to
see
the
status
messages
from
the
gradle
software
as
it
builds
and
links
the
modules
needed
for
the
app.
When
Android
Studio
successfully
completes
the
build,
it
should
prompt
you
to
select
which
device
it
should
install
the
app
onto.
Select
the
ZTE
Speed
phone
from
the
list
of
available
devices
and
hit
OK.
FTCTraining Manual v0_95.docx
Page 89 of 108
DRAFT: Contents Subject to Change
Figure
138
-
When
Android
Studio
is
done
building
the
app
it
will
ask
you
to
select
a
target
device
for
the
app.
After
you
hit
the
OK
button
Android
Studio
will
attempt
to
install
the
FtcRobotController
app
onto
the
ZTE
Speed
phone.
When
this
happens,
you
might
get
a
warning
message
from
Android
Studio,
indicating
that
it
detected
that
the
device
already
has
an
application
with
the
same
package,
but
different
signature.
If
you
encounter
this
message,
simply
press
OK
to
allow
Android
Studio
to
uninstall
the
old
app
from
the
phone
and
to
replace
it
with
your
newly
compiled
version
of
the
app.
Figure
139
-
You
might
get
a
warning
indicating
from
Android
Studio
that
the
target
device
already
has
a
copy
of
the
application
installed,
but
with
a
different
signature.
Hit
OK
to
uninstall
the
app
and
replace
it
with
your
copy
of
the
app.
Once
Android
Studio
has
successfully
installed
the
app
onto
your
phone,
the
Gradle
Console
should
display
the
words
BUILD
SUCCESSFUL
indicating
that
the
app
was
built
and
installed
onto
the
target
device.
Congratulations,
you
have
just
built
your
first
FTC-related
app!
FTCTraining Manual v0_95.docx
Page 90 of 108
DRAFT: Contents Subject to Change
Figure
140
-
Once
the
build
is
complete
and
the
app
installed,
the
Gradle
Console
will
indicate
success.
Once
you
have
built
the
FTC
Robot
Controller
app
and
installed
it
on
your
phone,
you
can
configure
it
and
operate
it
like
you
did
with
the
pre-installed
copy
of
the
app.
9.3 Building Your Own Op Mode
Now that you have learned how to compile the robot controller app, lets take a look at how to make
our own op mode. As we mentioned earlier in this document, an op mode is a software module stored
on the robot controller that you can execute from the driver station. These op mode software modules
contain pre-programmed behaviors for your robot.
Op modes are useful because you can create a variety of them that will allow your robot to behave in
different ways, depending on the competition requirements. For example, you might have one op mode
that you use for the autonomous portion of a match and another for the driver-controlled portion. You
might also have multiple op modes, for different tasks during the autonomous period.
The new robot control platform lets you create multiple op modes that can be selected and executed
remotely from the driver station. Lets take a look at how the op modes are organized in the
FtcRobotController program folder in your QualComm SDK Android Studio project.
9.3.1 FtcRobotController opmodes Folder
The source code (i.e., the Java instructions that are used to create the program module) for the op
modes are stored in a subfolder of the FtcRobotController program folder. If you use the project
browser on the left hand side of your Android Studio development environment, you can browse the
FtcRobotController folder and navigate to the following subdirectory,
FtcRobotController->java->com.qualcomm.ftcrobotcontroller->opmodes
This folder contains all of the files for the robot controller apps op modes.
FTCTraining Manual v0_95.docx
Page 91 of 108
DRAFT: Contents Subject to Change
Figure
141
-
The
FtcRobotController->java->com.qualcomm.ftcrobotcontroller->opmodes
folder
contains
the
op
mode
files.
9.3.2 FtcOpModeRegister.java File
Inside the opmodes folder, there is a special file called FtcOpModeRegister.java. Note that when you
browse the opmodes folder in Android Studio, you will see the word FtcOpModeRegister and not
FtcOpModeRegister.java. The .java suffix is not displayed in the Project Browser.
Double click on the FtcOpModeRegister file in the project browser window. The contents of the file
should appear in the main preview/text view of the screen.
Figure
142
-
FtcOpModeRegister
contains
a
list
of
op
modes
that
the
robot
controller
will
share
with
the
driver
station.
Lets
take
a
close
look
at
the
FtcOpModeRegister
file.
If
you
look
at
the
FtcOpModRegister
Java
code
you
will
see
the
following
lines
of
code,
FTCTraining Manual v0_95.docx
Page 92 of 108
DRAFT: Contents Subject to Change
Figure
143
-
This
code
adds
NullOp,
K9TeleOp,
and
other
op
modes
to
the
register.
What
this
Java
code
is
doing
is
creating
a
register
(i.e.,
a
list)
of
op
modes
that
we
would
like
to
make
available
to
the
driver
station
for
selection
and
execution.
In
the
example
code
of
Figure
143
there
are
six
op
modes
that
are
being
registered.
These
op
modes
(K9Teleop,
NullOp,
IrSeekerOp,
CompassCalibration,
NxtTeleop,
NxtEncoderOp,
and
V3)
will
all
be
available
to
select
from
the
list
of
op
modes
on
the
FTC
Driver
Station.
If
you
would
like
to
make
an
op
mode
available
to
the
driver
station,
you
must
first
register
it
here.
The
following
statement
registers
an
op
mode
K9TeleOp
and
gives
it
a
name
of
K9TeleOp
for
the
registry.
Manager.register(K9TeleOp, K9TeleOp.class);
9.3.3 Op Mode Life Cycle
Lets take a look at what the source code file for a typical op mode looks like.
Figure
144
-
Find
the
K9TeleOp
op
mode
in
the
project
browser.
In
the
left
hand
side
of
your
Android
Studio
environment,
use
the
project
browser
to
find
the
file
K9TeleOp
and
double
click
on
the
file
to
open
it
up:
FTCTraining Manual v0_95.docx
Page 93 of 108
DRAFT: Contents Subject to Change
Figure
145
-
The
K9TeleOp
source
code.
If
you
browse
the
source
code,
you
will
discover
that
the
K9TeleOp
is
a
Java
class
that
reads
gamepad
input
that
was
sent
to
the
robot
controller
from
the
driver
station.
The
op
mode
uses
this
gamepad
input
to
control
the
DC
and
servo
motors
on
the
robot.
If
you
take
a
look
at
the
structure
of
the
K9TeleOp
code,
you
will
see
that
there
are
two
functions
or
methods
that
are
defined
for
the
class.
These
methods
are
named
init,
and
loop.
Every
op
mode
that
you
will
create,
should
have
its
own
init,
and
loop
methods
in
its
class
definition.
These
two
methods
correspond
to
two
of
the
four
distinct
stages
of
an
op
modes
life
cycle:
1. init()
When
the
arm
button
is
pressed
by
a
driver
(i.e.,
when
the
driver
pushes
the
arm
button
on
the
touch
screen),
the
init() method
for
the
selected
op
mode
gets
triggered.
If
you
have
any
initialization
tasks
that
you
would
like
to
do
for
your
robot,
you
can
place
the
initialize
code
into
the
init()methods
body,
but
note
that
this
method
is
only
executed
once,
and
the
robot
hardware
is
updated
after
this
method
exits.
2. start()
When
an
op
mode
is
executed
by
a
driver
(i.e.,
when
the
driver
pushes
the
Start
button
on
the
touch
screen),
the
start() method
for
the
selected
op
mode
gets
triggered.
If
you
have
any
initialization
tasks
that
you
would
like
to
do
for
your
robot
to
run
right
before
the
loop,
you
can
override
the
start()method
by
adding
public void start() { } to
your
opmode,
and
defining
your
own
code
inside
the
braces
.
3. loop()
When
a
driver
pushes
the
Start
button
on
the
driver
station,
the
code
that
is
written
in
the
op
modes
loop()
method
will
be
executed
regularly
(approximately
every
10-20
FTCTraining Manual v0_95.docx
Page 94 of 108
DRAFT: Contents Subject to Change
milliseconds). The robot controller app has a built in event loop that executes the contents of
the loop() method repeatedly, until a stop command is received from the driver station (or
unless an emergency stop condition occurs). This method is where you will put the bulk of your
robot code for an op mode.
4. stop() When the robot controller receives a stop command from the driver station or when
an emergency stop() condition occurs, the code in the stop() method gets executed. If you
have any cleaning up to do after an op mode run has been completed, this is the place to put
the cleanup code for your op mode. Just like the start()method, this method does nothing
by default, but you can override its behavior by adding public void stop() { } to your
opmode.
Note that the programming model that is described in this section is different from the linear
programming model that is used to program a LEGO NXT with a tool like RobotC. The op modes that are
described in this section utilize an event driven programming model rather than a linear programming
model. With a linear programming model, commands are executed sequentially one after the other.
The programming model used by the op modes is a little different. With the event driven programming
model, the loop() method will get executed repeatedly, until the op mode run is terminated. This
programming model is similar to how a device like an Arduino is programmed.
FTCTraining Manual v0_95.docx
Page 95 of 108
DRAFT: Contents Subject to Change
9.3.3.1 The start() Method
Lets take a look at the init() method of the K9TeleOp op mode (see Figure 146).
Figure
146
-
Any
code
placed
in
the
start()
method
gets
executed
when
an
op
mode
is
first
enabled.
We
can
see
that
when
the
init()
method
is
executed,
the
robot
controller
will
look
for
a
dcMotor
called
motor_2
and
assign
it
to
a
variable
called
motorRight.
We
also
see
that
the
robot
controller
will
look
for
another
dcMotor
called
motor_1
and
assign
it
to
a
variable
called
motorLeft.
Do
the
names
motor_1
and
motor_2
look
familiar
to
you?
They
should
since
these
are
the
names
that
were
used
when
we
created
a
configuration
file
for
our
robot
(see
section
8.2.3
of
this
manual).
Heres
an
important
concept
to
remember,
when
you
configure
hardware
for
your
robot
using
the
FTC
Robot
Controller
app,
the
names
you
assign
to
the
hardware
devices
will
be
used
to
reference
these
devices
in
your
op
mode
code.
For
example,
if
you
configured
your
robot
and
named
a
servo
motor
servo_gripper
than
in
your
op
mode
program,
when
you
want
to
find
and
modify
this
servo,
you
will
have
to
use
the
name
servo_gripper
as
a
reference
to
the
device.
If
you
accidentally
told
the
robot
controller
to
look
for
a
servo
named
servo_grabber
then
the
controller
would
give
you
an
error,
because
its
memory
map
will
only
have
a
reference
to
a
servo
named
servo_gripper.
In
init()
the
method
of
the
K9TeleOp
op
mode
(see
Figure
146)
there
is
also
some
code
to
get
a
reference
to
the
two
servos
on
the
K9
bot.
9.3.3.2 The
loop()
Method
Lets
take
a
brief
look
at
the
loop()
method
(see
Appendix
A).
The
loop()
method
contains
the
source
code
that
gets
executed
by
the
robot
controller
repeatedly,
until
a
stop
command
is
received.
At
the
beginning
of
the
loop()
method
contains
code
to
read
gamepad
#1.
The
code
uses
the
left
joystick
on
gamepad
#1
to
control
the
left
and
right
motors
to
make
the
robot
move.
The
loop()
method
also
contains
code
to
check
if
certain
buttons
(A,
Y,
X
and
B)
are
pressed.
If
the
A
button
is
pressed,
the
robot
controller
will
increment
the
position
of
the
arms
servo
(which
will
cause
the
arm
to
move
downwards
for
the
K9
bot,
increasing
values
of
the
arm
servo
position
FTCTraining Manual v0_95.docx
Page 96 of 108
DRAFT: Contents Subject to Change
correspond to a lowering of the arm). If the Y button is pressed, the controller will decrease the arm
servo position (which effectively raises the arm).
Similarly if controller detects that the X button is being pressed, the controller will close the claw by
increasing the claws servo position (for the claw servo, high values of the servo position correspond to
the claw being closed). If the controller detects that the B button is being pressed, it will open the
claw slightly by decrease the claws servo position.
IMPORTANT NOTE: for the event driven programming model it is important that you do not block within
the loop() method. This means that in the loop() method you do not want your code to dwell/wait
within the method. Your code should do what it needs to do, then exit the loop() method as soon as
possible. For example, you should avoid sleeping or waiting within the loop() event. There are certain
tasks that need to be executed for the FTC Robot Controller app. These tasks occur in between the
loop() events. If your program waits or blocks within the loop() event it could cause negative effects for
your robot controller.
9.3.3.3 Telemetry Statements
In the loop() method for the K9TeleOp program module you can see that there are some telemetry
statements in the code.
Figure
147
-
There
are
several
telemetry
statements
in
the
example
run()
method.
The
new
robot
control
platform
allows
you
to
send
telemetry
data
from
the
robot
back
to
the
driver
station.
In
Figure
147
you
can
see
that
a
method
called
addData
is
called
five
times
in
a
row.
This
addData
method,
which
is
a
member
of
an
object
called
telemetry
lets
the
user
send
text
data
back
to
the
robot
controller.
The
first
argument
of
the
addData
method
is
a
string
that
acts
as
a
key
or
index
for
the
piece
data,
and
is
displayed
as
the
first
part
of
the
line
in
the
telemetry
area.
The
second
argument
is
the
actual
data
or
message
that
follows
the
key.
As
an
example,
the
code:
Telemetry.addData(Jaw, jaw.getPosition()); will
display
as
Jaw:
0.65
on
the
driver
station
(where
0.65
is
the
value
from
jaw.getPosition()).
FTCTraining Manual v0_95.docx
Page 97 of 108
DRAFT: Contents Subject to Change
These telemetry messages will be underneath the op mode controls of the FTC Driver Station app. The
telemetry messages are refreshed regularly as the op mode continues to run.
Figure
148
-
Telemetry
data
gets
refreshed
regularly
while
the
op
mode
is
running.
FTCTraining Manual v0_95.docx
Page 98 of 108
DRAFT: Contents Subject to Change
9.3.4 Making Your Own Op Mode
Lets make our own op mode. To make it easy, instead of making our own op mode from scratch, we
will simply copy an existing op mode, rename it, register it, then build the app and run the new op
mode. We will use the K9TeleOp program as the basis of our new op mode.
In Android Studio, right mouse click on the K9TeleOp program file and select Copy from the pop-up
menu.
Figure
149
-
Right
mouse
click
on
K9TeleOp
and
select
Copy
from
the
pop-up
menu
After
you
have
copied
the
file,
right
mouse
click
on
the
opmodes
folder
and
select
Paste
from
the
pop-
up
menu.
FTCTraining Manual v0_95.docx
Page 99 of 108
DRAFT: Contents Subject to Change
Figure
150
-
Right
mouse
click
the
opmodes
folder
and
select
Paste
from
the
pop-up
menu.
Android
Studio
should
prompt
you
for
a
new
name
for
the
new
Java
class
that
you
are
creating
by
pasting
the
file
copy
to
the
folder.
Change
the
New
Name
text
box
to
MyTeleOp
and
hit
OK
to
create
a
new
class.
Figure
151
-
Change
the
name
to
"MyTeleOp"
and
hit
the
OK
button.
Android
Studio
will
create
a
new
class
called
MyTeleOp
that
will
appear
in
the
opmodes
folder
in
the
project
browser.
The
contents
of
the
newly
created
class
should
be
the
same
as
the
contents
of
K9TeleOp,
except
the
name
of
the
class
should
be
changed
to
MyTeleOp.
If
you
were
to
try
and
build
and
run
your
Robot
Controller
app,
the
newly
created
op
mode
would
not
appear
in
the
selection
list
on
the
driver
station.
The
newly
created
op
mode
must
be
registered
in
the
FtcOpModeRegister
file
before
it
will
appear
in
the
driver
stations
selection
list.
FTCTraining Manual v0_95.docx
Page 100 of 108
DRAFT: Contents Subject to Change
Figure
152
-
Double
click
on
FtcOpModeRegister
to
open
the
file
for
editing.
In
Android
Studio,
double
click
on
the
FtcOpModeRegister
class
in
the
opmodes
folder
to
open
the
file
in
the
editor.
In
the
editor
window,
look
for
the
following
line,
Figure
153
-
Look
for
the
line
that
reads
manager.register("K9AutoTime",
K9AutoTime.class);.
Use your mouse and keyboard to insert the following text after the line shown in Figure 153.
FTCTraining Manual v0_95.docx
Page 101 of 108
DRAFT: Contents Subject to Change
Figure
154
Insert
manager.register(MyTeleOp,
MyTeleOp.class);
into
the
program
module.
Android
Studio
should
auto-save
the
file.
Make
sure
your
Android
device
is
connected
and
that
USB
Debugging
is
enabled.
Select
Run->Run
FtcRobotController
from
the
Run
menu
and
install
the
app
onto
your
target
device.
Once
the
app
has
been
built,
you
should
be
able
to
load
the
existing
configuration
file.
When
you
install
the
app
it
does
not
overwrite
the
file.
If
you
were
able
to
successfully
build
and
install
the
revised
app,
the
next
time
you
press
the
Select
button
on
the
Driver
Station
app,
the
MyTeleOp
op
mode
should
appear.
FTCTraining Manual v0_95.docx
Page 102 of 108
DRAFT: Contents Subject to Change
Figure
155
-
MyTeleOp
should
now
be
available
as
an
op
mode.
9.4 QualComm SDK Documentation
QualComm has generated documentation for their FTC software development kit. The documentation
is available as a compressed archive file. When you uncompress the file, you find a folder that contains
a series of HTML documents that describe in detail the classes and methods that are available with the
QualComm SDK.
You can use this documentation to create your own custom robot behaviors.
FTCTraining Manual v0_95.docx
Page 103 of 108
DRAFT: Contents Subject to Change
Figure
156
You
must
uncompress
the
archive
file
to
access
the
documentation.
To
access
the
documentation,
open
the
doc
folder,
and
then
open
the
javadoc
subfolder.
Double
click
on
the
file
index.html
to
launch
your
web
browser
and
to
view
the
documentation.
Figure
157
-
Open
the
JavaDoc
folder
and
double
click
on
index.html
to
view
the
documentation.
You can browse the various topics in the user documentation through a standard web browser.
FTCTraining Manual v0_95.docx
Page 104 of 108
DRAFT: Contents Subject to Change
Figure
158
-
You
can
use
a
standard
web
browser
to
view
the
documentation.
10 Conclusion
Due
to
time
constraints
this
user
manual
only
covers
the
very
basics
of
operating
and
programming
a
next-gen,
Android-based
FTC
robot.
If
you
were
able
to
follow
and
complete
all
of
the
tasks
that
are
outlined
in
this
manual,
then
you
are
ready
to
begin
writing
custom
op
modes
for
your
robot.
You
can
take
any
of
the
example
op
modes
(particularly
the
ones
that
begin
with
the
phrase
K9)
and
use
them
as
the
basis
for
your
own
custom
op
mode.
Also,
you
should
consult
the
QualComm
SDK
documentation
to
learn
what
classes
are
available
and
to
learn
the
syntax
of
the
methods
available
through
the
SDK.
Thank
you
for
participating
in
todays
training
event!!!
FTCTraining Manual v0_95.docx
Page 105 of 108
DRAFT: Contents Subject to Change
Appendix A
K9TeleOp Example Code
package com.qualcomm.ftcrobotcontroller.opmodes;
import
import
import
import
com.qualcomm.robotcore.eventloop.opmode.OpMode;
com.qualcomm.robotcore.hardware.DcMotor;
com.qualcomm.robotcore.hardware.Servo;
com.qualcomm.robotcore.util.Range;
/**
* TeleOp Mode
* <p>
* Enables control of the robot via the gamepad
*/
public class K9TeleOp extends OpMode {
/*
* Note: the configuration of the servos is such that
* as the arm servo approaches 0, the arm position moves up (away from the floor).
* Also, as the claw servo approaches 0, the claw opens up (drops the game element).
*/
// TETRIX VALUES.
final static double ARM_MIN_RANGE = 0.20;
final static double ARM_MAX_RANGE = 0.90;
final static double CLAW_MIN_RANGE = 0.20;
final static double CLAW_MAX_RANGE = 0.7;
// position of the arm servo.
double armPosition;
// amount to change the arm servo position.
double armDelta = 0.1;
// position of the claw servo
double clawPosition;
// amount to change the claw servo position by
double clawDelta = 0.1;
DcMotor motorRight;
DcMotor motorLeft;
Servo claw;
Servo arm;
/**
* Constructor
*/
public K9TeleOp() {
}
/*
* Code to run when the op mode is first initialized goes here
*
* @see com.qualcomm.robotcore.eventloop.opmode.OpMode#init()
*/
@Override
public void init() {
/*
* Use the hardwareMap to get the dc motors and servos by name. Note
* that the names of the devices must match the names used when you
* configured your robot and created the configuration file.
*/
/*
* For the demo Tetrix K9 bot we assume the following,
*
There are two motors "motor_1" and "motor_2"
*
"motor_1" is on the right side of the bot.
FTCTraining Manual v0_95.docx
Page 106 of 108
DRAFT: Contents Subject to Change
*
"motor_2" is on the left side of the bot and reversed.
*
* We also assume that there are two servos "servo_1" and "servo_6"
*
"servo_1" controls the arm joint of the manipulator.
*
"servo_6" controls the claw joint of the manipulator.
*/
motorRight = hardwareMap.dcMotor.get("motor_2");
motorLeft = hardwareMap.dcMotor.get("motor_1");
motorLeft.setDirection(DcMotor.Direction.REVERSE);
arm = hardwareMap.servo.get("servo_1");
claw = hardwareMap.servo.get("servo_6");
// assign the starting position of the wrist and claw
armPosition = 0.2;
clawPosition = 0.2;
}
/*
* This method will be called repeatedly in a loop
*
* @see com.qualcomm.robotcore.eventloop.opmode.OpMode#run()
*/
@Override
public void loop() {
/*
* Gamepad 1
*
* Gamepad 1 controls the motors via the left stick, and it controls the
* wrist/claw via the a,b, x, y buttons
*/
// throttle: left_stick_y ranges from -1 to 1, where -1 is full up, and
// 1 is full down
// direction: left_stick_x ranges from -1 to 1, where -1 is full left
// and 1 is full right
float throttle = -gamepad1.left_stick_y;
float direction = gamepad1.left_stick_x;
float right = throttle - direction;
float left = throttle + direction;
// clip the right/left values so that the values never exceed +/- 1
right = Range.clip(right, -1, 1);
left = Range.clip(left, -1, 1);
// scale the joystick value to make it easier to control
// the robot more precisely at slower speeds.
right = (float)scaleInput(right);
left = (float)scaleInput(left);
// write the values to the motors
motorRight.setPower(right);
motorLeft.setPower(left);
// update the position of the arm.
if (gamepad1.a) {
// if the A button is pushed on gamepad1, increment the position of
// the arm servo.
armPosition += armDelta;
}
if (gamepad1.y) {
// if the Y button is pushed on gamepad1, decrease the position of
// the arm servo.
armPosition -= armDelta;
}
// update the position of the claw
if (gamepad1.x) {
clawPosition += clawDelta;
FTCTraining Manual v0_95.docx
Page 107 of 108
DRAFT: Contents Subject to Change
}
if (gamepad1.b) {
clawPosition -= clawDelta;
}
// clip the position values so that they never exceed their allowed range.
armPosition = Range.clip(armPosition, ARM_MIN_RANGE, ARM_MAX_RANGE);
clawPosition = Range.clip(clawPosition, CLAW_MIN_RANGE, CLAW_MAX_RANGE);
// write position values to the wrist and claw servo
arm.setPosition(armPosition);
claw.setPosition(clawPosition);
/*
* Send telemetry data back to driver station. Note that if we are using
* a legacy NXT-compatible motor controller, then the getPower() method
* will return a null value. The legacy NXT-compatible motor controllers
* are currently write only.
*/
telemetry.addData("Text", "*** Robot Data***");
telemetry.addData("arm", "arm: " + String.format("%.2f", armPosition));
telemetry.addData("claw", "claw: " + String.format("%.2f", clawPosition));
telemetry.addData("left tgt pwr", "left pwr: " + String.format("%.2f", left));
telemetry.addData("right tgt pwr", "right pwr: " + String.format("%.2f", right));
}
/*
* Code to run when the op mode is first disabled goes here
*
* @see com.qualcomm.robotcore.eventloop.opmode.OpMode#stop()
*/
@Override
public void stop() {
}
/*
* This method scales the joystick input so for low joystick values, the
* scaled value is less than linear. This is to make it easier to drive
* the robot more precisely at slower speeds.
*/
double scaleInput(double dVal) {
double[] scaleArray = { 0.0, 0.05, 0.09, 0.10, 0.12, 0.15, 0.18, 0.24,
0.30, 0.36, 0.43, 0.50, 0.60, 0.72, 0.85, 1.00, 1.00 };
// get the corresponding index for the scaleInput array.
int index = (int) (dVal * 16.0);
if (index < 0) {
index = -index;
} else if (index > 16) {
index = 16;
}
double dScale = 0.0;
if (dVal < 0) {
dScale = -scaleArray[index];
} else {
dScale = scaleArray[index];
}
}
return dScale;
FTCTraining Manual v0_95.docx
Page 108 of 108
Das könnte Ihnen auch gefallen
- 3HAC065546 AM PROFINET Controller Device With IO Configurator RW 6-EnDokument96 Seiten3HAC065546 AM PROFINET Controller Device With IO Configurator RW 6-EnAngga PratamaNoch keine Bewertungen
- Logger1000A/B User Manual Data LoggerDokument120 SeitenLogger1000A/B User Manual Data LoggerJoão TeixeiraNoch keine Bewertungen
- Itools HA028838 5Dokument274 SeitenItools HA028838 5Vicente ManuelNoch keine Bewertungen
- Manual MasterDokument147 SeitenManual Masterdanyrey021Noch keine Bewertungen
- Openecu User Guide SimulinkDokument912 SeitenOpenecu User Guide Simulink204 makerNoch keine Bewertungen
- IRC5-Robot Studio Online Operators Manual 3HAC18236-1 - Revd - en PDFDokument225 SeitenIRC5-Robot Studio Online Operators Manual 3HAC18236-1 - Revd - en PDFjdcpe17Noch keine Bewertungen
- 3HAC032104 OM RobotStudio-EnDokument382 Seiten3HAC032104 OM RobotStudio-EnIsraelNoch keine Bewertungen
- PDFDokument160 SeitenPDFJorge Luis Camarena BerrospiNoch keine Bewertungen
- 3hac028083-001 Revd enDokument322 Seiten3hac028083-001 Revd enrabiemNoch keine Bewertungen
- Openecu User Guide SimulinkDokument760 SeitenOpenecu User Guide Simulinksaranakom cheecharoenNoch keine Bewertungen
- 3HAC032104-En (Robot Studio Manual)Dokument594 Seiten3HAC032104-En (Robot Studio Manual)jaschaNoch keine Bewertungen
- Operating Manual Robotstudio: 5.13 Document Id: 3hac032104-001 Revision: CDokument484 SeitenOperating Manual Robotstudio: 5.13 Document Id: 3hac032104-001 Revision: CVivian ViviNoch keine Bewertungen
- 3HAC023113 AM ABB IRC5 OPC Server HelpDokument62 Seiten3HAC023113 AM ABB IRC5 OPC Server HelpGerardoNoch keine Bewertungen
- 3HAC050941 OM IRC5 With FlexPendant RW 6-EnDokument310 Seiten3HAC050941 OM IRC5 With FlexPendant RW 6-Enkien LinhNoch keine Bewertungen
- EMCS-ST Operating-Instr 2021-08c 8150610g1Dokument124 SeitenEMCS-ST Operating-Instr 2021-08c 8150610g1HARRAK MohammedNoch keine Bewertungen
- 3HAC032104 OM RobotStudio-EnDokument600 Seiten3HAC032104 OM RobotStudio-EncheloooxxxNoch keine Bewertungen
- ABB - Robot Studio PDFDokument576 SeitenABB - Robot Studio PDFDouglas RodriguesNoch keine Bewertungen
- ROBOTICS. Application Manual PROFINET Controller - DeviceDokument88 SeitenROBOTICS. Application Manual PROFINET Controller - DevicebNoch keine Bewertungen
- IRC5-Robot Studio Online Operators Manual 3HAC18236-1 - Revd - enDokument225 SeitenIRC5-Robot Studio Online Operators Manual 3HAC18236-1 - Revd - enmartinimartiiniNoch keine Bewertungen
- IntelStratix Technical Reference Manual PDFDokument616 SeitenIntelStratix Technical Reference Manual PDFloborisNoch keine Bewertungen
- Openecu User Guide Simulink 3 1 0Dokument681 SeitenOpenecu User Guide Simulink 3 1 0Adam TanNoch keine Bewertungen
- ProModel User GuideDokument646 SeitenProModel User GuideRandy Mantilla CárdenasNoch keine Bewertungen
- Robot Studio Operating Manual PDFDokument288 SeitenRobot Studio Operating Manual PDFKhang Nguyen0% (1)
- 3HAC050941-001 Operating Manual IRC5 With FlexPendantDokument306 Seiten3HAC050941-001 Operating Manual IRC5 With FlexPendantGerardoNoch keine Bewertungen
- Inverter 8400 9400 - Application Samples - v2-1 - EN PDFDokument139 SeitenInverter 8400 9400 - Application Samples - v2-1 - EN PDFbongio2007Noch keine Bewertungen
- User Manual 4372070Dokument80 SeitenUser Manual 4372070EDENILSON CORDEIRONoch keine Bewertungen
- En ENBSP SDK Programmer's Guide DC1-0017A Rev JDokument321 SeitenEn ENBSP SDK Programmer's Guide DC1-0017A Rev JFenix2010Noch keine Bewertungen
- WINMAG Plus V06 Configuration Guide PDFDokument117 SeitenWINMAG Plus V06 Configuration Guide PDFvmfgouveiaNoch keine Bewertungen
- Operating Instructions: XV-102 Micro PanelDokument78 SeitenOperating Instructions: XV-102 Micro PanelEdison MalacaraNoch keine Bewertungen
- 8031book - (Cuuduongthancong - Com)Dokument100 Seiten8031book - (Cuuduongthancong - Com)Nezumi NekoNoch keine Bewertungen
- 3hac050947 TRM Rapid Overview RW 6-EnDokument168 Seiten3hac050947 TRM Rapid Overview RW 6-EnRafael SchroerNoch keine Bewertungen
- N2cpu Nii5v1gen2 683836 666887Dokument229 SeitenN2cpu Nii5v1gen2 683836 666887DŨNG PHẠM TIẾNNoch keine Bewertungen
- A1.Pilot Pioneer User Manual V10.2Dokument283 SeitenA1.Pilot Pioneer User Manual V10.2franz2383Noch keine Bewertungen
- 3HAC044251 AM Integrated Vision IRC5-EnDokument106 Seiten3HAC044251 AM Integrated Vision IRC5-EnPeterMacGonaganNoch keine Bewertungen
- NIS Elements Manual D en 5.10Dokument198 SeitenNIS Elements Manual D en 5.10Raquel RochaNoch keine Bewertungen
- Application Manual: IRC5 OPC Server HelpDokument64 SeitenApplication Manual: IRC5 OPC Server HelpvenkatNoch keine Bewertungen
- Am-Irc5 Opc ServerDokument64 SeitenAm-Irc5 Opc ServerJose Francisco Perez VillatoroNoch keine Bewertungen
- ProfinetDokument114 SeitenProfinetgustavo silvaNoch keine Bewertungen
- Operator'S Manual: Robview 5Dokument156 SeitenOperator'S Manual: Robview 5José Alberto Álvarez RomeroNoch keine Bewertungen
- PC SDK: Application ManualDokument136 SeitenPC SDK: Application ManualrcpretoriusNoch keine Bewertungen
- Omni CoreDokument216 SeitenOmni CorePablo Cesar MtzNoch keine Bewertungen
- 3HAC067707 AM Integrated Vision OmniCore-enDokument106 Seiten3HAC067707 AM Integrated Vision OmniCore-ennotarpascualeismaelNoch keine Bewertungen
- Application Manual: MultimoveDokument104 SeitenApplication Manual: MultimoveMathew JonhsonNoch keine Bewertungen
- 集成视觉资料(英文版)Dokument126 Seiten集成视觉资料(英文版)Oliver SusieNoch keine Bewertungen
- 3hac065546 Am Profinet Controller Device RW 6-EnDokument92 Seiten3hac065546 Am Profinet Controller Device RW 6-EnGerardoNoch keine Bewertungen
- Te2000 TC3 Hmi enDokument2.166 SeitenTe2000 TC3 Hmi enMinh Nhut LuuNoch keine Bewertungen
- User Manual Phase Tools Release 9.1 Doc. 48000000002 - ENGDokument60 SeitenUser Manual Phase Tools Release 9.1 Doc. 48000000002 - ENGtrutleptNoch keine Bewertungen
- Operating Manual - IRC5 With FlexPendantDokument290 SeitenOperating Manual - IRC5 With FlexPendantMareush M100% (1)
- Programming Manual for Mobile 3D Smart Sensor Line GuidanceDokument47 SeitenProgramming Manual for Mobile 3D Smart Sensor Line GuidanceGiovaniAricettiNoch keine Bewertungen
- OSCxxx SoftwareUserManual v2.5.0Dokument84 SeitenOSCxxx SoftwareUserManual v2.5.0Пеђа БекићNoch keine Bewertungen
- GetApplicationAttachment PDFDokument216 SeitenGetApplicationAttachment PDFX'mix ĐreamerNoch keine Bewertungen
- XV-102 Touch Display: ManualDokument81 SeitenXV-102 Touch Display: ManualcristianomtzNoch keine Bewertungen
- 3hac050947 TRM Rapid Overview RW 6-EnDokument168 Seiten3hac050947 TRM Rapid Overview RW 6-Enkien LinhNoch keine Bewertungen
- 3hac065546 Am Profinet Controller Device RW 6-En-1Dokument114 Seiten3hac065546 Am Profinet Controller Device RW 6-En-1Alae AlaaNoch keine Bewertungen
- 3HAC032104 OM RobotStudio-EnDokument414 Seiten3HAC032104 OM RobotStudio-EnLOURISVAN COSTANoch keine Bewertungen
- PIC Microcontroller Projects in C: Basic to AdvancedVon EverandPIC Microcontroller Projects in C: Basic to AdvancedBewertung: 5 von 5 Sternen5/5 (10)
- Practical Process Control for Engineers and TechniciansVon EverandPractical Process Control for Engineers and TechniciansBewertung: 5 von 5 Sternen5/5 (3)
- Microsoft Windows Server 2008 R2 Administrator's Reference: The Administrator's Essential ReferenceVon EverandMicrosoft Windows Server 2008 R2 Administrator's Reference: The Administrator's Essential ReferenceBewertung: 4.5 von 5 Sternen4.5/5 (3)
- Resume 5th DraftDokument1 SeiteResume 5th DraftShashank SharmaNoch keine Bewertungen
- Who Am IDokument3 SeitenWho Am IShashank SharmaNoch keine Bewertungen
- Basic vs Standard Auto Policy Differences in NJDokument3 SeitenBasic vs Standard Auto Policy Differences in NJShashank SharmaNoch keine Bewertungen
- Summer Reading Journal (WALK TWO MOONS)Dokument1 SeiteSummer Reading Journal (WALK TWO MOONS)Shashank SharmaNoch keine Bewertungen
- Reaction Summaries Chemistry HonorsDokument2 SeitenReaction Summaries Chemistry HonorsShashank SharmaNoch keine Bewertungen
- Bacteria HasdDokument11 SeitenBacteria HasdShashank SharmaNoch keine Bewertungen
- ICT Backup Procedure PolicyDokument8 SeitenICT Backup Procedure PolicySultan BatoorNoch keine Bewertungen
- Mahabharata Book 9 Shalya ParvaDokument413 SeitenMahabharata Book 9 Shalya Parvaavacdis1969Noch keine Bewertungen
- Lab No.7: Measurement of Coupling Coefficient, Directivity and Insertion Loss of A Directional CouplerDokument3 SeitenLab No.7: Measurement of Coupling Coefficient, Directivity and Insertion Loss of A Directional CouplerM. Ahmad RazaNoch keine Bewertungen
- Business Research Chapter 1Dokument27 SeitenBusiness Research Chapter 1Toto H. Ali100% (2)
- Literature Review BUS 507 PDFDokument18 SeitenLiterature Review BUS 507 PDFtanmoy8554Noch keine Bewertungen
- Climate Change ReactionDokument2 SeitenClimate Change ReactionAngelika CotejoNoch keine Bewertungen
- Rabuddha HarataDokument67 SeitenRabuddha HaratasagggasgfaNoch keine Bewertungen
- Land, Soil, Water, Natural Vegetation& Wildlife ResourcesDokument26 SeitenLand, Soil, Water, Natural Vegetation& Wildlife ResourcesKritika VermaNoch keine Bewertungen
- On The Optimum Inter-Stage Parameters For Co Transcritical Systems Dr. Dan ManoleDokument8 SeitenOn The Optimum Inter-Stage Parameters For Co Transcritical Systems Dr. Dan Manolemohammed gwailNoch keine Bewertungen
- Brief History of Gifted and Talented EducationDokument4 SeitenBrief History of Gifted and Talented Educationapi-336040000Noch keine Bewertungen
- Consumer Behavior, Market Segmentation and Marketing PlanDokument57 SeitenConsumer Behavior, Market Segmentation and Marketing PlanShubhamNoch keine Bewertungen
- MicrotoxOmni Software Version 4Dokument12 SeitenMicrotoxOmni Software Version 4Louise Veronica JoseNoch keine Bewertungen
- Pedro Flores El Chapo TrialDokument19 SeitenPedro Flores El Chapo TrialChivis MartinezNoch keine Bewertungen
- YavorskyDokument544 SeitenYavorskyFilipe PadilhaNoch keine Bewertungen
- Revit Mep Vs Autocad MepDokument4 SeitenRevit Mep Vs Autocad MepAbdelhameed Tarig AlemairyNoch keine Bewertungen
- Text Book Development 1Dokument24 SeitenText Book Development 1Iqra MunirNoch keine Bewertungen
- MA Music Education FDokument4 SeitenMA Music Education FSu YimonNoch keine Bewertungen
- D37H-08A ManualDokument56 SeitenD37H-08A Manuallijie100% (1)
- MARS Motor Cross Reference InformationDokument60 SeitenMARS Motor Cross Reference InformationLee MausNoch keine Bewertungen
- Trends1 Aio TT2-L2Dokument4 SeitenTrends1 Aio TT2-L2Bart Simpsons FernándezNoch keine Bewertungen
- Justification: Justification: Doctrine of Council of TrentDokument4 SeitenJustification: Justification: Doctrine of Council of TrentMihai SarbuNoch keine Bewertungen
- Special Functions of Signal ProcessingDokument7 SeitenSpecial Functions of Signal ProcessingSaddat ShamsuddinNoch keine Bewertungen
- HavellsDokument4 SeitenHavellsanurag_iiitmNoch keine Bewertungen
- 1st Activity in ACCA104Dokument11 Seiten1st Activity in ACCA104John Rey BonitNoch keine Bewertungen
- Life and Works or Rizal - EssayDokument2 SeitenLife and Works or Rizal - EssayQuince CunananNoch keine Bewertungen
- History of Technical Writing HardDokument4 SeitenHistory of Technical Writing HardAllyMae LopezNoch keine Bewertungen
- Right to Personal Liberty and Judicial Process in IndiaDokument636 SeitenRight to Personal Liberty and Judicial Process in IndiaDrDiana PremNoch keine Bewertungen
- Submitted By:: Kelsen's Pure Theory of LawDokument20 SeitenSubmitted By:: Kelsen's Pure Theory of Lawjyoti chouhanNoch keine Bewertungen
- A P1qneer 1n Neuroscience: Rita Levi-MontalciniDokument43 SeitenA P1qneer 1n Neuroscience: Rita Levi-MontalciniAntNoch keine Bewertungen
- Gulliver's Travels Misogyny or MisanthropyDokument3 SeitenGulliver's Travels Misogyny or MisanthropyKingshuk MondalNoch keine Bewertungen