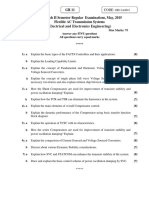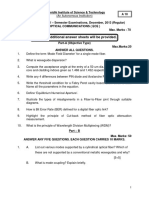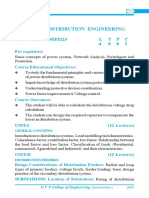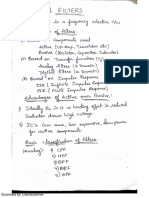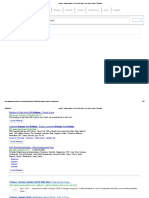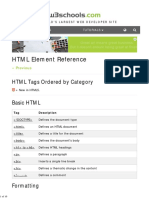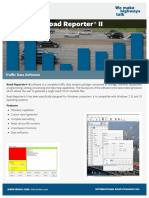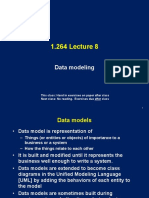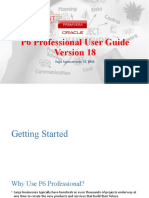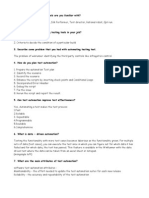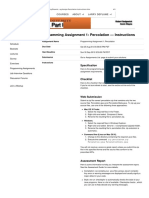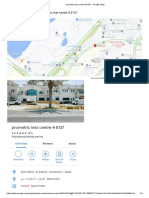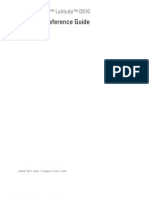Beruflich Dokumente
Kultur Dokumente
Sharing WiFi Internet Connection With Raspberry Pi Through LAN - Ethernet (Headless Mode) - Syed Anwaarullah
Hochgeladen von
MaheswaraOriginaltitel
Copyright
Verfügbare Formate
Dieses Dokument teilen
Dokument teilen oder einbetten
Stufen Sie dieses Dokument als nützlich ein?
Sind diese Inhalte unangemessen?
Dieses Dokument meldenCopyright:
Verfügbare Formate
Sharing WiFi Internet Connection With Raspberry Pi Through LAN - Ethernet (Headless Mode) - Syed Anwaarullah
Hochgeladen von
MaheswaraCopyright:
Verfügbare Formate
1/20/2016
SharingWiFiInternetconnectionwithRaspberryPithroughLAN/Ethernet(HeadlessMode)SyedAnwaarullah
Syed Anwaarullah
Debugging Life, Simulating Experiences, Looping Output!
Sharing WiFi Internet connection
with Raspberry Pi through
LAN/Ethernet (HeadlessMode)
After having setup the Raspberry Pi to work in headless mode directly
without installing anything on it as described in this post, we then tinkered
on to share WiFi internet connection with the Raspberry Pi through the
LAN/Ethernet connection which we established in our earlier post.
What you want to do:
https://anwaarullah.wordpress.com/2013/08/12/sharingwifiinternetconnectionwithraspberrypithroughlanethernetheadlessmode/
1/15
1/20/2016
SharingWiFiInternetconnectionwithRaspberryPithroughLAN/Ethernet(HeadlessMode)SyedAnwaarullah
1. Share PC/Laptops WiFi internet connection with Raspberry Pi through
LAN/Ethernet connected to Raspberry Pi
What you have:
1. Raspberry Pi A+/B/B+/Pi 2 (If youve a Pi Zero, please try and let us know
if this works on a Zero) running the latest Raspbian Wheezy. (Ive not
yet tried it with recently released Raspbian Jessie based off Debian 8. If
youve been successful with this latest release, please post in the
comment and Ill update it here. Thanks.)
2. PC/Laptop with WiFi Internet connection and a Ethernet Jack (LAN
Connector / RJ45)
3. A working SSH connection with Raspberry Pi (direct access, explained
here)
What you dont have:
1. Display Device for the Raspberry Pi (HDMI enabled display unit / Old TV)
2. Direct Internet connection for the Raspberry Pi (LAN or WiFi)
Extra Stuff you need:
1. Standard Network Cable (Cat 5, Standard or Crossover)
2. PutTTY Software (will be used to SSH into the Pi)
3. SD Card Writer
Edit: 2nd Jan, 2015. Added Video Tutorial:
https://anwaarullah.wordpress.com/2013/08/12/sharingwifiinternetconnectionwithraspberrypithroughlanethernetheadlessmode/
2/15
1/20/2016
SharingWiFiInternetconnectionwithRaspberryPithroughLAN/Ethernet(HeadlessMode)SyedAnwaarullah
Sharing WiFi with Raspberry Pi through LAN Cable
A large part of this post assumes youve read the earlier post on directly
accessing the shell on Raspberry Pi through a Ethernet/LAN connection. In
this post, well go about setting up the Raspberry Pi to access internet
through the Ras-Pis Ethernet/LAN port from a Laptop/PCs shared WiFi
connection.
Steps:
1. Firstly, enable the WiFi adapter of the PC/Laptop and make sure its
connected to a WiFi hotpspot. Open any Internet Browser and confirm
internet access by opening any website.
https://anwaarullah.wordpress.com/2013/08/12/sharingwifiinternetconnectionwithraspberrypithroughlanethernetheadlessmode/
3/15
1/20/2016
SharingWiFiInternetconnectionwithRaspberryPithroughLAN/Ethernet(HeadlessMode)SyedAnwaarullah
Note: Im using my Android device (Nexus One) configured as a WiFi
hotspot J
2. Now, go to Network and Sharing Center (Network Settings in Win XP)
and then head to the Change Adapter Settings page. As shown below,
were connected to Wireless Network Connection on Android 4. Do
remember the Local Area Connection to which well eventually share
this connection
3. Now, right click the above Network Properties and then select the
Sharing tab
https://anwaarullah.wordpress.com/2013/08/12/sharingwifiinternetconnectionwithraspberrypithroughlanethernetheadlessmode/
4/15
1/20/2016
SharingWiFiInternetconnectionwithRaspberryPithroughLAN/Ethernet(HeadlessMode)SyedAnwaarullah
4. From the drop down list, choose Local Area Connection and enable
both the checkboxes and hit OK. Once done, head back to the Adapter
Settings page and you should now see the Shared info message on the
Wireless Network Connection
https://anwaarullah.wordpress.com/2013/08/12/sharingwifiinternetconnectionwithraspberrypithroughlanethernetheadlessmode/
5/15
1/20/2016
SharingWiFiInternetconnectionwithRaspberryPithroughLAN/Ethernet(HeadlessMode)SyedAnwaarullah
5. Now, right click Local Area Connection Properties and then select
Internet Protocol Version 4 and then click the Properties Button
https://anwaarullah.wordpress.com/2013/08/12/sharingwifiinternetconnectionwithraspberrypithroughlanethernetheadlessmode/
6/15
1/20/2016
SharingWiFiInternetconnectionwithRaspberryPithroughLAN/Ethernet(HeadlessMode)SyedAnwaarullah
Once the properties tab pops up, make sure that the Obtain IP address
automatically checkbox is selected. If not, check it and hit OK
https://anwaarullah.wordpress.com/2013/08/12/sharingwifiinternetconnectionwithraspberrypithroughlanethernetheadlessmode/
7/15
1/20/2016
SharingWiFiInternetconnectionwithRaspberryPithroughLAN/Ethernet(HeadlessMode)SyedAnwaarullah
6. Now, power up the Raspberry Pi (making sure that the Ras-Pi and the
Laptop/PC are connected to each other through the LAN/Ethernet cable)
and wait a minute or two while the Ras-Pi boots. Now, repeat step 5
(previous one) to make sure Obtain IP Address Automatically is still
checked.
7. Open up command prompt using the hotkey Windows Key + R and then
typing in cmd or simply keying in cmd in the start menu (Win 7)
8. In the command prompt, key in ipconfig and scroll to the top of the info
shown
https://anwaarullah.wordpress.com/2013/08/12/sharingwifiinternetconnectionwithraspberrypithroughlanethernetheadlessmode/
8/15
1/20/2016
SharingWiFiInternetconnectionwithRaspberryPithroughLAN/Ethernet(HeadlessMode)SyedAnwaarullah
Note the IPv4 address which is 169.254.39.68 in this example. Please make
a note of what you see as this will be required further.
9. Now, power off the Raspberry Pi and plug the Ras-Pis SD card into a
card reader and connect it to the PC. Once the disk opens up, open the
cmdline.txt file in any editor
https://anwaarullah.wordpress.com/2013/08/12/sharingwifiinternetconnectionwithraspberrypithroughlanethernetheadlessmode/
9/15
1/20/2016
SharingWiFiInternetconnectionwithRaspberryPithroughLAN/Ethernet(HeadlessMode)SyedAnwaarullah
Youd probably have an entry as ip=169.254.39.71 which we set up in our
previous post
10. Now, to this entry, append the IPv4 which we got earlier preceded by two
colons as shown below:
where the first half is the static IP for Raspberry Pi (169.254.39.71) and the
other half is the IP of the IPV4 or Ethernet Adapter (169.254.39.68) which
we obtained earlier.
11. Save this file and plug the SD card back into the Raspberry Pi. Power up
the Raspberry Pi and wait for a min or two. Establishg a direct SSH
connection with the Raspberry Pi as explained in the previous post.
12. Now, to verify if our Ras-Pi is Internet-Connected, type in this
command in the Shell (PuTTY terminal connected to the Ras-Pi)
ping http://www.google.com
and you should see response from the servers as shown below:
Voila!!! Your Raspberry Pi is now connected to the World Wide Web
13. Going one step further, lets direct access the Raspberry Pis desktop and
https://anwaarullah.wordpress.com/2013/08/12/sharingwifiinternetconnectionwithraspberrypithroughlanethernetheadlessmode/
10/15
1/20/2016
SharingWiFiInternetconnectionwithRaspberryPithroughLAN/Ethernet(HeadlessMode)SyedAnwaarullah
open up the midori browser. Verify Internet connectivity on the Ras-Pi
by opening any website.
Note (Edited: 5th Feb, 2015): Midori browser is no longer coming preinstalled with the latest Raspbian version and has been replaced with
Epiphany Browser. Please use that instead to verify internet
connectivity.
Please let me your feedback or questions through comments.
Thanks
References:
1. http://pihw.wordpress.com/guides/direct-network-connection/supereasy-direct-network-connection/
2. https://anwaarullah.wordpress.com/2013/07/16/direct-accessraspberry-pi-shell-and-desktop/
P.S: Did this post help you? Please leave your feedback. If youve tried some
additional steps that helped you in getting this working, please share so we
all can benefit from.
https://anwaarullah.wordpress.com/2013/08/12/sharingwifiinternetconnectionwithraspberrypithroughlanethernetheadlessmode/
11/15
1/20/2016
SharingWiFiInternetconnectionwithRaspberryPithroughLAN/Ethernet(HeadlessMode)SyedAnwaarullah
If youve benefited from this post, please consider donating and help me
buy new development stuff and resources. Thanks!
About these ads
YouMayLike
1.
15Star
Wars'ThingsYouNeverKnewYou
Needed2monthsago
huffingtonpost.comHuffingtonPost
AOLForexElanaTeitelbaumElana
Teitelbaum(sponsored)
Rate this:
1 Vote
Share this:
23
Like
2bloggerslikethis.
Related:
https://anwaarullah.wordpress.com/2013/08/12/sharingwifiinternetconnectionwithraspberrypithroughlanethernetheadlessmode/
12/15
1/20/2016
SharingWiFiInternetconnectionwithRaspberryPithroughLAN/Ethernet(HeadlessMode)SyedAnwaarullah
Direct Access Raspberry Pi Shell and Desktop on Laptop/PC without installing anything on
the Raspberry Pi OS or connecting it to a Display Unit
In "Raspberry Pi"
Internet of Things framework for the Raspberry Pi
For a start, one of the primary reasons for me to start a blog was to share those many links
which otherwise I'd bookmark and lose track of them when I actually needed something.
Secondly, I make notes in many mediums and maintaining and indexing them all was getting
troublesome
In "Raspberry Pi"
Buying Raspberry Pi 2 in India, Hyderabad
In "Raspberry Pi"
Author: Anwaarullah
Consultant Engineer, Designer, Developer, Maker, Speaker, Educator and
Dreamer. Tinkering with Embedded, Android, Open Soft/Hard/Firm ware,
Robotics and 3D Printer. Talk to me at syed {Shift+2} anwaarullah dash com
View all posts by Anwaarullah
https://anwaarullah.wordpress.com/2013/08/12/sharingwifiinternetconnectionwithraspberrypithroughlanethernetheadlessmode/
13/15
1/20/2016
SharingWiFiInternetconnectionwithRaspberryPithroughLAN/Ethernet(HeadlessMode)SyedAnwaarullah
Anwaarullah / August 12, 2013 / Linux, Raspberry Pi / Raspberry Pi, Sharing, WiFi
148 thoughts on Sharing WiFi Internet connection
with Raspberry Pi through LAN/Ethernet
(HeadlessMode)
Shairul
December 18, 2015 at 3:40 PM
Assalamualaikum, Mr. Anwar.
I tried every step of the procedure. Alhamdulillah, i got it earlier. Once I
upgraded the Raspbian Wheezy to Jessie, everything gone head-wire. I
reformat back the SD to Wheezy, and subsequently, the internet
connectivity unable to achieve. Same as other, Im using Window 7 HP and
be advised, my rpi able to Putty and Xming earlier. Very dire of your
assistance thus Im using rpi 2 for my final year project. And now, the
projects progress from 40% achievement down to 0%. Cant figure out
which step I missed. Duly waiting for your assistance.
Anwaarullah
January 5, 2016 at 4:58 AM
Wa Alaikum As Salaam, are you still facing the same issue?
Nizar Boussarsar
January 15, 2016 at 6:51 PM
Assalamou Alaykom Mr. Anwar,
https://anwaarullah.wordpress.com/2013/08/12/sharingwifiinternetconnectionwithraspberrypithroughlanethernetheadlessmode/
14/15
1/20/2016
SharingWiFiInternetconnectionwithRaspberryPithroughLAN/Ethernet(HeadlessMode)SyedAnwaarullah
First, I would like to thank you for this tutorial. It is great.
I am running Windows 10 on my PC and Debian Jessie on my Raspberry Pi. I
followed all the steps but I wasnt able to ping outside from my LAN. In
fact, when I ping the RPi from the PC it goes well but the other way does not
pass. I unchecked the Ethernet connexion from the Protected network
connexions window and I was able to ping the PC from the RPi but not the
Internet. So I probably think that the problem is coming from the Windows
10 Firewall.
I would be grateful if you can help me fixing this issue. Thank you.
Sincerely,
Nizar
Anwaarullah
January 16, 2016 at 12:32 AM
Wa Alaikum As Salaam Akhi,
Im Sorry, I dont have access to a Win 10 machine and hence I cant
debug it
The Twenty Sixteen Theme. Syed Anwaarullah / Create a free website or blog at
WordPress.com.
https://anwaarullah.wordpress.com/2013/08/12/sharingwifiinternetconnectionwithraspberrypithroughlanethernetheadlessmode/
15/15
Das könnte Ihnen auch gefallen
- Kuestion: Electrical and Electronic MeasurementsDokument22 SeitenKuestion: Electrical and Electronic MeasurementsMaheswaraNoch keine Bewertungen
- R May 2015 FactsDokument1 SeiteR May 2015 FactsMaheswaraNoch keine Bewertungen
- Set - 1 GR 11 IV B. Tech II Semester Regular Examinations, May, 2015 Programmable Logic Controllers (Electrical and Electronics Engineering)Dokument1 SeiteSet - 1 GR 11 IV B. Tech II Semester Regular Examinations, May, 2015 Programmable Logic Controllers (Electrical and Electronics Engineering)MaheswaraNoch keine Bewertungen
- Note: No Additional Answer Sheets Will Be ProvidedDokument2 SeitenNote: No Additional Answer Sheets Will Be ProvidedMaheswaraNoch keine Bewertungen
- 03 Model of Speed Governing SystemDokument15 Seiten03 Model of Speed Governing SystemMaheswaraNoch keine Bewertungen
- UNIT-3: Functions and StructuresDokument51 SeitenUNIT-3: Functions and StructuresMaheswaraNoch keine Bewertungen
- Power Distribution EngineeringDokument2 SeitenPower Distribution EngineeringMaheswaraNoch keine Bewertungen
- LdicDokument58 SeitenLdicMaheswaraNoch keine Bewertungen
- Unit - 1: C Programming and Data StructuresDokument54 SeitenUnit - 1: C Programming and Data StructuresMaheswaraNoch keine Bewertungen
- Hidden Figures: The American Dream and the Untold Story of the Black Women Mathematicians Who Helped Win the Space RaceVon EverandHidden Figures: The American Dream and the Untold Story of the Black Women Mathematicians Who Helped Win the Space RaceBewertung: 4 von 5 Sternen4/5 (895)
- The Subtle Art of Not Giving a F*ck: A Counterintuitive Approach to Living a Good LifeVon EverandThe Subtle Art of Not Giving a F*ck: A Counterintuitive Approach to Living a Good LifeBewertung: 4 von 5 Sternen4/5 (5794)
- Shoe Dog: A Memoir by the Creator of NikeVon EverandShoe Dog: A Memoir by the Creator of NikeBewertung: 4.5 von 5 Sternen4.5/5 (537)
- Grit: The Power of Passion and PerseveranceVon EverandGrit: The Power of Passion and PerseveranceBewertung: 4 von 5 Sternen4/5 (588)
- The Yellow House: A Memoir (2019 National Book Award Winner)Von EverandThe Yellow House: A Memoir (2019 National Book Award Winner)Bewertung: 4 von 5 Sternen4/5 (98)
- The Little Book of Hygge: Danish Secrets to Happy LivingVon EverandThe Little Book of Hygge: Danish Secrets to Happy LivingBewertung: 3.5 von 5 Sternen3.5/5 (400)
- Never Split the Difference: Negotiating As If Your Life Depended On ItVon EverandNever Split the Difference: Negotiating As If Your Life Depended On ItBewertung: 4.5 von 5 Sternen4.5/5 (838)
- Elon Musk: Tesla, SpaceX, and the Quest for a Fantastic FutureVon EverandElon Musk: Tesla, SpaceX, and the Quest for a Fantastic FutureBewertung: 4.5 von 5 Sternen4.5/5 (474)
- A Heartbreaking Work Of Staggering Genius: A Memoir Based on a True StoryVon EverandA Heartbreaking Work Of Staggering Genius: A Memoir Based on a True StoryBewertung: 3.5 von 5 Sternen3.5/5 (231)
- The Emperor of All Maladies: A Biography of CancerVon EverandThe Emperor of All Maladies: A Biography of CancerBewertung: 4.5 von 5 Sternen4.5/5 (271)
- Devil in the Grove: Thurgood Marshall, the Groveland Boys, and the Dawn of a New AmericaVon EverandDevil in the Grove: Thurgood Marshall, the Groveland Boys, and the Dawn of a New AmericaBewertung: 4.5 von 5 Sternen4.5/5 (266)
- The Hard Thing About Hard Things: Building a Business When There Are No Easy AnswersVon EverandThe Hard Thing About Hard Things: Building a Business When There Are No Easy AnswersBewertung: 4.5 von 5 Sternen4.5/5 (345)
- On Fire: The (Burning) Case for a Green New DealVon EverandOn Fire: The (Burning) Case for a Green New DealBewertung: 4 von 5 Sternen4/5 (74)
- The World Is Flat 3.0: A Brief History of the Twenty-first CenturyVon EverandThe World Is Flat 3.0: A Brief History of the Twenty-first CenturyBewertung: 3.5 von 5 Sternen3.5/5 (2259)
- Team of Rivals: The Political Genius of Abraham LincolnVon EverandTeam of Rivals: The Political Genius of Abraham LincolnBewertung: 4.5 von 5 Sternen4.5/5 (234)
- The Unwinding: An Inner History of the New AmericaVon EverandThe Unwinding: An Inner History of the New AmericaBewertung: 4 von 5 Sternen4/5 (45)
- The Gifts of Imperfection: Let Go of Who You Think You're Supposed to Be and Embrace Who You AreVon EverandThe Gifts of Imperfection: Let Go of Who You Think You're Supposed to Be and Embrace Who You AreBewertung: 4 von 5 Sternen4/5 (1090)
- The Sympathizer: A Novel (Pulitzer Prize for Fiction)Von EverandThe Sympathizer: A Novel (Pulitzer Prize for Fiction)Bewertung: 4.5 von 5 Sternen4.5/5 (121)
- Her Body and Other Parties: StoriesVon EverandHer Body and Other Parties: StoriesBewertung: 4 von 5 Sternen4/5 (821)
- The Operating System's JobDokument30 SeitenThe Operating System's JobGlyndel D DupioNoch keine Bewertungen
- Python - Django Simple CRUD With Ajax - Free Source Code & TutorialsDokument22 SeitenPython - Django Simple CRUD With Ajax - Free Source Code & Tutorialslara2005Noch keine Bewertungen
- Acronym Generator SRSDokument17 SeitenAcronym Generator SRSmaria asifNoch keine Bewertungen
- HTML Element Reference: HTML Tags Ordered by CategoryDokument7 SeitenHTML Element Reference: HTML Tags Ordered by CategorynagaravikrishnadiviNoch keine Bewertungen
- LogDokument2 SeitenLogzjdbsbfndbdbdNoch keine Bewertungen
- Schema Replication Using Oracle GoldengateDokument7 SeitenSchema Replication Using Oracle GoldengateMohamed Fowjil Abdul HameedNoch keine Bewertungen
- 4.5.2.10 Lab - Exploring Nmap - OKDokument7 Seiten4.5.2.10 Lab - Exploring Nmap - OKInteresting facts ChannelNoch keine Bewertungen
- Remote Control OptionDokument36 SeitenRemote Control OptionjacNoch keine Bewertungen
- RoadReporterII 180913 EDokument2 SeitenRoadReporterII 180913 Es pradhan100% (1)
- Access PDFDokument20 SeitenAccess PDFRalph RUzzelNoch keine Bewertungen
- PrintDokument69 SeitenPrintmadindoNoch keine Bewertungen
- What Is Spool Administration in SAPDokument3 SeitenWhat Is Spool Administration in SAPSubramani SambandamNoch keine Bewertungen
- P6 Professional User Guide Version 18Dokument105 SeitenP6 Professional User Guide Version 18Yoga SoemartonoNoch keine Bewertungen
- Curriculum VitaeDokument2 SeitenCurriculum VitaeYvesMKNoch keine Bewertungen
- Educative Top 10 System DesignDokument19 SeitenEducative Top 10 System DesignScrumUserNoch keine Bewertungen
- Senthil Kumar Muthuvel: Highcharts ApiDokument2 SeitenSenthil Kumar Muthuvel: Highcharts Apiapi-256303167Noch keine Bewertungen
- 1 Month Globe GOSAKTO Combo Promos: Text (30 Days)Dokument4 Seiten1 Month Globe GOSAKTO Combo Promos: Text (30 Days)kolintang1Noch keine Bewertungen
- DSO2512g Cheat-2Dokument1 SeiteDSO2512g Cheat-2ivanovclickNoch keine Bewertungen
- Test Automation Interview QuestionsDokument6 SeitenTest Automation Interview Questionsapi-19851686Noch keine Bewertungen
- SWRSC Hap511x PDFDokument2 SeitenSWRSC Hap511x PDFNaveed NaveedbashaNoch keine Bewertungen
- Algorithms, Part I: Programming Assignment 1: Percolation - InstructionsDokument2 SeitenAlgorithms, Part I: Programming Assignment 1: Percolation - InstructionsMax YadlovskiyNoch keine Bewertungen
- Geek Hunter ZDokument2 SeitenGeek Hunter ZWahyu Yoga TamaNoch keine Bewertungen
- Building Microservices With Spring Boot SampleDokument36 SeitenBuilding Microservices With Spring Boot SampleAlok Ray100% (1)
- Prometric Test Centre # 8137Dokument4 SeitenPrometric Test Centre # 8137WAQAS OMARNoch keine Bewertungen
- Dell™ Latitude™ D610Dokument112 SeitenDell™ Latitude™ D610lunstrumNoch keine Bewertungen
- VB6 Network Programming (Farsi) PDFDokument23 SeitenVB6 Network Programming (Farsi) PDFjet_mediaNoch keine Bewertungen
- CSEC Biology Concise - PDFDokument369 SeitenCSEC Biology Concise - PDFWalcot Hall100% (1)
- Hdclone: ManualDokument86 SeitenHdclone: ManualmaginusaurelliusNoch keine Bewertungen
- Outline: Software Engineering For Software-Intensive Systems: IV RequirementsDokument11 SeitenOutline: Software Engineering For Software-Intensive Systems: IV Requirementsvar6212Noch keine Bewertungen
- D72896GC30 Lesson01Dokument11 SeitenD72896GC30 Lesson01linhniit123Noch keine Bewertungen