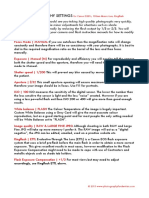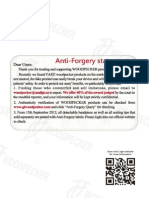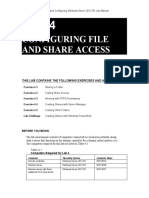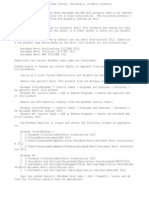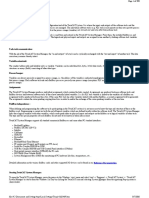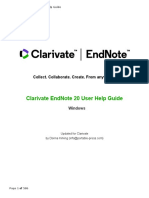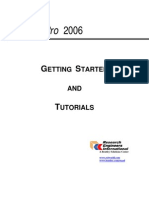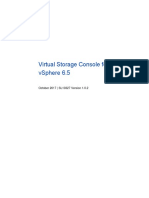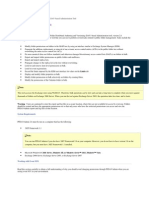Beruflich Dokumente
Kultur Dokumente
Lightyear Installation Guide
Hochgeladen von
Gualterio PoloCopyright
Verfügbare Formate
Dieses Dokument teilen
Dokument teilen oder einbetten
Stufen Sie dieses Dokument als nützlich ein?
Sind diese Inhalte unangemessen?
Dieses Dokument meldenCopyright:
Verfügbare Formate
Lightyear Installation Guide
Hochgeladen von
Gualterio PoloCopyright:
Verfügbare Formate
Lightyear Installation Guide
Page 2
Contents
Overview ....................................................................................................................................... 3
System Requirements................................................................................................................... 5
Lightyear Installation .................................................................................................................. 7
Installing Lightyear on a Server or Standalone System ............................................................. 7
Registering the Lightyear Software.......................................................................................... 14
Configuring a Workstation....................................................................................................... 17
Installing USB Drivers for the USB Controller....................................................................... 19
Installing Sensor Files ................................................................................................................ 21
Claris i310D Intraoral Camera Installation.24
Lightyear
1-866-946-2431
Revised March 2006 | 2006 Lightyear Technology, Inc. | All Rights Reserved
Lightyear Installation Guide
Page 3
Overview
It is recommended that you read this entire Installation Guide prior to installing and using your
Lightyear digital radiography system.
Changes
Lightyear is continually improving its products and services. We reserve the right to make
changes without prior notice regarding all information, specifications and illustrations contained
in this Guide.
Intended Use
The Lightyear System is intended to be used as an X-ray image capture device for intraoral
dental radiography by a licensed dental professional, in a dental office environment, in place of
traditional dental X-ray film.
Safety Precautions
Be sure to observe all radiation safety codes and procedures when taking X-ray images.
Do not immerse any Lightyear equipment in liquids; if a solid or liquid falls on any
Lightyear system equipment, unplug the equipment immediately and have it checked by
qualified personnel.
Always use a new disposable sensor sheath on the sensor with each new patient.
Do not install Lightyear equipment near heat sources or where it will be in direct
sunlight; also avoid installing near mechanical vibrations or areas where the equipment
can be subject to shock.
Avoid electro-static discharges (ESD).
No Lightyear system components can be autoclaved.
Service and Maintenance
Only qualified people, certified by Lightyear, can service the equipment; unauthorized repairs
may invalidate the warranty. Inspect all cables for damage every 6 months; if damage is found,
do not use the sensor and contact Lightyear immediately.
Cleaning and Infection Control
Always use a new disposable sensor sheath on the sensor with each new patient.
Clean all components as needed or at least annually; by wiping or spraying them with
rubbing alcohol, ethyl alcohol, or glutaraldehyde.
Make sure all cables are disconnected and the computer is off before cleaning; never
spray cleaner onto the display.
Lightyear Installation Guide
Page 4
Daily Sensor Care
The sensor must be handled with care. It must be disinfected by performing the following
procedure before use on each new patient:
Clean and disinfect the sensor and cable by wiping or spraying it with rubbing alcohol,
ethyl alcohol, or glutaraldehyde. The sensors should never be autoclaved or submersed
in cleaning fluids.
Do not use petroleum-based agents.
Slip a new disposable sheath over the sensor before placing it into the patients mouth.
Discard used sheaths in accordance with local health codes.
Disinfect the sensor after each use.
CAUTION: Never heat sterilize the sensor unit or any other component of the Lightyear
system. Do not pull on the sensor cable. Do not immerse the sensor in liquid disinfectants.
Lightyear Installation Guide
Page 5
System Requirements
Item
Minimum Required
Recommended
Notes
Computer
System
800 MHz CPU (or higher)
Network Adapter
CD-ROM
Pentium 4 1.0 GHz CPU (or higher)
Network Adapter
CD-ROM
The faster the CPU, the better
the performance of Lightyear.
Operating
Systems
Windows 2000 Professional, SP 4
Windows 2000 Server, SP 4
Windows 2000 Advance Server, SP 4
Windows XP Professional, SP 2
Windows XP Home, SP 2
Windows XP Tablet Edition, SP 2
Windows 2003 Small Business Server,
SP 1
Windows 2003 Enterprise, SP 1
Windows 2003 Standard, SP 1
Windows XP Professional, SP 2
Windows XP Home, SP 2
Windows XP Tablet Edition, SP 2
Windows 2003 Small Business Server,
SP 1
Windows 2003 Enterprise, SP 1
Windows 2003 Standard, SP 1
System
Memory
(All Systems)
128 MB
256 MB or higher
Hard Drive
(All Systems)
Lightyear - 50 MB free space
Images - 20 GB free space
Lightyear - 50 MB free space
Images - 40 GB free space
USB
USB 2.0
USB 2.0
USB 1.1 and lower are too slow
for proper operation of the
sensors.
Monitor and
Video Card
XVGA 1024x768 resolution
16-bit Color
XVGA 1280x1024 resolution
24-bit color
The higher the bit depth and
resolution, the better the image
appearance.
Backup
System
Windows approved backup system
capable of backing up the entire
Lightyear dental imaging software
data, and practice management
software data directory if applicable.
Windows approved backup system
capable of backing up the entire
Lightyear dental imaging software
data, and practice management
software data directory if applicable.
Lightyear encourages the use of
a data backup system to help
prevent data loss.
These are the minimums
required for Lightyear only. The
operating system and other
software may have their own
minimum. The more memory
available the better the
performance of Lightyear.
Lightyear Installation Guide
Page 6
Item
Minimum Required
Recommended
Notes
Sound Card
Generic sound card and speakers
Generic sound card and speakers
Required only if using Lightyear
audio cue.
Uninterrupted
Power Supply
(UPS)/Surge
Suppressors
Not required.
Strongly recommended.
Lightyear recommends the use
of UPS and/or surge suppressors
to protect your equipment from
damage due to power
fluctuations.
Intraoral
Camera
(Optional)
Lightyear Intraoral video camera
system
Lightyear Intraoral video camera
system
Digital
Intraoral
X-ray Sensor
Lightyear digital radiography system
Lightyear digital radiography system
Panoramic
and
Cephalometric
Units
(Optional)
Lightyear digital panoramic system
Lightyear digital panoramic system
An available PCI card slot and
serial port are required. Laptop
computers are not supported for
the Panoramic and
Cephalometric Units.
Printer
(Optional)
Inkjet 600 DPI
Inkjet 1200 DPI
Radiographs print best with
Inkjets rather than Laser
printers.
Network
(Optional)
100BT or higher Local Area Network
(TCP/IP)
100BT or higher Local Area Network
(TCP/IP)
Wireless 802.11g
Wireless 802.11g
Lightyear produces large
amounts of data as a result,
fast network connections are
required for acceptable
performance.
Not Required
Broadband Internet Connection
Internet
Access
(Optional)
Required for remote
troubleshooting and NEA Fast
Attach. Lightyear uses NEA
Fast Attach for filing electronic
claims attachments.
Lightyear Installation Guide
Page 7
Lightyear Installation
Follow the steps below to install the Lightyear system:
1. Install Lightyear Software
2. Install USB Drivers for the USB Controller on each workstation that will capture x-rays.
3. Install Sensor Files on each workstation that will capture x-rays.
4. If you purchased the optional intraoral camera install camera software on each computer
that will capture intraoral images.
Installing Lightyear on a Server or Standalone System
This section provides instructions on installing the Lightyear application for the first time on a
server or standalone workstation. If Lightyear is already installed on a server, see section
Configuring a Workstation for steps to configure other workstations for use with Lightyear. The
following steps will guide you through the installation process. Before starting the installation,
complete the following prerequisites:
System Preparation
Close all open programs and disable all antivirus and firewall software before installing
Lightyear.
Read the Lightyear System Requirements and update the system to meet or exceed the
minimum requirements.
Must be logged into Windows as a user with administrative rights before performing the
install.
Server Preparation
Share the Lightyear directory, typically C:\Program Files\Lightyear, setting proper
read/write permissions for all users. If you have questions about how to share a folder,
please contact Lightyear Support toll free at 866-946-2431.
Lightyear Installation Guide
Page 8
Starting the Installation
1. Insert the Lightyear disk into the CD-ROM drive. If the Installation Menu does not
automatically appear, double click the My Computer icon on the desktop, then double click
the icon for the CD-ROM drive (typically the D: drive). Select Install Lightyear from the
menu.
2. Click Next on the InstallShield Wizard window.
Lightyear Installation Guide
3. Review the License Agreement and click Yes.
4. Enter a User Name and Company Name and then click Next.
Page 9
Lightyear Installation Guide
Page 10
5. Specify the folder to install Lightyear. The default is C:\Program Files\Lightyear. Click
Next.
6. At this time, do not select a practice management application. Click Next.
Lightyear Installation Guide
Page 11
7. Accept the default Direct Video settings by clicking Next.
8. Accept the defaults for the TransIT Communication Components by clicking Next.
Lightyear Installation Guide
9. To begin copying files, click Next.
10. When the installation is complete, click Finish.
Page 12
Lightyear Installation Guide
11. Select Exit to close the menu.
Page 13
Lightyear Installation Guide
Page 14
Registering the Lightyear Software
For server/workstation configurations, a license is needed for each computer that will run the
Lightyear application on the network. All registration numbers should be entered on the server
during the registration process. If attempting to set up Lightyear on a client workstation and
there are not enough licenses, an error message will be displayed and Lightyear will not be able
to run on that computer without an additional registration number.
An active Internet connection is required for the registration process. If the computer is not
directly connected to the Internet, contact Lightyear Customer Support toll free at 866-946-2431
for registration assistance.
1. Launch the Lightyear application by double clicking the Lightyear icon on Desktop or
from the Start Menu; Start > All Programs > Lightyear > Lightyear.
2. Since Lightyear has not been registered, the application will be in Trial Mode. To enter
the registration information, select Register.
NOTE: Until the program is registered, click I AGREE to continue using Trial Mode.
Lightyear Installation Guide
Page 15
3. Enter the Registration Number that was included with the installation CD. Enter a User
Name, User Company, Email (if available) and User Phone. To register multiple
workstations, check the box for I have additional registration numbers I would like to
user below the Registration Number.
4. With the Internet connection active, select Get Activation Code. If Internet access is
not available, contact Lightyear Customer Support.
5. After the activation code appears, select Done.
6. If I have additional registration numbers I would like to use was checked, the
Additional Registration Numbers window will appear. Select Add New RegNUM.
Lightyear Installation Guide
Page 16
7. Enter the Registration Number and select Get Activation Code.
8. After the activation code appears, select Done.
9. Repeat steps 6-8 to enter additional registration numbers. Once all registration numbers
have been entered, select Done.
Lightyear Installation Guide
Page 17
Configuring a Workstation
Due to Lightyears unique structure, only one installation of Lightyear is needed on the network.
Once Lightyear has been installed on the network, all computers running 32-bit Windows
operating systems can automatically run the application without performing additional
installations on each computer.
A typical network installation of Lightyear consists of installing the application on a network
server (or other computer that has been chosen to be the Lightyear server). Since the server is a
shared resource with all of the computers on the network, each workstation automatically will
have access to the application. If you have questions please contact Lightyear Support toll free
at 866-946-2431.
To set up Lightyear on a client workstation, perform the following steps on the workstation:
1. Double-click the My Network Places icon on the Desktop and navigate to the shared
folder containing the Lightyear installation on the server computer.
2. Double click the Lightyear.EXE application file to launch the program.
3. Select Preferences.
Lightyear Installation Guide
Page 18
4. Select Create Local Shortcuts. This will place a Lightyear icon on the Desktop.
Additionally, to set up NameGrabber on a client workstation, perform the following steps on the
workstation:
1. Double-click on the My Network Places icon on the Desktop and navigate to the shared
folder containing the Lightyear installation on the server computer.
2. Double click the NameGrabber.EXE application file. This file will have the
NameGrabber icon associated with it.
3. Once the application starts, a prompt will appear asking whether or not NameGrabber
should be started on this computer automatically. Select Yes to automatically start
NameGrabber whenever the computer is started.
Lightyear Installation Guide
Page 19
Installing USB Drivers for the USB Controller
1. Insert the Lightyear Digital X-ray Installation Disk into the CD-ROM drive. Click Exit if
the screen below appears.
2. Connect the USB Controller to the computer using the USB Cable.
3. When the Found New Hardware Wizard screen appears, click Next (if this screen does
not appear please contact Lightyear Support for assistance).
Lightyear Installation Guide
Page 20
4. The Wizard will automatically search the computer to locate the drivers for installation.
Wait for the search to complete.
5. The following message may appear. Click Continue Anyway.
6. Once the Found New Hardware Wizard has completed, click Finish.
Lightyear Installation Guide
Page 21
Installing Sensor Files
1. Insert the Sensor File Disk into the CD-ROM drive. Note: This is a separate disk from
the Installation disk. Click Exit if the screen below appears.
2. Double click the Lightyear icon on the Desktop to start the program.
3. Select Preferences.
Lightyear Installation Guide
4. Select Sensor.
5. Select Add Sensor.
Page 22
Lightyear Installation Guide
6. Single click on the CD-ROM Drive, highlighting it in blue. Click OK.
7. The following message will appear. Click OK.
9. Select Apply.
Page 23
Lightyear Installation Guide
Page 24
Claris i310D Intraoral Camera Installation
It is important to install the Claris i310D camera driver BEFORE plugging your Claris i310D
camera into your computer. Please refer to the following procedures for detailed installation
instructions. It is strongly recommended that you exit all Windows programs before running the
setup program
1. Insert the Lightyear disk into the CD-ROM drive. If the Installation Menu does not
automatically appear, double click the My Computer icon on the desktop, then double
click the icon for the CD-ROM drive (typically the D: drive). Select Install Camera
from the menu.
2. Claris i310D setup screen will appear, click Install Driver.
Lightyear Installation Guide
Page 25
3. Click Run to continue.
4. Click Run to continue.
5. When the Software Installation window appears, click Continue Anyway.
Lightyear Installation Guide
Page 26
6. When Question window appears, plug your Claris i310D camera into your computer.
The Question window will remain until the driver is fully installed you will be asked to
continue and click Yes in step 13.
7. Windows will recognize your camera automatically. Select No, not this time, then
click Next.
8.
When asked for the driver, select Install the software automatically, then click
Next.
Lightyear Installation Guide
Page 27
9. Windows will search for the driver.
10. When the Hardware Installation window appears, click Continue Anyway.
11. Driver installation will start.
Lightyear Installation Guide
12. Click Finish to complete installing the driver.
13. Now click Yes on the Question window from step 6 to continue.
14. The dialog box will appear, click on the box to continue.
Page 28
Lightyear Installation Guide
15. Click Next.
16. Click Next.
17. Click Next.
Page 29
Lightyear Installation Guide
18. Click Next.
19. Click Next.
20. When Software Installation window appears, click Continue Anyway.
Page 30
Lightyear Installation Guide
Page 31
21. When the Hardware Installation window appears, click Continue Anyway.
22. When Parallel Port Joystick window appears, close it by clicking the x in the upper right
corner.
23. Click Close to continue.
Lightyear Installation Guide
Page 32
24. Parallel Port Joystick and Gamepad configuration utility will appear. Click Add.
25. Click the drop down arrow beside Parallel Port and single click Virtual Port. The
parameters should appear as below. Click Add.
Lightyear Installation Guide
26. Select No, not this time when the screen below appears and click Next.
27. Select install the software automaticallyand click Next.
28. When Hardware installation window appears, click Continue Anyway.
Page 33
Lightyear Installation Guide
29. Click Finish to continue.
30. Select No, not this time, and click Next.
31. Select Install the software automatically and click Next.
Page 34
Lightyear Installation Guide
Page 35
32. Click Finish.
33. Click Done to close the window below.
34. Restarting Windows window will appear. Select Yes, I want to restart my computer
now, then click OK to restart the PC to activate the driver.
Das könnte Ihnen auch gefallen
- The Subtle Art of Not Giving a F*ck: A Counterintuitive Approach to Living a Good LifeVon EverandThe Subtle Art of Not Giving a F*ck: A Counterintuitive Approach to Living a Good LifeBewertung: 4 von 5 Sternen4/5 (5794)
- The Little Book of Hygge: Danish Secrets to Happy LivingVon EverandThe Little Book of Hygge: Danish Secrets to Happy LivingBewertung: 3.5 von 5 Sternen3.5/5 (399)
- We Deliver The Digital ChangeDokument57 SeitenWe Deliver The Digital ChangeGualterio PoloNoch keine Bewertungen
- PPC 101 - A Complete Guide To Pay-Per-Click Marketing Basics PDFDokument203 SeitenPPC 101 - A Complete Guide To Pay-Per-Click Marketing Basics PDFWBE EventsNoch keine Bewertungen
- Guidelines - For - Clinical - Photography - 2015 Rev PDFDokument4 SeitenGuidelines - For - Clinical - Photography - 2015 Rev PDFGualterio PoloNoch keine Bewertungen
- 05 - Tmu - JD - 27 REHABDokument7 Seiten05 - Tmu - JD - 27 REHABJuan Augusto Fernández TarazonaNoch keine Bewertungen
- A Short Guide To Clinical Digital Photography in OrthodonticsDokument32 SeitenA Short Guide To Clinical Digital Photography in Orthodonticsaeham-521Noch keine Bewertungen
- Guidelines - For - Clinical - Photography - 2015 Rev PDFDokument4 SeitenGuidelines - For - Clinical - Photography - 2015 Rev PDFGualterio PoloNoch keine Bewertungen
- AACD 2013 Photo GuideDokument13 SeitenAACD 2013 Photo Guide881971Noch keine Bewertungen
- Navod Na Bosch SKT 5102Dokument164 SeitenNavod Na Bosch SKT 5102Gualterio PoloNoch keine Bewertungen
- Clinical Photography Manual PDFDokument12 SeitenClinical Photography Manual PDFWan Johan AriffNoch keine Bewertungen
- Dental Photography Settings PDFDokument1 SeiteDental Photography Settings PDFGualterio PoloNoch keine Bewertungen
- 05 - Tmu - JD - 27 REHABDokument7 Seiten05 - Tmu - JD - 27 REHABJuan Augusto Fernández TarazonaNoch keine Bewertungen
- LUPO PHOTO MANUAL NY University PDFDokument35 SeitenLUPO PHOTO MANUAL NY University PDFGualterio PoloNoch keine Bewertungen
- Woodpecker LED.E - enDokument16 SeitenWoodpecker LED.E - enGualterio PoloNoch keine Bewertungen
- WOODPECKER LED.D - enDokument16 SeitenWOODPECKER LED.D - enGualterio PoloNoch keine Bewertungen
- Woodpecker LED.H - enDokument16 SeitenWoodpecker LED.H - enGualterio PoloNoch keine Bewertungen
- Woodpecker LED.G - enDokument16 SeitenWoodpecker LED.G - enGualterio PoloNoch keine Bewertungen
- Woodpecker LED.P - enDokument12 SeitenWoodpecker LED.P - enGualterio PoloNoch keine Bewertungen
- Woodpecker LED.F - enDokument16 SeitenWoodpecker LED.F - enGualterio PoloNoch keine Bewertungen
- WOODPECKER LED.C - enDokument16 SeitenWOODPECKER LED.C - enGualterio PoloNoch keine Bewertungen
- Woodpecker LED.B - enDokument16 SeitenWoodpecker LED.B - enGualterio PoloNoch keine Bewertungen
- Parrot Ck3100 User Guide en FR Es de It NL PRDokument80 SeitenParrot Ck3100 User Guide en FR Es de It NL PRSantiago Gómez DíazNoch keine Bewertungen
- Manual KenwoodDokument32 SeitenManual KenwoodGualterio PoloNoch keine Bewertungen
- Article Digital Radiography SystemsDokument2 SeitenArticle Digital Radiography SystemsGualterio PoloNoch keine Bewertungen
- Saab 9.3 12/2001 Head Unit Pin-Out + Pre-Out ConnectorDokument1 SeiteSaab 9.3 12/2001 Head Unit Pin-Out + Pre-Out ConnectorGualterio PoloNoch keine Bewertungen
- A Heartbreaking Work Of Staggering Genius: A Memoir Based on a True StoryVon EverandA Heartbreaking Work Of Staggering Genius: A Memoir Based on a True StoryBewertung: 3.5 von 5 Sternen3.5/5 (231)
- Hidden Figures: The American Dream and the Untold Story of the Black Women Mathematicians Who Helped Win the Space RaceVon EverandHidden Figures: The American Dream and the Untold Story of the Black Women Mathematicians Who Helped Win the Space RaceBewertung: 4 von 5 Sternen4/5 (894)
- The Yellow House: A Memoir (2019 National Book Award Winner)Von EverandThe Yellow House: A Memoir (2019 National Book Award Winner)Bewertung: 4 von 5 Sternen4/5 (98)
- Shoe Dog: A Memoir by the Creator of NikeVon EverandShoe Dog: A Memoir by the Creator of NikeBewertung: 4.5 von 5 Sternen4.5/5 (537)
- Elon Musk: Tesla, SpaceX, and the Quest for a Fantastic FutureVon EverandElon Musk: Tesla, SpaceX, and the Quest for a Fantastic FutureBewertung: 4.5 von 5 Sternen4.5/5 (474)
- Never Split the Difference: Negotiating As If Your Life Depended On ItVon EverandNever Split the Difference: Negotiating As If Your Life Depended On ItBewertung: 4.5 von 5 Sternen4.5/5 (838)
- Grit: The Power of Passion and PerseveranceVon EverandGrit: The Power of Passion and PerseveranceBewertung: 4 von 5 Sternen4/5 (587)
- Devil in the Grove: Thurgood Marshall, the Groveland Boys, and the Dawn of a New AmericaVon EverandDevil in the Grove: Thurgood Marshall, the Groveland Boys, and the Dawn of a New AmericaBewertung: 4.5 von 5 Sternen4.5/5 (265)
- The Emperor of All Maladies: A Biography of CancerVon EverandThe Emperor of All Maladies: A Biography of CancerBewertung: 4.5 von 5 Sternen4.5/5 (271)
- On Fire: The (Burning) Case for a Green New DealVon EverandOn Fire: The (Burning) Case for a Green New DealBewertung: 4 von 5 Sternen4/5 (73)
- The Hard Thing About Hard Things: Building a Business When There Are No Easy AnswersVon EverandThe Hard Thing About Hard Things: Building a Business When There Are No Easy AnswersBewertung: 4.5 von 5 Sternen4.5/5 (344)
- Team of Rivals: The Political Genius of Abraham LincolnVon EverandTeam of Rivals: The Political Genius of Abraham LincolnBewertung: 4.5 von 5 Sternen4.5/5 (234)
- The Unwinding: An Inner History of the New AmericaVon EverandThe Unwinding: An Inner History of the New AmericaBewertung: 4 von 5 Sternen4/5 (45)
- The World Is Flat 3.0: A Brief History of the Twenty-first CenturyVon EverandThe World Is Flat 3.0: A Brief History of the Twenty-first CenturyBewertung: 3.5 von 5 Sternen3.5/5 (2219)
- The Gifts of Imperfection: Let Go of Who You Think You're Supposed to Be and Embrace Who You AreVon EverandThe Gifts of Imperfection: Let Go of Who You Think You're Supposed to Be and Embrace Who You AreBewertung: 4 von 5 Sternen4/5 (1090)
- The Sympathizer: A Novel (Pulitzer Prize for Fiction)Von EverandThe Sympathizer: A Novel (Pulitzer Prize for Fiction)Bewertung: 4.5 von 5 Sternen4.5/5 (119)
- Her Body and Other Parties: StoriesVon EverandHer Body and Other Parties: StoriesBewertung: 4 von 5 Sternen4/5 (821)
- How To Remove All Autodesk Products From A Windows System - AutoCAD - Autodesk Knowledge NetworkDokument11 SeitenHow To Remove All Autodesk Products From A Windows System - AutoCAD - Autodesk Knowledge NetworkCarl Jan SolitoNoch keine Bewertungen
- Lab 4 Configuring File and Share AccessDokument13 SeitenLab 4 Configuring File and Share AccessMisael CuevaNoch keine Bewertungen
- OpenText Enterprise Connect and OpenText Office Editor CE 21.2 - Installation Guide EnglishDokument206 SeitenOpenText Enterprise Connect and OpenText Office Editor CE 21.2 - Installation Guide Englishgreenfuse20 GreenNoch keine Bewertungen
- Revit Clean UninstallDokument3 SeitenRevit Clean UninstallRebecca StevensonNoch keine Bewertungen
- Snapmirror and Snapvault in Clustered Data Ontap 8.3 V1.1-Lab GuideDokument57 SeitenSnapmirror and Snapvault in Clustered Data Ontap 8.3 V1.1-Lab GuideRajendra BobadeNoch keine Bewertungen
- 20765C ENU CompanionDokument126 Seiten20765C ENU CompanionAndrzej HankeNoch keine Bewertungen
- Twincat System ManagerDokument390 SeitenTwincat System ManagerMiguel ZeaNoch keine Bewertungen
- pc/MRP Manual for Manufacturing ERP SoftwareDokument800 Seitenpc/MRP Manual for Manufacturing ERP SoftwarehiwalevdNoch keine Bewertungen
- APDevFundamentals4.3 StudentManual 29apr2021Dokument562 SeitenAPDevFundamentals4.3 StudentManual 29apr2021yaswanth velagapudiNoch keine Bewertungen
- CBM/ECMB Memory Test Tool Level and Board Level: P/Ns 101413012 and 102566105 D01659983Dokument20 SeitenCBM/ECMB Memory Test Tool Level and Board Level: P/Ns 101413012 and 102566105 D01659983Carlos HaraganNoch keine Bewertungen
- HyperWorks 14.0 Installation Guide PDFDokument91 SeitenHyperWorks 14.0 Installation Guide PDFbasarkNoch keine Bewertungen
- End NoteDokument586 SeitenEnd Noteخالد باحدادNoch keine Bewertungen
- Guía IntellirockDokument40 SeitenGuía IntellirockdannylancerNoch keine Bewertungen
- CADWorx Spec Export Template GuideDokument13 SeitenCADWorx Spec Export Template GuideMiguel100% (1)
- Staad Pro TutorialDokument572 SeitenStaad Pro TutorialSammish8383% (12)
- Windows 10 BasicsDokument22 SeitenWindows 10 BasicsMustafa RadaidehNoch keine Bewertungen
- BitLocker Design GuideDokument47 SeitenBitLocker Design GuideNasir AzizNoch keine Bewertungen
- BVMS 11.0 Operation Manual EnUS 85913935883Dokument10 SeitenBVMS 11.0 Operation Manual EnUS 85913935883Emerson David Flores NavarreteNoch keine Bewertungen
- Data Connect: Using Xlreporter With Panelview PlusDokument11 SeitenData Connect: Using Xlreporter With Panelview PlusLuis Claudio RamosNoch keine Bewertungen
- 20779A ENU CompanionDokument86 Seiten20779A ENU Companionmiamikk204Noch keine Bewertungen
- Cisco - MSX 360Dokument90 SeitenCisco - MSX 360andrik supaNoch keine Bewertungen
- Solid Works IntroDokument166 SeitenSolid Works IntroPankaj DhankerNoch keine Bewertungen
- SL 10327Dokument115 SeitenSL 10327emcviltNoch keine Bewertungen
- Windows Explorer Lab: File Management TasksDokument5 SeitenWindows Explorer Lab: File Management TasksgabboudehNoch keine Bewertungen
- ArchiCAD Getting Started PDFDokument32 SeitenArchiCAD Getting Started PDFCecaZivkovic100% (1)
- Microsoft Exchange Server Public Folder DAVDokument17 SeitenMicrosoft Exchange Server Public Folder DAVkhushpreet1022Noch keine Bewertungen
- Silo - Tips - Dnastar Lasergene 12 Network Client Installation Guide For Windows and MacintoshDokument55 SeitenSilo - Tips - Dnastar Lasergene 12 Network Client Installation Guide For Windows and Macintoshsadertr 123Noch keine Bewertungen
- Migrating Custom Tools from V8i to CONNECTDokument9 SeitenMigrating Custom Tools from V8i to CONNECTsplaw9484Noch keine Bewertungen
- UGM TipsTricksforusingGlyphWorks MunsonDokument42 SeitenUGM TipsTricksforusingGlyphWorks MunsonAnonymous QQGEQH55Noch keine Bewertungen
- Sharp Arm160-205 Om Installation GBDokument20 SeitenSharp Arm160-205 Om Installation GBJaime RiosNoch keine Bewertungen