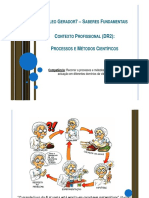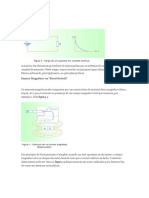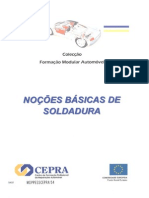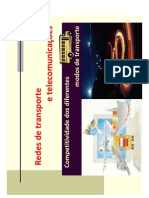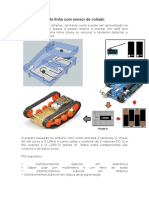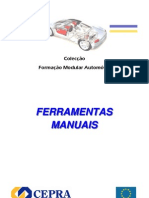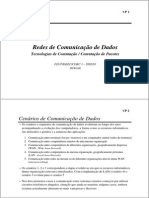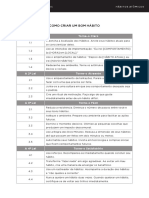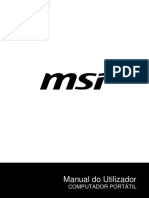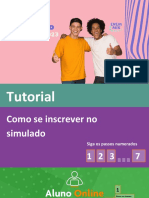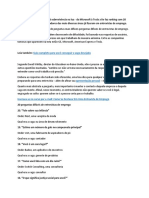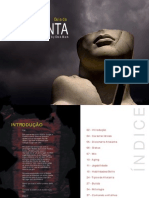Beruflich Dokumente
Kultur Dokumente
Ac Powerpoint 2010
Hochgeladen von
jorginho2Copyright
Verfügbare Formate
Dieses Dokument teilen
Dokument teilen oder einbetten
Stufen Sie dieses Dokument als nützlich ein?
Sind diese Inhalte unangemessen?
Dieses Dokument meldenCopyright:
Verfügbare Formate
Ac Powerpoint 2010
Hochgeladen von
jorginho2Copyright:
Verfügbare Formate
Professor: Alisson Cleiton
www.alissoncleiton.com.br
MDULO VII MICROSOFT OFFICE POWERPOINT 2010
MICROSOFT POWERPOINT 2010.........................................................................................................................................................3
- FORMATOS DE ARQUIVO PARA SALVAR APRESENTAES ........................................................................................................3
- REA DE TRABALHO ..........................................................................................................................................................................3
- BARRA DE TTULO ..............................................................................................................................................................................3
- GUIA ARQUIVO ....................................................................................................................................................................................4
- TECLA ALT PARA ATIVAR OS ATALHOS...........................................................................................................................................8
- GUIA PGINA INICIAL..........................................................................................................................................................................8
- GRUPO REA DE TRANSFERNCIA ............................................................................................................................................8
- GRUPO SLIDES ..............................................................................................................................................................................9
- GRUPO FONTE ...............................................................................................................................................................................9
- GRUPO PARGRAFO ..................................................................................................................................................................11
- GRUPO DESENHO .......................................................................................................................................................................12
- GRUPO EDIO ...........................................................................................................................................................................13
- GUIA INSERIR ....................................................................................................................................................................................13
- GRUPO TABELAS .........................................................................................................................................................................13
- GRUPO IMAGENS ........................................................................................................................................................................13
- GRUPO ILUSTRAES ................................................................................................................................................................14
- GRUPO LINKS ...............................................................................................................................................................................15
- GRUPO TEXTO .............................................................................................................................................................................15
- GRUPO SMBOLOS ......................................................................................................................................................................16
- GRUPO SMBOLOS ......................................................................................................................................................................17
- GUIA DESIGN .....................................................................................................................................................................................17
- GRUPO CONFIGURAR PGINA ..................................................................................................................................................17
- GRUPO TEMAS .............................................................................................................................................................................17
- GRUPO PLANO DE FUNDO .........................................................................................................................................................17
- GUIA TRANSIES ...........................................................................................................................................................................18
- GRUPO VISUALIZAO ...............................................................................................................................................................18
- GRUPO TRANSIO PARA ESTE SLIDE ...................................................................................................................................18
- GRUPO INTERVALO .....................................................................................................................................................................18
- GUIA ANIMAES .............................................................................................................................................................................19
- GRUPO VISUALIZAO ...............................................................................................................................................................19
- GRUPO ANIMAO ......................................................................................................................................................................19
- GRUPO ANIMAO AVANADA .................................................................................................................................................20
- GRUPO INTERVALO .....................................................................................................................................................................20
- GUIA APRESENTAO DE SLIDES .................................................................................................................................................20
- GRUPO INICIAR APRESENTAO DE SLIDES .........................................................................................................................20
- GRUPO CONFIGURAR .................................................................................................................................................................20
- GRUPO MONITORES ...................................................................................................................................................................21
- GUIA REVISO ...................................................................................................................................................................................21
- GRUPO REVISO DE TEXTO ......................................................................................................................................................21
- GRUPO IDIOMA ............................................................................................................................................................................22
- GRUPO COMENTRIOS ..............................................................................................................................................................22
- GRUPO COMPARAR ....................................................................................................................................................................22
- GUIA EXIBIO ..................................................................................................................................................................................23
- GRUPO MODOS DE EXIBIO DE APRESENTAO ...............................................................................................................23
- GRUPO MODOS DE EXIBIO MESTRES .................................................................................................................................24
- GRUPO MOSTRAR .......................................................................................................................................................................24
- GRUPO ZOOM ..............................................................................................................................................................................25
- GRUPO COR/ESCALA DE CINZA ................................................................................................................................................25
- GRUPO JANELA ...........................................................................................................................................................................25
- GRUPO MACROS .........................................................................................................................................................................25
- TPICOS ESPECIAIS ........................................................................................................................................................................26
- LAYOUT .........................................................................................................................................................................................26
- DESIGN .........................................................................................................................................................................................26
- TRANSIES ................................................................................................................................................................................27
- ANIMAES ..................................................................................................................................................................................27
1/38
Professor: Alisson Cleiton
www.alissoncleiton.com.br
- SLIDE MESTRE .............................................................................................................................................................................28
- OPES DO POWERPOINT 2010 ...............................................................................................................................................29
- ARQUIVO SALVAR E ENVIAR ...................................................................................................................................................33
- ATALHOS PARA TRABALHAR COM APRESENTAES ................................................................................................................34
- ATALHOS PARA APRESENTAO DE SLIDES...............................................................................................................................35
- ATALHOS PARA MDIA DURANTE A APRESENTAO ..................................................................................................................36
EXERCCIOS.........................................................................................................................................................................................37
2/38
Professor: Alisson Cleiton
www.alissoncleiton.com.br
MICROSOFT POWERPOINT 2010
O PowerPoint um aplicativo do Microsoft Office direcionado criao de apresentaes. Com ele voc poder criar rapidamente
slides com esquemas, textos animados, sons e figuras diversas. Voc ver que o seu trabalho render bastante devido facilidade
do acesso aos recursos e a grande variedade de ferramentas oferecidas, que certamente atendero s suas necessidades.
- FORMATOS DE ARQUIVO PARA SALVAR APRESENTAES
Salvar como
Tipo Extenso
Use para salvar
Apresentao
.pptx
Uma apresentao tpica do PowerPoint
Modelo de estrutura
.potx
Uma apresentao como um Modelo
Apresentao do PowerPoint
.ppsx
Uma apresentao que sempre abrir como uma apresentao de slides
Pgina da Web
.htm
Uma apresentao que ser aberta em um navegador da Web
- REA DE TRABALHO
Como vimos no Microsoft Word 2010 rea de trabalho do PowerPoint tambm organizada por Menu Arquivo, Faixa de Opes,
Grupo s e Guias. Ento vamos conhecer cada item desta nova organizao.
- BARRA DE TTULO
Responsvel pelo controle da janela e indicao do nome aparecer na Barra de Ttulo. A barra de titulo vai indicar se o documento
no foi salvo com o nome Documento1 ou 2,3,4. E a nica indicao para saber se o arquivo j foi salvo pelo menos 1 vez.
- CONE DO POWERPOINT
Ao clicar tanto com o boto principal ou auxiliar no cone o menu com as opes de controle da janela
ser aberto, conhecido tambm como menu suspenso ou menu de contexto.
3/38
Professor: Alisson Cleiton
- BARRA DE
ACESSO RPIDO
www.alissoncleiton.com.br
Ao clicar duas vezes o programa PowerPoint ser fechado.
Ao lado do cone do PowerPoint, existe uma rea chamada Barra de Ferramentas de Acesso Rpido,
cuja predefinio inclui trs cones, porm tambm pode ser personalizada com mais alguns. Clicando
na setinha que aponta para baixo ser aberto o menu com mais opes para se incluir nesta barra:
Para remover itens basta clicar no item marcado ou boto direito do mouse sobre o icone que ser
aberto o menu abaixo:
Ao abrir um documento no Microsoft Office PowerPoint 2010 criados no Microsoft Office PowerPoint 2003, no PowerPoint 2002 ou
no PowerPoint 2000, o Modo de compatibilidade ativado e voc v Modo de compatibilidade na barra de ttulo da janela do documento. O Modo de compatibilidade garante que nenhum recurso novo ou aperfeioado no Office PowerPoint 2010 esteja disponvel
quando estiver trabalhando com um documento, de modo que os usurios que estiverem usando verses mais antigas do Word
tenham recursos de edio completos.
- GUIA ARQUIVO
Ao clicar na guia Arquivo, voc ver muitos dos mesmos comandos bsicos que voc visualizava quando clicava no menu Arquivo,
em verses anteriores do Microsoft Office; por exemplo, Abrir, Salvar e Imprimir.
4/38
Professor: Alisson Cleiton
www.alissoncleiton.com.br
O comando Salvar (CTRL+B) permite salvar as alteraes feitas em um arquivo existente. Caso seja a
primeira vez que o arquivo esteja sendo salvo ou estiver sendo visualizado no modo somente de leitura,
abrir a caixa de dilogo salvar como.
O comando Salvar como permite criar o novo arquivo em edio, ou seja, dar um nome para o arquivo,
escolher o local que ser salvo e o formato. Por padro o Word 2010 sugere DOCX, porm pode ser
salvo nos formatos PDF, DOC e ODT (BrOffice Writer) entre outros formatos.
Salva o arquivo ativo com um novo nome, localizao ou formato de arquivo diferente.
Formatos disponveis:
5/38
Professor: Alisson Cleiton
www.alissoncleiton.com.br
Segurana no momento de salvar arquivo:
O editor de apresentaes possui duas senhas que so solicitadas na abertura do arquivo, esta senha
pode ser habilitada no menu Ferramentas no momento da ao Salvar como e escolher a opo
Opes Gerais, que a senha de proteo(Criptografia) e a senha de gravao(Compartilhamento) e
existe a senha que s solicitada no momento de alterao do documento que a senha de proteo
que iremos ver com mais detalhes na guia Reviso grupo Proteger.
Abre um arquivo existente.
Fecha o documento atual, mantendo o programa aberto, se o documento atual possui alguma alterao o
Word ir solicitar a confirmao para Salvar ou Descartar as alteraes.
Mostra as propriedades do arquivo, Ajuste da Compatibilidade, Permisses, Preparar para trabalhos
compartilhados e verses. Este contorno VERMELHO em volta do texto Informaes indica que esta a
opo ativa.
Lista os 25 ltimos documentos abertos por padro e Locais Recentes(Pastas, Site, Unidades de Redes,
etc), clicando no item
pode-se fixar o item na lista que sempre ser exibido na lista de
Apresentaes Recentes ., ou at mesmo mostrar na prpria lista de arquivos recentes na prpria guia
Arquivo, basta marcar a opo Acessar rapidamente este nmero de Documentos Recentes e
escolher na caixa ao lado a quanitdade de arquivos.
Imediatamente esquerda temos a lista de itens recentes que por padro oferece uma lista dos 25
ltimos arquivos abertos (configurvel no comando opes).
Criao de uma nova apresentao baseado em modelo existente. Lembre-se at a apresentao em
branco do PowerPoint um modelo de documento, no existe apresentao no PowerPoint sem um
modelo pr-existente.
6/38
Professor: Alisson Cleiton
www.alissoncleiton.com.br
Opes para impresso da apresentao.
Opes para salvar e enviar o arquivo para outro(s) destinatario(s) e modifcaes nos tipos de arquivos.
Menu de opes gerais do PowerPoint.
7/38
Professor: Alisson Cleiton
www.alissoncleiton.com.br
Fecha a janela PowerPoint.
- TECLA ALT PARA ATIVAR OS ATALHOS
Quando a tecla ALT(esquerda) pressionada por 2 ou mais segundos apresentado acima das opes
do PowerPoint o caractere (Letras e Nmero) para ativao da opo desejada, conforme figura ao lado:
Quando os caracteres esto sendo apresentados necessrio apenas pressionar a tecla referente ao
menu que deseja utilizar.
Se for pressionado ALT + (Caracter) o atalho acionado direto, igual nas verses anteriores do Office.
- GUIA PGINA INICIAL
- GRUPO REA DE TRANSFERNCIA
Permite fazer uso dos comandos colar, colar especial e colar como hiperlink.
Tecla de Atalho
Colar (CTRL+C / SHIFT+INSERT)
Colar Especial (CTRL+ALT+V)
Recorta o contedo selecionado.
Tecla de Atalho
Recortar (CTRL+X)
Copia o contedo selecionado.
Tecla de Atalho
Recortar (CTRL+C / CTRL+INSERT )
Copiar e aplicar apenas a formao de caractere e/ou paragrafo
Tecla de Atalho
Copiar o Formato Pincel (CTRL+SHIFT+C)
Aplicar o Formato (CTRL+SHIFT+V)
8/38
Professor: Alisson Cleiton
www.alissoncleiton.com.br
Clicando 2 vezes sobre o item PINCEL ser possvel utilizar apenas em uma ao, clicando 2
vezes ser possvel aplicar em mais de uma ao at que seja pressionada a tecla ESC para
cancelar o recurso.
Exibe o painel de tarefa rea de transferncia. Mantm at 24 itens recortados e/ou copiados.
Essa rea de transferncia em alguns casos espcificos compartilhadas com outros programas do
sistema operacional.
- GRUPO SLIDES
Adicionar um novo slide a apresentao. Se clicar na setinha ao lado do texto Novo Slide possvel
escolher o Tema/layout do novo slide que ser inserido.
Modificar o Tema do slide atual.
Restabelece as configuraes padro de posio, tamanho e formatao dos espaos reservados dos
slides.
Organiza os slides em seo
- GRUPO FONTE
Permite alterar o tipo de fonte. Uma das novidades da verso 2010 que as mudanas ocorrem
simultaneamente, permitindo a escolha da fonte sem aplicar o efeito.
Tamanho da fonte.
Tecla de Atalho
Aumentar: (CTRL+SHIFT + >)
Diminuir: (CTRL+SHIFT +<)
Aumentar e diminuir, respectivamente o tamanho da fonte ponto por ponto.
Limpar Formatao de texto e/ou pargrafos.
Aplica o efeito de texto negrito ao texto selecionado.
Tecla de Atalho
Negrito: (CTRL+N ou CTRL+SHIFT+N)
9/38
Professor: Alisson Cleiton
www.alissoncleiton.com.br
Dica: No necessrio selecionar texto para aplicar formatao, o cursor, ou ponto de
insero deve estar localizado entre a palavra.
Aplica o efeito de texto itlico ao texto selecionado.
Tecla de Atalho
Negrito: (CTRL+I ou CTRL+SHIFT+I)
Dica: No necessrio selecionar texto para aplicar formatao, o cursor, ou ponto de
insero deve estar localizado entre a palavra.
Aplica o efeito de texto sublinhado ao texto selecionado.
A seta ao lado ( ) possibilita a escolha do tipo de sublinhado.
Tecla de Atalho
Negrito: (CTRL+S ou CTRL+SHIFT+S)
Dica: No necessrio selecionar texto para aplicar formatao, o cursor, ou ponto de
insero deve estar localizado entre a palavra.
Sombra no texto Adiciona uma sombra atrs do texto selecionado.
Aplica o efeito de tachado ao texto selecionado.
Aqui um exemplo de tachado
Dica: No necessrio selecionar texto para aplicar formatao, o cursor, ou ponto de
insero deve estar localizado entre a palavra.
Espaamento entre os caracteres.
Menu de opes para maisculas e minsculas.
Tecla de Atalho
Alternar entre maisculas / minsculas: (SHIFT + F3)
Obs: A utilizar a tecla de atalho SHIFT+F3 a troca de maisculas e minsculas depende do
contedo selecionado.
Exemplo:
- Toda a sentena em minsculo:
eu vou passar no concurso ao pressionar SHIFT+F3 s as primeiras letras de cada palavra ter sua formatao modificao para maisculas.
- Pelo menos uma letra em maisculo na seleo:
Eu vou passar no concurso ao pressionar SHIFT+F3 todas as letras sero modificadas
para maisculas.
- Toda a sentena em maisculas:
EU VOU PASSAR NO CONCURSO ao pressionar SHIFT+F3 todas as letras sero modificadas para minsculas.
Mais opes para formatao das letras, fontes do texto.
Ao clicar na seta do canto inferior direito ser aberta uma Janela com duas Abas:
10/38
Professor: Alisson Cleiton
www.alissoncleiton.com.br
- GRUPO PARGRAFO
Marcadores e Numeradores.
Diminuir e Aumentar o Recuo
Espaamento entre linhas.
Alinhamento do pargrafo (Esquerda, Centralizar, Direita e Justificar)
Tecla de Atalho
Alinhamento esquerda: (CTRL+Q ou CTRL+F)
Alinhamento centralizado: (CTRL+E)
Alinhamento direta: (CTRL+G)
Alinhamento justificado: (CTRL+J)
Colunas Dividir o texto em duas ou mais colunas.
Direo do Texto Altera a direo do texto para vertical, empilhado, ou gira-la para direo
desejada. Conforme figura abaixo:
11/38
Professor: Alisson Cleiton
www.alissoncleiton.com.br
Alinha Texto Altera a maneira como o texto alinhado na caixa de texto.
Mais opes para formatao do pargrafo.
Ao clicar na seta do canto inferior direito ser aberta uma Janela conforme imagem abaixo:
- GRUPO DESENHO
Formas Prontas Inserir formas prontas.
Organizar Organizar objetos no slide alterando a ordem, a posio e a rotao.
Estilos Rpidos de Formas Escolher um estilo visual para formas e linhas
Preenchimento da Forma Escolher a cor de fundo para forma
Contorno da Forma Modificar a cor do contorno da forma.
Efeitos de Forma Aplicar efeitos em uma forma, como: Sombra, Reflexo, Brilho, Bordas
12/38
Professor: Alisson Cleiton
www.alissoncleiton.com.br
Suaves, Bisel e Rotao 3D.
- GRUPO EDIO
Localizar, ao clicar abre o painel de Navegao.
Tecla de Atalho
Localizar: CTRL+L
Substituir texto
possvel selecionar textos ou itens em uma tabela usando o mouse. Ao clicar na opo Selecionar
sero mostradas as opes: Selecionar Tudo; Selecionar Objetos; ou abrir o Painel de Seleo.
- GUIA INSERIR
- GRUPO TABELAS
TABELA Inicia o processo para inserir tabela no Slide.
- GRUPO IMAGENS
13/38
Professor: Alisson Cleiton
www.alissoncleiton.com.br
IMAGEM Inserir um arquivo de imagem
CLIP-ART Inserir clipart no slide. Clip-art o nome geral dado a arquivos de mdia, como ilustraes,
fotografias, sons, animaes ou filmes, que so fornecidos no Microsoft Office. Na maioria das vezes
usado para indicar ilustraes, fotografias e outros.
Inserir uma imagem de qualquer programa que no esteja minimizado na barra de tarefas.
Na opo Recortar de Tela possvel inserir uma imagem de qualquer parte da tela.
LBUM DE FOTOGRAFIAS Cria uma nova apresentao baseado em um conjunto de imagens.
Cada imagem ser colocada em um slide separado.
- GRUPO ILUSTRAES
Formas - Permite inserir formas no documento em edio.
SmartArt - O SmartArt oferece modelos como listas, diagramas de processos, organogramas e grficos relacionais, alm de facilitar a criao de formas complexas. Um elemento grfico SmartArt uma
representao visual de informaes e ideias. possvel criar elementos grficos SmartArt escolhendo
entre muitos layouts diferentes para comunicar uma mensagem de forma rpida, fcil e efetiva.
Grfico - Permite inserir um grfico a partir de uma planilha do Excel incorporada no documento Word.
Se o documento estiver no modo de compatibilidade o grfico ser gerado pela ferramenta Microsoft
Graph. No caso de um grfico que esteja vinculado a uma pasta de trabalho qual voc tem acesso,
possvel especificar que ele verifique automaticamente se h alteraes na pasta de trabalho vinculada
sempre que o grfico for aberto.
14/38
Professor: Alisson Cleiton
www.alissoncleiton.com.br
- GRUPO LINKS
HIPERLINK Criar um link para uma pgina da Web, uma imagem, um endereo de e-mail ou um
programa.
AO Adicionar uma ao ao objeto selecionado para especificar o que deve acontecer quando
clicar nele ou passar o mouse sobre ele.
- GRUPO TEXTO
CAIXA DE TEXTO Inserir caixa de texto no slide.
CABEALHO E RODAP Inserir cabealho e rodap no slide
WORDART Inserir um texto decorativo no slide
DATA E HORA Inserir data e hora.
15/38
Professor: Alisson Cleiton
www.alissoncleiton.com.br
NMERO DO SLIDE Inserir o nmero do slide na posio atual do cursor.
OBJETO Inserir um objeto
- GRUPO SMBOLOS
EQUAO Suporte interno para escrever e editar equaes
SMBOLO - Insere caracteres especiais, como , ou . Ao clicar em Smbolo, aparece uma janela
com diversos tipos de caracteres para inserir.
16/38
Professor: Alisson Cleiton
www.alissoncleiton.com.br
- GRUPO SMBOLOS
VDEO Inserir um vdeo no slide atual.
UDIO Inserir um udio no slide atual.
- GUIA DESIGN
- GRUPO CONFIGURAR PGINA
CONFIGURAR PGINA Mostrar a caixa de dilogo Configura Pgina.
ORIENTAO DO SLIDE Escolher orientao do slide entre Retrato e Paisagem.
- GRUPO TEMAS
TEMAS layouts de slide com cores coordenadas, um plano de fundo correspondente, fontes e efeitos. Os
temas tambm podem ser aplicados a tabelas, elementos grficos SmartArt, formas ou grficos nos slides.
CORES Alterar todas as cores do tema escolhido.
FONTES Alterar todas as fontes do tema escolhido.
EFEITOS Alterar os efeitos do tema atual.
- GRUPO PLANO DE FUNDO
ESTILO DE PLANO DE FUNDO Escolher o estilo de plano de fundo para este tema.
OCULTAR GRFICOS DE PLANO DE FUNDO No mostrar grfico de plano de fundo no tema selecionado.
17/38
Professor: Alisson Cleiton
www.alissoncleiton.com.br
- GUIA TRANSIES
Obs.: Transies so aplicadas apenas a slides. Em itens do slide so aplicadas animaes
- GRUPO VISUALIZAO
VISUALIZAR Visualizar transao aplicada ao slide.
- GRUPO TRANSIO PARA ESTE SLIDE
TRANSIO PARA ESTE SLIDE Selecionar uma transao para o slide.
OPES DE EFEITO Alterar para uma variao da transao selecionada. As variaes permitem
alterar propriedades de um efeito de transio , como a direo ou a cor.
- GRUPO INTERVALO
18/38
Professor: Alisson Cleiton
www.alissoncleiton.com.br
SOM Selecionar um som para transao do slide.
DURAO Informar a durao de uma transio
APLICAR A TODOS Definir a transio entre todos os slides da apresentao de modo que corresponda transio configurada ao slide atual.
AVANAR SLIDE Selecionar qual a forma de avanar o slide. Ao clicar o mouse ou de acordo com o
tempo configurado.
- GUIA ANIMAES
Obs.: Animaes so aplicadas apenas aos objetos dos slides.
- GRUPO VISUALIZAO
VISUALIZAR Visualizar as animaes dos itens do slide atual.
- GRUPO ANIMAO
ANIMAO Escolher uma animao ao objeto selecionado.
OPO DE EFEITO Aplicar um efeito a animao.
19/38
Professor: Alisson Cleiton
www.alissoncleiton.com.br
- GRUPO ANIMAO AVANADA
ADICIONAR ANIMAO Escolher uma animao ao objeto selecionado.
PAINEL DE ANIMAO Mostrar o Painel de Animao para criar animaes personalizadas.
DISPARAR Definir uma condio inicial e especial para condio.
PINCEL DE ANIMAO Copiar a animao de um objeto e aplic-la a outro.
- GRUPO INTERVALO
INICIAR Escolher quando uma animao iniciar a execuo.
DURAO Escolher quando uma animao iniciar a execuo.
ATRASO Executar a animao aps um determinado nmero de segundos.
REORDENAR ANIMAO Organizao da execuo das animaes dos objetos.
- GUIA APRESENTAO DE SLIDES
- GRUPO INICIAR APRESENTAO DE SLIDES
DO COMEO Apresentao de slides do comeo.
ATALHO: F5
DO SLIDE ATUAL Apresentao de slides do slide atual.
ATALHO: SHIFT + F5
TRANSMITIR APRESENTAO DE SLIDES Transmitir a apresentao de slides para visualizadores remotos que possam assisti-la em um navegador web.
APRESENTAO DE SLIDES PERSONALIZADA Criar ou executar uma apresentao de slides
personalizada. possvel selecionar quais os slides iram participar de uma apresentao.
- GRUPO CONFIGURAR
DO COMEO Configurar opes avanadas para apresentao de slides, como o modo de quiosque.
20/38
Professor: Alisson Cleiton
www.alissoncleiton.com.br
OCULTAR SLIDE Oculta o slide atual da exibio.
TESTAR INTERVALOS Iniciar uma apresentao onde possvel testar a apresentao.
GRAVAR APRESENTAO DE SLIDES Gravar narraes de udio, gestos do apontador laser ou
intervalos de slide e animao para reproduo durante a apresentao de slides.
EXECUTAR NARRAES Reproduzir narrao de udio e gestos de apontador laser durante a apresentao
USAR INTERVALOS Reproduzir intervalos do slide e da animao durante a apresentao do slide.
MOSTRAR CONTROLE DE MDIA Mostrar controles de reproduo ao mover o ponteiro do mouse
sobre clipes de udio e vdeo durante a apresentao de slides.
- GRUPO MONITORES
RESOLUO Escolher a resoluo de tela a ser utilizada na apresentao.
MOSTRAR EM Escolher o monitor para exibio da apresentao.
USAR MODO DE EXIBIO DO APRESENTADOR Mostrar a apresentao de slide em tela inteira
usando o modo de Exibio do Apresentador. So necessrios 2 monitores ativos para ativar esta
opo.
- GUIA REVISO
- GRUPO REVISO DE TEXTO
Iniciar a verificao ortogrfica/gramatical
Tecla de Atalho
Ortografia e Gramtica: F7
Abre o painel de tarefas Pesquisar para fazer uma pesquisa em materiais de referncias como dicionrios, enciclopdias e servios de tradues.
Tecla de Atalho
Pesquisar: ALT+CLIQUE
21/38
Professor: Alisson Cleiton
www.alissoncleiton.com.br
Sugere outras palavras com significado semelhante ao da palavra selecionada.
Tecla de Atalho
Pesquisar: SHIFT+F7
- GRUPO IDIOMA
Voc pode traduzir texto escrito em outro idioma, como frases ou pargrafos e palavras individuais
(com o Minitradutor), ou pode traduzir o arquivo inteiro com o Microsoft Office 2010. Para traduzir texto
de determinados idiomas para outros, preciso cumprir os requisitos do sistema para idiomas especficos. Idiomas escritos da direita para a esquerda, por exemplo, precisam de suporte especfico.
H dois recursos automticos de idioma que facilitam a alternncia entre idiomas durante a digitao e
edio de texto em mais de um idioma: Detectar idioma automaticamente e Alternar automaticamente o
teclado para corresponder ao idioma do texto ao redor.
- GRUPO COMENTRIOS
MOSTRAR MARCAES - Mostrar comentrios e outras anotaes.
NOVO COMENTRIO Adicionar um comentrio sobre a seleo.
EDITAR COMENTRIO Editar o comentrio selecionado.
EXCLUIR Exclui o comentrio selecionado.
ANTERIOR Navegar para o comentrio anterior do documento.
PRXIMO Navegar para o prximo comentrio.
- GRUPO COMPARAR
COMPARAR Comprar e combinar outra apresentao com a apresentao atual.
22/38
Professor: Alisson Cleiton
www.alissoncleiton.com.br
ACEITAR Aceitar a alterao atual
REJEITAR Rejeitar a alterao atual
ANTERIOR Navegar at a reviso anterior afim de voc rejeitar ou aceitar
PRXIMO Navegar at a prxima reviso afim de voc rejeitar ou aceitar
PAINEL DE REVISO Mostra painel de reviso.
CONCLUIR REVISO Encerrar a reviso da apresentao aplicando as decises atuais de aceitao e
rejeio.
- GUIA EXIBIO
- GRUPO MODOS DE EXIBIO DE APRESENTAO
NORMAL Exibe a apresentao em modo normal
CLASSIFICAO DE SLIDES Exibe a apresentao no modo classificao de slides.
ANOTAES Exibir pgina de anotaes para editar as oraes
23/38
Professor: Alisson Cleiton
www.alissoncleiton.com.br
MODO DE EXIBIO DE LEITURA Exibe a apresentao como uma apresentao dentro da janela.
- GRUPO MODOS DE EXIBIO MESTRES
SLIDE MESTRE Abrir o modo de exibio de slide mestre para alterar o design e o layout dos slides
mestres.
FOLHETO MESTRE Abrir o modo de exibio de folheto mestre para alterar o design e o layout dos
folhetos impressos.
ANOTAES MESTRE Abrir o modo de exibio de anotaes mestras.
- GRUPO MOSTRAR
RGUA Exibir regua
LINHAS DE GRADE Exibir linhas de gades.
GUIAS Exibir guias
MOSTRAR Exibir a caixa de dialogo abaixo
24/38
Professor: Alisson Cleiton
www.alissoncleiton.com.br
- GRUPO ZOOM
ZOOM Exibe a caixa de dialogo
AJUSTAR JANELA Altera o zoom da apresentao de modo que o slide preencha a janela
- GRUPO COR/ESCALA DE CINZA
COR Exibe a apresentao atual em 4 cores
ESCALA DE CINZA Exibe esta apresentao em escala de cinza e personalizar o modo como s cores
sero convertidas para escola de cinza.
ESCALA DE PRETO E BRANCO Exibe esta apresentao em escala de cinza e personalizar o modo
como s cores sero convertidas em preto e branco.
- GRUPO JANELA
NOVA JANELA Exibe a apresentao atual em 4 cores
ORGANIZAR TODAS Organiza todas as janelas abertas do programa lado a lado.
EM CASCATA Organiza todas as janelas abertas do programa em cascata.
MOVER DIVISO Mover os divisores das janelas
ALTERAR JANELAS Passar para outra janela do programa
- GRUPO MACROS
25/38
Professor: Alisson Cleiton
www.alissoncleiton.com.br
Micro programas que automatizam tarefas no PowerPoint.
- TPICOS ESPECIAIS
- LAYOUT
Os layouts de slides contm formatao, posicionamento e espaos reservados para todo o contedo que aparece em um slide.
Os espaos reservados so os contineres em layouts que retm esse contedo como texto (incluindo texto do corpo, listas com
marcadores e ttulos), tabelas, grficos, grficos SmartArt, filmes, sons, imagens e clip-art (clip-art: uma nica pea de arte pronta,
muitas vezes exibida como um bitmap ou uma combinao de formas desenhadas.).
E um layout tambm contm o tema (cores (cores de tema: um conjunto de cores que usado em um arquivo. Cores de tema,
fontes de tema e efeitos de tema compem um tema.), fontes (fontes de tema: um conjunto de fontes primrias e secundrias aplicado a um arquivo. Fontes de tema, cores de tema e efeitos de tema compem um tema.), efeitos (efeitos de tema: um conjunto de
atributos visuais aplicado a elementos em um arquivo. Efeitos de tema, cores de tema e fontes de tema compem um tema.) e
plano de fundo) de um slide.
Este diagrama mostra todos os elementos de layout que voc pode incluir em um slide do PowerPoint.
O PowerPoint inclui nove layouts de slide incorporados ou voc pode criar layouts personalizados que atendam suas necessidades
especficas, e voc pode compartilh-los com outras pessoas que criam apresentaes usando o PowerPoint. O grfico a seguir
mostra os layouts de slides que esto incorporados no PowerPoint.
No grfico acima, cada layout mostra o posicionamento de vrios
espaos reservados em que voc adicionar texto ou grficos.
- DESIGN
responsvel por permitir as definies de layout dos slides apresentaes criada no PowerPoint. Quando um tema escolhido os
layouts de todos os slides da apresentao so modificados. Essa modificao inclui: Cores, fontes e Efeitos.
26/38
Professor: Alisson Cleiton
www.alissoncleiton.com.br
- TRANSIES
As transies de slide so efeitos de animao que ocorrem no modo de exibio Apresentao de Slides quando voc muda de
um slide para o prximo. possvel controlar a velocidade, adicionar som e at mesmo personalizar as propriedades de efeitos de
transio.
- ANIMAES
O uso do recurso de animao pode ajudar a deixar uma apresentao do Microsoft PowerPoint 2010 mais dinmica e a tornar as
informaes mais fceis de lembrar. Os tipos mais comuns de efeitos de animao incluem entradas e sadas. Tambm possvel
adicionar som para aumentar a intensidade dos efeitos de animao. O PowerPoint tambm possui os tipos nfase, Caminhos da
animao e Trajetria da animao.
27/38
Professor: Alisson Cleiton
www.alissoncleiton.com.br
- SLIDE MESTRE
Um slide mestre o slide principal em uma hierarquia de slides que armazena informaes sobre o tema e os layouts dos slides de
uma apresentao, incluindo o plano de fundo, a cor, as fontes, os efeitos, os tamanhos dos espaos reservados e o posicionamento.
Cada apresentao contm, pelo menos, um slide mestre. O principal benefcio de modificar e usar slides mestres que voc pode
fazer alteraes de estilo universal em todos os slides de sua apresentao, inclusive naqueles adicionados posteriormente a ela.
Como os slides mestres afetam a aparncia de toda a apresentao, ao criar e editar um slide mestre ou os layouts correspondentes, voc trabalha no modo de exibio Slide Mestre.
1.
2.
Um slide mestre no modo de exibio Slide Mestre
Layouts de slides associados ao slide mestre acima dele
Ao modificar um ou mais dos layouts abaixo de um slide mestre, voc est modificando essencialmente o slide mestre. Cada layout
de slide configurado de maneira diferente, mas todos os layouts associados a um determinado slide mestre contm o mesmo
tema (esquema de cores, fontes e efeitos).
A imagem a seguir mostra um slide mestre nico com o tema Austin aplicado e trs layouts de suporte. Observe como cada um dos
layouts de suporte mostrados retrata uma verso diferente do tema Austin, usando o mesmo esquema de cores, mas em uma
disposio de layout diferente. Alm disso, cada layout fornece caixas de texto e notas de rodap em locais diferentes do slide e
diferentes tamanhos de fonte nas vrias caixas de texto.
28/38
Professor: Alisson Cleiton
www.alissoncleiton.com.br
Slide mestre com trs layouts diferentes
- OPES DO POWERPOINT 2010
29/38
Professor: Alisson Cleiton
www.alissoncleiton.com.br
30/38
Professor: Alisson Cleiton
www.alissoncleiton.com.br
31/38
Professor: Alisson Cleiton
www.alissoncleiton.com.br
32/38
Professor: Alisson Cleiton
www.alissoncleiton.com.br
- ARQUIVO SALVAR E ENVIAR
A opo SALVAR E ENVIAR a opo do PowerPoint que apresenta alguns novos recursos.
SALVAR E ENVIAR
Enviar por Email
Salvar na Web
Salvar para SharePoint
Transmitir Apresentaes de Slides
Publicar Slides
Anexar uma cpia desta apresentao a um e-mail;
Criar um e-mail que contenha um link para esta apresentao;
Anexar uma cpia desta apresentao em PDF a um e-mail;
Anexar uma cpia desta apresentao em XPS a um e-mail;
Enviar como Fax da Internet.
Salva na Web para acessar este documento em qualquer computador ou para compartilh-los com outras
pessoas.
Salvar em um site do SharePoint para colaborar com outras pessoas nesta apresentao.
SharePoint produto da Microsoft que tem a finalidade de compartilhar seu trabalho e trabalhar com
outras pessoas, organizar seus projetos e equipes, bem como descobrir pessoas e informaes.
Transmite a apresentao de slides para visualizadores remotos que possam assistir em um navegador
Web.
Nenhuma configurao necessria
O PowerPoint cria um link ser compartilhado com outras pessoas
Qualquer pessoa que usar o link poder assistir apresentao de slides durante a transmisso.
Publicar slides uma biblioteca de slides ou em um site do SharePoint para fornecer o seguinte:
Armazenamento de slides em um local compartilhado para que outras pessoas possam us-los;
Acompanhamento e reviso de alteraes feitas nos slides;
Localizao da verso mais recente de um slide;
Recebimento de notificaes por email quando houver alteraes em slides.
TIPOS DE ARQUIVOS
33/38
Professor: Alisson Cleiton
www.alissoncleiton.com.br
Alterar Tipo do Arquivo
Criar Documento
PDF/XPS
Salve esta apresentao em um formato fixo.
O documento tem a mesma aparncia na maioria dos computadores;
Preserva fontes, formatos e imagens;
O contedo no pode ser facilmente alterado;
Visualizadores gratuitos esto disponveis.
Crie um vdeo de alta fidelidade desta apresentao, o qual possa ser distribudo via disco, Web e e-mail.
Incorpora todos os intervalos gravados, as narrativas e os gestos do apontador laser.
Inclui todos os slides no ocultos na apresentao de slides.
Preserva animaes, transies e mdia.
Cria um pacote para que outras pessoas possam assistir apresentao na maioria dos computadores.
Este pacote inclui:
Qualquer item vinculado ou inserido, como vdeos, udios e fontes;
Todos os outros arquivos adicionados ao pacote.
Crie folhetos que possam ser editados e formatados no Word.
Cria um documento Word contendo os slides e as anotaes desta apresentao;
Use o Word para definir layout, formatar e adicionar mais contedos aos folhetos;
Atualizar automaticamente os slides do folheto ao alterar a apresentao.
Criar Vdeo
Pacote para CD
Criar Folheto
- ATALHOS PARA TRABALHAR COM APRESENTAES
Ctrl + O
Novo
Ctrl + A
Abrir
Ctrl + B
Salvar
Ctrl + P
Imprimir
Ctrl + Z
Desfazer
Ctrl + R
Repetir
Ctrl + X
Recortar
Ctrl + C
Copiar
Ctrl + V
Colar
Ctrl + K
Inserir hiperlink
Ctrl + M
Inserir novo slide
Ctrl + E
Centralizar um pargrafo
Ctrl + J
Justificar um pargrafo
Ctrl + Q
Alinhar um pargrafo esquerda
Ctrl + G
Alinhar um pargrafo direita
Ctrl + W
Fechar a janela ativa.
34/38
Professor: Alisson Cleiton
www.alissoncleiton.com.br
Ctrl + D
Duplicar objetos ou slide
Ctrl + N
Aplicar negrito
Ctrl + S
Aplicar sublinhado
Ctrl + I
Aplicar itlico
Ctrl + T
Selecionar todos os objetos ou todos slides
Ctrl + Sinal de
igual
Aplicar subscrito
Ctrl + Shift +
sinal de mais
Aplicar sobrescrito
Ctrl + barra de
espaos
Remover a formatao manual de caracteres
Ctrl + F1
Exibir ou ocultar faixa de opes
Ctrl + F4
Fechar a janela ativa
Shift + F3
Alterar maisculas e minsculas
Shift + F9
Exibir ou ocultar grades
Shift + F10
Abre um menu suspenso referente ao item selecionado
Alt + F9
Exibir ou ocultar guias
Ctrl + Shift + F
Caixa de dialogo FONTE
Ctrl + Shift + P
Caixa de dialogo FONTE
Ctrl + Shift + >
Aumentar o tamanho da fonte
Ctrl + Shift +<
Diminuir o tamanho da fonte
Ctrl + Shift + 1
Copiar formatos
Ctrl + Shift + V
Colar formatos
Ctrl + Shift + G
Agrupa um grupo de objetos selecionados
Ctrl + Shift + H
Para desagrupar um grupo de objetos selecionados
F1
Exibir o Painel de Ajuda
F5
Exibir Apresentao
F7
Verificar ortografia
E ou .(ponto)
Escurecer a tela da apresentao.
C ou ,(virgula)
Deixar a tela de apresentao branca.
- ATALHOS PARA APRESENTAO DE SLIDES
Para
Pressionar
Iniciar uma apresentao desde o comeo.
F5
Executar a prxima animao ou avanar para
o prximo slide.
P, ENTER, PAGE DOWN, SETA PARA A DIREITA, SETA PARA BAIXO ou
BARRA DE ESPAOS
Executar a animao anterior ou voltar ao slide
anterior.
A, PAGE UP, SETA PARA A ESQUERDA, SETA PARA CIMA ou BACKSPACE
Ir para o slide nmero.
nmero+ENTER
Exibir um slide preto vazio ou voltar para a
apresentao a partir de um slide preto vazio.
E ou PONTO
Exibir um slide branco vazio ou voltar para a
C ou VRGULA
35/38
Professor: Alisson Cleiton
www.alissoncleiton.com.br
apresentao a partir de um slide branco vazio.
Parar ou reiniciar uma apresentao automtica.
Encerrar uma apresentao.
ESC ou HFEN
Apagar anotaes em tela.
Ir para o prximo slide, se este estiver oculto.
Definir novos intervalos ao testar.
Usar os intervalos originais ao testar.
Usar cliques do mouse para avanar ao testar.
Regravar intervalo e narrao de slide.
Retornar ao primeiro slide.
Pressionar e manter pressionados os botes direito e esquerdo do mouse por
dois segundos
Mostrar ou ocultar o cursor em forma de seta.
F ou =
Alterar o ponteiro para uma caneta.
CTRL+P
Alterar o ponteiro para uma seta.
CTRL+A
Alterar o ponteiro para uma borracha.
CTRL+E
Mostrar ou ocultar marcao tinta.
CTRL+M
Ocultar imediatamente o ponteiro e o boto de
navegao.
CTRL+U
Ocultar o ponteiro e o boto de navegao em
15 segundos.
CTRL+S
Exibir a caixa de dilogo Todos os Slides.
CTRL+B
Exibir a barra de tarefas do computador.
CTRL+T
Exibir o menu de atalho.
SHIFT+F10
Ir para o primeiro ou o prximo hiperlink em um
slide.
TAB
Ir para o ltimo hiperlink ou o anterior em um
slide.
SHIFT+TAB
Executar o comportamento "clique do mouse"
do hiperlink selecionado.
ENTER enquanto um hiperlink estiver selecionado
- ATALHOS PARA MDIA DURANTE A APRESENTAO
Para
Pressionar
Interromper a reproduo da mdia
ALT+Q
Alternar entre executar e pausar
ALT+P
Ir para o prximo indicador
ALT+END
Ir para o indicador anterior
ALT+HOME
Aumentar o volume do som
ALT+UP
Diminuir o volume do som
ALT+DOWN
Buscar frente
ALT+SHIFT+PAGE DOWN
Buscar atrs
ALT+SHIFT+PAGE UP
Ativar mudo do som
ALT+U
36/38
Professor: Alisson Cleiton
www.alissoncleiton.com.br
EXERCCIOS PROPOSTOS
1.
sentao, no sendo permitido restringir a aplicao a apenas uma parte dela.
) Utilizando-se o PowerPoint, aps selecionar o
texto Aula 3 e clicar o boto
, o tamanho da fonte usada
no texto selecionado ser aumentado.
2.
) Na situao ilustrada na janela IV, o acionamento
do boto
permite iniciar o processo de insero de um
novo eslaide na apresentao.
3.
(
) No Microsoft PowerPoint, imagens e
textos so armazenados dentro do arquivo que est sendo
gerado, ao passo que vdeos so anexados ao arquivo ppt,
sem serem salvos.
4.
(
) Apresentaes criadas no PowerPoint
2010 podem conter figuras e sons, no sendo, entretanto,
possvel incluir vdeos ou animaes nos eslaides de uma
apresentao.
5.
(
) No PowerPoint 2010, possvel atribuir
teclas de atalho a comandos especficos, como, por exemplo, para o recurso Colar Especial.
6.
(
) No PowerPoint 2010, a tecla
pode
ser usada para parar ou reiniciar uma apresentao automtica que esteja em andamento.
7.
(
) Com o objetivo de criar trilhas sonoras
em eslaides, o PowerPoint permite a incluso de udio em
apresentaes e, a partir da verso 2010, podem ser utilizados arquivos de udio no formato MP3. Porm, essas trilhas
sonoras, quando aplicadas, devero abranger toda a apre-
8.
A exibio de tela inteira do computador para
mostrar da mesma maneira que o pblico ver a aparncia,
os elementos e os efeitos nos slides utilizado pelo PowerPoint no modo de exibio
A) normal.
B) Classificao de Slides.
C) de slide mestre.
D) de anotaes.
E) de exibio de leitura.
9.
Um recurso bastante til nas apresentaes de
PowerPoint ou Impress o slide mestre. O slide mestre
serve para
A) resumir os tpicos da apresentao.
B) controlar a ordem de apresentao dos slides.
C) controlar, por software, todas as funcionalidades do equipamento projetor.
D) exibir a apresentao sem a necessidade de ter o PowerPoint ou Impress instalado em seu computador.
E) definir uma formatao padro para todos os slides que
forem criados com base nele.
10.
No MS PowerPoint 2010, os mestres que contm e
refletem os elementos de estilo, usados na apresentao
toda, podem ser aplicados em
A) slides, anotaes e folhetos.
B) slides e anotaes, apenas.
C) slides e folhetos, apenas.
D) slides, apenas.
E) folhetos, apenas.
11.
Em um slide em branco de uma apresentao
criada utilizando-se o Microsoft PowerPoint 2010 (em portugus), uma das maneiras de acessar alguns dos comandos
mais importantes clicando-se com o boto direito do mouse sobre a rea vazia do slide. Dentre as opes presentes
nesse menu, esto as que permitem
(A) copiar o slide e salvar o slide.
(B) salvar a apresentao e inserir um novo slide.
(C) salvar a apresentao e abrir uma apresentao j existente.
(D) apresentar o slide em tela cheia e animar objetos presentes no slide.
(E) mudar o layout do slide e a formatao do plano de fundo
do slide.
12.
possvel no MS PowerPoint 2010 animar texto,
imagens e outros objetos da apresentao. Estes efeitos
(A) no podem ser combinados em um mesmo objeto de
apresentao.
(B) possuem quatro tipos diferentes: de entrada, de sada,
de nfase e trajetrias de animao.
(C) esto limitados a uma animao por slide.
(D) podem afetar mais de um objeto de apresentao por
slide, respeitando a ordem do topo do slide para a base.
37/38
Professor: Alisson Cleiton
(E) podem ser acessados dentro da guia Efeitos, no grupo
Efeitos e Animaes.
13.
No MS PowerPoint, podem ser utilizados modelos
prontos ou criados modelos novos. Para editar ou criar um
novo modelo deve-se abrir a guia
(A) Exibir, clicar em Slide mestre e editar o slide mestre da
apresentao e os leiautes associados.
(B) Editor de modelo e preencher um ou mais slides modelo.
(C) Arquivo, clicar em Modelos e preencher um ou mais
slides modelo.
(D) Arquivo, clicar em Salvar como e selecionar o formato
Modelo de apresentao.
(E) Exibir, clicar em Modelo de apresentao e preencher
um ou mais slides modelo.
www.alissoncleiton.com.br
GABARITO
01 C
02 E
06 E
07 E
11 E
12 B
03 E
08 E
13 A
04 E
09 E
14 C
14.
No Microsoft Office PowerPoint, o slide principal
em uma hierarquia de slides que armazena todas as informaes sobre o tema e os layouts de slide de uma apresentao, inclusive o plano de fundo, a cor, as fontes, os efeitos,
os tamanhos de espaos reservados e o posicionamento.
Cada apresentao contm pelo menos um slide desse tipo.
Ao usar esse tipo de slide, economiza-se bastante tempo, j
que no necessrio digitar as mesmas informaes em
mais de um slide da apresentao. O texto fala de um tipo
de slide conhecido como slide
(A) raiz.
(B) main.
(C) mestre.
(D) body.
(E) layer.
15.
(
) Por intermdio do Microsoft PowerPoint
2010, possvel salvar uma apresentao como vdeo,
sendo possvel, ainda, visualizar a apresentao mesmo por
meio de computador sem o PowerPoint instalado em seu
sistema, e configurar a resoluo e o tamanho desses arquivos de vdeo tanto para dispositivos mveis como para monitores de computadores de alta resoluo HD.
38/38
05 E
10 A
15 C
Das könnte Ihnen auch gefallen
- 6.1 - TransdutoresDokument27 Seiten6.1 - TransdutoresAugusto CamposNoch keine Bewertungen
- Processos científicos para compreender a naturezaDokument10 SeitenProcessos científicos para compreender a naturezajorginho2Noch keine Bewertungen
- Sensores Indutivos e CapacitivosDokument11 SeitenSensores Indutivos e Capacitivosjorginho2Noch keine Bewertungen
- Apostila Automação Sensores e Atuadores (CEFET)Dokument90 SeitenApostila Automação Sensores e Atuadores (CEFET)Luiz Gustavo CaldeiraNoch keine Bewertungen
- Secundária Anselmo EducaçãoDokument4 SeitenSecundária Anselmo EducaçãomalopNoch keine Bewertungen
- STC ng6 dr4 ft04 PDFDokument2 SeitenSTC ng6 dr4 ft04 PDFjorginho20% (1)
- E - Book 2014 PDFDokument42 SeitenE - Book 2014 PDFPatrícia MontalvãoNoch keine Bewertungen
- Noções Básicas de SoldaduraDokument188 SeitenNoções Básicas de SoldadurazefariaNoch keine Bewertungen
- Redes de Transporte e TelecomunicaçõesDokument34 SeitenRedes de Transporte e Telecomunicaçõesjoaoferreira71100% (16)
- Robô Seguidor de Linha Com Sensor de ColisãoDokument22 SeitenRobô Seguidor de Linha Com Sensor de Colisãojorginho2Noch keine Bewertungen
- Resumo ParkerDokument46 SeitenResumo ParkerRui MendesNoch keine Bewertungen
- Conceitosredesips 1232145119623761 1Dokument27 SeitenConceitosredesips 1232145119623761 1jorginho2Noch keine Bewertungen
- Redesdetransporteetelecomunicaesnovo 121007154103 Phpapp01Dokument37 SeitenRedesdetransporteetelecomunicaesnovo 121007154103 Phpapp01jorginho2Noch keine Bewertungen
- CEPRA - Ferramentas ManuaisDokument52 SeitenCEPRA - Ferramentas ManuaisPedro Loureiro92% (12)
- Aulaaplicativosi 131002141231 Phpapp02Dokument98 SeitenAulaaplicativosi 131002141231 Phpapp02jorginho2Noch keine Bewertungen
- Implantação de redes Wlan: Aula 1Dokument65 SeitenImplantação de redes Wlan: Aula 1jorginho2Noch keine Bewertungen
- Aula3 Software 121025093931 Phpapp02Dokument31 SeitenAula3 Software 121025093931 Phpapp02jorginho2Noch keine Bewertungen
- Aulas6e7 Redesetelecomunicaes 121025095429 Phpapp02Dokument79 SeitenAulas6e7 Redesetelecomunicaes 121025095429 Phpapp02jorginho2Noch keine Bewertungen
- Base de Dados 04Dokument22 SeitenBase de Dados 04jorginho2Noch keine Bewertungen
- RCT Aula1 Apresentao 120810063359 Phpapp01Dokument110 SeitenRCT Aula1 Apresentao 120810063359 Phpapp01jorginho2Noch keine Bewertungen
- Redes de Transporte e TelecomunicaçõesDokument34 SeitenRedes de Transporte e Telecomunicaçõesjoaoferreira71100% (16)
- Base de Dados 02.ppsDokument14 SeitenBase de Dados 02.ppsjorginho2Noch keine Bewertungen
- 02 Tiposdeso 110920063347 Phpapp02Dokument28 Seiten02 Tiposdeso 110920063347 Phpapp02jorginho2Noch keine Bewertungen
- RedesdecomunicaçãodedadosDokument21 SeitenRedesdecomunicaçãodedadosJúlio LeirosNoch keine Bewertungen
- Manual 1º ModuloDokument23 SeitenManual 1º ModuloBruno MoreiraNoch keine Bewertungen
- Base de Dados 05Dokument14 SeitenBase de Dados 05jorginho2Noch keine Bewertungen
- Base de Dados 01Dokument19 SeitenBase de Dados 01jorginho2Noch keine Bewertungen
- Base de Dados 03Dokument10 SeitenBase de Dados 03jorginho2Noch keine Bewertungen
- Redes de Comunicação Módulo1Dokument39 SeitenRedes de Comunicação Módulo1jorginho2Noch keine Bewertungen
- Roteiro de HabitosDokument2 SeitenRoteiro de HabitosClaudio LopesNoch keine Bewertungen
- SQLJ: Uma alternativa de alto nível a JDBCDokument57 SeitenSQLJ: Uma alternativa de alto nível a JDBCFahad KalilNoch keine Bewertungen
- Manual MSI P75 Creator 9SDDokument66 SeitenManual MSI P75 Creator 9SDJoaquim FelgueirasNoch keine Bewertungen
- AD02 Studio5000 RockwellSoftware Studio5000 Visao GeralDokument38 SeitenAD02 Studio5000 RockwellSoftware Studio5000 Visao GeralNelson Jacob Rech JuniorNoch keine Bewertungen
- Instale e configure o pacote SICWEB em seu servidor e terminaisDokument7 SeitenInstale e configure o pacote SICWEB em seu servidor e terminaisMarcus LopesNoch keine Bewertungen
- Is That Alright - Lady GagaDokument3 SeitenIs That Alright - Lady GagaIngridCordeiro94Noch keine Bewertungen
- InstSoftPhoneZoIPBNTDokument10 SeitenInstSoftPhoneZoIPBNTMarcelo ArecoNoch keine Bewertungen
- Software gratuito para diagramação e impressosDokument9 SeitenSoftware gratuito para diagramação e impressosAdelemir Garcia EstevesNoch keine Bewertungen
- Tutorial de Inscrição Simulado Enem MIX 2023Dokument45 SeitenTutorial de Inscrição Simulado Enem MIX 2023Pedro Henrique CruzNoch keine Bewertungen
- Boas práticas GenexusDokument10 SeitenBoas práticas GenexusAaron Lesbão DumontNoch keine Bewertungen
- Guia Referencia Treinamento BW SAPDokument205 SeitenGuia Referencia Treinamento BW SAPNobodyNoch keine Bewertungen
- Nobreak True On-line de 4 e 6 kVA com proteções e economia de energiaDokument4 SeitenNobreak True On-line de 4 e 6 kVA com proteções e economia de energiaanon_394877410Noch keine Bewertungen
- Apostila de Laboratorio Sistemas Automacao WirelessDokument47 SeitenApostila de Laboratorio Sistemas Automacao WirelessPedro Adolfo GalaniNoch keine Bewertungen
- Métodos ÁgeisDokument37 SeitenMétodos ÁgeisJoão LucasNoch keine Bewertungen
- Código em C para contar números entre um intervalo de forma iterativa e recursivaDokument8 SeitenCódigo em C para contar números entre um intervalo de forma iterativa e recursivaFabiele Zanquetta MeneguzziNoch keine Bewertungen
- Modelo de Contrato de Serviços em Ti em BrancoDokument6 SeitenModelo de Contrato de Serviços em Ti em BrancoBruno FeitosaNoch keine Bewertungen
- Treinamento de Linux: Parte 2Dokument41 SeitenTreinamento de Linux: Parte 2dinochoiNoch keine Bewertungen
- Modelo de dados para sistema de transporte marítimoDokument4 SeitenModelo de dados para sistema de transporte marítimoEduardo Souza FigueredoNoch keine Bewertungen
- Braço robótico para manipulação de PCIDokument91 SeitenBraço robótico para manipulação de PCIWillian Alves100% (1)
- V8 3 UserManual (UMV83-C-PT) PDFDokument486 SeitenV8 3 UserManual (UMV83-C-PT) PDFGabriel GonçalvesNoch keine Bewertungen
- 20 perguntas difíceis de entrevistasDokument7 Seiten20 perguntas difíceis de entrevistasHayane AmorimNoch keine Bewertungen
- Manual Authy autenticaçãoDokument5 SeitenManual Authy autenticaçãoMariaNoch keine Bewertungen
- Exercicios Revisao 1Dokument3 SeitenExercicios Revisao 1JéssicaLeandro100% (1)
- As 6 Fases Do Ciclo de Vida Do BPMDokument1 SeiteAs 6 Fases Do Ciclo de Vida Do BPMLuis MessiasNoch keine Bewertungen
- Silo - Tips Ipd Conceitos BasicosDokument11 SeitenSilo - Tips Ipd Conceitos Basicosklicymayra10Noch keine Bewertungen
- Guia prático para construir um data warehouse do zeroDokument317 SeitenGuia prático para construir um data warehouse do zeroWeldes DinizNoch keine Bewertungen
- SQL - Básico: A Linguagem de Banco de DadosDokument3 SeitenSQL - Básico: A Linguagem de Banco de DadosVanessa BarrettoNoch keine Bewertungen
- Guia Da AtalantaDokument38 SeitenGuia Da AtalantaJorge VieiraNoch keine Bewertungen
- Horiba Abx Micros Es60Dokument208 SeitenHoriba Abx Micros Es60Jonathan do Vale NevesNoch keine Bewertungen
- Conceitos básicos de navegadoresDokument130 SeitenConceitos básicos de navegadoresJamile Medeiros100% (1)