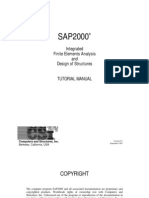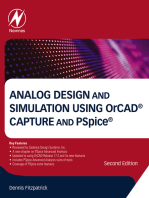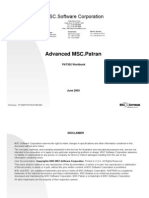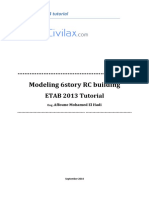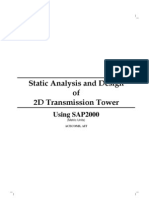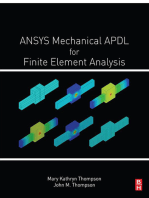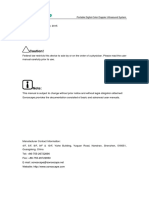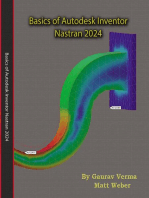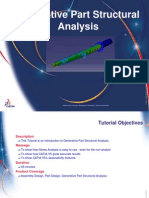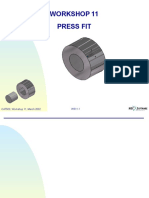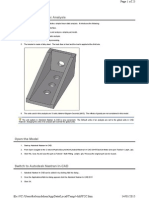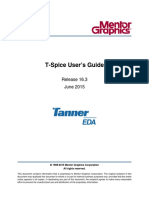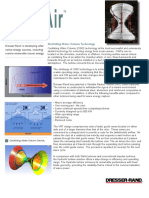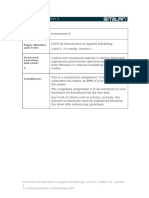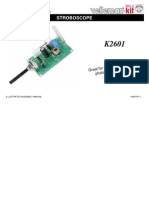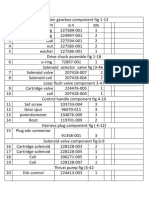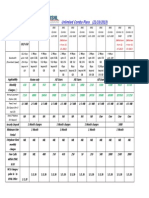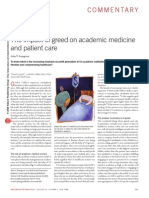Beruflich Dokumente
Kultur Dokumente
02 v5 Gpsfordesigner Ws 2 130402
Hochgeladen von
catio000Originaltitel
Copyright
Verfügbare Formate
Dieses Dokument teilen
Dokument teilen oder einbetten
Stufen Sie dieses Dokument als nützlich ein?
Sind diese Inhalte unangemessen?
Dieses Dokument meldenCopyright:
Verfügbare Formate
02 v5 Gpsfordesigner Ws 2 130402
Hochgeladen von
catio000Copyright:
Verfügbare Formate
WORKSHOP 2
FOOT PEG
CAT509, Workshop 2, March 2002
WS2-1
CAT509, Workshop 2, March 2002
WS2-2
WORKSHOP 2 - FOOT PEG
Problem Description
A new All Terrain Vehicle (ATV) is being designed to carry two
people a driver and a passenger. An area of concern is the Foot
Peg for the passenger on the ATV. The Foot Peg needs to be small
due to limited space on the ATV yet able to handle the force of the
passenger during the ride.
Analyze the Foot Peg as an aluminum part in the preliminary
design phase to check for part failure in a static condition.
CAT509, Workshop 2, March 2002
WS2-3
WORKSHOP 2 - FOOT PEG
Suggested Exercise Steps
1.
2.
3.
4.
5.
6.
7.
8.
Open the existing CATIA part in the Part Design workbench.
Apply aluminum material properties to the part.
Create a new CATIA analysis document (.CATAnalysis).
Apply the restraint condition.
Apply the load condition.
Compute the analysis.
Visualize the analysis results.
Save the analysis document.
CAT509, Workshop 2, March 2002
WS2-4
Step 1. Open the part
Open the Foot Peg
part in the Part Design
workbench.
Steps:
1. Select File and
Open from the top
pull-down menu.
2. Access the class
workshop directory
using the typical
Windows interface.
3. Open the
ws2footpeg.CATPart
by double-clicking.
By default, the Foot
Peg and any other
CATPart document is
opened in Part Design
workbench.
CAT509, Workshop 2, March 2002
WS2-5
Step 2. Apply material properties
Material properties
must be applied prior
to analysis.
Steps:
1. Click the Apply
Material icon.
2. Select the part.
3. Activate the Metal
tab in the Library
window.
4. Select Aluminum.
5. Click Apply Material
buttonOK.
CAT509, Workshop 2, March 2002
WS2-6
Step 2. Apply material properties
Apply the customized
render mode to view
the Aluminum material
display.
Steps:
1. Click the
Customized View
Parameters
icon.
2. If material display is
not seen, select
Customize View under
Render Style from the
View pull-down menu.
Material property seen
in the specification tree
2
4
3. Activate the
Materials box in the
Custom View Modes
definition window.
4. Click OK.
CAT509, Workshop 2, March 2002
WS2-7
Step 3. Create analysis document
Create a CATAnalysis
document that will
contain the information
for our static analysis
of the Foot Peg.
Steps:
1. Select the GSA
workbench from the
Start menu.
2. Highlight the Static
Analysis case.
3. Click OK.
The new CATAnalysis
document is now
active in the GSA
workbench.
CAT509, Workshop 2, March 2002
WS2-8
Step 4. Apply restraint condition
Apply a clamp restraint
to the rear face of the
Foot Peg to represent
clamping (no motion)
of the part at that face.
Steps:
1. Select the clamp
icon from the GSA
workbench.
3
2
2. Be sure Supports
field is highlighted.
3. Select geometry to
clamp (rear face).
4. Click OK.
CAT509, Workshop 2, March 2002
WS2-9
Step 4. Apply restraint condition
Clamp created
The clamp restraint is
created and seen in
the specification tree.
Symbols appear on
the part showing the
clamp restraint applied
to the rear surface of
the Foot Peg.
CAT509, Workshop 2, March 2002
Clamp symbols
WS2-10
Step 5. Apply load condition
Apply a force load of
550lbf to the Foot Peg
top face in a direction
normal to the face
pushing downward.
Steps:
2
3
1. Select the force icon
from the GSA
workbench.
2. Drag and drop the
compass on to the top
face to establish an
axis system normal to
the face.
3. The top face is
highlighted and force
vectors shown.
4. Key in value -550lbf
for the Z vectorOK.
CAT509, Workshop 2, March 2002
WS2-11
Step 5. Apply load condition
Force created
Force direction arrows
The force load is
created and seen in
the specification tree.
The force load is
applied to the top face
in a downward
direction as shown by
the vector arrows.
Hint: Drag and drop
the compass back to
its normal position
away from the part
after use.
CAT509, Workshop 2, March 2002
WS2-12
Step 6. Compute the analysis
After restraint and load
conditions are applied,
the analysis can be
computed.
Steps:
1. Select the Compute
icon.
2. Specify that All
parameters should be
used in the calculation.
3. Verify that the
Preview box is not
checked.
4. Click OK.
CAT509, Workshop 2, March 2002
WS2-13
Step 7. Visualize analysis results
Von Mises stress
image and palette
To visualize results,
select the desired
image. In this case,
we want to see the
Von Mises stress.
Image created
Steps:
1. Select the Von
Mises stress image
icon.
2. Verify that the
Customized View
Parameters
icon is active.
The Von Mises stress
image is displayed
with color palette when
the custom view mode
is active.
CAT509, Workshop 2, March 2002
WS2-14
Step 7. Visualize analysis results
For detailed results,
query the maximum
Von Mises stress
values for the analysis.
Steps:
1. Select the
Informations
icon.
2. Select the Von
Mises stress image if
necessary.
The information
window shows the
minimum and
maximum Von Mises
stress values as well
as the material yield
strength of aluminum.
CAT509, Workshop 2, March 2002
Max Von Mises
stress is lower
than material
yield strength
From this initial
analysis the
part will not fail
WS2-15
Step 8. Save analysis document
Save the analysis
document.
Steps:
1. Select Save
Management from the
File pull-down menu.
2. Highlight the
CATAnalysis
document in the list.
3. Click the Save As
button.
CAT509, Workshop 2, March 2002
WS2-16
Step 8. Save analysis document
Steps:
4. Select the directory
path.
5. Key in Foot Peg
Static for the analysis
document name.
6. Click Save.
7. Notice the new
name and Action
Save for the analysis
document.
8. Click OK to execute
the noted Actions.
CAT509, Workshop 2, March 2002
WS2-17
CAT509, Workshop 2, March 2002
WS2-18
Das könnte Ihnen auch gefallen
- Advanced AutoCAD® 2022 Exercise Workbook: For Windows®Von EverandAdvanced AutoCAD® 2022 Exercise Workbook: For Windows®Noch keine Bewertungen
- GIMP 2.8 for Photographers: Image Editing with Open Source SoftwareVon EverandGIMP 2.8 for Photographers: Image Editing with Open Source SoftwareNoch keine Bewertungen
- Super CatalogueDokument8 SeitenSuper CatalogueITL200_UNoch keine Bewertungen
- Certified Solidworks Professional Advanced Weldments Exam PreparationVon EverandCertified Solidworks Professional Advanced Weldments Exam PreparationBewertung: 5 von 5 Sternen5/5 (1)
- Move Order APIDokument11 SeitenMove Order APIsubbaraocrm100% (3)
- Autodesk Fusion 360 Black Book (V 2.0.12670) - Part 2: Autodesk Fusion 360 Black Book (V 2.0.12670)Von EverandAutodesk Fusion 360 Black Book (V 2.0.12670) - Part 2: Autodesk Fusion 360 Black Book (V 2.0.12670)Noch keine Bewertungen
- Introduction to the simulation of power plants for EBSILON®Professional Version 15Von EverandIntroduction to the simulation of power plants for EBSILON®Professional Version 15Noch keine Bewertungen
- Integrated Finite Elements Analysis and Design of StructuresDokument50 SeitenIntegrated Finite Elements Analysis and Design of Structuresaeiou321Noch keine Bewertungen
- HTTP Download - Yamaha.com API Asset File Language En&site Au - YamahaDokument5 SeitenHTTP Download - Yamaha.com API Asset File Language En&site Au - Yamahaericwc123456Noch keine Bewertungen
- ANSYS Explicit Dynamics 120 Workshop 02Dokument37 SeitenANSYS Explicit Dynamics 120 Workshop 02avinashj18Noch keine Bewertungen
- Analog Design and Simulation Using OrCAD Capture and PSpiceVon EverandAnalog Design and Simulation Using OrCAD Capture and PSpiceNoch keine Bewertungen
- Catia - Generative Part Stress AnalysisDokument154 SeitenCatia - Generative Part Stress AnalysisconqurerNoch keine Bewertungen
- Introduction To MSC - Patran ExercisesDokument714 SeitenIntroduction To MSC - Patran ExercisesAlex da SilvaNoch keine Bewertungen
- Advanced MSC - Patran ExercisesDokument444 SeitenAdvanced MSC - Patran ExercisesAlex da Silva100% (3)
- Modeling 6 Story RC Building Etabs 2013 Tutorial PDFDokument26 SeitenModeling 6 Story RC Building Etabs 2013 Tutorial PDFRaul Araca100% (1)
- SAP2000 Example 2D Steel TowerDokument12 SeitenSAP2000 Example 2D Steel TowerBishowkumar ShresthaNoch keine Bewertungen
- SAP2000-Example 2D Steel TowerDokument23 SeitenSAP2000-Example 2D Steel Towerandyoreta6332100% (4)
- Ex 2 User InterfaceDokument11 SeitenEx 2 User InterfacezamnasNoch keine Bewertungen
- ANSYS Mechanical APDL for Finite Element AnalysisVon EverandANSYS Mechanical APDL for Finite Element AnalysisBewertung: 4.5 von 5 Sternen4.5/5 (8)
- ANSYS Workbench 2023 R2: A Tutorial Approach, 6th EditionVon EverandANSYS Workbench 2023 R2: A Tutorial Approach, 6th EditionNoch keine Bewertungen
- Poster SIL PDFDokument1 SeitePoster SIL PDFvgogulakrishnanNoch keine Bewertungen
- Solidworks 2018 Learn by Doing - Part 3: DimXpert and RenderingVon EverandSolidworks 2018 Learn by Doing - Part 3: DimXpert and RenderingNoch keine Bewertungen
- Certified Solidworks Professional Advanced Sheet Metal Exam PreparationVon EverandCertified Solidworks Professional Advanced Sheet Metal Exam PreparationBewertung: 5 von 5 Sternen5/5 (4)
- Caution!: Portable Digital Color Doppler Ultrasound SystemDokument177 SeitenCaution!: Portable Digital Color Doppler Ultrasound SystemDaniel Galindo100% (1)
- Training BookletDokument20 SeitenTraining BookletMohamedAliJlidiNoch keine Bewertungen
- ICT Css NotesDokument11 SeitenICT Css NotesWinnie OoiNoch keine Bewertungen
- ESSENCE TheFace Modeling and TexturingDokument41 SeitenESSENCE TheFace Modeling and Texturingcatio0000% (1)
- CATIAV5 Generative Part Structural AnalysisDokument24 SeitenCATIAV5 Generative Part Structural AnalysisGonzalo Sepúlveda ANoch keine Bewertungen
- SolidWorks 2016 Learn by doing 2016 - Part 3Von EverandSolidWorks 2016 Learn by doing 2016 - Part 3Bewertung: 3.5 von 5 Sternen3.5/5 (3)
- Practice Questions for UiPath Certified RPA Associate Case BasedVon EverandPractice Questions for UiPath Certified RPA Associate Case BasedNoch keine Bewertungen
- IET600 Training Rev 02Dokument24 SeitenIET600 Training Rev 02osmpot100% (1)
- SAP2000 Example Prestress BeamDokument28 SeitenSAP2000 Example Prestress BeamHugoStiglic100% (4)
- Gas Plant Improves C3 Recovery With Lean Six Sigma ApproachDokument9 SeitenGas Plant Improves C3 Recovery With Lean Six Sigma ApproachganeshdhageNoch keine Bewertungen
- Template For Table of Contents of RPMS PortfolioDokument4 SeitenTemplate For Table of Contents of RPMS PortfolioGener Toledo100% (4)
- Workshop 7 Seat Post Assembly Analysis: WS7-1 CAT509, Workshop 7, March 2002Dokument52 SeitenWorkshop 7 Seat Post Assembly Analysis: WS7-1 CAT509, Workshop 7, March 2002catio000Noch keine Bewertungen
- Workshop 4 Bicycle Pedal Mesh Refinement and Adaptivity: WS4-1 CAT509, Workshop 4, March 2002Dokument32 SeitenWorkshop 4 Bicycle Pedal Mesh Refinement and Adaptivity: WS4-1 CAT509, Workshop 4, March 2002catio000Noch keine Bewertungen
- 08b v5 Gpsfordesigner Ws 8b 030402Dokument26 Seiten08b v5 Gpsfordesigner Ws 8b 030402catio000Noch keine Bewertungen
- CATIA V5 GPS For Designer - Cantilever Beam - 2012Dokument22 SeitenCATIA V5 GPS For Designer - Cantilever Beam - 2012Siow Shung ChurnNoch keine Bewertungen
- Workshop 6 Rear Rack (Modal) Analysis: WS6-1 CAT509, Workshop 6, March 2002Dokument22 SeitenWorkshop 6 Rear Rack (Modal) Analysis: WS6-1 CAT509, Workshop 6, March 2002catio000Noch keine Bewertungen
- 10 v5 Gpsfordesigner Ws 10 030402Dokument30 Seiten10 v5 Gpsfordesigner Ws 10 030402catio000Noch keine Bewertungen
- 11 v5 Gpsfordesigner Ws 11 030402Dokument30 Seiten11 v5 Gpsfordesigner Ws 11 030402catio000Noch keine Bewertungen
- Pro M TutorialDokument13 SeitenPro M TutorialmudhayakNoch keine Bewertungen
- 1.2 UserManual Vision PDFDokument126 Seiten1.2 UserManual Vision PDFBui Duy HungNoch keine Bewertungen
- SapTutor ExampleDokument50 SeitenSapTutor ExampleBesmirNoch keine Bewertungen
- Sap TutorDokument50 SeitenSap TutorAndore BcNoch keine Bewertungen
- Start The Generator: 1. Set Your Active Project To Tutorial - Files, and Then Open DiscDokument12 SeitenStart The Generator: 1. Set Your Active Project To Tutorial - Files, and Then Open DiscCGomezEduardoNoch keine Bewertungen
- 1Dokument25 Seiten1Idehen KelvinNoch keine Bewertungen
- ANSYS Explicit Dynamics 120 Workshop 02Dokument37 SeitenANSYS Explicit Dynamics 120 Workshop 02Love SemsemNoch keine Bewertungen
- Integrated Finite Elements Analysis and Design of StructuresDokument50 SeitenIntegrated Finite Elements Analysis and Design of StructuresjustakeNoch keine Bewertungen
- Sap TutorDokument50 SeitenSap Tutoraaa8165Noch keine Bewertungen
- Product Engineering Optimisation Using CATIA V5 PDFDokument27 SeitenProduct Engineering Optimisation Using CATIA V5 PDFEmir AbazovićNoch keine Bewertungen
- 3221 SD SFA Article2 Nov04Dokument7 Seiten3221 SD SFA Article2 Nov04Daniel Marques SilvaNoch keine Bewertungen
- 10 List Group PAT301Dokument40 Seiten10 List Group PAT301Dadir AliNoch keine Bewertungen
- Autodesk 3ds Max 2024: A Comprehensive Guide, 24th EditionVon EverandAutodesk 3ds Max 2024: A Comprehensive Guide, 24th EditionNoch keine Bewertungen
- Autodesk 3ds Max 2023: A Comprehensive Guide, 23rd EditionVon EverandAutodesk 3ds Max 2023: A Comprehensive Guide, 23rd EditionNoch keine Bewertungen
- MSC - Software Corporation: CATIA V5 Structural Analysis For The DesignerDokument4 SeitenMSC - Software Corporation: CATIA V5 Structural Analysis For The Designercatio000Noch keine Bewertungen
- 09b v5 Gpsfordesigner Ws 9b 030402Dokument28 Seiten09b v5 Gpsfordesigner Ws 9b 030402catio000Noch keine Bewertungen
- Rhino SintesisDokument24 SeitenRhino Sintesiscatio000Noch keine Bewertungen
- 11 v5 Gpsfordesigner Ws 11 030402Dokument30 Seiten11 v5 Gpsfordesigner Ws 11 030402catio000Noch keine Bewertungen
- 10 v5 Gpsfordesigner Ws 10 030402Dokument30 Seiten10 v5 Gpsfordesigner Ws 10 030402catio000Noch keine Bewertungen
- Workshop 6 Rear Rack (Modal) Analysis: WS6-1 CAT509, Workshop 6, March 2002Dokument22 SeitenWorkshop 6 Rear Rack (Modal) Analysis: WS6-1 CAT509, Workshop 6, March 2002catio000Noch keine Bewertungen
- 14 v5 Gpsfordesigner Ws 14 030402Dokument20 Seiten14 v5 Gpsfordesigner Ws 14 030402catio000Noch keine Bewertungen
- Workshop 1 Fem Review: WS1-1 CAT509, Workshop 1, March 2002Dokument6 SeitenWorkshop 1 Fem Review: WS1-1 CAT509, Workshop 1, March 2002catio000Noch keine Bewertungen
- T-Spice User's Guide: Release 16.3 June 2015Dokument579 SeitenT-Spice User's Guide: Release 16.3 June 2015Laxmi GuptaNoch keine Bewertungen
- AAE 11.3.1 User Guide ClientDokument475 SeitenAAE 11.3.1 User Guide Clientme4ias100% (2)
- A330 Tire Inspn PDFDokument21 SeitenA330 Tire Inspn PDFRithesh Ram NambiarNoch keine Bewertungen
- Yaskawa TM.J7.01Dokument96 SeitenYaskawa TM.J7.01Salvador CrisantosNoch keine Bewertungen
- Don't Just Lead, Govern: Implementing Effective IT GovernanceDokument20 SeitenDon't Just Lead, Govern: Implementing Effective IT GovernanceWahyu Astri Kurniasari100% (1)
- HydroAir™ Variable Radius Turbine - Dresser-RandDokument2 SeitenHydroAir™ Variable Radius Turbine - Dresser-RandLeoPérezNoch keine Bewertungen
- SBI Clerk Mains Bolt 2023 OliveboardDokument160 SeitenSBI Clerk Mains Bolt 2023 OliveboardMaahi ThakorNoch keine Bewertungen
- Guidelines For Performance Task - LIVING MUSEUM PDFDokument2 SeitenGuidelines For Performance Task - LIVING MUSEUM PDFJoserie Barioga HernaneNoch keine Bewertungen
- Energy Cable Accessories Epp1984 EngDokument156 SeitenEnergy Cable Accessories Epp1984 EngSathiyanathan ManiNoch keine Bewertungen
- W L 1176Dokument1 SeiteW L 1176shama093Noch keine Bewertungen
- MGT104 Assignment 3Dokument11 SeitenMGT104 Assignment 3Lê Hữu Nam0% (1)
- k2601 enDokument12 Seitenk2601 enRobert MasaNoch keine Bewertungen
- Rotation Gearbox Component Fig 1Dokument2 SeitenRotation Gearbox Component Fig 1Mohamed RashedNoch keine Bewertungen
- JCCS Internet Safety CollaborationDokument9 SeitenJCCS Internet Safety Collaborationnoble010Noch keine Bewertungen
- 2501 Solid Drawn Copper Tubes For General Engineering PurposesDokument8 Seiten2501 Solid Drawn Copper Tubes For General Engineering PurposesKaushik SenguptaNoch keine Bewertungen
- Kobelco 30SR Service ManualDokument6 SeitenKobelco 30SR Service ManualG NEELAKANDANNoch keine Bewertungen
- Version 2 Production Area Ground Floor + 1st Floor Samil EgyptDokument1 SeiteVersion 2 Production Area Ground Floor + 1st Floor Samil EgyptAbdulazeez Omer AlmadehNoch keine Bewertungen
- Building 101 - 25 Tips For A Tropical HomeDokument11 SeitenBuilding 101 - 25 Tips For A Tropical HomeMelanie CabforoNoch keine Bewertungen
- BB TariffDokument21 SeitenBB TariffKarthikeyanNoch keine Bewertungen
- CM29, 03-16-17Dokument3 SeitenCM29, 03-16-17Louie PascuaNoch keine Bewertungen
- The Impact of Greed On Academic Medicine and Patient CareDokument5 SeitenThe Impact of Greed On Academic Medicine and Patient CareBhawana Prashant AgrawalNoch keine Bewertungen