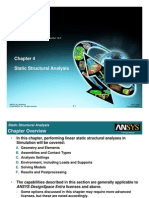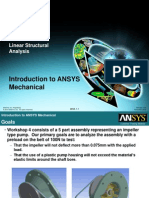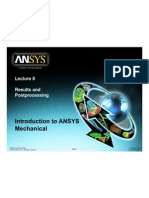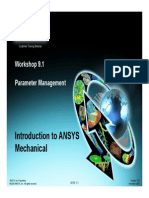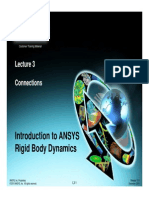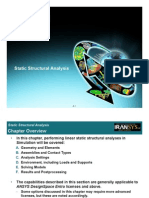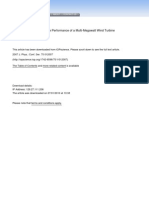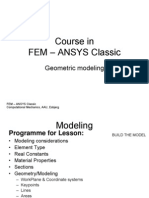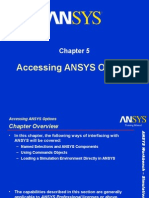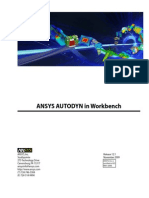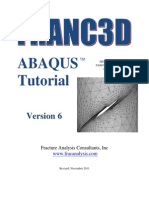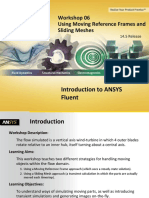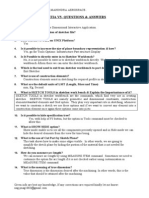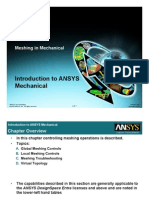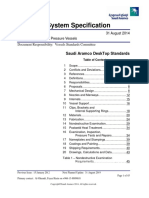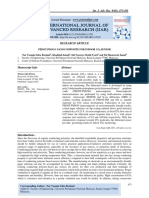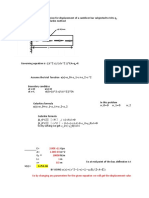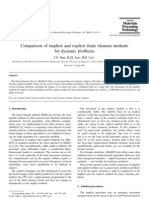Beruflich Dokumente
Kultur Dokumente
Introduction To ANSYS Mechanical: Workshop 6.1 Free Vibration Analysis
Hochgeladen von
aslekhaOriginaltitel
Copyright
Verfügbare Formate
Dieses Dokument teilen
Dokument teilen oder einbetten
Stufen Sie dieses Dokument als nützlich ein?
Sind diese Inhalte unangemessen?
Dieses Dokument meldenCopyright:
Verfügbare Formate
Introduction To ANSYS Mechanical: Workshop 6.1 Free Vibration Analysis
Hochgeladen von
aslekhaCopyright:
Verfügbare Formate
Customer Training Material
Workshop 6.1
Free Vibration Analysis
Introduction to ANSYS
Mechanical
ANSYS, Inc. Proprietary
2010 ANSYS, Inc. All rights reserved.
WS6.1-1
Release 13.0
November 2010
Introduction to ANSYS Mechanical
Goals
Customer Training Material
Our goal is to investigate the vibration characteristics of a motor
cover manufactured from 18 gage steel (0.0478in/1.2141mm). The
cover is to be fastened to a device operating at 1000 Hz.
ANSYS, Inc. Proprietary
2010 ANSYS, Inc. All rights reserved.
WS6.1-2
Release 13.0
November 2010
Introduction to ANSYS Mechanical
Assumptions
Customer Training Material
The cover is meant to slip over a cylinder and be constrained at the
bolt hole locations. To simulate the area contacting the cylinder the
surface has been split (see below). We will use a frictionless support
on this surface to simulate the contact area. The frictionless support
type applies a constraint that is normal to the surface, thus axial and
tangential movement is allowed while radial motion is not.
To simulate the bolted connections a
fixed support type will be used on the
edges of the bolt holes.
ANSYS, Inc. Proprietary
2010 ANSYS, Inc. All rights reserved.
WS6.1-3
Release 13.0
November 2010
Introduction to ANSYS Mechanical
Units
Customer Training Material
Open the Project page.
From the Units menu verify:
Project units are set to US Customary (lbm, in, s, F, A, lbf, V).
Display Values in Project Units is checked (on).
ANSYS, Inc. Proprietary
2010 ANSYS, Inc. All rights reserved.
WS6.1-4
Release 13.0
November 2010
Introduction to ANSYS Mechanical
Project Schematic
Customer Training Material
1. From the Toolbox double click
Modal to create a new system.
1.
2. RMB the Geometry cell and
browse to Motor_cover_5.stp.
3. Double click Model to open the
Mechanical application.
2.
3.
ANSYS, Inc. Proprietary
2010 ANSYS, Inc. All rights reserved.
WS6.1-5
Release 13.0
November 2010
Introduction to ANSYS Mechanical
Setup
Customer Training Material
4. Set the working Unit System:
Units > U.S Customary (in, lbm, lbf, F, s, V, A)
4.
ANSYS, Inc. Proprietary
2010 ANSYS, Inc. All rights reserved.
WS6.1-6
Release 13.0
November 2010
Introduction to ANSYS Mechanical
Preprocessing
Customer Training Material
Since the model consists of surface geometry the
part will be meshed with shell elements. Surface
geometry requires input for thickness in the details.
a.
5. Specify Part thickness:
a. Highlight the 1 branch.
Note : The Thickness field is currently displayed in
yellow to indicate it is undefined. Also, the Part has a
question mark next to it which means that it is not fully
defined
b. Click in the Thickness field and set
Thickness = 0.05 in.
Note : Entering a thickness for the part changes the status
icon from a question mark to a check mark meaning that it
is now fully defined.
b.
ANSYS, Inc. Proprietary
2010 ANSYS, Inc. All rights reserved.
WS6.1-7
Release 13.0
November 2010
Introduction to ANSYS Mechanical
Environment
Customer Training Material
6. Apply supports to model (highlight the
Modal branch (A5):
a.
a. Make sure that you are in Face Select Mode.
Select the cylindrical split face, RMB > Insert >
Frictionless Support
b. Switch to Edge Select mode and select the
edges for each of the 5 holes, RMB > Insert >
Fixed Support
b.
ANSYS, Inc. Proprietary
2010 ANSYS, Inc. All rights reserved.
WS6.1-8
Release 13.0
November 2010
Introduction to ANSYS Mechanical
Analysis Settings
Customer Training Material
7. Set Options for Modal Analysis:
a. Highlight Analysis Settings to set the Max
modes to Find (defaults to 6 modes).
a.
As a final check verify the status symbols next
to the branches. All branches should have
either:
Yellow Lightening bolt (ready to be solved).
Green check mark (fully defined).
8. Solve the model.
9.
ANSYS, Inc. Proprietary
2010 ANSYS, Inc. All rights reserved.
WS6.1-9
Release 13.0
November 2010
Introduction to ANSYS Mechanical
Results
Customer Training Material
9. Select Mode shapes to view:
a. Click on the Solution branch (A6). This will display the Timeline
and the Tabular Data showing a summary of the frequencies at which
the modes occur.
b. In the Timeline RMB > Select All to select all modes.
Note : This can be done from the Tabular Data as well.
d.
c. RMB > Create Mode Shape Results.
d. Click Solve to view the results.
c.
a.
ANSYS, Inc. Proprietary
2010 ANSYS, Inc. All rights reserved.
b.
WS6.1-10
Release 13.0
November 2010
Introduction to ANSYS Mechanical
. . . Results
Customer Training Material
View Results (highlight the desired mode):
Note : Displacements reported in mode shapes do not reflect the actual displacements. Actual
displacements will depend on the energy input to the system.
ANSYS, Inc. Proprietary
2010 ANSYS, Inc. All rights reserved.
WS6.1-11
Release 13.0
November 2010
Das könnte Ihnen auch gefallen
- Introduction To ANSYS Mechanical: Workshop 6.1 Free Vibration AnalysisDokument11 SeitenIntroduction To ANSYS Mechanical: Workshop 6.1 Free Vibration AnalysisAjay ChackoNoch keine Bewertungen
- WB-Mech 120 Ch04 Static PDFDokument49 SeitenWB-Mech 120 Ch04 Static PDFGz2239Noch keine Bewertungen
- Introduction To ANSYS Mechanical: Workshop 5.1 Linear Structural AnalysisDokument20 SeitenIntroduction To ANSYS Mechanical: Workshop 5.1 Linear Structural AnalysisAjay Chacko100% (1)
- Mech-Intro 13.0 WS07.1 SStherm PDFDokument14 SeitenMech-Intro 13.0 WS07.1 SStherm PDFrustamriyadiNoch keine Bewertungen
- WBv12.1 Emag Tutorial3 Busbars PDFDokument58 SeitenWBv12.1 Emag Tutorial3 Busbars PDFAraz SNoch keine Bewertungen
- Mech-Intro 13.0 WS03.1 ContactDokument13 SeitenMech-Intro 13.0 WS03.1 ContactJym GensonNoch keine Bewertungen
- Mech-Intro 13.0 L08 ResultsDokument45 SeitenMech-Intro 13.0 L08 ResultsRichard HilsonNoch keine Bewertungen
- 1301 ENME442 Lab8 Ansys PDFDokument22 Seiten1301 ENME442 Lab8 Ansys PDFhidaiNoch keine Bewertungen
- Introduction To ANSYS Mechanical: Workshop 8.1 Meshing EvaluationDokument19 SeitenIntroduction To ANSYS Mechanical: Workshop 8.1 Meshing EvaluationAjay ChackoNoch keine Bewertungen
- Introduction To ANSYS Introduction To ANSYS Mechanical: WKH 9 1 Workshop 9.1 Parameter Management GDokument25 SeitenIntroduction To ANSYS Introduction To ANSYS Mechanical: WKH 9 1 Workshop 9.1 Parameter Management GLuca De Barbieri BustamanteNoch keine Bewertungen
- ANSYS 13.0 Advanced Contact PDFDokument32 SeitenANSYS 13.0 Advanced Contact PDFNashNoch keine Bewertungen
- Mech-RBD 13.0 L03Dokument52 SeitenMech-RBD 13.0 L03Shaheen S. RatnaniNoch keine Bewertungen
- AM-Intro 13.0 L03 Global Mesh SettingsDokument37 SeitenAM-Intro 13.0 L03 Global Mesh SettingsCarlos AméricoNoch keine Bewertungen
- Machine Design Possible Interview QuestionsDokument36 SeitenMachine Design Possible Interview QuestionsInsomniac Está de VueltaNoch keine Bewertungen
- WB-Mech 120 Ch04 StaticDokument49 SeitenWB-Mech 120 Ch04 StaticmrezaianNoch keine Bewertungen
- 3D CFD Analysis of Multi-MW Wind Turbine PerformanceDokument14 Seiten3D CFD Analysis of Multi-MW Wind Turbine PerformancesurichiNoch keine Bewertungen
- AM Global Mesh SettingsDokument37 SeitenAM Global Mesh SettingsSergio O. Chong LugoNoch keine Bewertungen
- HyperMesh 10 0 Core Tutorials PDFDokument552 SeitenHyperMesh 10 0 Core Tutorials PDFCửu HoaNoch keine Bewertungen
- WAsP 9 Help FacilityDokument160 SeitenWAsP 9 Help Facilityabnaod5363Noch keine Bewertungen
- FEM ANSYS Classic MDLDokument53 SeitenFEM ANSYS Classic MDLNiku Pasca100% (1)
- Geometry: ICEM CFD Introductory CourseDokument17 SeitenGeometry: ICEM CFD Introductory CourseCarlos GomezNoch keine Bewertungen
- Franc3D V6 Nastran TutorialDokument52 SeitenFranc3D V6 Nastran TutorialSandeep BhatiaNoch keine Bewertungen
- ANSYS OptionsDokument44 SeitenANSYS OptionsNshuti Rene FabriceNoch keine Bewertungen
- Mechanical Nonlin 13.0 WS 03A Contact StiffnessDokument13 SeitenMechanical Nonlin 13.0 WS 03A Contact StiffnessJym Genson100% (1)
- Abaqus Tutorial: Fracture Analysis Consultants, IncDokument200 SeitenAbaqus Tutorial: Fracture Analysis Consultants, IncTawsif AhmedNoch keine Bewertungen
- 083 Martin RotorDokument60 Seiten083 Martin RotormarintraianNoch keine Bewertungen
- Explicit Dynamics Explicit MeshingDokument51 SeitenExplicit Dynamics Explicit MeshingShivu Patil100% (1)
- ANSYS AutodynDokument22 SeitenANSYS AutodynAhmed Dyal100% (1)
- 12.12.4 Bolt Pre-LoadDokument25 Seiten12.12.4 Bolt Pre-Loadjingyong123Noch keine Bewertungen
- Catia Interview Questions and AnswersDokument110 SeitenCatia Interview Questions and AnswersSnehasish IsharNoch keine Bewertungen
- AWS90 Ch04 StaticDokument54 SeitenAWS90 Ch04 StaticmuruganandamdesinghNoch keine Bewertungen
- Franc3D V6 Abaqus TutorialDokument80 SeitenFranc3D V6 Abaqus TutorialleobiaNoch keine Bewertungen
- Nacelle Lidar Power Performance Measurement in The Context of The IEC 61400-12-1 StandardDokument18 SeitenNacelle Lidar Power Performance Measurement in The Context of The IEC 61400-12-1 StandardJACKNoch keine Bewertungen
- ANSYS Mechanical ANSYS Mechanical Structural Nonlinearities: Rate Independent PlasticityDokument56 SeitenANSYS Mechanical ANSYS Mechanical Structural Nonlinearities: Rate Independent PlasticityGz2239Noch keine Bewertungen
- Mechanical APDL Advanced Analysis Techniques Guide - AnsysDokument380 SeitenMechanical APDL Advanced Analysis Techniques Guide - AnsysHoang Tien DungNoch keine Bewertungen
- Ansys Workbench Shah Ruck TutorialsDokument25 SeitenAnsys Workbench Shah Ruck TutorialsNagamani Arumugam0% (1)
- FEA Academy MasterClass - Preparing An FEA InterviewDokument57 SeitenFEA Academy MasterClass - Preparing An FEA Interviewgurpinder Singh DhaliwalNoch keine Bewertungen
- Mech-Intro 14.0 WS03.1 2DGearsDokument17 SeitenMech-Intro 14.0 WS03.1 2DGearsSilva Junior, E. J.Noch keine Bewertungen
- Mechanical Nonlin 13.0 WS 02A Large DeflDokument15 SeitenMechanical Nonlin 13.0 WS 02A Large DeflJym Genson100% (1)
- Catia V5 Interview QuestionsDokument14 SeitenCatia V5 Interview QuestionsRaja SekarNoch keine Bewertungen
- Ansys Discovery LiveDokument10 SeitenAnsys Discovery Livesaleamlak muluNoch keine Bewertungen
- Fluent-Intro 14.5 WS06 Sliding MeshDokument35 SeitenFluent-Intro 14.5 WS06 Sliding MeshalfredozegarraNoch keine Bewertungen
- Control, Structure and Syntax of Calculations. Information On The Project. Process of CalculationDokument13 SeitenControl, Structure and Syntax of Calculations. Information On The Project. Process of CalculationM Jobayer AzadNoch keine Bewertungen
- CFD Study of Thick Flatback Airfoils Using OpenFOAMDokument172 SeitenCFD Study of Thick Flatback Airfoils Using OpenFOAMMason925Noch keine Bewertungen
- Catia Important Interview QuestionsDokument40 SeitenCatia Important Interview QuestionsHarshwardhan Singh0% (1)
- Digimat: The Material Modeling PlatformDokument24 SeitenDigimat: The Material Modeling PlatformsuganthNoch keine Bewertungen
- Ansys ContactDokument42 SeitenAnsys ContactsnehasishNoch keine Bewertungen
- Workbench - Simulation Basics: Workshop 2Dokument22 SeitenWorkbench - Simulation Basics: Workshop 2siddhartha rajNoch keine Bewertungen
- NX Tutorial Drafting enDokument4 SeitenNX Tutorial Drafting enJag VrNoch keine Bewertungen
- DTU - Wind Turbine Airfoil CatalogueDokument153 SeitenDTU - Wind Turbine Airfoil CatalogueLight HouseNoch keine Bewertungen
- CADCAE Engineer Interview Questions and Answers 2190Dokument8 SeitenCADCAE Engineer Interview Questions and Answers 2190Kaustubh PanchalNoch keine Bewertungen
- Fluent-Intro 15.0 WS08a Tank FlushDokument33 SeitenFluent-Intro 15.0 WS08a Tank Flushmatteo_1234Noch keine Bewertungen
- Mech-Intro 13.0 WS03.1 ContactDokument13 SeitenMech-Intro 13.0 WS03.1 ContactAjay ChackoNoch keine Bewertungen
- Mech-Intro 13.0 WS06.2 PreStrVibDokument11 SeitenMech-Intro 13.0 WS06.2 PreStrVibJym GensonNoch keine Bewertungen
- Introduction To ANSYS Mechanical: Workshop 6.2 Pre-Stressed Vibration AnalysisDokument11 SeitenIntroduction To ANSYS Mechanical: Workshop 6.2 Pre-Stressed Vibration AnalysisAjay ChackoNoch keine Bewertungen
- Mechanical Nonlin 13.0 WS 06A CreepDokument13 SeitenMechanical Nonlin 13.0 WS 06A CreepShaheen S. Ratnani100% (1)
- Mech-Intro 13.0 WS04.1 MeshingDokument12 SeitenMech-Intro 13.0 WS04.1 MeshingMohamed BaakilNoch keine Bewertungen
- Ansys Mechanical TrainingDokument54 SeitenAnsys Mechanical TrainingAbhijeet Gandage100% (3)
- Workshop 03.1: Linear Structural Analysis: Introduction To ANSYS MechanicalDokument24 SeitenWorkshop 03.1: Linear Structural Analysis: Introduction To ANSYS MechanicalEmrahNoch keine Bewertungen
- Introduction To ANSYS Mechanical: Workshop 7.1 Steady-State Thermal AnalysisDokument14 SeitenIntroduction To ANSYS Mechanical: Workshop 7.1 Steady-State Thermal AnalysisAjay ChackoNoch keine Bewertungen
- Manufacturing Operations GuideDokument4 SeitenManufacturing Operations GuidetarasasankaNoch keine Bewertungen
- 1 Nature and Importance of WaterDokument22 Seiten1 Nature and Importance of WaterGRAZIELLA CZARINA MARIE LABRADORNoch keine Bewertungen
- Every Day Science PDFDokument115 SeitenEvery Day Science PDFmuhammad ihtishamNoch keine Bewertungen
- Samms Spec PDFDokument45 SeitenSamms Spec PDFExport priminoxNoch keine Bewertungen
- Pedot:pss/go Nanocomposite For Indoor Co2 SensorDokument9 SeitenPedot:pss/go Nanocomposite For Indoor Co2 SensorIJAR JOURNALNoch keine Bewertungen
- 01FE16MMD011 - Paragpushp Naik - FEMD AssignmentDokument4 Seiten01FE16MMD011 - Paragpushp Naik - FEMD AssignmentParag NaikNoch keine Bewertungen
- General Chemistry 1: Quarter 2 - Module 2 The Chemical BondingDokument17 SeitenGeneral Chemistry 1: Quarter 2 - Module 2 The Chemical BondingKaren de los Reyes100% (1)
- Worksheet 1 HMTDokument5 SeitenWorksheet 1 HMTmubarekjemal3279Noch keine Bewertungen
- Plain Diffuser LKA: DimensionsDokument11 SeitenPlain Diffuser LKA: DimensionsadigetoNoch keine Bewertungen
- Greencon Catalogue 2018 PDFDokument16 SeitenGreencon Catalogue 2018 PDFAfizshueNoch keine Bewertungen
- Restrictive OrificeDokument11 SeitenRestrictive Orificeligia hancu100% (1)
- Manual For Design and Detailing of Reinforced Concrete 2013 HK GuideDokument301 SeitenManual For Design and Detailing of Reinforced Concrete 2013 HK GuideLau Kim HwaNoch keine Bewertungen
- High-Performance Concrete Characteristics and PropertiesDokument16 SeitenHigh-Performance Concrete Characteristics and PropertiesChukwuma OgbonnaNoch keine Bewertungen
- Lab02 Pressure WorksheetDokument3 SeitenLab02 Pressure WorksheetFawadAkhtar100% (1)
- Comparison of Implicit and Explicit Finite Element Methods For Dynamic ProblemsDokument9 SeitenComparison of Implicit and Explicit Finite Element Methods For Dynamic ProblemsWiwat TanwongwanNoch keine Bewertungen
- Pages From EPRI EL-6800Dokument6 SeitenPages From EPRI EL-6800981002Noch keine Bewertungen
- Rosalind E. Franklin-R. G. Gosling PDFDokument6 SeitenRosalind E. Franklin-R. G. Gosling PDFEduardo Panadero CuarteroNoch keine Bewertungen
- Ce 701Dokument7 SeitenCe 701Shadab Ansari JSNoch keine Bewertungen
- PneumaticsDokument17 SeitenPneumaticser9824925568Noch keine Bewertungen
- Axial Piston Variable Pump A10V (S) O Series 31 AmericasDokument56 SeitenAxial Piston Variable Pump A10V (S) O Series 31 AmericasFawzi AlzubairyNoch keine Bewertungen
- Vapor-Pressure OriginalDokument5 SeitenVapor-Pressure Originalapi-293306937Noch keine Bewertungen
- Newton's Law at WorkDokument2 SeitenNewton's Law at WorkAnan BarghouthyNoch keine Bewertungen
- Light Properties and Interactions in 40Dokument3 SeitenLight Properties and Interactions in 40Rhonoelle Reevenujlah100% (1)
- ATC-115+Roadmap Final 022715Dokument197 SeitenATC-115+Roadmap Final 022715Nestor Walter Barrera RomeroNoch keine Bewertungen
- Solar Radiation Measuring InstrumentsDokument14 SeitenSolar Radiation Measuring InstrumentsadityapalsinghNoch keine Bewertungen
- Sample Problems On WavesDokument22 SeitenSample Problems On WavesbananacrunchNoch keine Bewertungen
- Mass Transfer Operations: Gate PyqDokument62 SeitenMass Transfer Operations: Gate PyqChandrashekharCSKNoch keine Bewertungen
- Heat Transfer in Internal Combustion Engines: 85-WA/HT-23Dokument7 SeitenHeat Transfer in Internal Combustion Engines: 85-WA/HT-23muhammad basitNoch keine Bewertungen
- Module 2Dokument14 SeitenModule 2Reginald VelanoNoch keine Bewertungen
- SubhradipDokument10 SeitenSubhradipGreatNoch keine Bewertungen