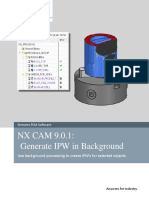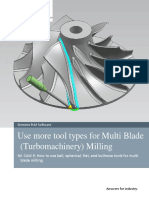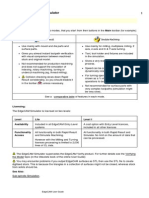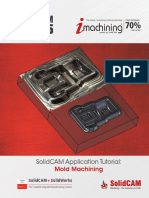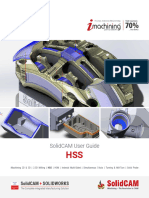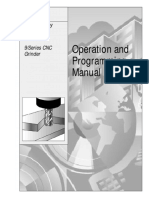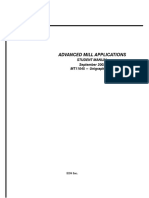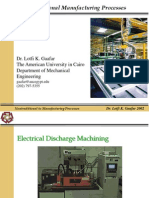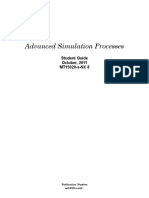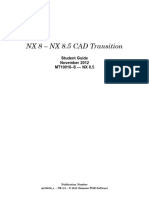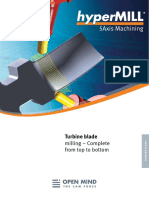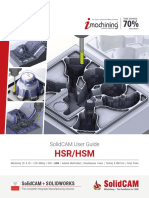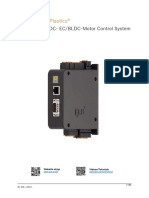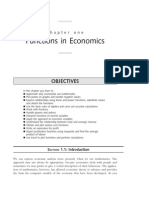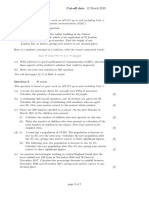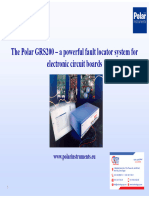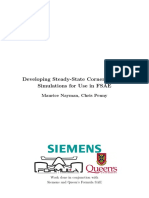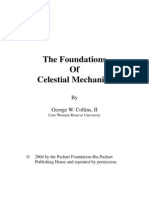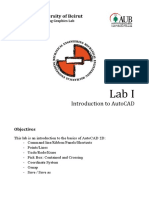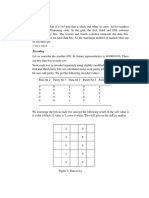Beruflich Dokumente
Kultur Dokumente
Solidcam 5 Axis User Guide Print
Hochgeladen von
Eleazar Pereda MuñozCopyright
Verfügbare Formate
Dieses Dokument teilen
Dokument teilen oder einbetten
Stufen Sie dieses Dokument als nützlich ein?
Sind diese Inhalte unangemessen?
Dieses Dokument meldenCopyright:
Verfügbare Formate
Solidcam 5 Axis User Guide Print
Hochgeladen von
Eleazar Pereda MuñozCopyright:
Verfügbare Formate
SolidCAM Simultaneous
5-axis Machining
Users Guide
1995-2005 SolidCAM LTD.
All Rights Reserved.
SolidCAM2005 Milling Manual
5-axis Machining
Contents
1. Introduction ............................................................................................................................... 5
2. User Interface ........................................................................................................................... 6
2.1 Adding a 5-axis Operation....................................................................................................6
2.2 5-axis Operation user interface ............................................................................................8
2.3 Stages of the Simultaneous 5-axis Operations parameters definition ............................... 10
3. CoordSys Page ...................................................................................................................... 11
4. Tool Page ................................................................................................................................ 12
5. Levels Page ............................................................................................................................ 14
6. Geometry Page ...................................................................................................................... 17
6.1 Drive surface selection ....................................................................................................... 18
6.2 Cut Controls: ...................................................................................................................... 20
6.2.1 Parallel cuts .................................................................................................................. 20
Exercise 1:.................................................................................................................... 23
Exercise 2:.................................................................................................................... 25
6.2.2 Cuts along curve ........................................................................................................... 26
Exercise 3:.................................................................................................................... 27
Exercise 4:.................................................................................................................... 28
6.2.3 Morph between two curves ........................................................................................... 30
Exercise 5:.................................................................................................................... 32
Exercise 6:.................................................................................................................... 34
6.2.4 Parallel to curve ............................................................................................................ 36
Exercise 7:.................................................................................................................... 37
Exercise 8:.................................................................................................................... 38
6.2.5 Project curves ............................................................................................................... 40
Exercise 9:.................................................................................................................... 41
Exercise 10:.................................................................................................................. 43
6.2.6 Morph between two surfaces ........................................................................................ 45
Exercise 11:.................................................................................................................. 46
Exercise 12:.................................................................................................................. 48
6.2.7 Parallel to surface ......................................................................................................... 50
Exercise 13:.................................................................................................................. 52
6.3 Flip Stepover ...................................................................................................................... 54
Exercise 14:.................................................................................................................. 55
6.4 Cutting Method ................................................................................................................... 56
6.5 Cut Order ........................................................................................................................... 58
Exercise 15:.................................................................................................................. 60
2
5-axis Machining
SolidCAM2005 Milling Manual
6.6 Direction for One Way machining ...................................................................................... 62
Exercise 16:.................................................................................................................. 64
6.7 Cutting Area ....................................................................................................................... 65
Exercise 17:.................................................................................................................. 67
6.8 Start Point .......................................................................................................................... 69
7. Finish Parameters page: ........................................................................................................ 71
7.1 Tool Contact point .............................................................................................................. 72
Exercise 18:.................................................................................................................. 75
7.2 Lead in / Lead out .............................................................................................................. 79
Exercise 19:.................................................................................................................. 82
Exercise 20:.................................................................................................................. 86
7.3 Round surface by tool radius ............................................................................................. 92
7.4 Stock to leave..................................................................................................................... 94
7.5 Multi Passes ....................................................................................................................... 95
7.6 Surface Quality................................................................................................................... 97
7.6.1 Chaining Tolerance ....................................................................................................... 97
7.6.2 Cut tolerance ................................................................................................................ 98
7.6.3 Distance ........................................................................................................................ 99
7.6.4 Stepover ..................................................................................................................... 100
8. Gaps Page............................................................................................................................ 101
8.1 Gap Along Cut.................................................................................................................. 101
8.1.1 Gap Size as % of tool diameter .................................................................................. 102
8.1.2 Direct .......................................................................................................................... 102
8.1.3 Broken ........................................................................................................................ 103
8.1.4 Retract ........................................................................................................................ 103
8.1.5 Follow Surface ............................................................................................................ 104
8.2 Gaps between cut (Gap Size as % Of Stepover) ............................................................. 105
8.2.1 Gap Size as % of Stepover......................................................................................... 105
8.2.2 Direct .......................................................................................................................... 106
8.2.3 Broken ........................................................................................................................ 106
8.2.4 Retract ........................................................................................................................ 107
8.2.5 Follow surface ............................................................................................................. 107
9. Tool axis control page ........................................................................................................... 108
9.1 Output format ................................................................................................................... 109
9.2 Maximum angle change ................................................................................................... 110
9.3 Tilting strategies (Toll axis direction) ................................................................................ 111
9.3.1 Tool axis is not tilted and stays normal to the surface ................................................ 111
9.3.2 Tool axis will be tilted relative to cutting direction ...................................................... 112
9.3.3 Tool axis will be tilted with the angle .......................................................................... 114
3
SolidCAM2005 Milling Manual
5-axis Machining
9.3.4 Tool axis will be tilted with fixed angle to axis ............................................................ 114
9.3.5 Tool axis will tilted around axis ................................................................................... 115
9.3.6 Tool axis will be tilted through point ........................................................................... 116
9.3.7 Tool axis will be tilted through curve ........................................................................... 117
9.3.8 Tool axis will be tilted through lines ............................................................................. 123
9.3.9 Tilted from point away................................................................................................. 123
9.4 Side tilt definition .............................................................................................................. 124
9.5 Tool axis direction limit parameters .................................................................................. 125
9.5.1 XZ Limit....................................................................................................................... 126
9.5.2 YZ Limit....................................................................................................................... 126
9.5.3 XY Limit: ..................................................................................................................... 127
9.5.4 Conical angles from leading curve.............................................................................. 127
10. Gouge Check page ............................................................................................................ 128
10.1 Clearance ....................................................................................................................... 128
10.2 Check gouge between positions .................................................................................... 129
10.3 Gouge pages.................................................................................................................. 131
10.4 Tool ................................................................................................................................. 131
10.4.1 Tool Tip and Tool Shaft ............................................................................................. 131
10.4.2 Check Arbor and Check Holder ................................................................................ 132
10.5 Strategy .......................................................................................................................... 132
10.5.1 Retracting tool along tool axis................................................................................... 133
10.5.2 Moving tool away ...................................................................................................... 134
10.5.3 Tilting tool away with max angle ............................................................................... 141
10.5.4 Leaving out gouging points ....................................................................................... 143
10.5.5 Stop tool path calculation.......................................................................................... 143
10.6 Drive Surfaces................................................................................................................ 144
10.7 Check Surfaces .............................................................................................................. 144
10.8 Stock to leave................................................................................................................. 144
11. Stock Page ......................................................................................................................... 145
12. Additional parameter Page ................................................................................................. 146
13. Appendix ............................................................................................................................ 147
13.1 Single Surface versus Multi Surface Machining in 5 Axis .............................................. 147
13.2 At the beginning of all: Single Surface 5 Axis Flowline .................................................. 147
Document number: SC5AUG06001
5-axis Machining
SolidCAM2005 Milling Manual
1. Introduction
Simultaneous 5-Axis machining is becoming more and more popular due to the need for reduced
machining time, better surface nish and improved life span of tools. SolidCAM utilizes all the
advantages of Simultaneous 5-Axis machining and together with collision control and machine
simulation, provides a solid base for your 5-Axis solution. A number of intelligent and powerful 5axis machining strategies enable the use of SolidCAM for machining of such complex geometry parts
as turbine blades and impellers. SolidCAM provides a realistic simulation of the whole machine tool,
showing the motion of all rotational and linear axes.
SolidCAM2005 Milling Manual
5-axis Machining
2. User Interface
2.1 Adding a 5-axis Operation
5-axis (3)
This operation performs 3-axis operations using special tools such as Lollipop and T-cutter, mostly
for undercut areas. It is also possible to use the standard tools in this operation in order to create a
3D nish tool path; in this case the operation generates 3 axis G-Code and it is not possible to tilt the
tool.
This operation is available for 3 axis, 4 axis and 5 axis CNC-machines.
5-axis Machining
SolidCAM2005 Milling Manual
5-axis (4)
This operation is used for 4-axis nish operations such as turbine blade proles on the outside diameter
and spiral parts. The tool will be normal to the center line but will not necessarily cross the center line.
The only tilt strategies that are available are those that support this type of tilting (4-axis).
This operation generates 4-axis G-code and is available for 4-axis and 5-axis CNC-machines.
This Operation type is unavailable for 3-axis CNC-machine types.
The output from this operation depends on the CNC machine type.
For the 4-axis machine, the output will be performed with the @line_4x and @move_4x commands.
For the 5-axis machine, the output will be performed with the @line_5x and @move_5x commands.
With such output, SolidCAM positions the tool to the proper working angle using 5-axis capabilities
and then performs the 4-axis machining.
5-axis (5)
This operation is used for 5-axis nish and supports all kinds of 5-axis operations. The user has
complete control over all the cutting parameters. The tool can be tilted to any possible direction that
the machine supports. All the tilt strategies are available.
The operation generates 5 axis G-code. The @line_5x and @move_5x commands will be used in the
output.
This type of operation is available only for postprocessors that support 5-axis machining.
SolidCAM2005 Milling Manual
5-axis Machining
2.2 5-axis Operation user interface
The following 5-axis Operation dialog is displayed on the screen:
The parameters of the 5-axis Milling Operation are divided into a number of
sub-groups. The sub-groups are displayed in a tree format on the left side of
the 5-axis Operation dialog box. When you click on an item in the tree, the
parameters of the selected sub-group appear on the right side of the Operation
dialog box.
CoordSys Page
Dene the CoordSys Position for the 5-axis machining.
Tool Data Page
Choose a tool for the operation and dene tool-related parameters such as feed and spin.
Levels Page
Dene Milling levels such as Clearance plane and Safety distance.
Geometry
SolidCAM enables you to choose a drive surface for the machining. Dene the machining
parameters such as the Cut control, Cuting area, Cutting method etc.
5-axis Machining
SolidCAM2005 Milling Manual
Finish Parameters
This page enables you to dene the machining parameters such as Cut tolerances, Stock
to leave, Run tool etc.
Gaps Page
Surfaces dening the work piece can have gaps and holes. In such cases you can choose
between several options. For example you can choose to have small gaps ignored and
milled without the tool retracting and big gaps detected with the tool retracting back to
the rapid plane and skipping the gap. Such options are set within this dialog. Entry and Exit
moves are also dened here.
Tool axis control
Dene the tool orientation relative to the surface normal.
Gouge check
This page contains all the options to avoid the tool gouging selected drive surfaces and
check surfaces.
Motion Limit control
This page is related to CNC machine denitions. The defaults are determined by the
MAC-le (machine denition parameters). Generally, these parameters are dened in the
rst denition of the postprocessor for this machine and usually it is not necessary to
change these values. The Motion Limit control page enables you to change the parameters
locally for the current operation.
Stock Page
Stock denition can be provided in this page. All tool moves in the air that do not remove
material will be trimmed using this given stock denition.
Miscellaneous parameters
This page contains special functions for custom applications.
SolidCAM2005 Milling Manual
5-axis Machining
2.3 Stages of the Simultaneous 5-axis Operations parameters definition
The process of the Operation parameters denition for the tool path creation is divided into 3
stages:
1. Geometry, Finish Parameters and Gaps the type of nish tool paths generated
along the selected faces is dened. Tool tilting and gouging are not taken into
account at this stage.
2. Tool axis control - controls the angle of the tool from the normal vector in every
point along the tool path.
3. Gouge check the gouge strategies that SolidCAM has to take into account to
avoid tool and holder crashes are dened.
Tool path generation
Tool axis control
Gouge check
10
5-axis Machining
SolidCAM2005 Milling Manual
3. CoordSys Page
Choose the appropriate CoordSys position for the operation. The CoordSys Position can be chosen
either direcly on the model or from the list.
After the CoordSys selection, the model will be rotated to the selected CoordSys orientation.
The CoordSys selection operation must be the rst step in the Operation
denition process.
In the 5 axis (3) Operation, SolidCAM enables you to choose both the Machine
Coordinate systems and CoordSys Positions for the operation. In 5 axis (4)
and 5 axis (5) operations, SolidCAM enables you to choose only the Machine
Coordinate systems. The Machine CoordSys denition contains data of the
Machine CoordSys location relative to the center of the rotation of the machine.
Therefore, SolidCAM enables you to generate the G-Code according to the
center of the rotation of the machine.
11
SolidCAM2005 Milling Manual
5-axis Machining
4. Tool Page
The Data button enables you to choose a tool from the Part Tool Table.
12
5-axis Machining
SolidCAM2005 Milling Manual
Feed Finish
This eld gets the default from the Feed Finish parameter in the Tool Data dialog. If the
user changes this value it will not change the related eld in the Tool Data dialog.
Feed Z
The feed that SolidCAM will use to move from the safety position to the depth point.
Retract Rate
The feed that SolidCAM will use to move the tool from the material to the retract level.
Spin Finish
The spindle speed for the cutting operation.
Feed Rates
If this switch is set, then the feed rate optimizer is utilized. The feed rate optimizer uses
the machining feed rate supplied by the user and modies this feed rate based on the
surface curvature. The surface curvature is calculated at each tool path position where the
surface contact point of the tool is known.
This function works only on single surfaces and cant be used to connect 2
surfaces
13
SolidCAM2005 Milling Manual
5-axis Machining
5. Levels Page
Clearance Plane
The clearance plane is a Z coordinate value and presents an absolute plane at this height
which is parallel to the XY plane. The tool moves from and to this clearance plane to
make major repositionings. In some cases like turbine blade machining around the X axis,
it might be better to have the clearance plane dened in the X axis. Setting the clearance
plane height in the X axis will make the YZ plane the parallel plane and the given X value
will be the clearance value over this plane.
14
5-axis Machining
SolidCAM2005 Milling Manual
Clearance plane
Safety distance
Retract distance
Retract distance
Retract Distance and Safety Distance
The tool changes its orientation at the clearance plane (machine tables or spindles are
turned) and then it moves down to the part to the retract distance. The tool then moves
in a rapid motion with some orientation to the safety distance. The tool then approaches
the surface with the cutting feed rate.
Rapid Retract
This option enables you to perform the retract movement with the rapid feed.
When this option is not active, the tool will be moved to the safety distance with the
dened Retract Feed (see topic 4.).
Rapid feed
Retract Rate
Retract distance
Safety distance
15
SolidCAM2005 Milling Manual
5-axis Machining
When the Rapid Retract option is active, the retract movement will be performed with the
Rapid Feed.
Rapid feed
Retract distance
Safety distance
Depth
The Depth denes a further offset of the tool in the axial direction (especially for swarf
operations).
This command shifts each point of the tool path in the vector direction of the tool. The
start position of the cutting will also be shifted. The gouge control will take out all the
gouges that result from this shift.
16
5-axis Machining
SolidCAM2005 Milling Manual
6. Geometry Page
This page enables you to select the faces to be machined and the machining strategy. The different
strategies available are:
Parallel cuts
Cut along curve
Morph between 2 curves
Parallel to curve
Project curve
Morph between 2 surfaces
Parallel to surface
For all the above strategies, select the drive surface and the related geometries. In the Morph
and Parallel to curve strategies, the curves have to be part of the surface external
boundaries. Select the faces rst, and than select the edges. Do not use sketches to dene these types
of geometries.
between 2 curves
17
SolidCAM2005 Milling Manual
5-axis Machining
6.1 Drive surface selection
Click on the Define button. The Choose faces dialog will be displayed.
This dialog enables you to select one or several faces of the SolidWorks model. The selected Face tags
will be displayed in the dialog.
If you chose wrong entities, use the Unselect option to undo your selection.
You can also right click on the entity name (the object will be highlighted)
and choose the Unselect option from the menu.
18
5-axis Machining
SolidCAM2005 Milling Manual
SolidCAM enables you to machine surfaces from the
positive direction of the surface normals. Sometimes
surfaces are not oriented correctly and you have to
reverse their normals. The Reverse/Reverse All
command enables you to reverse the direction of the
surface normals.
SolidCAM does not enable you to see the surface direction. You have to select
the faces for the 5 axis operation and calculate the operation. If the tool is
machining one of the faces from the wrong direction, return to the Geometry
denition and use the Reverse command.
19
SolidCAM2005 Milling Manual
5-axis Machining
6.2 Cut Controls:
The Exercises of the Cut control option are located in the Exercises\Cut_Control folder.
6.2.1 Parallel cuts
The Parallel cuts option will create tool paths that are parallel to each other. The direction of the cuts
is dened by two angles. The angles in X, Y and Z determine the direction of the parallel cuts of the
tool path. Imagine slicing an apple: You can slice it with a knife parallel from top to bottom or from
the left side to the right side. The pictures in the dialog show how the desired cutting direction is set
using the angles.
With constant X
Changing the Machining angle in the Z parameter to 90 degrees creates tool
paths parallel to the Y axis. The X-distance is constant.
20
5-axis Machining
SolidCAM2005 Milling Manual
With constant Y
Changing the Machining angle in Z and the Machining angle in X, Y to 90 degrees
creates tool paths parallel to the X axis. The Y-distance is constant.
With constant Z
Changing the Machining angle in Z and the Machining angle in X, Y to 0 degrees
creates circular tool paths. The Z-distance is constant.
21
SolidCAM2005 Milling Manual
5-axis Machining
Fast orientation buttons
Th following buttons enable you to expedite the denition of the orientation of the parallel cuts.
The Constant Z button.
The Parallel button.
In this setup you can enter any angle to get the required tool path.
22
5-axis Machining
SolidCAM2005 Milling Manual
Exercise 1:
1. Load the CAM-Part: Exercises\Cut_control\parallel_cuts.prt
2. Simulate the operations and check the parameters used to control the Machining
angles for the Parallel Cuts strategy.
3. Add operations for the machining of other cylinders. Use the Parallel Cuts
strategy and dene the necessary parameters in order to cut the cylinder normal
to the direction of the center line.
4. In order to cut the cylinder and the top face you have to use a different angle
(inclination). Create some operations to practice this task.
23
SolidCAM2005 Milling Manual
5-axis Machining
Change Parallel cuts to spiral
This option enables you to substitute the parallel cuts with the spiral cuts with the pitch equal to the
dened Step over.
The option is not chosen
The option is chosen
24
5-axis Machining
SolidCAM2005 Milling Manual
Exercise 2:
1. Load the CAM-Part: Exercises\Cut_control\parallel_cuts.prt
2. Simulate the operations and check the parameters used to control the Machining
angles for the Parallel Cuts strategy.
3. Edit the operation rotate around z 45 deg.
4. In the Geometry page, choose the Change parallel cuts to spiral option.
5. Calculate and simulate the operation. Note that the parallel cuts of the operation
were changed to spiral movements.
25
SolidCAM2005 Milling Manual
5-axis Machining
6.2.2 Cuts along curve
The Cuts along curve option enables the user to
select a leading curve. The generated tool path is
orthogonal to this leading curve, so the cuts do not
have to be parallel to each other. If a wrong leading
curve is selected, the cuts can cross over each other
and the result will be unacceptable.
The curve geometry does not have to be located
on the surface or on the edges of the surface. The
selected chain could be a planar or a 3D sketch. In
each point of the leading curve, SolidCAM creates
a plane nornal to the curve. The tool path will be
created at the intersection of this plane with the
drive surface.
Curve
Tool path
90
90
90
This kind of tool path is popular for milling engines
ports or internal curved surfaces.
26
5-axis Machining
SolidCAM2005 Milling Manual
Exercise 3:
1. Load the SolidWorks document: Exercises\Cut_control\cone.sldprt
2. Dene a new CAM-Part. Use the Fanuc_4x_x postprocessor.
3. Dene the Machine CoordSys with the X-axis directed along the cone centerline
and the Z-axis directed upwards. For the CoordSys denition, use the home_
definition sketch.
4. Start a new 5-axis Operation and choose the Cuts Along Curve strategy.
5. Dene the conical face as the
drive surface. Choose the circle
segment contained in the Lead_
curve sketch as a lead curve.
6. Calculate and Simulate the
Operation.
27
SolidCAM2005 Milling Manual
5-axis Machining
Exercise 4:
1. Load the SolidWorks document: Exercises\Cut_control\cone.sldprt
2. Create a new CAM-Part. Use the Fanuc_5x CNC controller.
3. Dene the CoordSys on the top face of the model.
4. Start a new 5-axis Operation and choose the Cuts Along Curve strategy.
5. Dene the internal face of the manifold as the Drive Surface and the sketch
segment containd in the Center_line sketch as a Lead curve.
28
5-axis Machining
SolidCAM2005 Milling Manual
6. Calculate and Simulate the Operation.
The simulation can be performed using either 3D or HostCAD simulation
modes.
29
SolidCAM2005 Milling Manual
5-axis Machining
6.2.3 Morph between two curves
The Morph between two curves option will create swarf cuts morphing between two leading curves.
This option is very suitable for machining steep areas for mould making. The more accurate the
guiding curves are to the real surface edges, the better this function works.
To select the rst (upper) and second (lower) curve, click on the Upper and Lower button.
First curve
Tool path
Second curve
30
5-axis Machining
SolidCAM2005 Milling Manual
It is very important to dene the geometry for the
Upper and Lower Edge curves correctly. SolidCAM
generates the tool path from the Upper Edge curve
till the Lower Edge curve.
Upper Edge curve
It is recommended to select
the edges of the surface as the
geometry of the Upper and
Lower Edge curves. SolidCAM
will check the distance from
the curve to the surface and if
Lower Edge curve
the distance is bigger than 0.03
and the option that moves the
tool exactly on the edges of
the surface is used, tool jumps can result. The reason for these jumps is that
SolidCAM did not nd a point on the surface after creating a circle with the
tolerance size on a plane normal to the point on the curve.
31
SolidCAM2005 Milling Manual
5-axis Machining
Exercise 5:
1. Load the CAM-Part: Exercises\Cut_control\air_console.prt
2. Create a new 5-Axis Operation using the Morph between two curves strategy.
3. Dene the Drive Surface as shown.
4. Select the model edge for the
Upper Edge curve geometry as
shown.
32
5-axis Machining
SolidCAM2005 Milling Manual
5. Select the model edge for the Lower Edge curve geometry as shown.
Make a note to select the short edge as shown.
6. Save, Calculate and Simulate the operation.
33
SolidCAM2005 Milling Manual
5-axis Machining
Exercise 6:
1. Load the CAM-Part: Exercises\Cut_control\impeller.prt
2. Create a new 5-Axis Operation using the Morph between two curves strategy.
This option is used due to the inequality of the distance between the upper and
lower curves of the blade.
3. Dene the Drive Surface as shown.
4. Select the model edge
for the Upper Edge
curve
geometry as
shown.
Make a note to select the geometry accurately without gaps. The accurate
selection results in a more accurate tool path without tool jumps.
34
5-axis Machining
SolidCAM2005 Milling Manual
5. Select the model edge for the Lower Edge curve geometry as shown.
Select the short edge as shown - the absence of this edge in the geometry
causes an inaccurate tool path.
6. Save, Calculate and Simulate the
operation.
35
SolidCAM2005 Milling Manual
5-axis Machining
6.2.4 Parallel to curve
The Parallel to curve option will align the cut direction along a leading curve.
Click Single Edge and select the curve.
Tool path
Curve
36
5-axis Machining
SolidCAM2005 Milling Manual
Exercise 7:
1. Load the CAM-Part: Exercises\Cut_control\air_console.prt.
2. Create a new 5-Axis Operation using
the Parallel to curve strategy.
3. Dene the Drive Surface as shown.
4. Select the model edge as shown
as the Curve geometry.
5. Save, calculate and simulate the
operation.
37
SolidCAM2005 Milling Manual
5-axis Machining
Exercise 8:
1. Load the CAM-Part: Exercises\Cut_control\impeller.prt
2. Create a new 5-Axis Operation using the Parallel to curve strategy.
3. Dene the Drive Surface as shown.
4. Select the model edge for the Lower Edge curve geometry as shown.
38
5-axis Machining
SolidCAM2005 Milling Manual
Select the short edge as shown - the absence of this edge in the geometry causes
an inaccurate tool path.
5. Save, calculate and simulate the operation.
39
SolidCAM2005 Milling Manual
5-axis Machining
6.2.5 Project curves
Project curves
generates a single tool path along a curve.
Click on the Projection curve button to dene a curve.
Curve & Tool path
The projected curve is a result of the projection
of the specied curve onto the selected surface.
SolidCAM will not check the curve against the
surface to check if it is a good curve. The calculation
algorithm tries to retrieve the vector to each point
of the curve according to the surface normal in this
point. If the point is not on the surface the point
will be eliminated from the tool path and handled
like a gap.
The tool will move with the center on the selected
geometry. It is not possible to get the tool path in the
left or the right side.
40
5-axis Machining
SolidCAM2005 Milling Manual
Exercise 9:
1. Load the CAM-Part: Exercises\Cut_control\Solidcam.prt.
2. Create a new 5-Axis Operation using the Project curves strategy.
3. Dene the Drive Surface as shown.
41
SolidCAM2005 Milling Manual
5-axis Machining
4. Select the model edges of the text for the Projection curves geometry as
shown.
5. Save, calculate and simulate the operation.
42
5-axis Machining
SolidCAM2005 Milling Manual
Exercise 10:
1. Load the CAM-Part: Exercises\Cut_control\3D_engraving.prt.
2. Create a new 5-Axis Operation using the Project curves strategy.
3. Dene the Drive Surface as shown.
43
SolidCAM2005 Milling Manual
5-axis Machining
4. Select the curve in the middle of the surface as the Projected curve geometry.
This curve has to be created in the middle of the selected face and projected on
the surface or created exactly on the surface.
5. Save, calculate and simulate the operation.
44
5-axis Machining
SolidCAM2005 Milling Manual
6.2.6 Morph between two surfaces
Upper edge surface
Drive surface
This option is similar to the Morph between
two curves option. SolidCAM will create
tool path morphing between two leading
curves. In contrast to the Morph between
two curves option where the leading curves
are directly selected on the model, the
Morph between two surface option enables
you to choose two surfaces adjacent to the
drive surface. The common boundaries of
these surfaces and the drive surface will be
used as the leading curves.
Lower edge surface
For proper machining, the Calc based on tool center option must be enabled.
If the calculation is not based on the tool center, a wrong tool path will be
generated. The option is located on the Misc. Parameters page.
45
SolidCAM2005 Milling Manual
5-axis Machining
Exercise 11:
1. Load the CAM-Part: Exercises\Cut_control\insert.prt.
2. Create a new 5-Axis Operation using the Morph between two surfaces strategy.
3. Dene the Drive Surface as shown.
46
5-axis Machining
SolidCAM2005 Milling Manual
4. Select the upper llet as shown to dene the Upper Edge surface geometry.
5. Select the lower llet as shown to dene the Lower Edge surface geometry.
6. Save, calculate and simulate the
operation.
47
SolidCAM2005 Milling Manual
5-axis Machining
Exercise 12:
1. Load the CAM-Part: Exercises\Cut_control\air_console.prt.
2. Create a new 5-Axis Operation using the Morph between two surfaces strategy.
3. Dene the Drive Surface as
shown. Select all the tangential
side faces of the pocket.
4. Select all the adjacent top faces
as shown to dene the Upper
Edge surface geometry.
48
5-axis Machining
SolidCAM2005 Milling Manual
5. Select all the faces of the lower llet as shown to dene the Lower Edge surface
geometry.
6. Save, calculate and simulate the operation.
49
SolidCAM2005 Milling Manual
5-axis Machining
6.2.7 Parallel to surface
Drive surface
Edge surface
This option is similar to the Parallel to curve option. SolidCAM will align the cut direction along a
leading curve. In contrast to the Parallel to curve option where the leading curve was directly selected
on the model, the Parallel to surface option enables you to choose the surface adjacent to the drive
surface. The common boundary of this surface and the drive surface will be used as the leading
curve.
50
5-axis Machining
SolidCAM2005 Milling Manual
You can work with margins. The tool has to be a sphere mill and the Calc based on tool center option
has to be activated in the Misc. Parameters page.
Tool center
Margin
Margin
51
SolidCAM2005 Milling Manual
5-axis Machining
Exercise 13:
1. Load the CAM-Part: Exercises\Cut_control\insert.prt.
2. Create a new 5-Axis Operation using the Parallel to surface strategy.
3. Dene the Drive Surface as shown.
52
5-axis Machining
SolidCAM2005 Milling Manual
4. Select the lower llet as shown to dene the Single Edge surface geometry.
5. Switch to the Finish parameters page and set the Step Over to 5.
6. Save, calculate and simulate the operation.
SolidCAM nds the common edges between the drive and edge surfaces and
denes the leading curve for the tool path. The tool path is a result of the offset
of the leading curve along the drive surface. The jumps in the top side of the
face are created because SolidCAM did not nd a vector from the surface in the
geometry point. All these points are eliminated and the gap control handles this
gap in a later step of the calculation.
53
SolidCAM2005 Milling Manual
5-axis Machining
6.3 Flip Stepover
changes the start cutting direction. This can change the machining direction from the
outside to the inside or from the left to the right.
Flip step over
The machining begins at the top of the With the Flip Step over option the machining
workpiece.
begins at the edge.
54
5-axis Machining
SolidCAM2005 Milling Manual
Exercise 14:
1. Load the CAM-Part: Exercises\Cut_control\insert.prt prepared in Exercise 11.
2. In the Geometry page make sure that the Flip step over checkbox
is not activated.
3. Simulate the Operation. During the simulation, note that the cutting is performed
from the upper boundary of the drive surface downwards.
4. Activate the Flip step over checkbox.
5. Save, calculate and simulate the Operation. Note that the cutting direction was
changed: the cutting was performed from the lower boundary of the drive surface
upwards.
6. Do not close the CAM-Part.
55
SolidCAM2005 Milling Manual
5-axis Machining
6.4 Cutting Method
SolidCAM enables you to choose the following Cutting methods:
One way
Zig Zag
If you have a closed geometry and you select one way machining, the tool will always move around
the part in the same direction.
One Way
Zig Zag
56
5-axis Machining
SolidCAM2005 Milling Manual
If the geometry is not completely closed, then it is recommended to set the option
Enforce closed contours.
57
SolidCAM2005 Milling Manual
5-axis Machining
6.5 Cut Order
In the cut order menu you can choose between three options:
Standard - Sets a default cut order.
From Center Away - The machining begins in the center of the surface.
58
5-axis Machining
SolidCAM2005 Milling Manual
From outside to center - The machining begins from outside the surface.
59
SolidCAM2005 Milling Manual
5-axis Machining
Exercise 15:
1. Use the CAM-Part prepared in Exercise 14.
2. Edit the 5-axis operation.
3. Make sure that the Flip step over checkbox is not active in the Geometry page.
4. Set the Cut order to the From center away option.
5. Calculate and simulate the operation. You will see that the tool path starts from
the center and moves sequentially one step up and one step down.
60
5-axis Machining
SolidCAM2005 Milling Manual
6. Set the Cut order to the From outside to center option.
7. Calculate and simulate the operation. As you can see the tool path starts from the
top, moves to the bottom and then moves to the second top and so on.
8. Do not close the CAM-Part.
61
SolidCAM2005 Milling Manual
5-axis Machining
6.6 Direction for One Way machining
This option is available only for the One way Cutting method.
The Clockwise and Counter clockwise options are not for the spindle rotation. They are used
to determine whether the tool should move around a closed surface model in clockwise or
counter clockwise direction.
Ccwise
This option enables you to perform the machining in counter clockwise direction.
62
5-axis Machining
SolidCAM2005 Milling Manual
Cwise
This option enables you to perform the machining in
clockwise direction.
Climb
The tool movement and the tool rotation have the
same direction.
Climb milling is preferred when milling heat treated
alloys. Otherwise chipping can result when milling
hot rolled materials due to the hardened layer on the
surface.
Tool rotation
Tool movement direction
Conventional
The tool movement is opposite to the tool rotation.
Tool rotation
Conventional milling is preferred for milling of
castings or forgings with very rough surfaces.
Tool movement direction
63
SolidCAM2005 Milling Manual
5-axis Machining
Exercise 16:
1. Use the CAM-Part prepared in Exercise 15.
2. Edit the 5-axis operation.
3. Switch to the Geometry page and choose the Cwise for the Direction for one way
machining option.
4. Calculate and simulate the operation. As you can see the tool path works in the
opposite direction. When the tool path is normal to the surface, it is not so clear
what is the conventional or climb milling direction. So you can use the CW or
CCW to get the requested tool path direction.
64
5-axis Machining
SolidCAM2005 Milling Manual
6.7 Cutting Area
SolidCAM enables you to choose the following options for the Cutting area:
Full, start and end at exact surface edge
If this option is chosen, the tool path
will be generated on the whole surface
and exactly to the surface edge or to the
nearest possible position.
Edge
Simulate the appropriate operation of
Exercise18. The CAM-Part is located in
the Exercises/Cutting_area folder.
Edge
65
SolidCAM2005 Milling Manual
5-axis Machining
Full, avoid cuts at exact edges
Edge
With this option the tool path will be generated on
the whole surface but avoids the surface edges.
Simulate the appropriate operation of Exercise18.
The CAM-Part located in the Exercises/Cutting_
area folder.
Edge
Limit cuts by one or two points
This option enables you to limit the machining
between one or two points. The Data button
displays the Limit cuts between two points dialog.
This dialog enables you to dene point coordinates
Point 1
or pick the points from the workplane.
Point 2
Simulate the appropriate operation
of Exercise18. The CAM-Part is
located in the Exercises/Cutting_
area folder.
66
5-axis Machining
SolidCAM2005 Milling Manual
Exercise 17:
1. Use the CAM-Part prepared in Exercise 16.
2. Edit the 5-axis operation.
3. Simulate the operation. Note that the tool path does not reach the edges of the
drive surface because of the Cutting area option. This option is set to Full, avoid
cuts at exact edges.
4. Switch to the Geometry page and set the Cutting area option to the Full, start
and end at exact surface edges.
67
SolidCAM2005 Milling Manual
5-axis Machining
5. Calculate and simulate the operation. Note that the rst and last cuts are performed
exactly on the drive surface edges.
68
5-axis Machining
SolidCAM2005 Milling Manual
6.8 Start Point
Examples of the Start Point option are located in the Exercises\Start_Point folder.
The Start point option enables you to choose a new start point where the machining begins. Depending
on the geometry, 5axmsurf tries to nd the nearest possible position next to your point.
With the Rotate by option you can relocate the start position for the following cut. The coordinates
will be calculated with the stepover and the angle you set.
Click on the Data button. In this window you can enter X, Y and Z coordinates for your new point or
select a point in your geometry.
69
SolidCAM2005 Milling Manual
Original start point
Default tool path start position
5-axis Machining
New start point
Tool path start position with new start point
20 20 20
Start points
This is a tool path start position with a new start point and a 20 degrees rotation angle.
Simlate operations of Exercise4 . The CAM-Part is located in the Exercises\Start_Point folder.
70
5-axis Machining
7. Finish Parameters page:
71
SolidCAM2005 Milling Manual
SolidCAM2005 Milling Manual
5-axis Machining
7.1 Tool Contact point
Examples of the Tool Contact point option are located in the Exercises\Tool_Contact_point folder.
This parameter denes the contact point of the tool and drive surfaces. At a surface point with a given
surface normal direction, the tool can always be placed tangentially.
Move direction
Radius
Center
Front
You can see the touching points in the above picture. Center is exactly in the middle of the tool. Front
is the point where the at part of the tool ends and the radius starts, but only in the move direction.
Radius is every point on the round radius surface.
72
5-axis Machining
SolidCAM2005 Milling Manual
AT CENTER
If this parameter is set to AT CENTER, then the tip of the tool touches the surfaces
contact point. If the tool axis orientation is changed due to tilting options, then the tool
will be tilted around this tip point. In such a case, the tool and surface are not tangential
anymore and the tool will gouge the surface. This situation must be avoided by setting the
rst gouge check strategy to retract the tool from the drive surfaces.
Move direction
Tool Center
AT RADIUS
If this parameter is set to AT RADIUS, then the tangentiality is maintained like in the case
of AUTO, the difference is that for a bull nose tool, the tip of the tool is never used as the
touch point on the drive surfaces.
Move direction
Tool Path
Tool Radius
73
SolidCAM2005 Milling Manual
5-axis Machining
AT FRONT
The option AT FRONT is similar to AT CENTER and forces the tool touching point to be
always a xed point on the tool. In this case, this xed point is the beginning of the radius
of a bull nose tool in the direction of the tool motion. All changes to the tool orientation
are done around this pivot point which can cause gouging of the drive surfaces. Setting the
gouge control is critical when working with this option.
Move direction
Tool Front
AUTO
If the AUTO option is chosen, the tool can be placed tangentially at a surface point with
a given surface normal direction. If the user changes the orientation of the tool, then the
surface contact point remains and the contact point on the tool moves from the tip of the
tool to the radius of the tool still maintaining the tangentiality between the tool and the
surface.
Simulate
the operations of
Exercise13. The CAM-Part is
located in the Exercises\Tool_
Contact_point folder.
Move direction
Touch points
74
5-axis Machining
SolidCAM2005 Milling Manual
Exercise 18:
1. Load the CAM-Part: Exercises\Tool_Contact_point\blade.prt.
2. Simulate the CAM-Part. This part is machined
using the 4 axis CNC machine. The blade is
twisted and if the tool is positioned tangentially
to the surface, the tool path will not be parallel.
It is possible to dene a parallel tool path by
using the Run tool option.
3. Edit the 5-axis operation and switch to the
Finish parameters page.
4. Set the Tool Contact point option to At center.
75
SolidCAM2005 Milling Manual
5-axis Machining
5. Calculate and simulate the operation. It is recommended to use 3D simulation
mode to perform the simulation of the tool path with the tool displayed.
The tool center is coincident
to the drive surface along the
whole length of the tool path.
This causes gouges, so this
option has to be used together
with the gouge control options.
76
5-axis Machining
SolidCAM2005 Milling Manual
6. If a at tool is used for rough face milling, the At Front option enables you to mill
the front part of the tool. Change the Tool Contact point option to At Front.
7. Calculate and simulate the operation. It is recommended to use the 3D simulation
mode to perform the simulation of the tool path with the tool displayed.
The front of the tool is placed on the point and the angle results from the vector
of this point. (Later on we will see how we can tilt the tool more in the cutting
direction to get better cutting conditions).
8. To use the At radius option we have to dene the tool with corner radius for the
operation. Change the Corner Radius to 2.
77
SolidCAM2005 Milling Manual
5-axis Machining
9. Set the Tool Contact point option to At radius.
10.Calculate and simulate the operation. It is recommended to use the 3D simulation
mode to perform the simulation of the tool path with the tool displayed. Note
that the tool corner radius is tangent to the drive surface along the whole length
of the tool path.
Make a note that the corner radius of the tool is tangent to the surface. Note that
the tool path is not parallel because SolidCAM tries to put the radius tangential
to the surface normal.
78
5-axis Machining
SolidCAM2005 Milling Manual
7.2 Lead in / Lead out
This switch turns on and off the tangential entry and exit moves.
The Lead in / Lead out dialog enables you to dene the parameters of Lead in / Lead out.
79
SolidCAM2005 Milling Manual
5-axis Machining
Lead in/Lead out
These checkboxes enable you to dene the lead in/out. The approach/retreat
movements are performed by an arc with the following parameters:
Arc sweep
The sweep angle of the lead in/out arc from the entry point on the tool path.
Lead in point
Tool path
Arc sweep
Lead in arc
Arc diameter / Tool diameter % - This parameter species the ratio of
the tool diameter.
the lead in/out arc diameter to
Dont plunge with tool
This option enables you to perform
the arc approach in the plane normal
to the tool vector in the entry point.
Tool Path
Lead in
Lead out
Tool Path
90
Lead in
80
5-axis Machining
SolidCAM2005 Milling Manual
When this option is not chosen, the approach arc plane will be normal to the previous plane.
Tool Path
Lead in
Lead in
Tool Path
90
Lead in
81
Lead out
90
SolidCAM2005 Milling Manual
5-axis Machining
Exercise 19:
1. Load the CAM-Part Exercises\Lead_in_Lead_out\insert.prt
Now we will see how to use the entry and exit arc moves.
2. Set the following parameters in the Finish page.
Choose the Morph between 2 surfaces option in the Cut Control eld.
Choose the Drive, Upper edge and Lower edge surface as shown.
Drive surface
Upper edge surface
Lower edge surface
82
5-axis Machining
SolidCAM2005 Milling Manual
Choose the Zigzag option in the Cutting method eld.
Choose the Standard option in the Cut Order eld.
3. Switch to the Finish parameters page and set the following parameters:
Set the Step Over value to 3.
4. Activate the Lead in/Lead out checkbox and click on the Lead in/Lead out button
in order to dene the Lead in/Lead out parameters.
83
SolidCAM2005 Milling Manual
5-axis Machining
5. In the Lead in/Lead out dialog activate both the Lead in and Lead out sections.
Set the Arc Sweep to 90 and Arc diameter/Tool diameter to 200 in both
sections.
6. Switch to the Gaps page and set the following parameters:
84
5-axis Machining
SolidCAM2005 Milling Manual
7. Calculate and simulate the operation.
As you can see, the entry and exit movements are performed by arcs. The arc size
is double the tool radius.
The arcs are parallel to the tool path direction in the entry point.
8. Display the Lead in/Lead out dialog and activate the Plunge with Z-Axis option.
9. Calculate and simulate the operation.
As you can see the entry and exit arc are
rotated 90 degrees and are now normal
to the tool path direction in the Lead
in/Lead out point.
85
SolidCAM2005 Milling Manual
5-axis Machining
Exercise 20:
1. Load the CAM-Part Exercises\Lead_in_Lead_out\Undercut.prt
We will now see how the gouge checking affects the entry and exit arcs.
2. Start a new 5-axis Operation and choose Tool #1 from the Part Tool table.
3. Set the following parameters in the Geometry page:
Choose the Parallel Cuts option for the Cut Control.
Click on the Constant Z button to dene the Machining Angle.
Choose the One Way option in the Cutting Method eld.
86
5-axis Machining
SolidCAM2005 Milling Manual
4. Dene the Drive surface as shown below.
5. Switch to the Finish parameters page and set the following parameters:
Set Step Over to 6.
Check the Lead in/Lead out checkbox.
87
SolidCAM2005 Milling Manual
5-axis Machining
6. Switch to the Gouge check page and dene the following parameters:
Activate the Enable/Disable checkbox.
Inactivate the Check surfaces option.
In the Strategy eld, choose the Tilting tool away with max. angle option.
The Gouge check options will be explained later.
7. Switch to the Gouge 2 page and dene the following parameters:
Activate the Enable/Disable checkbox.
Inactivate the Drive surfaces option.
88
5-axis Machining
SolidCAM2005 Milling Manual
8. Dene the Check surfaces as shown below.
Check surfaces
The chosen strategy enables the user to avoid gouging by retracting the tool along
the tool axis.
9. Switch to the Tool Axis Control page.
89
SolidCAM2005 Milling Manual
5-axis Machining
10. Set the following options:
Choose the Tilted relative to cutting direction option in the Tool axis direction
combo-box.
Set the Tilt angle at side of cutting direction value to 90.
Choose the Follow surface iso direction option in the Side tilt direction combobox.
11.Calculate and simulate the operation.
90
5-axis Machining
SolidCAM2005 Milling Manual
We can see arcs in every tool path depth in the right side approach and only one
in the left side. This is because the gouge check sees that the tool will gouge to
the left wall and moves the tool along the vector of the tool center till this gouge
is nished. In this part all the paths move to a safe point (in the same point in
this part) and then adds the exit arc. The gouge algorithm and the Entry/Exit
algorithms protect the part from gouging.
12.Close the simulation.
13.Choose the Leaving out gouging points option in the Strategy eld of the Gouge
check page.
14.Calculate and simulate the operation.
As you can see the arc is mirrored and moved
out from the corner and the part is gouge
protected.
91
SolidCAM2005 Milling Manual
5-axis Machining
7.3 Round surface by tool radius
This switch can be set to nd small radius areas and inner sharp edges in the surface model. Such areas
will be left out from the tool path generation. Inside corners can cause sh tails in tool paths. Such
sh tails are removed by turning on this switch. This ag can also be considered as a llet generator.
The surface model is rounded (lletted) in the direction of tool path slices with a radius to avoid small
radii and inner sharp corners. The applied radius is the main tool radius plus the current stock to leave
value. The llet generation is independent of the tool type and shape. In most cases, this switch is used
in the presence of a ball cutter, lollipop cutter or a conical cutter with a ball tip. If swarf machining is
applied (side cutting), then also cylinder or torus cutters are used together with this switch.
The Round surface by tool radius option is not active.
92
5-axis Machining
The Round surface by tool radius option is active.
93
SolidCAM2005 Milling Manual
SolidCAM2005 Milling Manual
5-axis Machining
7.4 Stock to leave
The Stock to leave parameter describes the stock to be left on the nishing surfaces. This parameter
can also be negative, e.g. for cutting electrodes.
Stock to leave
For example, if this value is set to 0.2 units, then the tool will not come closer than 0.2 units to the
surface. Therefore, after the machining, there will be remaining stock on the surface of about 0.2
units.
Simulate the operations of Exercise14. The CAM-Part is located in the Exercises\Stock_to_leave
folder.
94
5-axis Machining
SolidCAM2005 Milling Manual
7.5 Multi Passes
This switch can be turned on to calculate multiple tool path passes on the same geometry.
The Multi passes dialog enables you to dene the following parameters:
The Roughing passes section enables you to dene a number of rough passes (specied by the
Number parameter) with the specied spacing (the Spacing parameter) between them.
The Finishing passes section enables you to dene a number of nishing passes.
95
SolidCAM2005 Milling Manual
Constant step over at each pass
roughing and nish passes.
pass
1
pass
2
pass
3
pass
4
5-axis Machining
this option enables you to dene the order of execution of the
pass
pass
pass
3
4
pass
With Constant Stepover
Without Constant Stepover
When this option is turned off, all the rough and nish passes will be done at the current height level
before moving to the next height level. When the Constant step over at each pass option is not
selected; each pass will be nished for all height levels before moving to the next pass.
Simulate Exercise16. The CAM-Part is located in the Exercises\Multi_Passes folder.
With the Constant Stepover option
Without the Constant Stepover option
96
5-axis Machining
SolidCAM2005 Milling Manual
7.6 Surface Quality
7.6.1 Chaining Tolerance
The chaining tolerance is an internal value for the tool path generation and should be 1 to 10 times the
cut tolerance. If you have untrimmed simple surfaces, then this value can be set to 100 times of the
cut tolerance and will increase the calculation speed drastically.
Using higher values in the chaining tolerance can cause inaccuracies. The tool path will not be as good,
but the calculation time will be faster.
Simulate Exercise5. The CAM-Part is located in the Exercises\Chaining_tolerance.
97
SolidCAM2005 Milling Manual
5-axis Machining
7.6.2 Cut tolerance
The Cut tolerance is the tolerance for the accuracy of the tool path. A tight Cut tolerance gives you
more tool path points on the drive surface. Therefore the generated tool path is more accurate. The
result of the machining is a very good surface quality but the calculation time is increased.
A loose Cut tolerance generates less points on the tool path. After the machining, the surface is
rougher but the calculation time is much faster.
Loose Cut tolerance
Tight Cut tolerance
98
5-axis Machining
SolidCAM2005 Milling Manual
7.6.3 Distance
Whether you have more or less points depends on the Cut tolerance. You have more points on
round surfaces because the tool path always changes direction. Use the Distance option to get more
points on at surfaces. Although the Cut tolerance is the same you get more points on straight or at
surfaces. Setting a small value gives more points whereas a high value gives fewer points.
Result without distance
99
Result with distance
SolidCAM2005 Milling Manual
5-axis Machining
7.6.4 Stepover
The Stepover is the distance between two neighboring parallel cuts.
Small stepover
Big Stepover
100
5-axis Machining
SolidCAM2005 Milling Manual
8. Gaps Page
The tangential entry and exit switch add 90 arc moves to the beginning and end of each tool path
section. The diameter of this arc is determined in relation to the currently used tool diameter. The
plane of the arc is automatically determined perpendicular to the surface.
8.1 Gap Along Cut
If gaps along a tool path are detected,
then you can ignore the gap and
move the tool connecting the two
sides of the gap or retract the tool to
the rapid plane and skip the gap, then
come back from the rapid plane to
the other side of the gap and pursue
the machining. The limit for ignoring
the gap can be entered as the gap size
as a % of the tool diameter.
An example of the Gap Along Cut
option is located in the Exercises\
Gap_Along_Cut folder.
101
SolidCAM2005 Milling Manual
5-axis Machining
8.1.1 Gap Size as % of tool diameter
The value in the eld Gap Size as % of tool diameter sets the
threshold for small and large gaps along a tool path segment. The
value is dened as the percentage of the tool diameter. All gaps
along the tool path segment, which are smaller than this threshold
value, are considered as small gaps and the action dened for small
gaps is executed. All other gaps that are larger than this value are
larger gaps and the action dened for large gaps is performed. E.g.
if the tool diameter is 20mm and the gap size is set to 10%, then
the threshold is 10% of 20mm, which is 2mm. All gaps smaller
than 2mm are considered small gaps. All gaps greater than 2mm are considered large gaps.
Tool path
Tool path > Gap size
Tool path < Gap size
Here you can see that if the motion is bigger than the gap size, the tool path is set to broken. If the
motion is smaller than the gap size, the tool movement is Direct. The gap size is set to 50% of the
tool diameter. The tool diameter is 20 mm so the small gaps are 10 mm and smaller and the big gaps
are over 10 mm.
8.1.2 Direct
If you choose Direct, the tool uses the shortest way to the other side of the gap without any retracting
movements. The tool path in the gap is a straight line and the tool moves in machining speed.
If the Gap size is bigger than the tool path length, the tool will go back from the
end to the start and connect the tool path to closed loops.
102
5-axis Machining
SolidCAM2005 Milling Manual
Here you can see the Direct tool path between
the two drive surfaces.
Simulate
the
appropriate
operation of
in the
Exercise19 The CAM-Part is located
Exercises\Gap_Along_Cut folder.
8.1.3 Broken
If you choose Broken and a gap is detected, the tool retracts a litt le bit. The
retracting direction is the tool axis. With rapid speed, the tool leaves the drive
surface and moves over to the next tool path point with machining speed.
As you can see the short retraction is way above the gap.
Simulate
the appropriate Operation of
Exercise19 The CAM-Part is located in the
Exercises\Gap_Along_Cut folder.
8.1.4 Retract
With the Retract mode the tool moves back to the rapid plane. The tool
movement has rapid speed. Only the return to the drive surface has machining
speed.
103
SolidCAM2005 Milling Manual
5-axis Machining
Here you can see the tool retracting to the rapid
plane. It leaves and enters the drive surfaces
along its axis.
Simulate
the appropriate Operation of
Exercise19 The CAM-Part is located in the
Exercises\Gap_Along_Cut folder.
8.1.5 Follow Surface
SolidCAM performs the machining of the gap area tangentially to the surfaces close to the gap.
Simulate
the
appropriate
Operation of
in the
Exercise19 The CAM-Part is located
Exercises\Gap_Along_Cut folder.
104
5-axis Machining
SolidCAM2005 Milling Manual
8.2 Gaps between cut (Gap Size as % Of Stepover)
If gaps between a tool path are detected, you can ignore the gap and move the tool connecting the
two sides of the gap or retract the tool to the rapid plane, skip the gap and then come back from the
rapid plane to the other side of the gap and pursue the machining. The limit for ignoring the gap can
be entered as the gap size as a % of the maximum stepover.
8.2.1 Gap Size as % of Stepover
This value denes the threshold value to recognize a gap as a percentage
of the user given maximum stepover value (in this case, the gap is the
step over move). E.g. if this value is set to 150% and the maximum
step over value is 0.1mm, the gap threshold is 0.15mm. That means all
step over moves from one tool path slice to the next slice are checked
against 0.15 mm and it is then determined whether the gap is smaller
or larger than this value.
105
SolidCAM2005 Milling Manual
5-axis Machining
8.2.2 Direct
If you choose Direct, the tool uses the shortest way to the other side of the
gap without any retracting movements. The tool path in the gap is a straight
line and the tool moves in machining speed.
Here you can see the Direct toolpath between the two drive surfaces.
8.2.3 Broken
If you choose Broken and a gap is detected, the tool retracts a little bit. The retracting direction is the
tool axis. With rapid speed the tool leaves the drive surface and moves over to
the next tool path point with machining speed.
As you can see the short retraction is way above the gap.
106
5-axis Machining
SolidCAM2005 Milling Manual
8.2.4 Retract
With Retract the tool moves back to the rapid plane. The tool movement has
rapid speed. Only the return to the drive surface has machining speed.
Here you can see the tool retracting to the rapid plane. It leaves and enters the
drive surfaces along its axis.
8.2.5 Follow surface
107
SolidCAM2005 Milling Manual
5-axis Machining
9. Tool axis control page
108
5-axis Machining
SolidCAM2005 Milling Manual
9.1 Output format
The output format can be set to 3, 4 or 5 axis. In case of 3 axis, the tool axis direction must be dened
by the user, e.g. top view is 0,0,1. In case of 4 axis output, the rotary axis must be selected, e.g. around
X, Y or Z.
The output format is the property of this operation. As explained previously, SolidCAM has three
types of 5-axis Operations: 3-axis, 4-axis and 5-axis.
In case of 3-axis Operation type, the tool axis direction is dened according to the Machine CoordSys
and the Position used for the Operation.
In case of 4-axis Operation type, SolidCAM generates the output for simultaneous 4-axis movement.
This output can be used with 4- and 5 axes-CNC Machines. If you use this output with z 5-axis CNC
machine, the G-code will set the 5-axis to the correct position and then simultaneous 4-axis tool path
will be performed.
In case of 5-axis Operation type, the simultaneous 5-axis output will be performed.
109
SolidCAM2005 Milling Manual
5-axis Machining
9.2 Maximum angle change
The maximum angle step is the maximum angle value between two tool path points on the surface. The
number of points generated depends on the surface blending and the maximum angle step. Increasing
the maximum angle step generates more points, decreasing the value generates less points.
Big maximum step angle
Small maximum Step angle
110
5-axis Machining
SolidCAM2005 Milling Manual
9.3 Tilting strategies (Tool axis direction)
Exercises of the Tilting strategies are located in the Exercises\Tilting_strategies folder.
9.3.1 Tool axis is not tilted and stays normal to the surface
Simulate the appropriate Operation of Exercise9 The CAM-Part is located in the Exercises\Tilting_
strategies folder.
Tool Axis: Surface normal
111
SolidCAM2005 Milling Manual
5-axis Machining
9.3.2 Tool axis will be tilted relative to cutting direction
This option enables you to change the lag angle of the cutting direction
as well as the lag angle at the side of the cutting direction. Both are
shown below.
45
Surface Normal
Tool Axis
tti
Cu
ng
tion
c
e
r
di
Simulate the appropriate Operation of
Exercise9 The CAM-Part is located in the
Exercises\Tilting_strategies folder.
The tool axis is tilted only with a lag angle of
45 to the cutting direction and 0 at the side
of the cutting direction.
112
5-axis Machining
SolidCAM2005 Milling Manual
Tool Axis
Cutting
direction
45
45
Surface Normal
Z-Axis
45
Tool Axis
Simulate the appropriate Operation of Exercise9. The CAM-Part is located in the Exercises\Tilting_
strategies folder.
The tool axis is tilted with a lag angle of 45 to the cutting direction and 45 at the side of the cutting
direction.
113
SolidCAM2005 Milling Manual
5-axis Machining
9.3.3 Tool axis will be tilted with the angle
Tool Axis
Simulate the appropriate Operation
of Exercise9. The CAM-Part is
located in the Exercises\Tilting_
strategies folder.
Tilt Axis
45
In the above case, the tool axis is
tilted 45 degrees from the surface
normal direction towards the Y axis.
Surface Normal
9.3.4 Tool axis will be tilted with fixed angle to axis
Simulate the appropriate Operation of Exercise9. The CAM-Part is located in the Exercises\Tilting_
strategies folder.
Z Axis 15
Tool Axis
The tool axis is tilted 15 degrees towards the main Z axis.
114
5-axis Machining
SolidCAM2005 Milling Manual
9.3.5 Tool axis will be tilted around axis
Simulate the appropriate Operation of Exercise9. The CAM-Part is located in the Exercises\Tilting_
strategies folder.
The tool axis direction is the same like the surface normal but tilted with a 45 degrees angle around
the main Z axis.
Z Axis
Tool Axis
45
Z-Axis
45
115
Tool Axis
SolidCAM2005 Milling Manual
5-axis Machining
9.3.6 Tool axis will be tilted through point
Simulate the appropriate Operation of Exercise9. The CAM-Part is located in the Exercises\Tilting_
strategies folder.
Tool Axis direction
Point
The tool axis is always aligned to the point above the work piece.
116
5-axis Machining
SolidCAM2005 Milling Manual
9.3.7 Tool axis will be tilted through curve
Simulate the appropriate Operation of Exercise9. The CAM-Part is located in the Exercises\Tilting_
strategies folder.
The tool axis is always aligned to the curve above the workpiece.
Curve
Curve tilt type
SolidCAM enables you to choose the
following options for the Curve tilt
type:
Closest point
Angle from point
Angle from spindle, main
direction
From start to end
Automatic curve
117
SolidCAM2005 Milling Manual
5-axis Machining
Closest point
The direction of your tool axis here is the same like the shortest distance between your present tool
path point and the tilt curve. So the 3D-length is used. The following example shows a wavy surface
with a tilt curve above. You can see that the tool axis has the same direction like the shortest 3D
distance between the surface and the present tool path point.
Curve
Tool path point
Tool Axis direction
118
5-axis Machining
SolidCAM2005 Milling Manual
Fixed tilt angle
You can set an additive tilt angle to your present tool axis direction. The Positive angle lets the axis
tilt against the main axis. With negative angles the tool axis tilts from the main axis. The main axis is
usually the Z-axis. Maximum tilt is reached when the tool axis is parallel to the main axis.
Curve
25
Maximum angle
Tool Axis direction
119
SolidCAM2005 Milling Manual
5-axis Machining
Angle from curve
The direction of your tool axis here is the projected length between your present tool path point and
the tilt curve. So the 2D distance is used. The following example shows a wavy surface with an tilt
curve above. You can see that the tool axis has the same direction like the projected distance between
the surface and present tool path point.
Shortest 2D distance
Curve
Tool Axis direction
120
5-axis Machining
SolidCAM2005 Milling Manual
The view from the top shows the shortest 2D distance between the tilt curve and the tool path point.
The tool axis always has the same direction.
Tool Path point
st
te
or
Sh
2D
Curve
s
di
e
nc
ta
Tool Axis direction
121
SolidCAM2005 Milling Manual
5-axis Machining
From Start to end
This tilt type is used for generating tool paths for tube milling. The tube milling is usually machined
in z-constant cuts and the result is cut slices. The amount of the z constant cuts depends on the
maximum stepover. Now the tilt curve will be divided by the number of slices of the tool path. Every
slice is now aligned to its point on the curve. Make sure that the beginning of the curve is on the right
side. Click the tilt curve and select the curve from your geometry. The curve tilt type is from the start
to the end .
Tool Axis direction
Tilt curve
Curve points
In this example the maximum step over is 10 mm. The tool path for the tube has 10 slices. So the
curve has 10 points. Now every cut is aligned to its point on the curve..
122
5-axis Machining
SolidCAM2005 Milling Manual
9.3.8 Tool axis will be tilted through lines
Simulate the appropriate Operations of Exercise9 and Exercise8 The CAM-Part is located in the
Exercises\Tilting_strategies folder.
Line
Tool Axis
Tool Axis
Line
Line
Tool Axis
Line
9.3.9 Tilted from point away
Simulate the appropriate Operation of
Exercise9 The CAM-Part is located in the
Exercises\Tilting_strategies folder.
The tool axis is always aligned from the
point.
123
Point
Tool Axis
SolidCAM2005 Milling Manual
5-axis Machining
9.4 Side tilt definition
This parameter denes the side tilting direction when the tilt strategy is set to relative to cutting dir.
Side tilting denition is an important setting to dene a proper side milling with the tool. Side milling
is aimed to get a line contact between the tool and the surface. The denition of the side tilt direction
is a user option with the following interpretation:
The option Follow surface iso directions is a good choice if linear surfaces are present. Multiple
surfaces can be used here. If any surface does not have a compatible u and v direction with the
neighboring surfaces, then this function tries to correct this automatically.
The option Ortho to cut dir at each pos can be used only if the Cut strategy is Parallel cuts or Morph
between 2 curves. The side tilt direction is determined by an orthogonal line from the current surface
contact point to the lower edge curve.
Use the Ortho to cut dir at each pos if the side tilt direction should be dened by the tool path moving
direction and orthogonal direction to this move direction.
The Ortho to cut dir at each contour option is similar to Ortho to cut dir at each pos. The difference
is that the side tilt direction is not individually dened at each tool path position. Instead it is set for a
complete contour segment. The function Approximate sets the formula to calculate the side direction
at each position of the contour.
The option Use spindle main direction uses the machine denitions spindle main direction vector
denition as the reference for nding the side tilt direction. The side tilting always happens from the
view dened by the spindle main direction vector. E.g. if the spindle main direction vector is the z
axis and side tilting of 90 degrees from surface normal takes place, then the tool axis orientation is
124
5-axis Machining
SolidCAM2005 Milling Manual
the surface normal rotated 90 degrees towards the spindle main direction. In practical terms, such a
rotation can be handled by a machine tool without utilizing the C axis.
The next option Use user defined dir is the same like the previously described spindle main direction
option. The only difference is that the user can set any user dened direction instead of the spindle
main dir.
The option Use tilt line definition utilizes user given tilt line elements as the side tilt direction. This
option gives the user the freedom of dening the side tilting direction manually by just passing lines.
9.5 Tool axis direction limit parameters
The Data button displays the Limits dialog.
125
SolidCAM2005 Milling Manual
5-axis Machining
9.5.1 XZ Limit
This switch is set to true to limit the tool on the XY plane between angle b1 and
b2.
In this example you can see that the
minimum tool limit angle b1 = 30 degrees
and the maximum angle b2 = 120 degrees.
Tool axis
B2=120
B1=30
Z
X
9.5.2 YZ Limit
This switch is set to true to limit the tool on the YZ plane between angle a1 and
a2.
Tool axis
In this example you can see that the
minimum tool limit angle is a1 = 40 degrees
and the maximum angle is a2 = 95 degrees.
You can use any angle between 0 and 360
degrees.
B2=95
B1=40
Z
X
126
5-axis Machining
SolidCAM2005 Milling Manual
9.5.3 XY Limit:
This switch is set to true to limit the tool on
the XY plane between angle c1 and c2.
In this example you can see that the minimum
tool limit angle c1 is 40 degrees and the
maximum angle c2 is 95 degrees. You can
use any angle between 0 and 360 degrees.
C1=40
C1=40
9.5.4 Conical angles from leading curve
This switch is set to true to limit the tool between two angles which are orthogonal
to the leading curve. The angles start from the tool path slice normal vector. In
other words, imagine 2 cones with different opening angles w1 and w2. The tool
axis direction is between these 2 cones. The orientation of the cones is redened
by subsequent tool path slices.
This
function
works
especially for tube milling.
In this example you have a
limit angle w1 = 10 and w2
= 10. You can use any angle
between 0 and 180 degrees.
Slices
Surface normal
w1
w2
127
SolidCAM2005 Milling Manual
5-axis Machining
10. Gouge Check page
The gouge checking option looks at the generated tool path and the end surfaces to decide whether
the tool tip or shaft is gouging the surfaces. Further check surfaces can be selected to avoid gouges
with surfaces that are not going to be machined.
The gouge checking is supported for all tool types (at, ball, conical and bull nose). The check is done
at each calculated tool position. Gouge checking for complicated swarf motions between two tool
positions is under development.
10.1 Clearance
Clearance is a virtual stock added to your holder and arbor
diameter.
Holder
Arbor
Holder clearance
Arbor clearance
128
5-axis Machining
SolidCAM2005 Milling Manual
10.2 Check gouge between positions
Exercises of Check gouge between positions option are located in the Exercises\Gouge_Check
folder.
This switch is set to true to activate the collision check between tool path positions. The 5 axis sweep
moves from one position to the next position and is then used to check for collisions with drive and
check surfaces.
False
129
True
SolidCAM2005 Milling Manual
5-axis Machining
Position 2
Position 1
Position 1
Position 2
No gouge check between positions
With gouge check between positions
SolidCAM sets this eld as the default to avoid problems of gouging check surfaces along
movements.
If the option is checked, the gouge check will be done in steps of the Cut tolerance dened in the
Finish Parameters page. If the tolerance is 0.01, the check will be performed every 0.01 of mm (or
inch) along the tool path.
If the option is not checked, the checking will be done at every end point of the tool path.
Using this option will slow down the calculation but it is important if you are
using check surfaces.
130
5-axis Machining
SolidCAM2005 Milling Manual
10.3 Gouge pages
SolidCAM enables you to set a number of parameter sets for the gouge check. When the page is
enabled, the collision checking will be performed with the dened parameters.
10.4 Tool
Here you can activate the gouge check for the Tool Tip, Tool Shaft, Arbor and Holder. It is also
possible to give a clearance to the arbor and the holder.
Gouge of holder switch is used to turn on gouge checking of tool holders and arbors dened within
the tool denition page. Please note that the holder and arbor are considered cylindrical.
The non-cylindrical holder shape of the backplot function can mislead the user.
10.4.1 Tool Tip and Tool Shaft
Both switches are set to true if collision checking should be performed with the tool tip and shaft.
Both switches are set to false to turn off collision checking with the tool tip and shaft. Please note that
the gouge checking is only from the tool tip up to the shoulder and not overall.
131
SolidCAM2005 Milling Manual
5-axis Machining
10.4.2 Check Arbor and Check Holder
Both switches should be set to true if the collision checking is performed with the arbor and holder.
Both switches are set to false to turn off collision checking with the arbor and holder.
10.5 Strategy
Examples of the Check gouge between positions option are located in the Exercises\Gouge_Check
folder.
This function sets the collision elimination strategy for the rst collision checking block.
132
5-axis Machining
SolidCAM2005 Milling Manual
10.5.1 Retracting tool along tool axis
If control by retracting tool along tool axis is selected, then the gouge
is avoided by retracting the tool. The resulting tool path is then gouge
free. The retract distance is shown to the user. Also a red line is drawn
which shows the retraction move. Another line connects the calculated
tool position before retraction and the surface point used for calculating
the tool position. Actually this surface point may indicate remaining
stock, because there is a surface area that ought to be machined but after
retraction, that is not the case. You can turn the nd and report option
on and off.
Simulate the appropriate Operation of Exercise11. The CAM-Part is located in the Exercises\Gouge_
check folder.
Retracting direction
Tool axis
Check surface
Drive surface
Here you can see the tool retracting along the tool axis.
133
SolidCAM2005 Milling Manual
5-axis Machining
10.5.2 Moving the tool away
This option assigns the direction in which the tool has to move away.
When retracting, the tool always uses the shortest distance to go around
the check surface.
From the point a gouge is detected, the tool moves away only in the
selected retracting direction.
New tool path points
X-direction
Check surface
Old tool path points
Drive surface
Here a gouge is detected. If you select move tool in X the affected tool path points will be moved
away only in X direction until the check surface ends and the tool is able to pass.
Parameters:
Here you can choose between the following available retracting
options. X, Y, and Z axis, retracting the tool along the surface,
retracting the tool away from the origin and retracting the tool to
cut center.
134
5-axis Machining
SolidCAM2005 Milling Manual
Retract tool in XY:
Simulate the appropriate Operation of Exercise11 The CAM-Part is located in the Exercises\Gouge_
check folder.
Here the tool retracts in X or Y.
Retract tool in XZ:
Simulate the appropriate Operation of Exercise11 The CAM-Part is located in the Exercises\Gouge_
check folder.
Here the tool retracts in X or Z.
135
SolidCAM2005 Milling Manual
5-axis Machining
Retract tool in YZ:
Simulate the appropriate operation of Exercise11. The CAM-Part is located in the Exercises\Gouge_
check folder.
Here the tool retracts in Y or Z.
Retract tool in +Z:
Simulate the appropriate operation of Exercise11. The CAM-Part is located in the Exercises\Gouge_
check folder.
Here the tool retracts only in +Z.
136
5-axis Machining
SolidCAM2005 Milling Manual
Retract tool in Z:
Simulate the appropriate operation of Exercise11. The CAM-Part is located in the Exercises\Gouge_
check folder.
Here the tool retracts only in -Z.
Retract tool in X:
Simulate the appropriate operation of Exercise11. The CAM-Part is located in the Exercises\Gouge_
check folder.
Here the tool retracts only in -X.
137
SolidCAM2005 Milling Manual
5-axis Machining
Retract tool in +X:
Simulate the appropriate operation of Exercise11. The CAM-Part is located in the Exercises\Gouge_
check folder.
Here the tool retracts only in +X (Operation 7).
Retract tool in Y:
Simulate the appropriate operation of Exercise11. The CAM-Part is located in the Exercises\Gouge_
check folder.
Here the tool retracts only in -Y.
138
5-axis Machining
SolidCAM2005 Milling Manual
Retract tool in +Y:
Simulate the appropriate operation of Exercise11. The CAM-Part is located in the Exercises\Gouge_
check folder.
Here the tool retracts only in +Y.
Retract tool along surface normal:
Simulate the appropriate operation of Exercise11. The CAM-Part is located in the Exercises\Gouge_
check folder.
Tool axis
Surface normal
139
SolidCAM2005 Milling Manual
5-axis Machining
Retract tool away from orign:
Simulate the appropriate operation of Exercise11. The CAM-Part is located in the Exercises\Gouge_
check folder.
Tool axis
Surface normal
Origin
Retract tool cut to center:
Cut center
You need this gouge check option for Tool path
tube milling. To avoid the gouge the
cutter will be tilted to the cut center.
The cut center is the center point of
your enclosed geometry.
This drawing shows a simple cutout
through a tube. The green drive
surface is machined in parallel Z-cuts.
The red surface is the check surface.
With the gouge check the cutter
retracts along the check surface to
the cut center.
Drive surface
Check surface
140
5-axis Machining
SolidCAM2005 Milling Manual
10.5.3 Tilting tool away with max angle
If control by tilting tool away with max. angle is selected, then the gouge is avoided by tilting the tool.
Below you can see the options that are given with the option with tilting tool away with max. angle to
prevent gouging:
The gouge checking requires a lot of computing time. So the best approach is to use limit angles, tilt
angles etc. to create a gouge free tool path and use the gouge checking nd and report option just to
prove that there are no gouges.
This main parameter contains a std vector of 4 independent collision control operations where each
of them can be dened individually by the user.
Parameters
Use side tilt angle:
The tool tilts horizontally with a 65 degrees angle orthogonal to the surface normal.
Tool Axis
+65
-65
141
Surface
normal
SolidCAM2005 Milling Manual
5-axis Machining
Use lead/lag angle:
The tool tilts horizontally with a 90 degrees angle orthogonal to the surface normal.
-90
Surface
normal
+90
Tool Axis
Use lead/lag angle and side tilt angle
-90
+90
Surface
normal
Tool Axis
+90
-90
The tool tilts horizontally and vertically with a 90 degrees angle orthogonal to the surface normal.
142
5-axis Machining
SolidCAM2005 Milling Manual
10.5.4 Leaving out gouging points
Activating this option will cause the tool path to be trimmed when a
collision is detected.
Check surface
10.5.5 Stop tool path calculation
If you select the option Avoid by leaving out the tool, the tool path will be created only until the rst
gouge is detected.
First gouge
Here you can see that the next cut
would cause contact with the check Check surface
surface. The tool path was created
until the stop position.
Drive surface
Stop position
Tool path
143
SolidCAM2005 Milling Manual
5-axis Machining
10.6 Drive Surfaces
This switch should be set to true if collision control is performed with the drive surfaces passed by
the user.
10.7 Check Surfaces
This switch should be set to true if collision control is performed with the check surfaces passed by
the user. E.g. if collision control operation Nr. 3 is used, then the user needs to pass Check Surfaces
3 as geometry to the interface.
10.8 Stock to leave
Stock to leave denes a minimum distance between the tool and check surface.
0.5 mm
Check surface
144
5-axis Machining
SolidCAM2005 Milling Manual
11. Stock Page
If this switch is set to true, then the surfaces or triangle meshes must be provided to the library to
dene the stock or remaining stock from the last operation. This information is then used to allow
only tool path segments that are removing chip (material) from this given stock. E.g. if multiple cuts
are used, the stock denition will allow the library to eliminate air cuts. All the tool path segments out
of the stock denition will be ltered out.
145
SolidCAM2005 Milling Manual
5-axis Machining
12. Additional parameter Page
The following parameters in this page are implemented to handle very exceptional cases. Please ignore
this page unless you are advised otherwise.
Read last operation ag reads the last operation in the operation manager and creates a 5 axis tool path
based on that. This base operation can be any 3 axis or 5 axis operation. In such a case 5axmsurf is
used to modify the tool angles or to do a gouge checking.
Create multiple pockets creates several pocket operations with tilted tool planes for each tool section
instead of one 5axmsurf operation.
Set Y axis machining limit restricts the angle output of SolidCAM calculation to a certain machine
limit.
Ignore all closed contours switch ignores all closed shapes in the geometry and machines only open
areas.
146
5-axis Machining
SolidCAM2005 Milling Manual
13. Appendix
13.1 Single Surface versus Multi Surface Machining in 5 Axis
Due to increased availability and lower pricing of 5 Axis Milling machines and recent developments
from the controller side (Fanuc etc.), the need for information about 5 Axis machining has recently
increased dramatically. This publication tries to as easily and clearly as possible address one common
question about 5 Axis machining of multiple surfaces. There are more issues to explain but it seems
to be more reasonable to deal with one point of interest.
13.2 At the beginning of all: Single Surface 5 Axis Flowline
Machining CAD surfaces are generally built on customer-dened interpolation points. Surface XYZpoints in CAD/CAM-systems are afterwards usually dened by a 2-Parameter representation. These
parameters are called U and V:
Surface point (U,V)
Interpolation points
Parameter V
Parameter U
Each surface point s X-, Y- and Z-coordinate can be calculated from a unique pair of U and V.
147
SolidCAM2005 Milling Manual
5-axis Machining
Each surface point is associated with a surface normal that is always perpendicular to the surface at
that point.
Surface Normal
In 3 axis machining this surface normal for a ball end mill points to the cutter center. The cutter axis
always comes from one direction, usually it is aligned with Z. In some rare cases the cutter is aligned
with the Y axis.
148
5-axis Machining
SolidCAM2005 Milling Manual
In 5 Axis machining the surface normal may not only determine the cutter center but the cutter
orientation as well (there are other ways to control the tool axis to achieve a 5 axis machining tool path,
but this will be discussed later):
A Flowline 5 Axis tool path follows only the u-direction and v-direction of the surface. In the
subsequent gure, a 5 axis ow line tool path is shown which is mainly calculated in the u-direction.
As soon as the surface edge is reached the tool steps in v and then continues movement in reversed udirection to achieve a Zig-Zag tool path. During movement, the tool axis direction is changed in every
single point of the tool path according to the local surface normal. This kind of machining is called a
single-surface 5 axis ow line tool path.
Tool movement in
V-direction
Tool movement in
U-direction
Parameter V
149
Parameter U
SolidCAM2005 Milling Manual
5-axis Machining
On a real machine the machine has to move its axis to rotate the tool to the required direction as
shown below.
150
5-axis Machining
151
SolidCAM2005 Milling Manual
Das könnte Ihnen auch gefallen
- SolidCAM 2021 Sim 5-Axis Milling User GuideDokument493 SeitenSolidCAM 2021 Sim 5-Axis Milling User GuideArminNezićNoch keine Bewertungen
- SolidCAM 2014 IMachining Training CourseDokument222 SeitenSolidCAM 2014 IMachining Training Coursesammy stiltner100% (1)
- SolidCAM 2012 Solid Probe User GuideDokument74 SeitenSolidCAM 2012 Solid Probe User GuideMario Mlinarić100% (1)
- SolidCAM 2021 Multiblade MachiningDokument47 SeitenSolidCAM 2021 Multiblade MachiningArminNezićNoch keine Bewertungen
- Generate IPW in BackgroundDokument7 SeitenGenerate IPW in Backgroundabelino2Noch keine Bewertungen
- Milling PDFDokument282 SeitenMilling PDFDulis DulisNoch keine Bewertungen
- Name: Ucancam V10 Pro Version CNC Engraving Software For CNC Router G Code With Operation Video Disc, Easy To Learn and Operate, Suitable For Windows 7 & 8 Item Code: CS-UCANCAMV10-PRODokument9 SeitenName: Ucancam V10 Pro Version CNC Engraving Software For CNC Router G Code With Operation Video Disc, Easy To Learn and Operate, Suitable For Windows 7 & 8 Item Code: CS-UCANCAMV10-PROLupoi Alexandru-NicoaleNoch keine Bewertungen
- Code GeneratorDokument155 SeitenCode GeneratorDulis DulisNoch keine Bewertungen
- Mold Machining Methods, Part 1Dokument22 SeitenMold Machining Methods, Part 1Edenilson FadekNoch keine Bewertungen
- Multi Blade (Turbomachinery) MillingDokument5 SeitenMulti Blade (Turbomachinery) MillingnaninoNoch keine Bewertungen
- EdgeCAM SimulatorDokument21 SeitenEdgeCAM SimulatorDulis DulisNoch keine Bewertungen
- SIN WF5 0913 enDokument140 SeitenSIN WF5 0913 envozoscribdNoch keine Bewertungen
- 02 Datums51Dokument51 Seiten02 Datums51maddy_scribdNoch keine Bewertungen
- 6000i UsersManual Dec09 PDFDokument394 Seiten6000i UsersManual Dec09 PDFFipka BisonoNoch keine Bewertungen
- Mill TutorialDokument212 SeitenMill TutorialionutNoch keine Bewertungen
- Designing and Manufacturing Ruled Surface Blades: Peter Klein, CAM Software Director, Concepts NRECDokument6 SeitenDesigning and Manufacturing Ruled Surface Blades: Peter Klein, CAM Software Director, Concepts NRECCésarNoch keine Bewertungen
- SolidCAM 2020 Whats NewDokument58 SeitenSolidCAM 2020 Whats NewMECHANICAL ENGINEERINGNoch keine Bewertungen
- (1994) GDNT Self Eval Test - Level 1Dokument5 Seiten(1994) GDNT Self Eval Test - Level 1chez ezNoch keine Bewertungen
- Introduction To The Freestyle Surface Modeling ProcessDokument30 SeitenIntroduction To The Freestyle Surface Modeling ProcessEmmanuel Morales Chilaca100% (1)
- SolidCAM 2015 Mold MachiningDokument177 SeitenSolidCAM 2015 Mold Machininghed_pan100% (1)
- Cimatron Mold Handout 2P en Letter WEBDokument2 SeitenCimatron Mold Handout 2P en Letter WEBPaul VeramendiNoch keine Bewertungen
- SolidCAM 2021 HSS User GuideDokument180 SeitenSolidCAM 2021 HSS User GuideArminNezićNoch keine Bewertungen
- AC CUT EDM-Expert InterfaceDokument16 SeitenAC CUT EDM-Expert InterfaceJosh TaylorNoch keine Bewertungen
- 3-Axis Flowline FinishingDokument4 Seiten3-Axis Flowline FinishingCristian MartinezNoch keine Bewertungen
- CNC Grinding Program PDFDokument820 SeitenCNC Grinding Program PDFnoor elizNoch keine Bewertungen
- CNC User Manual Version 67Dokument311 SeitenCNC User Manual Version 67Adina Denisa DumitrescuNoch keine Bewertungen
- WEDMDokument468 SeitenWEDMVignesh WaranNoch keine Bewertungen
- SolidCAM 2020 Mold MachiningDokument121 SeitenSolidCAM 2020 Mold MachiningatulppradhanNoch keine Bewertungen
- Nontraditional Manufacturing ProcessesDokument157 SeitenNontraditional Manufacturing ProcessesKiran AsknaniNoch keine Bewertungen
- Focus Handheld-Inspection User GuideDokument519 SeitenFocus Handheld-Inspection User GuideJonnyNoch keine Bewertungen
- Heidenhain TNC 640Dokument24 SeitenHeidenhain TNC 640WalkerMachineryNoch keine Bewertungen
- Mt15020-S-nx8 Adv Sim ProcessDokument422 SeitenMt15020-S-nx8 Adv Sim ProcessCarlos BritosNoch keine Bewertungen
- Post Processor ReferenceDokument437 SeitenPost Processor Referencennn765100% (1)
- Mt10035 S Nx8 FreeformDokument395 SeitenMt10035 S Nx8 FreeformIsaque SilvaNoch keine Bewertungen
- Turning Tools - General InformationDokument22 SeitenTurning Tools - General Informationenamicul50Noch keine Bewertungen
- PowerMill 2019 Feature Comparison MatrixDokument2 SeitenPowerMill 2019 Feature Comparison MatrixBojan RadovanovicNoch keine Bewertungen
- NX 8 - NX 8.5 CAD Transition: Student Guide November 2012 MT10016-S - NX 8.5Dokument286 SeitenNX 8 - NX 8.5 CAD Transition: Student Guide November 2012 MT10016-S - NX 8.5Isaque SilvaNoch keine Bewertungen
- SingleBlade 5 Axis Cam Software HyperMILL enDokument4 SeitenSingleBlade 5 Axis Cam Software HyperMILL enPaul VeramendiNoch keine Bewertungen
- CNC Machining: The Complete Engineering GuideDokument39 SeitenCNC Machining: The Complete Engineering GuideNecati HayratNoch keine Bewertungen
- Inventorcam 2014 Application Tutorial: Multiblade Machining: ©1995-2013 Solidcam All Rights ReservedDokument45 SeitenInventorcam 2014 Application Tutorial: Multiblade Machining: ©1995-2013 Solidcam All Rights ReservedKhai Huynh100% (1)
- Fanuc CNC Manual Mica Digital Fabrication Studios With Ryan Mckibbin PDFDokument44 SeitenFanuc CNC Manual Mica Digital Fabrication Studios With Ryan Mckibbin PDFRicardoCarcañoBNoch keine Bewertungen
- TMP mt11055 GDokument365 SeitenTMP mt11055 Gandreeaoana45Noch keine Bewertungen
- NX 10-Sheet Metal Design (Advanced) - Video TrainingTutorialsDokument4 SeitenNX 10-Sheet Metal Design (Advanced) - Video TrainingTutorialsSmartlearning TechnologyNoch keine Bewertungen
- Solidcam 2020 HSR HSM User GuideDokument254 SeitenSolidcam 2020 HSR HSM User GuideatulppradhanNoch keine Bewertungen
- Introduction To Injection Mold Design: Learning ObjectivesDokument82 SeitenIntroduction To Injection Mold Design: Learning ObjectivesVignesh WaranNoch keine Bewertungen
- 5XCAMDokument10 Seiten5XCAMTrường GiangNoch keine Bewertungen
- NX 12.0.1 Release NotesDokument142 SeitenNX 12.0.1 Release NotesTungdinh NguyenNoch keine Bewertungen
- Tebis 4.0 R3 A4 2016Dokument8 SeitenTebis 4.0 R3 A4 2016Paul VeramendiNoch keine Bewertungen
- Short Guide Programming Sinumerik 840DDokument101 SeitenShort Guide Programming Sinumerik 840DIlija BozovicNoch keine Bewertungen
- Post Processing For Milling Trning and Wire EDMDokument91 SeitenPost Processing For Milling Trning and Wire EDMatilapaixaoNoch keine Bewertungen
- 5 Axis Lesson Manual HDDokument386 Seiten5 Axis Lesson Manual HDJavier Trigueros100% (1)
- ProENGINEER Manufacturing - Automated CNC Tool Path and G-Code Generation For Volume MillingDokument15 SeitenProENGINEER Manufacturing - Automated CNC Tool Path and G-Code Generation For Volume MillingnirusatyaNoch keine Bewertungen
- Mt10056 S Nx8 IntermediateDokument437 SeitenMt10056 S Nx8 IntermediateIsaque SilvaNoch keine Bewertungen
- NX9.0 Manual PDFDokument240 SeitenNX9.0 Manual PDFToni Pérez100% (3)
- Igus® Motion Plastics: Dryve D1, ST-DC - EC/BLDC-Motor Control SystemDokument195 SeitenIgus® Motion Plastics: Dryve D1, ST-DC - EC/BLDC-Motor Control Systemdenix49Noch keine Bewertungen
- Space Gass Lecture NotesDokument15 SeitenSpace Gass Lecture NotesApril Ingram33% (3)
- Functions in EconomicsDokument60 SeitenFunctions in EconomicssamueljlNoch keine Bewertungen
- Mu123 - Tma01Dokument5 SeitenMu123 - Tma01helNoch keine Bewertungen
- Polar GRS200 Short-PresentationDokument23 SeitenPolar GRS200 Short-PresentationHossam YoussefNoch keine Bewertungen
- Balatong Integrated School third periodical test for Mathematics IVDokument10 SeitenBalatong Integrated School third periodical test for Mathematics IVAnthony Miguel RafananNoch keine Bewertungen
- C 3 Jan 2010Dokument5 SeitenC 3 Jan 2010megaordinarydayNoch keine Bewertungen
- Class9 - Maths - UT1 - Jun2021 NewDokument3 SeitenClass9 - Maths - UT1 - Jun2021 NewArhaan JavedNoch keine Bewertungen
- 11.2 Volume of Revolution 7Dokument7 Seiten11.2 Volume of Revolution 7Hin Wa LeungNoch keine Bewertungen
- P1-Graphs and TransformationsDokument23 SeitenP1-Graphs and TransformationsJumanaAsimNoch keine Bewertungen
- Maths Study Material for Class IX SA-1 and SA-2 ExamsDokument171 SeitenMaths Study Material for Class IX SA-1 and SA-2 ExamsVinod KumarNoch keine Bewertungen
- Detection of Potential Overbreak Zones in Tunnel Blasting From MWD DataDokument13 SeitenDetection of Potential Overbreak Zones in Tunnel Blasting From MWD DataAkbar NugrohoNoch keine Bewertungen
- Skema Biologi k3 SPM 2010Dokument11 SeitenSkema Biologi k3 SPM 2010fatimahmni100% (1)
- Mathematics (860) : Class XiiDokument8 SeitenMathematics (860) : Class XiiUTKARSH TIWARINoch keine Bewertungen
- Excel First Review and Training Center, Inc.: Cebu: Davao: Manila: BaguioDokument2 SeitenExcel First Review and Training Center, Inc.: Cebu: Davao: Manila: BaguioJacobi LaplaceNoch keine Bewertungen
- Developing Steady-State Cornering CFD SimulationsDokument11 SeitenDeveloping Steady-State Cornering CFD SimulationsKiệt LêNoch keine Bewertungen
- Exponents: Saw Wati Hnin (Victoria) Aung Khant Moe (Daniel)Dokument33 SeitenExponents: Saw Wati Hnin (Victoria) Aung Khant Moe (Daniel)Victoria .1117Noch keine Bewertungen
- RASTER METHODS OF TRANSFORMATIONDokument16 SeitenRASTER METHODS OF TRANSFORMATIONRajeev JhaNoch keine Bewertungen
- Foundations of Celestial Mechanics CollinsDokument163 SeitenFoundations of Celestial Mechanics Collinsjburleson11100% (2)
- Chapter 18 Matrix Analysis of Beams and Frames by The Direct Stiffness MethodDokument38 SeitenChapter 18 Matrix Analysis of Beams and Frames by The Direct Stiffness Methodavinash35100% (1)
- Electrical Survey DesignDokument9 SeitenElectrical Survey DesignJavedkhanaNoch keine Bewertungen
- How To Design 3D Games With Web Technolology - Book 01. Three - Js - HTML5 and WebGL (PDFDrive)Dokument184 SeitenHow To Design 3D Games With Web Technolology - Book 01. Three - Js - HTML5 and WebGL (PDFDrive)van ninhNoch keine Bewertungen
- Cot - Cinto - Mathq4Dokument6 SeitenCot - Cinto - Mathq4ivy cinto100% (1)
- Autocad Lab1 Exercise ClassDokument14 SeitenAutocad Lab1 Exercise Classdidi9696Noch keine Bewertungen
- ArUco Marker Theory: Pose Estimation Using Camera CalibrationDokument4 SeitenArUco Marker Theory: Pose Estimation Using Camera CalibrationAcrux KnightNoch keine Bewertungen
- Economics: Case Fair OsterDokument37 SeitenEconomics: Case Fair OsterfallenangelfranzNoch keine Bewertungen
- Clincher RoundDokument51 SeitenClincher RoundDomingo ManalloNoch keine Bewertungen
- Berkeley Madonna V 9 Tutorial 1Dokument21 SeitenBerkeley Madonna V 9 Tutorial 1Jiaqing WuNoch keine Bewertungen
- 2D & 3D TransformationsDokument26 Seiten2D & 3D TransformationsaruNoch keine Bewertungen
- 04.10.20 SR - CO-SC Jee Adv 2015 P2 CTA-4 QPDokument19 Seiten04.10.20 SR - CO-SC Jee Adv 2015 P2 CTA-4 QPManju ReddyNoch keine Bewertungen
- CAM Lab ManualDokument41 SeitenCAM Lab Manualbasha.arshad.mullaNoch keine Bewertungen