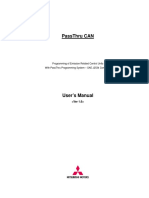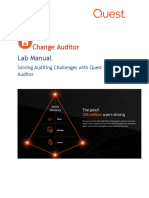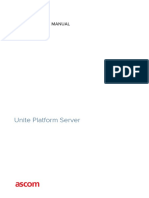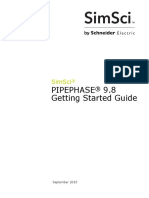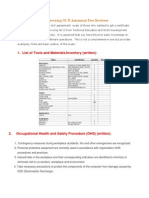Beruflich Dokumente
Kultur Dokumente
Manual
Hochgeladen von
Mukesh MisRtiCopyright
Verfügbare Formate
Dieses Dokument teilen
Dokument teilen oder einbetten
Stufen Sie dieses Dokument als nützlich ein?
Sind diese Inhalte unangemessen?
Dieses Dokument meldenCopyright:
Verfügbare Formate
Manual
Hochgeladen von
Mukesh MisRtiCopyright:
Verfügbare Formate
Starter Guide
Preface
Next Page
Installing the Machine
P. 5
Configuring and
Connecting the Fax
P. 13
Connecting to a Computer
and Installing the Drivers
P. 17
Read this guide first.
Please read this guide before operating this
product.
The remarks for important safety
instructions are described in "Basic
Operation Guide." Read the guide also.
After you finish reading this guide, store it in
a safe place for future reference.
Appendix
P. A-1
Illustrations and displays used in this manual are which of MF4570dn unless specified.
Setting Up the Machine to Suit Your Needs
Determine which machine functions (Copy, Print, Fax, PC Fax, Scan, Remote UI*1) you intend to use, and make settings
according to the flowchart below.
Start settings.
Required Operations
Carrying the Machine to the Installation Site and Removing the Packing Materials
Preparing the Toner Cartridges
Loading Paper
P. 9
P. 5
P. 6
Settings for paper sizes and paper types are required after turning the power ON.
Connecting the Power Cord
Turning the Power ON and
Specifying the Initial Settings
Copy
Language Settings
P. 10
USB
Connection
Fax
P. 11
Current Time Settings
Country and Region Settings
Print
Scan
PC Fax
P. 12
Print
Scan*2
PC Fax
Network
Connection*1
Settings from
a Computer
Remote
UI*1
Fax Settings
Registering the Sender Information
P. 13
Selecting the Receive Mode
P. 14
Connecting a Telephone Line
P. 15
Settings in a Computer
For Windows
Connecting to a Network*1
Checking the IP Address*1
Installing the Software
Connecting a USB Cable
P. 18
P. 20
P. 21
For Macintosh
Installing the Software
Connecting a USB Cable
P. 17
Connecting to a Network*1
P. 17
Checking the IP Address*1
P. 18
P. 23
P. 24
Settings are now complete.
*1 The network function is available only for MF4570dn.
*2 You may use network scan function only in the Windows environment.
Available Features
: available
: not available
Copy
2-sided
Printing
Fax
(PC Fax)
MF4570dn
MF4450
* You may use network scan function only in the Windows environment.
Scan
(USB)
Scan
(Network)*
Remote UI
ADF
(1-sided)
ADF
(2-sided)
2
Preface
3
Installing the Machine
4
Configuring and Connecting the Fax
Connecting to a Computer and
Installing the Drivers
Appendix
Checking the Supplied Accessories
1.
Confirm that all the supplied
accessories are contained in the box.
If an item is missing or damaged, please contact our Canon
Authorized Service Facilities or the Canon Customer Care
Center.
About the LAN cable
The machine does not come with a LAN cable
or a hub. Have cables or a hub ready as needed.
The machine unit
Use a Category 5 or higher twisted pair cable.
If you want to connect the machine to a 100BASE-TX
Ethernet network, all the devices to be connected to the
LAN must support 100BASE-TX.
The toner cartridge is already
installed.
Toner cartridge
About the USB cable
The machine does not come with a USB cable.
Have cables ready as needed.
Power cord
Basic Operation Guide
Starter Guide (This manual)
Limited Warranty Notice
Telephone cable
User Software CD-ROM
Speed dial label
Registration Card
Supplied Toner Cartridge
The average yield of the included toner cartridge is as follows.
Canon Cartridge 128 Starter
Average yield*1: 1,000 sheets
*1
The average yield is on the basis of "ISO/IEC 19752"* when printing A4 size paper with the default print density setting.
*2
"ISO/IEC 19752" is the global standard relating to "Method for the determination of toner cartridge yield for monochromatic electrophotographic printers
and multi-function devices that contain printer components" issued by ISO (International Organization for Standardization).
The average yield of the replacement toner cartridge differs from which of the supplied toner cartridge.
To purchase replacement toner cartridges, see "About Replacement Toner Cartridge" in the e-Manual.
User Software CD-ROM
About the Drivers and Software
The drivers and software included in the CD-ROM supplied with this machine are as follows.
MF Drivers
Printer driver
You can print from an application using the machine by installing the printer driver on
your computer. You can process print data at high speed by compressing the print data
using the computer's processing capabilities.
Fax driver
If you install the fax driver on your computer, you can select Print from an application,
select the Canon fax driver as a printer, and specify the output destination and options.
The fax driver converts the data into an image that conforms to standard fax protocols so
that the data can be printed or saved using the recipients fax machine.
Scanner driver
You can use the machine as a scanner if you install the scanner driver on your computer.
Network Scan Utility
(MF4570dn only)
This software is required for using the scan functions via a network. This software is
installed with the scanner driver.
MF Toolbox
MF Toolbox*
MF Toolbox is a program which allows you to easily open an image scanned by the
scanner in an application, attach the scanned image to an e-mail, and store the scanned
image in a hard disk.
Additional Software Programs
Presto! PageManager
This is software for managing scanned images.
* MF Toolbox for Macintosh and MF Toolbox for Windows may be different in some features.
For details, see the Scanner Driver Guide.
Supported Operating Systems
: available
: not available
Windows 2000/XP
Windows Vista/7
Windows Server 2003/
Server 2008
Mac OS X
(version 10.4.9 or later)
Printer driver
2 pt
Fax driver
2 pt
Scanner driver
(Only for USB connection)
Network Scan Utility
*
2 pt
*
2 pt
MF Toolbox
(Only for USB connection)
Presto! PageManager
* Available only with a network connection.
2
Preface
3
Installing the Machine
4
Configuring and Connecting the Fax
Connecting to a Computer and
Installing the Drivers
Appendix
About the Supplied Manuals
This manual
Starter Guide
Read this manual first.
Preface
Installing the Machine
Configuring and Connecting the Fax
Connecting to a Computer and Installing the Drivers
Appendix
This manual describes the settings for
setting up the machine and installing
the software. Be sure to read this
manual before using the machine.
Basic Operation Guide
Before Using the Machine
Document and Paper Handling
Copying
Printing from a Computer
Registering Destinations in the
Read this manual next.
This manual describes the basic use of
the machine.
e-Manual
Read the desired chapter
to suit your needs.
The e-Manual is categorized by subject to
find desired information easily.
For details about using the e-Manual, refer
to Using the e-Manual in Appendix.
Address Book
Using the Fax Functions
Using the Scan Functions
Maintenance
Troubleshooting
Registering/Setting the
Various Functions
Appendix
* The e-Manual is included in the User Software CD-ROM.
Basic Operation
Copy
Fax*2
Print*2
Scan*2
Network Settings*1
Security
Setting and Managing from
Computer*1
Troubleshooting
Maintenance
Setting Menu List
Specifications
*1 The network function is available only for MF4570dn.
*2 If you are using Macintosh, see the following Driver Guides or Help for more details on these functions.
You can find the driver guides in the following locations on the User Software CD-ROM.
Fax: User Software CD-ROM [Manuals] [GUIDE-FAX-US.pdf ]
Print: User Software CD-ROM [Manuals] [GUIDE-UFR II-US.pdf ]
Scan: User Software CD-ROM [Manuals] [GUIDE-SCAN-US.pdf ]
Determining the Installation Site
MF4570dn
4" (100 mm)
31 5/8" (804 mm)
Feeder
cover
4" (100 mm)
4"
(100 mm)
4"
(100 mm)
Paper
cassette
29"
(735 mm)
24 1/4"
(617 mm)
4" (100 mm)
MF4450
4" (100 mm)
30 7/8" (784 mm)
Feeder
cover
4" (100 mm)
4"
(100 mm)
4"
(100 mm)
Paper
cassette
4" (100 mm)
24 1/4"
(617 mm)
29"
(735 mm)
2
Preface
3
Installing the Machine
4
Configuring and Connecting the Fax
Connecting to a Computer and
Installing the Drivers
Appendix
Carr ying the Machine to the Installation Site
and Removing the Packing Materials
1.
Carry the machine to the installation site.
Hold the grips.
2.
Carry the machine.
Remove the packing materials.
Remove the packing materials.
Remove the tape while opening
the paper cassette.
* The packing materials may be changed in form or placement, or may be
added or removed without notice.
Remove the packing materials.
MF4570dn
MF4570dn
Open the feeder.
Remove the packing materials with tape.
Close the feeder.
Check!
Did you remove all the packing materials?
MF4570dn: Tape x 7
MF4450: Tape x 5
Packing materials with tape x3
Preparing the Toner Cartridges
1.
Lift the scanning platform.
Hold the operation panel.
Lift the scanning platform.
If you cannot lift the
scanning platform
Ensure that the feeder is
completely closed.
Do not forcefully lift the
scanning platform, as this
may damage the machine.
2
Preface
2.
3
Installing the Machine
4
Configuring and Connecting the Fax
Appendix
Open the toner cover.
Hold the grip on the left front side of toner cover.
3.
Connecting to a Computer and
Installing the Drivers
Open the toner cover.
Remove the packing materials from the toner cartridge, and then
distribute the toner.
Turn the sheet to the back.
Remove the packing material.
Shake five to six times.
Remove the packing material.
Remove the toner cartridge.
Lift the tab.
Place the toner cartridge on a flat surface,
and then lift the tab.
Remove the packing material.
This part (a plastic part
attached to the end of
paper) is also a packing
material. Be sure to
remove it.
Pull the sealing tape completely out.
The full length of the sealing tape is
approximately 20 (50 cm).
Insert the toner cartridge.
Fit the protrusions on each side of the toner cartridge into
the guides located on each side of the machine, and then
slide the toner cartridge into the machine.
Protrusion
Protrusion
Check!
Did you remove all the packing materials?
Packing materials x2
Sealing tape x1
Packing material with a sheet x1
4.
Close the toner cover, and then lower the scanning platform.
Close the toner cover.
Lower the scanning platform.
2
Preface
3
Installing the Machine
4
Configuring and Connecting the Fax
Connecting to a Computer and
Installing the Drivers
Appendix
Loading Paper
1.
Lift the dust cover.
2.
Load the paper, and then adjust the paper guides.
Spread the paper guides.
Spread the paper guides a little
wider than the paper size.
Load the paper.
Load the paper until the edge of the
paper stack meets the back of the paper
cassette.
Check!
Ensure that the
paper stack does not
exceed the load limit
guides.
Load limit guide
When changing the size of the paper
to be loaded
Be sure to set the paper size.
Setting a Paper Size and Type (P.12)
Adjust the paper guides to
the width of the paper.
When using envelopes
For details on how to load
media, see Basic Operation
Guide.
Adjust the paper guides to
the length of the paper.
3.
Close the dust cover.
Additional preparations for printing
Open the document feeder tray.
Pull out the output
tray extension.
Lift the paper
stopper.
Connecting the Power Cord
Ensure that the machine is off.
Plug the power plug into the
power socket.
Plug the power plug into an
AC power outlet.
OFF
Do not connect the USB cable. Connect the USB cable when installing the software.
10
2
Preface
3
Installing the Machine
4
Configuring and Connecting the Fax
Connecting to a Computer and
Installing the Drivers
Appendix
Turning the Power ON and Specifying the
Initial Settings
1.
Turn ON the machine.
ON
2.
Specify initial settings.
Press [ ] or [ ] to
select, and then press [OK].
Press [ ] or [ ] to
select, and then press [OK].
Language
English
French
Portuguese
Spanish
Select Country/Region
United States (US)
Canada (CA)
Brazil (BR)
Mexico (MX)
Check and press [OK].
Open toner cover;see
if orange packing
material is removed.
Check that tabs/tape
are removed from
toner cartridge.
Next
Next
Use the numeric keys to enter
values.
Press [OK].
Current Time Set.
Must rechg. battery
for 24 hrs. to save
time settings.
After turning main
Current Time Settings
01/01 2011 12:52 AM
Move the cursor with [ ] or [
Switch to <AM> or <PM> with [
Check that paper is
loaded in Drawer 1.
Next
An initial screen appears, and
initial setting is finished.
Copy: Press Start
100% 1
LTR
Density: +
-0
Original Type: Text...
2-Sided: Off
01
].
] or [
].
11
Setting a Paper Size and Type
Press [
]
(Paper Settings).
Press [ ] or [ ] to select, and
then press [OK].
Paper Settings
MP Tray
1 Drawer 1
Press [ ] or [ ] to select, and
then press [OK].
Paper Type
Plain (16 lb Bond-24
Plain L (16 lb Bond...
Recycled
Color
12
Press [
] (Paper Settings)
to close <Paper Settings> screen.
Press [ ] or [ ] to select, and
then press [OK].
Paper Size
LTR
LGL
STMT
EXEC
2
Preface
3
Installing the Machine
4
Configuring and Connecting the Fax
Connecting to a Computer and
Installing the Drivers
Appendix
Specifying Initial Fax Settings and Connecting
a Telephone Cable
Operate the machine following the on-screen instructions and perform the following settings and connection.
Registering the fax number and unit name
Setting the fax receive mode
Connecting a telephone line
If you are using pulse dialing, change the line type after specifying the settings.
Text Input Method
Enter information (text, symbols, and numbers)
into the machine using the following keys.
Entering text, symbols, and numbers
Enter with the numeric keys or [
] (SYMBOLS).
Key
Entry mode: <A>
Entry mode: <a>
Entry mode: <12>
@.-_/
OK
Numeric
keys
Changing the entry mode
Press [ ] to select <Entry Mode>, and then
press [OK]. You can also press [
] (Tone) to
change the entry mode.
Entry mode
<A>
<a>
<12>
Available text
Alphabet (capital letters) and symbols
Alphabet (small letters) and symbols
Numbers
Moving the cursor (entering a space)
Move the cursor by pressing [ ] or [ ]. To enter
a space, move the cursor to the end of the text
and press [ ].
1.
ABC
abc
DEF
def
GHI
ghi
JKL
jkl
MNO
mno
PQRS
pqrs
TUV
tuv
wxyz
WXYZ
(Not available)
- . * # ! , ; : ^ ` _ = / | ? $ @ % & + \ ( ) [ ] { } < >
(Not available)
Deleting text, symbols, or numbers
To delete text, numbers, or symbols, press [
] (Clear).
To delete all text, numbers, or symbols, press and hold [
(Clear).
Register the fax number and unit name.
Press [
].
Press [ ] or [ ] to select,
and then press [OK].
Perform fax setup?
Set up Now
Set up Later
Press [OK].
Enter.
Register Unit Tel No.
031234567
<Apply>
+
Register the unit
telephone number for
this machine.
*Next Screen: Press OK
Press [ ] or [ ] to
select <Apply>, and then
press [OK].
Display Fax Setup Guide with the following operations to
perform the settings or connections if selecting <Set up Later>.
[
] (Menu) <Fax TX Settings> <Fax Setup Guide>.
Press [OK].
Register unit name.
(Sender name,
company name, etc.)
*Next Screen: Press OK
Enter.
Register Unit Name
ABC
<Apply>
Entry Mode: A
What happens with the unit name
When you send faxes, the registered information is printed
on at the top of the fax page.
Fax/Telephone Number
(FAX No.) Sender Name
Sending Date/Time
01/01/2011 02:07 PM FAX
Press [ ] or [ ] to select
<Apply>, and then press [OK].
123XXXXXXX
(Unit Name)
Page Number
CANON
P.0001
Telephone Number
Mark
13
2.
Set the fax receive mode.
You can specify how the machine should operate for a fax call or telephone call.
By answering the prompts that appear on the display, the machine will be set to one of the following four operation modes.
<Auto><Fax/Tel Auto Switch><Answer><Manual>
Do you want to use
this machine for fax
only (no telephone)?
Yes
No
<Auto> mode is set.
Proceed to Step 3.
Receives a fax automatically.
Does not use the telephone.*
Yes
* If connecting with the telephone in auto receive mode, the telephone
rings when receiving a fax or telephone call. You can answer the
telephone while the telephone is ringing. To configure so that the
telephone does not ring, see Incoming Ring in the e-Manual.
No
Do you want to autoreceive faxes and
answer phone manually?
Yes
No
<Fax/Tel Auto Switch> mode is set.
Proceed to Step 3.
Yes
Receives a fax automatically.*
Responds to a telephone call by picking up the handset.
No
Do you want to use
an answering machine
to answer the phone?
Yes
No
* An incoming call rings. To configure so that the incoming call does not
ring, see Incoming Ring in the e-Manual.
Yes
No
<Manual> mode is set.
Proceed to Step 3.
Responds to both a telephone call and fax with handset
pickup.
Rings when receiving a call or fax.
14
<Answer> mode is set.
Proceed to Step 3.
Receives a fax automatically.
Responds to a telephone call with the built-in answering machine.
Rings when receiving a call or fax.
2
Preface
3.
3
Installing the Machine
4
Configuring and Connecting the Fax
Connecting to a Computer and
Installing the Drivers
Appendix
Connect a telephone line.
Press [OK].
The displayed screen varies depending on the specified receive mode.
Connect phone line.
Follow illustrations
on the next screen:
Connect line to A.
*Next : Press OK
Connect phone line.
Follow illustrations
on the next screen
and connect:
1. Phone line to A
Connect telephone cables to the machine as needed.
(B)
(A)
Telephone line
connector
If you want to connect an external telephone with fax
functions
Configure the external telephone so that it does not
receive faxes automatically (receives faxes manually)
to invalidate the automatic fax receiving function.
Telephone
When connecting is
finished, press [OK].
Press [
] to select, and then press [OK].
End the Fax Setup
Guide?
Yes
Press [OK].
Setting is complete.
Turn the main power
OFF and ON.
No
OK
Fax settings and connections have been completed.
Restart the machine to activate the settings.
Turn OFF the machine and wait for at least 10 seconds before turning it ON again.
15
4.
Change the line type.
By default, the telephone line type on the machine is set to tone dialing. If you use tone dialing, skip the following procedure.
If you use pulse dialing, follow the procedure below and change the telephone line type setting on the machine to pulse
dialing.
If you do not know the type of telephone line you use, contact your local telephone company.
Press [
] (Menu).
Press [
] or [
] to select <Fax TX Settings>, and then press [OK].
Press [
] or [
] to select <Basic Settings>, and then press [OK].
Press [
] or [
] to select <Select Line Type>, and then press [OK].
Press [ ] or [ ] to select the line type you are using, and then press [OK].
<Dial 10 PPS>: Pulse dialing
<Tone>: Tone dialing (Default)
Press [
16
] (Menu) to close the menu screen.
2
Preface
3
Installing the Machine
4
Configuring and Connecting the Fax
Connecting to a Computer and
Installing the Drivers
Appendix
Selecting a Method for Connecting the
Machine to a Computer
There are two ways to connect the machine to a computer: Network connection and USB connection. Select the connection
type according to your environment or functions to be used.
* Functions with USB connection and network connection can be used simultaneously.
* To use the scanning function with Macintosh, you need to connect with a USB cable.
For Network Connection (MF4570dn Only)
For USB Connection
Network Connection and Configuration
The procedures for connecting to and configuring a network are the
same for Windows and Macintosh.
For Windows
Installing with USB Connection P. 20
Connect to and configure a network using the following procedure.
For Macintosh
* Installation methods for the software are different. After connection and
configuration, see the relevant pages for the respective procedures for
installation.
Installing the Software P. 23
Network Connection and Configuration
1.
Connect the LAN cable.
About the LAN cable
The machine does not come with a LAN cable or a hub.
Have cables or a hub ready as needed.
Use a Category 5 or higher twisted pair cable for the LAN.
2.
The machine sets the
IP address automatically.
Wait approximately
2 minutes.
If you want to set the IP address manually,
see the following.
e-Manual "Setting IPv4 Address"
e-Manual "Setting IPv6 Address"
About obtaining the IP address automatically (AutoIP)
<DHCP> or <Auto IP> is enabled in the default setting.
Even if you do not set the IP address manually, this machine can obtain it automatically.
Even if you do not have a dedicated device such as a DHCP server, the IP address is
obtained automatically.
The <DHCP> setting is prioritized over <Auto IP>.
If a fixed IP address is set as the IP address of the computer, set the fixed IP address also
for this machine manually.
If the IP address of the machine is changed
When the machine and computer are on the same subnet, the connection is
maintained.
Installing via Network Connection
For Windows
Installing via Network Connection P. 18
For Macintosh
Installing the Software P. 23
17
Installing via Network Connection
1.
2.
Check the following
points.
(For Windows)
The computer and machine are connected via the network.
The power of the machine is turned ON.
IP address is properly set up.
Checking the IP Address (P.A-3)
Turn on the computer, and then log on as a user with
administrative privileges.
If you have already logged on, exit all applications which are running.
3.
Install the MF Drivers and MF Toolbox.
* If you are operating in the IPv6 environment, you may not install the drivers or software following the procedures below.
Refer to Installing the MF Drivers Via the WSD Network (MF4570dn Only) in the e-Manual to install MF Drivers.
* You may not use the scan function in the IPv6 environment.
Click.
Insert the CD-ROM.
[Easy Installation] performs the installation of the
following software.
Printer driver
Fax driver
Scanner driver
MF Toolbox
To add the following software and manual to the
installation, select [Custom Installation].
Presto! PageManager
e-Manual
e-Manual "Installing the MF Drivers and MF
Toolbox"
If the top screen does not appear
Windows 2000, XP, and Server 2003
1. From the [Start] menu, select [Run].
2. Enter "D:\Minst.exe", and then click [OK].
Windows Vista, 7, and Server 2008
1. Enter "D:\Minst.exe" in [Search programs and files] or [Start
Search] under the [Start] menu.
2. Press the [ENTER] key on the keyboard.
*
The CD-ROM drive name is indicated as "D:" in this manual. The CD-ROM
drive name may differ depending on the computer you are using.
Click.
Click.
Read the contents of the License
Agreement.
If the following dialog box appears
Click.
Click.
18
Click.
2
Preface
3
Installing the Machine
4
Configuring and Connecting the Fax
Select.
Connecting to a Computer and
Installing the Drivers
Appendix
If no devices are displayed in [Device List]
Perform the following procedure.
1.
(1)
(2)
Click.
Check the following.
The computer and device are connected via the
network.
The device is turned on.
The IP address is set correctly.
The computer and device are on the same subnet.
Security software has been exited.
2. Click [Update Device List].
If any devices are not displayed by performing the
above procedure, perform the following procedure.
1. Click [Search by IP Address].
2. Enter the IP address of the device to be
installed.
"Checking the IP Address (P.A-3)
3.
Click.
The installation starts.
Click [OK].
Next, installation of MF Toolbox
starts.
* In Windows 2000 Server/ Server 2003/2008, MF
Toolbox is not installed. Proceed to Step
.
Click.
Click.
Ensure that [
] is added.
Select the check box.
(1)
(2)
Click.
Click.
Click.
The CD-ROM may be removed
once this screen appears.
Checking the Installation Results
P. 22
19
Installing with USB Connection
(For Windows)
Connect the USB cable after installing the software.
Ensure that the power of the machine is turned on when connecting the USB cable.
1.
Turn on the computer, and then log on as a user with
administrative privileges.
If you have already logged on, exit all applications which are running.
2.
Install the MF Drivers and MF Toolbox.
[Easy Installation] performs the installation of the
following software.
Printer driver
Fax driver
Scanner driver
MF Toolbox
To add the following software and manual to the
installation, select [Custom Installation].
Presto! PageManager
e-Manual
e-Manual "Installing the MF Drivers and MF Toolbox"
Click.
Insert the CD-ROM.
Click.
If the top screen does not appear
Windows 2000, XP, and Server 2003
1. From the [Start] menu, select [Run].
2. Enter "D:\Minst.exe", and then click [OK].
Windows Vista, 7, and Server 2008
1. Enter "D:\Minst.exe" in [Start Search] or [Search programs
and files] under the [Start] menu.
2. Press the [ENTER] key on the keyboard.
*
The CD-ROM drive name is indicated as "D:" in this manual. The CD-ROM
drive name may differ depending on the computer you are using.
Click.
Read the contents of the License
Agreement.
If the following dialog box appears
Click.
Click.
Click.
20
2
Preface
3
Installing the Machine
4
Configuring and Connecting the Fax
Connecting to a Computer and
Installing the Drivers
Appendix
Next, installation of MF Toolbox starts.
* In Windows 2000 Server/Server 2003/2008, MF
.
Toolbox is not installed. Proceed to Step
Click.
Click.
Ensure that [
] is added.
Select the check box.
(1)
(2)
Click.
Click.
Click.
The CD-ROM may be removed
once this screen appears.
3.
Connect the USB cable.
Remove cap plug.
Remove by pulling the string.
(B)
Connect the cable.
Flat end (A):
Connect to the USB port
on the computer.
Square end (B):
Connect to the USB port
on the machine.
(A)
When a dialog box is displayed
Follow the on-screen instructions and complete the installation.
Checking the Installation Results
P. 22
21
Checking the Installation Results
(For Windows)
Ensure that the MF Drivers and MF Toolbox are installed correctly.
Ensure that the icons for the installed software are added as follows.
Software
Printer driver
Location
Icon
Printer folder
Windows 2000
From the [Start] menu, select [Settings] [Printers].
Windows XP Professional/Server 2003
From the [Start] menu, select [Printers and Faxes].
Windows XP Home Edition
From the [Start] menu, select [Control Panel], click [Printers and Other
Hardware] [Printers and Faxes].
Fax driver
Windows Vista
From the [Start] menu, select [Control Panel], and then click [Printers].
Windows 7
From the [Start] menu, select [Devices and Printers].
Windows Server 2008
From the [Start] menu, select [Control Panel], and then double-click [Printers].
[Scanners and Cameras] or [Scanners and Cameras Properties] folder
Windows 2000
For network connection
From [Start] menu, select [Settings] [Control Panel] double-click [Scanners
and Cameras].
Windows XP
Scanner driver
From the [Start] menu, select [Control Panel], and then click [Printers and
Other Hardware] [Scanners and Cameras].
Windows Vista
For USB connection
From the [Start] menu, select [Control Panel], and then click [Hardware and
Sound] [Scanners and Cameras].
Windows 7
1. Enter "scanner" in [Search programs and files] under the [Start] menu.
2. Click [View scanners and cameras].
Desktop
MF Toolbox
Network Scan Utility
Taskbar
How to Use the Online Help
In the Online Help, all the functions of the driver software and information about options are included. If you want to
view descriptions of the functions and settings immediately when using the driver software, make use of the Online
Help.
How to display
the Help screen
22
(1) Select [File] [Print] from the menu bar in the
application.
(2) Select the printer in [Select Printer] or [Name] in the
[Print] dialog box.
(3) Click [Preferences] or [Properties].
(4) Click [Help].
2
Preface
3
Installing the Machine
4
Configuring and Connecting the Fax
Installing the Software
Connecting to a Computer and
Installing the Drivers
Appendix
(For Macintosh)
The scanning function can be used only with a USB connection. (It cannot be used with a network connection.)
Connect the USB cable after installing the software.
The installation screen varies depending on the version of MAC OS X.
Close all applications
that are running.
Insert the CD-ROM.
Click.
* You cannot change
the installation
location. Click
[Continue].
Double-click the CD-ROM icon.
Depending on the system environment, the
[Select a Destination] dialog box may not be
displayed. In this case, skip to step
.
Double-click.
Click.
* [Change Install
Location] button
may appear, but you
cannot change the
installation location.
Click.
Enter.
Read the contents of the License Agreement.
Click.
Depending on the system environment, the
[Authenticate] dialog box may not be displayed.
In this case, skip to step
.
Click.
Click.
Click.
23
Connecting a USB Cable
(For Macintosh)
Perform the following procedure only when connecting this machine to Macintosh with a USB cable.
Remove the cap plug.
Remove by pulling the string.
Connect the cable.
Flat end (A): Connect to the USB port on the computer.
Square end (B): Connect to the USB port on the machine.
(B)
(A)
Registering the Printer and Fax P. 25
24
2
Preface
3
Installing the Machine
4
Configuring and Connecting the Fax
Connecting to a Computer and
Installing the Drivers
Registering the Printer and Fax
Appendix
(For Macintosh)
To print or send faxes from a Macintosh, you need to register this machine in the Macintosh.
The registration method varies depending on the connection type. Select a method according to your environment.
* The scanning function does not need to be registered.
When Using a TCP/IP Network
When Using Auto IP (Bonjour)
Bonjour Connection P. 25
USB Connection P. 27
TCP/IP Connection P. 26
Bonjour Connection
(For Macintosh)
Register the printer and fax respectively following the procedure from
Open [System Preferences].
When Connecting with a USB Cable
Click [Print & Fax].
Select.
If you are using Mac OS X 10.4.x,
select [Default Browser].
to
Click the [+] icon.
If you are using Mac OS X 10.4.x, click [Print] in the
[Print & Fax] dialog box to display the [Print] pane,
and then click the [+] icon.
Click.
Select.
Select a printer name for which
[Bonjour] is displayed in the [Kind]
or [Connection] column.
Select.
If you are using Mac OS X 10.4.x,
select [Canon] from [Print Using].
Click.
Select.
If you are using Mac
OS X 10.6.x, select the
corresponding driver
from the separate
dialog box, and then
click [OK].
Check that this machine is added to
the [Print & Fax] dialog box.
If the following screen appears, specify the
optional settings, and then click [Continue].
Checking the Installation Results P. 27
25
TCP/IP Connection
(For Macintosh)
Register the printer and fax respectively following the procedure from
to
* You may not use IPv6 with this machine.
Open [System Preferences].
Click [Print & Fax].
Click the [+] icon.
If you are using Mac OS X 10.4.x, click [Print] in the
[Print & Fax] dialog box to display the [Print] pane,
and then click the [+] icon.
Enter the IP address of this machine.
Select.
If you are using Mac OS X 10.4.x,
select [IP Printer].
Select.
If you are using Mac OS X 10.4.x,
select [Canon] from [Print Using].
Select.
*
[IPP (Internet Printing Protocol)] is not supported.
If the following screen appears, specify the
optional settings, and then click [Continue].
Click.
Select a driver that supports this machine.
If you are using Mac OS X 10.6.x, select the
corresponding driver from the separate dialog
box, and then click [OK].
Click.
Check that this
machine is added
to the [Print & Fax]
dialog box.
Checking the Installation Results P. 27
26
2
Preface
3
Installing the Machine
4
Configuring and Connecting the Fax
USB Connection
Connecting to a Computer and
Installing the Drivers
(For Macintosh)
Register the printer and fax respectively following the procedure from
Open [System Preferences].
Appendix
Click [Print & Fax].
Select.
If you are using Mac OS X 10.4.x,
select [Default Browser].
to
Click the [+] icon.
If you are using Mac OS X 10.4.x, click [Print] in the
[Print & Fax] dialog box to display the [Print] pane,
and then click the [+] icon.
Click.
Select.
Select a printer name for which [USB] is
displayed in the [Kind] or [Connection] column.
Select.
If you are using Mac OS X 10.4.x,
select [Canon] from [Print Using].
Click.
Select.
If you are using Mac
OS X 10.6.x, select
the corresponding
driver from the
separate dialog box,
and then click [OK].
If the following screen appears, specify the
optional settings, and then click [Continue].
Check that this machine is
added to the [Print & Fax]
dialog box.
Checking the Installation Results P. 27
Checking the Installation Results
(For Macintosh)
With this section, check that the scanner driver is installed correctly.
You do not need to check the installation results of the printer driver and fax driver.
You can use the drivers when the registration of this machine is completed.
The computer is connected with the scanner.
Open the Image Capture application of your Mac OS X.
When [Canon MF4500 Series] appears in the following locations, the installation of the driver was successful.
Mac OS X 10.4.x/10.5.x
The pull-down menu displayed by clicking [Devices] in the menu bar.
Mac OS X 10.6.x
The left list in the window
27
Using the e -Manual
Page configuration of the e-Manual
When you start the e-Manual, the screen below is displayed.
Click to refer to the contents, glossary,
and how to use the e-Manual.
Enter a keyword which you want to
search, and then click the right button.
Click to view precautions
when using Macintosh.
Click a button for the
function which you want to
use or desired information.
Click when performing troubleshooting or maintenance of the machine.
For Windows
Installing the e-Manual on your computer
Insert the User Software CD-ROM in your computer.
Click [Custom Installation].
If CD-ROM Setup does not appear, see "If the top
screen does not appear."
If the top screen does not appear
Windows 2000, XP, and Server 2003
1. From the [Start] menu, select [Run].
2. Enter "D:\Minst.exe", and then click [OK].
Windows Vista, 7, and Server 2008
Click [Next].
1. Enter "D:\Minst.exe" in [Start Search] or [Search programs and files]
under the [Start] menu.
2. Press the [ENTER] key on the keyboard.
Select only the [Manuals] check box.
*
Click [Install].
The CD-ROM drive name is indicated as "D:" in this manual. The CD-ROM drive
name may differ depending on the computer you are using.
Click [Yes].
Click [Next].
When the installation finished, click [Exit].
To display the e-Manual, double-click the short cut icon [MF4500 Series e-Manual] (or [MF4400 Series e-Manual])
on the desktop.
* ActiveX may block pop-ups in the background. If the
e-Manual is not displayed properly, look for an information
bar at the top of the page and click the information bar.
Displaying the e-Manual directly from the CD-ROM
Insert the User Software CD-ROM in your computer.
Click [Display Manuals].
Click [
] for [e-Manual].
* Depending on the operating system you are using, a security protection message is displayed.
Allow the contents to be displayed.
A-1
A-1
2
Preface
3
Installing the Machine
4
Configuring and Connecting the Fax
Connecting to a Computer and
Installing the Drivers
Appendix
For Macintosh
Installing the e-Manual on your computer
Insert the User Software CD-ROM in your computer.
Open the [Manuals] folder.
Drag and drop the [MF Guide] folder into a location where you want to save it.
When displaying the installed e-Manual, double-click [index.html] in the saved [MF Guide] folder.
Displaying the e-Manual directly from the CD-ROM
Insert the User Software CD-ROM in your computer.
Open the [Manuals] [MF Guide] folders.
Double-click [index.html].
For more details on the fax, print, and scan functions
See the following Driver Guides or Help.
You can find the driver guides in the following locations on the User Software CD-ROM.
Fax:
User Software CD-ROM [Manuals] [GUIDE-FAX-US.pdf ]
Print:
User Software CD-ROM [Manuals] [GUIDE-UFR II-US.pdf ]
Scan:
User Software CD-ROM [Manuals] [GUIDE-SCAN-US.pdf ]
A-2
A-2
Checking the IP Address
Press [
]
(Status Monitor/Cancel).
Press [ ] or [ ] to select,
and then press [OK].
Status Monitor/Cancel
Copy Job Status
Fax Job Status/Hist...
Print Job Status
Network Information
Press [ ] or [ ] to select,
and then press [OK].
IPv4
IP Address
Subnet Mask
Gateway Address
Host Name
Check the IP address.
IP Address
192.168.0.215
Press [ ] or [ ] to select,
and then press [OK].
Network Information
IPv4
IPv6
Press [
] (Status
Monitor/Cancel) to
close the screen.
If the IP address displayed on the screen is
between "169.254.1.0 and 169.254.254.255"
This IP address is the one assigned by the AutoIP function.
If an IP address other than link-local addresses is set for the
computer, set an IP address in the same subnet as the computer
(other than link-local addresses) also for this machine manually.
This enables the installer to search for this machine.
e-Manual "Setting IPv4 Address"
Check the network operation.
Start the web browser of a
computer which is connected
to a network.
Enter "http://<IP address of the machine>/" in the address field, and then
press the [ENTER] key on your keyboard.
The <IP address of the machine> is the
address checked in Step .
Input Example: http://192.168.0.215/
Check that the screen of the Remote UI is displayed.
When the machine is connected to a switching hub
You may not be able to connect the machine to a network even
though your network settings are appropriate. Delaying the
machine's network startup time may solve the problem.
e-Manual "Specifying the Wait Time until the Machine Connects
to a Network"
When the Remote UI is not displayed
Check the following.
Whether the computer and hub are connected using a LAN cable
Whether <Remote UI On/Off> is set to <On>
e-Manual "System Settings"
A-3
A-3
2
Preface
3
Installing the Machine
4
Configuring and Connecting the Fax
Connecting to a Computer and
Installing the Drivers
Appendix
If You Want to Uninstall the Installed Software
If you do not need the printer driver, fax driver, scanner driver, or MF Toolbox, you can uninstall them with the following
procedure.
1.
Confirm the following points.
2.
Delete the software.
You must have administrative privileges on the computer
You should have the installation software (in case you want to re-install the drivers)
You have closed all applications on your computer
For Windows
* If your machine is connected to a computer via the WSD network, you may not uninstall the drivers or software following the
procedures below. Refer to Uninstalling the Software in the e-Manual to install MF Drivers.
For the printer/fax/scanner driver
From the [Start] menu, click [(All) Programs] [Canon]
[MF4500 Series] (or [MF4400 Series]) [Uninstall Drivers].
Click.
Click.
Click.
For MF Toolbox
From the [Start] menu, click
[(All) Programs] [Canon]
[MF Toolbox 4.9]
[Toolbox Uninstall].
Click.
Click.
A-4
A-4
For Macintosh
If the machine is connected to a computer with a USB cable, disconnect the USB cable.
If you want to delete the Scanner Driver or MF Toolbox, proceed to step
Open [System Preferences], and then click
[Print & Fax].
Select the machine, and then click the [-] icon.
If you are using OS X 10.4.x, click [Print] to display the [Print]
pane, and then click the [] icon.
Delete all print queues
set from this driver.
Start the Mac OS X Finder.
From the menu bar, click [Go] [Go to Folder].
Enter the location of the folder below, click [Go], and then delete a file or folder.
Drag a file or folder to [Trash] icon on the Dock to delete.
If [Authenticate] dialog box appears, enter the administrators name and password, and then click [OK].
Software
Location of the folder to enter
/Library/Printers/Canon/
/Library/LaunchAgents/
When using Mac OS X 10.4.x:
Printer Driver
/Library/Printers/PPDs/Contents/Resources/en.Iproj/
When using Mac OS X 10.5 or later:
/Library/Printers/PPDs/Contents/Resources/
/Library/Printers/Canon/
/Library/LaunchAgents/
When using Mac OS X 10.4.x:
Fax Driver
/Library/Printers/PPDs/Contents/Resources/en.Iproj/
When using Mac OS X 10.5 or later:
/Library/Printers/PPDs/Contents/Resources/
/Applications/Canon MF Utilities/
/Library/Application Support/Canon/
/Library/Application Support/Canon/
Scanner Driver /
/Library/Application Support/Canon/
MF Toolbox
/Library/Image Capture/Devices/*
/Library/Image Capture/TWAIN Data Sources/
Name of the file or folder to delete
UFR2
jp.co.canon.UFR2.BG.plist
CNTDXXXZUS.ppd.gz
(XXX may differ depending on the model.)
CUPSFAX
jp.co.canon.CUPSFAX.BG.plist
CNTDXXXFUS.ppd.gz
(XXX may differ depending on the model.)
MF Toolbox
ScanGear MF
WMCLibrary.framework
WMCReg.plist
Canon MFScanner.app*
Canon XXX.ds
(XXX may differ depending on the model.)
* Only when using Mac OS X 10.6
Close all windows open.
A-5
A-5
Restart the computer.
2
Preface
3
Installing the Machine
4
Configuring and Connecting the Fax
Connecting to a Computer and
Installing the Drivers
Appendix
Contacting the Service Center
When you have a problem with your machine and you cannot solve it even if you refer to the manuals or online help,
please contact our Canon Authorized Service Facilities or the Canon Customer Care Center at 1-800-OK-CANON
between the hours of 8:00 A.M. to 8:00 P.M. EST for U.S.A. and 9:00 A.M. to 8:00 P.M. EST for Canada Monday through
Friday. Canadian customer support is available on-line at www.canon.ca or by calling 1-800-OK-CANON Monday
through Friday from 9:00 A.M. to 8:00 P.M. EST
Disclaimers
The information in this document is subject to change without notice.
CANON INC. MAKES NO WARRANTY OF ANY KIND WITH REGARD TO THIS MATERIAL, EITHER EXPRESS OR IMPLIED,
EXCEPT AS PROVIDED HEREIN, INCLUDING WITHOUT LIMITATION, THEREOF, WARRANTIES AS TO MARKETABILITY,
MERCHANTABILITY, FITNESS FOR A PARTICULAR PURPOSE OF USE OR NON-INFRINGEMENT. CANON INC. SHALL NOT
BE LIABLE FOR ANY DIRECT, INCIDENTAL, OR CONSEQUENTIAL DAMAGES OF ANY NATURE, OR LOSSES OR EXPENSES
RESULTING FROM THE USE OF THIS MATERIAL.
Copyright
2010 by Canon Inc. All rights reserved.
No part of this publication may be reproduced, transmitted, transcribed, stored in a retrieval system, or translated into
any language or computer language in any form or by any means, electronic, mechanical, magnetic, optical, chemical,
manual, or otherwise, without the prior written permission of Canon Inc.
Trademarks
Canon, the Canon logo, and imageCLASS are registered trademarks of Canon Inc. in the United States and may also be
trademarks or registered trademarks in other countries.
Apple, Mac OS, and Macintosh are trademarks or registered trademarks of Apple Inc. in the U.S. and/or other countries.
Microsoft, Windows and Windows Vista are either trademarks or registered trademarks of Microsoft Corporation in the
United States and/or other countries.
All other product and brand names are registered trademarks, trademarks or service marks of their respective owners.
A-6
A-6
CANON INC.
30-2, Shimomaruko 3-chome, Ohta-ku, Tokyo 146-8501, Japan
CANON MARKETING JAPAN INC.
16-6, Konan 2-chome, Minato-ku, Tokyo 108-8011, Japan
CANON U.S.A., INC.
One Canon Plaza, Lake Success, NY 11042, U.S.A.
CANON EUROPA N.V.
Bovenkerkerweg, 59-61, 1185 XB Amstelveen, The Netherlands
CANON CHINA CO. LTD.
15F Jinbao Building No.89, Jinbao Street, Dongcheng District, Beijing 100005, PRC
CANON SINGAPORE PTE LTD
1 HarbourFront Avenue, #04-01 Keppel Bay Tower, Singapore 098632
CANON AUSTRALIA PTY LTD
1 Thomas Holt Drive, North Ryde, Sydney NSW 2113, Australia
CANON GLOBAL WORLDWIDE SITES
http://www.canon.com/
FT5-3365 (000)
XXXXXXXXXX
CANON INC. 2010
PRINTED IN KOREA
Das könnte Ihnen auch gefallen
- Hidden Figures: The American Dream and the Untold Story of the Black Women Mathematicians Who Helped Win the Space RaceVon EverandHidden Figures: The American Dream and the Untold Story of the Black Women Mathematicians Who Helped Win the Space RaceBewertung: 4 von 5 Sternen4/5 (895)
- The Subtle Art of Not Giving a F*ck: A Counterintuitive Approach to Living a Good LifeVon EverandThe Subtle Art of Not Giving a F*ck: A Counterintuitive Approach to Living a Good LifeBewertung: 4 von 5 Sternen4/5 (5794)
- Shoe Dog: A Memoir by the Creator of NikeVon EverandShoe Dog: A Memoir by the Creator of NikeBewertung: 4.5 von 5 Sternen4.5/5 (537)
- Grit: The Power of Passion and PerseveranceVon EverandGrit: The Power of Passion and PerseveranceBewertung: 4 von 5 Sternen4/5 (588)
- The Yellow House: A Memoir (2019 National Book Award Winner)Von EverandThe Yellow House: A Memoir (2019 National Book Award Winner)Bewertung: 4 von 5 Sternen4/5 (98)
- The Little Book of Hygge: Danish Secrets to Happy LivingVon EverandThe Little Book of Hygge: Danish Secrets to Happy LivingBewertung: 3.5 von 5 Sternen3.5/5 (400)
- Never Split the Difference: Negotiating As If Your Life Depended On ItVon EverandNever Split the Difference: Negotiating As If Your Life Depended On ItBewertung: 4.5 von 5 Sternen4.5/5 (838)
- Elon Musk: Tesla, SpaceX, and the Quest for a Fantastic FutureVon EverandElon Musk: Tesla, SpaceX, and the Quest for a Fantastic FutureBewertung: 4.5 von 5 Sternen4.5/5 (474)
- A Heartbreaking Work Of Staggering Genius: A Memoir Based on a True StoryVon EverandA Heartbreaking Work Of Staggering Genius: A Memoir Based on a True StoryBewertung: 3.5 von 5 Sternen3.5/5 (231)
- The Emperor of All Maladies: A Biography of CancerVon EverandThe Emperor of All Maladies: A Biography of CancerBewertung: 4.5 von 5 Sternen4.5/5 (271)
- Devil in the Grove: Thurgood Marshall, the Groveland Boys, and the Dawn of a New AmericaVon EverandDevil in the Grove: Thurgood Marshall, the Groveland Boys, and the Dawn of a New AmericaBewertung: 4.5 von 5 Sternen4.5/5 (266)
- The Hard Thing About Hard Things: Building a Business When There Are No Easy AnswersVon EverandThe Hard Thing About Hard Things: Building a Business When There Are No Easy AnswersBewertung: 4.5 von 5 Sternen4.5/5 (345)
- On Fire: The (Burning) Case for a Green New DealVon EverandOn Fire: The (Burning) Case for a Green New DealBewertung: 4 von 5 Sternen4/5 (74)
- The World Is Flat 3.0: A Brief History of the Twenty-first CenturyVon EverandThe World Is Flat 3.0: A Brief History of the Twenty-first CenturyBewertung: 3.5 von 5 Sternen3.5/5 (2259)
- Team of Rivals: The Political Genius of Abraham LincolnVon EverandTeam of Rivals: The Political Genius of Abraham LincolnBewertung: 4.5 von 5 Sternen4.5/5 (234)
- The Unwinding: An Inner History of the New AmericaVon EverandThe Unwinding: An Inner History of the New AmericaBewertung: 4 von 5 Sternen4/5 (45)
- The Gifts of Imperfection: Let Go of Who You Think You're Supposed to Be and Embrace Who You AreVon EverandThe Gifts of Imperfection: Let Go of Who You Think You're Supposed to Be and Embrace Who You AreBewertung: 4 von 5 Sternen4/5 (1090)
- The Sympathizer: A Novel (Pulitzer Prize for Fiction)Von EverandThe Sympathizer: A Novel (Pulitzer Prize for Fiction)Bewertung: 4.5 von 5 Sternen4.5/5 (121)
- Her Body and Other Parties: StoriesVon EverandHer Body and Other Parties: StoriesBewertung: 4 von 5 Sternen4/5 (821)
- KfloppyDokument17 SeitenKfloppyBhanuNoch keine Bewertungen
- Fpga De0-Nano User Manual PDFDokument155 SeitenFpga De0-Nano User Manual PDFCesarNoch keine Bewertungen
- Error Code20Dokument5 SeitenError Code20Makhathini KutlwanoNoch keine Bewertungen
- EDP Victualling-IG - Rev-1.08.03.09Dokument35 SeitenEDP Victualling-IG - Rev-1.08.03.09mckhoy_10Noch keine Bewertungen
- 5IN2538 B Home Automation Gateway Quick Installer Guide PDFDokument32 Seiten5IN2538 B Home Automation Gateway Quick Installer Guide PDFRomiNoch keine Bewertungen
- Kumpulan Command CMDDokument7 SeitenKumpulan Command CMDFadilNoch keine Bewertungen
- HumogenmanualDokument51 SeitenHumogenmanualTerry van ErpNoch keine Bewertungen
- PassThruCAN ManualDokument45 SeitenPassThruCAN ManualjavierdigitalNoch keine Bewertungen
- Change Auditor Student Lab ManualDokument83 SeitenChange Auditor Student Lab ManualMoha'd AshourNoch keine Bewertungen
- Installing Dialogic® Naturalaccess™ Signaling Software Release 5.3Dokument14 SeitenInstalling Dialogic® Naturalaccess™ Signaling Software Release 5.3eviNoch keine Bewertungen
- DASYLab GuideDokument80 SeitenDASYLab GuideKrunoslav HorvatNoch keine Bewertungen
- Hitachi AMS 2100 Storage System - Control Unit Replacement GuideDokument9 SeitenHitachi AMS 2100 Storage System - Control Unit Replacement GuideAnthony SorianoNoch keine Bewertungen
- Useful Run Commands Every Windows User Should KnowDokument34 SeitenUseful Run Commands Every Windows User Should Knowion marianNoch keine Bewertungen
- Installation Instructions For P6 R8.2 Primavera SchedulingDokument12 SeitenInstallation Instructions For P6 R8.2 Primavera SchedulingpganoelNoch keine Bewertungen
- OMGDokument28 SeitenOMGDrikNoch keine Bewertungen
- x86 StderrDokument8 Seitenx86 StderrTv AleatorioNoch keine Bewertungen
- Run Command ShortcutDokument4 SeitenRun Command Shortcutsmanic1974Noch keine Bewertungen
- Bluetooth Next II Manual Ver.10 enDokument26 SeitenBluetooth Next II Manual Ver.10 endriss mecifiNoch keine Bewertungen
- MIDI Yoke Junction NT: DescriptionDokument4 SeitenMIDI Yoke Junction NT: DescriptionLuis JoséNoch keine Bewertungen
- x56 Hotas PDFDokument563 Seitenx56 Hotas PDFMax RJNoch keine Bewertungen
- FSX TweaksDokument34 SeitenFSX Tweakstester_1972Noch keine Bewertungen
- Removing Angry Birds Vbe Auto RunDokument2 SeitenRemoving Angry Birds Vbe Auto RunOdd DetsNoch keine Bewertungen
- IVMS-4200 V2.6.0.3 Release Notes - ExternalDokument9 SeitenIVMS-4200 V2.6.0.3 Release Notes - ExternalToni DlabacNoch keine Bewertungen
- Flexsim 2017 License Server Migration GuideDokument8 SeitenFlexsim 2017 License Server Migration GuideAustin palaoNoch keine Bewertungen
- 20 Tips To Increase Battery Life of Your Laptop PDFDokument4 Seiten20 Tips To Increase Battery Life of Your Laptop PDFn_yogananth9516Noch keine Bewertungen
- Unite Platform Server UPS CM 93280EN NDokument128 SeitenUnite Platform Server UPS CM 93280EN NtotoNoch keine Bewertungen
- PIPEPHASE98 Getting Started GuideDokument129 SeitenPIPEPHASE98 Getting Started GuidewillNoch keine Bewertungen
- Lab Exercise - Lesson 2Dokument2 SeitenLab Exercise - Lesson 2Cj Nicole JacintoNoch keine Bewertungen
- Giacom Hosted Exchange Quick Start GuideDokument17 SeitenGiacom Hosted Exchange Quick Start GuideCyrus JazaniNoch keine Bewertungen
- Computer Hardware Servicing NC II Assesment Free ReviewerDokument6 SeitenComputer Hardware Servicing NC II Assesment Free ReviewerMarnel Matunog IwamotoNoch keine Bewertungen