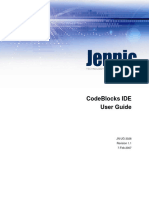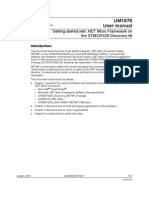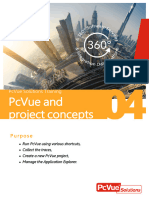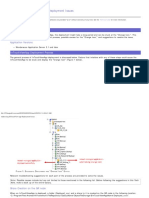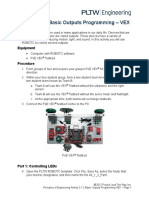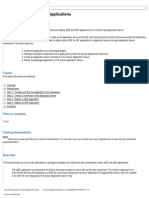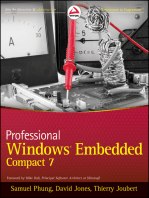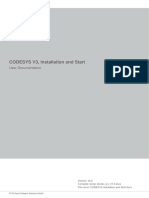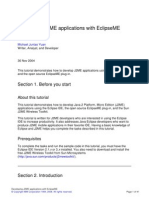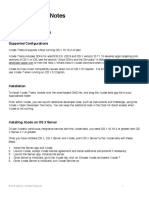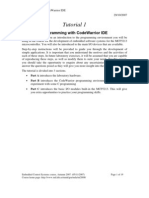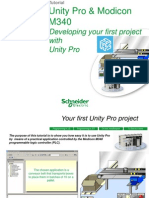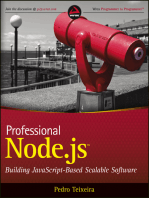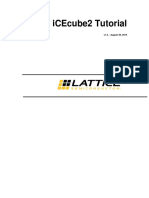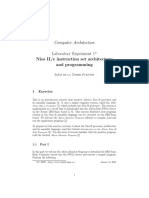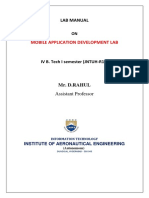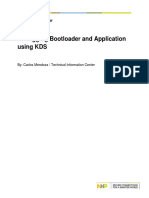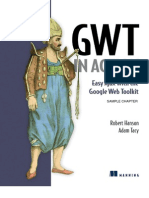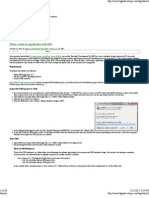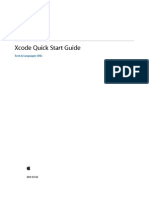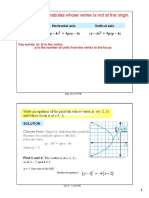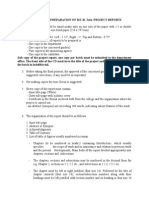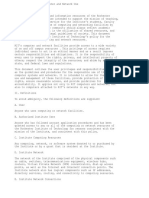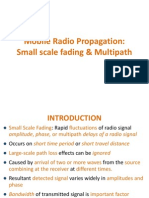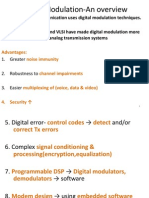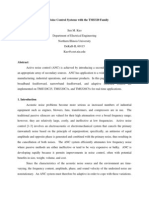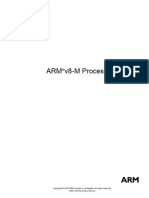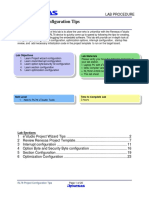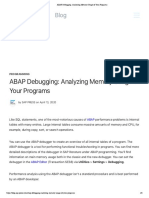Beruflich Dokumente
Kultur Dokumente
JN Ug 3063 Eclipse Ide
Hochgeladen von
Anuroop G RaoOriginaltitel
Copyright
Verfügbare Formate
Dieses Dokument teilen
Dokument teilen oder einbetten
Stufen Sie dieses Dokument als nützlich ein?
Sind diese Inhalte unangemessen?
Dieses Dokument meldenCopyright:
Verfügbare Formate
JN Ug 3063 Eclipse Ide
Hochgeladen von
Anuroop G RaoCopyright:
Verfügbare Formate
Eclipse IDE
User Guide
JN-UG-3063
Revision 1.3
20 May 2010
Jennic
Eclipse IDE
User Guide
Jennic 2010
JN-UG-3063 v1.3
Jennic
Eclipse IDE
User Guide
Contents
About this Manual
Organisation
Conventions
Acronyms and Abbreviations
Related Documents
Feedback Address
5
5
6
6
6
1. Overview
2. Creating and Building Your Own Projects
2.1
2.2
2.3
2.4
Eclipse Projects and Templates
Creating/Importing a Project (from a Jennic Template)
Working on Your Project
Building Your Project
3. Downloading an Application Binary
3.1 Pre-requisites
3.2 Download Procedure
9
10
14
15
17
17
18
4. Debugging Application Code
4.1 GDB Hardware Debugger
21
22
4.1.1 Configuring the Hardware Debugger
4.1.2 Operating the GDB Hardware Debugger
4.2 Real-time Debugging via the Serial Interface
4.2.1 Preparing the Application
4.2.2 Configuring HyperTerminal
4.2.3 Using the Serial Debugger
22
32
35
35
38
41
Appendices
43
A. The Integrated Debugger Explained
43
B. Creating a Project Source File
46
C. Installing the USB-to-Serial Cable Driver
47
D. Identifying the PC Communications Port Used
48
JN-UG-3063 v1.3
Jennic 2010
Jennic
Contents
Jennic 2010
JN-UG-3063 v1.3
Jennic
Eclipse IDE
User Guide
About this Manual
This User Guide is designed to help you use the Eclipse IDE (Integrated Development
Environment) to develop applications for devices in the Jennic wireless microcontroller
family. The guide focuses on tasks required to implement applications on Jennic
devices and does not cover all the features and functionality of Eclipse.
Organisation
This manual consists of four chapters and three appendices, as follows:
Chapter 1 provides a brief overview of using the Eclipse IDE.
Chapter 2 describes how to create, develop and build your own Eclipse
projects (using templates provided by Jennic).
Chapter 3 describes how to download your executable code to the Flash
memory of the Jennic wireless microcontroller.
Chapter 4 explains how to debug your application.
The Appendices cover topics including the integrated debugger and tasks
related to connecting a PC to a Jennic wireless network device.
Conventions
Files, folders, functions and parameter types are represented in bold type.
Function parameters are represented in italics type.
Code fragments are represented in the Courier typeface.
This is a Tip. It indicates useful or practical information.
This is a Note. It highlights important additional
information.
This is a Caution. It warns of situations that may result
in equipment malfunction or damage.
JN-UG-3063 v1.3
Jennic 2010
Jennic
About this Manual
Acronyms and Abbreviations
API
Application Programming Interface
CLI
Command Line Interface
GDB
GNU debugger
GUI
Graphical User Interface
IDE
Integrated Development Environment
JenOS Jennic Operating System
SDK
Software Development Kit
ZPS
ZigBee PRO Stack
Related Documents
[1]
JN5148 Software Developers Kit Installation Guide (JN-UG-3064)
[2]
JN51xx Flash Programmer User Guide (JN-UG-3007)
Feedback Address
If you wish to comment on this manual, or any other Jennic user documentation,
please provide your feedback by writing to us (quoting the manual reference number
and version) at the following postal address or e-mail address:
Applications
Jennic Ltd
Furnival Street
Sheffield S1 4QT
United Kingdom
doc@jennic.com
Jennic 2010
JN-UG-3063 v1.3
Jennic
Eclipse IDE
User Guide
1. Overview
For those engineers who wish to develop software using an Integrated Development
Environment (IDE), Jennic recommends the Eclipse IDE. Eclipse is a fully-featured,
open-source development environment available free-of-charge and is rapidly
becoming the accepted standard IDE for use within the embedded software
community.
Eclipse is available as part of the Jennic JN5148 Software Developers Kit (SDK)
Toolchain (JN-SW-4041). In order to develop wireless network applications for the
JN5148 device, you will also need the JN5148 SDK Libraries (JN-SW-4040).
Installation instructions for the SDK are provided in the JN5148 Software Developers
Kit Installation Guide (JN-UG-3064). The SDK installers and the Installation Guide are
available from the support area of the Jennic web site (www.jennic.com/support).
This manual describes how to:
Create an Eclipse project for your application
Edit your application code using the Eclipse editor
Build your application, to produce a binary file
Download your binary file to the device that is to run the application
Debug your application code
JN-UG-3063 v1.3
Jennic 2010
Jennic
Chapter 1
Overview
Jennic 2010
JN-UG-3063 v1.3
Jennic
Eclipse IDE
User Guide
2. Creating and Building Your Own Projects
This chapter describes how to use Eclipse to create and then build your own
applications to run on the Jennic JN5148 wireless microcontroller.
It is assumed that:
You have installed Eclipse as part of the JN5148 SDK Toolchain (JN-SW-4041)
You have installed the Jennic external tools and configuration editor plug-ins for
Eclipse
You have installed the JN5148 SDK Libraries (JN-SW-4040)
Installation instructions for all of the above are provided in the JN5148 Software
Developers Kit Installation Guide (JN-UG-3064).
2.1 Eclipse Projects and Templates
In Eclipse, an application under development is termed a project. The creation of an
Eclipse project described in this manual involves importing a Jennic project template
to use as a starting point. Application templates for three wireless network protocols
are available from the Jennic web site: IEEE 802.15.4, Jenie/JenNet and ZigBee PRO.
The templates are supplied in the following Application Notes:
JN-AN-1046: IEEE 802.15.4 Application Template
JN-AN-1061: Jenie Application Template
JN-AN-1123: ZigBee PRO Application Template
An Eclipse project folder is installed in the workspace directory that you specified
when you first ran Eclipse - this should have been when you installed the Jennic
external tools into Eclipse, as described in the JN5148 Software Developers Kit
Installation Guide (JN-UG-3064).
Projects with their folders and files are displayed in a tree view in the Project Explorer
panel on the left of the Eclipse main window. Project files can be displayed and
manipulated in the Eclipse edit panel by selecting the appropriate tab.
The rest of this chapter describes:
How to create an Eclipse project from a Jennic template (see Section 2.2)
How to work with files in an Eclipse project (see Section 2.3)
How to build the application stored in a project (see Section 2.4)
JN-UG-3063 v1.3
Jennic 2010
Jennic
Chapter 2
Creating and Building Your Own Projects
2.2 Creating/Importing a Project (from a Jennic Template)
This section describes how to create an Eclipse project for a wireless network
application by importing a project template provided by Jennic.
Step 1 Download the required application template (see Section 2.1) from the Support area
of the Jennic web site (www.jennic.com/support). Open the .zip file and extract it to
your workspace directory, e.g. C:\Jennic\Application.
If using WinZip, ensure that the Use folder names tickbox is ticked.
Step 2 Start Eclipse, either by double-clicking on the desktop shortcut (if set up) or from the
Windows Start menu. This should take you to your workspace that you created when
you first ran Eclipse to install the Jennic external tools - see the JN5148 Software
Developers Kit Installation Guide (JN-UG-3064).
Step 3 From the Eclipse main menu, select File > Import. This opens the Import dialogue
box.
Figure 1: Import Screen
Step 4 Expand General and select Existing Projects into Workspace.
10
Jennic 2010
JN-UG-3063 v1.3
Jennic
Eclipse IDE
User Guide
Step 5 Click Next and then navigate down to select your Application root folder in the
Browse For Folder dialogue box.
Figure 2: Browse for Application Folder
Step 6 Click OK.
JN-UG-3063 v1.3
Jennic 2010
11
Jennic
Chapter 2
Creating and Building Your Own Projects
Step 7 In the Import dialogue box, tick the project you want to import (untick any other
projects), then confirm by clicking Finish. As an example, the screenshot below
shows the ZigBee PRO application template.
Figure 3: Import Project
Step 8 Wait a moment while the project is imported into your workspace. The project should
appear in the left Project Explorer panel.
12
Jennic 2010
JN-UG-3063 v1.3
Jennic
Eclipse IDE
User Guide
Step 9 Click OK.
In the Project Explorer pane, your project should now contain six folders:
Includes folder, containing the required library folders
Coordinator folder, containing:
a Build directory which contains the makefile for the Co-ordinator
a Source directory which contains the source files for the Co-ordinator
Router folder, containing:
a Build directory which contains the makefile for a Router
a Source directory which contains the source files for a Router
SleepingEndDevice folder, containing:
a Build directory which contains the makefile for a Sleeping End Device
a Source directory which contains the source files for a Sleeping End
Device
Common folder, containing a Source directory which contains source files that
common to the Co-ordinator, Router and End Device.
Doc folder, containing the Application Note document and a read me file
which describes how to create a makefile.
Step 10 At this point, you should adapt the Eclipse project according to the needs of your
application, including changing the project name:
To re-name a project or source file, right-click on the project or file in the
Projects Explorer view and, from the pop-up menu, select Rename and enter
the new name. Then edit the Application Source section of the associated
makefile to reflect the new name.
To change the name of the application binary file that will result from a build,
edit the associated makefile and change the Target definition as illustrated
below:
TARGET = myTargetName
To add new source files (if any), follow the procedure in Appendix B. Then edit
the associated makefile and add the new source file to the Application Source
section as illustrated below:
APPSRC += myNewSource.c
JN-UG-3063 v1.3
Jennic 2010
13
Jennic
Chapter 2
Creating and Building Your Own Projects
2.3 Working on Your Project
Once you have created your project, you can work on your application using Eclipse
as the editor. The makefile as well as the C-code application file and any header files
can be edited using Eclipse.
To edit your code, follow the procedure below:
Step 1 If the required project is not already open (if it has been closed since it was created),
expand the project by clicking on the + symbol next to the project in the Project
Explorer panel. This displays the project tree - see Figure 4. Similarly, click on the +
symbol next to the Source folder.
Figure 4: Editing Your C Project
Step 2 Double-click on the file to be edited in the Project Explorer panel. This displays a tab
in the centre edit panel - see Figure 4.
Step 3 If required, rename the .c source file by right-clicking on it in the Project Explorer
panel and selecting Rename from the pop-up menu.
14
Jennic 2010
JN-UG-3063 v1.3
Jennic
Eclipse IDE
User Guide
The Rename Resource screen appears. Enter the new filename and then click OK.
Figure 5: Rename Resource
Step 4 You can now edit the code in the main panel. If you prefer to use a different editor,
right-click on the file to be edited in the Project Explorer panel and select Open
With from the pop-up menu. This gives a choice of editors.
Step 5 When you have finished editing the .c source file, ensure that you save your changes
(for example, by following the menu path File > Save) and then close the file (for
example, by following the menu path File > Close).
You are recommended to save your changes regularly while editing.
Step 6 Once you have finished working on the project, save the project changes (for
example, by following the menu path File > Save All) and close the project (for
example, by following the menu path File > Close All).
Note: Make sure that you update the project makefile to
contain the new filename specified above.
2.4 Building Your Project
Building your project can be performed simply within the Eclipse environment, as
follows.
Step 1 Ensure that your makefile is present and complete (see Section 2.2), and that your
editing is complete (see Section 2.3).
Step 2 Build your application by either of the following methods:
Click the hammer icon
automatically.
on the toolbar - the application will then build
In the Projects Explorer or C/C++ Projects view on the left, right-click on the
relevant project and, from the pop-up menu, select Build Project - the
application will then build automatically.
Step 3 Any errors/warnings created by the make process will be displayed in the Problems
tab at the bottom of the screen. Standard output can be seen under the Console tab.
Step 4 The project binaries will be created as .bin files in the Build folder.
JN-UG-3063 v1.3
Jennic 2010
15
Jennic
Chapter 2
Creating and Building Your Own Projects
16
Jennic 2010
JN-UG-3063 v1.3
Jennic
Eclipse IDE
User Guide
3. Downloading an Application Binary
Once you have built your project, you must download the binary output to the Flash
memory of the device that is to run the code. This chapter describes how to perform
the download.
You must use a Flash programmer to download your applications binary file to the
Flash memory of the JN51xx on the target device. Eclipse does not have a built-in
Flash programmer, but the Jennic JN51xx Flash Programmer can be run from Eclipse
via the External Tools menu. As well as a GUI version of the Flash programmer, there
is a command line version (CLI) which can be programmed for each target chip and
build type (Debug or Release).
For more information about the Jennic JN51xx Flash Programmer, refer to the
procedure for downloading binary code in the JN51xx Flash Programmer User Guide
(JN-UG-3007).
3.1 Pre-requisites
Ensure that you have the following:
A target device containing a Jennic wireless microcontroller.
A serial cable and dongle allowing connection between your PC and the target
device.
The .bin file to be downloaded following a build, this file is placed in the Build
directory for the project.
In order to access the Flash programmer from within Eclipse, the External Tools
menu must have been set up as described in the JN5148 Software Developers Kit
Installation Guide (JN-UG-3064).
JN-UG-3063 v1.3
Jennic 2010
17
Jennic
Chapter 3
Downloading an Application Binary
3.2 Download Procedure
To download your .bin file to a device:
Step 1 Connect a USB port of your PC to the target device using a Jennic-supplied USB-toserial cable. Make sure you connect the black wire of the cable to Pin 1 of the serial
connector on the target device. If prompted to install the device driver for the USB-toserial cable, refer to Appendix C.
Step 2 In Eclipse, follow the menu path Run > External Tools > External Tools
Configurations.
This displays the External Tools Configurations dialogue box, containing a list of
tools - see Figure 6.
Note: You will need to set the PC communications port
that has been assigned to the connection to the target
device to identify this port, refer to Appendix D.
Figure 6: External Tools Configurations
18
Jennic 2010
JN-UG-3063 v1.3
Jennic
Eclipse IDE
User Guide
Step 3 Choose the Flash programmer that you want to use - either the Flash CLI tool or the
Flash GUI tool. Click to highlight it. The window changes, as illustrated in Figure 7 for
the Flash GUI.
Figure 7: Flash GUI Configuration
JN-UG-3063 v1.3
Jennic 2010
19
Jennic
Chapter 3
Downloading an Application Binary
Step 4 Click Run to run the tool.
Note: After the tool has been run for the first time, it will
appear as an option in the Run > External Tools menu.
It is only necessary to access Run > External Tools >
External Tools Configuration again if you need to
change the parameters.
If you selected the Flash GUI tool then the Flash Programmer GUI window is
displayed. For further instructions, refer to the JN51xx Flash Programmer User
Guide (JN-UG-3007) - you will need to continue from Step 3 of the download
procedure for the Flash Programmer GUI.
If you selected the Flash CLI tool then you will first be prompted to specify the
communications port and binary file for the download - identifying the relevant
port is described in Appendix D. For further instructions, refer to the JN51xx
Flash Programmer User Guide (JN-UG-3007) - you will need to continue from
Step 6 of the download procedure for the Flash Programmer CLI.
Step 5 Once the download has finished, disconnect the device from the PC and power-cycle
the device.
20
Jennic 2010
JN-UG-3063 v1.3
Jennic
Eclipse IDE
User Guide
4. Debugging Application Code
This chapter describes the available methods for debugging your application code.
In order to debug your code, you must have done the following:
1. Produced a Debug build of your project (see Section 2.4).
2. Loaded the resulting binary file into the Flash memory of the device that will
run the application (see Chapter 3).
There are two possible approaches to debugging:
Using the GDB hardware debugger
To use the hardware debugger, you need to connect a JTAG hardware interface. A
small (supplied) communication program is downloaded to the JN51xx-based device
(e.g. Jennic evaluation kit board) and then the application binary is run directly from
the PC. The JTAG hardware connects at one end to the PC via the (supplied) USB
mini-connector and at the other end to the JN51xx-based device. A port is selected for
the JTAG interface to operate on. GDB is then started and is informed where the
'target' JTAG device is located. In this case, the hardware is controlled from a binary
on the PC (in contrast to the method of loading the binary itself into the JN51xx-based
device, which is described in the software debug method).
Use of the GDB hardware debugger is described in Section 4.1.
Using the serial UART to send debugging messages to a terminal
When debugging network applications in real-time, we suggest that you use the UART
to send text messages to a terminal program, such as HyperTerminal, running on a
PC. This involves embedding debug print-to-UART code segments in the main code
of your application. This method is described in Section 4.2.
Further operational information on the GDB debugger is provided in Appendix A.
JN-UG-3063 v1.3
Jennic 2010
21
Jennic
Chapter 4
Debugging Application Code
4.1 GDB Hardware Debugger
4.1.1 Configuring the Hardware Debugger
The procedure below describes how to configure the hardware debugger for use with
Eclipse and how to set up the parameters to use the hardware debugger with your
application.
Step 1 Connect a USB port of your PC to the target device using a Jennic-supplied USB-toserial cable. Make sure you connect the black wire of the cable to Pin 1 of the serial
connector on the target device. If prompted to install the device driver for the USB-toserial cable, refer to Appendix C.
Step 2 Connect another USB port on your PC to the JTAG box using the supplied mini-USB
cable - the device driver is installed in a similar way to Step 1, refer to Appendix C.
Step 3 Start Eclipse (if not already started).
Step 4 If you are using the hardware debugger for the first time then proceed as follows,
otherwise go to Step 11.
In the Eclipse main menu, select Help > Software Updates. Then select the Installed
Software tab.
Figure 8: Checking for Hardware Debug Support
Step 5 Check that the GDB Hardware Debugging plug-ins are installed. If not, select the
Available Software tab.
22
Jennic 2010
JN-UG-3063 v1.3
Jennic
Eclipse IDE
User Guide
Step 6 Expand the option for http://download.eclipse.org/tools/cdt/releases/Ganymede. In
the CDT Optional Features section, select GDB Hardware Debugging and then
click Install.
Figure 9: Software Updates Screen
JN-UG-3063 v1.3
Jennic 2010
23
Jennic
Chapter 4
Debugging Application Code
Step 7 The download program resolves any dependency issues and further requirements,
and then presents the Install screen (see Figure 10).
Figure 10: Software Updates Install Screen
Step 8 Click Finish. Eclipse then installs the plug-in that you selected.
Step 9 Eclipse now needs to restart in order to incorporate the new plug-ins. Only Eclipse
itself will reboot, not the entire machine. Click Yes to allow the restart.
Step 10 The Eclipse main screen now re-appears.
Step 11 Click on your project in the Project Explorer panel to select it.
24
Jennic 2010
JN-UG-3063 v1.3
Jennic
Eclipse IDE
User Guide
Step 12 Follow the main menu path Run > Debug Configurations, or click on the drop-down
arrow next to the bug icon and select Debug Configurations from the drop-down
menu. This displays the Debug Configurations screen.
Figure 11: Debug Configurations Screen
JN-UG-3063 v1.3
Jennic 2010
25
Jennic
Chapter 4
Debugging Application Code
Step 13 Highlight C/C++ Local Application in the left panel and press the New button
(top left). The screen changes to a dialogue box to enter the new configuration.
Figure 12: New Hardware Debugger Configuration
26
Jennic 2010
JN-UG-3063 v1.3
Jennic
Eclipse IDE
User Guide
Step 14 In the Main tab, enter the following information (see Figure 13):
Name: Enter the project configuration file name e.g. helloWorld_GDB_HW.
This name is for information only - it can be anything.
Project: Enter the name of the specific project we are working on,
e.g. helloWorld.
C/C++ Application: Enter a link to the project .elf file, e.g.
C:\Jennic\Application\helloWorld\Build\test.elf
Figure 13: Hardware Debug, Main Tab
JN-UG-3063 v1.3
Jennic 2010
27
Jennic
Chapter 4
Debugging Application Code
Step 15 Click Apply - the new configuration name appears in the left pane.
Select the Debugger tab.
Figure 14: Hardware Debug, Debugger Tab
Step 16 In the Debugger tab, enter the following information:
GDB Command: Browse to the ba-elf-gdb debugger located at:
C:\Jennic\Tools\ba-elf-ba2\bin\ba-elf-gdb.exe
GDB command set: Standard
Use remote target: Untick the box.
28
Jennic 2010
JN-UG-3063 v1.3
Jennic
Eclipse IDE
User Guide
Step 17 Click Apply, then select the Startup tab.
Figure 15: Hardware Debug, Startup Tab
Step 18 In the Startup tab, enter the following information:
Initialization Commands: Untick the Reset and Delay and Halt boxes.
Type the following text:
target jtag jtag://localhost:9991
load
hbreak AppColdStart
cont
Runtime Options: Tick the Set breakpoint at box and type AppColdStart.
JN-UG-3063 v1.3
Jennic 2010
29
Jennic
Chapter 4
Debugging Application Code
Step 19 Click Apply, then select the Source tab.
Figure 16: Hardware Debug, Source Tab
Step 20 Expand the project folder in Source Lookup Path and check that all the source
paths relevant to your project are listed. Use the Add button to add additional paths,
if required.
30
Jennic 2010
JN-UG-3063 v1.3
Jennic
Eclipse IDE
User Guide
Step 21 Click Apply, then select the Common tab.
Figure 17: Hardware Debug, Common Tab
Step 22 Click the Shared file radio button. If the debug configuration files are to be stored in a
dedicated folder then browse to that folder and select it. Otherwise leave the default,
which is your project folder.
Tick the Allocate Console box.
Step 23 Click Apply, then click Close to register all changes and leave the debugger settings
screen. The hardware debugger is now ready for use with your project - refer to
Section 4.1.2 Operating the GDB Hardware Debugger.
JN-UG-3063 v1.3
Jennic 2010
31
Jennic
Chapter 4
Debugging Application Code
4.1.2 Operating the GDB Hardware Debugger
This section outlines how to debug an application with the GDB hardware debugger.
The procedure below assumes that you have an application program to debug and an
associated Eclipse project file.
Step 1 Start Eclipse and open the Eclipse project file or the application to be debugged.
Step 2 Ensure that the parameters for the hardware debugger are correctly set up as
described in Section 4.1.1.
Verify that the .elf file has been built under Debug settings and resides in the Build
directory of the project. Also verify that the corresponding .bin file has been
downloaded to the target device using the JN51xx Flash Programmer (see Chapter 3).
Step 3 Depending on whether you are using UART0 or UART1 of the JN51xx device, use
the Flash Programmer to download one of the following files to the evaluation board:
C:/Jennic/Tools/HWDebug/HWDebug_UART0_JN5148.bin
C:/Jennic/Tools/HWDebug/HWDebug_UART1_JN5148.bin
To use the Flash Programmer from within Eclipse, refer to Chapter 3.
Step 4 Once the download has completed, close the Flash programmer in order to release
the serial port for the debugger to use (otherwise, GDB will not be able to access the
serial port).
Step 5 Reset the device - this puts it under the control of GDB and enables Eclipse to control
the device.
32
Jennic 2010
JN-UG-3063 v1.3
Jennic
Eclipse IDE
User Guide
Step 6 From the Eclipse main menu, select Run > External Tools > External Tools
Configurations. Click to select the JTAG Server.
Figure 18: JTAG Server Parameters
Step 7 Check the following information in the Main tab:
Location:
C:\Jennic\Tools\ba-elf-ba2\bin\jp3_ft2232.exe
Working Directory:
C:\Jennic\Tools\ba-elf-ba2\bin
or
${env_var:JENNIC_SDK_BASE}\Tools\ba-elf-ba2\bin
Arguments: jtag jtag://localhost:9991
JN-UG-3063 v1.3
Jennic 2010
33
Jennic
Chapter 4
Debugging Application Code
Step 8 If the parameters are correct then click Run to start the JTAG server.
Otherwise, correct the parameters and click Apply before clicking Run.
Note: Once the JTAG server parameters are correct,
the server can be started by selecting Run > External
Tools > JTAG Server from the main menu or by
selecting JTAG Server from the drop-down menu next
to the tools icon
on the taskbar.
Note: To stop the JTAG server, select the console it is
running in from the drop-down menu next to the Display
Selected Console button
and then click the red
Terminate button
Step 9 If you are using the debug configuration for the first time then open the Debug
Configurations window by following the menu path Run > Debug Configurations
or by clicking on the down arrow next to the bug symbol. Click on the required GDB
Hardware Debugging option.
Note: After your debug configuration has been run for
the first time, it will appear as an option in the Run >
Debug History menu and also as an option in the dropdown menu next to the bug icon
on the toolbar.
Step 10 Start the debugger for the first time by clicking on Debug in the Debug
Configurations window. Subsequently, you can simply start debug by clicking on the
bug icon. You can also start debug by following the main menu path Run > Debug.
Step 11 During debugging:
You can watch the debug progress in the Console tab in the lower panel.
Use the options in the Run menu to toggle breakpoints and watchpoints.
To end the debugger session, follow the menu path Run > Debug and stop the
Debugger.
Once the debugger session has been stopped, to run the debugger again go back to
Step 10 and continue from there.
34
Jennic 2010
JN-UG-3063 v1.3
Jennic
Eclipse IDE
User Guide
4.2 Real-time Debugging via the Serial Interface
This section describes how to debug real-time network applications using the JN51xx
devices serial UART to output debug information to HyperTerminal running on a PC.
In this case, Eclipse is used to generate the code that is run, but does not have a role
in the debug process.
vPrintf, which is a small memory footprint version of printf, is used to send
formatted debugging text from the application to the UART. This reduced version of
printf is limited to the following commands:
%d - show a decimal value
%x - show a value in hex
%b - show a value in binary
%c - show a character
%s - show a string
%% - show a % character
The Printf source and include files can be found in the directory
C:\Jennic\Components\Utilities\.
In the example presented in the sub-sections below, the debug serial text is sent via
UART0, which is also used for the Flash programmer.
4.2.1 Preparing the Application
You must first prepare your application source code, as described in the procedure
below.
Step 1 Load the project to be debugged into Eclipse.
Step 2 Check that the build target is present in the Build folder.
JN-UG-3063 v1.3
Jennic 2010
35
Jennic
Chapter 4
Debugging Application Code
Step 3 To add the Printf.c library files, first click to select your project in the Project
Explorer pane. From the main menu, select File > New > File from Template. This
opens the New File screen.
Figure 19: Adding a New File
Step 4 Expand your project by clicking on the + symbol then click on the Source folder to
highlight it.
Step 5 Click on Advanced.
Step 6 Click on the Link to file in file system box to select it, then click on Browse and in
the Select Link Target window select:
C:\Jennic\Components\Utilities\Source\Printf.c
The screen should appear as follows:
36
Jennic 2010
JN-UG-3063 v1.3
Jennic
Eclipse IDE
User Guide
Figure 20: Adding the Printf.c File
Step 7 Click Finish.
Step 8 Similarly, repeat Step 3 to Step 7 to add the Printf.h library files. In Step 6, select
C:\Jennic\Components\Utilities\Include\Printf.h.
You should now see both the Printf.c and Printf.h libraries in your Source folder.
Step 9 Add the following code to the source file under test.
a) Include the Printf.h header file:
#include "C:\Jennic\Components\Utilities\Include\Printf.h"
b) Initialise the UART during the hardware initialisation
/* Initialise serial comms unless debug mode*/
#ifndef GDB
vUART_printInit();
#endif
c) Add debug lines wherever they are required; for example:
vPrintf("\n\r\n\rAddress = %x", u16NodeId);
JN-UG-3063 v1.3
Jennic 2010
37
Jennic
Chapter 4
Debugging Application Code
Note: \n\r is used to provide CR LF in the terminal
emulator.
Step 10 Build the project as described in Section 2.4.
Step 11 Connect the Flash programmer, via the serial cable, to UART0 on the target device.
Step 12 Using the Flash programmer, download the application binary to the target device.
Step 13 Close the Flash programmer (otherwise it will hold the serial port open).
Note: You must connect/disconnect after each session
in order to use the Flash programmer. Alternatively, you
can use Brays free Terminal v1.9 - this utility detects if
another program is using the port and will automatically
disconnect if you tick the Auto Dis/Connect box
(www.hw-server.com/software/termv19b.html).
4.2.2 Configuring HyperTerminal
This section describes how to configure HyperTerminal for real-time debugging via a
serial interface.
Note: HyperTerminal is not available in Windows Vista.
An alternative is to use TeraTerm, which is a free
download from http://www.ayera.com/teraterm/.
Step 1 Open HyperTerminal by the following the Windows Start menu path
All programs > Accessories > Communications > HyperTerminal.
Note: If no modem has been configured on the PC, you
may get screens requesting the location. Ignore these
screens.
Step 2 Access the New Connection screen by following the menu path File > New
Connection.
38
Jennic 2010
JN-UG-3063 v1.3
Jennic
Eclipse IDE
User Guide
Type a name for the connection, then click OK.
Figure 21: Connection Description Screen
The next screen, Connect To, is then displayed.
Step 3 In the Connect To screen, choose the serial communications port that the board is
connected to and then click OK.
Figure 22: Connect To Screen
The next screen, COM Properties, is then displayed.
JN-UG-3063 v1.3
Jennic 2010
39
Jennic
Chapter 4
Debugging Application Code
Step 4 In the COM Properties screen, set the port properties to 19200 bits per second, 8
data bits, no parity, 1 stop bit and no flow control, then click OK.
Figure 23: COM Properties Screen
The terminal connects to the communications port and the HyperTerminal screen is
displayed.
Figure 24: HyperTerminal Screen
40
Jennic 2010
JN-UG-3063 v1.3
Jennic
Eclipse IDE
User Guide
4.2.3 Using the Serial Debugger
Run the target software by resetting the host device. The debugging trace will then
appear on the HyperTerminal screen.
The terminal could also be used to send commands to the target in order to test its
operation. This would require the addition of an interrupt handler to process the
received commands.
An example of handling serial data is provided in the Application Note Serial Cable
Replacement using 802.15.4 (JN-AN-1005).
JN-UG-3063 v1.3
Jennic 2010
41
Jennic
Chapter 4
Debugging Application Code
42
Jennic 2010
JN-UG-3063 v1.3
Jennic
Eclipse IDE
User Guide
Appendices
A. The Integrated Debugger Explained
This appendix explains the operation of the GDB debugger. This integrated debugger
provides an easy-to-use debugging method from within Eclipse.
Using the integrated GDB debugger, you can:
run to a breakpoint or cursor position
watch local variables
single-step, and step into and out of functions
Note that the GDB debugger does not allow you to:
debug into library API code (compiled with optimisation)
watch global variables (incompatibility between compiler and GDB)
debug interrupts (GDB controls interrupts during a breakpoint)
stop the underlying hardware timers and integrated peripherals
What is GDB?
GDB (GNU project debugger) is a general-purpose debugger that can be used to
debug applications written in C, C++, Pascal and Fortran, amongst other languages.
The debugger is available (free-of-charge) as part of the well-known GNU toolkit and
is used through a text-based interface here, this interface is provided by Eclipse.
One of the main features of the GDB debugger is its facility for remote debugging
that is, it allows you to debug code running on one platform from another platform
(running GDB). For example, an application running on a microcontroller device can
be debugged from a PC running GDB. In this case, the two platforms are connected
via a serial port, a network link or some other method. This capability is utilised when
debugging code running on a Jennic JN51xx wireless microcontroller, allowing you to
step through code, set breakpoints and view memory contents, as well as generally
interact with the microcontroller.
The main disadvantage of the GDB debugger is that it is not easily adapted to
embedded real-time environments, since GNU components were initially designed for
developing desktop applications in Unix-type environments.
JN-UG-3063 v1.3
Jennic 2010
43
Jennic
Appendices
How does GDB operate?
For remote debug (as used for the JN51xx device), GDB interacts with the target
application via a debug stub, which is a small, intermediate application compiled into
the target system. Communication between GDB and the debug stub is implemented
using the GDB Remote Serial Protocol this is an ASCII message-based command
set which supports tasks that include reading/writing from/to memory, querying
registers and running the application under test. Jennic's debug stub is activated using
the macro HAL_GDB_INIT.
The debugger deals with setting and processing a breakpoint in the following way:
1. When a breakpoint is set, GDB employs memory read/write commands to
non-destructively replace a source instruction with a TRAP instruction.
2. When the instruction is reached during execution, control is transferred from
the processor to the debug stub.
3. The debug stub notifies GDB that a breakpoint has been encountered. The
user can now interact with the hardware, as required.
4. GDB sends a command corresponding to the required action to the debug
stub.
5. Once the breakpoint has been dealt with, the debug stub returns control to the
processor.
What happens during a breakpoint on the JN51xx?
When a breakpoint is reached, the debug stub is invoked on the JN51xx target. The
stub then services any requests and commands received from the GDB host. GDB
stalls any application code that was running on the device processor before the
breakpoint was encountered.
Note: During a breakpoint, only the JN51xx CPU is
stalled. The JN51xx integrated peripherals still run
normally, with timers running and expiring, network
packets arriving and the integrated peripherals free to
generate interrupts.
44
Jennic 2010
JN-UG-3063 v1.3
Jennic
Eclipse IDE
User Guide
What happens after a breakpoint on the JN51xx?
When you instruct GDB (via the Eclipse IDE) to step out of the breakpoint, the CPU
interrupt handler processes all other queued interrupts generated during the period of
the breakpoint. Therefore, any timer interrupts, network packets and analogue
peripheral interrupts that have occurred during this period are processed. Control is
then returned to the processor, resuming application execution.
Note: Application data and peripheral hardware status
may have changed during the breakpoint period. The
processing of queued interrupts may alter buffer
contents and update program variables. Understanding
this is key to explaining any unexpected behaviour in
the application while it is being debugged.
Where can I get more information on GDB?
The following are useful web links to further information on GDB:
For a more detailed description of using GDB in an embedded environment:
http://www.embedded.com/1999/9909/9909feat2.htm
For an excellent guide to GDB:
http://www.dirac.org/linux/GDB/
For detailed manuals on GDB:
http://docs.freebsd.org/info/GDB/GDB.pdf
http://wwwcdf.pd.infn.it/localdoc/GDBint.pdf
JN-UG-3063 v1.3
Jennic 2010
45
Jennic
Appendices
B. Creating a Project Source File
The procedure below describes how to add a new C source file to an Eclipse project.
Step 1 In your project in Eclipse, expand the project name folder so that the required Source
folder (in which the new source file will go) is visible and click on it to highlight it.
Step 2 To add a file to the Source folder, from the main menu select File > New > Source
File. The New Source File dialogue box appears. As an example, the screenshot
below shows a new source file called test.c.
Figure 25: New Source File
Step 3 Enter the parameters as follows:
Source Folder: This field should be automatically completed.
Source File: Enter the name of the source file you want to create, e.g. test.c.
Template: Select Default C source template from the drop-down menu.
Step 4 Click Finish. The new source file appears in the Project Explorer panel.
Step 5 The content of your new source file can be viewed and edited by clicking on the tab
(e.g. test.c) in the centre panel.
Step 6 Edit the source file, as required.
46
Jennic 2010
JN-UG-3063 v1.3
Jennic
Eclipse IDE
User Guide
C. Installing the USB-to-Serial Cable Driver
The USB-to-serial cable supplied with Jennic evaluation and starter kits allows a PC
USB port to be used as a serial communications port and requires an FTDI driver. This
driver is provided in the JN5148 SDK Toolchain (JN-SW-4041) and must be installed
on your PC the first time you use the supplied cable for example, when downloading
binary code from a PC to a board. This installation is described below (although you
may not need this procedure if Windows automatically finds the required driver on the
Internet).
Step 1 When you plug the USB-to-serial cable into a USB port of your PC, check whether
Found new hardware wizard for TTL232r-3v3 is displayed.
If this appears, you must install the driver by following the rest of this procedure.
Otherwise, the driver is already installed.
Step 2 Fill in the screen Install from a specific location, as follows:
a) Select the radio button Search for the best driver in these locations.
b) Tick the checkbox Include this location in the search.
c) Using the Browse button, navigate to the directory FTDI_drivers in the installed
SDK on your PC:
C:\Jennic\Tools\Drivers\FTDI_drivers
d) Click OK.
The wizard will automatically fill in the details in the drop-down search box.
Step 3 In the Found new hardware wizard screen, click Next.
Step 4 Wait for the wizard as it searches for and installs the new driver. On completion, it will
display the message Completing the Found new hardware wizard. Click Finish to
complete.
In some cases, you may need to repeat the procedure from Step 2, depending on your
hardware configuration.
Finally, the Found new hardware bubble will indicate that the hardware is installed
and ready for use.
Note: Alternatively, you can obtain the relevant driver
for your operating system from the FTDI web page
www.ftdichip.com/FTDrivers.htm. Go to the VCP
drivers, download the required driver to your desktop
and double-click on its icon to install.
JN-UG-3063 v1.3
Jennic 2010
47
Jennic
Appendices
D. Identifying the PC Communications Port Used
When connecting your PC to a board, you need to find out which serial
communications port your PC has allocated to the connection, as described below.
Step 1 In the Windows Start menu, follow the menu path:
Start > Control Panel > System
This displays the System Properties screen.
Step 2 In the System Properties screen:
a) Select the Hardware tab.
b) Click the Device Manager button
This displays the Device Manager screen.
Step 3 In the Device Manager screen:
a) Look for the Ports folder in the list of devices and unfold it.
b) Identify the port which is connected to the board (it will be labelled USB Serial
Port) and make a note of it (e.g. COM1).
48
Jennic 2010
JN-UG-3063 v1.3
Jennic
Eclipse IDE
User Guide
Revision History
Version
JN-UG-3063 v1.3
Date
Comments
1.0
7-July-2009
First release
1.1
2-Dec-2009
Added section on creating a build configuration.
1.2
9-Feb-2010
SDK name changed
1.3
20-May-2010
Creating a project section modified to be based on importing a
Jennic application template. Example hello world application
removed.
Jennic 2010
49
Jennic
Eclipse IDE
User Guide
Important Notice
Jennic reserves the right to make corrections, modifications, enhancements, improvements and other changes to its
products and services at any time, and to discontinue any product or service without notice. Customers should obtain
the latest relevant information before placing orders, and should verify that such information is current and complete.
All products are sold subject to Jennic's terms and conditions of sale, supplied at the time of order acknowledgment.
Information relating to device applications, and the like, is intended as suggestion only and may be superseded by
updates. It is the customer's responsibility to ensure that their application meets their own specifications. Jennic makes
no representation and gives no warranty relating to advice, support or customer product design.
Jennic assumes no responsibility or liability for the use of any of its products, conveys no license or title under any
patent, copyright or mask work rights to these products, and makes no representations or warranties that these
products are free from patent, copyright or mask work infringement, unless otherwise specified.
Jennic products are not intended for use in life support systems/appliances or any systems where product malfunction
can reasonably be expected to result in personal injury, death, severe property damage or environmental damage.
Jennic customers using or selling Jennic products for use in such applications do so at their own risk and agree to fully
indemnify Jennic for any damages resulting from such use.
All trademarks are the property of their respective owners.
Jennic Ltd
Furnival Street
Sheffield
S1 4QT
United Kingdom
Tel: +44 (0)114 281 2655
Fax: +44 (0)114 281 2951
E-mail: info@jennic.com
For the contact details of your local Jennic office or distributor, refer to the Jennic web site:
50
Jennic 2010
JN-UG-3063 v1.3
Das könnte Ihnen auch gefallen
- JN UG 3028 CodeBlocks 1v8Dokument52 SeitenJN UG 3028 CodeBlocks 1v8magdalena_sjNoch keine Bewertungen
- JN UG 3028 CodeBlocks 1v1Dokument34 SeitenJN UG 3028 CodeBlocks 1v1Kevin Yang YangNoch keine Bewertungen
- STM32 Net Micro FrameworkDokument13 SeitenSTM32 Net Micro Frameworkmail87523Noch keine Bewertungen
- Module 04 - PcVue and Project ConceptsDokument20 SeitenModule 04 - PcVue and Project ConceptsPhong TrầnNoch keine Bewertungen
- JN UG 3007 Flash Programmer 1v7Dokument16 SeitenJN UG 3007 Flash Programmer 1v7Kevin Yang YangNoch keine Bewertungen
- Mobile Prog DTTE PSC Lesson 1Dokument14 SeitenMobile Prog DTTE PSC Lesson 1phil2014Noch keine Bewertungen
- Tech Note 855 - Troubleshooting ViewApp DeploymentDokument4 SeitenTech Note 855 - Troubleshooting ViewApp DeploymentAlbert JoseNoch keine Bewertungen
- JN UG 3007 Flash ProgrammerDokument34 SeitenJN UG 3007 Flash Programmerlavric_alexNoch keine Bewertungen
- 3.1.2.a.vex BasicOutpProgrammingDokument8 Seiten3.1.2.a.vex BasicOutpProgrammingavdoNoch keine Bewertungen
- Icecube2 Tutorial: December 3, 2020Dokument27 SeitenIcecube2 Tutorial: December 3, 2020Sovi SoviNoch keine Bewertungen
- ARM Lab ManualDokument99 SeitenARM Lab ManualNguyễn QuânNoch keine Bewertungen
- Assembly Dissection Tool: by MV - Kathik Kumar (07591A0534) T. Varun Kumar (07591A0559)Dokument27 SeitenAssembly Dissection Tool: by MV - Kathik Kumar (07591A0534) T. Varun Kumar (07591A0559)ethanhuntnaniNoch keine Bewertungen
- Deploying J2EE and ADF Applications: PurposeDokument46 SeitenDeploying J2EE and ADF Applications: PurposeSkyNoch keine Bewertungen
- CODESYS Installation and StartDokument14 SeitenCODESYS Installation and StartMauro RuaNoch keine Bewertungen
- MAD Final Lab Manual PDFDokument54 SeitenMAD Final Lab Manual PDFkarthickamsecNoch keine Bewertungen
- Electrical Engineering Department - ITU EE - L: Digital System Design LabDokument13 SeitenElectrical Engineering Department - ITU EE - L: Digital System Design LabJunaid KhalidNoch keine Bewertungen
- CODESYS V3, Installation and Start: User DocumentationDokument14 SeitenCODESYS V3, Installation and Start: User DocumentationAhmedNoch keine Bewertungen
- Developing J2Me Applications With Eclipseme: Section 1. Before You StartDokument41 SeitenDeveloping J2Me Applications With Eclipseme: Section 1. Before You StartLuis F JaureguiNoch keine Bewertungen
- ElectronDokument101 SeitenElectronGerman Esalas100% (1)
- MAD PracticalsDokument120 SeitenMAD Practicalspoojan thakkarNoch keine Bewertungen
- Module 06 - QuickStartDokument12 SeitenModule 06 - QuickStartMarious EesNoch keine Bewertungen
- Xcode 7 Beta 6 Release NotesDokument53 SeitenXcode 7 Beta 6 Release NotesprettystargrlNoch keine Bewertungen
- Tutorial 1: Programming With Codewarrior IdeDokument19 SeitenTutorial 1: Programming With Codewarrior IdeLeonardo GuedesNoch keine Bewertungen
- Building An Android Command Line Application Using The NDK Build Tools 593986Dokument9 SeitenBuilding An Android Command Line Application Using The NDK Build Tools 593986fabiolmtNoch keine Bewertungen
- Openrg SDK Installation Guide: Jungo Software Technologies LTDDokument14 SeitenOpenrg SDK Installation Guide: Jungo Software Technologies LTDtest22Noch keine Bewertungen
- Click and Start M340 EN - V1 - ModifiedDokument71 SeitenClick and Start M340 EN - V1 - Modifiedshaikhsajid242Noch keine Bewertungen
- Professional Node.js: Building Javascript Based Scalable SoftwareVon EverandProfessional Node.js: Building Javascript Based Scalable SoftwareNoch keine Bewertungen
- JenkinsDokument42 SeitenJenkinsYeison ChurquipaNoch keine Bewertungen
- EC8711 EMBEDDED LABORATORY Lab ManualDokument126 SeitenEC8711 EMBEDDED LABORATORY Lab Manualbalabasker83% (6)
- Mad ManualDokument60 SeitenMad Manualchandu nitheshNoch keine Bewertungen
- SPR - Softdoc T0850V04Dokument7 SeitenSPR - Softdoc T0850V04nvallingerNoch keine Bewertungen
- Jenkins A Beginner's GuideDokument4 SeitenJenkins A Beginner's GuidePrasannaNoch keine Bewertungen
- Cross Platforms: For Small DevicesDokument5 SeitenCross Platforms: For Small DevicesEnmanuelNoch keine Bewertungen
- NDK Development StepsDokument14 SeitenNDK Development StepsAnjum ShrimaliNoch keine Bewertungen
- NEC Transistor Library InstalaçãoDokument15 SeitenNEC Transistor Library Instalação-LeDante-Noch keine Bewertungen
- Icecube2 Tutorial: V1.2 - August 26, 2014Dokument27 SeitenIcecube2 Tutorial: V1.2 - August 26, 2014RamiroNoch keine Bewertungen
- NAN-29 NRF51 Development With GCC and Eclipse Application Note v1.1Dokument11 SeitenNAN-29 NRF51 Development With GCC and Eclipse Application Note v1.1rasyoung5302Noch keine Bewertungen
- Marine Developer Guide v.1.1.1Dokument35 SeitenMarine Developer Guide v.1.1.1Joao SilvaNoch keine Bewertungen
- 10266a 01Dokument42 Seiten10266a 01miguelewrs100% (1)
- Lab Manual For ECE 455 Spring, 2011 Department of Electrical and Computer Engineering University of WaterlooDokument39 SeitenLab Manual For ECE 455 Spring, 2011 Department of Electrical and Computer Engineering University of Waterlooguru87.joshi3473Noch keine Bewertungen
- Lego JavaDokument98 SeitenLego JavaPolunomynalsNoch keine Bewertungen
- AC - CI - Latex TemplateDokument4 SeitenAC - CI - Latex TemplateAdri SsNoch keine Bewertungen
- Mad LabDokument66 SeitenMad LabBalamurugan MNoch keine Bewertungen
- 5.1 Keil Software IntroductionDokument6 Seiten5.1 Keil Software Introductionssrao2211Noch keine Bewertungen
- NetBeans Java ME CDC Development Quick Start GuideDokument5 SeitenNetBeans Java ME CDC Development Quick Start GuidePaul MaposaNoch keine Bewertungen
- Mad Lab ManualDokument68 SeitenMad Lab ManualHonnamma sp4257100% (1)
- Windows SDKDokument15 SeitenWindows SDKIBRAHIMNoch keine Bewertungen
- Prateek Mad 1.3Dokument4 SeitenPrateek Mad 1.3BibekNoch keine Bewertungen
- UM0986 User Manual: Developing Your STM32VLDISCOVERY Application Using The MDK-ARM SoftwareDokument18 SeitenUM0986 User Manual: Developing Your STM32VLDISCOVERY Application Using The MDK-ARM Softwaremaheshbabu527Noch keine Bewertungen
- ADuC7XXXGetStartedGuideV0 4Dokument36 SeitenADuC7XXXGetStartedGuideV0 4Kbus_mercedesNoch keine Bewertungen
- Debbuging Bootloader and Application Using KDSDokument32 SeitenDebbuging Bootloader and Application Using KDSSantiago González FabiánNoch keine Bewertungen
- Sample-Ch02 GWTiADokument31 SeitenSample-Ch02 GWTiASujeeth Kumar PakalaNoch keine Bewertungen
- J2EEDokument66 SeitenJ2EEapi-3716240Noch keine Bewertungen
- KwikStik Demo Lab (Rev 0.5)Dokument11 SeitenKwikStik Demo Lab (Rev 0.5)DrenaxelNoch keine Bewertungen
- TutorialDokument48 SeitenTutorialPalash PhukanNoch keine Bewertungen
- Xcode Quick Start GuideDokument54 SeitenXcode Quick Start GuideomfutNoch keine Bewertungen
- Altera Monitor ProgramDokument39 SeitenAltera Monitor ProgramKrishna PrasadNoch keine Bewertungen
- Gem 4 14 Full Pledged SupportDokument39 SeitenGem 4 14 Full Pledged SupportAnuroop G RaoNoch keine Bewertungen
- 31 Days of SSISDokument137 Seiten31 Days of SSISvivarius100% (1)
- Auto Express - 30 March 2016Dokument92 SeitenAuto Express - 30 March 2016Anuroop G RaoNoch keine Bewertungen
- Problem Management ProcessDokument16 SeitenProblem Management ProcessSrinivas SanjayNoch keine Bewertungen
- Problem Management ProcessDokument16 SeitenProblem Management ProcessSrinivas SanjayNoch keine Bewertungen
- Assignment 2Dokument4 SeitenAssignment 2Anuroop G RaoNoch keine Bewertungen
- Gre PrepDokument3 SeitenGre PrepAnuroop G RaoNoch keine Bewertungen
- Parabolas Off Origin NotesDokument6 SeitenParabolas Off Origin NotesAnuroop G RaoNoch keine Bewertungen
- Data Mining by Andrie SuhermanDokument13 SeitenData Mining by Andrie SuhermanVikasSharmaNoch keine Bewertungen
- ProjectReportFormatGuidelines 2014Dokument6 SeitenProjectReportFormatGuidelines 2014Anuroop G RaoNoch keine Bewertungen
- Data Mining by Andrie SuhermanDokument13 SeitenData Mining by Andrie SuhermanVikasSharmaNoch keine Bewertungen
- Multiple Acess Techniques For Wireless CommunicationsDokument82 SeitenMultiple Acess Techniques For Wireless CommunicationsAnuroop G RaoNoch keine Bewertungen
- Osi ModelDokument12 SeitenOsi ModelAnuroop G RaoNoch keine Bewertungen
- Tutorial Eclipse Java BeginnerDokument45 SeitenTutorial Eclipse Java BeginnerArnaldo Jr100% (2)
- Speaking Aid For Dumb: (Speech Synthesis)Dokument6 SeitenSpeaking Aid For Dumb: (Speech Synthesis)Anuroop G RaoNoch keine Bewertungen
- EDMDokument3 SeitenEDMAnuroop G RaoNoch keine Bewertungen
- Rit TCDokument7 SeitenRit TCAnuroop G RaoNoch keine Bewertungen
- Powershell For Newbies Getting Started Powershell4Dokument34 SeitenPowershell For Newbies Getting Started Powershell4SharanKallur100% (1)
- Mainframe Sas Online Training 01Dokument27 SeitenMainframe Sas Online Training 01SharathRajNoch keine Bewertungen
- ProjectReportFormatGuidelines 2014Dokument6 SeitenProjectReportFormatGuidelines 2014Anuroop G RaoNoch keine Bewertungen
- R8 DeveopmentDokument2 SeitenR8 DeveopmentAnuroop G RaoNoch keine Bewertungen
- Mobile Radio Propagation: Small Scale Fading & MultipathDokument72 SeitenMobile Radio Propagation: Small Scale Fading & MultipathAnuroop G RaoNoch keine Bewertungen
- ProGrowth PlusDokument6 SeitenProGrowth Plusjanaaidaas1996Noch keine Bewertungen
- XM BMC Controlm v201Dokument29 SeitenXM BMC Controlm v201jecobaNoch keine Bewertungen
- An Overview of Digital ModulationDokument135 SeitenAn Overview of Digital ModulationAnuroop G Rao100% (1)
- Multiple Acess Techniques For Wireless CommunicationsDokument82 SeitenMultiple Acess Techniques For Wireless CommunicationsAnuroop G RaoNoch keine Bewertungen
- Niu 001Dokument9 SeitenNiu 001Anuroop G RaoNoch keine Bewertungen
- Fast Exact Adaptive Algorithms For Feedforward Active Noise ControlDokument25 SeitenFast Exact Adaptive Algorithms For Feedforward Active Noise ControlAnuroop G RaoNoch keine Bewertungen
- F 128Dokument6 SeitenF 128Anuroop G RaoNoch keine Bewertungen
- The Python Compiler For Cmu Common Lisp: Robert A. Maclachlan Carnegie Mellon UniversityDokument12 SeitenThe Python Compiler For Cmu Common Lisp: Robert A. Maclachlan Carnegie Mellon Universitysonjj2Noch keine Bewertungen
- Mex File ProgrammingDokument23 SeitenMex File ProgrammingMohamed Ali CHERNINoch keine Bewertungen
- ILE ConceptsDokument36 SeitenILE ConceptsanveshkNoch keine Bewertungen
- Assembly Language ProgrammingDokument8 SeitenAssembly Language ProgrammingRemmy SilverNoch keine Bewertungen
- 3 IT - Unit-1 - OSDokument26 Seiten3 IT - Unit-1 - OSAnbessNoch keine Bewertungen
- ABAP Programming - Day 3Dokument8 SeitenABAP Programming - Day 3SmackNoch keine Bewertungen
- I 1318041Dokument62 SeitenI 1318041rentalaNoch keine Bewertungen
- Ebook Google Tag Manager For Beginners With GA4Dokument44 SeitenEbook Google Tag Manager For Beginners With GA4Diogo FerreiraNoch keine Bewertungen
- SJDokument48 SeitenSJamolbandal100% (1)
- Debugging Device Drivers in Windows CEDokument15 SeitenDebugging Device Drivers in Windows CEhammarbytpNoch keine Bewertungen
- Vijeo Cicode Course v7Dokument175 SeitenVijeo Cicode Course v7Jose Medina0% (1)
- Zynq FPGA Labs 23Dokument51 SeitenZynq FPGA Labs 23MOHAMED ABDELMALEKNoch keine Bewertungen
- MPLAB XC8 C Compiler User Guide For PICDokument455 SeitenMPLAB XC8 C Compiler User Guide For PICadilsondissoNoch keine Bewertungen
- Freedom Studio Manual 4.7.2 2020 11 0 PDFDokument195 SeitenFreedom Studio Manual 4.7.2 2020 11 0 PDFzeeshanNoch keine Bewertungen
- GDB Tracepoints For The Linux Kernel: Jim Blandy Codesourcery, LLCDokument45 SeitenGDB Tracepoints For The Linux Kernel: Jim Blandy Codesourcery, LLCamlskfvNoch keine Bewertungen
- Release Notes Codewarrior™ Development Studio For Microcontrollers V10.6Dokument15 SeitenRelease Notes Codewarrior™ Development Studio For Microcontrollers V10.6IvánHernándezNoch keine Bewertungen
- Game Testing: Supervisor Prof - Dr. Arby Kashak Presented by Eng - Mai KamalDokument22 SeitenGame Testing: Supervisor Prof - Dr. Arby Kashak Presented by Eng - Mai KamalMai K Mohamed100% (2)
- Jython ProgrammingDokument99 SeitenJython ProgrammingdsunteNoch keine Bewertungen
- Armv8 M Processor Debug 100734 0100 0100 enDokument20 SeitenArmv8 M Processor Debug 100734 0100 0100 enstephanosanioNoch keine Bewertungen
- Files2Sql - Manual (PDF Library)Dokument32 SeitenFiles2Sql - Manual (PDF Library)206106Noch keine Bewertungen
- D86MANUDokument53 SeitenD86MANUChristianNoch keine Bewertungen
- RL78 Project Configuration Tips - LabProcedureDokument26 SeitenRL78 Project Configuration Tips - LabProcedure洪勻苹Noch keine Bewertungen
- Stvd-Stm8: ST Visual Develop IDE For Developing STM8 ApplicationsDokument4 SeitenStvd-Stm8: ST Visual Develop IDE For Developing STM8 Applicationsdecabg591Noch keine Bewertungen
- Batch - Debugging Batch JobsDokument5 SeitenBatch - Debugging Batch JobsJordi Reig SaisNoch keine Bewertungen
- 02 - AbapDokument139 Seiten02 - Abapdina cordovaNoch keine Bewertungen
- Vti FpxploitationDokument52 SeitenVti FpxploitationMoshe ZioniNoch keine Bewertungen
- CS-161 Computer Science 1 Course Syllabus: Western Oregon UniversityDokument3 SeitenCS-161 Computer Science 1 Course Syllabus: Western Oregon UniversityRichárd KozákNoch keine Bewertungen
- ABAP Debugging - Analyzing Memory Usage of Your ProgramsDokument8 SeitenABAP Debugging - Analyzing Memory Usage of Your ProgramsDeadMan BlackHeartNoch keine Bewertungen
- Ict Its4 05 0811 Apply Object-Oriented Programming Language SkillsDokument52 SeitenIct Its4 05 0811 Apply Object-Oriented Programming Language Skillsapi-303095570100% (6)
- System Software Notes - DebuggersDokument2 SeitenSystem Software Notes - DebuggerssanjuzebraNoch keine Bewertungen