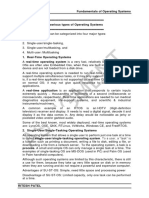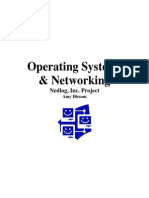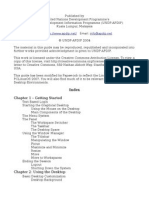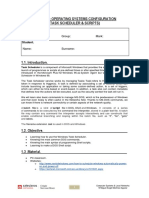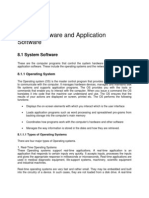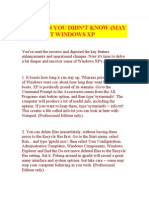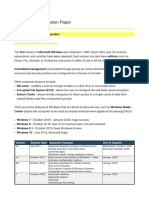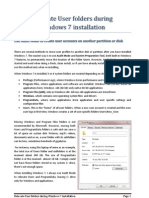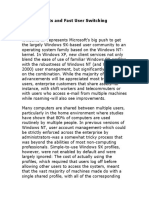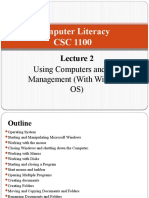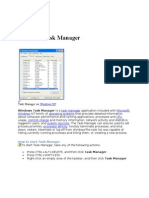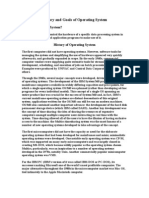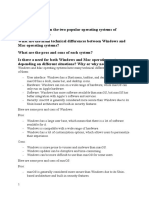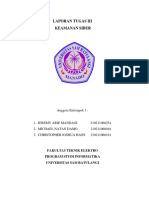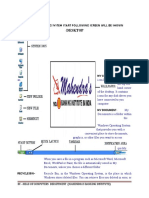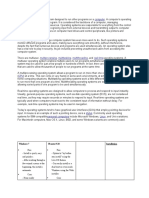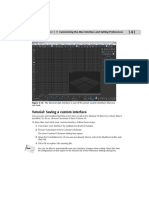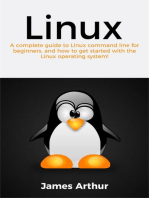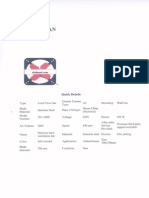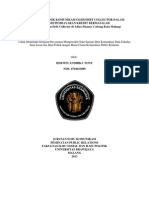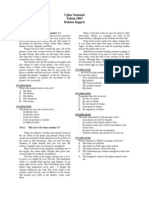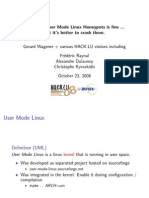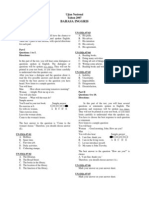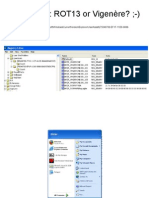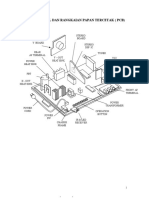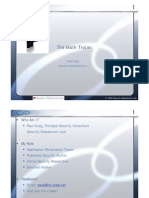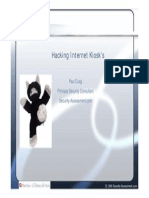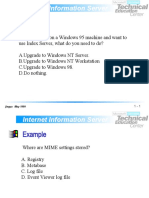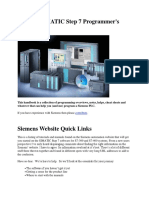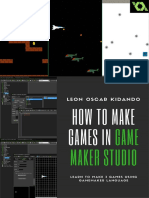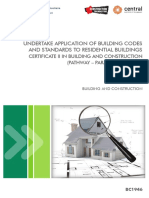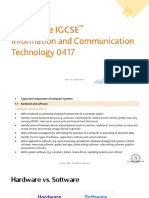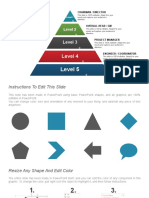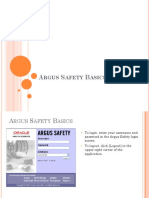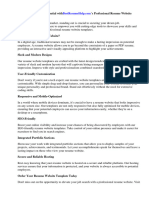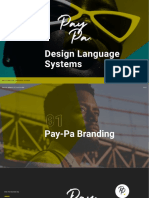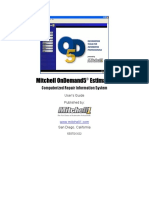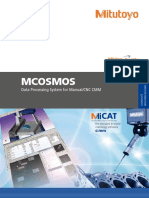Beruflich Dokumente
Kultur Dokumente
Share Your PC
Hochgeladen von
chepimancaOriginalbeschreibung:
Copyright
Verfügbare Formate
Dieses Dokument teilen
Dokument teilen oder einbetten
Stufen Sie dieses Dokument als nützlich ein?
Sind diese Inhalte unangemessen?
Dieses Dokument meldenCopyright:
Verfügbare Formate
Share Your PC
Hochgeladen von
chepimancaCopyright:
Verfügbare Formate
March Tutor
One Computer, Many Users ●
share
your pc
When the PC users in your office or home outnumber the PCs, then you’ve probably been witness to
many a case of desktop sabotage. It’s a given that each user will want his or her own settings when
accessing a computer and Microsoft Windows makes this possible. In this tutorial, we show you how
to create multiple user profiles and maintain a shared PC.
f you have more computer users programs today—each user can set the Control Panel, then Users. If you’ve al-
I than computers, odds are you’ve
discovered that different people
prefer different settings. This ap-
plies to both Windows and applications
program options once and have them avail-
able whenever using the computer.
The feature that lets you accomplish all
this is called Multiple User Profiles. To take
ready created at least one user, Windows
will open the User Settings dialog box,
with a list of users and a New User button
that will guide you through the steps of cre-
such as Word that have many options. With advantage of it, choose Start | Settings | ating additional users. If you haven’t cre-
this in mind, you may have settled for ated a user yet, a dialog box
compromising on some settings and
changing others as needed.
The good news is that you don’t
have to compromise or fiddle with
settings constantly. Windows can
track any number of users—a feature
you’ll find in both Windows 95 and
98, although we’ll cover the specifics
only for the original version of Win-
dows 98 here. The procedures are
similar across all the Windows 9x plat-
forms.
When you set this feature appropri-
ately, all users can customise their own
Desktop settings, including the icons
on the desktop, the number and posi-
tions of taskbars and the items that ap-
pear in the Start menu (see Figure 1).
Users can also set their own desktop 1: These two Desktops show differences in res-
colours, wallpaper and even resolutions. olution, colour, desktop icons and the location of the Quick
And for programs that store their option set- Launch toolbar (along the right edge of the Desktop in one and
as part of the taskbar in the other).
tings in the Registry—which includes most
86 March 2000 www.DITnet .co.ae ■ www.pcmag -mideast.com
Tutor March
● One Computer, Many Users
will let you turn the multi-user feature on. applies to the system itself at all times. The in the User portion of the Registry will go
Choose Next to turn on the feature and go U s e r.dat file contains settings that can into the appropriate User.dat file. These
to the Add User dialog box. Then enter a change with different users—such as op- changes will not affect the settings for oth-
user name to start creating a user profile. tion settings for various programs. er users.
You can enter a first name, initials or When you turn on the multiple users fea- You’ll also find a new set of directories
anything else that will uniquely identify ture, Windows modifies the Windows di- inside each user directory. The exact list will
you on the system. As a rule of thumb, try rectory structure and creates additional depend on which items you’ve told Win-
to pick a short name you can type quick- User.dat files. First, it creates a directory dows to personalise. Even if you don’t
ly. The more easily you can type the name, called Profiles in the Windows directory. check off any of the options, Windows
the less of a chore it will be to type each Then it creates a subdirectory inside the should create an Application Data directory
time you need to log on. (to store your Quick Launch icons, if noth-
PREP WORK
Click Next and Windows will let you en- ing else), a Cookies directory and a Histo-
ter a password. Consider this step option- ry directory for each user.
al because the password doesn’t offer much Additional directories can vary for each
protection. It will stop another user from user. If you told Windows that you want to
signing on with your user name and mod- Before you create multiple personalise the Desktop, for example,
ifying your settings directly, but because all users, think about the settings you’ll find a Desktop directory. Users with
users have access to all files on the disk, the that will remain the same their own directories for any given per-
password will do nothing to keep your across the user base. You can sonalisation option will have separate con-
data files private. often save time and effort by trol over that option. Users without direc-
If you do enter a password, you’ll have configuring those items first. tories for that option will share the standard
to enter it every time you sign on, which In general, follow these guide- directories in the Windows directory.
can be annoying. Leave it out, and you lines. All of which brings us back to the option
can just type your user name and hit Enter. Å Any customisation that for how to create these items when adding
If you’re still not sure whether you want to more than one user needs is a user. If you choose Create Copies Of The
use a password, you should probably en- easier to install once at the Current Items And Their Content, Win-
ter one. You can always delete it later. beginning than to install later dows will copy all the contents of each
When you finish with the password, click for each user. original directory to the appropriate user di-
Next to go to the Personalized Items Set- Å It’s generally easier for rectory. If you choose Create New Items
tings dialog box. The choices in this dialog users to delete options they To Save Disk Space, Windows creates emp-
box are the most important because they don’t need (certain desktop ty directories. It’s usually a good idea to
control what you can customise. The five icons, for example) than to copy the current items and let the user cus-
check box items in this dialog cover the create them. tomise the settings, rather than making the
Desktop folder and Documents menu, the With these in mind, get as user start from scratch.
Start menu, the Favorites folder, down- much of the work done ahead When you finish defining the user’s per-
loaded Web pages and the My Documents of time—before creating multi- sonalisation options, Windows will return
folder. ple users—as appropriate, in- you to the User Settings dialog box, which
You can check any combination of these cluding the following: will now show a list of users. To re-run
items and then choose Create Copies Of Å Install all core programs, the wizard and add more users, choose
The Current Items... or Create New Items... such as word processors, that the New User button. Note that once you’ve
The personalisation choices are straight- all or most users will need. created a user profile, you can change its
forward, but to understand the option for Å Set up all the Desktop icons settings by going to the Control Panel,
creating new items, you should understand that any user will need. choosing Users to open the User Settings
how Windows keeps track of the various Å Set up the Start Menu, with dialog box, selecting the appropriate user
settings and what Windows does behind duplicate icons in different lo- and then choosing Set Password or Change
the scenes when you create users. cations, if appropriate, to Settings.
Many Windows customisations simply match different users’ needs. With multiple users defined, switching
reflect the contents of various directories. Å Make sure the Quick from one set of user customisations to an-
For example, the Desktop is built from the Launch toolbar includes all the other is as simple as choosing Start | Log
items in the C:\Windows\Desktop direc- icons that any user wants. Off, then logging on as another user. Each
tory, with each icon on the Windows Desk- user can set the customisations he or she
top matching a file or a directory in the p refers and most settings will survive
Desktop directory. You can even add items Profiles directory for each user you define. changes by other users.
to the Desktop by copying the appropriate Create three users named Larry, Moe and There’s more to say about managing mul-
file to the Desktop directory. Similarly, Curly, for example, and you’ll find three di- tiple users, but this is enough to get you
each item on the Favorites list matches a file rectories in the Profiles directory named started. One final point to be aware of,
or directory in the C:\Windows\Favorites Larry, Moe and Curly. however, is that once you’ve created mul-
directory. Inside each of these user directories you’ll tiple users you’ll have to work a little hard-
Most of the other settings that Windows find a User.dat file. When you log on using er to install new programs. Most installation
tracks are stored in the Registry. The Reg- any of these user names, Windows loads routines put the program in only the cur-
istry itself consists of two files, System.dat the Registry using the System.dat file in rent user’s setup. One easy way around
and User.dat, both of which are in the Win- the Windows directory and the User.dat complications is to install new programs
dows directory. As the names imply, the file from the appropriate user directory. once for each user, installing the program
System.dat file holds the information that Any changes you make to settings that go into the same directory each time.
www.DITnet .co.ae ■ www.pcmag -mideast.com March 2000 87
Das könnte Ihnen auch gefallen
- Trik Nih-Versi AssoyDokument6 SeitenTrik Nih-Versi AssoyMulya Nurmansyah ArdisasmitaNoch keine Bewertungen
- Resumen TecnoDokument4 SeitenResumen TecnoetsmsjNoch keine Bewertungen
- Top 7 Linux Interview Questions and AnswersDokument33 SeitenTop 7 Linux Interview Questions and Answersinfo info100% (1)
- VoyagerDokument18 SeitenVoyagermatthew fernandezNoch keine Bewertungen
- Windows Unit 3 OsDokument10 SeitenWindows Unit 3 OsDivyanshuNoch keine Bewertungen
- Introduction To Windows NT 4Dokument11 SeitenIntroduction To Windows NT 4Ankur GroverNoch keine Bewertungen
- PracticalDokument21 SeitenPracticalKNOWLEDGE WITH IIT FMSNoch keine Bewertungen
- Introduction To WindowsDokument10 SeitenIntroduction To WindowsAnuNeeralgiNoch keine Bewertungen
- Fos Assignment 15 July 2021Dokument23 SeitenFos Assignment 15 July 2021Patel nishaNoch keine Bewertungen
- Capturing Application Crash DumpsDokument84 SeitenCapturing Application Crash DumpsUmesh Kummar SavaasudiiNoch keine Bewertungen
- Operating Systems & NetworkingDokument53 SeitenOperating Systems & NetworkingRussell SmithNoch keine Bewertungen
- Recover Deleted Files Using Command Prompt in Windows 10 - Hassle Free SolutionDokument1 SeiteRecover Deleted Files Using Command Prompt in Windows 10 - Hassle Free SolutionKojo Adu AgyemangNoch keine Bewertungen
- Chapter 1 - Getting Started: IndexDokument152 SeitenChapter 1 - Getting Started: IndexantalicNoch keine Bewertungen
- P7 (Operating Systems Configuration) (Classroom)Dokument5 SeitenP7 (Operating Systems Configuration) (Classroom)Mohammed Hardi LafouNoch keine Bewertungen
- MCSE Managing Desktop SettingsDokument52 SeitenMCSE Managing Desktop SettingsnagarajNoch keine Bewertungen
- System Software and Application SoftwareDokument27 SeitenSystem Software and Application SoftwarepraveentharukaNoch keine Bewertungen
- 20 Things You DidnDokument7 Seiten20 Things You DidnnagarajrekhaNoch keine Bewertungen
- IT Chapter 11Dokument27 SeitenIT Chapter 11Alice HovsepyanNoch keine Bewertungen
- Relocate User Folders During Windows 7 InstallationDokument8 SeitenRelocate User Folders During Windows 7 InstallationDave HarrisNoch keine Bewertungen
- For GUIDokument41 SeitenFor GUIRupali Bhosale-pilaneNoch keine Bewertungen
- Chapter 1: Introduction To OS, Windows XP: What Is OS? Importance of OSDokument31 SeitenChapter 1: Introduction To OS, Windows XP: What Is OS? Importance of OSJaimatadi2008Noch keine Bewertungen
- Module 8 - AE 1 Stand Alone Operating SystemsDokument10 SeitenModule 8 - AE 1 Stand Alone Operating SystemsPanes GrenadeNoch keine Bewertungen
- User Accounts and Fast User SwitchingDokument8 SeitenUser Accounts and Fast User SwitchingKeyur152Noch keine Bewertungen
- MR - Khalid Haseeb: Submitted ToDokument9 SeitenMR - Khalid Haseeb: Submitted ToWahab khanNoch keine Bewertungen
- Application and System SoftwareDokument32 SeitenApplication and System SoftwareTamia ForresterNoch keine Bewertungen
- Introduction To WindowsDokument19 SeitenIntroduction To WindowsBnay GolayNoch keine Bewertungen
- Learning Objectives After Completing This Chapter, YouDokument806 SeitenLearning Objectives After Completing This Chapter, Yourealstar48Noch keine Bewertungen
- BBA I Semester IT Unit 2Dokument14 SeitenBBA I Semester IT Unit 2Tejas BapnaNoch keine Bewertungen
- Assignment 4 SolutionDokument12 SeitenAssignment 4 SolutioneliamakhoulNoch keine Bewertungen
- Lecture 2 Computer ManagementDokument39 SeitenLecture 2 Computer ManagementmeshNoch keine Bewertungen
- Revised Tle As CSS10 Q3 WK1Dokument4 SeitenRevised Tle As CSS10 Q3 WK1Jonald SalinasNoch keine Bewertungen
- Operating SystemDokument16 SeitenOperating SystemAnigrah RajNoch keine Bewertungen
- ComputerDokument4 SeitenComputerjb_3244Noch keine Bewertungen
- Windows Task ManagerDokument19 SeitenWindows Task Managersathishn7Noch keine Bewertungen
- Assignment (OS)Dokument8 SeitenAssignment (OS)api-3695543Noch keine Bewertungen
- Ms Windows 7 Environment and InstallationDokument57 SeitenMs Windows 7 Environment and InstallationKim SantiagoNoch keine Bewertungen
- Hlloo Bca 1Dokument152 SeitenHlloo Bca 1Ravi SainiNoch keine Bewertungen
- 2.introduction To Windows-1Dokument44 Seiten2.introduction To Windows-1Mirembe CarolynNoch keine Bewertungen
- Refining and Organizing File Management: "Knowledge Worker"Dokument7 SeitenRefining and Organizing File Management: "Knowledge Worker"Rhanel Apolo ManliguezNoch keine Bewertungen
- DSpace Customizations Quick Reference ManualDokument4 SeitenDSpace Customizations Quick Reference Manualasjolaviral100% (1)
- Windows OS Fundament AlsDokument20 SeitenWindows OS Fundament AlsSohan PatelNoch keine Bewertungen
- Linux Operating Linux Operating Linux Operating Linux Operating System SystemDokument20 SeitenLinux Operating Linux Operating Linux Operating Linux Operating System SystemJaspreet Singh SaranNoch keine Bewertungen
- Lab 1!! CEDokument10 SeitenLab 1!! CEhabibNoch keine Bewertungen
- Linux Create User Account: Starting The InstallationDokument3 SeitenLinux Create User Account: Starting The InstallationMuhammad KhurramNoch keine Bewertungen
- Operating System Unit 2 - University of The PeopleDokument3 SeitenOperating System Unit 2 - University of The PeopleBui Dieu HuongNoch keine Bewertungen
- 3 User Account in LinuxDokument19 Seiten3 User Account in LinuxSanjay YadavNoch keine Bewertungen
- International Journal About Windows & LinuxDokument6 SeitenInternational Journal About Windows & LinuxDimas Renaldi AngkawijayaNoch keine Bewertungen
- The Results WindowDokument37 SeitenThe Results Windows44lonisinghNoch keine Bewertungen
- Laporan Tugas 3 - Kelompok 1 DDokument54 SeitenLaporan Tugas 3 - Kelompok 1 DJEREMY ARIE MANDAGINoch keine Bewertungen
- WindowsDokument6 SeitenWindowsRRRNoch keine Bewertungen
- Technology Now Your Companion To Sam Computer Concepts 2nd Edition Corinne Hoisington Solutions ManualDokument10 SeitenTechnology Now Your Companion To Sam Computer Concepts 2nd Edition Corinne Hoisington Solutions ManualMichelleRowedkgtr100% (13)
- How To Disable Automatic Folder Type Discovery in Windows 10Dokument7 SeitenHow To Disable Automatic Folder Type Discovery in Windows 10Val ManNoch keine Bewertungen
- Es 362Dokument3 SeitenEs 362Ramesh KumarNoch keine Bewertungen
- An Operating System Is A Program Designed To Run Other Programs On ADokument2 SeitenAn Operating System Is A Program Designed To Run Other Programs On AVinil KoshyNoch keine Bewertungen
- Tutorial: Saving A Custom Interface: Chapter 4 Customizing The Max Interface and Setting PreferencesDokument11 SeitenTutorial: Saving A Custom Interface: Chapter 4 Customizing The Max Interface and Setting PreferenceskeeyanNoch keine Bewertungen
- Unit 9: Computer SoftwareDokument25 SeitenUnit 9: Computer SoftwareAlefiya bai SunelwalaNoch keine Bewertungen
- Linux: A complete guide to Linux command line for beginners, and how to get started with the Linux operating system!Von EverandLinux: A complete guide to Linux command line for beginners, and how to get started with the Linux operating system!Noch keine Bewertungen
- File Matadata Tool Use CaseDokument11 SeitenFile Matadata Tool Use CaseSantosh kumar beheraNoch keine Bewertungen
- Linux & Windows Operating Systems: June 2013Dokument9 SeitenLinux & Windows Operating Systems: June 2013Talal ImamNoch keine Bewertungen
- How To Speed Up Computer: Your Step-By-Step Guide To Speeding Up ComputerVon EverandHow To Speed Up Computer: Your Step-By-Step Guide To Speeding Up ComputerNoch keine Bewertungen
- Speck Exhause FanDokument1 SeiteSpeck Exhause FanchepimancaNoch keine Bewertungen
- Sikap LilinDokument2 SeitenSikap LilinchepimancaNoch keine Bewertungen
- Jurnal Skripsi Komunikasi - Herwin Andhika-LibreDokument17 SeitenJurnal Skripsi Komunikasi - Herwin Andhika-LibrechepimancaNoch keine Bewertungen
- contoh-soal-UN SMA - Bahasa Inggris 2003Dokument7 Seitencontoh-soal-UN SMA - Bahasa Inggris 2003chepimancaNoch keine Bewertungen
- Graphics 4Dokument1 SeiteGraphics 4chepimancaNoch keine Bewertungen
- Various HackDokument8 SeitenVarious HackchepimancaNoch keine Bewertungen
- Ujian Nasional Bahasa Inggris SMA Tahun 2007Dokument7 SeitenUjian Nasional Bahasa Inggris SMA Tahun 2007Andhika A. SetiyonoNoch keine Bewertungen
- Penetration Document Format SlidesDokument27 SeitenPenetration Document Format SlideschepimancaNoch keine Bewertungen
- Picviz: Sébastien TricaudDokument23 SeitenPicviz: Sébastien TricaudchepimancaNoch keine Bewertungen
- Windows7 Rot13 or VigenereDokument8 SeitenWindows7 Rot13 or VigenerechepimancaNoch keine Bewertungen
- Tmplab HostileWRT 5Dokument22 SeitenTmplab HostileWRT 5chepimancaNoch keine Bewertungen
- Pastor - Cracking Into Embedded Devices - Hack - Lu2k8Dokument58 SeitenPastor - Cracking Into Embedded Devices - Hack - Lu2k8chepimancaNoch keine Bewertungen
- 16 - Lokasi Kontrol 1 - TiDokument1 Seite16 - Lokasi Kontrol 1 - TichepimancaNoch keine Bewertungen
- Craig Lightning The Moth TrojanDokument18 SeitenCraig Lightning The Moth TrojanchepimancaNoch keine Bewertungen
- Sample Title Slide Standard Template: Presenter's Name, Title DateDokument16 SeitenSample Title Slide Standard Template: Presenter's Name, Title DatechepimancaNoch keine Bewertungen
- Gfuzz: An Instrumented Web Application Fuzzing Environment: Ezequiel D. Gutesman Corelabs Core Security TechnologiesDokument44 SeitenGfuzz: An Instrumented Web Application Fuzzing Environment: Ezequiel D. Gutesman Corelabs Core Security TechnologieschepimancaNoch keine Bewertungen
- DavixDokument48 SeitenDavixchepimancaNoch keine Bewertungen
- 2009 Hack - Lu Slides WM6 RootkitDokument59 Seiten2009 Hack - Lu Slides WM6 RootkitchepimancaNoch keine Bewertungen
- Craig Hacking KiosksDokument54 SeitenCraig Hacking KioskschepimancaNoch keine Bewertungen
- 14 Blok Diagram - TiDokument1 Seite14 Blok Diagram - TichepimancaNoch keine Bewertungen
- Example: Internet Information ServerDokument40 SeitenExample: Internet Information ServerchepimancaNoch keine Bewertungen
- Quick-Start Guide: Vestax Vci-400Dokument10 SeitenQuick-Start Guide: Vestax Vci-400Tyas SutyasnoNoch keine Bewertungen
- Siemens SIMATIC Step 7 Programmer PDFDokument71 SeitenSiemens SIMATIC Step 7 Programmer PDFkamelNoch keine Bewertungen
- NSA325 - V4.70 Ed3Dokument384 SeitenNSA325 - V4.70 Ed3gimli77Noch keine Bewertungen
- CAESAR II 2019 - What's NewDokument38 SeitenCAESAR II 2019 - What's NewzahoorNoch keine Bewertungen
- Enpdriverope 1Dokument90 SeitenEnpdriverope 1Akis RigasNoch keine Bewertungen
- DMS Help ENDokument118 SeitenDMS Help ENSegundo Francisco Jauregui ValenciaNoch keine Bewertungen
- Learn How To Make Games in Game Maker Studio DEMODokument77 SeitenLearn How To Make Games in Game Maker Studio DEMOMatthew Ezra Joel Baya100% (2)
- Undertake Application of Building CodesDokument150 SeitenUndertake Application of Building CodesT WNoch keine Bewertungen
- Cambridge IGCSE ICT - Chapter 1 - Types and Components of Computer SystemsDokument56 SeitenCambridge IGCSE ICT - Chapter 1 - Types and Components of Computer SystemsSheikha RahmanNoch keine Bewertungen
- PSSe - Playback Model - PLBVFU1Dokument4 SeitenPSSe - Playback Model - PLBVFU1Pedro Haran Manrique AyonNoch keine Bewertungen
- CMSV6 User ManualDokument207 SeitenCMSV6 User ManualSoporte Técnico Tienda OnlyNoch keine Bewertungen
- My Book Live Manual 4779-705042Dokument126 SeitenMy Book Live Manual 4779-705042jznguyen12Noch keine Bewertungen
- Gaussian 03 ManualDokument592 SeitenGaussian 03 ManualfalobaitNoch keine Bewertungen
- Escalation Matrix 5 Levels Free Pyramid PowerPoint TemplateDokument5 SeitenEscalation Matrix 5 Levels Free Pyramid PowerPoint TemplateAnca Ionela100% (1)
- Proceq Pundit PL 200peDokument18 SeitenProceq Pundit PL 200pemeldi suhatrilNoch keine Bewertungen
- Argus Safety BasicsDokument65 SeitenArgus Safety BasicsFaisal Mohammed Shamim KhanNoch keine Bewertungen
- ArtCAM Insignia TrainingCourseDokument131 SeitenArtCAM Insignia TrainingCourseEks OdusNoch keine Bewertungen
- Revopoint MINI User ManualDokument28 SeitenRevopoint MINI User Manualalbertotoribio98Noch keine Bewertungen
- Resume Website Template FreeDokument9 SeitenResume Website Template Freevyp0bog1w1m3100% (2)
- Pay-Pa - Adapted Style GuideDokument19 SeitenPay-Pa - Adapted Style GuideShanice McNallyNoch keine Bewertungen
- Powerscale Hardware Installation: Participant GuideDokument96 SeitenPowerscale Hardware Installation: Participant GuideLadislauNoch keine Bewertungen
- Tle - Ict - CSS: Quarter 1 - Module 5: Performing Computer OperationsDokument21 SeitenTle - Ict - CSS: Quarter 1 - Module 5: Performing Computer OperationsReymond Pabriga SumayloNoch keine Bewertungen
- Create Transport Request and Assign To Fiori EditorDokument10 SeitenCreate Transport Request and Assign To Fiori EditorJohn Bryan AlabataNoch keine Bewertungen
- 02 - Lesson 2 Activities - EDAG0002Dokument4 Seiten02 - Lesson 2 Activities - EDAG0002ZNCFTCNoch keine Bewertungen
- Getting Started With SoMachine 4.1.1Dokument140 SeitenGetting Started With SoMachine 4.1.1kapernikov100% (1)
- OnDemand5 EstimatorDokument75 SeitenOnDemand5 EstimatorLeonardo RivasNoch keine Bewertungen
- Exercise 3 PDFDokument20 SeitenExercise 3 PDFMarko MillaNoch keine Bewertungen
- MAP 1302 4 MCOSMOS E16008 4 LR f895bdb81f PDFDokument28 SeitenMAP 1302 4 MCOSMOS E16008 4 LR f895bdb81f PDFMichael CabreraNoch keine Bewertungen
- 01 Maximo Navigation ManualDokument16 Seiten01 Maximo Navigation ManualErik EstradaNoch keine Bewertungen
- 6204 Wide Format Solution User GuideDokument302 Seiten6204 Wide Format Solution User GuideRazvan LucaNoch keine Bewertungen