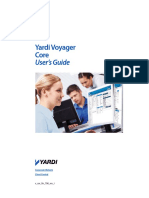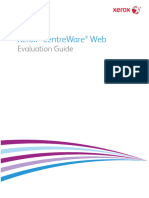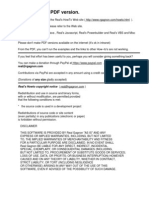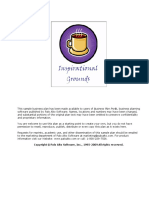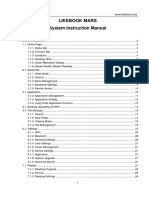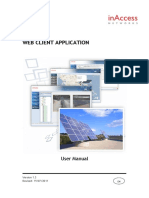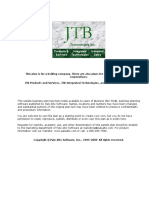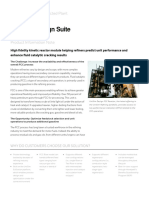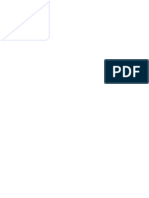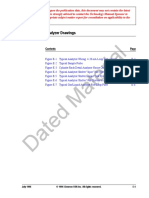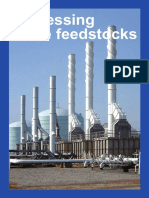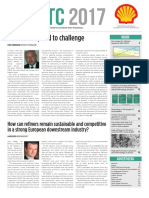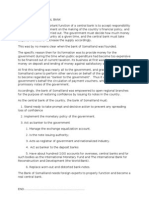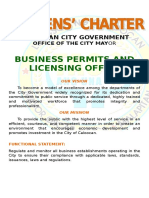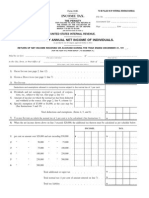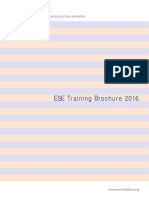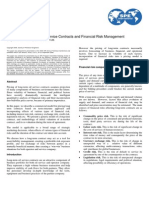Beruflich Dokumente
Kultur Dokumente
American Home Yardi Voyager Training Guide - 2
Hochgeladen von
nghiemta18Originaltitel
Copyright
Verfügbare Formate
Dieses Dokument teilen
Dokument teilen oder einbetten
Stufen Sie dieses Dokument als nützlich ein?
Sind diese Inhalte unangemessen?
Dieses Dokument meldenCopyright:
Verfügbare Formate
American Home Yardi Voyager Training Guide - 2
Hochgeladen von
nghiemta18Copyright:
Verfügbare Formate
Yardi Voyager 6.
0 Residential Training
Contents
Accessing Yardi.......................................................................................................................3
Homepage...............................................................................................................................4
Navigation Tips...................................................................................................................4
Dashboard Basics....................................................................................................................5
Available Homes.................................................................................................................5
Guests..................................................................................................................................5
Renewals.............................................................................................................................6
Pending Make Ready..........................................................................................................6
Person Search......................................................................................................................6
Calendar..............................................................................................................................7
Keyboard Shortcuts.............................................................................................................7
Filters..................................................................................................................................8
Adding a New Property......................................................................................................8
RESIDENT FUNCTIONS......................................................................................................9
Move In Workflow..............................................................................................................9
Cancel Move In...................................................................................................................9
Adjust Move In Dates.......................................................................................................10
Move In.............................................................................................................................11
Reverse Move In...............................................................................................................12
Move In Calculator...........................................................................................................12
Lease Charges...................................................................................................................13
Notice to Move Out..........................................................................................................14
Cancel Notice to Move Out..............................................................................................15
Adjust Notice Dates for Move Out...................................................................................15
Move Out Calculator.........................................................................................................16
Move Out..........................................................................................................................17
Evict Tenant......................................................................................................................17
Unit TransferS...................................................................................................................18
Tenant Functions...................................................................................................................21
Review Tenant...................................................................................................................21
Tenant History...................................................................................................................21
Tenant Ledger...................................................................................................................22
Unpaid Charges.................................................................................................................22
Adding A Memo................................................................................................................23
Receivables - Tenant charges................................................................................................24
Single Charge Tenant Screen.........................................................................................24
Summary Charge Batch....................................................................................................24
Edit / Charge Batch...........................................................................................................26
Monthly Posting................................................................................................................27
Late Fees...........................................................................................................................28
Find Charges.....................................................................................................................29
Page 1 of 58
Version: 4/24/12
VOYAGER - TRAINING GUIDE
Deposit Accounting...........................................................................................................30
Adjust Deposit Accounting...............................................................................................32
Write Off Past Tenant Charges..........................................................................................34
Receivables - Receipts..........................................................................................................35
Creating detail receipt batch.............................................................................................35
Non-Tenant receipts Detailed Receipts..........................................................................37
Edit / Receipt Batch..........................................................................................................38
Reverse UnPosted Receipts..............................................................................................39
Reverse Posted Receipts...................................................................................................41
Reapply receipt.................................................................................................................41
NSF Receipts....................................................................................................................42
MAINTENANCE...........................................................................................44
Service Request.................................................................................................................44
Pending Work Order Requests..........................................................................................46
REPORTS................................................................................................... 47
ACCESSING YARDI
Yardi Voyager may be accessed by double clicking the Yardi
shortcut icon on the windows desktop.
Enter your User Name
Enter your Password
________________
________________
TIP: Password is case sensitive. Be sure that your caps
lock key is OFF.
Select the
database list)
Live or Test database (click the down arrow to view
Click Submit to complete your login
Page 2 of 58
VOYAGER TRAINING GUIDE
Page 3 of 58
VOYAGER TRAINING GUIDE
HOMEPAGE
When a group member initially logs into the system, the
(Homepage) will be displayed. The available functions to this role
may be accessed by clicking the Links found under the dashboard.
The functions may also be accessed from the Side Menu by clicking
the Open Menu command button on the left side of the page, or
from the Title menu at the top of the page.
EXAMPLE OF HOME PAGE FOR THE MANAGER/ASSISTANT ROLE
NAVIGATION TIPS
When navigating through the Yardi screens, the following
tips will be helpful:
Use the TAB key to jump from field to field while still on your
keyboard.
Use SHIFT-TAB to jump backwards between the fields.
For moving between fields that are not continuous, use the
MOUSE to click into the desired field and proceed from there.
Fields with a blue background are REQUIRED to complete a
task.
Underlined fields are called LINKS. LINKS may open lookup
lists or lead to other screens.
Do not use the ENTER key when navigating.
In some screens, you may use the BACK button on your
browser to go back a step, for example, when selecting a report
or when changing menus. However, this should not be used in
transaction processing and may cause an error.
Page 4 of 58
VOYAGER TRAINING GUIDE
Page 5 of 58
VOYAGER TRAINING GUIDE
DASHBOARD BASICS
When group member initially logs into the system, the
Dashboard (Homepage) will be displayed. Commonly used
functions are divided into different areas of the dashboard
as illustrated below.
EXAMPLE OF HOME PAGE
AVAILABLE HOMES
This tab reflects the homes available with pricing and date
available.
GUESTS
This tab shows a list of active guest that have not
committed to renting a home. Each guest can be selected
to link into the applicant process.
Page 6 of 58
VOYAGER TRAINING GUIDE
RENEWALS
All current tenants that leases are expiring are shown in
this tab. Tenant information can be obtained from this list
as well as placing a tenant on notice.
PENDING MAKE READY
Pending make ready are shown in this tab. Make Ready
homes can be marked as complete from this listing.
PERSON SEARCH
Click on the Person Search tab to search for a guest or
tenant of the active property by name, address, phone
number, etc. From the list, you can click on the name, home
or quickly review the ledger.
Page 7 of 58
VOYAGER TRAINING GUIDE
CALENDAR
The Calendar is a good way to track scheduled activity such
as Move In, Move Out, Appointments, Showing, and Notice.
You can change the display format from Today, Week, 2
Week and Month.
KEYBOARD SHORTCUTS
Result
Cut
Copy
Paste
Save Screen/Form
Pop Up Directories
Select All (within
Field)
Move to beginning of
Field
Move to end of Field
Find on page
Shortcut Keys
CTRL+X
CTRL+C
CTRL+V
ALT+S
ALT+F
CTRL+A
HOME
END
CTRL+F
User Entry Keyboard Shortcuts
Within the program, while entering data into a form, you can also
use the following keyboard shortcuts to help you entering data.
Alt-S
Alt-N
Alt-H
Save
New
Help
Anytime you see a dash underneath the command letter of a
button. Use the Alt in combination with
that letter.
Page 8 of 58
VOYAGER TRAINING GUIDE
FILTERS
Understanding Filters and Field Selection. Filters are
accessed by clicking on a
Function Link
Report Link
Filter Button on the Shortcut Menu
Property & mm/YY: Blue field = Mandatory fields
Property / Home / Tenant / Charge Type: hyper link fields.
Click to get a list of records
Status: Click on the Arrow-Down to get a list of choices
Destination: Designate where to send report to
Submit: Process Report
ADDING A NEW PROPERTY
Use this procedure to create a new property.
(Side Menu) Setup>Property>Add Property
Complete the property fields and select the property type
Click Save.
Page 9 of 58
VOYAGER TRAINING GUIDE
RESIDENT FUNCTIONS
Tenant functions can be accessed from the dashboard in the Tenant
Activity section or by reviewing the Tenant screen. Click the
corresponding numbered link to view
activity for a specific function.
EXAMPLE OF TENANT ACTIVITY SCREEN
MOVE IN WORKFLOW
Use the following procedures to handle commonly occurring
situations related to new tenant move ins.
CANCEL MOVE IN
Use this procedure to close out a scheduled move in for a tenant
who decides not to take occupancy of a home.
Click the MOVE IN link in the Tenant Activity section of the
dashboard to view currently scheduled move ins.
Locate the desired tenant in the list
Page 10 of 58
VOYAGER TRAINING GUIDE
Click the CANCEL button next to the
tenants name
Enter the Cancel Date (Property and
Tenant Code will automatically be filled in)
Click SUBMIT
Page 11 of 58
VOYAGER TRAINING GUIDE
ADJUST MOVE IN DATES
Use this procedure to modify the scheduled move in date for a
future tenant.
Click the MOVE IN link in the Tenant Activity section of the
dashboard to view currently scheduled move ins.
Locate the desired tenant in the list
Click the ADJUST DATES button next to the tenants name
Enter the new Move In
date
Enter the new Lease
From date
Modify the Lease Term
if needed
Press the TAB key to
automatically calculate
the new Lease To date
Click the POST button
to complete the function
Page 12 of 58
VOYAGER TRAINING GUIDE
MOVE IN
Use this procedure to move in a future tenant.
Click the MOVE IN link in the Tenant Activity section of the
dashboard to view currently scheduled move ins.
Locate the desired tenant in the list
Click the MOVE IN button next to the tenants name
Verify the Move In date. Modify if needed.
Verify the Lease From date. Modify if needed.
Verify the lease Term. Modify if needed.
Press the TAB key to automatically calculate the new Lease
To date.
Verify/Modify move in amounts/proration.
Click the POST button to complete the move in.
Note: Charges may or may not be modifiable,
depending on property setup and security.
Page 13 of 58
VOYAGER TRAINING GUIDE
REVERSE MOVE IN
Use this procedure to undo a Move In that was posted incorrectly or
by mistake.
From the Tenant screen click the REVERSE MOVE IN link in
the Functions section on the right side of the Tenant screen.
Enter the Date of the reversal.
Click the SUBMIT
MOVE IN CALCULATOR
Move In Calculator is a good tool to preview the Move In
Charges and save the changes for the actual move in
process.
Page 14 of 58
VOYAGER TRAINING GUIDE
LEASE CHARGES
Most Lease Charges are created automatically using the Move In or
Lease Renewal functions. Sometimes a Lease Charge needs to be
setup manually, such as
Utilities
New Rentable Items
Deposit paid over time
On the Tenant screen
Click on the Data>Lease Charges Link
The Lease Charge screen will display
Add other Lease Charges on the rows provided
Code
Amount
From Date
To Date
Select Charge Code
Insert Charge Amount
mm/dd/yyyy ~ Beginning of Lease Charge term
mm/dd/yyyy ~ Ending of Lease Charge term
Click Save when all Lease Charges have been added and
reviewed
*Never write over a lease charge. Always begin a new row.
*Never delete the history of a Lease Charge. Just place an ending
To Date.
Page 15 of 58
VOYAGER TRAINING GUIDE
NOTICE TO MOVE OUT
Use this procedure to record a notice to vacate received from a
current tenant
Click the PERSON SEARCH TAB to look up the tenant by last
name. Click the Tenant Name link to view the tenant screen.
Click the Notice link on the functions menu on the right side of
the Tenant screen.
Select Termination Type = Notice
Enter the date the notice was received
Enter the expected move out date
Select the reason for move out from the list.
Click the SAVE button to complete the notice.
The Tenant status will be updated from Current to Notice, and
the Notice count will be updated by one on the dashboard.
Page 16 of 58
VOYAGER TRAINING GUIDE
CANCEL NOTICE TO MOVE OUT
Use this procedure to cancel a notice to vacate received from a
tenant.
Click the ON NOTICE link on the Tenant Activity section of
the dashboard to view a list of tenants on notice for the active
property.
Locate the desired tenant in the list.
Click the CANCEL button next to the tenants name.
The Tenants status will be updated from Notice to Current.
ADJUST NOTICE DATES FOR MOVE OUT
Use this procedure to adjust notice dates for a tenant currently on
notice.
Click the ON NOTICE link on the Tenant Activity section of
the dashboard to view a list of tenants on notice for the active
property.
Locate the desired tenant in the
list.
Click the ADJUST DATES button
next to the tenants name.
Enter the new expected Move
Out Date.
Click the SAVE button,
Page 17 of 58
VOYAGER TRAINING GUIDE
MOVE OUT CALCULATOR
Use this procedure to determine what a tenant will owe at move
out, based on the current move out date.
Click the PERSON SEARCH TAB to look up the tenant by last
name. Click the Tenant Name link to view the tenant screen.
Click the Move Out Calculator Link
Enter forwarding address information, if
known
Enter any move out related charges, if
known
View or Print amount owed
Page 18 of 58
VOYAGER TRAINING GUIDE
MOVE OUT
Use this procedure to move out a tenant currently on notice.
Note: this function does NOT include deposit
accounting, which is a separate item. This changes
tenant status from Notice to Past.
Click the MOVE OUT link on the Tenant Activity section of
the dashboard to view a list of tenants with a move out date
on or before todays date.
Click the Move Out button.
Click OK to the confirmation
message.
The Tenants status will be
updated from Notice to Past.
EVICT TENANT
Use this function to process an eviction,
Locate the Tenant by way of the Person Search function or
by (Side Menu) Tenant>Find Tenant.
From the Functions menu on the Tenant screen, click the Evict link.
Enter the new Lease End date
Click SUBMIT
The Lease To date on the tenant screen
will be updated.
Page 19 of 58
VOYAGER TRAINING GUIDE
The Termination Type will automatically be set to evict.
Enter the eviction date
Enter the Move Out date
Set the Reason for move out from the list
Click the SAVE button to complete.
The tenant status will be changed to Evict. Corporate/Legal
policy will dictate the acceptance of payment for tenants of
Evict status.
UNIT TRANSFERS
The Unit Transfer process will place the current tenant into
Notice Status, recreate a new tenant record with the
household information into a Future Status
Tip: Prior to starting the Unit Transfer, make sure that the
home that you will be transferring the tenant to is either vacant
or a Make Ready date earlier than the date the tenant will
transfer into the home.
Tip: Prior to completing the Move In of the unit transfer into
the new home, make sure the new home is vacant.
To complete the Transfer Unit process
(Side Menu) Tenants>Transfer Unit
Select Property to transfer from
Select Tenant to transfer
Select Property to transfer to
Select Unit to transfer to
Select Date to Transfer
Submit
Page 20 of 58
VOYAGER TRAINING GUIDE
Continue with the Transfer Wizard
- Verify Information
Verify Custom Data
NEXT
Roommates: Remove or Add new Roommates
NEXT
Rentable Items: Remove or Add Rentable Items
NEXT
Review & Post: Review information
Post Transfer to complete
Page 21 of 58
VOYAGER TRAINING GUIDE
From here you will need to complete the move out as normal
to the Notice Status record and proceed with the Move In
process to the Future Status record. See Move In and Move
Out process for instructions
Page 22 of 58
VOYAGER TRAINING GUIDE
Complete Unit Transfer Dashboard
From the Dashboard, Home Statistics, you have Unit
Transfers link.
Unit Transfer: Click
on the hyperlink to
view list.
Select the property function with on the tenant to transfer
Select Move In to move Tenant into the new home
Select Move Out - to move Tenant out of the old home
Select Adjust Dates to adjust dates for move out or
move in
Select Cancel to cancel transfer
Tip: Continue with the normal steps of processing the
Deposit Accounting for the Moved out record and charge
the appropriate move in charges for the move in tenant
Tip: If the S/D balance was transferred from the old
tenant record to the new tenant record, after the security
deposit is completed, you might need to do a zero
payment entry to apply the S/D credit to the S/D charge
for the new tenant record.
Page 23 of 58
VOYAGER TRAINING GUIDE
TENANT FUNCTIONS
REVIEW TENANT
Tenant >review Tenant
o Property
o Select Unit or leave blank
o Select Tenant or leave blank
o Select other Filter option (optional)
o Submit
A list of tenant matching the filter criteria will be listed
on the left side.
o Select appropriate tenant from the list
TENANT HISTORY
Click the Tenant History link on the Functions/Data menu on
the Tenant screen.
TIP: History is stored on Tenants and
homes and shows dates/actions relevant
to the Tenant or home such as move in,
notice, or occupancy status.
EXAMPLE OF TENANT HISTORY SCREEN
Page 24 of 58
VOYAGER TRAINING GUIDE
TENANT LEDGER
From Tenant Screen > Ledger( link on the Reports)
EXAMPLE OF TENANT LEDGER SCREEN
TIP: Click the numbered link the Chg/Rec column to drill down
to the transaction detail if desired. Print the ledger by using
the Right-Click/Print option.
UNPAID CHARGES
Click the Unpaid Charges link on the
Reports menu on the Tenant screen
TIP: Click the numbered link the Chg/Rec column to drill down
to the transaction detail if desired. Print the report by using
the Right-Click/Print option.
Page 25 of 58
VOYAGER TRAINING GUIDE
ADDING A MEMO
Click the Memo link on the Functions/Data menu on the
Tenant screen.
TIP: Memos are found throughout the Yardi
program and can be used to store notes or
information regarding an item in the
database, such as a Tenant, a home, or an
applicant.
EXAMPLE OF TENANT MEMO LINK
Fill out the Memo Screen as shown below:
Modify Date/Time as needed or leave as defaults
Select the Memo Type most closely matching the purpose of
the memo (note: memo type will vary per screen).
Select Status = Memo
Select your name from the Agent list
Enter detailed notes regarding the memo
Click Save to complete the memo. Continue entering memos
or
Click CLOSE to exit the memo screen.
TIP: The Memo link on the Tenant record will be updated with
the number of memos in parentheses.
Editing a Memo
Click the Memo link to open the memo screen.
Click the Memo Date link on the memo to
be edited.
The memo text will appear again in the
Notes field of the memo screen. Edit or add
text or other information as needed.
Page 26 of 58
VOYAGER TRAINING GUIDE
Click Save, then click Close to exit the screen.
Page 27 of 58
VOYAGER TRAINING GUIDE
RECEIVABLES - TENANT CHARGES
SINGLE CHARGE TENANT SCREEN
(Tenant Screen) Charges
o Pick Tenant # 5
o 1st of current month
o Damage (code)
o Enter notes
o Submit
Review Ledger
SUMMARY CHARGE BATCH
Charges can be created in batches which can be edited, modified,
and reviewed prior to being posted to the GL.
(Side Menu) Charges>Create Summary Batch
EXAMPLE OF CHARGE BATCH HEADER SCREEN
Page 28 of 58
VOYAGER TRAINING GUIDE
Page 29 of 58
VOYAGER TRAINING GUIDE
Fill out the Batch Header as shown below:
Batch Description
Automatically fills with the users ID and a date/time
stamp.
Batch Notes
Enter free form notes to identify the batch contents.
Total of Charges
Number of Charges
CLICK
Enter the total dollar value of the items to be input.
Enter a count of the items to be input.
SUBMIT to proceed to the charge screen.
TIP: If an error is made on the batch total or count, this
information can be corrected at any time before the batch is
posted.
Complete the charge by entering the following information:
Select the Tenant for the Charge
Enter the Charge Code (Income Category)
Enter the Amount
Enter any notes (will appear on the Tenant Ledger)
Click SAVE to complete the charge.
Page 30 of 58
VOYAGER TRAINING GUIDE
EDIT / CHARGE BATCH
To retrieve an open batch for editing, or to review a batch already
saved by another user, select:
Charges>Edit Batch
TIP: A user will
only be able to see
their own batches
UNLESS they have
Access to All
Financial Batches
selected in their
security setup. A user
EXAMPLE OF BATCH CHARGE SELECTION LIST
Click the down arrow to the right of the Batch List box to view any
open batches that are accessible. The Batch Description will show,
with the batch number in parentheses to the right. Select the batch
by clicking on it, then click SUBMIT.
EXAMPLE OF THE CHARGE BATCH HEADER
The Batch Header shows the batch summary information.
EDIT Click this button to view or modify existing items in the batch.
If no items have yet been entered, the EDIT button may not be
used; click ADD instead.
ADD
Click the ADD button to add new items into the batch.
POST
This button will not be available for site users; batches will be
posted by corporate/regional personnel.
DELETE
Click this button to delete the entire batch without posting. To
delete a single item within the batch, click EDIT, then click
DELETE on the transaction screen.
REPORT
Click REPORT to view a report of the items in the batch. The
report must be printed before the batch can be posted.
SAVE
Click the SAVE button to preserve any changes made on the
Page 31 of 58
VOYAGER TRAINING GUIDE
batch header.
MONTHLY POSTING
Monthly Posting is the process to charge all tenants for the
monthly Lease charges. This includes Rent, Rentable Items
and all other Lease Charges that have an effective date
within the posting month of the monthly posting process.
Charges > Residential Monthly Posting
o Property ID: Choose Property
o mm/yy:
Month & Year
o Report Only?Report Only
o
o
You should always verify prior to execute process
Variance?
Yes
Destination:
Screen
Print report and verify activity. You should look at the variance
column, comparing prior months charges to new charges.
Anything that has changed should be verified for accuracy. Return
to this process and change to Batch or Post once everything has
been verified for accuracy.
Charges > Residential Monthly Posting
o Report Only?Create Batch or Post to G/L
Page 32 of 58
VOYAGER TRAINING GUIDE
LATE FEES
The Late Fee settings are set up in the Property Control
screen. As tenants occupy a home, the Late Fee settings
are copied to the Resident Information screen. Late Fee
settings can be customized for individual tenants. When
Post Late Fee is executed, the late fee charges will be
calculated based on the late fee settings in the Resident
Information
screen.
Late
o
o
o
o
o
o
Charges>Post
Fees
Ppty ID:
Enter the
ppty ID
LF Date:
Enter
date Late Fee
is effective
Cutoff Date:
Enter
Cuff of date
Report Only?Choose report / Create Batch or Post to
G/L
Destination: Screen to review
[Submit]
Tip: You can choose to Process Late Fees for
individual tenants simply by choosing a tenant code.
Tip: In order that Late Fees are properly done by the
system, late fee charges should never be entered
manually.
Page 33 of 58
VOYAGER TRAINING GUIDE
FIND CHARGES
Find Charges is a good way to review or find posted charges
by Date, Resident, Charge code, etc.
Charges > Find Charges
Page 34 of 58
VOYAGER TRAINING GUIDE
DEPOSIT ACCOUNTING
All past tenants and past applicants must have the deposit
accounting process completed to charge collections or to
reflect a refund. Past tenant and past applicants that have
not had their deposit accounting function completed will
appear on the dashboard.
Note that once you have created a refund in error or the
refund amount is not correct, you must correct the refund
from the adjust deposit accounting screen. The Amount of
refund must equal the total amount for the refund.
To Refund an Admin Fee
Click on the number beside Deposit Accounting
Scroll down to the end of the list and look for the applicant's
name
Once the applicant is located click on the box Deposit Acctg.
From the Deposit Accounting screen check the Refund Admin
Fee box and type in the dollar amount needed to make the
refund amount correct.
Check the Print Statement box and click
Fill out the correct refund paperwork and submit as required.
The due date should be listed at 72 hours.
Page 35 of 58
VOYAGER TRAINING GUIDE
To Clear Cancel/Denied Applicants
Click on the number beside Deposit Accounting
Scroll down to the end of the list and look for the applicant's
name
Once the applicant is located click the box in the "Clear
Applicant" column.
The message box appears, click okay
Page 36 of 58
VOYAGER TRAINING GUIDE
Past Tenant Deposit Accounting (move-out function has been completed)
From the Dashboard
Click on the number beside Deposit Accounting
Scroll down to the list and look for the past tenants name
Once the past tenant is located click the box Deposit Acctg.
Enter the Forwarding Address.
From the grid, check the appropriate fields for charges or
credits.
Type in the descriptions and amounts to make the refund
amount or
collection amount correct.
Check the Print Statement box and click Post.
(same as Move out Statement)
If a refund is due to the past tenant,
complete the refund paperwork and submit as required.
If an amount is owed to the property,
complete the write off using unpaid charges report.
Page 37 of 58
VOYAGER TRAINING GUIDE
ADJUST DEPOSIT ACCOUNTING
Click on Adjust Deposit Accounting
Then complete the charge code
Tab enter a description
Then enter the amount you would like to charge or credit
The refund amount must equal the amount you are going to
refund the tenant.
Page 38 of 58
VOYAGER TRAINING GUIDE
WRITE OFF PAST TENANT CHARGES
This step should be completed ONLY after a tenant has had deposit accounting
completed.
Balances are written off in two steps. Only one charge code can be used at a time.
Write off Rent
Select Property Code:
Select the Status: Past
Post Date: Today
Post Month: Current Period
Write off Charge Code:
________
Select row items that include Rent with a select check.
Then Post.
Page 39 of 58
VOYAGER TRAINING GUIDE
RECEIVABLES - RECEIPTS
Payments are recorded in batches which can be edited,
modified, and reviewed prior to being posted to the GL.
Security Deposit receipts should be recorded in a separate
batch.
CREATING DETAIL RECEIPT BATCH
(Side Menu) Receipts>Create Detail Bach
EXAMPLE OF RECEIPT BATCH HEADER SCREEN
Fill out the Batch Header as shown below:
Batch Description
Automatically fills with the users ID and a date/time
stamp.
Batch Notes
Enter free form notes to identify the batch contents.
Total of Receipts
Number of Receipts
Deposit Date
Post Month
Deposit Memo
CLICK
Enter the total dollar value of the items to be input.
Enter a count of the items to be input.
Enter the date funds were deposited to the bank
Enter the desired GL post month for the batch
Enter a memo to appear in the bank reconciliation
(optional)
SUBMIT to proceed to the charge screen.
TIP: If an error is made on the batch total or count, this
information can be corrected at any time before the batch is
posted.
Page 40 of 58
VOYAGER TRAINING GUIDE
Page 41 of 58
VOYAGER TRAINING GUIDE
Complete the receipt by entering the following information:
Select the Tenant for the Receipt (click the Tenant link to view the
pick list)
Click the ENTER DETAIL button to load open charges and
Tenant information.
Enter Receipt Details:
Enter the total amount received and press TAB to apply the
payment in the pre-specified order.
Distribute payment manually, if desired by clicking Erase
Distribution and entering specific amounts for each line
outstanding.
- Security deposit receipts should always be manually
distributed to the row specifically for the security
deposit amount.
The details will fill in automatically below. Any leftover funds
will automatically be applied to the prepayment account.
Enter the Date Received
Enter the Check Number
Select the Payment Method (check/cash)
Enter notes regarding the payment (will appear on the tenant
ledger)
Click SAVE to complete the receipt
When the receipt is saved, a new receipt window will open, or if the
batch has met its declared amounts, the user will be automatically
returned to the batch header. To manually exit the batch and save it
for later, click the Unposted Batch Link.
Page 42 of 58
VOYAGER TRAINING GUIDE
Page 43 of 58
VOYAGER TRAINING GUIDE
NON-TENANT RECEIPTS DETAILED RECEIPTS
Non-tenant Receipts are done for payments applied to the
property and not a specific tenant, such as Laundry Income,
Refunds checks, etc.
Sample: Detailed Receipts
Enter Detailed Receipts
o Complete Deposit filter information
Receipt screen:
o Payer:
Enter description (laundry)
o Click Select Tenant
o Date Receipts
o Check Numb.
o Pay:
Enter amount
o Charge CodeSelect Code
o Date
Enter Date
o Save
Page 44 of 58
VOYAGER TRAINING GUIDE
EDIT / RECEIPT BATCH
To retrieve an open batch for editing, or to review a batch already
saved by another user, select:
(Side Menu) Receipts>Edit/Post Detailed Batch
TIP: A user will
only be able to see
their own batches
UNLESS they have
Access to All
Financial Batches
selected in their
security setup. A user
EXAMPLE OF BATCH CHARGE SELECTION LIST
Click the down arrow to the right of the Batch List box to view any
open batches that are accessible. The Batch Description will show,
with the batch number in parentheses to the right. Select the batch
by clicking on it, then click SUBMIT.
EXAMPLE OF THE RECEIPT BATCH HEADER
The Batch Header shows the batch summary information.
EDIT
Click this button to view or modify existing items in the batch.
If no items have yet been entered, the EDIT button may not be
used; click ADD instead.
ADD
Click the ADD button to add new items into the batch.
POST
This button will not be available for site users; batches will be
posted by corporate/regional personnel.
DELETE
Click this button to delete the entire batch without posting. To
delete a single item within the batch, click EDIT, then click
DELETE on the transaction screen.
REPORT
Click REPORT to view a report of the items in the batch. The
report must be printed before the batch can be posted.
SAVE
Click the SAVE button to preserve any changes made on the
Page 45 of 58
VOYAGER TRAINING GUIDE
batch header, such as TOTAL DECLARED or ITEMS DECLARED.
EXAMPLE OF BATCH REPORT
The fields on the right hand side of the batch header screen are
modifiable by the user and show the amounts declared for the
batch. The fields on the right show the calculated amounts that
have been entered into the batch.
TIP: Before the batch can be posted, the AMOUNT DECLARED
and ITEMS DECLARED must match the TOTAL ENTERED and the
ITEMS ENTERED. To modify or correct the Total Declared or Items
Declared, enter the correct amount or count, then click the SAVE
button.
REVERSE UNPOSTED RECEIPTS
Receipts can be deleted from an unposted batch
Open the unposted batchClick Edit
Select the receipt
Then Delete
Page 46 of 58
VOYAGER TRAINING GUIDE
**It is easier to correct a receipt by deleting and then reentering the
item.
Page 47 of 58
VOYAGER TRAINING GUIDE
FIND PAYMENTS
Find Payments is a good way to review or find posted
receipts by Date, Resident, Check number, etc.
Payments > Find Payment Receipts
Page 48 of 58
VOYAGER TRAINING GUIDE
REVERSE POSTED RECEIPTS
Payments > Find Payment Receipts
Enter as much information into the receipt filter
Click Submit
Select the appropriate receipt from the side menu
Click Reverse
REAPPLY RECEIPT
Receipt>Review receipt
o Enter as much information into the receipt filter
o Click Submit
o Select the appropriate receipt from the side menu
Page 49 of 58
VOYAGER TRAINING GUIDE
Click Reapply Enter information for new receipt
Page 50 of 58
VOYAGER TRAINING GUIDE
NSF RECEIPTS
Payments > Find Payment Receipts
Enter as much information into the receipt filter
Click Submit
Select the appropriate receipt from the side menu
Click NSF
1. Post Month Enter the month for the NSF to affect
the GL
2. Notes to show up on tenant ledger
3. Bank Fee Not used for site level
4. Bank fee Acct Not used for site level
5. Tenant Fee Amount to charge tenant for NSF
6. Tenant Charge Code Charge code used for NSF
Page 51 of 58
VOYAGER TRAINING GUIDE
Page 52 of 58
VOYAGER TRAINING GUIDE
Page 53 of 58
VOYAGER TRAINING GUIDE
MAINTENANCE
SERVICE REQUEST
The Service Request function is used to generate and track a work
order directly from the Dashboard in Voyager.
Dashboard-Click New Svc. Req. link
Click find and current tenant for that home will be listed
PAGE 1 OF SERVICE REQUEST:
Select or enter the Property code of the Tenant making the
request
Select or enter the home of the Tenant making the
request(optional)
Select or enter the Tenant code of the Tenant making the
request by clicking the Select checkbox
Click the FIND button
Click NEXT to proceed with service request entry
PAGE 2 OF SERVICE REQUEST
Select a caller other than main tenant (optional)
Click the NEW WO button to continue with the service
request
Page 54 of 58
VOYAGER TRAINING GUIDE
PAGE 3 OF SERVICE REQUEST
Select the work order Priority
Select the work order Category
Enter a Brief Description for the work order
Enter a longer description if desired
Enter notes regarding accessing the home if applicable
Click SAVE to complete the request
PAGE 4 OF SERVICE REQUEST
Click the Work Order link to view the work order if desired
[Print]
To Print Work Order
[New Call]
To enter a new Service Request for a
different tenant
[Save Caller] To enter a new Service Request for the same
Tenant
Click Home to return to the Dashboard
Explain reason for making multiple service requests for the
same tenant if they are for 2 separate categories. Here they
would select Same Caller.
Normally at this point they would PRINT the WO.
Page 55 of 58
VOYAGER TRAINING GUIDE
Page 56 of 58
VOYAGER TRAINING GUIDE
PENDING WORK ORDER REQUESTS
Open Service Request (Call; Assigned; Scheduled) are
available for review in Pending Work Order Requests.
Click the Pending Work Order Requests link on the
Maintenance section of the dashboard.
A list of outstanding work requests will display.
Click the WO# link to drill down and view details and/or print
work order.
Click the Reason Incomplete button to add details regarding
work order status.
Click the Complete button to complete the work order
Update the Completion Date if it was complete on an earlier
date.
Enter detailed Completion Notes with Technicians name.
REPORTS
ANALYTICS
Analytics reports is a great way to quickly print your
reports, drill into specific records for details and export to
Excel or PDF.
There are different types of Analytics Reports
Financial Analytics
Residential Analytics
Aged Payable Analytics
Residential AR Analytics
Work Order Analytics
Page 57 of 58
VOYAGER TRAINING GUIDE
Depending on the type of report that you choose, different options
are available as filters. Below is a sample Residential Reports
Analytics filter. All Analytic Report filters have different options.
The options will change based on the Report type you choose.
A. Property / Property List and Home selections
B. As of Dates
C. Report Type and Summary By (multiple reports available)
D. Display format. Some reports have Graphs available
E. Export to type (Excel/PDF) or display on the screen
When you export to Excel or PDF, the format is the same as the
display format, including Titles and Page breaks.
Page 58 of 58
Das könnte Ihnen auch gefallen
- Overview of Yardi MaintenanceDokument49 SeitenOverview of Yardi Maintenancestranfir100% (1)
- Client Central User's Guide - GDokument83 SeitenClient Central User's Guide - GBetzy VazquezNoch keine Bewertungen
- Voyager 7S Data Dictionary - Through Update DB 5854 - 060619Dokument3.877 SeitenVoyager 7S Data Dictionary - Through Update DB 5854 - 060619Rafi Mohammad67% (3)
- RPM Yardi User Manual March 2017Dokument44 SeitenRPM Yardi User Manual March 2017Σταματης Ανδρεδακης100% (1)
- Yardi Voyager Training Manual PDFDokument2 SeitenYardi Voyager Training Manual PDFahmed amine Aghlim22% (9)
- Core Financials Users Guide - 7S - J PDFDokument360 SeitenCore Financials Users Guide - 7S - J PDFVikas Oberoi100% (2)
- Yardi Voyager-7S-RSA SecurID AccessDokument8 SeitenYardi Voyager-7S-RSA SecurID AccessVikas OberoiNoch keine Bewertungen
- Yardi Core User's Guide 7S - LDokument426 SeitenYardi Core User's Guide 7S - Lsoula90Noch keine Bewertungen
- Yardi ManualDokument26 SeitenYardi ManualSaira FazalNoch keine Bewertungen
- Yardi KRC Manual Refund APDokument3 SeitenYardi KRC Manual Refund APVikas OberoiNoch keine Bewertungen
- Yardi 2Dokument21 SeitenYardi 2api-262611502Noch keine Bewertungen
- Yardi Commercial SuiteDokument52 SeitenYardi Commercial SuiteSpicyNoch keine Bewertungen
- Yardi Hardware RecommendationsDokument1 SeiteYardi Hardware RecommendationsJJoe2014Noch keine Bewertungen
- Easy Site Wizard Professional User GuideDokument61 SeitenEasy Site Wizard Professional User Guidenash_patlanNoch keine Bewertungen
- Navigation Manual: SAP Business Intelligence (BI) ReportingDokument32 SeitenNavigation Manual: SAP Business Intelligence (BI) ReportingchokribNoch keine Bewertungen
- BLOOMBERG Quick Start GuideDokument138 SeitenBLOOMBERG Quick Start Guidejean_gourdonNoch keine Bewertungen
- UL ISupplier Portal Supplier Training 2016-10-05Dokument31 SeitenUL ISupplier Portal Supplier Training 2016-10-05Mbade NDONGNoch keine Bewertungen
- IBM BigFix WebUI Users GuideDokument40 SeitenIBM BigFix WebUI Users GuidePaul BezuidenhoutNoch keine Bewertungen
- Getting To Know NetSuiteDokument58 SeitenGetting To Know NetSuiteSatish Prabhakar DokeNoch keine Bewertungen
- Journal Entry Instructions GuideDokument38 SeitenJournal Entry Instructions GuideRajesh PatilNoch keine Bewertungen
- Recycling Waste Materials Business PlanDokument46 SeitenRecycling Waste Materials Business PlanNitish S PatilNoch keine Bewertungen
- Theme AppRegistrationGuide 201905Dokument30 SeitenTheme AppRegistrationGuide 201905Josué RiveraNoch keine Bewertungen
- 2018 Wordpress Guidelines - Celine Lai 2018Dokument78 Seiten2018 Wordpress Guidelines - Celine Lai 2018Ms MusicMakerNoch keine Bewertungen
- Online Stocks User Guide IDokument22 SeitenOnline Stocks User Guide ITan Teck HweeNoch keine Bewertungen
- Umbraco Editor's ManualDokument37 SeitenUmbraco Editor's ManualChibuzor ObilomNoch keine Bewertungen
- 702P04277 CentreWare Web 5 16 Evaluation Guide ENDokument156 Seiten702P04277 CentreWare Web 5 16 Evaluation Guide ENLuis Antonio Murillo RamirezNoch keine Bewertungen
- SINP OASIS User GuideDokument60 SeitenSINP OASIS User Guideshola ogundipeNoch keine Bewertungen
- RM v15 ManualDokument733 SeitenRM v15 ManualsallyythesaintNoch keine Bewertungen
- Restaurant Billing SystemDokument59 SeitenRestaurant Billing Systemgaurav sonawaneNoch keine Bewertungen
- Scope of work for EZ Pick-Up app and website developmentDokument16 SeitenScope of work for EZ Pick-Up app and website developmentSanam KhanNoch keine Bewertungen
- Holding Company Business PlanDokument59 SeitenHolding Company Business PlanFayad CalúNoch keine Bewertungen
- Efficiency Vermont Swain Facilities Operating PlanDokument55 SeitenEfficiency Vermont Swain Facilities Operating Plankeneth john manayagaNoch keine Bewertungen
- CP Smart-1 5k 13k 15k 21k 23k Lom AdminguideDokument37 SeitenCP Smart-1 5k 13k 15k 21k 23k Lom AdminguideEduardo Sanchez PiñaNoch keine Bewertungen
- DES-1210 Series A1 User Manual v2.01Dokument85 SeitenDES-1210 Series A1 User Manual v2.01Pablo Rojas ValenzuelaNoch keine Bewertungen
- One and One Dot Com ManualDokument118 SeitenOne and One Dot Com Manualfeb29Noch keine Bewertungen
- Advanced Microsoft Word 2013 HandbookDokument98 SeitenAdvanced Microsoft Word 2013 Handbookarvin100% (1)
- Realhowto JavaDokument756 SeitenRealhowto JavaandrastyleNoch keine Bewertungen
- Se708 Ics User GuideDokument92 SeitenSe708 Ics User GuideThamer AsaNoch keine Bewertungen
- Inspirational GroundsDokument47 SeitenInspirational GroundsArthi ChoudharyNoch keine Bewertungen
- How To Create A Weebly WebsiteDokument6 SeitenHow To Create A Weebly WebsitePoojaKakkarNoch keine Bewertungen
- Likebook Mars System Instruction ManualDokument28 SeitenLikebook Mars System Instruction ManualHoàng PhanNoch keine Bewertungen
- Insolar - User ManualDokument60 SeitenInsolar - User ManualNicolae SanduNoch keine Bewertungen
- STAAD - Pro V8i Modeling GuideDokument26 SeitenSTAAD - Pro V8i Modeling GuideErShie ClementeNoch keine Bewertungen
- JT B TechnologiesDokument60 SeitenJT B TechnologiesEvl SinNoch keine Bewertungen
- Guia Do Usuario Monitoring - Web - For Distributor - InstallerDokument13 SeitenGuia Do Usuario Monitoring - Web - For Distributor - InstallerWell PsyNoch keine Bewertungen
- e-GIS Help File v1Dokument25 Seitene-GIS Help File v1Tebogo MalekaNoch keine Bewertungen
- Project Factory DocumentationDokument150 SeitenProject Factory DocumentationbsreegiriprasadNoch keine Bewertungen
- User Manual v1Dokument50 SeitenUser Manual v1nttyagiNoch keine Bewertungen
- Automator 3.6.x GettingStarted allOS en PDFDokument38 SeitenAutomator 3.6.x GettingStarted allOS en PDFAyman AniKedNoch keine Bewertungen
- User Manual of Registration Management System For Overseas Manufacturers of Imported Food (For Overseas Manufacturers)Dokument74 SeitenUser Manual of Registration Management System For Overseas Manufacturers of Imported Food (For Overseas Manufacturers)KEYLANoch keine Bewertungen
- IEnable - Audit Management Full User GuideDokument57 SeitenIEnable - Audit Management Full User GuideJuan MendezNoch keine Bewertungen
- Webservice Manual in EnglishDokument81 SeitenWebservice Manual in EnglishMiguel Angel MartinezNoch keine Bewertungen
- Powermate UserguideDokument71 SeitenPowermate UserguideNathan CostaNoch keine Bewertungen
- User Manual HP Officejet 8210Dokument95 SeitenUser Manual HP Officejet 8210ponidiNoch keine Bewertungen
- Key Creator Getting Started Guide V6 EnglishDokument150 SeitenKey Creator Getting Started Guide V6 EnglishEKARAL77Noch keine Bewertungen
- NgasiuserguideDokument37 SeitenNgasiuserguideKara BurgessNoch keine Bewertungen
- Service UKDokument28 SeitenService UKОлег ДавыдовNoch keine Bewertungen
- StoneOS CLI User Guide 5.5R1 PDFDokument1.148 SeitenStoneOS CLI User Guide 5.5R1 PDFleidyarisNoch keine Bewertungen
- RISAFloor User GuideDokument107 SeitenRISAFloor User GuideAnonymous vCl0Q1mt3oNoch keine Bewertungen
- OmniDocs 10.1 Service Administration GuideDokument153 SeitenOmniDocs 10.1 Service Administration Guidecuthbert0% (1)
- Why Should Process Safety Engineers Be CertifiedDokument4 SeitenWhy Should Process Safety Engineers Be Certifiednghiemta18Noch keine Bewertungen
- UniSim Design FCC Reactor PINDokument4 SeitenUniSim Design FCC Reactor PINnghiemta18Noch keine Bewertungen
- Taking Credit For DCS LoopDokument1 SeiteTaking Credit For DCS Loopnghiemta18Noch keine Bewertungen
- Coin Flip andDokument1 SeiteCoin Flip andnghiemta18Noch keine Bewertungen
- Air Cooled ExchangerDokument2 SeitenAir Cooled ExchangerTifano KhristiyantoNoch keine Bewertungen
- Crane's Manual - CV ValuesDokument14 SeitenCrane's Manual - CV Valuesnghiemta18Noch keine Bewertungen
- Azrlt15Z: Exxonmobil Refining and Supply Company 22777 Springwoods Village Parkway, Spring, TX 77389Dokument28 SeitenAzrlt15Z: Exxonmobil Refining and Supply Company 22777 Springwoods Village Parkway, Spring, TX 77389Việt Anhd TrầnNoch keine Bewertungen
- Construction EWO for Structural Steel Supports Platform ExtensionDokument1 SeiteConstruction EWO for Structural Steel Supports Platform Extensionnghiemta18Noch keine Bewertungen
- Coin Flip orDokument2 SeitenCoin Flip ornghiemta18Noch keine Bewertungen
- Use Relative ReferencesDokument1 SeiteUse Relative Referencesnghiemta18Noch keine Bewertungen
- Tab 5-8 Partial Stroke TestDokument15 SeitenTab 5-8 Partial Stroke Testnghiemta18Noch keine Bewertungen
- Cameron Procurement Req Rev 0Dokument3 SeitenCameron Procurement Req Rev 0nghiemta18Noch keine Bewertungen
- China Demands U.S. 'Dispel Obstacles' To Military Ties and Stop SlanderDokument4 SeitenChina Demands U.S. 'Dispel Obstacles' To Military Ties and Stop Slandernghiemta18Noch keine Bewertungen
- Percentages 0.2 0.6 0.8 0.6 1 0.4Dokument1 SeitePercentages 0.2 0.6 0.8 0.6 1 0.4nghiemta18Noch keine Bewertungen
- Icm en 6000 e Analyzer DrawingsDokument8 SeitenIcm en 6000 e Analyzer Drawingsnghiemta18Noch keine Bewertungen
- Lec 8Dokument52 SeitenLec 8nghiemta18Noch keine Bewertungen
- STP-1000 Basic Engineering Design DataDokument17 SeitenSTP-1000 Basic Engineering Design Datanghiemta18100% (2)
- Ertc 2017 PTQDokument20 SeitenErtc 2017 PTQnghiemta18Noch keine Bewertungen
- CAUTION: Check Latest Guidance for Intrinsic Safety DocumentDokument24 SeitenCAUTION: Check Latest Guidance for Intrinsic Safety Documentnghiemta18Noch keine Bewertungen
- Icm-En-1600 - Field Instrument InstallationDokument22 SeitenIcm-En-1600 - Field Instrument Installationnghiemta18Noch keine Bewertungen
- Lec 8Dokument12 SeitenLec 8bhaskar5377Noch keine Bewertungen
- Overfill Protective SystemsDokument10 SeitenOverfill Protective Systemsdanan widjanarkoNoch keine Bewertungen
- Estimate Basis - Incr Capacity - Improve Reliability of Du-8059 and 8060Dokument2 SeitenEstimate Basis - Incr Capacity - Improve Reliability of Du-8059 and 8060nghiemta18Noch keine Bewertungen
- CK 23 PumpEffCalcDokument2 SeitenCK 23 PumpEffCalcnghiemta18Noch keine Bewertungen
- Thailand's Family of Billionaires: Food Tycoon Dhanin's Older Brothers Share in WealthDokument2 SeitenThailand's Family of Billionaires: Food Tycoon Dhanin's Older Brothers Share in Wealthnghiemta18Noch keine Bewertungen
- Estimate Basis-Project No 2Dokument6 SeitenEstimate Basis-Project No 2nghiemta18Noch keine Bewertungen
- Estimate Basis - Improve Reliability of Du-19 and Du-20Dokument2 SeitenEstimate Basis - Improve Reliability of Du-19 and Du-20nghiemta18Noch keine Bewertungen
- Estimate Basis-Project No 3Dokument6 SeitenEstimate Basis-Project No 3nghiemta18Noch keine Bewertungen
- Aspen Engineering V8.8 Quick Install GuideDokument6 SeitenAspen Engineering V8.8 Quick Install Guidenghiemta18100% (2)
- Aspen EE EDR Updates 8 8 2 InstDokument16 SeitenAspen EE EDR Updates 8 8 2 Instnghiemta18Noch keine Bewertungen
- 13-Cash Flow StatementDokument66 Seiten13-Cash Flow Statementtibip12345100% (6)
- Functions of Central BankDokument3 SeitenFunctions of Central Banknirav1988Noch keine Bewertungen
- Foreign Exchange Business of Sonali BankDokument51 SeitenForeign Exchange Business of Sonali BankHimadri HimuNoch keine Bewertungen
- 0320 US Fixed Income Markets WeeklyDokument96 Seiten0320 US Fixed Income Markets WeeklycwuuuuNoch keine Bewertungen
- Feasibility Report Parts and FunctionDokument12 SeitenFeasibility Report Parts and FunctionAldrian Ala75% (4)
- Opinion Notice of GarnishmentDokument3 SeitenOpinion Notice of GarnishmentGil Arvin C. ArandiaNoch keine Bewertungen
- Five Cs of Credit: CreditworthinessDokument3 SeitenFive Cs of Credit: CreditworthinessSakshi Singh YaduvanshiNoch keine Bewertungen
- Deloitte Model Aptitude Paper - XIDokument4 SeitenDeloitte Model Aptitude Paper - XIAnonymous ZVbwfcNoch keine Bewertungen
- BPCL Delear Selection Guidelines BrochureDokument24 SeitenBPCL Delear Selection Guidelines BrochureNiranjan NageswaraNoch keine Bewertungen
- Income Taxation Outline Prof. Neil Buchanan SPRING 2007 Basic Income Tax OutlineDokument28 SeitenIncome Taxation Outline Prof. Neil Buchanan SPRING 2007 Basic Income Tax OutlinejhouvanNoch keine Bewertungen
- QuizDokument32 SeitenQuizEloisaNoch keine Bewertungen
- UPI - What Is UPIDokument3 SeitenUPI - What Is UPIAnoop MathewNoch keine Bewertungen
- Chapter 15 Managing ShortDokument44 SeitenChapter 15 Managing ShortLede Ann Calipus Yap0% (1)
- Order Show Cause IIDokument4 SeitenOrder Show Cause IIHarry DavidoffNoch keine Bewertungen
- Citizen's Charter With FlowchartDokument8 SeitenCitizen's Charter With FlowchartMecs NidNoch keine Bewertungen
- My Audit NotesDokument52 SeitenMy Audit NotesGurpreet SinghNoch keine Bewertungen
- Banking Ombudsman - Meaning, Functions, Appointment, Reforms Explained - MrunalDokument5 SeitenBanking Ombudsman - Meaning, Functions, Appointment, Reforms Explained - MrunalSaujanya PaswanNoch keine Bewertungen
- A. Gary Shilling's: InsightDokument33 SeitenA. Gary Shilling's: InsightmattpaulsNoch keine Bewertungen
- SalaryDokument1 SeiteSalarypankajNoch keine Bewertungen
- 1913 IRS 1040 FormDokument4 Seiten1913 IRS 1040 Formfredlox100% (4)
- Chapter 3 (Financial Markets, Institutions and InstrumentsDokument2 SeitenChapter 3 (Financial Markets, Institutions and InstrumentsTeh Chu LeongNoch keine Bewertungen
- Linberg v. MakatiDokument15 SeitenLinberg v. MakatiJohn Benedict TigsonNoch keine Bewertungen
- Restructuring of FCCBs - Global Absolute - Raj Rajinder Singh NegiDokument9 SeitenRestructuring of FCCBs - Global Absolute - Raj Rajinder Singh NegiAnkit JainNoch keine Bewertungen
- Session 2, Financial Analysis ExerciseDokument10 SeitenSession 2, Financial Analysis ExercisenegaimNoch keine Bewertungen
- Ese Seminar ProgrammeDokument37 SeitenEse Seminar ProgrammesugiyantoNoch keine Bewertungen
- Starter-Checklist English 2021 2022 (2123)Dokument2 SeitenStarter-Checklist English 2021 2022 (2123)Filip DavidNoch keine Bewertungen
- Fact Sheet Fha 203bDokument10 SeitenFact Sheet Fha 203bmptacly9152Noch keine Bewertungen
- Doctrine: Pacheco vs. C.ADokument2 SeitenDoctrine: Pacheco vs. C.A刘王钟Noch keine Bewertungen
- SPE 102874 Pricing of Long-Term Oil Service Contracts and Financial Risk ManagementDokument5 SeitenSPE 102874 Pricing of Long-Term Oil Service Contracts and Financial Risk Managementjoo123456789Noch keine Bewertungen