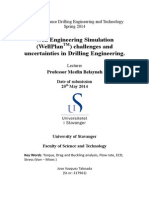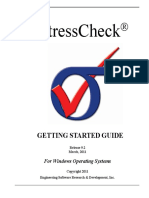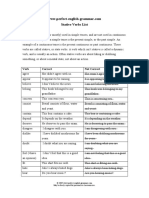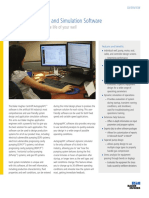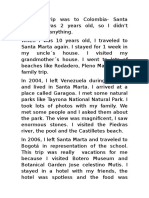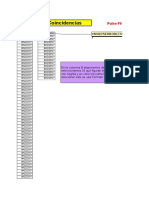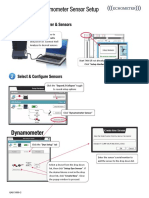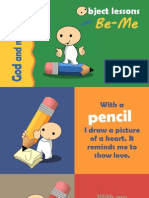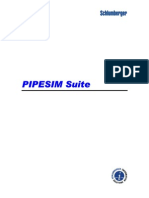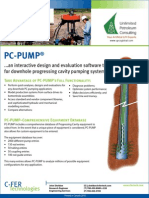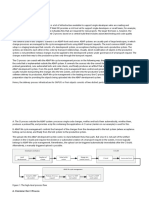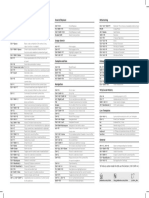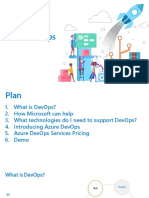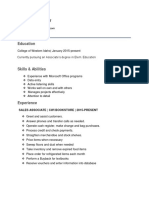Beruflich Dokumente
Kultur Dokumente
TAM Featureswww
Hochgeladen von
Yraidis Pertuz RobleCopyright
Verfügbare Formate
Dieses Dokument teilen
Dokument teilen oder einbetten
Stufen Sie dieses Dokument als nützlich ein?
Sind diese Inhalte unangemessen?
Dieses Dokument meldenCopyright:
Verfügbare Formate
TAM Featureswww
Hochgeladen von
Yraidis Pertuz RobleCopyright:
Verfügbare Formate
General Features in TAM
General Features in TAM
Table of Contents
I. TAM Overview & Layout ........................................................................................................................... 2
II. Importing Well Information and Data Records ......................................................................................... 6
TWM Import.............................................................................................................................................. 6
TAM Data Import/Export .......................................................................................................................... 6
III. Selecting a Test ........................................................................................................................................ 7
Tab Control................................................................................................................................................ 7
Module History Timeline........................................................................................................................... 9
Detailed Search ....................................................................................................................................... 10
IV. Test Information & Reports ................................................................................................................... 11
Reports .................................................................................................................................................... 11
Report Settings........................................................................................................................................ 13
Report Selection...................................................................................................................................... 13
Stroke Selector ........................................................................................................................................ 15
Word Report ........................................................................................................................................... 16
V. Plot Notes and Graph Export Options .................................................................................................... 19
Plot Notes................................................................................................................................................ 19
Graph Export Options ............................................................................................................................. 21
VI. Other Utilities ........................................................................................................................................ 22
Express TWM Import .............................................................................................................................. 22
TAM Backup and Restore ........................................................................................................................ 23
Preferences ............................................................................................................................................. 23
Merge Wells ............................................................................................................................................ 24
Show Log Files ......................................................................................................................................... 24
Check for Update .................................................................................................................................... 25
About TAM .............................................................................................................................................. 25
QAD 5000-8
Echometer Company . 6/9/2014
General Features in TAM
I. TAM Overview & Layout
The visual layout of TAM is intentional and meant to aid the users workflow. At the top left of the
screen the user begins by selecting his well and setting up his sensors. He then moves right to select a
desired survey. To the right of that, he can then select the specific sensors to use for acquisition, and
finally begin acquisition by clicking the Start New Test button on the far right.
TAMs core components can be seen through the applications layout (Figure 1). In the top left corner is
the section dedicated to hardware and sensors. The user can quickly see if any sensors are connected,
and can set up and make changes to the hardware configuration by clicking Setup Hardware. This
button brings up a dialog box that allows adding or removing sensors and editing sensor properties (e.g.
coefficients, acquisition rate, and zero offset). The user can assign nicknames to sensors.
Figure 1: Layout of TAM, Hardware setup
QAD 5000-8
Echometer Company . 6/9/2014
General Features in TAM
Below the setup section is the area dedicated to the well schematic (Figure 2). At the top of this panel is
the Pick Well button which allows the user to search for a well to load, create a new well, or delete an
existing well.
Below the image of the currently selected well is the Edit Well button. This button brings up a dialog to
quickly edit the current wells configuration. For most users, the Quick View screen allows entering the
basic well information. More advanced options can be accessed in the Detailed View (e.g. deviated
wellbore, complex well description, advanced lift system options, etc.). The Zoom button brings up a
dialog that allows the user to select a section of the wellbore to show as a expanded image of the
currently selected well.
Through the edit well dialog, the user also has the option to create new well Versions. For example, if
the user changes pumps or adds a new piece of jewelry, they can create a New well version so that all
future tests will use the new well configuration, while previously acquired tests will continue to use the
previous well configuration. The buttons for adding, removing, and branching well versions can be
found at the top right of the Quick View edit well dialog.
Figure 2: Layout of TAM, Well selection & setup
QAD 5000-8
Echometer Company . 6/9/2014
General Features in TAM
In the next section of the screen, just to the right of the hardware and well sections, is the module
section (Figure 3). Here the user can select the survey module they wish to view or data acquisition to
perform. Currently, users have access to acoustic, dynamometer, and CBE modules. At the bottom of
this panel is a History button that allows the user to view a timeline of the well data and records across
all modules. This control will be discussed in Section III.
Just below the module panel are the Utilities and Help buttons. The Utilities button brings up a dialog
that can be used to change general options in TAM (e.g. units) and also allows access to import, export,
and backup utilities (described briefly in the next section). The Help button gives the user access to
quick reference guides and Echometers support contact information.
Figure 3: Layout of TAM, Module selection & utilities
QAD 5000-8
Echometer Company . 6/9/2014
General Features in TAM
The remaining part of the application is dedicated to the specific survey module currently active. The
program normally opens at the last record that the user analyzed. At the top is the sensor bar that
allows the user to select the specific sensors to use to perform acquisition for that module. Clicking the
button on the far right of the sensor bar reduces the width of the bar and provides more space to
display the data.
Below the sensor bar is the main analysis screen for the specific module. Each screen has its own layout
and options. One commonality amongst all modules, however, is the presence of history options, test
information, and module-specific report. These will all be discussed later.
Figure 4: Layout of TAM, Sensor bar & module-specific area
QAD 5000-8
Echometer Company . 6/9/2014
General Features in TAM
II. Importing Well Information and Data Records
TWM Import
Acoustic, dynamometer, and CBE data can either be acquired in the form of new tests (discussed in the
corresponding test quick references), or can be imported from TWM files. To import files from the TWM
directory, click the Utilities button on the main screen, followed by clicking the Migrate TWM Data to
TAM button of the utilities popup dialog. The program will scan through the TWM folder (or the current
TWM work space) and create a catalog of importable files and then will bring up the TWM Import dialog
(Figure 5).
From here, one can choose whether or not to import just well data or both wells and tests. One can also
select records for a particular date range, or can pick and choose the particular wells and tests to import
by clicking the Pick Data button.
Figure 5: TWM Import dialog
TAM Data Import/Export
These tools allow transferring TAM data between computers. If there are tests you wish to export from
TAM, you can click the Export TAM Data option in the Utilities dialog. This will bring up a dialog that
looks similar to the TWM import dialog (Figure 6). From this dialog, you can specify what data to export
QAD 5000-8
Echometer Company . 6/9/2014
General Features in TAM
and a file will be created containing the specific data. The exported file name will be the well name and
have a .TAM_EXP extension when generated. To import data back into TAM from a .TAM_EXP file,
simply choose the Import TAM Data option from the Utilities dialog. Alternatively, you can also import
the data by simply double-clicking the .TAM_EXP file.
Figure 6: TAM Export dialog
III. Selecting a Test
TAM provides many different options for selecting and displaying a previously recorded test. These
options span across all modules and are not specific to one particular type of test. There are three
different ways to choose which test you wish to view.
Tab Control
After selecting the specific well and module an option for reviewing all the recorded tests is through the
use of the tab control at the top of all analysis windows. You can easily navigate to the previous and
QAD 5000-8
Echometer Company . 6/9/2014
General Features in TAM
next tests by simply clicking the on the corresponding tabs. You can also view the same abbreviated
summaries shown on the well history timeline by simply hovering over the tab. Furthermore, you can
navigate between previous and next tests by using the keyboard shortcut keys: Alt+Left Arrow and
Alt+Right Arrow.
Figure 7: Tab Control
QAD 5000-8
Echometer Company . 6/9/2014
General Features in TAM
Module History Timeline
The module history timeline can be accessed by clicking the History button found directly above the
Utilities control (Figure 8). This control displays a visual history of the well throughout its life and the
tests that have been acquired to date. The control shows a time line with colored dots that represent all
records acquired for the given well throughout all modules. The vertical bars show when the well
configuration (Well Version) was changed. A specific test is selected and loaded by simply clicking its
colored dot icon. Locating the mouse pointer over a test icon dot will display a thumb nail image and a
brief summary of the test so the user can quickly scan through the tests when looking for a specific
feature.
Figure 8: Module History Timeline
QAD 5000-8
Echometer Company . 6/9/2014
General Features in TAM
Detailed Search
For more detailed history searching including a summary table of results, the user can click the history
button located to the right of the tab controls either DYN History or LL History, as seen in Figure 9. This
will bring up an advanced search dialog that lets the user display, sort and select tests by relevant
information such as fillage, sensor name, number of strokes, liquid level, acoustic velocity, etc. Sorting is
performed by clicking the heading of a specific column. The specific record is then opened and displayed
by double clicking on the specific highlighted row of the table. Through this dialog, the user can also
view thumbnails of the recorded raw data for each individual test. The Select Columns button is used to
customize which columns are displayed in the table.
Figure 9: Detailed search dialog
QAD 5000-8
10
Echometer Company . 6/9/2014
General Features in TAM
IV. Test Information & Reports
All modules contain a test information bar atop each analysis window (highlighted in Figure 10). Clicking
this bar displays or the Test Info button opens the window showing the sensors used to acquire a test,
the sensors properties as well as test comments entered by the user. The additional sensor
information, such as coefficients and acquisition rate, is displayed by clicking the Details button next to
each sensor. Extensive comments or notes can be entered or edited as necessary.
Also on this test information strip is a Report button. One of the goals of TAM is to keep the analysis
screens of each module clean, showing at a glance only the most relevant information. For users that
would like to see results of more detailed calculations and measurements, we created the report. The
report that is generated is dependent upon the analysis screen being shown. For example, if viewing the
main DYN screen, TAM will generate a DYN report, and if viewing the VALVE TEST screen, a valve test
report.
Figure 10: Test information bar and report button
Reports
After clicking the Report button on the test information strip, a print preview-like window will popup
displaying the report (Figure 11). At the top left of the report are buttons to Print the report, generate a
QAD 5000-8
11
Echometer Company . 6/9/2014
General Features in TAM
PDF of the report, or Email the report as well as zooming in/out with the +/- buttons. The zoom level
can also be adjusted by holding the Ctrl key on the keyboard while scrolling with the mouse wheel.
The blue links can be clicked for additional options. For example, in the top right corner of the report, a
user can insert a company logo to create custom-looking reports. For DYN reports the Modify link
allows to edit the values used to generate the Goodman table shown in the report. For the Acoustic
report the Modify link is used to update the well production data.
The <- and -> arrows can be used to traverse through the strokes. This is a useful feature because it
allows the user to switch the strokes displayed in the report without navigating to the specific record.
Figure 11: Example DYN Report
QAD 5000-8
12
Echometer Company . 6/9/2014
General Features in TAM
Report Settings
Clicking on the Click here to select image link button in the top-right corner will allow the user to edit
the company logo that appears on top of the report, the footer text that appears on the bottom of the
report, and to disable or enable showing plot notes on the report. When plot notes are present, a
second page will be generated containing the note text. Plot notes will show up in their minimized form
on the plots found in the report.
Figure 12: Report settings.
Report Selection
When viewing a Dynamometer report, there are three different reports that can be viewed; the actual
Dynamometer report as seen in Figure 11, the Torque report which can be seen in Figure 13 or the
Power report which can be seen in Figure 14. If there is not enough information to calculate the torque
values then the report will display a text of what is missing in place of the torque report. Similarly if
there is no power or current data then the power report will display a text of what is missing in place of
QAD 5000-8
13
Echometer Company . 6/9/2014
General Features in TAM
the torque report. Similarly if there is no power or current data then the power report will display a text
of what is missing.
Figure 13: Torque Report.
QAD 5000-8
14
Echometer Company . 6/9/2014
General Features in TAM
Figure 14: Power Report.
Stroke Selector
On the Dynamometer reports there is a stroke selector control at the top of the dialog that allows for
easy navigation between strokes. The arrows on the left and right can be used to move back and forth
between strokes respectively. Additionally, the center of the control can be clicked to view a dropdown
list of all the strokes for faster navigation to specific strokes.
QAD 5000-8
15
Echometer Company . 6/9/2014
General Features in TAM
Figure 15: Stroke Selector.
Word Report
On the Dynamometer reports there is an option to generate and save a fixed format MSWord report.
After clicking the button a prompt will appear to allow user to select a location to save the file. After a
location has been selected the report will be generated, saved and opened. Note, to open the saved file
in MSWord, you must have version 2007 or later of MSWord.
QAD 5000-8
16
Echometer Company . 6/9/2014
General Features in TAM
Figure 16: Word Report Button.
QAD 5000-8
17
Echometer Company . 6/9/2014
General Features in TAM
Figure 17: Generated Word Report.
QAD 5000-8
18
Echometer Company . 6/9/2014
General Features in TAM
Well State
On the Liquid Level report there is a dropdown which can be used to change the state of the well
between producing and static. Each state has its own report which will be generated on switching of the
state.
Figure 18: Static Well Liquid Level Report.
V. Plot Notes and Graph Export Options
Plot Notes
The user can annotate specific features on liquid level and DYN plots. If chosen, the notes will also
appear in the reports that are generated by TAM. A note is added by right-clicking anywhere on the plot
and choosing Add Note from the drop down menu (Figure 15). Double click the note to edit the text of
the note. If you wish to re-position the note around its point of interest, simply click the callout box and
drag it on the plot. To move the entire note, click and drag the yellow dot indicating the point of
interest. Notes can be minimized to their numbered form by clicking the minimize icon in the top left
corner and can be deleted by clicking the trash can icon in the top right corner.
QAD 5000-8
19
Echometer Company . 6/9/2014
General Features in TAM
Figure 19: Adding a note to a plot
QAD 5000-8
20
Echometer Company . 6/9/2014
General Features in TAM
Figure 20: Example of a note added to a plot
Graph Export Options
Right clicking on the graph displays, as seen in Figure 15, the menu of commands that can be used to
send the graph to a printer, copy to the clipboard the graph or the graph data or export the information
to a text file.
QAD 5000-8
21
Echometer Company . 6/9/2014
General Features in TAM
VI. Other Utilities
TAM includes additional utilities besides those already discussed as shown in the following tab:
Figure 21: Utilities Dialog
Express TWM Import
Figure 22: Express TWM Import Dialog
Designed to quickly import single well TWM data and well file from a USB memory or from a
downloaded e-mail attachment. The Add Files button opens a dialog to select the specific file.
QAD 5000-8
22
Echometer Company . 6/9/2014
General Features in TAM
TAM Backup and Restore
Figure 23: TAM Backup and Restore Dialog
This utility creates a backup of all the TAM records and well files existing on the specific
computer. It is not an incremental backup but will export all the existing records. The backup
file is to be used to restore the information in case of a hard drive failure. NOTE: Restoring the
backup into a computer that already has TAM files will wipe out the existing files on that
computer.
Preferences
Figure 24: Preferences Dialog
This utility is used to select the System of Units displayed with the variables, change the location
of the TAM data files (Workarea), adjust the brightness of the screens depending on the lighting
conditions (Theme), change application settings, and change default sampling rates.
QAD 5000-8
23
Echometer Company . 6/9/2014
General Features in TAM
Merge Wells
Figure 25: Merge Wells Dialog
This utility provides the tool to merge well information and data records that have been
acquired on different computers so as to create a single archive under a common well name.
Show Log Files
Figure 26: Log Files
QAD 5000-8
24
Echometer Company . 6/9/2014
General Features in TAM
This utility is used for program debugging purposes when program misbehaves or crashes. The
location of the log files that contain the sequence of the users keystrokes and button clicks is
displayed. Echometers IT personnel may request that these files be e-mailed to them by the
user.
NOTE: The program also will display a warning message: Send Crash Report to Echometer in
the event of a malfunction. If the user clicks Yes then the report will be saved and sent to
Echometer the next time the computer is connected to the Internet.
Check for Update
Figure 27: TAM Update Check
If the computer is connected to the Internet when TAM is first loaded, then the program will
automatically check whether an updated version of TAM is available for download. Alternately
the user can manually perform the check by selecting this utility.
About TAM
QAD 5000-8
25
Echometer Company . 6/9/2014
General Features in TAM
Figure 28: About TAM Dialog
Clicking on this button displays the version and date of creation of the Tam program being
executed.
Data Export
The Data Export option from the Utility menu will is used to export, in spreadsheet format, data from a
range of groups of wells and tests. (NOTE: To export data for a single well use the Export Button that is
available through the History/F11 Button).
Clicking the Data Export option in the Utilities menu, initialize the building of the data list as seen in
Figure 29. Once the build is completed the Data Export dialog will appear, by default the Range option is
selected and will begin at the last time an export was performed as seen in Figure 30. When there is
data available to be exported a well list will appear on the left side of the dialog. Any well that is checked
will be included in the export. When a well is selected it will be highlighted blue and its tests will appear
in the test selector on the right. Any tests that have a checkmark under it will be included in the export.
The table at the bottom of the screen will have a row entry corresponding to each test that is to be
exported as can be seen in Figure 31. Click Edit Templates to change which values will be exported for
each test. Different templates can be created and saved in order to make it easier to switch between
commonly used sets of variables as seen in Figure 32. Click the Process button to initialize the test
processing which will load all the information for the selected tests. The table will fill with information as
it becomes available as seen in Figure 33. Once the processing has complete click the Save As button to
export the results to a csv file. A dialog will appear like Figure 34 which will allow the user to choose a
location to export to. Once the file is exported it will be opened automatically in Excel as seen in Figure
35.
QAD 5000-8
26
Echometer Company . 6/9/2014
General Features in TAM
Figure 29: Data Export Build Data List
QAD 5000-8
27
Echometer Company . 6/9/2014
General Features in TAM
Figure 30: Data Export Dialog
QAD 5000-8
28
Echometer Company . 6/9/2014
General Features in TAM
Figure 31: Data Export with Data Available
QAD 5000-8
29
Echometer Company . 6/9/2014
General Features in TAM
Figure 32: Template Properties Dialog
QAD 5000-8
30
Echometer Company . 6/9/2014
General Features in TAM
Figure 33: Data Export Tests Processing
QAD 5000-8
31
Echometer Company . 6/9/2014
General Features in TAM
Figure 34: Data Export Save Dialog
QAD 5000-8
32
Echometer Company . 6/9/2014
General Features in TAM
Figure 35: Spreadsheet Result from Data Export
Batch Print
Clicking the Batch Print option from the Utility menu will initialize the building of the wells and data list
as seen in Figure 36 for which reports will be printed. Once the build is completed the Batch Print dialog
will appear, by default the All option is selected as seen in Figure 37. When there are wells that can have
reports generated a well list will appear on the left side of the dialog. Any well that is checked will have a
report generated. When a well is selected it will be highlighted blue and its tests will appear in the test
selector on the right. Any tests that have a checkmark under it will have a report generated. The table at
the bottom of the screen will have a row entry corresponding to each well that is to have a report
generated as can be seen in Figure 37. Each row will show the number of each type of test that will be
printed for that well. Click Settings to bring up the settings dialog where settings like logo, footer and
which test report types to include for each well can be set as seen in Figure 38. Click one of the options
at the bottom of the dialog to initialize report generation which will generate a report for each well in
the table as seen in Figure 39.
QAD 5000-8
33
Echometer Company . 6/9/2014
General Features in TAM
Figure 36: Batch Print Build Data List
QAD 5000-8
34
Echometer Company . 6/9/2014
General Features in TAM
Figure 37: Batch Print with Wells Available
QAD 5000-8
35
Echometer Company . 6/9/2014
General Features in TAM
Figure 38: Batch Print Report Settings Dialog
QAD 5000-8
36
Echometer Company . 6/9/2014
General Features in TAM
Figure 39: Batch Reports Generating
Pumping Unit Library
The Pumping Unit Library allows the user to define pumping unit details that are used to calculate
torque as seen in Figure 40. Several thousand unit specifications are provided within TAM by Echometer.
To add those units that are not currently included in the database, click the Add New Unit button to
bring up the User Defined Pumping Unit dialog as seen in Figure 41. From the dropdown select a class
and enter all the dimensions and specifications of the pumping unit. To speed up the process, click the
Duplicate Unit button to create a duplicate of a similar, already existing pumping unit and then edit
those quantities to fit the new units characteristics. Click the Import Units button to open and import a
TWM User Pumping Unit File.
QAD 5000-8
37
Echometer Company . 6/9/2014
General Features in TAM
Figure 40: Pumping Unit Library
QAD 5000-8
38
Echometer Company . 6/9/2014
General Features in TAM
Figure 41: User Defined Pumping Unit
QAD 5000-8
39
Echometer Company . 6/9/2014
Das könnte Ihnen auch gefallen
- Convo Luci OnDokument22 SeitenConvo Luci OnCesar Huamani MaytaNoch keine Bewertungen
- Taboada Jose NTNU Instruction ManualDokument53 SeitenTaboada Jose NTNU Instruction ManualKarun NooneyNoch keine Bewertungen
- Getting StartedDokument89 SeitenGetting StartedYraidis Pertuz RobleNoch keine Bewertungen
- Stative Verbs ListDokument3 SeitenStative Verbs ListJanet100% (1)
- AutographPCDokument2 SeitenAutographPCYraidis Pertuz RobleNoch keine Bewertungen
- Petrel Whats New 2010 Ps (Dokument4 SeitenPetrel Whats New 2010 Ps (Yraidis Pertuz RobleNoch keine Bewertungen
- Talk Abour Past Vacation Trips - Level 5Dokument2 SeitenTalk Abour Past Vacation Trips - Level 5Yraidis Pertuz RobleNoch keine Bewertungen
- Resaltar Coincidencias: Pulse F9 para RecalcularDokument4 SeitenResaltar Coincidencias: Pulse F9 para RecalcularYraidis Pertuz RobleNoch keine Bewertungen
- Tecnicas para Cartas de Amor U OdioDokument4 SeitenTecnicas para Cartas de Amor U OdioChristian Gabriel Stampacchio100% (16)
- Causes of Low Well Productivity Wellbore and or Reservoir IssuesDokument46 SeitenCauses of Low Well Productivity Wellbore and or Reservoir IssuesLawrence MbahNoch keine Bewertungen
- What Is Adobe Acrobat?Dokument4 SeitenWhat Is Adobe Acrobat?Yraidis Pertuz RobleNoch keine Bewertungen
- SetupDokument1 SeiteSetupYraidis Pertuz RobleNoch keine Bewertungen
- FPT User GuideDokument54 SeitenFPT User GuideYraidis Pertuz RobleNoch keine Bewertungen
- The Adventures of Supercow - Volume 1 PDFDokument25 SeitenThe Adventures of Supercow - Volume 1 PDFkitione08Noch keine Bewertungen
- 10 Phrasal Verbs Very UsefulDokument28 Seiten10 Phrasal Verbs Very UsefulManuel PacavitaNoch keine Bewertungen
- Wireless HT Acquistion PDFDokument1 SeiteWireless HT Acquistion PDFYraidis Pertuz RobleNoch keine Bewertungen
- Wireless Sensor Setup1234Dokument2 SeitenWireless Sensor Setup1234Yraidis Pertuz RobleNoch keine Bewertungen
- CBE Features123Dokument6 SeitenCBE Features123Yraidis Pertuz RobleNoch keine Bewertungen
- Wired Dynamometer Sensor Setup12Dokument2 SeitenWired Dynamometer Sensor Setup12Yraidis Pertuz RobleNoch keine Bewertungen
- TAM Liquid Level Features GuideDokument28 SeitenTAM Liquid Level Features GuideYraidis Pertuz RobleNoch keine Bewertungen
- God and My PencilDokument15 SeitenGod and My PencilElena FlorinelaNoch keine Bewertungen
- Pipesim User GuideDokument196 SeitenPipesim User Guidemikegibbons2750% (2)
- Wireless HT Acquistion PDFDokument1 SeiteWireless HT Acquistion PDFYraidis Pertuz RobleNoch keine Bewertungen
- PCpumpdemoDokument2 SeitenPCpumpdemoYraidis Pertuz RobleNoch keine Bewertungen
- CBE FeaturesDokument5 SeitenCBE FeaturesyeralhNoch keine Bewertungen
- Echometer ModelsHMWellAnalyserTWMDokument4 SeitenEchometer ModelsHMWellAnalyserTWMYraidis Pertuz RobleNoch keine Bewertungen
- PCpumpdemoDokument2 SeitenPCpumpdemoYraidis Pertuz RobleNoch keine Bewertungen
- IPDokument2 SeitenIPYraidis Pertuz RobleNoch keine Bewertungen
- The Subtle Art of Not Giving a F*ck: A Counterintuitive Approach to Living a Good LifeVon EverandThe Subtle Art of Not Giving a F*ck: A Counterintuitive Approach to Living a Good LifeBewertung: 4 von 5 Sternen4/5 (5794)
- The Little Book of Hygge: Danish Secrets to Happy LivingVon EverandThe Little Book of Hygge: Danish Secrets to Happy LivingBewertung: 3.5 von 5 Sternen3.5/5 (399)
- Shoe Dog: A Memoir by the Creator of NikeVon EverandShoe Dog: A Memoir by the Creator of NikeBewertung: 4.5 von 5 Sternen4.5/5 (537)
- Never Split the Difference: Negotiating As If Your Life Depended On ItVon EverandNever Split the Difference: Negotiating As If Your Life Depended On ItBewertung: 4.5 von 5 Sternen4.5/5 (838)
- Hidden Figures: The American Dream and the Untold Story of the Black Women Mathematicians Who Helped Win the Space RaceVon EverandHidden Figures: The American Dream and the Untold Story of the Black Women Mathematicians Who Helped Win the Space RaceBewertung: 4 von 5 Sternen4/5 (895)
- The Yellow House: A Memoir (2019 National Book Award Winner)Von EverandThe Yellow House: A Memoir (2019 National Book Award Winner)Bewertung: 4 von 5 Sternen4/5 (98)
- A Heartbreaking Work Of Staggering Genius: A Memoir Based on a True StoryVon EverandA Heartbreaking Work Of Staggering Genius: A Memoir Based on a True StoryBewertung: 3.5 von 5 Sternen3.5/5 (231)
- Grit: The Power of Passion and PerseveranceVon EverandGrit: The Power of Passion and PerseveranceBewertung: 4 von 5 Sternen4/5 (588)
- Elon Musk: Tesla, SpaceX, and the Quest for a Fantastic FutureVon EverandElon Musk: Tesla, SpaceX, and the Quest for a Fantastic FutureBewertung: 4.5 von 5 Sternen4.5/5 (474)
- On Fire: The (Burning) Case for a Green New DealVon EverandOn Fire: The (Burning) Case for a Green New DealBewertung: 4 von 5 Sternen4/5 (73)
- Team of Rivals: The Political Genius of Abraham LincolnVon EverandTeam of Rivals: The Political Genius of Abraham LincolnBewertung: 4.5 von 5 Sternen4.5/5 (234)
- The Emperor of All Maladies: A Biography of CancerVon EverandThe Emperor of All Maladies: A Biography of CancerBewertung: 4.5 von 5 Sternen4.5/5 (271)
- The Hard Thing About Hard Things: Building a Business When There Are No Easy AnswersVon EverandThe Hard Thing About Hard Things: Building a Business When There Are No Easy AnswersBewertung: 4.5 von 5 Sternen4.5/5 (344)
- Devil in the Grove: Thurgood Marshall, the Groveland Boys, and the Dawn of a New AmericaVon EverandDevil in the Grove: Thurgood Marshall, the Groveland Boys, and the Dawn of a New AmericaBewertung: 4.5 von 5 Sternen4.5/5 (266)
- The Unwinding: An Inner History of the New AmericaVon EverandThe Unwinding: An Inner History of the New AmericaBewertung: 4 von 5 Sternen4/5 (45)
- The World Is Flat 3.0: A Brief History of the Twenty-first CenturyVon EverandThe World Is Flat 3.0: A Brief History of the Twenty-first CenturyBewertung: 3.5 von 5 Sternen3.5/5 (2219)
- The Gifts of Imperfection: Let Go of Who You Think You're Supposed to Be and Embrace Who You AreVon EverandThe Gifts of Imperfection: Let Go of Who You Think You're Supposed to Be and Embrace Who You AreBewertung: 4 von 5 Sternen4/5 (1090)
- The Sympathizer: A Novel (Pulitzer Prize for Fiction)Von EverandThe Sympathizer: A Novel (Pulitzer Prize for Fiction)Bewertung: 4.5 von 5 Sternen4.5/5 (120)
- Her Body and Other Parties: StoriesVon EverandHer Body and Other Parties: StoriesBewertung: 4 von 5 Sternen4/5 (821)
- 1800R 8Dokument8 Seiten1800R 8Raju SkNoch keine Bewertungen
- GOVI - SAP BW BO HANA Senior Consultant ResumeDokument9 SeitenGOVI - SAP BW BO HANA Senior Consultant ResumeKancharla100% (1)
- HFM - Consolidate, Consolidate All With Data, and Consolidate All - What's The Difference - Finit Solutions EPM BoostDokument2 SeitenHFM - Consolidate, Consolidate All With Data, and Consolidate All - What's The Difference - Finit Solutions EPM Boostvijay9697Noch keine Bewertungen
- Difference Between Binary and BCD FormsDokument5 SeitenDifference Between Binary and BCD FormsmarceloayadNoch keine Bewertungen
- Boas Praticas Com FioriDokument61 SeitenBoas Praticas Com FioriRobson JulianoNoch keine Bewertungen
- 3G Huawei Capacity Optimization ProcessDokument45 Seiten3G Huawei Capacity Optimization ProcessAndres Gaytan100% (2)
- EMVCo A Guide To EMV-Presentation 20110512031135763Dokument39 SeitenEMVCo A Guide To EMV-Presentation 20110512031135763deryasinem82Noch keine Bewertungen
- DTMF AsmDokument38 SeitenDTMF AsmvancheNoch keine Bewertungen
- Architecting On AWS - Lab 3 - Creating A Virtual Private CloudDokument17 SeitenArchitecting On AWS - Lab 3 - Creating A Virtual Private CloudDeysi RinconNoch keine Bewertungen
- Blue Elf Ver II ManualDokument5 SeitenBlue Elf Ver II ManualMarcelo GonçalavesNoch keine Bewertungen
- Guardshield 450L Poc and 450L Pac Safety Light Curtain: User ManualDokument192 SeitenGuardshield 450L Poc and 450L Pac Safety Light Curtain: User ManualulisesNoch keine Bewertungen
- Characteristics of The Accounting Information SystemDokument2 SeitenCharacteristics of The Accounting Information SystemNoraini Abd RahmanNoch keine Bewertungen
- SEARCH/REPLACEDokument1 SeiteSEARCH/REPLACEDavid González MartínNoch keine Bewertungen
- ch-2 DCCNDokument53 Seitench-2 DCCNMuntarin RahmanNoch keine Bewertungen
- AzuredevopsDokument13 SeitenAzuredevopsBorhen GHRAIRINoch keine Bewertungen
- Voip CookbookDokument188 SeitenVoip Cookbookqillisse100% (1)
- KSW01 SMDokument144 SeitenKSW01 SMHenrique Marques0% (1)
- Oracle High Performance PLSQL Plus 11gDokument151 SeitenOracle High Performance PLSQL Plus 11grashad980724Noch keine Bewertungen
- Flight Reservation System: Software Requirements Specification (SRS)Dokument37 SeitenFlight Reservation System: Software Requirements Specification (SRS)Ashwini WanveNoch keine Bewertungen
- MDN 1011DGDokument104 SeitenMDN 1011DGRaphaelCPNoch keine Bewertungen
- EC-Council: Exam Questions 312-50v11Dokument13 SeitenEC-Council: Exam Questions 312-50v11AhmadsamiNoch keine Bewertungen
- Cyber Security: Action Against Cyber CrimeDokument11 SeitenCyber Security: Action Against Cyber CrimeEducation Tech PoolNoch keine Bewertungen
- Curriculum Vitae of Md. Ashraful IslamDokument3 SeitenCurriculum Vitae of Md. Ashraful IslamMd. Sohanul IslamNoch keine Bewertungen
- 482 Permutation Arrays: InputDokument1 Seite482 Permutation Arrays: InputxartemisxNoch keine Bewertungen
- Typing - Web 2Dokument18 SeitenTyping - Web 2api-290117913Noch keine Bewertungen
- Chart of Accounts of The Company Code: SAP FICO Minimal Configuration For MM PostingDokument8 SeitenChart of Accounts of The Company Code: SAP FICO Minimal Configuration For MM Postingvinodbabu_78Noch keine Bewertungen
- Chapter 1 An Overview of Computers and Programming LanguagesDokument36 SeitenChapter 1 An Overview of Computers and Programming LanguagesDarrius Dela PeñaNoch keine Bewertungen
- Tle CSS9 Q4 M10Dokument14 SeitenTle CSS9 Q4 M10JaredNoch keine Bewertungen
- Wagner ResumeDokument3 SeitenWagner Resumeapi-355514594Noch keine Bewertungen
- 0000 Data Management and Data Life Cycle UNHCRDokument14 Seiten0000 Data Management and Data Life Cycle UNHCRLeila AbotiraNoch keine Bewertungen