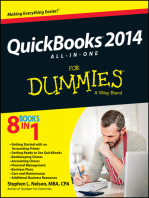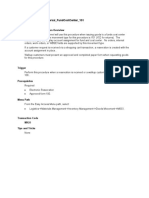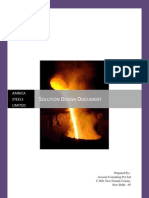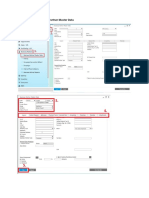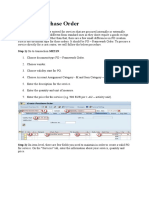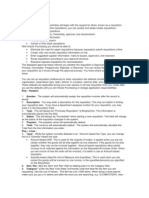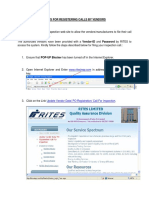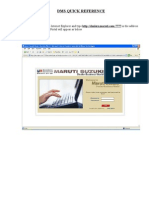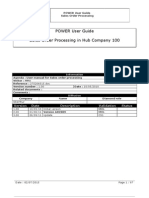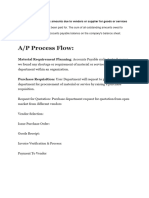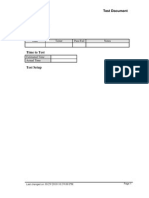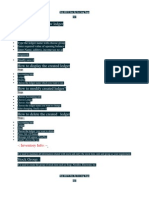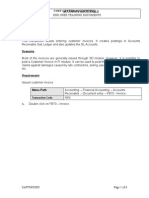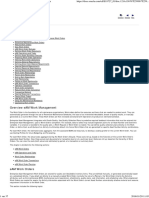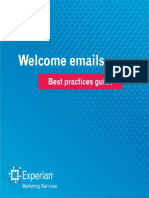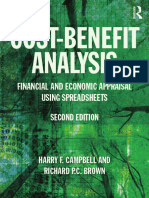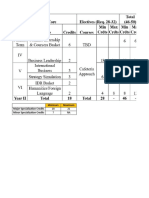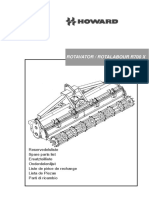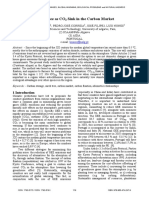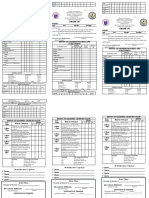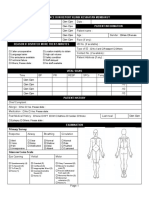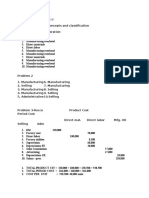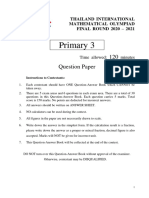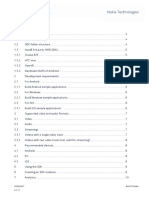Beruflich Dokumente
Kultur Dokumente
Quick Tips - Requisitions
Hochgeladen von
Hacene LamraouiOriginaltitel
Copyright
Verfügbare Formate
Dieses Dokument teilen
Dokument teilen oder einbetten
Stufen Sie dieses Dokument als nützlich ein?
Sind diese Inhalte unangemessen?
Dieses Dokument meldenCopyright:
Verfügbare Formate
Quick Tips - Requisitions
Hochgeladen von
Hacene LamraouiCopyright:
Verfügbare Formate
Heinz School
Carnegie Mellon
Quick Tips Requisitions
Use these steps when creating requisitions in oracle for the payment of goods and/or services, other than
consulting services, for which the Tartan Trust Card can not be used. (For consultant payments, see
instructions for the Independent Contractor Form) An invoice for the goods or service must be provided.
Step 1. Login
Go to FMP (Financial Management Project) website - https://webiso.andrew.cmu.edu/login.cgi
At the WebISO Secure Login window enter your andrew User Name and your andrew Password.
At the FMP website click on Oracle Production (PCORA) (Windows only - Requires Jinitiator)
At the Oracle Applications window enter your andrew User Name and your andrew Password.
Step 2. Select Purchasing Level XX (XX will be 05 or 20)
Click OK.
Double click on Requisitions.
Double click on the second Requisitions.
Requisition
Header
Requisition
Lines
Requisition
Footer
Step 3. Create the Requisition Header
Activate the caps lock key on your keyboard. The requisition must be completed in ALL CAPS.
Always use the Tab and Enter keys to move between fields. Do not use your mouse.
In the Requisition Header, Type defaults to Requisition and should not be changed.
Optionally, enter a Description in the Requisition Header that summarizes the requisition.
Office of Fiscal Management
As of December 2, 2005
page 1
Heinz School
Carnegie Mellon
Step 4. Complete the Requisition Lines
Items Region
Optionally change the Type by using the List of Values (LOV). (It defaults to Goods-Quantity)
Skip the Items and Rev fields.
Enter the appropriate Category for the line by using the LOV.
Enter the Description for the item to be purchased. This description will appear on printed
purchase orders.
Optionally change the UOM (Unit of Measure) by using the LOV.
Enter the Quantity requested for the item.
Enter the Price for the item.
Source Details Region
Enter the Buyers name into the Buyer field. (For the Heinz School its TEAGUE, KEITH) You can
either type it in, or use the LOV.
Skip RFQ box.
Optionally enter the Supplier Item number, such as the catalog number. This Supplier Item will
appear on autocreated printed purchase orders.
Skip the Document Type and the remaining fields in this region.
Detail Region
Optionally enter information here. These fields are typically not used.
Requisition Footer
Destination Type defaults to expense.
Your name will default as the Requestor. Optionally you can change this.
Enter the CM Inventory Organization as the Organization. A short cut is to hit the F9 key.
Enter the delivery Location for the requested items.
Source type will default to Supplier.
Enter the Supplier, Supplier Site, Contact and Phone. Select the supplier by either using the LOV,
or typing their name into the Supplier field.
Select the Distributions button.
Step 5. Complete the Distributions Lines (for GL Accounts)
Optionally change the Quantity to distribute.
Tab into the Charge Account field to bring up the Charge Account screen.
Office of Fiscal Management
As of December 2, 2005
page 2
Heinz School
Carnegie Mellon
Enter the account string and select OK.
Save your work by clicking on the yellow disk on your toolbar.
Record the Requisition number on the invoice.
Close the distributions window.
To enter additional requisition lines, return to the Items Region of the requisition form and put your
cursor in the next blank Num field. Repeat all steps for creating requisition lines.
Result: The requisition is now completed and saved and is ready for approval. See upcoming step
Approving a Requisition.
Step 5. Complete the Distributions Lines (for GM Accounts)
Select Project from the blue pull down menu.
Enter the Project, Task, and Award numbers.
Office of Fiscal Management
As of December 2, 2005
page 3
Heinz School
Carnegie Mellon
Use the LOV to select an Expenditure Type for the item, in the Type field.
Select the expenditure organization number for the Organization field.
Enter the date of the transaction in the Date field
Save your work by clicking on the yellow disk on your toolbar.
Result: The requisition is now saved and is ready for approval. Be sure to write down the
Requisition number on the invoice.
Step 6. Approving a Requisition
Click the Approve button on the right hand corner of the form.
IMPORTANT Select the Reserve checkbox to reserve the funds for the requisition.
Reservation of funds is required because Carnegie Mellon uses encumbrance accounting.
Click OK. You will receive a confirmation note indicating that the action was completed
successfully.
The Submit for Approval box will already be checked. Do NOT forward the requisition.
Click OK.
Result: The requisition has been submitted for approval and once approved can be autocreated into a
purchase order by the Office of Fiscal Management. Once your requisition is approved, you must
submit the original invoice with the Requisition number to the Office of Fiscal Management.
Office of Fiscal Management
As of December 2, 2005
page 4
Das könnte Ihnen auch gefallen
- SAP SD Step by Step End User ManualDokument52 SeitenSAP SD Step by Step End User ManualRamar Boopathi SNoch keine Bewertungen
- 25346-Procure To Pay CycleDokument34 Seiten25346-Procure To Pay CycleSAlah MOhammedNoch keine Bewertungen
- Iprocurement Creating Blanket RequisitionDokument3 SeitenIprocurement Creating Blanket RequisitionkiranNoch keine Bewertungen
- P2P - Procure To Pay CycleDokument38 SeitenP2P - Procure To Pay CycleAnonymous U1c56EcgZ0% (1)
- Material ManagementDokument161 SeitenMaterial ManagementPaul Hilton SiahaanNoch keine Bewertungen
- Concur User Guide - UHDokument36 SeitenConcur User Guide - UHPSAIDUTTANoch keine Bewertungen
- Park Vendor Invoices T.Code FV60Dokument2 SeitenPark Vendor Invoices T.Code FV60Mohamad JumaizieNoch keine Bewertungen
- PeopleSoft v91 RequisitionsDokument52 SeitenPeopleSoft v91 Requisitionsskjayasree_6Noch keine Bewertungen
- Park Vendor Credit Memo T.Code FV65Dokument2 SeitenPark Vendor Credit Memo T.Code FV65Mohamad JumaizieNoch keine Bewertungen
- Olution Esign Ocument: Ambica Steels LimitedDokument44 SeitenOlution Esign Ocument: Ambica Steels LimitedShalini MittalNoch keine Bewertungen
- How To Create A Business Partner Master DataDokument16 SeitenHow To Create A Business Partner Master DataMia FayeNoch keine Bewertungen
- Iproc Guide PDFDokument17 SeitenIproc Guide PDFvkcl2014Noch keine Bewertungen
- P2P CycleDokument17 SeitenP2P CycleManmohan KulkarniNoch keine Bewertungen
- Service Purchase Order: Step 1) Go To Transaction ME21NDokument4 SeitenService Purchase Order: Step 1) Go To Transaction ME21Nmbraghumb9019Noch keine Bewertungen
- Easy POS User's ManualDokument18 SeitenEasy POS User's ManualRandy Joseph PajeNoch keine Bewertungen
- Order To Cash ProcessingDokument140 SeitenOrder To Cash Processingbharat100% (1)
- SAP SD Credit Memo, Debit Memo and Return OrderDokument21 SeitenSAP SD Credit Memo, Debit Memo and Return Ordersumit patil100% (1)
- 15 General Ledger Journals Create and Post A General Journal PDFDokument5 Seiten15 General Ledger Journals Create and Post A General Journal PDFmoon heizNoch keine Bewertungen
- EBS Purchasing Set UpDokument33 SeitenEBS Purchasing Set Upsridhar_eeNoch keine Bewertungen
- UoL ITS Goods Receipting R02Dokument9 SeitenUoL ITS Goods Receipting R02Jose Luis Becerril BurgosNoch keine Bewertungen
- Purpose: Work InstructionDokument15 SeitenPurpose: Work InstructionMukesh SharmaNoch keine Bewertungen
- F.18 Vendor Balance ConfirmationDokument8 SeitenF.18 Vendor Balance ConfirmationmuizbakareNoch keine Bewertungen
- Statoil Vendor Portal User Guide and Terms of UseDokument25 SeitenStatoil Vendor Portal User Guide and Terms of UseVipul SinghNoch keine Bewertungen
- PO ExtractsDokument49 SeitenPO Extractsmohun123Noch keine Bewertungen
- Steps of Procure To Pay ProcessDokument29 SeitenSteps of Procure To Pay ProcessUnnikrishnan RajuNoch keine Bewertungen
- Amos Onboard User Guide For AbanDokument82 SeitenAmos Onboard User Guide For AbanFarshid NorooziNoch keine Bewertungen
- Chapter 10: Sales Order Processing: ObjectivesDokument18 SeitenChapter 10: Sales Order Processing: ObjectiveszubairpamNoch keine Bewertungen
- QRC ME51N Frame Work OrderDokument2 SeitenQRC ME51N Frame Work OrdergenfinNoch keine Bewertungen
- Creating Purchase Requisitions and Purchase Orders Supply Chain ManagementDokument34 SeitenCreating Purchase Requisitions and Purchase Orders Supply Chain ManagementMunaam Hussain TariqNoch keine Bewertungen
- Purchase RequisitionDokument8 SeitenPurchase RequisitionAnand MahitNoch keine Bewertungen
- Additional Cost Details in TallyDokument11 SeitenAdditional Cost Details in TallyMichael WellsNoch keine Bewertungen
- CRM Training ManualDokument19 SeitenCRM Training ManualLinh KurtNoch keine Bewertungen
- How To Create Sales Order: SAP VA01Dokument26 SeitenHow To Create Sales Order: SAP VA01Being RonnieNoch keine Bewertungen
- Steps For Registering Calls by Vendors PDFDokument9 SeitenSteps For Registering Calls by Vendors PDFKedar PatwardhanNoch keine Bewertungen
- User Guide For Material Managment in MAXIMODokument15 SeitenUser Guide For Material Managment in MAXIMOLuiz JesusNoch keine Bewertungen
- Dms Quick ReferenceDokument6 SeitenDms Quick Referenceapi-3733155100% (3)
- Applies To:: in This DocumentDokument26 SeitenApplies To:: in This Documentfarooqs21Noch keine Bewertungen
- GeneralDokument30 SeitenGeneralBalan SelvanNoch keine Bewertungen
- 2009 User Guide Sales OrdeDokument67 Seiten2009 User Guide Sales OrdebakriNoch keine Bewertungen
- Reversal of Invoice Process StepsDokument4 SeitenReversal of Invoice Process StepsmaksuhailNoch keine Bewertungen
- Vendor Bal ConfermationDokument8 SeitenVendor Bal ConfermationSri KanthNoch keine Bewertungen
- Accounts PayableDokument24 SeitenAccounts PayablepreetijasmitaNoch keine Bewertungen
- Invoicing System v2Dokument26 SeitenInvoicing System v2api-137303031Noch keine Bewertungen
- Entering A Standard Purchase Order - TESTDokument60 SeitenEntering A Standard Purchase Order - TESTanum_hamdaniNoch keine Bewertungen
- SAP Checklist: Logging Into SAP Account Search Creating A Case SAP Inbox Things To KnowDokument9 SeitenSAP Checklist: Logging Into SAP Account Search Creating A Case SAP Inbox Things To Knowapi-289668965Noch keine Bewertungen
- 3.4 FunctionalSpecificationDokument12 Seiten3.4 FunctionalSpecificationDinbandhu TripathiNoch keine Bewertungen
- ME51N-Create A Purchase Requisition For ServicesDokument6 SeitenME51N-Create A Purchase Requisition For ServicesAndrea EllisNoch keine Bewertungen
- Nsure System PresentationDokument34 SeitenNsure System PresentationAida AmirahNoch keine Bewertungen
- Oracle Iprocurement Test Scripts: Client Name Project Name DateDokument6 SeitenOracle Iprocurement Test Scripts: Client Name Project Name DateTahir TofaNoch keine Bewertungen
- E-Invoice Process of The Finance Application OnDokument9 SeitenE-Invoice Process of The Finance Application OnSociete ONE-TOO CONTACT-AZURNoch keine Bewertungen
- BPP SAP Service SheetDokument88 SeitenBPP SAP Service SheetKiran KumarNoch keine Bewertungen
- How To Create The New Ledger: StepsDokument6 SeitenHow To Create The New Ledger: StepsDev Jung ThapaNoch keine Bewertungen
- Entering Sales InformationDokument30 SeitenEntering Sales InformationElla MaeNoch keine Bewertungen
- Accounts Receivable Cost Center Accounting: Transaction Code 1Dokument6 SeitenAccounts Receivable Cost Center Accounting: Transaction Code 1padmanabha14Noch keine Bewertungen
- Dokumen - Tips - Parked Vendor Invoice Pvi Fi A Parked Vendor Invoice Rev 05312016 2016 OfficeDokument23 SeitenDokumen - Tips - Parked Vendor Invoice Pvi Fi A Parked Vendor Invoice Rev 05312016 2016 OfficeJonNoch keine Bewertungen
- EJB Query Language: AppendixDokument16 SeitenEJB Query Language: AppendixHacene LamraouiNoch keine Bewertungen
- Oracle Enterprise Asset Management User's Guide r12.1 Wrok OrderDokument37 SeitenOracle Enterprise Asset Management User's Guide r12.1 Wrok OrderHacene LamraouiNoch keine Bewertungen
- Authority For Expenditures (AFE)Dokument4 SeitenAuthority For Expenditures (AFE)Hacene Lamraoui100% (1)
- Welcome Best Practices GuideDokument16 SeitenWelcome Best Practices GuideHacene LamraouiNoch keine Bewertungen
- Recommended Browser MOS Note 389422-1Dokument56 SeitenRecommended Browser MOS Note 389422-1Hacene LamraouiNoch keine Bewertungen
- Oracle Application Techno Functional - Cost ManagementDokument2 SeitenOracle Application Techno Functional - Cost ManagementHacene LamraouiNoch keine Bewertungen
- Key User and User ConceptDokument7 SeitenKey User and User ConceptHacene LamraouiNoch keine Bewertungen
- Apps - Forms Personalization in Oracle HRMSDokument7 SeitenApps - Forms Personalization in Oracle HRMSHacene LamraouiNoch keine Bewertungen
- Heuristics Informatics: Power and Energy Sector CompanyDokument1 SeiteHeuristics Informatics: Power and Energy Sector CompanyHacene LamraouiNoch keine Bewertungen
- Payables Open Interface Import in Oracle Apps R12Dokument11 SeitenPayables Open Interface Import in Oracle Apps R12sudharshan79Noch keine Bewertungen
- Example Form Personalization Using CustomDokument5 SeitenExample Form Personalization Using CustomHacene LamraouiNoch keine Bewertungen
- Powerpoint Speaker NotesDokument4 SeitenPowerpoint Speaker Notesapi-273554555Noch keine Bewertungen
- Lithuania DalinaDokument16 SeitenLithuania DalinaStunt BackNoch keine Bewertungen
- 2SB817 - 2SD1047 PDFDokument4 Seiten2SB817 - 2SD1047 PDFisaiasvaNoch keine Bewertungen
- Costbenefit Analysis 2015Dokument459 SeitenCostbenefit Analysis 2015TRÂM NGUYỄN THỊ BÍCHNoch keine Bewertungen
- Movie Piracy in Ethiopian CinemaDokument22 SeitenMovie Piracy in Ethiopian CinemaBehailu Shiferaw MihireteNoch keine Bewertungen
- Parliament of India: Rajya SabhaDokument64 SeitenParliament of India: Rajya SabhaSivapothuraju KonathalaNoch keine Bewertungen
- Roleplayer: The Accused Enchanted ItemsDokument68 SeitenRoleplayer: The Accused Enchanted ItemsBarbie Turic100% (1)
- Electives - ArchitDokument36 SeitenElectives - Architkshitiz singhNoch keine Bewertungen
- 04 - Fetch Decode Execute Cycle PDFDokument3 Seiten04 - Fetch Decode Execute Cycle PDFShaun HaxaelNoch keine Bewertungen
- Harper Independent Distributor Tri FoldDokument2 SeitenHarper Independent Distributor Tri FoldYipper ShnipperNoch keine Bewertungen
- Howard R700X - SPL - INTDokument44 SeitenHoward R700X - SPL - INTJozsefNoch keine Bewertungen
- g6 - AFA - Q1 - Module 6 - Week 6 FOR TEACHERDokument23 Seiteng6 - AFA - Q1 - Module 6 - Week 6 FOR TEACHERPrincess Nicole LugtuNoch keine Bewertungen
- Carob-Tree As CO2 Sink in The Carbon MarketDokument5 SeitenCarob-Tree As CO2 Sink in The Carbon MarketFayssal KartobiNoch keine Bewertungen
- Read While Being Blind.. Braille's Alphabet: Be Aware and Active !Dokument3 SeitenRead While Being Blind.. Braille's Alphabet: Be Aware and Active !bitermanNoch keine Bewertungen
- Theory GraphDokument23 SeitenTheory GraphArthur CarabioNoch keine Bewertungen
- Report Card Grade 1 2Dokument3 SeitenReport Card Grade 1 2Mely DelacruzNoch keine Bewertungen
- Modulo EminicDokument13 SeitenModulo EminicAndreaNoch keine Bewertungen
- LTE Networks Engineering Track Syllabus Overview - 23 - 24Dokument4 SeitenLTE Networks Engineering Track Syllabus Overview - 23 - 24Mohamed SamiNoch keine Bewertungen
- Washing Machine: Service ManualDokument66 SeitenWashing Machine: Service ManualFernando AlmeidaNoch keine Bewertungen
- Duavent Drug Study - CunadoDokument3 SeitenDuavent Drug Study - CunadoLexa Moreene Cu�adoNoch keine Bewertungen
- Agco Serie 800 PDFDokument24 SeitenAgco Serie 800 PDFJohnny VargasNoch keine Bewertungen
- Turning PointsDokument2 SeitenTurning Pointsapi-223780825Noch keine Bewertungen
- Borang Ambulans CallDokument2 SeitenBorang Ambulans Callleo89azman100% (1)
- Chapter 13 Exercises With AnswerDokument5 SeitenChapter 13 Exercises With AnswerTabitha HowardNoch keine Bewertungen
- Chapter 2 ProblemsDokument6 SeitenChapter 2 ProblemsYour MaterialsNoch keine Bewertungen
- Business Analytics Emphasis Course GuideDokument3 SeitenBusiness Analytics Emphasis Course Guidea30000496Noch keine Bewertungen
- TIMO Final 2020-2021 P3Dokument5 SeitenTIMO Final 2020-2021 P3An Nguyen100% (2)
- How To Identify MQ Client Connections and Stop ThemDokument26 SeitenHow To Identify MQ Client Connections and Stop ThemPurushotham100% (1)
- OZO Player SDK User Guide 1.2.1Dokument16 SeitenOZO Player SDK User Guide 1.2.1aryan9411Noch keine Bewertungen
- Working Capital in YamahaDokument64 SeitenWorking Capital in YamahaRenu Jindal50% (2)