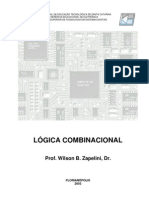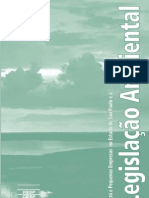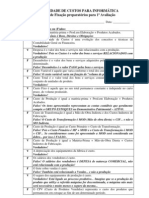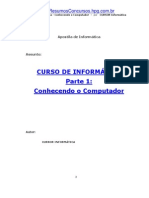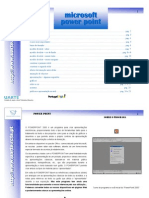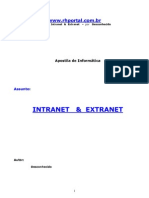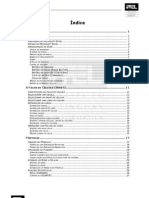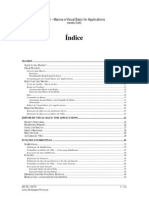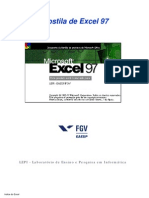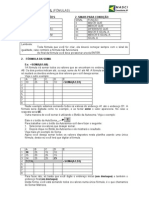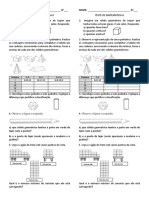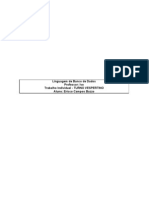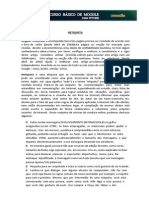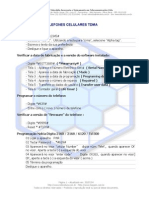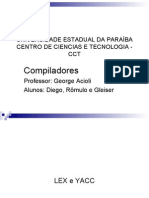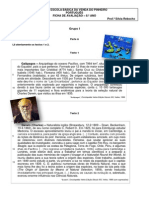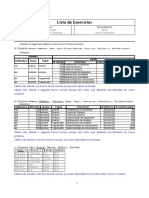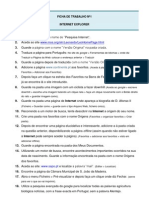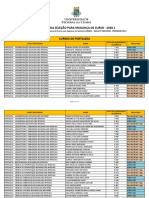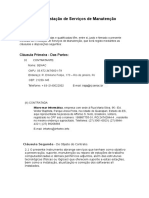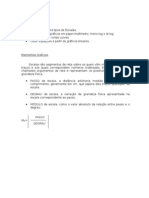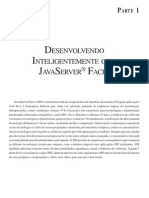Beruflich Dokumente
Kultur Dokumente
Curso Excel Cap 04
Hochgeladen von
ExcellyCopyright
Verfügbare Formate
Dieses Dokument teilen
Dokument teilen oder einbetten
Stufen Sie dieses Dokument als nützlich ein?
Sind diese Inhalte unangemessen?
Dieses Dokument meldenCopyright:
Verfügbare Formate
Curso Excel Cap 04
Hochgeladen von
ExcellyCopyright:
Verfügbare Formate
Inserindo
CAPÍTULO 4 Texto e
Número.
INSERINDO TEXTO:
Para inserir texto em uma Planilha basta selecionar a célula ativa e digitar
o texto nela. O Excel aceita até 255 caracteres por célula, mais que isso é
impossível, e o Excel irá avisá-lo de que você superou o limite de caracteres
permitido:
Ao ultrapassarmos o limite de 255 caracteres na
célula, o Excel avisa.
Quando inserimos um texto maior que o tamanho da célula, o texto
digitado passa a ocupar visualmente o lugar das células seguintes, desde que
não haja nada digitado nelas.
Caso haja alguma digitação nas células seguintes, seu texto ficará
cortado e também não será impresso:
Este texto está ocupando o
lugar das células ao lado
porque não há nada
digitado nelas.
CURSOR Excel Página 45
Inserindo Texto e Número.
Este texto ficou cortado porque nas células
seguintes há algo digitado.
ACOMODANDO TEXTO NA CÉLULA (INICIANDO A
FORMATAÇÃO):
Para que o texto não fique cortado você pode movimentar as colunas
aumentando seu comprimento.
Para isso, você tem duas opções: ou dá dois cliques na margem direita da
Coluna que precisa alargar, ou arrasta a coluna até onde deseja:
Para alargar a coluna B, basta dar dois cliques com o
mouse sobre sua extremidade direita, ou arrastar até
onde deseja alargar a coluna.
Dando dois cliques ela se auto arranja para a
direita, ficando do tamanho do texto.
Ao invés disso, você pode utilizar o Retorno automático de texto. Ele
permite que o texto longo seja exibido em várias linhas na mesma célula.
Para isso, selecione a célula ativa que contém o texto e utilize o Menu
Formatar. Selecione a opção Células. Aparecerá a caixa Formatar Células:
Página 46 Excel CURSOR
Inserindo Texto e Número.
Na caixa
Formatar
Células
selecione a
pasta
Alinhamento.
Assinale a
opção Retorno
automático de
texto.
Seu texto
ficará
dividido em
linhas na
mesma célula.
Assim ficará sua célula após a opção Retorno automático de texto:
Com o Retorno automático de
texto selecionado, os dados
em sua célula ficaram
distribuídos nas linhas.
INSERINDO NÚMERO SOB A FORMA DE TEXTO:
O Excel reconhece todo número digitado como número, ou seja,
constante numérica válida para fórmulas e cálculos. Se você deseja inserir
algum número que não quer inserir como parte do cálculo em uma célula,
basta introduzir o número com o acento simples antes: ‘.
Se um valor for digitado desta forma em uma tabela de soma por
exemplo, o Excel não o somará:
Estes números foram digitados
diretamente sobre uma planilha de soma.
Todos os números digitados foram
assumidos pelo Excel como constantes
numéricas e somados ao valor final: 180.
CURSOR Excel Página 47
Inserindo Texto e Número.
Agora o número 82 foi inserido com o
acento antes: ’82. Dessa forma o
Excel insere o número normalmente na
Planilha, mas ele é considerado uma
constante não-numérica, e não é levado
em conta para o cálculo do resultado da
Planilha: 98.
Veja como o número 82
foi digitado. Na Barra
de Fórmula ele continua
aparecendo da maneira
que foi inserido; ’82.
INSERINDO UMA SEQÜÊNCIA:
O Excel cria automaticamente algumas seqüências que você deseja
inserir em suas células.
Por exemplo, digamos que você esteja querendo inserir uma tabela de
meses, como Janeiro, Fevereiro, Março, etc. Para que o Excel crie esta
seqüência para você basta digitar os dois primeiros meses, selecioná-los e
arrastar o cursor do mouse até as células que deseja estender a seqüência:
1 - Defina a seqüência com duas células, digitando os valores que deseja:
2 - Selecione a seqüência criada:
Página 48 Excel CURSOR
Inserindo Texto e Número.
3 - Arraste com o cursor do mouse a seleção até a última célula que
deseja estender a seqüência:
4 - Solte o mouse e a seqüência está formada:
⇒ Você pode criar suas seqüências para baixo, para cima, para a
esquerda ou direita. Se for para baixo e direita, será uma seqüência
progressiva. Se for para cima e esquerda, será regressiva a partir dos
dados digitados.
TIPOS DE SEQÜÊNCIAS CRIADAS PELO EXCEL:
O Excel cria diversas seqüências. Veja as principais:
Meses abreviado ou por extenso:
CURSOR Excel Página 49
Inserindo Texto e Número.
Números com diversos incrementos:
Dias de semana abreviado ou por extenso:
Horas, datas e referências de datas:
Seleção numérica com texto:
Página 50 Excel CURSOR
Inserindo Texto e Número.
Seqüências repetidas:
DEFININDO UMA SEQÜÊNCIA PERMANENTE:
Ao mesmo tempo, você pode definir permanentemente uma seqüência.
Digamos que você sempre precise utilizar bairros em uma seqüência (como
Botafogo, Flamengo, Tijuca), ou países do Mercosul (Brasil, Argentina, Uruguai), ou
estados do Brasil (Rio de Janeiro, São Paulo, Minas Gerais).
Ao invés de ficar sempre digitando essas seqüências, você pode defini-las
como um seqüência que o Excel as insere automaticamente.
Para definir como seqüência, selecione o Menu Ferramentas e ative o
item Opções. Na Caixa Opções selecione a pasta Listas:
A caixa Listas Personalizadas traz o conjunto de listas que já existem em
seu Excel.
Se você deseja incorporar alguma seqüência, selecione a opção NOVA
LISTA, e na caixa Entradas da lista digite sua nova seqüência, inserindo item após
item separado por vírgula.
CURSOR Excel Página 51
Inserindo Texto e Número.
Após terminar a digitação, clique no botão Adicionar.
Assim devem ser
inseridos seus
itens de
seqüência,
separados por
vírgula.
Após teclar em
Adicionar, seus
itens constarão na
Caixa Listas
Selecionadas
Se você já digitou alguma seqüência nas suas células e deseja que ela se
transforme em uma lista permanente do Excel, basta selecionar as células em
seqüência e na caixa Listas selecionar importar. Automaticamente o Excel
transforma a seqüência da Planilha em uma lista permanente.
Após selecionar as Depois, basta
células que possuem a clicar em
seqüência, o Excel as Importar.
exibe.
INSERINDO NÚMEROS
Forma padrão: O Excel insere automaticamente os números digitados
com o formato padrão de como são inseridos. Por exemplo: se você digita
12,23 ele insere 12,23. Se digita 6273,2311 ele insere 6273,2311. Se digita 14,00
ele insere 14. Os valores são contados da maneira como inseridos para o
cálculo ou fórmula.
Número longo: Se seu número for longo demais para caber na célula, o
Excel o transforma em notação cientifica. Por exemplo: se você insere
21452569874, o Excel apresenta na célula 2,145E+10. Se você alargar a célula, o
Excel volta a exibir o valor completo.
Frações: Se você insere frações, o Excel as trata normalmente como
fração. Entretanto, se você insere frações semelhantes com datas, como 1/5 ou
2/5, o Excel assumirá esses valores como datas, e não frações. Assim, para ter
esses valores reconhecidos como fração, deve-se digitar o número 0 antes. Por
Página 52 Excel CURSOR
Inserindo Texto e Número.
exemplo: 0 1/5, 0 2/5. Isso representará a fração ao Excel. Se realizar alguma
soma desses números, o Excel exibirá 3/5 como resultado.
Simplificação de Frações: No caso de frações que possuam
inteiros, o Excel simplificará estas frações. Exemplo: 4/2 ao ser digitado como 0
4/2 será exibido apenas 2.
Datas: Se você inserir frações semelhantes à datas o Excel entenderá
como datas. Exemplo: se digitar 04/2 o Excel exibirá 04/Fev.
Horas: Se você digitar valores separados por dois pontos (:) o Excel exibirá
valores horários. Exemplo: se digitar 8:50 o Excel exibirá 08:50 e apresentará na
Barra de Formula 08:50:00. Se digitar um número maior que 24 o Excel
transformará em dias a partir de 01/01/1900 00:00. Exemplo: se digitar 120:00 o
Excel exibirá 120:00:00 na célula ativa e 05/01/1900 00:00:00 na Barra de
Fórmula.
Porcentagem: Se você digitar um número seguido de % (por cento) o
Excel assume o valor sob porcentagem. Se utilizar este valor para soma, o
resultado será exbido sob porcentagem. Se utilizar este búmero como fator de
multiplicação, o Excel encontrará a porcentagem do valor.
Este resultado (12)
representa a
multiplicação das células
com valores 12% e 100. O
Excel calculou a
porcentagem de 12% de
100.
Este resultado (32%) representa a soma das células
com valores 12% e 20%. O Excel somou os valores e o
exibiu como porcentagem.
Número negativo: Para inserir números negativos, basta inserir o sinal de
menos (-) antes do número.
CURSOR Excel Página 53
Inserindo Texto e Número.
Esta página está propositalmente em branco.
Página 54 Excel CURSOR
Das könnte Ihnen auch gefallen
- Anatel - Medio - InformaticaDokument382 SeitenAnatel - Medio - InformaticaExcellyNoch keine Bewertungen
- Logica Combinacional - CEFET-SCDokument82 SeitenLogica Combinacional - CEFET-SCExcelly100% (1)
- Legislação Ambiental para MicroempresasDokument50 SeitenLegislação Ambiental para Microempresasapi-3704111Noch keine Bewertungen
- Informática - Apostila de Informática Aplicada À Contábeis Exercícios de FixaçãoDokument2 SeitenInformática - Apostila de Informática Aplicada À Contábeis Exercícios de FixaçãoExcellyNoch keine Bewertungen
- Anatel - Medio - InformaticaDokument382 SeitenAnatel - Medio - InformaticaExcellyNoch keine Bewertungen
- Informática - Apostila de Informática - Básico InternetDokument33 SeitenInformática - Apostila de Informática - Básico InternetExcelly100% (11)
- Informática - Apostila de Informática Aplicada À ContábeisDokument18 SeitenInformática - Apostila de Informática Aplicada À ContábeisExcelly100% (5)
- Informática - Introdução Ao Microsoft AccessDokument73 SeitenInformática - Introdução Ao Microsoft AccessExcelly100% (3)
- Informática - Cartilha de Segurança para InternetDokument75 SeitenInformática - Cartilha de Segurança para InternetExcelly100% (1)
- Apostila Pratica Fórmulas para Planilhas de CálculoDokument7 SeitenApostila Pratica Fórmulas para Planilhas de CálculoExcelly100% (1)
- Informática - Apostila de Informática - Curso 01Dokument13 SeitenInformática - Apostila de Informática - Curso 01Excelly100% (6)
- Guiao Do Powerpoint Da uARTEDokument25 SeitenGuiao Do Powerpoint Da uARTEJoão Carlos Sousa100% (29)
- Apostila Excel Avançado CEFET PDFDokument77 SeitenApostila Excel Avançado CEFET PDFExcelly100% (67)
- Informática - Apostila Word BásicoDokument7 SeitenInformática - Apostila Word BásicoExcelly100% (18)
- Informática - Curso Objetivo - ApostilaDokument67 SeitenInformática - Curso Objetivo - ApostilaExcelly100% (4)
- Informática - Noções de Hardware - Conceitos e FundamentosDokument77 SeitenInformática - Noções de Hardware - Conceitos e FundamentosExcelly100% (17)
- Apostila Conceitos Básicos de InformáticaDokument21 SeitenApostila Conceitos Básicos de InformáticaExcelly100% (14)
- Informática - Apostila Word CompletoDokument38 SeitenInformática - Apostila Word CompletoExcelly100% (6)
- Informática - Apostila Word e ExcelDokument27 SeitenInformática - Apostila Word e ExcelExcelly100% (11)
- Informática - Apostila Intranet ExtranetDokument12 SeitenInformática - Apostila Intranet ExtranetExcelly100% (3)
- Informática - Apostila ExcelDokument61 SeitenInformática - Apostila ExcelExcelly100% (4)
- Informática - Excel Slides3Dokument26 SeitenInformática - Excel Slides3Excelly100% (4)
- Excel - Apostila Introd XPDokument87 SeitenExcel - Apostila Introd XPExcellyNoch keine Bewertungen
- Excel - Macros e Visual BasicDokument122 SeitenExcel - Macros e Visual BasicExcelly100% (7)
- Informática - Excel Básico IDokument15 SeitenInformática - Excel Básico IExcelly100% (6)
- Informática - Excel Slides1Dokument30 SeitenInformática - Excel Slides1Excelly100% (2)
- ExcelDokument58 SeitenExcelwillquem16100% (9)
- Apostila Excel FormulasDokument9 SeitenApostila Excel FormulasExcelly100% (10)
- Como Baixar Arquivos Sem Limites de Tempo Ou LocalizacaoDokument5 SeitenComo Baixar Arquivos Sem Limites de Tempo Ou LocalizacaoAynna KeltNoch keine Bewertungen
- Matemática IIDokument1 SeiteMatemática IIAlan Wallacy0% (1)
- IHC Atividade 1Dokument9 SeitenIHC Atividade 1wolfleoNoch keine Bewertungen
- Trabalho Final: Banco de DadosDokument4 SeitenTrabalho Final: Banco de DadosAcademicosTINoch keine Bewertungen
- DI MANUAL TOTVS Educacional BackOffice Protheus - Integrações - TDNDokument46 SeitenDI MANUAL TOTVS Educacional BackOffice Protheus - Integrações - TDNLuciano Silva de SouzaNoch keine Bewertungen
- Descritivo de PDMDokument1 SeiteDescritivo de PDMANTONIO LUIZ DE O. S. ISABELNoch keine Bewertungen
- Regras Netiqueta CNJDokument4 SeitenRegras Netiqueta CNJLuiz X Mariane NascimentoNoch keine Bewertungen
- Apostila Abende EvsDokument2 SeitenApostila Abende EvsRScarlate100% (1)
- Códigos de Programação TdmaDokument0 SeitenCódigos de Programação TdmaSergio Lemos HermsdorffNoch keine Bewertungen
- IVAN - Portfólio AtualizadoDokument22 SeitenIVAN - Portfólio AtualizadoivancgctbaNoch keine Bewertungen
- Mapa Das 4 Cores OficinaDokument5 SeitenMapa Das 4 Cores OficinadicksonvsNoch keine Bewertungen
- LISTA DE EXERCÍCIOS 1a Prova Parcialmente RespondidoDokument4 SeitenLISTA DE EXERCÍCIOS 1a Prova Parcialmente RespondidoJez CasNoch keine Bewertungen
- LEX e YACCDokument9 SeitenLEX e YACCGleiserpbNoch keine Bewertungen
- Desenvolvendo Soluções Com Visual Foxpro 8 e 9Dokument5 SeitenDesenvolvendo Soluções Com Visual Foxpro 8 e 9luiz santosNoch keine Bewertungen
- Teste 8.º Ano 1Dokument7 SeitenTeste 8.º Ano 1Carla RainhoNoch keine Bewertungen
- AutocorrelacaoDokument20 SeitenAutocorrelacaoFabrício Albani OliveiraNoch keine Bewertungen
- BD Exercicios 070.1 Normalizacao v05 (Respostas)Dokument2 SeitenBD Exercicios 070.1 Normalizacao v05 (Respostas)ademaralveNoch keine Bewertungen
- Apostila Shell ScriptingDokument20 SeitenApostila Shell Scriptingjose_aofNoch keine Bewertungen
- Projeções MongeanasDokument21 SeitenProjeções MongeanasJuliana.MarysNoch keine Bewertungen
- Declaração de Residência ConjuntaDokument1 SeiteDeclaração de Residência ConjuntaAdemir do Nascimento Silva JuniorNoch keine Bewertungen
- Ficha Trabalho InternetDokument2 SeitenFicha Trabalho InternetJoana RochaNoch keine Bewertungen
- Mapa Da Jornada Do Cliente - TemplateDokument1 SeiteMapa Da Jornada Do Cliente - TemplateVincentbNoch keine Bewertungen
- Resultado Edital 029 2019 Mudanca de CursoDokument14 SeitenResultado Edital 029 2019 Mudanca de CursoDostoiuvskiAndradeNoch keine Bewertungen
- Apostila C++ EssencialDokument43 SeitenApostila C++ EssencialDenise J CamargoNoch keine Bewertungen
- Modificador de FraseDokument2 SeitenModificador de FraseRúben CastroNoch keine Bewertungen
- Contrato de Prestação de Serviços de ManutençãoDokument5 SeitenContrato de Prestação de Serviços de ManutençãoJosé NilsonNoch keine Bewertungen
- 01 - Relatório - Reta em Papel Milimetrado, Monolog e DilogDokument9 Seiten01 - Relatório - Reta em Papel Milimetrado, Monolog e DilogFelipe Portilho SilvaNoch keine Bewertungen
- JSF LivroDokument48 SeitenJSF Livroand_fatecNoch keine Bewertungen
- Análise SWOT - Projeto de PesquisaDokument8 SeitenAnálise SWOT - Projeto de PesquisawildemannNoch keine Bewertungen