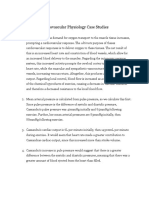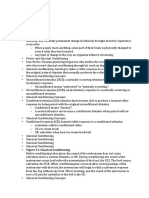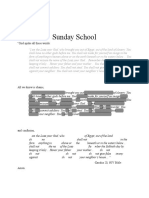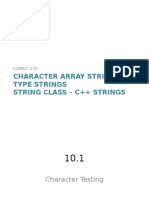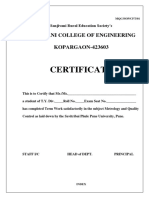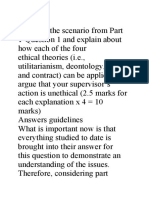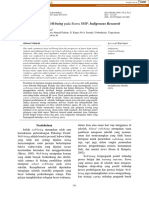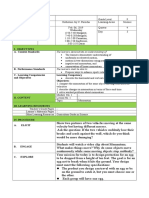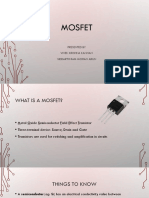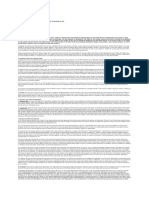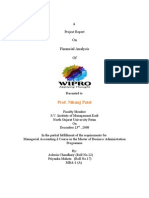Beruflich Dokumente
Kultur Dokumente
Instructions For Accessing MathXL 30 Day Trial
Hochgeladen von
Adie94Originaltitel
Copyright
Verfügbare Formate
Dieses Dokument teilen
Dokument teilen oder einbetten
Stufen Sie dieses Dokument als nützlich ein?
Sind diese Inhalte unangemessen?
Dieses Dokument meldenCopyright:
Verfügbare Formate
Instructions For Accessing MathXL 30 Day Trial
Hochgeladen von
Adie94Copyright:
Verfügbare Formate
MathXL for School
30-Day FREE Trial
Welcome to MathXL for School!
What is MathXL for School?
With MathXL for School, teachers quickly create, edit, and assign online homework,
quizzes, and tests. Students practice, review and work through personalized study plans
to help them master math topics. Teachers regain valuable classroom time when they
are armed with student and class level data from the online gradebook, while students
take ownership of their own learning.
Read What Teachers are Saying
The program is working out really well for me. I have not had a single kid get below a B
on a (paper/pencil) test since they have been working on the program! The kids seem to
really enjoy working on it and are "starting to get it now" where they have never really
understood it before! I hope that our district will continue with this program.
- Erin Birkland, Math Teacher
North Kansas City High School
Try it Out For Yourself
On the following page, you will find
instructions on how to try MathXL for
School with your students for 30 days.
Have fun, and if you have questions, dont
hesitate to contact us at 800-677-6337.
30-Day Free Trial Instructions
Explore the power of MathXL for School
Teacher Access
How to Create Your Course
1)
Please request a teacher access code at www.pearsonschool.com/access_request (under Option 4, choose Math in the drop down menu,
and then click on the radio button for MathXL for School).
2)
Go to www.MathXLforSchool.com and click the Register button to create your account. During registration, you will use the access code you
received via email to create your own login and password that you will use to access MathXL for School .
3)
You will receive a confirmation email with this login and password.
4)
Return to www.MathXLforSchool.com, enter the login name and password you created during registration, and click the Log In button.
5)
Click the Enter MathXL for School button.
6)
Click the Create or Copy a Course link in the box on the right side of the My Courses page.
7)
Follow the on-screen prompts to select your textbook or Universal course and create your course.
8)
Your students will need a Course ID to enroll in your course. You will see your Course ID on the Course Settings Summary page when you
create your course. Write your Course ID below, in the space provided under Student Access.
7)
When you have finished creating your course, you may be prompted to install components needed to view the math exercises and other
multimedia content in your course. If you already have the required components, you will not be prompted.
8)
You are now on your way to assigning homework, quizzes and tests and to helping your students learn through personalized study plans and
interactive learning aids!
Note: Teacher access is available at no charge. Teachers can create as many courses as they like. Students can only enroll in
one course (access expires after 30 days from registration).
Student Access
How to Register
1)
Go to www.MathXLforSchool.com and click the Register button.
2)
Read the License Agreement and Privacy Policy. Click Accept if you agree to the terms.
3)
On the Access Information Screen, you'll be asked whether you already have a Pearson Education account. Choose one of the options and
fill in the requested information.
4)
Under Access Code, type your student access code. Type one word in each box (dont type the dashes).
HSMXLT-TRAIL-WREAK-LEMAN-PASTO-RAZES
5)
Follow the instructions to enter some basic information about yourself. Then create a login name and password. Write down your login name
and password, because you will use it to access MathXL for School. Follow the instructions on the screen to complete the registration process.
NOTE: When you are asked to select your school name, choose Other from the bottom of the list and type in
your school name if you do not see your school listed.
6)
Return to www.MathXLforSchool.com and enter the login name and password you just created.
7)
Click the Log In button, then click the Enter MathXL for School button.
8)
Click the radio button next to Enroll in my instructor's course.
9)
Type in your course ID: ______________________________. Confirm you are enrolling in the proper course, and then click the Enroll button.
10) If your computer needs any components for your online course, you see a message telling you to run the Browser Check. Click the Run
Browser Check link and follow the instructions on the screen to install any components you need for your online course.
11) After you have enrolled in your course and run Browser Check, you are ready to do work in your online course. Use the buttons on the left side
of the screen to work in MathXL for School. Instructions for entering your answers are attached.
12) Return to www.MathXLforSchool.com anytime to access your course.
MathXL_pgs_100_2010_Q6:MathXLforSchool_100
5/26/09
2:45 PM
Page 4
How to Enter Answers for MathXL for School Courses
How to Enter
Answers
Click number to
view question
Enter answer here
Click to enlarge here
Click to expand
the question area
Get additional
help for this
question
Click a symbol
on the palette
to enter answers
Progress bar fills as you move
through a multi-step question
See instructions about
this question
Depending on your course, your exercise window may differ from the screen Press this key or button
above.
TAB or RIGHT-ARROW
Click the Check Answer button (or press ENTER)
TAB or RIGHT-ARROW
to submit your answer. In problems with multiple
steps, this will advance you to the next step.
CTRL + TAB
Click the Clear All button to clear inputs and enter
new answers from scratch.
Click the Similar Exercise button to retry the
same problem with new values.
When working on a homework assignment, click the
Save button to save your answers and submit your
results.
To:
Move to subsequent parts of a template.
Exit a template.
Move to a subsequent input field.
Use any of the symbols and templates available for your book.
Get further assistance with entering answers.
General guidelines and tips
When working on a test or quiz, click the Next button or Previous button to move between questions. Unless the instructions on the screen tell you to do
1
2
otherwise, enter your answers completely simplified. Type , not .
When working on a test or quiz, click the Submit
2
4
button to submit your results.
Do not use any punctuation (such as periods
or apostrophes) in your answer.
Type in, not in., for inch.
Using the math palette to enter answers
The math palette contains math symbols and templates specific to your
level of mathematics and to the exercise youre working on. Clicking a button on the palette places that template or symbol in the input field.
For example, to enter the expression:
1. Click
2.
3.
4.
5.
6.
3
- x
4
, the fraction template button. The cursor will appear in
the numerator.
Type 3.
Press the TAB key. The cursor will move to the denominator of the
fraction.
Type 4.
Press the RIGHT-ARROW key on the keyboard. This will move the
cursor to the right of the fraction.
Type x from the keyboard.
To enlarge a graph, double-click on the graph or
click
(the zoom button). Some graphs are
interactive and allow you to graph your answer
using the graphing palette. Click
from
the palette for further assistance with
graphing answers.
A red triangle in the input field means that
you answered incorrectly on your last try.
Move your mouse cursor over the input field
to see your answer.
If you plotted a point incorrectly, the
correctly plotted point will appear with a red
circle around it. Move your mouse cursor
over the plotted point to see your answer
Watch the How to Enter Answers tour at
http://media.pearsoncmg.com/cmg/pmmg/player_tour/enteranswers.html to view a detailed walk-through of
how to use the math palette, the graphing tools, and keyboard shortcuts in the MathXL player window.
Das könnte Ihnen auch gefallen
- Cardiovascular Physiology Case StudiesDokument5 SeitenCardiovascular Physiology Case StudiesAdie94Noch keine Bewertungen
- Hot Tub Mystery Case Study ResponseDokument6 SeitenHot Tub Mystery Case Study ResponseAdie9475% (8)
- Quiz 6, Learning ReviewDokument8 SeitenQuiz 6, Learning ReviewAdie94Noch keine Bewertungen
- Physics Chapter 6 Midterm Study GuideDokument9 SeitenPhysics Chapter 6 Midterm Study GuideAdie94Noch keine Bewertungen
- Locked in The BathroomDokument1 SeiteLocked in The BathroomAdie94Noch keine Bewertungen
- Rock Band and Guitar Hero Wii Songs ListDokument3 SeitenRock Band and Guitar Hero Wii Songs ListAdie94Noch keine Bewertungen
- The Not So Short Introduction To LATEXDokument171 SeitenThe Not So Short Introduction To LATEXMa BuNoch keine Bewertungen
- MoralsDokument1 SeiteMoralsAdie94Noch keine Bewertungen
- Quiz 3: Classifying and Balancing Chemical EquationsDokument3 SeitenQuiz 3: Classifying and Balancing Chemical EquationsAdie94Noch keine Bewertungen
- 7 Gas Laws Summary From Chapter 14Dokument2 Seiten7 Gas Laws Summary From Chapter 14Adie94Noch keine Bewertungen
- Quiz 4: 1. - Is A Measure of How Much The Volume ofDokument2 SeitenQuiz 4: 1. - Is A Measure of How Much The Volume ofAdie94Noch keine Bewertungen
- Character Array Strings - C Type Strings String Class - C++ StringsDokument40 SeitenCharacter Array Strings - C Type Strings String Class - C++ StringsAdie94Noch keine Bewertungen
- Differential Equations HomogenuousDokument11 SeitenDifferential Equations HomogenuousNav MehrganNoch keine Bewertungen
- The Subtle Art of Not Giving a F*ck: A Counterintuitive Approach to Living a Good LifeVon EverandThe Subtle Art of Not Giving a F*ck: A Counterintuitive Approach to Living a Good LifeBewertung: 4 von 5 Sternen4/5 (5794)
- The Little Book of Hygge: Danish Secrets to Happy LivingVon EverandThe Little Book of Hygge: Danish Secrets to Happy LivingBewertung: 3.5 von 5 Sternen3.5/5 (399)
- A Heartbreaking Work Of Staggering Genius: A Memoir Based on a True StoryVon EverandA Heartbreaking Work Of Staggering Genius: A Memoir Based on a True StoryBewertung: 3.5 von 5 Sternen3.5/5 (231)
- Hidden Figures: The American Dream and the Untold Story of the Black Women Mathematicians Who Helped Win the Space RaceVon EverandHidden Figures: The American Dream and the Untold Story of the Black Women Mathematicians Who Helped Win the Space RaceBewertung: 4 von 5 Sternen4/5 (894)
- The Yellow House: A Memoir (2019 National Book Award Winner)Von EverandThe Yellow House: A Memoir (2019 National Book Award Winner)Bewertung: 4 von 5 Sternen4/5 (98)
- Shoe Dog: A Memoir by the Creator of NikeVon EverandShoe Dog: A Memoir by the Creator of NikeBewertung: 4.5 von 5 Sternen4.5/5 (537)
- Elon Musk: Tesla, SpaceX, and the Quest for a Fantastic FutureVon EverandElon Musk: Tesla, SpaceX, and the Quest for a Fantastic FutureBewertung: 4.5 von 5 Sternen4.5/5 (474)
- Never Split the Difference: Negotiating As If Your Life Depended On ItVon EverandNever Split the Difference: Negotiating As If Your Life Depended On ItBewertung: 4.5 von 5 Sternen4.5/5 (838)
- Grit: The Power of Passion and PerseveranceVon EverandGrit: The Power of Passion and PerseveranceBewertung: 4 von 5 Sternen4/5 (587)
- Devil in the Grove: Thurgood Marshall, the Groveland Boys, and the Dawn of a New AmericaVon EverandDevil in the Grove: Thurgood Marshall, the Groveland Boys, and the Dawn of a New AmericaBewertung: 4.5 von 5 Sternen4.5/5 (265)
- The Emperor of All Maladies: A Biography of CancerVon EverandThe Emperor of All Maladies: A Biography of CancerBewertung: 4.5 von 5 Sternen4.5/5 (271)
- On Fire: The (Burning) Case for a Green New DealVon EverandOn Fire: The (Burning) Case for a Green New DealBewertung: 4 von 5 Sternen4/5 (73)
- The Hard Thing About Hard Things: Building a Business When There Are No Easy AnswersVon EverandThe Hard Thing About Hard Things: Building a Business When There Are No Easy AnswersBewertung: 4.5 von 5 Sternen4.5/5 (344)
- Team of Rivals: The Political Genius of Abraham LincolnVon EverandTeam of Rivals: The Political Genius of Abraham LincolnBewertung: 4.5 von 5 Sternen4.5/5 (234)
- The Unwinding: An Inner History of the New AmericaVon EverandThe Unwinding: An Inner History of the New AmericaBewertung: 4 von 5 Sternen4/5 (45)
- The World Is Flat 3.0: A Brief History of the Twenty-first CenturyVon EverandThe World Is Flat 3.0: A Brief History of the Twenty-first CenturyBewertung: 3.5 von 5 Sternen3.5/5 (2219)
- The Gifts of Imperfection: Let Go of Who You Think You're Supposed to Be and Embrace Who You AreVon EverandThe Gifts of Imperfection: Let Go of Who You Think You're Supposed to Be and Embrace Who You AreBewertung: 4 von 5 Sternen4/5 (1090)
- The Sympathizer: A Novel (Pulitzer Prize for Fiction)Von EverandThe Sympathizer: A Novel (Pulitzer Prize for Fiction)Bewertung: 4.5 von 5 Sternen4.5/5 (119)
- Her Body and Other Parties: StoriesVon EverandHer Body and Other Parties: StoriesBewertung: 4 von 5 Sternen4/5 (821)
- Peran Dan Tugas Receptionist Pada Pt. Serim Indonesia: Disadur Oleh: Dra. Nani Nuraini Sarah MsiDokument19 SeitenPeran Dan Tugas Receptionist Pada Pt. Serim Indonesia: Disadur Oleh: Dra. Nani Nuraini Sarah MsiCynthia HtbNoch keine Bewertungen
- Pfr140 User ManualDokument4 SeitenPfr140 User ManualOanh NguyenNoch keine Bewertungen
- Nagina Cotton Mills Annual Report 2007Dokument44 SeitenNagina Cotton Mills Annual Report 2007Sonia MukhtarNoch keine Bewertungen
- Display PDFDokument6 SeitenDisplay PDFoneoceannetwork3Noch keine Bewertungen
- Unit 14 Ergonomics Design: AND ProductDokument24 SeitenUnit 14 Ergonomics Design: AND ProductRämêşh KątúřiNoch keine Bewertungen
- MQC Lab Manual 2021-2022-AutonomyDokument39 SeitenMQC Lab Manual 2021-2022-AutonomyAniket YadavNoch keine Bewertungen
- Philippine Army BDU BidDokument2 SeitenPhilippine Army BDU BidMaria TeresaNoch keine Bewertungen
- Flowmon Ads Enterprise Userguide enDokument82 SeitenFlowmon Ads Enterprise Userguide ennagasatoNoch keine Bewertungen
- Weone ProfileDokument10 SeitenWeone ProfileOmair FarooqNoch keine Bewertungen
- SolBridge Application 2012Dokument14 SeitenSolBridge Application 2012Corissa WandmacherNoch keine Bewertungen
- A Princess of Mars Part 3Dokument4 SeitenA Princess of Mars Part 3Sheila Inca100% (1)
- Allan S. Cu v. Small Business Guarantee and FinanceDokument2 SeitenAllan S. Cu v. Small Business Guarantee and FinanceFrancis Coronel Jr.Noch keine Bewertungen
- 2021 JHS INSET Template For Modular/Online Learning: Curriculum MapDokument15 Seiten2021 JHS INSET Template For Modular/Online Learning: Curriculum MapDremie WorksNoch keine Bewertungen
- Case Study IndieDokument6 SeitenCase Study IndieDaniel YohannesNoch keine Bewertungen
- Lab StoryDokument21 SeitenLab StoryAbdul QadirNoch keine Bewertungen
- Endangered EcosystemDokument11 SeitenEndangered EcosystemNur SyahirahNoch keine Bewertungen
- Pemaknaan School Well-Being Pada Siswa SMP: Indigenous ResearchDokument16 SeitenPemaknaan School Well-Being Pada Siswa SMP: Indigenous ResearchAri HendriawanNoch keine Bewertungen
- Cot 2Dokument3 SeitenCot 2Kathjoy ParochaNoch keine Bewertungen
- Mosfet 101Dokument15 SeitenMosfet 101Victor TolentinoNoch keine Bewertungen
- Fast Aldol-Tishchenko ReactionDokument5 SeitenFast Aldol-Tishchenko ReactionRSLNoch keine Bewertungen
- Iphoneos 31Dokument159 SeitenIphoneos 31Ivan VeBoNoch keine Bewertungen
- Master SEODokument8 SeitenMaster SEOOkane MochiNoch keine Bewertungen
- Build A Program Remote Control IR Transmitter Using HT6221Dokument2 SeitenBuild A Program Remote Control IR Transmitter Using HT6221rudraNoch keine Bewertungen
- Laryngeal Diseases: Laryngitis, Vocal Cord Nodules / Polyps, Carcinoma LarynxDokument52 SeitenLaryngeal Diseases: Laryngitis, Vocal Cord Nodules / Polyps, Carcinoma LarynxjialeongNoch keine Bewertungen
- Problem Set SolutionsDokument16 SeitenProblem Set SolutionsKunal SharmaNoch keine Bewertungen
- Induction ClassesDokument20 SeitenInduction ClassesMichelle MarconiNoch keine Bewertungen
- Level 10 Halfling For DCCDokument1 SeiteLevel 10 Halfling For DCCQunariNoch keine Bewertungen
- Financial Analysis of Wipro LTDDokument101 SeitenFinancial Analysis of Wipro LTDashwinchaudhary89% (18)
- LegoDokument30 SeitenLegomzai2003Noch keine Bewertungen
- Equilibruim of Forces and How Three Forces Meet at A PointDokument32 SeitenEquilibruim of Forces and How Three Forces Meet at A PointSherif Yehia Al MaraghyNoch keine Bewertungen