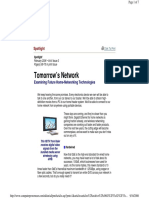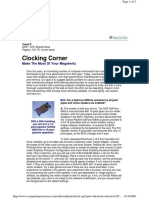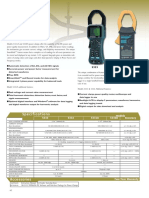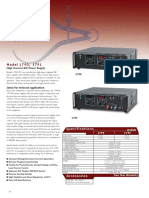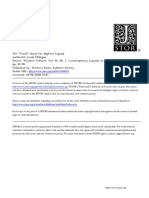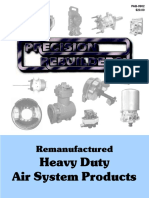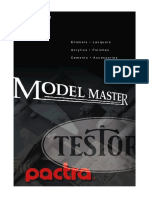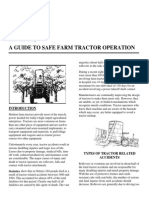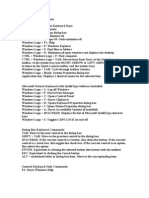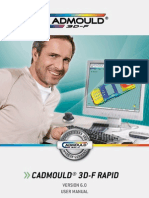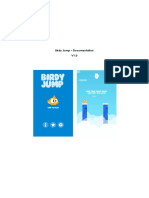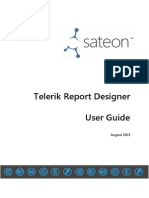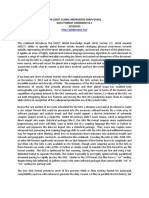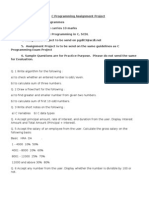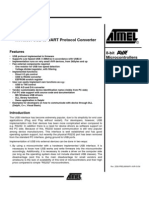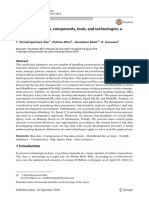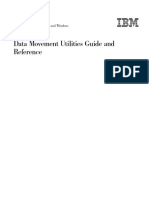Beruflich Dokumente
Kultur Dokumente
How To Install and Use The Recovery Console in Windows XP
Hochgeladen von
Tony WilliamsOriginaltitel
Copyright
Verfügbare Formate
Dieses Dokument teilen
Dokument teilen oder einbetten
Stufen Sie dieses Dokument als nützlich ein?
Sind diese Inhalte unangemessen?
Dieses Dokument meldenCopyright:
Verfügbare Formate
How To Install and Use The Recovery Console in Windows XP
Hochgeladen von
Tony WilliamsCopyright:
Verfügbare Formate
How to install and use the Recovery Console in Windows XP
Article ID: 307654 - Last Review: June 30, 2008 - Revision: 6.2
How to install and use the Recovery Console in Windows XP
View products that this article applies to.
This article was previously published under Q307654
To continue receiving security updates for Windows, make sure you're running Windows XP with Service Pack 3 (SP3). For more information, refer to this Microsoft web page:
Support is ending for some versions of Windows
On This Page
SUMMARY
Expand all | Collapse all
To recover your operating system when your computer does not start correctly or does not start at all, you may want to install and use the
Windows Recovery Console. However, Microsoft recommends this method of system recovery for advanced users only. Also, learn about the
Recovery Console command prompt, command actions, rules, how to remove the Recovery Console, and how to install it during an unattended
installation.
Back to the top
INTRODUCTION
Microsoft recommends that you use the Recovery Console only after Safe mode and other startup options do not work. The Recovery Console is
recommended only if you are an advanced user who can use basic commands to identify and locate problem drivers and files. Additionally, you must
be an administrator to use the Recovery Console.
Back to the top
MORE INFORMATION
How to install the Recovery Console
You can install the Recovery Console on your computer to make it available if you cannot restart Windows. You can then select the Recovery Console
option from the list of available operating systems during startup. Install the Recovery Console on important servers and on the workstations of IT
personnel. This article describes how to install the Recovery Console to your Microsoft Windows XP-based computer. To install the Recovery Console,
you must be logged on as an administrator.
Although you can run the Recovery Console by starting directly from the Windows XP CD, it is generally more convenient to set it up as a startup
option on your startup menu. To run the Recover Console directly from the CD, see the "How to use the Recovery Console" section.
To install the Recovery Console, follow these steps:
1. Insert the Windows XP CD into the CD-ROM drive.
http://support.microsoft.com/kb/307654 (1 of 7)7/11/2010 11:15:19 PM
How to install and use the Recovery Console in Windows XP
2. Click Start, and then click Run.
3. In the Open box, type d:\i386\winnt32.exe /cmdcons where d is the drive letter for the CD-ROM drive. In the case of 'Microsoft
Windows XP Professional x64 Edition, type d:\amd64\winnt32.exe /cmdcons where d is the drive letter for the CD-ROM drive.
4. A Windows Setup Dialog Box appears. The Windows Setup Dialog Box describes the Recovery Console option. To confirm the installation,
click Yes.
5. Restart the computer. The next time that you start your computer, "Microsoft Windows Recovery Console" appears on the startup menu.
Alternatively, you can use a Universal Naming Convention (UNC)-established connection to install the Recovery Console from a network share point.
Note You may receive an error message that is similar the following:
Setup cannot continue because the version of Windows on your computer is newer than the version on the CD.
If this problem occurs, click the following article number to view the article in the Microsoft Knowledge Base:
898594 You receive an error message if you try to install the Recovery Console on a Microsoft Windows XP Service Pack 2-based computer
Back to the top
How to use the Recovery Console
You can enable and disable services, format drives, read and write data on a local drive (including drives that are formatted to use the NTFS file
system), and perform many other administrative tasks. The Recovery Console is particularly useful if you have to repair your computer by copying a
file from a disk or CD-ROM to your hard disk, or if you have to reconfigure a service that is preventing your computer from starting correctly.
If you cannot start your computer, you can run the Recovery Console from the Microsoft Windows XP startup disks or the Windows XP CD-ROM. This
article describes how to perform this task.
After Windows XP is installed on your computer, to start the computer and use the Recovery Console you require the Windows XP startup disks or the
Windows XP CD-ROM.
For more information about how to create Startup disks for Windows XP (they are not included with Windows XP), click the following article number
to view the article in the Microsoft Knowledge Base:
310994 Obtaining Windows XP Setup boot disks
Note To start the computer from the Windows XP CD-ROM, you must configure the basic input/output system (BIOS) of the computer to start from
your CD-ROM drive.
To run the Recovery Console from the Windows XP startup disks or the Windows XP CD-ROM, follow these steps:
http://support.microsoft.com/kb/307654 (2 of 7)7/11/2010 11:15:19 PM
How to install and use the Recovery Console in Windows XP
1. Insert the Windows XP startup disk into the floppy disk drive, or insert the Windows XP CD-ROM into the CD-ROM drive, and then restart the
computer.
Click to select any options that are required to start the computer from the CD-ROM drive if you are prompted.
2. When the "Welcome to Setup" screen appears, press R to start the Recovery Console.
3. If you have a dual-boot or multiple-boot computer, select the installation that you must access from the Recovery Console.
4. When you are prompted, type the Administrator password. If the administrator password is blank, just press ENTER.
5. At the command prompt, type the appropriate commands to diagnose and repair your Windows XP installation.
For a list of commands that are available in Recovery Console, type recovery console commands or help at the command prompt, and
then press ENTER.
For information about a specific command, type help commandname at the command prompt, and then press ENTER.
6. To exit the Recovery Console and restart the computer, type exit at the command prompt, and then press ENTER.
Back to the top
How to use the Recovery Console command prompt
When you use the Recovery Console, you are working at a special command prompt instead of the ordinary Windows command prompt. The
Recovery Console has its own command interpreter. To enter this command interpreter, you are prompted by Recovery Console to type the local
Administrator password.
When the Recovery Console starts, you can press F6 to install a third-party SCSI or RAID driver, in case you need such a driver to access the hard
disk. This prompt works the same as it does during installation of the operating system.
The Recovery Console takes several seconds to start. When the Recovery Console menu appears, a numbered list of the Windows installations on the
computer appears. (Generally, only c:\Windows exists.) Press a number before you press ENTER, even when only one entry appears. If you press
ENTER without selecting a number, the computer restarts and begins the process again.
When you see the prompt for %SystemRoot% (generally C:\Windows), you can start using the available commands for the Recovery Console.
Back to the top
Command actions
The following list describes the available commands for the Recovery Console:
Attrib changes attributes on one file or subdirectory.
Batch executes commands that you specify in the text file, Inputfile. Outputfile holds the output of the commands. If you omit the Outputfile
http://support.microsoft.com/kb/307654 (3 of 7)7/11/2010 11:15:19 PM
How to install and use the Recovery Console in Windows XP
parameter, output appears on the screen.
Bootcfg modifies the Boot.ini file for boot configuration and recovery.
CD (Chdir) operates only in the system directories of the current Windows installation, removable media, the root directory of any hard disk
partition, or the local installation sources.
Chkdsk The /p switch runs Chkdsk even if the drive is not flagged as dirty. The /r switch locates bad sectors and recovers readable
information. This switch implies /p. Chkdsk requires Autochk. Chkdsk automatically looks for Autochk.exe in the startup folder. If Chkdsk
cannot find the file in the startup folder, it looks for the Windows 2000 Setup CD-ROM. If Chkdsk cannot find the installation CD-ROM, Chkdsk
prompts the user for the location of Autochk.exe.
Cls clears the screen.
Copy copies one file to a target location. By default, the target cannot be removable media, and you cannot use wildcard characters. Copying
a compressed file from the Windows 2000 Setup CD-ROM automatically decompresses the file.
Del (Delete) deletes one file. Operates within the system directories of the current Windows installation, removable media, the root
directory of any hard disk partition, or the local installation sources. By default, you cannot use wildcard characters.
Dir displays a list of all files, including hidden and system files.
Disable disables a Windows system service or driver. The variable service_or_driver is the name of the service or driver that you want to
disable. When you use this command to disable a service, the command displays the service's original startup type before it changes the type
to SERVICE_DISABLED. Note the original startup type so that you can use the enable command to restart the service.
Diskpart manages partitions on hard disk volumes. The /add option creates a new partition. The /delete option deletes an existing
partition. The variable device is the device name for a new partition (such as \device\harddisk0). The variable drive is the drive letter for a
partition that you are deleting (for example, D). Partition is the partition-based name for a partition that you are deleting, (for example:
\device\harddisk0\partition1) and can be used instead of the drive variable. The variable size is the size, in megabytes, of a new partition.
Enable enables a Windows system service or driver. The variable service_or_driver is the name of the service or driver that you want to
enable, and start_type is the startup type for an enabled service. The startup type uses one of the following formats:
SERVICE_BOOT_START
SERVICE_SYSTEM_START
SERVICE_AUTO_START
SERVICE_DEMAND_START
Exit quits the Recovery Console, and then restarts the computer.
Expand expands a compressed file. The variable source is the file that you want to expand. By default, you cannot use wildcard characters.
The variable destination is the directory for the new file. By default, the destination cannot be removable media and cannot be read-only. You
can use the attrib command to remove the read-only attribute from the destination directory. The option /f:filespec is required if the
source contains more than one file. This option permits wildcard characters. The /y switch disables the overwrite confirmation prompt. The /
d switch specifies that the files will not be expanded and displays a directory of the files in the source.
http://support.microsoft.com/kb/307654 (4 of 7)7/11/2010 11:15:19 PM
How to install and use the Recovery Console in Windows XP
Fixboot writes a new startup sector on the system partition.
Fixmbr repairs the startup partition's master boot code. The variable device is an optional name that specifies the device that requires a new
Master Boot Record. Omit this variable when the target is the startup device.
Format formats a disk. The /q switch performs a quick format. The /fs switch specifies the file system.
Help If you do not use the command variable to specify a command, help lists all the commands that the Recovery Console supports.
Listsvc displays all available services and drivers on the computer.
Logon displays detected installations of Windows and requests the local Administrator password for those installations. Use this command to
move to another installation or subdirectory.
Map displays currently active device mappings. Include the arc option to specify the use of Advanced RISC Computing (ARC) paths (the
format for Boot.ini) instead of Windows device paths.
MD (Mkdir) operates only within the system directories of the current Windows installation, removable media, the root directory of any hard
disk partition, or the local installation sources.
More/Type displays the specified text file on screen.
Rd (Rmdir) operates only within the system directories of the current Windows installation, removable media, the root directory of any hard
disk partition, or the local installation sources.
Ren (Rename) operates only within the system directories of the current Windows installation, removable media, the root directory of any
hard disk partition, or the local installation sources. You cannot specify a new drive or path as the target.
Set displays and sets the Recovery Console environment variables.
Systemroot sets the current directory to %SystemRoot%.
Back to the top
Recovery Console rules
Several environment rules are in effect while you are working in the Recovery Console. Type set to see the current environment. By default, these
are the rules:
AllowAllPaths = FALSE prevents access to directories and subdirectories outside the system installation that you selected when you
entered the Recovery Console.
AllowRemovableMedia = FALSE prevents access to removable media as a target for copied files.
AllowWildCards = FALSE prevents wildcard support for commands such as copy and del.
NoCopyPrompt = FALSE means that you are prompted by the Recovery Console for confirmation when overwriting an existing file.
Back to the top
http://support.microsoft.com/kb/307654 (5 of 7)7/11/2010 11:15:19 PM
How to install and use the Recovery Console in Windows XP
How to delete the Recovery Console
To delete the Recovery Console:
1. Restart your computer, click Start, click My Computer, and then double-click the hard disk where you installed the Recovery Console.
2. On the Tools menu, click Folder Options, and then click the View tab.
3. Click Show hidden files and folders, click to clear the Hide protected operating system files check box, and then click OK.
4. At the root folder, delete the Cmdcons folder and the Cmldr file.
5. At the root folder, right-click the Boot.ini file, and then click Properties.
6. Click to clear the Read-only check box, and then click OK.
Warning: Modifying the Boot.ini file incorrectly may prevent your computer from restarting. Make sure that you delete only the entry for the
Recovery Console. Also, change the attribute for the Boot.ini file back to a read-only state after you finish this procedure. Open the Boot.ini
file in Microsoft Windows Notepad, and remove the entry for the Recovery Console. It looks similar to this:
C:\cmdcons\bootsect.dat="Microsoft Windows Recovery Console" /cmdcons
7. Save the file and close it.
Back to the top
How to install Recovery Console during an unattended installation
To install the Recovery Console during the unattended installation of Windows, you must use the [GuiRunOnce] section of the unattend.txt file.
Command1="path\winnt32 /cmdcons /unattend"
For more information about how to use the Unattend.txt file, see the Deployment Planning Guide of the Windows 2000 Server Resource Kit.
Back to the top
REFERENCES
You can use Group Policy to change the rules and expand the power that you have in the Recovery Console.
For more information about how to do this, click the following article number to view the article in the Microsoft Knowledge Base:
310497 How to use Group Policies to add more power to the Recovery Console
Back to the top
APPLIES TO
http://support.microsoft.com/kb/307654 (6 of 7)7/11/2010 11:15:19 PM
How to install and use the Recovery Console in Windows XP
Microsoft Windows XP Professional
Microsoft Windows XP Home Edition
Back to the top
Keywords: kbhowto KB307654
Back to the top
http://support.microsoft.com/kb/307654 (7 of 7)7/11/2010 11:15:19 PM
Das könnte Ihnen auch gefallen
- Future Home-Networking TechnologiesDokument7 SeitenFuture Home-Networking TechnologiesTony WilliamsNoch keine Bewertungen
- Clocking Corner: Crank ItDokument3 SeitenClocking Corner: Crank ItTony WilliamsNoch keine Bewertungen
- 9960 Weather StationDokument1 Seite9960 Weather StationTony WilliamsNoch keine Bewertungen
- Overclocking & PerformanceDokument4 SeitenOverclocking & PerformanceTony WilliamsNoch keine Bewertungen
- How To Perform Advanced Clean-Boot Troubleshooting in Windows XPDokument8 SeitenHow To Perform Advanced Clean-Boot Troubleshooting in Windows XPTony WilliamsNoch keine Bewertungen
- Overclock Shop: Case StudiesDokument2 SeitenOverclock Shop: Case StudiesTony WilliamsNoch keine Bewertungen
- Features: 350B 367A 369B True RMS 330B 313 312ADokument2 SeitenFeatures: 350B 367A 369B True RMS 330B 313 312ATony WilliamsNoch keine Bewertungen
- BK Precision CatalogDokument118 SeitenBK Precision CatalogTony WilliamsNoch keine Bewertungen
- Models 307, 308: SpecificationsDokument1 SeiteModels 307, 308: SpecificationsTony WilliamsNoch keine Bewertungen
- Arbitrary Waveform GenerationDokument2 SeitenArbitrary Waveform GenerationTony WilliamsNoch keine Bewertungen
- Specifications: Model 2710 Model 2720Dokument1 SeiteSpecifications: Model 2710 Model 2720Tony WilliamsNoch keine Bewertungen
- Specifications: Distorted WaveformsDokument1 SeiteSpecifications: Distorted WaveformsTony WilliamsNoch keine Bewertungen
- Model 1790, 1791: SpecificationsDokument1 SeiteModel 1790, 1791: SpecificationsTony WilliamsNoch keine Bewertungen
- TS350 ManualDokument34 SeitenTS350 ManualTony Williams100% (1)
- Milligan BigfootDokument17 SeitenMilligan BigfootTony WilliamsNoch keine Bewertungen
- AirCatalogPAB 0902Dokument138 SeitenAirCatalogPAB 0902Tony Williams100% (1)
- 200A Manual Spray GunDokument4 Seiten200A Manual Spray GunTony WilliamsNoch keine Bewertungen
- Testors Product GuideDokument23 SeitenTestors Product GuideTony WilliamsNoch keine Bewertungen
- A Guide To Safe Farm Tractor OperationDokument26 SeitenA Guide To Safe Farm Tractor OperationTony WilliamsNoch keine Bewertungen
- Paasche VL ManualDokument4 SeitenPaasche VL ManualTony WilliamsNoch keine Bewertungen
- Shoe Dog: A Memoir by the Creator of NikeVon EverandShoe Dog: A Memoir by the Creator of NikeBewertung: 4.5 von 5 Sternen4.5/5 (537)
- The Yellow House: A Memoir (2019 National Book Award Winner)Von EverandThe Yellow House: A Memoir (2019 National Book Award Winner)Bewertung: 4 von 5 Sternen4/5 (98)
- The Subtle Art of Not Giving a F*ck: A Counterintuitive Approach to Living a Good LifeVon EverandThe Subtle Art of Not Giving a F*ck: A Counterintuitive Approach to Living a Good LifeBewertung: 4 von 5 Sternen4/5 (5794)
- The Little Book of Hygge: Danish Secrets to Happy LivingVon EverandThe Little Book of Hygge: Danish Secrets to Happy LivingBewertung: 3.5 von 5 Sternen3.5/5 (400)
- Grit: The Power of Passion and PerseveranceVon EverandGrit: The Power of Passion and PerseveranceBewertung: 4 von 5 Sternen4/5 (588)
- Elon Musk: Tesla, SpaceX, and the Quest for a Fantastic FutureVon EverandElon Musk: Tesla, SpaceX, and the Quest for a Fantastic FutureBewertung: 4.5 von 5 Sternen4.5/5 (474)
- A Heartbreaking Work Of Staggering Genius: A Memoir Based on a True StoryVon EverandA Heartbreaking Work Of Staggering Genius: A Memoir Based on a True StoryBewertung: 3.5 von 5 Sternen3.5/5 (231)
- Hidden Figures: The American Dream and the Untold Story of the Black Women Mathematicians Who Helped Win the Space RaceVon EverandHidden Figures: The American Dream and the Untold Story of the Black Women Mathematicians Who Helped Win the Space RaceBewertung: 4 von 5 Sternen4/5 (895)
- Team of Rivals: The Political Genius of Abraham LincolnVon EverandTeam of Rivals: The Political Genius of Abraham LincolnBewertung: 4.5 von 5 Sternen4.5/5 (234)
- Never Split the Difference: Negotiating As If Your Life Depended On ItVon EverandNever Split the Difference: Negotiating As If Your Life Depended On ItBewertung: 4.5 von 5 Sternen4.5/5 (838)
- The Emperor of All Maladies: A Biography of CancerVon EverandThe Emperor of All Maladies: A Biography of CancerBewertung: 4.5 von 5 Sternen4.5/5 (271)
- Devil in the Grove: Thurgood Marshall, the Groveland Boys, and the Dawn of a New AmericaVon EverandDevil in the Grove: Thurgood Marshall, the Groveland Boys, and the Dawn of a New AmericaBewertung: 4.5 von 5 Sternen4.5/5 (266)
- On Fire: The (Burning) Case for a Green New DealVon EverandOn Fire: The (Burning) Case for a Green New DealBewertung: 4 von 5 Sternen4/5 (74)
- The Unwinding: An Inner History of the New AmericaVon EverandThe Unwinding: An Inner History of the New AmericaBewertung: 4 von 5 Sternen4/5 (45)
- The Hard Thing About Hard Things: Building a Business When There Are No Easy AnswersVon EverandThe Hard Thing About Hard Things: Building a Business When There Are No Easy AnswersBewertung: 4.5 von 5 Sternen4.5/5 (345)
- The World Is Flat 3.0: A Brief History of the Twenty-first CenturyVon EverandThe World Is Flat 3.0: A Brief History of the Twenty-first CenturyBewertung: 3.5 von 5 Sternen3.5/5 (2259)
- The Gifts of Imperfection: Let Go of Who You Think You're Supposed to Be and Embrace Who You AreVon EverandThe Gifts of Imperfection: Let Go of Who You Think You're Supposed to Be and Embrace Who You AreBewertung: 4 von 5 Sternen4/5 (1090)
- The Sympathizer: A Novel (Pulitzer Prize for Fiction)Von EverandThe Sympathizer: A Novel (Pulitzer Prize for Fiction)Bewertung: 4.5 von 5 Sternen4.5/5 (121)
- Her Body and Other Parties: StoriesVon EverandHer Body and Other Parties: StoriesBewertung: 4 von 5 Sternen4/5 (821)
- Computer Studies Syllabus Grades 10 To 12Dokument40 SeitenComputer Studies Syllabus Grades 10 To 12Bripaul Manchita50% (2)
- 999+ Keyboard ShortcutsDokument13 Seiten999+ Keyboard Shortcutsaamer141Noch keine Bewertungen
- Cadmould 3D-F V6.0 Rapid Eng PDFDokument76 SeitenCadmould 3D-F V6.0 Rapid Eng PDFTB11SDNoch keine Bewertungen
- Birdy Jump - Documentation V1.0Dokument12 SeitenBirdy Jump - Documentation V1.0Branko StefanovicNoch keine Bewertungen
- Dynamic Topic Modelling TutorialDokument13 SeitenDynamic Topic Modelling Tutorialspider9385Noch keine Bewertungen
- Powersploit Cheat Sheet: Getting StartedDokument2 SeitenPowersploit Cheat Sheet: Getting Startedcayu8138Noch keine Bewertungen
- SATEON 2.6 - Telerik Report Design Guide 1.0Dokument19 SeitenSATEON 2.6 - Telerik Report Design Guide 1.0Nguyễn Văn HùngNoch keine Bewertungen
- GDELT-Global Knowledge Graph Codebook-V2.1 PDFDokument15 SeitenGDELT-Global Knowledge Graph Codebook-V2.1 PDFMuhamad MustainNoch keine Bewertungen
- CoalScan 9500 Realtime Coal Analyser Citect Installation InstructionsDokument2 SeitenCoalScan 9500 Realtime Coal Analyser Citect Installation InstructionsRoman RzechowiczNoch keine Bewertungen
- C ProgrammingDokument5 SeitenC ProgrammingKanishka Thomas KainNoch keine Bewertungen
- Interview Questions: 01 Differences Between PST & OST? PST OSTDokument8 SeitenInterview Questions: 01 Differences Between PST & OST? PST OSTShaik ThajNoch keine Bewertungen
- Saksham EvoDokument2 SeitenSaksham EvoMayur JainNoch keine Bewertungen
- Steps For Node Backup and Restore Using 3C Daemon SW PDFDokument4 SeitenSteps For Node Backup and Restore Using 3C Daemon SW PDFpugalNoch keine Bewertungen
- AVR309: USB To UART Protocol Converter: FeaturesDokument21 SeitenAVR309: USB To UART Protocol Converter: Featurescameraman01Noch keine Bewertungen
- 2019 MERCEDES WIS EPC INSTALLATION GUIDE January 2020Dokument4 Seiten2019 MERCEDES WIS EPC INSTALLATION GUIDE January 2020Globe EuropeNoch keine Bewertungen
- Code 71Dokument12 SeitenCode 71subhrajitm47Noch keine Bewertungen
- Computerized Transcript Management SystemDokument32 SeitenComputerized Transcript Management SystemSolomon olorunlekeNoch keine Bewertungen
- ZBrush 2021 Whats New PDFDokument69 SeitenZBrush 2021 Whats New PDFJwd LemhalhelNoch keine Bewertungen
- Harpsichord: Virtual Instrument Product Manual Versilian Studios - 2015Dokument13 SeitenHarpsichord: Virtual Instrument Product Manual Versilian Studios - 2015HelderCapuzzo0% (1)
- LibGDX Tutorial 1Dokument45 SeitenLibGDX Tutorial 1HenySetyawanNoch keine Bewertungen
- Rao 2018Dokument81 SeitenRao 2018Sultan AlmaghrabiNoch keine Bewertungen
- What Is The Linux Operating System?Dokument15 SeitenWhat Is The Linux Operating System?FanyNoch keine Bewertungen
- InstallGuide 4.5Dokument4 SeitenInstallGuide 4.5Ashraf Gomah Mohamed ElshamandyNoch keine Bewertungen
- BSBCRT611 Simulation PackDokument15 SeitenBSBCRT611 Simulation PackElvish NepalNoch keine Bewertungen
- OS DB Certification QuestionsDokument6 SeitenOS DB Certification QuestionsankitbasisNoch keine Bewertungen
- Mastercam X Building PostsDokument29 SeitenMastercam X Building Postsmrbwsmithjr100% (4)
- Manual retroFEDokument45 SeitenManual retroFERonaldo Barbosa LimaNoch keine Bewertungen
- Data Movement Utilities Guide andDokument280 SeitenData Movement Utilities Guide andCelso Cabral CoimbraNoch keine Bewertungen
- BSC (H) Sem 3 Guidelines July 2012Dokument17 SeitenBSC (H) Sem 3 Guidelines July 2012Priyanka D SinghNoch keine Bewertungen
- Solution Manual For Fraud Examination 4th Edition by AlbrechtDokument12 SeitenSolution Manual For Fraud Examination 4th Edition by AlbrechtMrsKellyHammondqxoafNoch keine Bewertungen