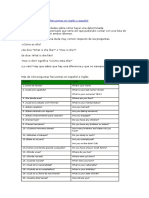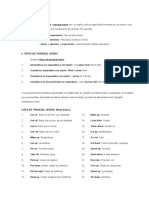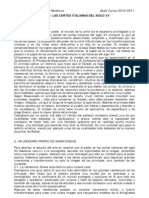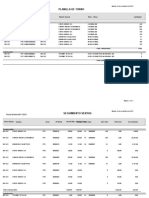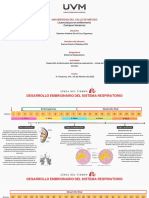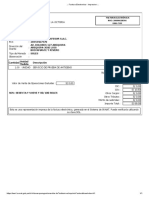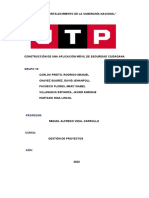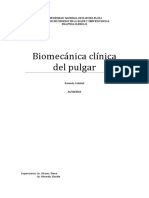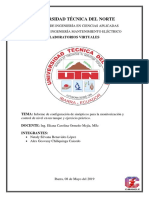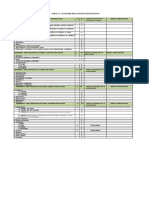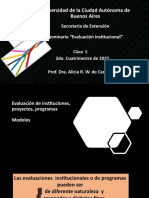Beruflich Dokumente
Kultur Dokumente
Manual IllustratorCS5 Lec01
Hochgeladen von
decoletiCopyright
Verfügbare Formate
Dieses Dokument teilen
Dokument teilen oder einbetten
Stufen Sie dieses Dokument als nützlich ein?
Sind diese Inhalte unangemessen?
Dieses Dokument meldenCopyright:
Verfügbare Formate
Manual IllustratorCS5 Lec01
Hochgeladen von
decoletiCopyright:
Verfügbare Formate
Introduccin a Illustrator
1. DISEO GRFICO
ctualmente, el diseo y la imagen son aspectos muy
importantes en cualquier medio de comunicacin (revistas,
televisin, Internet, etc.).
En cualquiera de estos y otros medios, la informacin se muestra
casi siempre en diseos muy atractivos por su esttica, junto a imgenes
o dibujos.
Para ayudarte a crear estas revistas, folletos, anuncios publicitarios,
pginas web, etc., puedes utilizar un programa de diseo grfico. Con
estos programas de diseo puedes trazar dibujos, incluir texto en ellos,
aplicar colores, degradados, transparencias o efectos especiales, entre
otras muchas posibilidades.
Adems de diseos tcnicos, actualmente la capacidad de estas
aplicaciones tambin permite crear ilustraciones ms artsticas.
Las aplicaciones de diseo grfico se usan en distintos mbitos
profesionales:
Medios de comunicacin escritos: revistas, publicaciones, libros...
Internet: diseo de grficos para pginas web.
Copyright Computer Aided Elearning, S.A.
Introduccin a Illustrator
Empresas: creacin de logotipos, etiquetas, embalajes...
Publicidad: dibujos para anuncios, folletos...
Moda: diseos de moda, realizacin de bocetos...
Artistas: escultores, pintores...
Arquitectura: diseos de edificios...
Entre los programas de diseo y edicin existentes en la actualidad
estn CorelDRAW, FreeHand, Inkscape o Adobe Illustrator. En este
curso estudiaremos este ltimo programa, en su versin CS5.
ste es uno de los programas de diseo ms extendidos en la
actualidad, debido a su potencia y a la gran cantidad de herramientas y
opciones de que dispone, que te permiten crear desde sencillas figuras
hasta complejas imgenes, que pueden llegar a parecer casi reales.
Entre otros, puedes disear con Illustrator logotipos, anuncios,
ilustraciones para libros, revistas o pginas web, cartulas, folletos o
etiquetas de CDs y DVDs, escenas en perspectiva, dibujos con pinceles
de aspecto real, etc.
Illustrator es una aplicacin de diseo vectorial. Para entender qu
significa esto, vamos a explicar los distintos tipos de imgenes con las
que podemos trabajar en un programa de ordenador: mapas de bits (o
bitmaps) y dibujos vectoriales.
Las imgenes vectoriales o de vectores almacenan los objetos a
travs de frmulas e informacin matemtica. Por ejemplo, si dibujamos
una lnea, el programa almacena el punto inicial y el final de la lnea, si
dibujamos un crculo, almacena el centro y el radio, etc., adems de otra
informacin necesaria (color, grosor y tipo de la lnea, color y tipo de
relleno, etc.).
2
Introduccin a Illustrator
Las lneas y curvas que forman la imagen se denominan vectores,
de ah el nombre de imagen vectorial. A partir de los datos guardados
se crean los distintos dibujos de forma automtica, por lo que una
imagen vectorial no pierde calidad cuando la ampliamos o modificamos.
En cambio, una imagen de mapa de bits es una matriz de puntos
de color, denominados pxeles, organizados en una cuadrcula, y que
forman una imagen. Es decir, que en los bitmaps slo se almacena
informacin sobre el color de cada pxel.
En Illustrator,
a las imgenes de
mapa de bits
tambin se les
denomina
imgenes
rasterizadas.
Al ampliar una imagen de mapa de bits, se aumenta el tamao de
los pxeles que forman la imagen, con lo que se puede llegar a perder
calidad, llegando incluso a apreciar los distintos puntos individuales (o
pxeles) que forman la imagen.
Copyright Computer Aided Elearning, S.A.
Introduccin a Illustrator
Al trabajar
con imgenes
de mapa de
bits se editan
los pxeles de
la imagen,
mientras que
en las imgenes vectoriales
se trabaja con
los objetos y
las formas que
componen la
imagen.
Para que lo tengas ms claro, veremos otro ejemplo ms. Las
siguientes imgenes son, aparentemente iguales; sin embargo, una de
ellas es de tipo bitmap y la otra vectorial.
Al ampliar una parte de cada una de ellas, apreciaremos la
diferencia entre estos dos formatos: al ampliar el bitmap vemos los
pxeles de la imagen, mientras que, en el caso de la imagen vectorial, el
ordenador la vuelve a redibujar, partiendo de los datos sobre la posicin
de las lneas, rellenos, colores, etc.
Los programas de retoque fotogrfico (como Adobe Photoshop),
que se utilizan para modificar y aplicar efectos a imgenes fotogrficas,
trabajan y guardan las imgenes como mapa de bits, mientras que los
programas de diseo, trabajan con imgenes vectoriales.
Pues bien, Illustrator, como programa de diseo que es, trabaja con
imgenes vectoriales. Sin embargo, ten en cuenta que tambin tiene
opciones para trabajar con mapas de bits; por ejemplo, puedes insertar
una imagen de tipo bitmap en un documento de Illustrator.
Poco a poco iremos viendo todas sus funciones, que nos
permitirn disear prcticamente cualquier cosa que nos propongamos.
Illustrator puede ejecutarse tanto con el sistema operativo
Macintosh como en Windows. Nosotros trabajaremos con Windows,
por lo que es importante que conozcas este entorno.
Introduccin a Illustrator
2. ENTORNO DE ILLUSTRATOR
Si sueles
ejecutar con
frecuencia
Illustrator,
puedes iniciar
esta aplicacin
ms rpidamente creando
un acceso directo a dicho
programa en
el escritorio
de Windows.
amos a empezar a describir Illustrator CS5, introduciendo las
distintas partes que componen el entorno del programa, para
acostumbrarnos a su modo de trabajo.
Al igual que cualquier otra aplicacin de Windows, Illustrator se
ejecuta a travs de la opcin correspondiente del men Inicio
Al arrancar el programa, aparece el entorno de Illustrator. Vamos a
examinar las distintas partes y elementos que forman este entorno.
En la parte superior est la barra de mens, que te permite
acceder, a travs de mens desplegables, a comandos y opciones para
realizar diversas tareas.
Por ejemplo, desde el comando Nuevo del men Archivo se utiliza
para crear un nuevo documento, indicando las caractersticas del mismo
en un cuadro de dilogo (ms adelante analizaremos los distintos
parmetros que podemos indicar al crear nuevos documentos).
Tambin en la parte superior est la barra Aplicacin, que tiene
un control para mostrar las imgenes de diversas formas, un conmutador
de espacios de trabajo y un cuadro para buscar ayuda, entre otras
opciones.
Dependiendo del tamao de tu pantalla, la barra Aplicacin puede
mostrarse a la derecha de la barra de mens o encima de ella.
Copyright Computer Aided Elearning, S.A.
Introduccin a Illustrator
La zona de color gris oscuro que se ve como fondo de la ventana
de Illustrator se conoce como rea de trabajo. Es donde mostraremos y
trabajaremos con las imgenes.
Si creas o abres varias imgenes, cada una de ellas estar dentro de
una ficha; cada una de estas fichas se coloca en el rea de trabajo. En
Illustrator, cada una de estas fichas o ventanas en las que se muestra la
imagen con la que ests trabajando se denomina ventana Documento.
A la izquierda de la ventana aparece el panel Herramientas. Aqu
se encuentran las distintas herramientas que podrs usar para dibujar y
modificar las imgenes. Iremos viendo todas estas herramientas a lo
largo del curso.
Debajo de la barra de mens y de la barra Aplicacin est el
panel Control, que contiene distintas opciones segn el objeto
seleccionado en el documento.
En la parte derecha puedes ver una barra que te permite acceder a
los distintos paneles, que sirven para modificar distintos aspectos de las
imgenes. Por ejemplo, puedes establecer el color y el tipo de lnea de
los objetos, trabajar con las distintas capas del documento, indicar las
caractersticas de los textos, etc.
Finalmente, en la parte inferior de la ventana del documento
tenemos la barra de estado, desde donde podemos aumentar o reducir
el nivel de zoom del documento.
Desde el men que aparece en la parte derecha de la barra de
estado podemos seleccionar la informacin que queremos que muestre.
Por ejemplo, inicialmente nos indica la herramienta que tenemos
seleccionada.
Desde el submen Mostrar del men de la barra de estado puedes
elegir si quieres mostrar la fecha y la hora actual, el nmero de
operaciones de deshacer y rehacer que hay disponibles, el perfil de color
del documento o la mesa de trabajo actual en uso.
No te preocupes si no entiendes alguna de las opciones o
parmetros que estamos viendo. Simplemente estamos presentando el
entorno del programa, ya tendremos tiempo ms adelante para describir
ms detenidamente las distintas herramientas, los modos de color, etc.
6
Introduccin a Illustrator
3. USO DE HERRAMIENTAS
Al seleccionar
una herramienta, adems de
indicarse en la
barra de estado, tambin
se indicar
mostrando
dicha herramienta resaltada en el
cuadro de
herramientas.
Por otra parte,
al seleccionar
una herramienta, el puntero
del ratn
tambin
cambiar,
dependiendo
de lo que
haga dicha
herramienta.
En el cuadro
de preferencias
generales de
Illustrator
puedes indicar
si quieres que
aparezca o no
aparezca la
informacin de
herramientas,
a travs de la
casilla Mostrar
informacin de
herramientas.
as distintas herramientas presentes en el panel Herramientas
son una de las partes principales del programa, porque a travs
de ellas podremos dibujar y editar nuestras ilustraciones. Vamos a ver
cmo podemos seleccionar y trabajar con estas herramientas.
Para utilizar una herramienta, primero tienes que seleccionarla.
Para seleccionar una herramienta, basta con hacer clic sobre ella.
Una vez hemos seleccionado una herramienta,
podemos hacer uso de ella.
Si te fijas, hay algunas herramientas que tienen un
pequeo tringulo en su esquina inferior derecha ( ,
,
,
...). Esto significa que hay ms
herramientas adicionales dentro de dichas herramientas,
que permanecen ocultas.
Para seleccionar alguna de estas herramientas
ocultas, mantn pulsado el botn del ratn sobre la
herramienta que tiene el pequeo tringulo. Entonces se
mostrar una barra con el resto de herramientas. A
continuacin, y sin soltar el botn del ratn, sitate
sobre la herramienta de dicha barra que quieras
seleccionar y suelta el botn del ratn.
Si sitas el puntero del ratn sobre
una herramienta del cuadro de
herramientas, aparecer la denominada
informacin de herramientas, que es un
texto que indica el nombre de la
herramienta sobre la que te encuentras,
para ayudarte a la hora de elegir la
herramienta adecuada.
Copyright Computer Aided Elearning, S.A.
Introduccin a Illustrator
Por otra parte, tambin puedes mostrar
las herramientas ocultas de una determinada
herramienta en un cuadro o panel aparte,
para verlas todas y poder seleccionarlas ms
rpidamente.
Para ello, haz clic en la flecha situada
en la parte derecha
, al mostrar las
herramientas ocultas.
Puedes cambiar la posicin de este cuadro con las herramientas del
grupo, pulsando en su barra de ttulo y arrastrando hasta donde quieras
situarlo.
El botn con las dos flechas de la parte superior del panel
permite mostrar las herramientas en una o en dos
Herramientas
columnas, alternativamente.
Si quieres mover este panel Herramientas, arrastra la zona gris de
su parte superior. De esta forma podras, por ejemplo, colocarlo como
una ventana flotante, en lugar de estar acoplado en la parte izquierda.
Por ltimo, indicarte que puedes mostrar u ocultar el panel
Herramientas activando o desactivando la opcin de men Ventana Herramientas.
4. UTILIZACIN DE PANELES
nicialmente, en la parte derecha de la ventana se sitan los
paneles (tambin denominados paletas), que permiten controlar
y modificar las imgenes.
En el men
Ventana
puedes ver todos los paneles
disponibles en
Illustrator,
mostrndose
una marca en
los que se estn
visualizando.
Para mostrar un panel,
puedes pulsar en su icono o
seleccionarlo
en
el
men
Ventana.
Podemos
mostrar
estos
paneles de la forma que queramos
o que nos sea ms fcil el trabajar
con ellos: mostrarlos u ocultarlos,
cambiarlos de posicin, agrupar
varios paneles en un grupo, etc.
Introduccin a Illustrator
En principio, los paneles aparecen contrados en un conjunto, en la
parte derecha de la ventana. Para expandir este conjunto con el botn
Expandir paneles .
La ventaja de
los conjuntos
acoplados de
paneles es
que se pueden
contraer y
expandir, de
forma que se
ocultarn o
expandirn al
mismo tiempo
todos los
paneles que
estn incluidos
en el conjunto
acoplado. Para
esto, utiliza el
botn con las
dos flechas
que est en su
parte superior
derecha:
Contraer en
iconos
y
Expandir
paneles
,
respectivamente.
Como ves, los paneles estn organizados en grupos, y cada grupo
puede contener distintos paneles. As, por ejemplo, el grupo que aparece
inicialmente en la parte superior derecha contiene los paneles Color y
Gua de color; a continuacin vemos otro grupo con los paneles
Muestras, Pinceles y Smbolos; etc.
Estos grupos de paneles que vemos en la derecha estn acoplados
en lo que se denomina un conjunto acoplado de paneles, que puede
contener varios paneles y grupos de paneles. Con el botn Contraer en
iconos replegaremos un conjunto acoplado de paneles abierto.
Si en un conjunto contrado de paneles quieres ver o utilizar algn
panel, simplemente pulsa en su icono.
Otra posibilidad en el trabajo con conjuntos acoplados de paneles
es cambiar su anchura, haciendo el conjunto ms ancho o ms estrecho.
Para esto, pulsa y arrastra el borde izquierdo de dicho conjunto.
Si cambias la anchura de un conjunto de paneles contrado, puedes
hacer que slo se vean los iconos de los paneles que estn en el conjunto
o que tambin aparezcan los nombres de los mismos. En un conjunto
expandido de paneles, cambiars la anchura de los distintos paneles que
hay en l.
Copyright Computer Aided Elearning, S.A.
Introduccin a Illustrator
Puedes arrastrar el borde
superior o
inferior de un
panel que est
en un conjunto
expandido
para cambiar
su altura,
ajustndose
tambin el
tamao del
resto de
paneles del
conjunto. Ten
en cuenta que,
dependiendo
del panel de
que se trate y
del resto de
paneles del
conjunto, es
posible que
no se puedan
cambiar la
altura.
Tras utilizar el panel, puedes pulsar de nuevo en su icono o en su
nombre (o en el botn con las dos flechas de su esquina superior
derecha ) para volver a ocultarlo.
Puedes replegar u ocultar un panel, de forma que slo se vea su
ficha. Para esto, haz doble clic en la ficha del panel o en la zona gris sin
fichas que aparece a la derecha de las fichas del grupo en el que se
encuentra el panel.
Si la ficha del panel muestra unas flechitas en su parte izquierda ,
significa que se puede mostrar de varias maneras: oculto (de forma que solo
se vea su ficha), con todas las opciones visibles o con solo algunas opciones.
Puedes pulsar en estas flechitas o hacer doble clic en la ficha del
panel para ir alternando entre las distintas visualizaciones.
El botn men del panel
(tambin llamado opciones de panel)
se muestra en la parte superior derecha de los paneles, y sirve para
mostrar el men de opciones de dicho panel, que contiene distintas
opciones, segn el panel de que se trate.
Para cerrar un
panel abierto
tambin puedes deseleccionarlo en el
men Ventana.
10
Si quieres cerrar un panel, pulsa con el botn derecho del ratn
sobre su ficha y selecciona la opcin Cerrar. La opcin Cerrar grupo
de fichas de este mismo men contextual cierra el grupo de paneles en
el que se encuentre dicho panel (ojo, no el conjunto acoplado, que
seguir abierto con el resto de grupos).
Introduccin a Illustrator
Tambin puedes cambiar la organizacin de los paneles en los
grupos y mover los paneles o los grupos de paneles a otro lugar. Si
quieres mover un grupo de paneles, arrastra la zona gris de su parte
superior, donde no estn las fichas de los paneles que componen el grupo.
Si arrastras la ficha de un panel, se mover nicamente dicho
panel. De esta forma puedes situar un panel en otra posicin dentro del
mismo grupo, fuera del grupo o en otro grupo distinto al que se
encuentra.
De esta forma tambin podras mostrar un panel o un grupo de
paneles como una ventana flotante, en lugar de mostrarse en un
conjunto acoplado. Puedes mover y colocar esta ventana flotante en
cualquier lugar de la ventana.
Para colocar un panel o un grupo de paneles en un conjunto
acoplado, simplemente arrstralo hasta un conjunto existente o hasta la
parte izquierda o derecha de la ventana de Illustrator, para crear un
nuevo conjunto.
Al arrastrar un panel o un grupo de paneles, una barra azul te
indica la posicin donde se situara si soltaras el botn del ratn en ese
momento, lo que te ayudar a elegir la posicin correcta.
De este modo tan sencillo puedes organizar los paneles, crear
grupos, ocultarlos y mostrarlos, de forma tengas accesibles aquellos
paneles que ms utilices y disponerlos como mejor te convenga.
Si necesitas trabajar con ms espacio para la imagen, puedes
. La
ocultar o mostrar todos los paneles pulsando la tecla
combinacin
oculta o muestra todos los paneles excepto el
+
y
el
panel Herramientas
panel Control.
5. GUARDAR LA CONFIGURACIN
n Illustrator puedes guardar una determinada configuracin del
espacio de trabajo. As podrs volver a ella rpidamente en el
momento que quieras.
Esta configuracin es una determinada posicin y distribucin de
todos los elementos del espacio de trabajo: posicin del panel
Herramientas, de los paneles y la distribucin de grupos de paneles.
Para guardar, recuperar o volver a la configuracin original del
espacio de trabajo, en el men Ventana despliega la opcin Espacio de
trabajo y elige la opcin correspondiente:
Copyright Computer Aided Elearning, S.A.
11
Introduccin a Illustrator
z Guardar espacio de trabajo: guarda con un nombre la
configuracin actual del panel Herramientas y los paneles.
z Gestionar espacios de trabajo: permite ver los espacios de
trabajo personalizados que has creado, crear nuevos, cambiar el
nombre o eliminar alguno de los que has creado previamente.
z Nombre de configuracin: las configuraciones guardadas se
muestran como una opcin del men. Puedes acceder a una de
ellas para recuperar la configuracin del espacio de trabajo que
hayas guardado con un nombre.
Adems de las configuraciones que hayas creado, tambin hay
varias opciones que muestran espacios de trabajo predefinidos,
con la disposicin ms usual al realizar determinados trabajos:
Pintura, Tipografa, Web, etc.
En la parte derecha de la barra Aplicacin se encuentra el botn
, desde el
Conmutador de espacios de trabajo
que tambin puedes guardar el espacio de trabajo actual, as como
seleccionar cualquier otro para ver la distribucin de los paneles segn
est definido en l.
Si quieres volver a tener la configuracin original por defecto de
Illustrator, con la posicin y distribucin del panel Herramientas y de
los paneles que tenas al iniciar la aplicacin la primera vez, selecciona
el espacio de trabajo Aspectos esenciales.
Adems de cambiar la disposicin de paneles y guardar esta
configuracin, tambin se puede mostrar la ventana de Illustrator y la
barra de mens de distintas formas, en lo que se denomina modos de
pantalla.
12
Introduccin a Illustrator
Puedes cambiar de un modo de pantalla a otro mediante el botn
, que est en la parte inferior del
Cambiar modo de pantalla
panel Herramientas.
z El modo de pantalla normal
muestra Illustrator en una
ventana estndar, con todos los elementos del espacio de trabajo
(mens, paneles, etc.). Por defecto, Illustrator se muestra en este
modo.
z Con el modo de pantalla entera con barra de mens
desaparecen los bordes de la ventana principal de Illustrator,
vindose la ventana de la aplicacin a pantalla completa.
z En el modo de pantalla entera
se ve nicamente la
imagen a pantalla completa, sin barra de ttulo ni barra de mens.
En el modo de pantalla entera, los paneles y barras se ocultan. Si
pulsas la tecla podrs
mostrarlos y volverlos a ocultar,
alternativamente. Tambin puedes situar el cursor en la parte izquierda
o derecha de la ventana, para mostrar temporalmente el panel
Herramientas o los paneles. Al mover el cursor del ratn fuera de los
bordes, volvern a ocultarse.
6. SALIR DE ILLUSTRATOR
na vez has terminado de trabajar con Illustrator, puedes cerrar
este programa de varias formas. Por ejemplo, puedes
seleccionar la opcin Salir del men Archivo.
La opcin Archivo - Cerrar cerrar el documento actual, pero
Illustrator seguir abierto, para que puedas seguir trabajando con l,
creando un nuevo documento, abriendo uno existente...
Al salir de Illustrator o cerrar un documento, si has hecho algn
cambio en el documento y no lo has guardado, antes de continuar
Illustrator te preguntar si quieres guardar los cambios.
Copyright Computer Aided Elearning, S.A.
13
Introduccin a Illustrator
Si respondes que s, guardars el documento, para conservar tu
trabajo, mientras que, si respondes negativamente, se perdern los
cambios que hubieras hecho desde la ltima vez que hubieras guardado
el documento.
El botn Cancelar cancela el comando, con lo que volveremos a
Illustrator tal como estbamos antes.
Recuerda que tambin puedes cerrar Illustrator con el botn
de su ventana principal o utilizando su men de control,
Cerrar
al igual que cualquier otra ventana de Windows.
Si pulsas el botn Cerrar
de la ficha de la ventana del
documento, se cerrar el documento, no Illustrator.
14
Das könnte Ihnen auch gefallen
- Más de 150 Preguntas Frecuentes en Inglés y Españo1Dokument6 SeitenMás de 150 Preguntas Frecuentes en Inglés y Españo1decoletiNoch keine Bewertungen
- Lista de Phrasal VerbsDokument25 SeitenLista de Phrasal VerbsdecoletiNoch keine Bewertungen
- Formacion Compartativo SuperlativoDokument6 SeitenFormacion Compartativo SuperlativodecoletiNoch keine Bewertungen
- Laminas Comentadas Arte PrehistoricoDokument1.035 SeitenLaminas Comentadas Arte PrehistoricoaradillosNoch keine Bewertungen
- Catalogo Fun With Charlie 2012Dokument12 SeitenCatalogo Fun With Charlie 2012decoletiNoch keine Bewertungen
- Apuntes MecanografiaDokument18 SeitenApuntes MecanografiadecoletiNoch keine Bewertungen
- Resúmenes Arte y Poder en La Edad ModernaDokument83 SeitenResúmenes Arte y Poder en La Edad ModernaDavid Pozo Huertas100% (1)
- El RedentorDokument3 SeitenEl RedentorAli TorresNoch keine Bewertungen
- Estilos Estrocturales Del Subandino Sur de BoliviaDokument4 SeitenEstilos Estrocturales Del Subandino Sur de BoliviaLuis Navarro100% (1)
- Taller 4Dokument4 SeitenTaller 4EIEENoch keine Bewertungen
- Planilla de Turno: Fecha Entrega: 06/11/2021Dokument16 SeitenPlanilla de Turno: Fecha Entrega: 06/11/2021BarbyModestiNoch keine Bewertungen
- Normas Oficializadas Marzo 2020Dokument2 SeitenNormas Oficializadas Marzo 2020Martha AvilaNoch keine Bewertungen
- Manual Poste de RecargaDokument48 SeitenManual Poste de RecargaFrancisco Simón FuertesNoch keine Bewertungen
- Desarrollo Embrionario Del Sistema Respiratorio - Línea Del TiempoDokument5 SeitenDesarrollo Embrionario Del Sistema Respiratorio - Línea Del TiempoSalma LaraNoch keine Bewertungen
- Birding - Barrancos de IzkiDokument10 SeitenBirding - Barrancos de IzkikriofirNoch keine Bewertungen
- Factura Electronica - Impresion - 3Dokument1 SeiteFactura Electronica - Impresion - 3Karla CruzNoch keine Bewertungen
- Plantas Medicinales ChiapasDokument18 SeitenPlantas Medicinales ChiapasGabriel D. SánchezNoch keine Bewertungen
- MyLabSigma FTDokument23 SeitenMyLabSigma FTMarco AbrilNoch keine Bewertungen
- Integración Simpson y Trapecio Metodos NumericosDokument25 SeitenIntegración Simpson y Trapecio Metodos NumericosJeancarlos BonillaNoch keine Bewertungen
- Analisis Estructural I Capitulo 1 20230724Dokument7 SeitenAnalisis Estructural I Capitulo 1 20230724Pavel VillegasNoch keine Bewertungen
- Avance3 ProyectoFinalDokument52 SeitenAvance3 ProyectoFinalrodrigo carlosNoch keine Bewertungen
- PulgarcitoDokument34 SeitenPulgarcitoLuis Arturo SSNoch keine Bewertungen
- Segunda Actividad EvaluativaDokument5 SeitenSegunda Actividad EvaluativaValentina Jaime OrtegaNoch keine Bewertungen
- Configuración de Sinópticos para La Monitorización y Control de Nivel - Intouch ScadaDokument16 SeitenConfiguración de Sinópticos para La Monitorización y Control de Nivel - Intouch ScadaDavid cuasiNoch keine Bewertungen
- Anexo 7 Vulnerabilidad A Agentes DestructivosDokument1 SeiteAnexo 7 Vulnerabilidad A Agentes DestructivosAcilegna ZeblavNoch keine Bewertungen
- Ensayo J LenguajeDokument12 SeitenEnsayo J LenguajeprofecarlaNoch keine Bewertungen
- 12 - Membranas BiologicasDokument34 Seiten12 - Membranas BiologicasAndres Eloy Perez CandelasNoch keine Bewertungen
- Modulo de Numeracion Inicial 2019Dokument84 SeitenModulo de Numeracion Inicial 2019SoledadCastroNoch keine Bewertungen
- Gaeo05 - t1 - Grupal-1 Uso Eficiente de La EnergiaDokument6 SeitenGaeo05 - t1 - Grupal-1 Uso Eficiente de La EnergiaMARYLIN MARIETTE QUINTERO ARDILANoch keine Bewertungen
- Actualizacion Docente PDFDokument48 SeitenActualizacion Docente PDFAketzali Montes Deo OcaNoch keine Bewertungen
- Dientes Neonatales y NatalesDokument35 SeitenDientes Neonatales y Natalescarlos fuentes100% (1)
- SEMANA 04 - Deflexión de Vigas IndeterminadasDokument17 SeitenSEMANA 04 - Deflexión de Vigas IndeterminadasJORGE STEVEN CARDENAS LEYVANoch keine Bewertungen
- LP2022 12 22 Um8WXGpeexXDokument48 SeitenLP2022 12 22 Um8WXGpeexXArsher JhonNoch keine Bewertungen
- Lactancia Materna y Cuidados Del Niño Menor de 1 AñoDokument17 SeitenLactancia Materna y Cuidados Del Niño Menor de 1 AñoLina PaterninaNoch keine Bewertungen
- UNICABA Evaluación Institucional, Modelos Clase 5 2022 OKOKOKDokument75 SeitenUNICABA Evaluación Institucional, Modelos Clase 5 2022 OKOKOKDaiana PérezNoch keine Bewertungen
- Actividad 4 Sistema de Vigil EpiDokument12 SeitenActividad 4 Sistema de Vigil EpiKatherine GNoch keine Bewertungen
- (WWW - Asianovel.com) - Isekai Tensei Harem Chapter 51 - Chapter 77 Part 2 .En - EsDokument220 Seiten(WWW - Asianovel.com) - Isekai Tensei Harem Chapter 51 - Chapter 77 Part 2 .En - EsJairo Custodio JurupeNoch keine Bewertungen