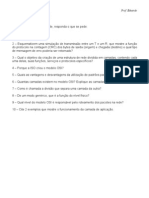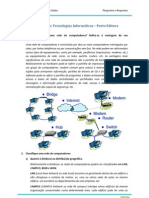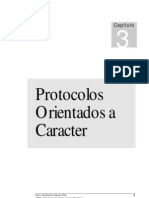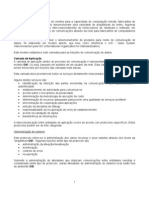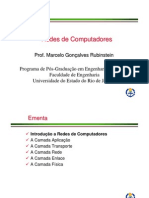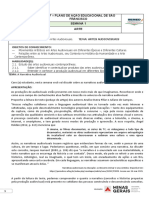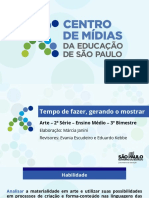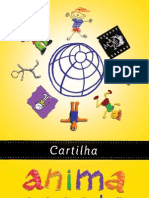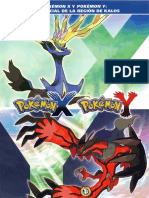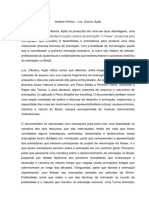Beruflich Dokumente
Kultur Dokumente
Informática - PowerPoint 2000
Hochgeladen von
InformaCopyright
Verfügbare Formate
Dieses Dokument teilen
Dokument teilen oder einbetten
Stufen Sie dieses Dokument als nützlich ein?
Sind diese Inhalte unangemessen?
Dieses Dokument meldenCopyright:
Verfügbare Formate
Informática - PowerPoint 2000
Hochgeladen von
InformaCopyright:
Verfügbare Formate
Sumário
INTRODUÇÃO _______________________________________________ 3
INICIANDO O ESTUDO DO POWERPOINT _____________________________ 4
CRIANDO UMA APRESENTAÇÃO ____________________________ 5
MODOS DE VISUALIZAÇÃO _______________________________________ 8
SALVANDO A APRESENTAÇÃO ____________________________________ 12
SAINDO DO POWERPOINT _______________________________________ 14
ABRINDO UMA APRESENTAÇÃO ___________________________________ 14
CONHECENDO O MODO NORMAL __________________________ 17
ALTERANDO E FORMATANDO O TEXTO _____________________________ 17
VISUALIZANDO A ALTERANDO OS OUTROS SLIDES _____________________ 20
INSERIR E EXCLUIR SLIDES ________________________________ 22
INSERINDO UM SLIDE __________________________________________ 22
EXCLUINDO SLIDES ___________________________________________ 24
FORMATAÇÃO DA APRESENTAÇÃO ________________________ 26
ALTERANDO A COR DO TEXTO ___________________________________ 26
ALTERANDO A COR DE FUNDO DO SLIDE ___________________________ 27
CRIANDO AS ANOTAÇÕES DO APRESENTADOR _____________ 30
MODO DE CLASSIFICAÇÃO DE SLIDES _____________________ 31
BARRA DE FERRAMENTAS CLASSIFICAR SLIDES ______________________ 32
Efeitos de Transição ________________________________________ 32
Composição de Texto ______________________________________ 33
INSERINDO DESENHOS E GRÁFICOS ________________________ 36
INSERINDO DESENHOS _________________________________________ 36
Personalizando os objetos do slide ___________________________ 40
INSERINDO GRÁFICOS __________________________________________ 42
INSERINDO TEXTOS EM FIGURAS GEOMÉTRICAS __________ 44
APRESENTAÇÕES INTERATIVAS ____________________________ 46
SLIDE MESTRE _____________________________________________ 50
TRABALHANDO COM MODELOS ___________________________ 53
APLICAÇÃO DE ESTRUTURAS ____________________________________ 53
IMPRESSÃO DA APRESENTAÇÃO ___________________________ 56
CRIANDO ORGANOGRAMAS _______________________________ 58
CRIANDO E EXCLUINDO CAIXAS __________________________________ 60
ASSISTENTE PARA VIAGEM_________________________________ 63
ASSISTENTE DO OFFICE ____________________________________ 66
POWERPOINT NA WEB _____________________________________ 68
CONVERTENDO UM ARQUIVO EM HTML __________________________ 69
CORREIO ELETRÔNICO ________________________________________ 72
TRANSMITIR APRESENTAÇÕES PELA WEB ___________________________ 73
Configurar e Agendar uma Transmissão ______________________ 74
LISTA DE EXERCÍCIOS _____________________________________ 76
PowerPoint 2000
INTRODUÇÃO
O PowerPoint é um programa destinado a criação e exibição de apresentações
em seu computador. Através de ferramentas poderosas, você poderá criar apre-
sentações de forma simples e rápida. Estas apresentações poderão usar recur-
sos de multimídia, como som, imagem, movimento, animação, todos combinados
para que você consiga uma apresentação interativa e eficaz.
Encontraremos também outros recursos, como o Assistente para Viagem (que
irá ajudá-lo na compactação das apresentações, tornando-as facilmente portá-
teis) e a possibilidade de criar páginas para a Internet e transmitir apresentações
pela Web.
Com o PowerPoint 2000 você pode criar:
· Apresentações - Conjunto de slides, folhetos, anotações do apresentador e
estruturas de tópicos, agrupados em um arquivo.
· Slides - São as páginas individuais da apresentação e podem ter títulos, textos,
elementos gráficos, clip-art (desenhos), animações e muito mais.
· Folhetos - Utilizados para dar suporte à apresentação, você pode distribui-los
ao público. Os folhetos consistem em pequenas versões impressas dos slides.
· Anotações do apresentador - Destinado ao próprio apresentador para o
momento da apresentação. Consiste em folhas com slides em tamanho redu-
zido e anotações.
· Estrutura de Tópicos - Representam o sumário da apresentação. Na estru-
tura aparecem apenas os títulos e os textos principais de cada slide.
Celta Informática - F: (11) 4331-1586 Página: 3
PowerPoint 2000
INICIANDO O ESTUDO DO POWERPOINT
Após carregar o PowerPoint 2000, será apresentado um quadro de diálogo soli-
citando um modo de criação para a sua apresentação. Vamos criar nossa apre-
sentação com o Assistente de AutoConteúdo, por ser mais prático e reco-
mendado para quem está iniciando. Selecione, então, esta opção para criarmos
uma apresentação referente, por exemplo, aos diversos meios de transporte, e à
medida que estivermos montando a apresentação iremos conhecer os recursos
oferecidos pelo programa.
Lembre-se: Antes de criar uma apresentação, é recomendado o planejamento da
estrutura com os tópicos e assuntos a serem apresentados, incluindo figuras e
gráficos, desta forma evitaremos perda de tempo em uma recriação.
Celta Informática - F: (11) 4331-1586 Página: 4
PowerPoint 2000
CRIANDO UMA APRESENTAÇÃO
A opção Assistente de AutoConteúdo criará a estrutura básica de uma apre-
sentação através das suas respostas às perguntas que lhe serão apresentadas,
sendo que o conteúdo poderá posteriormente ser modificado. Na primeira etapa
o PowerPoint lembra que o Assistente nos ajudará a familiarizarmos com os
recursos do programa. Clique sobre o botão Avançar.
A próxima etapa solicita o tipo de apresentação, escolha o tipo Genérico. Deve-
remos escolher a estrutura mais apropriada para o título da apresentação que
desejamos criar, caso não encontre, selecione o tipo Genérico.
Celta Informática - F: (11) 4331-1586 Página: 5
PowerPoint 2000
Na terceira etapa você deverá escolher o tipo de material que deseja usar para
exibir sua apresentação, isto é, se você irá gerar transparências coloridas ou
preto e branco, slides de 35 mm ou uma exibição apenas na tela. A exibição na
tela possibilitará o uso de efeitos especiais, e caso tenha um datashow, poderá se
beneficiar com que o PowerPoint tem de melhor. Selecione, então, a opção Apre-
sentação na tela.
Na etapa seguinte deverá ser digitado o título da apresentação, no caso, digitaremos
Meios de Transporte. Será incluído em cada slide um rodapé, que no nosso
caso conterá o título da nossa apresentação (deixe a caixa Rodapé em branco se
quiser que nada apareça no rodapé dos slides). Para que sejam incluídos a data e
a hora em cada slide, selecione as respectivas opções. Todos os dados desta
etapa poderão ser posteriormente alterados (através do menu Exibir, opção Ca-
beçalho e rodapé). Ao concluir, clique sobre o botão Avançar.
Celta Informática - F: (11) 4331-1586 Página: 6
PowerPoint 2000
Na última etapa você deve clicar no botão Concluir.
Pronto, agora toda estrutura básica está montada e pronta para ser formatada,
isto é, você poderá acrescentar ou remover títulos e textos, inserir desenhos e/ou
figuras geométricas, como também alterar as fontes dos textos e cores dos slides.
O PowerPoint monta a apresentação na tela, e como sugestão apresenta tópicos
e subtópicos nos slides para serem substituídos pela estrutura que você já deve
ter pensado e definido.
Celta Informática - F: (11) 4331-1586 Página: 7
PowerPoint 2000
Observe que o PowerPoint exibe a tela dividida em três painéis: Tópicos, Slides e
Anotações. Este layout de tela exibido facilita a adição, remoção e edição de
slides. Antes de entrarmos com os textos que farão parte de nossa apresentação,
vamos aproveitar os slides criados pelo Assistente de AutoConteúdo para conhe-
cermos os modos de visualização disponíveis no PowerPoint.
MODOS DE VISUALIZAÇÃO
Os modos de visualização serão utilizados para a visualização e criação de apre-
sentações. Você poderá acessá-los através dos botões de modo de visualização (
) que estão localizados no canto inferior esquerdo da janela. Os
modos de visualização são os seguintes:
Celta Informática - F: (11) 4331-1586 Página: 8
PowerPoint 2000
- Modo Normal: Vimos, acima, que o modo normal apresenta três painéis: o
painel de exibição de tópicos, o painel de exibição de slides e o painel de anota-
ções. Desta maneira você poderá trabalhar em todos os aspectos da apresenta-
ção em um único local. O modo Normal e o de Classificação de Slides são os
mais utilizados no PowerPoint.
- Modo de Estrutura de Tópicos: Neste modo de visualização você poderá
organizar e desenvolver o conteúdo da apresentação. Você poderá rapidamente
digitar, excluir e corrigir textos, reorganizar marcadores, parágrafos e slides.
- Modo de Slides: Trabalha com um slide de cada vez, e você poderá ver a
posição em que o texto se apresenta nos slides. Neste modo também pode-se
digitar textos, adicionar gráficos, desenhos, figuras geométricas, filmes e sons,
criar hyperlinks e adicionar animações.
Celta Informática - F: (11) 4331-1586 Página: 9
PowerPoint 2000
- Modo de Classificação de Slides: Neste modo de visualização todos os
slides da apresentação são exibidos na tela ao mesmo tempo, em tamanho mini-
atura. Você poderá alterar a ordem dos slides, excluir ou inserir novos slides e
aplicar efeitos de transição (modo como os slides são apresentados na tela) e
composição (modo como os textos são apresentados na tela).
- Modo de Apresentação de Slide: Esta é a última fase do processo de
montagem de uma apresentação, ao dar um clique neste botão, será iniciado a
apresentação a partir do slide selecionado. Você poderá, no momento em que
desejar, iniciar a apresentação de slides e visualizá-la através deste modo de
exibição.
Celta Informática - F: (11) 4331-1586 Página: 10
PowerPoint 2000
Você poderá utilizar o mouse ou algumas teclas de atalho ao executar uma apre-
sentação de slides no modo de Apresentação.
Teclas de Atalho
Tecla Resultado
P, Enter, Page Down, Seta a di- Executar a próxima animação ou
reita, Seta abaixo ou a Barra de avançar para o próximo slide
espaços
A, Page Up, Seta a esquerda, Seta Executar a animação anterior ou vol-
acima ou Backspace tar ao slide anterior
<número>+Enter Ir para o slide <número>
E ou Ponto (.) Exibir uma tela preta ou retornar à
apresentação de slides a partir de uma
tela preta
C ou Vírgula (,) Exibir uma tela branca ou retornar à
apresentação de slides a partir de uma
tela branca
X ou Sinal de + Interromper ou reiniciar uma apresen-
tação de slides automática
Esc, Ctrl+Break ou Hífen Encerrar uma apresentação de slides
Ctrl+C Reexibir o ponteiro oculto e/ou alte-
rar o ponteiro para uma caneta
Ctrl+S Reexibir o ponteiro oculto e/ou alte-
rar o ponteiro para uma seta
Ctrl+O Ocultar imediatamente o ponteiro e o
botão
Celta Informática - F: (11) 4331-1586 Página: 11
PowerPoint 2000
Usando o Mouse
Para avançar para o próximo slide usando o mouse, você deve dar um clique no
botão esquerdo. Quando você está usando o mouse, o ponteiro desaparece, caso
execute algum movimento ele volta a aparecer, e no canto inferior esquerdo é
apresentado um ícone que dará acesso ao menu de ferramentas de apresenta-
ção. Ao dar um clique sobre este ícone, ou um clique com o botão direito sobre
qualquer área da tela, encontraremos todas as opções disponíveis através de
teclas e muito mais.
Para saltar ou acessar os slides fora da seqüência, clique com o botão direito na
tela do modo de Apresentação e no menu de ferramentas escolha a opção Ir
Para... Navegador de Slide.
Para usar a caneta, basta selecioná-la no menu de ferramentas (Opções de pon-
teiro - Caneta) ou pressionar as teclas Ctrl+C, em seguida, arraste a caneta
sobre a tela para ressaltar pontos importantes da apresentação. Se desejar, pode-
rá alterar a cor da caneta através da opção Opções de ponteiro... Cor da caneta
no menu de ferramentas de apresentação.
SALVANDO A APRESENTAÇÃO
O salvamento de uma apresentação ou de qualquer documento é um procedi-
mento que deve ser realizado o mais rápido possível, devido às possibilidades de
perda do documento ocasionada, principalmente, por oscilações na rede elétrica.
Por isto, procure salvar sua apresentação em intervalos de tempo regulares.
Para salvar uma apresentação escolha a opção Sal-
var do menu Arquivo ou,
O botão Salvar da barra de ferramentas.
Celta Informática - F: (11) 4331-1586 Página: 12
PowerPoint 2000
OBS: Os menus do PowerPoint 2000 exibem apenas os itens mais utilizados,
escondendo os menos acessados (menu com formato “contraído”). Para visualizar
todos os itens do menu, deixe o ponteiro do mouse parado alguns instantes sobre
o nome do menu ou clique na seta presente no final de cada menu contraído.
Quando você for salvar a apresentação pela primeira vez, será solicitado um
nome, sendo que este poderá conter até 256 caracteres, incluindo espaços. Você
pode aceitar o nome sugerido por ele ou digitar outro. Vamos aceitar a sugestão
(Meios de Transporte) como nome do arquivo que conterá a nossa apresenta-
ção.
Portanto, salve agora sua apresentação para ter uma cópia permanente em seu
disco.
Você também pode selecionar uma das pastas que estão localizadas na Barra de
locais (lado esquerdo da janela Salvar como) para salvar o arquivo. Isto facilita-
rá o acesso às pastas e aos locais mais usados.
Celta Informática - F: (11) 4331-1586 Página: 13
PowerPoint 2000
SAINDO DO POWERPOINT
Depois de ter salvado os seus slides, ou a sua apresentação, para sair do
PowerPoint basta dar um clique sobre o botão contendo um X, que está localiza-
do no canto superior direito da janela (à direita da Barra de Título). Se depois de
ter salvado a apresentação for feita alguma alteração em seu documento e você
tentar fechar a janela do PowerPoint, será apresentado um quadro de diálogo
solicitando se você deseja salvar ou não as alterações do documento antes de
sair. Clique na opção desejada para que o PowerPoint seja finalizado.
ABRINDO UMA APRESENTAÇÃO
Toda informação contida em seu disco é identificada por um nome, para o siste-
ma são arquivos. Existem vários arquivos de diversos tipos e tamanhos. Quando
for acionado a opção de abertura de arquivo, iremos ver apenas os tipos de
arquivos criados pelo PowerPoint (ppt), já que esta é a opção padrão do progra-
ma.
Antes de abrirmos um arquivo, é necessário abrir primeiro o programa PowerPoint,
caso ele tenha sido fechado. Depois, no quadro de diálogo que será exibido,
selecione a última opção para abrir uma apresentação já existente.
Celta Informática - F: (11) 4331-1586 Página: 14
PowerPoint 2000
Na lista de arquivos que será exibida, selecione o desejado e clique no botão OK.
Você também pode abrir um arquivo através do Menu ou da Barra de Ferramen-
tas, da seguinte maneira:
Use a opção Abrir do menu Arquivo
ou,
Clique sobre o botão Abrir da barra de ferramentas para
abrir uma apresentação.
Celta Informática - F: (11) 4331-1586 Página: 15
PowerPoint 2000
O quadro de diálogo Abrir será exibido e, através dele poderemos abrir a apre-
sentação, localizar um determinado arquivo e realizar operações de cópia, exclu-
são, entre outros, usando um menu atalho.
Celta Informática - F: (11) 4331-1586 Página: 16
PowerPoint 2000
CONHECENDO O MODO NORMAL
Após criarmos a estrutura da apresentação através do Assistente de Conteúdo, o
próximo passo é entrarmos com os textos e figuras que realmente farão parte da
nossa apresentação. Vamos trabalhar no modo de exibição Normal, por isso,
selecione-o.
ALTERANDO E FORMATANDO O TEXTO
Estando no modo Normal fica mais fácil realizarmos as alterações necessárias
para a montagem da apresentação, pois podemos visualizar os slides e os tópicos
ao mesmo tempo. No momento em que estiver fazendo as alterações, observe
que as mesmas são realizadas nos slides e nos tópicos.
O Assistente de AutoConteúdo já incluiu várias frases nos slides, sendo que cada
uma delas poderá ser alterada. Cada frase está dentro de uma caixa de texto, e
para melhor entendimento, dê um clique sobre a frase Meios de Transporte do
primeiro slide para você notar a presença da caixa de texto.
Celta Informática - F: (11) 4331-1586 Página: 17
PowerPoint 2000
Com a caixa de texto o ponto de inserção aparece, e desta maneira você poderá
modificar o tipo da letra da frase, tamanho, cor e várias outras coisas que iremos
aprender.
Você também poderá redimensionar a caixa de texto (arrastando as alças de
redimensionamento) ou mudá-la de lugar, para isso, leve o mouse até uma das
bordas da caixa de texto e quando o ponteiro do mouse mudar, arraste-a.
Na barra de formatação do PowerPoint encontramos as ferramentas necessári-
as para alterar tipos e tamanhos das fontes, aplicar efeitos de negrito, itálico,
sublinhado e sombra, alinhar a frase dentro da caixa de texto, etc.
Celta Informática - F: (11) 4331-1586 Página: 18
PowerPoint 2000
Usando os botões da barra de formatação, vamos modificar, por exemplo, o ta-
manho do título (Meios de Transporte). Para isso, selecione-o e escolha um ta-
manho na caixa Tamanho da fonte. Na figura abaixo escolhemos o tamanho 60,
e observe que a frase se ajustou à caixa de texto.
Você poderá redimensionar a caixa de texto para que a frase não fique dividida,
ou seja, que ela fique toda na horizontal.
Celta Informática - F: (11) 4331-1586 Página: 19
PowerPoint 2000
VISUALIZANDO A ALTERANDO OS OUTROS SLIDES
O primeiro slide, que contém o título da apresentação, já é exibido automatica-
mente. Para termos acesso aos outros slides, você pode utilizar a barra de rolagem
ou os tópicos, onde cada tópico representa um slide.
Estando com o slide 2 sendo visualizado, vamos substituir o texto padrão por um
texto referente à nossa apresentação. Clique em uma das duas frases (abaixo da
palavra Introdução) para que a caixa de texto seja exibida. Apague a primeira
linha e digite, por exemplo: Conhecer os principais meios de transporte uti-
lizados no Brasil;
Depois apague a segunda linha e digite informações referentes à você, ou seja, o
apresentador: Juliana, UEM.
Observe que o tópico 1 (no lado esquerdo da janela) também teve seu conteúdo
alterado.
Celta Informática - F: (11) 4331-1586 Página: 20
PowerPoint 2000
OBS: Se aparecer alguma palavra sublinhada por uma linha ondulada vermelha,
significa que o corretor ortográfico automático identificou uma palavra estranha
ao dicionário. Neste caso clique sobre a palavra sublinhada com o botão direito
do mouse e depois escolha uma das opções oferecidas.
Depois das alterações (texto, posição da caixa de texto, etc) o segundo slide terá
a seguinte aparência:
Para dar um espaço entre uma frase e outra utilize a tecla Enter. Se não quiser
que as frases iniciem com os marcadores, clique no botão Marcadores ( )
na barra de ferramentas para desativá-lo. Você também poderá acrescentar ou-
tras frases além das sugeridas pelo Assistente de AutoConteúdo.
Celta Informática - F: (11) 4331-1586 Página: 21
PowerPoint 2000
INSERIR E EXCLUIR SLIDES
Além dos slides que já foram incluídos na nossa apresentação, podemos inserir
mais alguns e excluir outros.
INSERINDO UM SLIDE
Vamos agora aprender a inserir um novo slide nas apresentações do PowerPoint.
O slide que iremos inserir ficará após o slide 2, portanto, sendo o slide 2 o atual,
clique no botão Tarefas comuns, localizado na Barra de Formatação, e depois
selecione a opção Novo slide.
Para inserir um slide clique na opção
Novo slide.
A janela Novo slide é exibida com diversos layouts, escolha o tipo Lista com
marcadores e clique no botão OK.
Celta Informática - F: (11) 4331-1586 Página: 22
PowerPoint 2000
Este tipo de layout permitirá a entrada de título e tópicos. Dê um clique na janela
de título do terceiro slide e digite: Objetivos.
Na segunda janela de texto, repita o procedimento e digite:
· Saber quais os meios de transporte mais utiliza-
dos pelos brasileiros;
· Comparar os diversos meios de transporte;
· Conclusão.
Até o momento já temos três slides com o conteúdo referente à nossa apresenta-
ção. Você deverá, agora, alterar os textos dos outros slides conforme os objetivos
que digitamos no segundo slide. Como exemplo você poderá seguir o seguinte
roteiro:
Celta Informática - F: (11) 4331-1586 Página: 23
PowerPoint 2000
Slide 4: Título: Meios de Transporte
Tópicos: -Rodoviário;
- Ferroviário;
- Fluvial;
- Aéreo.
Slide 5: Título: Comparação
Tópicos: - Rodoviário: ágil com custo alto;
- Ferroviário: lento com custo baixo;
- Fluvial: lento com infra-estrutura cara e baixo
custo;
- Aéreo: rápido com custo muito alto.
Slide 6: Título: Conclusão
Tópicos: Com base na Comparação temos que:
- Os meios ferroviários e fluviais, por terem custo mais
baixo, precisam de maiores investimentos para aumen
tarem sua participação;
- O transporte aéreo seria ideal para transportar car-
gas de maior valor agregado.
EXCLUINDO SLIDES
Excluir slides também é muito fácil. Vamos excluir os slides 7, 8, 9 e 10 da nossa
apresentação. Portanto, selecione todo o tópico 7 do Painel de exibição de
tópicos e pressione a tecla Delete.
Celta Informática - F: (11) 4331-1586 Página: 24
PowerPoint 2000
Depois de pressionar a tecla Delete o slide é excluído. Observe, no painel de
Tópicos, que a quantidade de slides diminui, e a numeração é acertada automati-
camente. Exclua também os três últimos slides para que nossa apresentação
fique com um total de 6 slides.
Após a conclusão, volte para o primeiro slide e depois selecione o botão Modo
de apresentação de slides para ver como está ficando sua apresentação e
como ela será exibida (no modo de apresentação de slides dê um clique para
visualizar a próxima tela ou use as teclas de atalho que já foram mostradas).
Celta Informática - F: (11) 4331-1586 Página: 25
PowerPoint 2000
FORMATAÇÃO DA APRESENTAÇÃO
No Modo Normal de visualização, além de inserir novos slides e alterar o formato
do texto, você também poderá alterar a cor do texto ou título para cada slide,
alterar a cor de fundo do slide e utilizar o esquema de cores que poderá ser
aplicado a todos os slides.
ALTERANDO A COR DO TEXTO
Para alterar a cor do texto ou título, basta selecioná-lo e dar um clique no botão
Cor da fonte ( ) na barra de ferramentas Desenho. Esta barra de ferra-
mentas encontra-se na parte inferior da janela, e caso ela não esteja visível, vá
até o menu Exibir, opção Barras de ferramentas e selecione Desenho.
Com o texto selecionado, escolha uma cor ou clique em Mais cores de fonte
para ter acesso a uma variedade maior de cores.
Na figura acima selecionamos o título da apresentação e alteramos sua cor para
vermelho.
Celta Informática - F: (11) 4331-1586 Página: 26
PowerPoint 2000
Além da cor de fonte, encontraremos na barra de ferramentas Desenho, diver-
sos recursos aplicados ao texto e a caixa de texto (a caixa poderá ser preenchida
com uma determinada cor, exibir moldura com diversos tipos de linhas, sombra e
efeito 3-D).
ALTERANDO A COR DE FUNDO DO SLIDE
Através do comando Segundo Plano, do menu Formatar, você terá acesso a
janela Segundo plano para alterar a aparência, cor e sombreamento do slide.
Celta Informática - F: (11) 4331-1586 Página: 27
PowerPoint 2000
Estando no modo Normal, selecione o primeiro slide para aplicarmos estes recur-
sos e depois escolha a opção Segundo Plano do menu Formatar. Escolha um
tipo de preenchimento clicando na setinha mostrada na figura acima. Você pode-
rá escolher apenas uma cor de fundo para o slide, ou clicar na opção Efeitos de
preenchimento e aplicar um estilo degrade de cores, escolher um padrão de
riscos, utilizar as novas formas de preenchimento através de texturas, ou inserir
uma figura em segundo plano. Todas essas alterações podem ser feitas na janela
Efeitos de preenchimento.
Celta Informática - F: (11) 4331-1586 Página: 28
PowerPoint 2000
Para cada opção escolhida, você poderá visualizar o resultado antes de confir-
mar o procedimento através do botão Visualizar da caixa de diálogo Segundo
plano.
Para ver melhor o resultado, mude para o modo de Apresentação de slides e
utilize o mouse para dar seqüência a apresentação.
Celta Informática - F: (11) 4331-1586 Página: 29
PowerPoint 2000
CRIANDO AS ANOTAÇÕES DO APRESENTADOR
Você já deve ter notado que o modo Normal de visualização é composto por três
painéis: Tópicos, Slides e Anotações. Iremos ver, agora, para que serve o espaço
reservado para as Anotações.
No painel para Anotações iremos inserir textos que ficarão abaixo de cada slide,
onde esses textos poderão nos ajudar a lembrar dos pontos principais durante a
apresentação. As anotações de cada slide podem ser impressas juntamente com
uma visão menor dele, mas não se preocupe pois estas anotações não serão
exibidas no Modo de Apresentação.
Para criar uma anotação sobre um determinado slide, deixe-o selecionado e dê
um clique no espaço reservado para as anotações. Como exemplo, vamos inserir
algumas anotações no terceiro slide.
Celta Informática - F: (11) 4331-1586 Página: 30
PowerPoint 2000
Tente, agora, inserir anotações nos outros slides, assim, quando estiver apresen-
tando, não correrá o perigo deixar de falar ou comentar alguma coisa importante.
E depois, na hora de imprimir, você poderá imprimir apenas as anotações, apenas
os slides ou tudo.
OBS: Se você salvar a apresentação como uma página da Web, poderá exibir
anotações que aparecem na tela com cada slide. Desta maneira, as anotações
poderão fornecer ao público informações básicas e alguns detalhes que um apre-
sentador normalmente fornece durante uma apresentação ao vivo.
MODO DE CLASSIFICAÇÃO DE SLIDES
Neste modo você verá todos os slides de sua apresentação exibidos na tela.
Assim ficará mais fácil excluir e adicionar slides, arrastá-los para outra posição,
criar efeitos de transição, efeitos de composição de texto, teste de tempo de
apresentação, etc.
Celta Informática - F: (11) 4331-1586 Página: 31
PowerPoint 2000
OBS: Para excluir um slide, selecione-o e pressione a tecla Delete, para mudá-lo
de posição, arraste-o para o lugar desejado.
BARRA DE FERRAMENTAS CLASSIFICAR SLIDES
Quando você está no Modo de Classificação de Slides, uma nova barra de ferra-
mentas é exibida:
Efeitos de Transição
Na apresentação que estamos montando, vimos que, no modo de Apresentação
de slides, a passagem de um slide para outro se deu de forma instantânea. Isto
poderá ser alterado através do botão Transição de slides. Além do botão da
barra de ferramentas Classificar slide, a janela Transição de slides também pode-
rá ser acessada através do menu Apresentações, opção Transição de slides.
Celta Informática - F: (11) 4331-1586 Página: 32
PowerPoint 2000
Vamos, agora, aplicar efeitos de transição aos slides, seguindo os procedimentos
abaixos:
· Selecione o slide dando um clique sobre o quadro que o contém;
· Clique sobre o botão Transição de slides da barra de ferramentas Classifi-
car Slides;
· No quadro de transição, escolha o efeito e a velocidade. Você poderá visualizar
o efeito de cada transição;
· Ao terminar, clique no botão Aplicar. Não clique no botão Aplicar a todos
pois vamos querer que cada slide tenha um efeito diferente um do outro.
Para visualizar melhor o resultado do efeito escolhido, mude para o modo de
exibição Apresentação de slides.
OBS: No quadro de diálogo Transição de slides você ainda poderá optar em
avançar os slides através do mouse, ou então automaticamente após um número
de segundos especificado. Também poderá incluir um som durante a transição
dos slides.
Mesmo no modo de Classificação de slides você poderá visualizar a transição
presente nos slides, para isso, selecione o slide que deseja visualizar e clique no
botão Visualizar animação da barra de ferramentas. Você também poderá
clicar em um pequeno ícone ( ) que aparece abaixo de cada slide para visualizar
a transição.
Composição de Texto
Os textos inseridos são apresentados juntamente com os slides, isto é, são exibi-
dos de uma só vez. Através do botão Configurar animação de texto você
poderá exibi-los isoladamente, ou seja, uma frase por vez, permitindo que o apre-
sentador tenha um controle melhor da apresentação.
Celta Informática - F: (11) 4331-1586 Página: 33
PowerPoint 2000
Selecione o terceiro slide e siga os seguintes procedimentos:
· Com o slide selecionado clique no botão Predefinir animação da barra de
ferramentas Classificar slides;
· Na lista exibida, escolha o efeito dando um clique sobre a opção desejada.
Repita os procedimento acima e insira uma animação de texto em outros slides
da animação.
Abaixo de cada slide que contém uma animação de texto você também verá um
pequeno ícone ( ) indicando a presença de animação, e você poderá clicar
neste ícone para visualizar a animação do texto.
Agora selecione o primeiro slide e mude para o Modo de apresentação de
slides para ver o resultado do trabalho. Para aparecer as frases você deve dar
um clique no mouse.
Podemos personalizar ainda mais os textos exibidos em cada slide. Selecione o
modo de exibição Normal e, com o terceiro slide sendo exibido, por exemplo, vá
até o menu Apresentações e clique em Personalizar animação.
Celta Informática - F: (11) 4331-1586 Página: 34
PowerPoint 2000
Na janela Personalizar animação, guia Ordem e andamento, você escolherá
qual objeto do slide receberá a animação, no nosso caso será o texto 2, e se a
animação será iniciada ao clicar o mouse ou automaticamente.
OBS: Na caixa Ordem de animação da figura acima, a frase Texto 2 deverá
estar selecionada.
Selecione, agora, a guia Efeitos.
Escolha um tipo de animação, um som e uma cor para esmaecer a animação.
Depois clique em OK e mude para o modo de Apresentação de slides para
conferir o resultado das alterações.
Celta Informática - F: (11) 4331-1586 Página: 35
PowerPoint 2000
INSERINDO DESENHOS E GRÁFICOS
O PowerPoint já fornece vários desenhos prontos os quais podemos inserir nas
nossas apresentações. Também podemos criar gráficos de uma maneira muito
simples e prática.
INSERINDO DESENHOS
Vamos agora inserir alguns desenhos no slide 4. Mas antes de inserir os dese-
nhos, insira mais um slide depois do slide 4 que tenha o seguinte layout: Somente
título. Agora volte para slide 4 e apague os tópicos Fluvial e Aéreo, pois vamos
colocá-los no quinto slide para que os desenhos fiquem melhor posicionados.
Para inserir os desenhos, clique no botão Inserir clip-art ( ) localizado na
barra de ferramenta Desenho ou através no menu Inserir, escolha Figura e
depois Clip-art.
Logo após, é exibido o quadro de diálogo Inserir clip-art, com a guia Figuras
selecionadas, onde você pode ver várias categorias de figuras. Você pode alterar
ou minimizar esta janela para que ela ocupe menos espaço na tela.
Celta Informática - F: (11) 4331-1586 Página: 36
PowerPoint 2000
Escolha uma categoria e dê um clique sobre ela. Como precisamos de figuras
referentes a transportes, localize a categoria Transporte e dê um clique. As
figuras referentes a esta categoria são exibidas.
Celta Informática - F: (11) 4331-1586 Página: 37
PowerPoint 2000
Clique no desenho escolhido e depois no botão Inserir. Minimize a janela Inserir
clip-art para ver a figura no seu slide. Você poderá redimensionar o desenho
arrastando a alça de redimensionamento presente nas bordas.
Se desejar, poderá aplicar recursos como brilho, contraste, transformar a figura
em marca d’água e até alterar as cores, tudo isto está disponível na barra de
ferramentas Figura, exibida no momento da inserção do desenho.
Utilizando o mesmo procedimento descrito, insira mais figuras no slide 4, como
mostra a figura a seguir:
Celta Informática - F: (11) 4331-1586 Página: 38
PowerPoint 2000
Agora vá para o slide 5 e digite o mesmo título do slide anterior: Meios de Trans-
porte. Vamos inserir uma caixa de texto para digitarmos os outros meios de
transporte, que são Fluvial e Aéreo.
Na barra de ferramentas Desenho clique no botão caixa de texto ( ) e arraste
o mouse no slide para inserir uma caixa de texto, depois digite Fluvial. Altere o
tamanho da fonte para 32 e insira marcadores.
OBS: Para formatar os marcadores, utilize a opção Marcadores e numeração
do menu Formatar.
Celta Informática - F: (11) 4331-1586 Página: 39
PowerPoint 2000
OBS: Os textos que forem adicionados com a ferramenta Caixa de texto não
serão exibidos no painel de estrutura de tópicos.
Insira outra caixa de texto e digite Aéreo. Depois abra novamente a janela Inse-
rir clip-art e insira mais umas figuras da categoria Transporte no quinto slide.
Agora mude para o modo de Apresentação de slide e veja como sua apresenta-
ção está ficando.
Personalizando os objetos do slide
Se os textos dos slides 4 e 5 possuírem animação, no modo de Apresentação
você deve ter notado que são mostradas primeiro as figuras e depois os textos.
Vamos fazer com que apareça primeiro o texto e depois as figuras referentes a
ele. Estando no modo Normal e com o slide 5 sendo exibido, vá até o menu
Apresentações e clique em Personalizar animação. No quadro de diálogo
Personalizar animação temos seis objetos que podemos animar separadamente:
Título 1, Texto 2 (que correspondente à primeira caixa de texto), Texto 3 (segun-
da caixa de texto), Figura 4 , Figura 5 e Figura 6.
Celta Informática - F: (11) 4331-1586 Página: 40
PowerPoint 2000
Selecione, agora, os objetos de acordo com a ordem que eles serão exibidos no
slide.
Para todos os objetos faça com que a animação inicie automaticamente, e não
quando clicar o mouse. Depois clique em OK e mude para o modo de visualização
Apresentação de slides.
É possível também definir a ordem de cada objeto e a animação dele através do
botão Efeitos de animação ( ) localizado na barra de ferramentas padrão. Ao
clicar neste botão, uma pequena janela é exibida.
Celta Informática - F: (11) 4331-1586 Página: 41
PowerPoint 2000
INSERINDO GRÁFICOS
O PowerPoint utiliza um programa externo chamado Microsoft Graph para a
criação e a edição de gráficos que podem ser aplicados aos slides da apresenta-
ção. O funcionamento do Microsoft Graph é parecido com o módulo de gráficos
do Excel.
Em nossa apresentação temos um total de 7 slides, vamos agora inserir mais um
após o sexto slide no qual incluiremos um gráfico. Neste caso, estando no modo
Normal, selecione o slide 6 e depois insira um novo slide. No quadro de diálogo
Novo slide, escolha o layout Gráfico. No slide exibido dê um clique duplo no
local indicado para inserirmos um gráfico.
Celta Informática - F: (11) 4331-1586 Página: 42
PowerPoint 2000
Na janela Planilha de dados entre com os dados do gráfico conforme a figura
acima. Ao terminar, clique em alguma área do slide que não seja a área do gráfi-
co. Agora você poderá alterar o tamanho do gráfico, arrastando as alças de
redimensionamento localizadas na borda; para mudar a posição, arraste-o com o
ponteiro sobre o gráfico. Para realizar alguma alteração no gráfico, clique duas
vezes sobre ele.
Na caixa de título digite Gráfico Transporte x Velocidade e diminua o tamanho
da fonte.
OBS: Para inserir um gráfico em
um slide já existente em sua apre-
sentação, clique no botão Inserir
gráfico ( ) localizado na bar-
ra de ferramentas padrão.
Você também pode aplicar efei-
tos de animação no gráfico, para
isso, ative a opção Personalizar
animação do menu Apresenta-
ções e na caixa de diálogo que
será exibida, selecione a guia Efei-
tos do Gráfico.
Celta Informática - F: (11) 4331-1586 Página: 43
PowerPoint 2000
INSERINDO TEXTOS EM FIGURAS GEOMÉTRICAS
Vimos que o PowerPoint possibilita a criação e inclusão de gráficos em slides
como também a incorporação de desenhos prontos. Agora vamos conhecer ou-
tro recurso que aprimorará ainda mais a apresentação dos textos, que é a possi-
bilidade de incluir figuras geométricas e formas especiais.
Dando seqüência à montagem de nossa apresentação, vamos criar mais um slide
e aplicar os recursos que iremos conhecer.
Estando no modo Normal, exiba o último slide, ou seja, o oitavo, e em seguida
insira um novo (botão Tarefas comuns, opção Novo slide) que apresente o layout
Em Branco.
Agora selecione o botão Caixa de texto ( ), da barra de ferramentas Dese-
nho, e no meio do slide digite: Fim da apresentação.
Depois altere o tipo e o tamanho da fonte (antes selecione a frase), através dos
botões localizados na barra de Formatação. Agora vamos inserir uma figura da
barra de Desenho. Clique no botão AutoFormas ( ) e escolha a
opção Moldura do menu Formas básicas.
Celta Informática - F: (11) 4331-1586 Página: 44
PowerPoint 2000
Para inserir a autoforma, posicione o ponteiro um pouco acima e à esquerda do
texto e arraste-o até que envolva completamente o texto. Se ao soltar o botão do
mouse a figura ficou mal posicionada, arraste a figura para uma melhor posição
e utilize as alças de redimensionamento.
Verificamos que ao soltar o botão do mouse a figura ficou sobre o texto, mas
podemos resolver isto enviando-a para trás. Para isto, clique no botão Desenhar
( ) da barra de ferramentas Desenho e selecione a opção Ordem...
Enviar para Trás.
Utilize os outros botões da
barra de ferramentas De-
senho para adicionar ou
remover cor de preenchi-
mento, linha, sombra e
efeito 3-D da figura sele-
cionada. Uma figura quan-
do está selecionada possui
quadradinhos sobre a bor-
da, e para selecionar bas-
ta dar um clique sobre a
figura.
Celta Informática - F: (11) 4331-1586 Página: 45
PowerPoint 2000
APRESENTAÇÕES INTERATIVAS
Para melhorar ainda mais as nossas apresentações, o PowerPoint permite a in-
serção de clipes de filme (arquivos.avi) e animações (arquivos.gif) nos slides.
Temos ainda a possibilidade de termos objetos (figuras, botões) que, ao recebe-
rem um clique ou simplesmente passando-se o mouse sobre eles, é acionada a
exibição de um vídeo, a exibição de uma página da Internet ou mesmo um pro-
grama.
Como exemplo, vamos inserir uma animação gif em um slide da nossa apresen-
tação. A animação a ser inserida poderá vir de um Clip-art ou de algum arquivo
do seu disco (neste caso utilize o menu Inserir, opção Figura e depois Do
arquivo).
Estando no modo Normal, visualize o segundo slide e depois clique no botão
Inserir clip-art ( ) da barra de Desenho. Na janela Inserir clip-art, seleci-
one a guia Animações e depois a categoria Transporte. Clique em alguma ani-
mação e escolha a opção Inserir clipe.
Celta Informática - F: (11) 4331-1586 Página: 46
PowerPoint 2000
Depois de clicar em Inserir clipe, minimize a janela do Clip-art e veja que o clipe
escolhido já está no seu slide. Você poderá redimensionar a figura assim como
mudar sua posição no slide, para realizar estas alterações a figura deverá estar
selecionada (com os quadradinhos sendo exibidos).
Para ver o resultado, mude para o modo de exibição Apresentação de slides e
observe o comportamento da animação inserida.
OBS: As figuras gif animadas são executadas somente no modo de apresenta-
ção de slides, e não quando você está trabalhando na apresentação no modo
normal ou modo de classificação de slides. As figuras gif animadas também são
executadas se você publica uma apresentação como página da Web e a visualiza
em um navegador.
Você também não pode cortar ou alterar o preenchimento, borda, sombra ou
transparência de uma figura gif animada usando a barra de ferramentas Figura
do PowerPoint.
Agora vamos aprender a incluir botões programáveis. Visualize o oitavo slide e
selecione a opção Botões de ação do menu Apresentações. Passe o mouse
sobre os botões para visualizar suas funções e depois insira dois botões: Botão
de ação: Início e Botão de ação: Avançar ou Próximo (para inserir, clique
sobre o botão e arraste o ponteiro do mouse no slide, você poderá redimensioná-
lo e movê-lo para outra posição).
Celta Informática - F: (11) 4331-1586 Página: 47
PowerPoint 2000
Ao soltar o botão do mouse, será exibido o quadro de diálogo Configurar ação.
Neste quadro encontraremos duas guias: Selecionar com o mouse (configurar o
botão com o acionamento através de um clique) e Selecionar sem o mouse
(acionar o botão com o passar do ponteiro do mouse sobre ele).
Celta Informática - F: (11) 4331-1586 Página: 48
PowerPoint 2000
Verificamos que na janela Configurar ação temos a opção de executar qual-
quer programa, e na caixa Hyperlink para poderemos fazer com a ação execu-
tada sobre o botão exiba outro slide ou até mesmo URL (endereço de uma pági-
na na Internet). Para alterar a cor e a linha dos botões, basta dar um clique duplo
sobre ele e entrar com as novas cores e valores.
O oitavo slide de nossa apresentação deverá ficar com a aparência conforme a
figura abaixo. Depois salte para o primeiro slide e visualize a apresentação atra-
vés do modo Apresentação de slides.
Celta Informática - F: (11) 4331-1586 Página: 49
PowerPoint 2000
SLIDE MESTRE
O Slide Mestre é um tipo especial de slide que é fornecido junto com o PowerPoint.
Esse slide contém espaços reservados para textos e espaços reservados para
rodapés, como a data, a hora e o número do slide. Se você precisar fazer uma
alteração e quiser que ela afete todos os slides, faça-a no slide mestre, assim
você não precisa alterar cada slide individualmente. Desta maneira, se a altera-
ção for feita no slide mestre, o PowerPoint atualizará automaticamente os slides
existentes e aplicará as alterações a qualquer um que venha a ser inserido.
Basicamente o Slide Mestre é dividido em:
Título mestre (área de título para AutoLayouts)
É o espaço reservado para títulos de slides. Neste lugar você pode configurar a
fonte, cor, tamanho e alinhar os títulos de slide.
Texto mestre (área de objeto para AutoLayouts)
É o espaço reservado para o texto do slide principal no slide mestre. Este é o
lugar onde você configura a fonte, cor, tamanho, espaçamento de linha e alinha-
mento do texto principal.
Itens de fundo
São os objetos que você adiciona ao slide mestre para que eles sejam exibidos em
todos os slides de uma apresentação. O PowerPoint considera qualquer objeto
contido no mestre (exceto o título mestre e o texto mestre) como itens de fundo.
Os itens de fundo tipicamente incluem arte (como um logotipo), data, hora, nume-
ração de página ou de slide e o nome da apresentação.
OBS: O texto que você digita nos espaços reservados para texto, do slide mestre,
não são exibidos nos slides; os espaços reservados servem para formatar o estilo
do texto. Se desejar que algum texto seja exibido nos slides, crie uma caixa de
texto nova no slide mestre, usando a ferramenta Caixa de texto da barra de
ferramentas Desenho.
Para poder visualizar o Slide Mestre, selecione a opção Mestre... Slide Mes-
tre no menu Exibir.
Celta Informática - F: (11) 4331-1586 Página: 50
PowerPoint 2000
O slide mestre deve ser tratado como um slide qualquer em termos de edição.
Para formatar os textos (texto padrão ou título), basta selecioná-los e usar as
ferramentas apropriadas (da barra de formatação) para alterar o tipo de fonte (
) e tamanho ( ). Você também poderá alterar a cor
do texto, para isto use o botão (da barra de ferramentas Desenho), seleci-
one uma cor e aplique-a ao texto selecionado.
O PowerPoint permite que cada slide exiba, como rodapé, um número de página,
a data, a hora atual e/ou um pequeno texto. A aplicação é feita através da opção
Cabeçalho e rodapé do menu Exibir. No quadro de diálogo Cabeçalho e rodapé
que será exibido, escolha a guia Slide para inserção destes campos nos slides, ou
a guia Anotações e folhetos para inserção nas anotações e folhetos do apresen-
tador.
Celta Informática - F: (11) 4331-1586 Página: 51
PowerPoint 2000
Ao concluir, selecione o botão Aplicar a todos para o PowerPoint acrescentar a
todos os slides os dados do Rodapé.
Para alterar o rodapé de apenas um slide, exiba-o, no modo Normal, e selecione
a opção Cabeçalho e rodapé do menu Exibir. Depois das alterações clique no
botão Aplicar, e não no botão Aplicar a todos.
Celta Informática - F: (11) 4331-1586 Página: 52
PowerPoint 2000
TRABALHANDO COM MODELOS
O PowerPoint possui diversos modelos que podem ser usados para iniciar uma
nova apresentação ou alterar o formato de uma apresentação existente. Os mo-
delos são estruturas pré-formatadas que podem ser aplicadas à apresentação
ativa.
Todos os modelos de estrutura disponíveis são fornecidos com seus próprios slides
mestre, onde os elementos do slide mestre controlam a estrutura do modelo.
Quando você aplica um modelo de estrutura a uma apresentação, o PowerPoint
atualiza automaticamente os estilos de texto e os elementos gráficos no slide
mestre e altera o esquema de cores para o contido no novo modelo de estrutura.
APLICAÇÃO DE ESTRUTURAS
Para alterar o formato de uma apresentação, clique no botão Tarefas comuns e
selecione a opção Aplicar modelo de estrutura. No quadro de diálogo Aplicar
modelo de estrutura você tem vários nomes de modelos sendo exibidos, clique
sobre cada um deles e visualize-os no quadro da direita. Após escolher um dos
modelos, clique sobre o botão Aplicar.
Celta Informática - F: (11) 4331-1586 Página: 53
PowerPoint 2000
O formato escolhido será inserido em todos os slides da sua apresentação. Tal-
vez seja necessário reposicionar as caixas de textos devido à nova estrutura
aplicada, faça uma revisão e, ao concluir, veja sua apresentação no modo Apre-
sentação de slides.
Caso tenha gostado da nova estrutura mas não está satisfeito com as cores,
poderemos facilmente alterá-las, através do comando Esquema de cores do
slide do menu Formatar. Esta opção permitirá alterar as cores de fundo, som-
bras, texto e linha padrão, texto do título e preenchimento dos objetos incorpora-
dos. O botão Alterar cor permitirá a seleção de uma nova cor para o item
selecionado.
Celta Informática - F: (11) 4331-1586 Página: 54
PowerPoint 2000
Para ver o resultado, escolha o modo de exibição Apresentação de slides.
Celta Informática - F: (11) 4331-1586 Página: 55
PowerPoint 2000
IMPRESSÃO DA APRESENTAÇÃO
Para completar a funcionalidade de uma apresentação, o PowerPoint oferece a
possibilidade de imprimir os slides de diversas formas. Você pode imprimir todos
os modos de visualização de uma apresentação, incluindo slides, estruturas de
tópicos, anotações do apresentador e folhetos (que podem ter dois, três, quatro,
seis ou nove slides em uma folha de papel, mas os folhetos mostram apenas os
slides e não incluem qualquer anotação).
Se você for imprimir seus slides em escala de cinza, e não coloridos, você poderá
ter, antes de imprimir, uma idéia de como ficará esses slides. Para isso, clique
sobre a ferramenta Exibir em escala de cinza ( ) da barra de ferramentas.
Antes de iniciar a impressão, você deve alterar a configuração do slide para o
tipo desejado. Utilize, então, a opção Configurar página do menu Arquivo, e na
janela exibida escolha a dimensão e orientação do modo que os slides serão
impressos.
Celta Informática - F: (11) 4331-1586 Página: 56
PowerPoint 2000
Agora, para imprimir, escolha a opção Imprimir do menu Arquivo. No quadro
de diálogo Imprimir, escolha o que será impresso, isto é, se deseja imprimir os
slides, os folhetos, as anotações ou a estrutura de tópicos. Escolha também se
deseja imprimir em escala de cinza (vários tons de cinza mais preto e branco) ou
puro preto e branco.
Celta Informática - F: (11) 4331-1586 Página: 57
PowerPoint 2000
CRIANDO ORGANOGRAMAS
O Organograma Microsoft é um programa muito simples que acompanha o
PowerPoint para a criação de organogramas sobre um determinado slide. Para o
estudo deste programa, vamos salvar e fechar nossa apresentação (Meios de
Transporte.ppt), caso esteja aberta, e criar um novo arquivo. Para isto, selecione
o botão Novo ( ) da barra de ferramentas Padrão e na janela Novo slide
escolha o layout Organograma. Você poderia ter inserido este tipo de layout em
um slide já existente em uma apresentação.
Após selecionar o layout do slide, será apresentado, no modo Normal, um slide
com dois quadros: um para a entrada do título e o outro para o organograma.
Celta Informática - F: (11) 4331-1586 Página: 58
PowerPoint 2000
Conforme a indicação do próprio slide, dê um clique duplo sobre o quadro de
entrada do organograma, desta maneira será carregado o programa Organograma
Microsoft.
A janela do programa é exibida e apresenta uma estrutura exemplo para iniciar-
mos a criação do nosso organograma. Também é apresentada uma barra de
ferramentas para inserção de caixas.
Celta Informática - F: (11) 4331-1586 Página: 59
PowerPoint 2000
CRIANDO E EXCLUINDO CAIXAS
Para criar uma caixa nova você deve dar um clique sobre uma caixa existente
com uma ferramenta de caixa. As ferramentas de caixa foram exibidas na figura
anterior.
Para criar uma caixa de qualquer tipo
· Clique sobre a ferramenta correspondente ao tipo de caixa que você deseja
criar;
· Clique sobre a caixa do organograma ao qual você deseja anexar a caixa
nova.
Para criar diversas caixas do mesmo tipo
· Clique, sobre a ferramenta de caixa, o número de vezes correspondente ao
número de caixas que deseja inserir;
· Em seguida, clique sobre a caixa do organograma a qual deseja anexar as
caixas novas.
Uma outra alternativa é manter pressionada a tecla Shift enquanto clica sobre a
ferramenta de caixa. Isso ativa a ferramenta de caixa para que você possa criar
várias caixas sem precisar dar o clique sempre sobre esta ferramenta. Ao termi-
nar de criar as caixas, clique sobre a ferramenta de seleção (forma de uma seta)
para desativar a ferramenta de caixa.
Para inserir uma caixa entre os subordinados e o gerente
· Selecione as caixas para as quais você deseja criar um novo gerente, isto é,
clique sobre a ferramenta de seleção e arraste o ponteiro do mouse em volta
das caixas;
· Em seguida, pressione a tecla CTRL enquanto dá o clique sobre a ferramen-
ta de caixa Gerente.
Celta Informática - F: (11) 4331-1586 Página: 60
PowerPoint 2000
Para converter uma caixa de um tipo em outro
· Arraste a caixa de modo que ela seja anexada à outra caixa como um colabo-
rador ou subordinado.
Para excluir uma caixa
· Selecione a caixa e pressione a tecla Backspace ou Delete.
Para mudar o estilo das caixas
· Selecione as caixas e escolha um dos grupos do menu Estilos da barra de
menu.
Para mudar a cor e a fonte do texto
· Selecione a caixa que contém o texto e, em seguida, escolha a opção Fonte
ou Cor do menu Texto. Você poderá aplicar um destes formatos a várias
caixas ao mesmo tempo, para isto, selecione as caixas mantendo a tecla Shift
pressionada. No menu Texto encontraremos, também, recursos para o alinha-
mento do texto.
Para alterar a cor das caixas
· Selecione uma ou mais caixas e, em seguida, escolha a opção Cor do menu
Caixas. Neste mesmo menu encontraremos recursos para alteração da linha
da borda e sombreamento.
Celta Informática - F: (11) 4331-1586 Página: 61
PowerPoint 2000
Como exemplo, monte um organograma como o mostrado abaixo.
Após a montagem do organograma, use a opção Sair e Retornar a Apresenta-
ção do menu Arquivo para incorporar o organograma ao slide.
Celta Informática - F: (11) 4331-1586 Página: 62
PowerPoint 2000
ASSISTENTE PARA VIAGEM
Você pode usar o Assistente para Viagem quando tiver que fazer uma apresen-
tação de slides em outro computador sendo que este outro não tem o PowerPoint
instalado. Para resolver este problema use o assistente para viagem depois de
criar a sua apresentação.
O Assistente para Viagem precisa saber se você quer compactar a apresentação
ativa ou uma outra. Como exemplo, vamos compactar nossa apresentação Mei-
os de Transporte.ppt. Você também pode especificar a unidade de disco na qual
deseja armazenar o pacote, para isso vamos usar disquetes, portanto, insira um
disquete na unidade e depois selecione a opção Assistente para viagem do
menu Arquivo.
Siga as instruções que serão apresentadas até a finalização da cópia e na quinta
etapa do assistente selecione a opção de instalar o visualizador PowerPoint Viewer.
Provavelmente será solicitado mais de um disquete para concluir a cópia da apre-
sentação e do visualizador. Insira outro e depois clique em OK.
Celta Informática - F: (11) 4331-1586 Página: 63
PowerPoint 2000
Após a finalização da cópia da apresentação e do visualizador, o PowerPoint, na
realidade, cria um programa de instalação no disquete. Para ver o resultado e ter
uma idéia de como funcionará este programa, carregue o Windows Explorer
(menu Iniciar, submenu Programas, opção Windows Explorer).
Dê um clique duplo no arquivo executável pngsetup.exe, localizado no disquete,
para iniciarmos a instalação da apresentação e do visualizador.
Celta Informática - F: (11) 4331-1586 Página: 64
PowerPoint 2000
Terminada a extração será dada a opção de execução da apresentação, em caso
negativo, você poderá executá-la posteriormente, para isto, no Windows Explorer,
abra a pasta que contém a cópia da apresentação e o visualizador (no nosso caso
PPOINT) e dê um duplo clique sobre o arquivo Ppview32.exe, que é o progra-
ma de visualização do PowerPoint.
Selecione o arquivo da apresentação e clique sobre o botão Mostrar. Você verá
a apresentação como se estivesse sendo exibida no modo Apresentação de slides
no próprio PowerPoint.
Se fizer alterações na apresentação depois de ter usado o assistente, execute o
Assistente para Viagem novamente para que você possa atualizar as informa-
ções.
Celta Informática - F: (11) 4331-1586 Página: 65
PowerPoint 2000
ASSISTENTE DO OFFICE
No decorrer do curso você deve ter notado o assistente de ajuda sendo exibido e
oferecendo alguma dica sobre o trabalho que estava sendo executado. Este sis-
tema de ajuda – Assistente do Office – disponibiliza uma pequena imagem ani-
mada na tela. Esta imagem pode ser arrastada para qualquer lugar da tela, além
de poder ser trocada por outra figura.
Se o assistente não estiver visível, clique na opção Mostrar Assistente do
Office do menu Ajuda. Mesmo estando com o assistente oculto você pode obter
ajuda clicando no botão Ajuda do Microsoft Word ( ), localizado na barra de
ferramentas.
O assistente lhe oferece ajuda dependendo do contexto com o qual você esteja
trabalhando. Mas no quadro do assistente encontramos um balão onde podemos
digitar um assunto sobre o qual desejamos obter ajuda. Como exemplo, vamos
solicitar ajuda sobre a criação de texto com efeito especial.
Após dar um clique sobre o botão Pesquisar, o Assistente exibe algumas opções
relacionadas com sua pergunta, clique sobre a que corresponde melhor à sua
dúvida para obter detalhes.
Celta Informática - F: (11) 4331-1586 Página: 66
PowerPoint 2000
Em seguida, clique em Pesquisar para que seja
exibida a janela Ajuda do Microsoft PowerPoint.
Esta janela contém informações detalhadas sobre
a ajuda que você solicitou, geralmente a janela fica
sempre visível, isto é, mesmo mudando para ou-
tros programas, ela continuará visível. Você po-
derá minimizá-la ou fechá-la quando concluir, dan-
do um clique sobre o botão [X] da janela.
Caso queira mudar as características do assisten-
te ou até mesmo a imagem do próprio Assistente,
clique sobre o botão Opções (do lado do botão
Pesquisar) que está no balão do Assistente do
Office. Na guia Opções poderemos ativar ou
desativar os recursos disponíveis e as dicas en-
quanto que na guia Galeria encontramos a opção
de mudar a imagem do Assistente.
Celta Informática - F: (11) 4331-1586 Página: 67
PowerPoint 2000
Se você clicar na imagem do assistente com o botão direito do mouse terá acesso
a um menu de contexto. Através dele também poderá trocar a imagem do assis-
tente (opção Escolher assistente), mudar as características (Opções) e até mes-
mo ocultar o assistente (opção Ocultar).
POWERPOINT NA WEB
Um dos recursos que marcam esta versão do PowerPoint (e dos demais compo-
nentes do Office 2000) é a possibilidade de publicarmos a apresentação na Internet
(rede mundial de computadores).
Com o avanço dos sistemas, muitos usuários leigos acessam a Internet sem difi-
culdade, e esta forma de acesso à informação também está revolucionando os
sistemas utilizados nas empresas. Desta forma é importante que você disponibilize
seu trabalho na Internet, e com o PowerPoint 2000 isto se torna muito fácil.
Para criarmos uma página para a Web, devemos salvar o arquivo criado no
PowerPoint como HTML (padrão de arquivo interpretado pelo navegador da
Internet). Desta forma, iremos gravar uma apresentação do PowerPoint como
uma página da Web de maneira rápida, fácil e sem comprometer as suas carac-
terísticas de formatação e editabilidade.
Celta Informática - F: (11) 4331-1586 Página: 68
PowerPoint 2000
CONVERTENDO UM ARQUIVO EM HTML
Agora, com o PowerPoint 2000, podemos deixar o HTML como formato padrão
de gravação. Os arquivos gravados em HTML podem ser fácil e confiavelmente
salvos e depois abertos no PowerPoint sem perder seus recursos.
OBS: Antes de converter um arquivo para HTML, você poderá visualizar como
sua apresentação será exibida no navegador. Para isso, selecione a opção
Visualização de página da Web do menu Arquivo. Este procedimento irá abrir
a apresentação no navegador padrão da Web. Depois retorne ao PowerPoint.
Com os slides da apresentação Meios de Transporte sendo exibidos, escolha a
opção Salvar como Página da Web do menu Arquivo. Com este procedimen-
to, aparecerá uma caixa de diálogo (Salvar Como) onde você vai poder especi-
ficar o lugar (pasta) que o arquivo será armazenado e o nome que ele receberá
(como exemplo vamos dar o nome de Transportes.htm). Observe que a caixa
Salvar como tipo: já está com o tipo Página da Web (*.htm; *.html) selecionado.
Em seguida clique no botão Salvar.
Celta Informática - F: (11) 4331-1586 Página: 69
PowerPoint 2000
Na mesma pasta onde você gravou o arquivo Transportes.htm, foi automatica-
mente criada uma outra pasta denominada Transportes_arquivos, sendo que esta
contém todos os arquivos necessários para que a apresentação possa ser exibida
na Internet.
Agora observe na barra de título do PowerPoint o nome que está sendo exibido:
Transportes.htm, ou seja, no PowerPoint 2000 podemos salvar e ler arquivos no
formato HTML de forma equivalente a do seu padrão de arquivos PPT, manten-
do total integridade do conteúdo.
Vamos agora abrir o navegador (Internet Explorer, Netscape, ) e localizar o en-
dereço do arquivo Transportes.htm.
No navegador, clique no botão mostrado na figura acima para ver os próximos
slides, e veja que estão todos disponíveis na mesma seqüência em que foram
gerados.
Na janela do navegador você encontra um botão, na parte inferior direita, que
oferece a possibilidade de exibir os slides em tela cheia. Clique neste botão (
) e veja o resultado.
Celta Informática - F: (11) 4331-1586 Página: 70
PowerPoint 2000
Observe, na barra de título do navegador, o nome Apresentação do PowerPoint.
Este título é definido durante o processo de salvamento da apresentação. Desta
maneira, se quiser alterar o título, clique no botão Alterar título da caixa de
diálogo Salvar como, que é exibida quando se usa a opção Salvar com página
da Web do menu Arquivo.
Durante o processo de salvar a apresentação como página da Web, você tam-
bém tem a opção de Publicar (colocar uma cópia da apresentação em formato
HTML na Web) apenas alguns slides da apresentação. Para isso, com a caixa de
diálogo Salvar como página da Web sendo exibida, clique no botão Publicar. A
janela Publicar como página da Web será mostrada.
Nesta janela você pode fazer várias alterações antes de publicar a apresentação.
Celta Informática - F: (11) 4331-1586 Página: 71
PowerPoint 2000
CORREIO ELETRÔNICO
Na barra de ferramentas do PowerPoint 2000 (e na barra dos demais componen-
tes do Office 2000 também) existe um botão denominado Correio eletrônico
( ). Através deste botão você poderá enviar apresentações ou apenas alguns
slides por correio eletrônico de uma maneira rápida e fácil, sem ter que deixar a
interface do programa.
Ao clicar no botão Correio eletrônico será exibida uma mensagem informando
que você pode enviar o trabalho do PowerPoint de duas maneiras.
Enviar a apresentação inteira como anexo: para
enviar todos os slides de uma apresentação, é neces-
sário enviá-los como um anexo em uma mensagem
de correio eletrônico. Isto também poderá ser feito
quando o destinatário que receberá sua apresentação
não tiver um programa de correio eletrônico compatí-
vel com HTML. Para exibir uma apresentação envi-
ada como um anexo, os destinatários precisarão do
PowerPoint 97 ou posterior.
Enviar slide atual como corpo de mensagem:
quando você envia apenas um slide pelo correio ele-
trônico, ele é enviado no formato HTML como o cor-
po da mensagem. Os destinatários poderão exibir o
slide em qualquer programa de correio eletrônico que
leia mensagens em formato HTML, ou seja, não pre-
cisam ter o PowerPoint instalado no computador. Esse
recurso é útil para enviar atualizações recorrentes de
um slide para as mesmas pessoas.
OBS: Se você souber que o destinatário está trabalhando com o Office 97 ou
anterior, é melhor enviar o slide como um anexo em uma mensagem de correio
eletrônico. Se você enviar um slide como o corpo da mensagem, a formatação
será perdida.
Clique, então, no botão Correio eletrônico da barra de ferramentas. Escolha a
opção de enviar apenas o slide atual e depois observe que a janela do PowerPoint
se modificará para você preencher de forma apropriada os dados do destinatário
e o assunto da sua mensagem.
Celta Informática - F: (11) 4331-1586 Página: 72
PowerPoint 2000
Na caixa Para: digite o endereço do e-mail do destinatário e na caixa Assunto:
digite um título para a mensagem (por padrão o nome da apresentação é exibido,
mas você pode digitar o assunto que desejar). Quando tudo estiver pronto, clique
no botão Enviar este slide para iniciar o processo de transmissão da mensa-
gem.
Se você tivesse optado por enviar a apresentação inteira, uma outra janela seria
exibida, onde os dados do destinatário e o assunto também deveriam ser forneci-
dos, e depois de tudo pronto, bastaria clicar no botão Enviar (já que mais de um
slide será enviado, o nome do botão é Enviar e não Enviar este slide).
TRANSMITIR APRESENTAÇÕES PELA WEB
A apresentação que você monta no PowerPoint agora pode, com a ajuda da
Internet, ser vista por várias pessoas que se encontram em locais diferentes.
Com o uso de um programa de correio eletrônico você pode agendar sua apre-
sentação para ser transmitida pela Web em um determinado dia e horário.
Celta Informática - F: (11) 4331-1586 Página: 73
PowerPoint 2000
Como a apresentação será salva no formato HTML, tudo o que as pessoas que
irão assisti-la precisam é de um navegador. Você, o apresentador, também pode-
rá gravar e salvar a apresentação transmitida em um servidor Web para que ela
fique disponível se acontecer de alguma pessoa perder a apresentação no dia
marcado.
Configurar e Agendar uma Transmissão
Antes de configurar a apresentação, você deverá saber se mais de 15 pessoas,
em diferentes computadores, irão assisti-la. Se a resposta for positiva, então será
preciso usar um servidor NetShow. Agora, com a apresentação pronta e aberta,
vá até o menu Apresentações e escolha a opção Transmissão on-line - Con-
figurar e agendar.
Celta Informática - F: (11) 4331-1586 Página: 74
PowerPoint 2000
Na janela Agendar uma nova apresentação você encontra duas guias: Descri-
ção e Configurações de transmissão. As informações contidas na guia Des-
crição serão exibidas na página de lobby (está página conterá o assunto, o nome
do apresentador, uma contagem regressiva de quando a apresentação será inici-
ada e qualquer informação de última hora do apresentador).
Já na outra guia você pode especificar se será enviado áudio e vídeo ou nenhum
dos dois durante a apresentação; pode definir um outro endereço, além do seu,
para receber perguntas ou comentários durante a transmissão. Tem também a
opção de escolher um local para gravar uma cópia da transmissão, caso algum
membro do público perder a transmissão ou você desejar arquivá-la.
Se na caixa de diálogo Opções de servidor for solicitado um local compartilha-
do, escolha um local que esteja em um servidor de rede e não no seu computador
(para não prejudicar o desempenho durante a transmissão). Depois de tudo defi-
nido clique em Agendar transmissão para que o programa de correio eletrôni-
co seja iniciado. Insira a data e hora da transmissão na mensagem. O URL do
site da transmissão será incluído na mensagem.
Antes de iniciar a transmissão de uma apresentação, abra a apresentação que
deseja transmitir e no menu Apresentação de slides, aponte para Transmis-
são on-line e clique em Iniciar transmissão. Quando estiver pronto para inici-
ar a transmissão, clique em Iniciar.
Celta Informática - F: (11) 4331-1586 Página: 75
PowerPoint 2000
LISTA DE EXERCÍCIOS
1) Pense e planeje uma apresentação referente à venda de algum produto.
Lembre-se que o sucesso de sua apresentação dependerá muito desta
fase.
2) Carregue o PowerPoint e, através do Assistente de AutoConteúdo, crie a
apresentação que já foi planejada anteriormente.
3) Após concluir o exercício 2, visualize a apresentação através do modo de
apresentação de slide. Na apresentação procure fazer uso da caneta e do
recurso de saltar para slides fora de seqüência.
4) Salve a apresentação e feche o PowerPoint. Depois carregue o programa
e abra a apresentação que você criou.
5) No modo Normal (ou de Estrutura de tópicos), insira os textos desejados
e formate-os (altere tamanho, tipo e cor).
6) Mude para o modo de classificação de slides e acrescente efeitos de tran-
sição e composição de texto. Ao concluir, verifique o resultado no modo
de apresentação de slides.
7) Crie anotações para alguns slides que você julgar necessário.
8) Enriqueça sua apresentação inserindo figuras e gráfico. Em seguida, acres-
cente efeitos a estes objetos.
9) Mude a cor do fundo e dos títulos de todos os slides. Logo após, visualize
a apresentação.
10) Aplique um novo modelo de estrutura à sua apresentação. Em seguida,
altere o esquema de cores do slide.
Celta Informática - F: (11) 4331-1586 Página: 76
PowerPoint 2000
11) Em um dos slides, insira um botão de ação onde este, ao ser clicado,
deverá carregar um slide pertencente a apresentação mas que esteja ocul-
to. O slide oculto também deverá conter um botão cuja ação é retornar ao
slide que o “chamou”, isto é, no modo de apresentação, quando o slide
for exibido, deverá existir um botão que ao ser clicado exibirá um deter-
minado slide (que estava oculto), e este permitirá o retorno ao slide que o
carregou. Logo após, veja o resultado através do modo de apresentação.
12) Acrescente data e hora no rodapé de todos slides.
13) Imprima as anotações e slides de sua apresentação.
14) Com a apresentação concluída, use o assistente para viagem para
compactá-la em um ou mais disquetes. Ao concluir, instale a apresentação
em outro computador, ou troque de disquete com algum colega, e veja o
resultado.
15) Salve sua apresentação como página da Web e veja o resultado no nave-
gador da Internet.
16) Em um novo arquivo, crie um slide contendo um organograma que possua
a seguinte estrutura: 1 Presidência, 3 Diretorias e 2 Setores, de acordo
com o seu critério.
17) Use o Assistente do Office para saber como inserir uma tabela do Microsoft
Word com formatação colorida. Esta tabela deverá conter informações
divididas em 3 colunas e 5 linhas.
Celta Informática - F: (11) 4331-1586 Página: 77
Celta Informática
http://www.celtainformatica.com.br
Das könnte Ihnen auch gefallen
- Apostila ComputacaoDokument68 SeitenApostila ComputacaoInformaNoch keine Bewertungen
- Slides Redes UFPRDokument106 SeitenSlides Redes UFPRInformaNoch keine Bewertungen
- Revisao Redes OSI AlunosDokument1 SeiteRevisao Redes OSI AlunosInformaNoch keine Bewertungen
- Risc e CiscDokument5 SeitenRisc e CiscInformaNoch keine Bewertungen
- Risc Cisc ResumoDokument2 SeitenRisc Cisc ResumoInformaNoch keine Bewertungen
- Upgrades HardwareDokument28 SeitenUpgrades HardwareInforma100% (1)
- Apostila REDESDokument56 SeitenApostila REDESInformaNoch keine Bewertungen
- Relatório Geral PIDokument68 SeitenRelatório Geral PIInformaNoch keine Bewertungen
- Redes Comunicacao de Dados PRDokument6 SeitenRedes Comunicacao de Dados PRInformaNoch keine Bewertungen
- EthernetDokument29 SeitenEthernetapi-3704409100% (1)
- RedesI p3Dokument16 SeitenRedesI p3InformaNoch keine Bewertungen
- Redes Comp Arq 2004Dokument48 SeitenRedes Comp Arq 2004InformaNoch keine Bewertungen
- RedesII p2Dokument30 SeitenRedesII p2InformaNoch keine Bewertungen
- Protocol Oscar Act Erm BusDokument24 SeitenProtocol Oscar Act Erm BusstgpereiraNoch keine Bewertungen
- PipelineDokument16 SeitenPipelineInformaNoch keine Bewertungen
- Cap15 - Rede ElétricaDokument24 SeitenCap15 - Rede Elétricaapi-3711983100% (4)
- Protocolos de ComuniDokument6 SeitenProtocolos de ComuniInformaNoch keine Bewertungen
- ProtocolosDokument17 SeitenProtocolosInformaNoch keine Bewertungen
- Parte 2 BDokument45 SeitenParte 2 BInformaNoch keine Bewertungen
- Protocolos e InterconectividadeDokument13 SeitenProtocolos e InterconectividadeInformaNoch keine Bewertungen
- ProtocolosDokument17 SeitenProtocolosInformaNoch keine Bewertungen
- Parte 3 ADokument21 SeitenParte 3 AInformaNoch keine Bewertungen
- Placa MãeDokument8 SeitenPlaca MãeMaynara ScoparoNoch keine Bewertungen
- Parte 2 CDokument42 SeitenParte 2 CInformaNoch keine Bewertungen
- Parte 1 CDokument28 SeitenParte 1 CInformaNoch keine Bewertungen
- Parte 1 ADokument29 SeitenParte 1 AInformaNoch keine Bewertungen
- Parte 1 DDokument66 SeitenParte 1 DInformaNoch keine Bewertungen
- Parte 2 ADokument28 SeitenParte 2 AInformaNoch keine Bewertungen
- Comutaçao de RedesDokument35 SeitenComutaçao de RedesCristian PassosNoch keine Bewertungen
- Modelo OSIDokument98 SeitenModelo OSIInformaNoch keine Bewertungen
- Plano de Ensino Historia Da Animação Cinema 2024 1 QuintaDokument7 SeitenPlano de Ensino Historia Da Animação Cinema 2024 1 Quintacontaparajogargta.4Noch keine Bewertungen
- Paesf Vol. 7 - 8º Ano - ArteDokument7 SeitenPaesf Vol. 7 - 8º Ano - ArteGessica AlmeidaNoch keine Bewertungen
- Projeto Cinema Na EscolaDokument9 SeitenProjeto Cinema Na EscolaTamia SousaNoch keine Bewertungen
- 21420Dokument33 Seiten21420Lucas EduardoNoch keine Bewertungen
- A Marca Além Do Logo: Análise Da Obra Do Estúdio Hanna-Barbera Nos Anos 1950 e 1960Dokument96 SeitenA Marca Além Do Logo: Análise Da Obra Do Estúdio Hanna-Barbera Nos Anos 1950 e 1960Luckas Frigo FurtadoNoch keine Bewertungen
- Cartilha Anima EscolaDokument60 SeitenCartilha Anima EscolaSamara MoraesNoch keine Bewertungen
- Revista 2Dokument224 SeitenRevista 2Stefany AraújoNoch keine Bewertungen
- Apostila Simulação de Sistemas - ARENADokument67 SeitenApostila Simulação de Sistemas - ARENApeteprevedelloNoch keine Bewertungen
- A Arte e A Técnica Da AnimaçãoDokument4 SeitenA Arte e A Técnica Da AnimaçãoAna SantosNoch keine Bewertungen
- AnimaçãoDokument136 SeitenAnimaçãoEngEzequiel100% (1)
- 3ds Max 2013Dokument48 Seiten3ds Max 2013Danielli Cristina HerchnerNoch keine Bewertungen
- Guia Curso de AnimaçãoDokument100 SeitenGuia Curso de AnimaçãoHenrique Luis Beltrao78% (18)
- Curta A Narrativa - Contos, Curtas e Ens AnimadasDokument15 SeitenCurta A Narrativa - Contos, Curtas e Ens AnimadasPenny Leine Francisca ValenteNoch keine Bewertungen
- Estudo - Animação em Longa Metragem Do Filme Até Que Sbórnia Nos SepareDokument15 SeitenEstudo - Animação em Longa Metragem Do Filme Até Que Sbórnia Nos SepareMichelineNoch keine Bewertungen
- Arte, Técnica e EstéticaDokument136 SeitenArte, Técnica e EstéticaNayaraRégisFranzNoch keine Bewertungen
- Manual TVpaintDokument5 SeitenManual TVpaintAlexandre Pereira Silva100% (1)
- Animação 2DDokument16 SeitenAnimação 2DLarissa SantosNoch keine Bewertungen
- Computação Gráfica HistóriaDokument13 SeitenComputação Gráfica HistóriaMárcio M. SallesNoch keine Bewertungen
- Animacao 2dDokument2 SeitenAnimacao 2dIgor GoesNoch keine Bewertungen
- Animação 2D e 3DDokument4 SeitenAnimação 2D e 3Dwess34Noch keine Bewertungen
- Guía Oficial Pokémon XYDokument289 SeitenGuía Oficial Pokémon XYhummano5878Noch keine Bewertungen
- Análise Fílmica - Luz, Anima, AçãoDokument2 SeitenAnálise Fílmica - Luz, Anima, AçãoGabriel AnjosNoch keine Bewertungen
- Bola Maya TrackviewDokument14 SeitenBola Maya TrackviewLuiz CláudioNoch keine Bewertungen
- Crite RiosDokument37 SeitenCrite RiosLucio LagoNoch keine Bewertungen
- Manual de Sobrevivencia Motion Designer PDFDokument105 SeitenManual de Sobrevivencia Motion Designer PDFAudiovisual 4V100% (1)
- ANIMAÇÃODokument11 SeitenANIMAÇÃOirineuNoch keine Bewertungen
- Revista - Ilust - 25 2Dokument63 SeitenRevista - Ilust - 25 2SaogoSrbin100% (5)
- PapermanDokument7 SeitenPapermanOscar SiqueiraNoch keine Bewertungen
- EM 3ano V3 PFDokument14 SeitenEM 3ano V3 PFJúlinha PereiraNoch keine Bewertungen
- Guia para OrçamentoDokument3 SeitenGuia para OrçamentoLuis CaioNoch keine Bewertungen