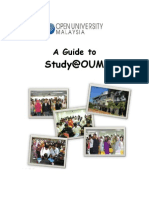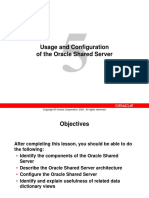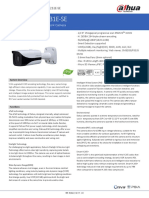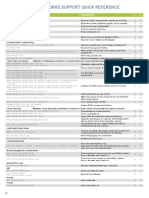Beruflich Dokumente
Kultur Dokumente
Actions For During General Video
Hochgeladen von
Anonymous FyiBaH8pEs0 Bewertungen0% fanden dieses Dokument nützlich (0 Abstimmungen)
5 Ansichten8 SeitenOriginaltitel
Actions for during General Video.docx
Copyright
© © All Rights Reserved
Verfügbare Formate
DOCX, PDF, TXT oder online auf Scribd lesen
Dieses Dokument teilen
Dokument teilen oder einbetten
Stufen Sie dieses Dokument als nützlich ein?
Sind diese Inhalte unangemessen?
Dieses Dokument meldenCopyright:
© All Rights Reserved
Verfügbare Formate
Als DOCX, PDF, TXT herunterladen oder online auf Scribd lesen
0 Bewertungen0% fanden dieses Dokument nützlich (0 Abstimmungen)
5 Ansichten8 SeitenActions For During General Video
Hochgeladen von
Anonymous FyiBaH8pEsCopyright:
© All Rights Reserved
Verfügbare Formate
Als DOCX, PDF, TXT herunterladen oder online auf Scribd lesen
Sie sind auf Seite 1von 8
Things to do before start and make
sure colour for account maintenance
is green.
Make sure account maintenance is at
minimum size.
a) Swap between the account =>
order = scheduled route lists
b) Drag account list to right side,
c) Auto hide the account list,
move mouse to right and left 2
times to hide and show it, then
un-autohide it and drag it back to
the left hand side
d) Open Ellen Anderson with link
in account list, click order history
link, click order no 3 link, close
the account maintenance screen,
and then click the account
maintnenace link in the order
history screen move mouse to
by the undo button, close both
screens using the Close buttons.
e) Open Ellen Anderson again,
resize larger, close it, open it.
f)Open the colour settings screen,
press the plus by Account
Maintenance, click background
colour, chose the first blue colour
in the penultimate column close
Ellen Anderson.
g) Open up a new account screen
using the button on the account
list. Point at the coloured help text
at the top then move down the
screen to show the tooltips for
Name, Account no, house number
and road. Move mouse to
alongside the OK button and
move down to the alongside the
close button.
Make sure Skype is turned on
a) Open Ellen Anderson
b) Run mouse down the side for
the name, address field boxes
c) Drop down postal code field
d) Open and close Reasons for
opening
e) Change to contacts tab
f) Run mouse down length of
contacts area
g) Click on echo 123 and
Joe@anderson.co.uk
h) Change to order history tab
i) Change to Managed Assets tab
j) Move pointer to under
COMMIONED in the data grid.
k) Move pointer down alongside
Commissiones, decommissioned
l) Move to edit button and press it
m) Put mouse cursor by green
rented box
n) Navigate to scheduled orders
o) Close managed asset
maintenance screen
p) Navigate to account offers and
click ADD
q) Select W19 from the drop down
r) Drop down Price offer
s) Drop down Quantity offer
select Buy one get one free
t) Move mouse pointer by Offer
Duration box
u) Click OK
v) Click Consumable scheduled
orders link
w) Click consumable desposit order
lines link
x) Click top link to open Order
Maintenance screen
y) Close Order Maintenance screen
z) Put mouse pointer in center of
Consumable deposit summary
area
aa) Wait a while then close
account maintenance screen
Make sure that the scheduled route
list is visible, that the Print area is
contracted on the despatch screen.
a) Start on Account Maintenance
=> Order History.
b) Click Add
c) Change route to Van 1 Telford
d) Click Add, add W19 set quantity
to 6
e) Swap to Order Documents, click
Add, add 1 Default Shipping
Note Click OK to add the order.
f) Move the mouse pointer to the
right of the newly created order
in the order history list..
g) Right click on Van 1 Telford in
the scheduled route list and
choose despatch orders.
h) Place a check by the top most
order
i) Click despatch
j) Use the calendar to select
02/11/2011 then click Despatch.
k) Click Apply.
l) Move scroll bar down on left to
show the Print area.
m) Expand the Print Area to show
the print options
n) Use the red X to close the
despatch screen
o) Right click on Van 1 Telford and
choose confirm orders
p) Move mouse pointer by cancel
button
q) Mover mouse pointer by abort
button
r) Press the Confirm button
s) Enter full stop for date.
t) Click the 123 button. Enter 6 for
quantity and random number for
batch number
u) Click ok to close the batch
screen
v) Enter 5 in the refunds are at the
bottom
w) Put mouse pointer by email
address area (if time)
x) Click OK
y) Pause on the summary screen#
z) Click yes
aa) Close the Confirm screen
ab) Back on the order history tab
of account maintenance, put the
mouse pointer under the word
confirmed.
ac) Press the order number link to
view order maintenance and
view the confirmed order.
pause
ad)
Move mouse down to order line
and drag it down to show the
order lines if needed.
Das könnte Ihnen auch gefallen
- The Yellow House: A Memoir (2019 National Book Award Winner)Von EverandThe Yellow House: A Memoir (2019 National Book Award Winner)Bewertung: 4 von 5 Sternen4/5 (98)
- The Subtle Art of Not Giving a F*ck: A Counterintuitive Approach to Living a Good LifeVon EverandThe Subtle Art of Not Giving a F*ck: A Counterintuitive Approach to Living a Good LifeBewertung: 4 von 5 Sternen4/5 (5795)
- Shoe Dog: A Memoir by the Creator of NikeVon EverandShoe Dog: A Memoir by the Creator of NikeBewertung: 4.5 von 5 Sternen4.5/5 (537)
- Elon Musk: Tesla, SpaceX, and the Quest for a Fantastic FutureVon EverandElon Musk: Tesla, SpaceX, and the Quest for a Fantastic FutureBewertung: 4.5 von 5 Sternen4.5/5 (474)
- Grit: The Power of Passion and PerseveranceVon EverandGrit: The Power of Passion and PerseveranceBewertung: 4 von 5 Sternen4/5 (588)
- On Fire: The (Burning) Case for a Green New DealVon EverandOn Fire: The (Burning) Case for a Green New DealBewertung: 4 von 5 Sternen4/5 (74)
- A Heartbreaking Work Of Staggering Genius: A Memoir Based on a True StoryVon EverandA Heartbreaking Work Of Staggering Genius: A Memoir Based on a True StoryBewertung: 3.5 von 5 Sternen3.5/5 (231)
- Hidden Figures: The American Dream and the Untold Story of the Black Women Mathematicians Who Helped Win the Space RaceVon EverandHidden Figures: The American Dream and the Untold Story of the Black Women Mathematicians Who Helped Win the Space RaceBewertung: 4 von 5 Sternen4/5 (895)
- Never Split the Difference: Negotiating As If Your Life Depended On ItVon EverandNever Split the Difference: Negotiating As If Your Life Depended On ItBewertung: 4.5 von 5 Sternen4.5/5 (838)
- The Little Book of Hygge: Danish Secrets to Happy LivingVon EverandThe Little Book of Hygge: Danish Secrets to Happy LivingBewertung: 3.5 von 5 Sternen3.5/5 (400)
- The Hard Thing About Hard Things: Building a Business When There Are No Easy AnswersVon EverandThe Hard Thing About Hard Things: Building a Business When There Are No Easy AnswersBewertung: 4.5 von 5 Sternen4.5/5 (345)
- The Unwinding: An Inner History of the New AmericaVon EverandThe Unwinding: An Inner History of the New AmericaBewertung: 4 von 5 Sternen4/5 (45)
- Team of Rivals: The Political Genius of Abraham LincolnVon EverandTeam of Rivals: The Political Genius of Abraham LincolnBewertung: 4.5 von 5 Sternen4.5/5 (234)
- The World Is Flat 3.0: A Brief History of the Twenty-first CenturyVon EverandThe World Is Flat 3.0: A Brief History of the Twenty-first CenturyBewertung: 3.5 von 5 Sternen3.5/5 (2259)
- Devil in the Grove: Thurgood Marshall, the Groveland Boys, and the Dawn of a New AmericaVon EverandDevil in the Grove: Thurgood Marshall, the Groveland Boys, and the Dawn of a New AmericaBewertung: 4.5 von 5 Sternen4.5/5 (266)
- The Emperor of All Maladies: A Biography of CancerVon EverandThe Emperor of All Maladies: A Biography of CancerBewertung: 4.5 von 5 Sternen4.5/5 (271)
- The Gifts of Imperfection: Let Go of Who You Think You're Supposed to Be and Embrace Who You AreVon EverandThe Gifts of Imperfection: Let Go of Who You Think You're Supposed to Be and Embrace Who You AreBewertung: 4 von 5 Sternen4/5 (1090)
- The Sympathizer: A Novel (Pulitzer Prize for Fiction)Von EverandThe Sympathizer: A Novel (Pulitzer Prize for Fiction)Bewertung: 4.5 von 5 Sternen4.5/5 (121)
- Her Body and Other Parties: StoriesVon EverandHer Body and Other Parties: StoriesBewertung: 4 von 5 Sternen4/5 (821)
- Vision - Scope. Time-Tracker 2.0Dokument7 SeitenVision - Scope. Time-Tracker 2.0ВиталийВладимирович100% (1)
- HTTP Request Message FormatDokument3 SeitenHTTP Request Message FormatDwiAgungNugrohoNoch keine Bewertungen
- Cisco MDS 9000 10-Gbps 8-Port FCoE ModuleDokument2 SeitenCisco MDS 9000 10-Gbps 8-Port FCoE Moduleieaton63Noch keine Bewertungen
- Study GuideDokument56 SeitenStudy GuidepakerkNoch keine Bewertungen
- L 7ExerciseAnswersDokument4 SeitenL 7ExerciseAnswersseakanugaNoch keine Bewertungen
- Usage and Configuration of The Oracle Shared ServerDokument22 SeitenUsage and Configuration of The Oracle Shared ServerTalhaNoch keine Bewertungen
- Communication Medias & Protocols: RTTC NagpurDokument58 SeitenCommunication Medias & Protocols: RTTC NagpurMrAtulchandNoch keine Bewertungen
- Vernacular Buildings in Southern Punjab, Pakistan: Become Publisher Saved Issuu Store Help CenteDokument15 SeitenVernacular Buildings in Southern Punjab, Pakistan: Become Publisher Saved Issuu Store Help CenteSahil Yaseen0% (1)
- Coop Registration Form 2016 - 17Dokument1 SeiteCoop Registration Form 2016 - 17Magesh RaviNoch keine Bewertungen
- Digital Libraries - Data, Information, and KnowledgeDokument329 SeitenDigital Libraries - Data, Information, and KnowledgeDam OnsirNoch keine Bewertungen
- Nvms 1000 3.1 User ManualDokument76 SeitenNvms 1000 3.1 User ManualPeter TothNoch keine Bewertungen
- Telecom Engineer PDFDokument3 SeitenTelecom Engineer PDFvitamin1974Noch keine Bewertungen
- Technical Report On VAS OperationsDokument14 SeitenTechnical Report On VAS OperationsSamSameleviNoch keine Bewertungen
- Presentation On 3G and 4GDokument32 SeitenPresentation On 3G and 4GPalak DhingraNoch keine Bewertungen
- HTML BasicsDokument76 SeitenHTML BasicsJaveedBurhanNoch keine Bewertungen
- DSDH Ipc Hfw4231en Se 0360bDokument3 SeitenDSDH Ipc Hfw4231en Se 0360bChristian Camilo Pedraza OlayaNoch keine Bewertungen
- Sample StoryDokument2 SeitenSample StoryLara Mae Gonzales100% (1)
- 1+0 Ethernet Test ReportDokument6 Seiten1+0 Ethernet Test ReportMeay JhonNoch keine Bewertungen
- Share A Text With Facebook Messenger - Stack Overflow PDFDokument4 SeitenShare A Text With Facebook Messenger - Stack Overflow PDFShoaib QuraishiNoch keine Bewertungen
- Palo Alto CLI CommandsDokument2 SeitenPalo Alto CLI CommandsTaingores100% (3)
- Synology DS1621 Plus Data Sheet EnuDokument8 SeitenSynology DS1621 Plus Data Sheet EnuithoNoch keine Bewertungen
- Networking Essentials 2.0 CapstoneDokument10 SeitenNetworking Essentials 2.0 CapstoneJoshua CastromayorNoch keine Bewertungen
- VMD Tech Systems PVT LTDDokument41 SeitenVMD Tech Systems PVT LTDrohiniNoch keine Bewertungen
- ETutor Self Review FormDokument3 SeitenETutor Self Review FormEMYZULNoch keine Bewertungen
- A Study of Communication and Power System Infrastructure Interdependence On PMU-based Wide Area Monitoring and ProtectionDokument7 SeitenA Study of Communication and Power System Infrastructure Interdependence On PMU-based Wide Area Monitoring and ProtectionsupriyasenapatiNoch keine Bewertungen
- A Ordem de Cristo Tomar Vieira de Guimaraes PDFDokument402 SeitenA Ordem de Cristo Tomar Vieira de Guimaraes PDFRicardo SilvaNoch keine Bewertungen
- Verizon SpyDokument39 SeitenVerizon SpyMossad NewsNoch keine Bewertungen
- IBA Gas Field QuestionsDokument19 SeitenIBA Gas Field Questionssazzadmunna595Noch keine Bewertungen
- Solucion Jave RBS Element ManagerDokument3 SeitenSolucion Jave RBS Element Managermanulink1100% (3)