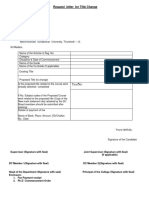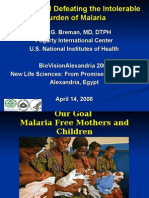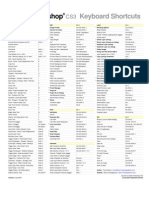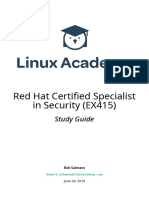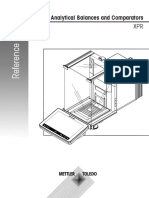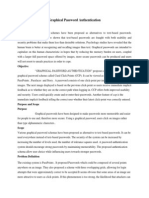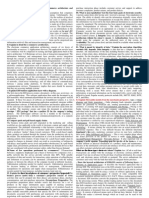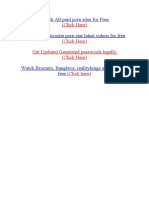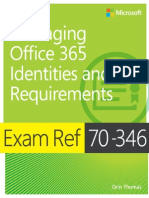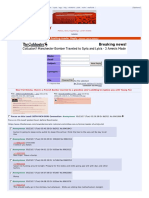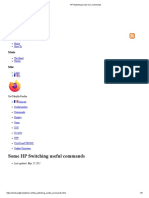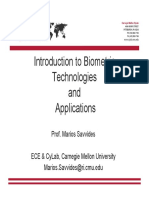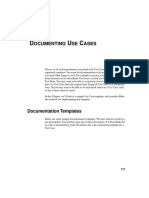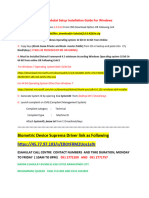Beruflich Dokumente
Kultur Dokumente
Os
Hochgeladen von
Deepan ManojOriginaltitel
Copyright
Verfügbare Formate
Dieses Dokument teilen
Dokument teilen oder einbetten
Stufen Sie dieses Dokument als nützlich ein?
Sind diese Inhalte unangemessen?
Dieses Dokument meldenCopyright:
Verfügbare Formate
Os
Hochgeladen von
Deepan ManojCopyright:
Verfügbare Formate
Windows 7 Install Guide Black Viper | www.blackviper.
com
1 of 11
http://www.blackviper.com/os-install-guides/windows-7-install-guide/
7/27/2015 10:32 AM
Windows 7 Install Guide Black Viper | www.blackviper.com
2 of 11
http://www.blackviper.com/os-install-guides/windows-7-install-guide/
directly (virtually or otherwise), you
may check out Black Viper's Gaming
Wish List hosted on Steam.
Popular Content
Custom Services Registry File
Creation Tool
Donate
Operating System Install Guides
Windows Service Configurations
Windows Services Information
Windows 7 Install (Image 1.2)
3) Option Selections: (Image 1.3)
The first options you will come across are selections for Language, Time and currency format, and Keyboard layout.
Listing
Newest Content
Coming Soon Windows
Services Updates and Website
Make your selections by using the pull down menus and press the Next button.
Improvements
Lots of Achievements for Diablo
3 Season 3 Gone? Why? An
Open Letter To Blizzard
Entertainment
A Request for my Dedicated
Readers Over the Last 16 Years.
Windows 10 Service
Configurations Released
Diablo 3 Patch 2.1.0
Achievement Bug Fix
Ads
Windows 7 Install (Image 1.3)
4) Install Now: (Image 1.4)
Here we have the option of repairing a previous installation or Install Now. Since this is a clean installation of Windows
7 and not a repair, Install Now is the proper choice.
Highlight the Install Now button to continue to the next screen.
Windows 7 Install (Image 1.4)
5) Please Wait: (Image 1.5)
Windows 7 is working in the background. This may take several minutes depending on the system.
7/27/2015 10:32 AM
Windows 7 Install Guide Black Viper | www.blackviper.com
3 of 11
http://www.blackviper.com/os-install-guides/windows-7-install-guide/
Windows 7 Install (Image 1.5)
6) License Agreement: (Image 1.6)
Here we see the License Agreement you must accept before continuing.
After reading the agreement, check the box next to I accept the license terms and select Next button.
Windows 7 Install (Image 1.6)
7) Option Selections: (Image 1.7)
Here we would be able to choose an Upgrade install (if running setup from a previous version of Windows, such as
Vista) or a Custom (clean) install.
Select the whole box containing Custom (advanced) to continue to the next screen.
Windows 7 Install (Image 1.7)
8) Hard Drives: (Image 1.8)
This is where you can select which hard drive/partition to install Windows 7 on. Since this system only has one hard
drive, only one place Windows 7 can go. Advanced options are shown in the next screen shot.
This is also where you would install drivers for your ACPI/RAID/SATA controller by using the Load Driver option. After
the installation of the ACPI/RAID/SATA drivers, your hard drives should appear as shown on the right.
If no additional drivers are needed, select the Next button.
7/27/2015 10:32 AM
Windows 7 Install Guide Black Viper | www.blackviper.com
4 of 11
http://www.blackviper.com/os-install-guides/windows-7-install-guide/
Windows 7 Install (Image 1.8)
9) Advanced Options: (Image 1.9)
The advanced options allow creation of multiple partitions and the option of formatting existing partitions.
After finishing your particular partition configuration that you desire, select the Next button.
Windows 7 Install (Image 1.9)
10) Installing: (Image 1.10)
Here is where Windows 7 installs major components of the OS. This process can take 10 to 60 minutes depending on the
system.
Windows 7 Install (Image 1.10)
11) Reboot: (Image 1.11)
Here we see the system needing to reboot to continue installation tasks.
You can hit the Restart Now button or just allow the reboot to happen automatically after several seconds.
7/27/2015 10:32 AM
Windows 7 Install Guide Black Viper | www.blackviper.com
5 of 11
http://www.blackviper.com/os-install-guides/windows-7-install-guide/
Windows 7 Install (Image 1.11)
12) Setup Registry Entries: (Image 1.12)
Here we see progress as Windows 7 updates the registry settings. This process may take several minutes before going
to the next screen.
Windows 7 Install (Image 1.12)
13) Starting Services: (Image 1.13)
Windows 7 starts up required services at this point in the setup process.
Windows 7 Install (Image 1.13)
14) Installation Continues: (Image 1.14)
Windows 7 continues to install at this screen.
7/27/2015 10:32 AM
Windows 7 Install Guide Black Viper | www.blackviper.com
6 of 11
http://www.blackviper.com/os-install-guides/windows-7-install-guide/
Windows 7 Install (Image 1.14)
15) Another Reboot: (Image 1.15)
After initial setup is complete, another reboot is required with no user input.
Windows 7 Install (Image 1.15)
16) Starting Windows: (Image 1.16)
This is the screen you will be greeted with upon each boot. Windows 7 is starting up!
Windows 7 Install (Image 1.16)
17) First Use: (Image 1.17)
Setup is now preparing the system for initial booting. Unlike the previous screen capture, you will not see this on each
boot.
7/27/2015 10:32 AM
Windows 7 Install Guide Black Viper | www.blackviper.com
7 of 11
http://www.blackviper.com/os-install-guides/windows-7-install-guide/
Windows 7 Install (Image 1.17)
18) Video Test: (Image 1.18)
Here is where Windows 7 tests the systems video performance to see if Aero will be enabled or not. This test will only
last a few minutes.
Windows 7 Install (Image 1.18)
19) Account Creation: (Image 1.19)
Here is where the initial account creation happens. This user will have full administrator privileges and automatically be
logged in after setup is completed.
Enter in your user name and computer name as you would like it to be identified on the network and then select the Next
button.
Windows 7 Install (Image 1.19)
20) User Password: (Image 1.20)
This screen prompts you to enter a password for the account that you just created. I highly recommend that you
password your account. Enter it twice, then include a password hint to help remind you of what it is if you misplace or
forget it. You, of course, should not enter in your actual password in this field, but a subtle reminder to jog your memory.
After this information is entered, select the Next button.
7/27/2015 10:32 AM
Windows 7 Install Guide Black Viper | www.blackviper.com
8 of 11
http://www.blackviper.com/os-install-guides/windows-7-install-guide/
Windows 7 Install (Image 1.20)
21) Product Key: (Image 1.21)
Windows 7 now asks you to enter the product key that was included with your purchase. This key determines what
features and which version will be installed on the system. 32 and 64-bit versions have the same product key.
I highly recommend to uncheck Automatically activate Windows when Im online. The reason is that you only have a
finite amount of times that you may activate online. After this limit is reached, you will need to call Microsoft directly to
have them activate your installation. This can be a big hassle, especially when you are in a hurry to get the computer
back up and running. Windows 7 will nag you every so often to activate upon logging in, but this is a minor nuisance
compared to the phone call method of activating Windows 7. After verifying that everything works as you intend, you can
activate and know that you could have avoided problems later on if you let Windows 7 do it right after logging in for the
first time.
30 days is the intended grace period before requiring activation with retail versions, even with this method. However, you
can boost that number up to 116 days using the following method:
Open up a command prompt with administrator privileges
Type:
slmgr -rearm
After a reboot, you will have an additional 30 days to ensure everything is running properly. You can perform this action
up to 3 times with the current Windows 7 retail release, bringing the required activation time to 116 days, if the Software
License Manager is invoked at the end of the required activation period (on the 29th day). I would recommend not waiting
until the 30th day to run the command, thus 116 days total and not 120.
After this information is entered, select the Next button.
Windows 7 Install (Image 1.21)
22) Use Recommended Settings: (Image 1.22)
This is where Automatic Updates and problems and reports solutions are offered as an option. I recommend to most
users to Use Recommended Settings here. These options can always be changed later.
Make your selection to continue to the next screen.
7/27/2015 10:32 AM
Windows 7 Install Guide Black Viper | www.blackviper.com
9 of 11
http://www.blackviper.com/os-install-guides/windows-7-install-guide/
Windows 7 Install (Image 1.22)
23) Time and Date: (Image 1.23)
Ensure that your time zone is entered correctly and make adjustments as necessary. Also ensure the proper time is set.
This information is extracted from the BIOS settings, so if the time was set correctly in a previous installation of Windows
(or most any other OS), it should still be correct here.
After this information is verified, select the Next button.
Windows 7 Install (Image 1.23)
24) Network Profile: (Image 1.24)
Here, you can select the general security measures put in place for your particular network. Most people will want to
use Home network for desktop installations or Public network for a portable system, like a laptop.
Make your selection to continue to the next screen.
Windows 7 Install (Image 1.24)
25) Network Connecting: (Image 1.25)
Windows 7 is now connecting to the network. This is where your initial IP address is acquired and internet connectivity is
7/27/2015 10:32 AM
Windows 7 Install Guide Black Viper | www.blackviper.com
10 of 11
http://www.blackviper.com/os-install-guides/windows-7-install-guide/
verified.
Windows 7 Install (Image 1.25)
26) Finalizing Settings: (Image 1.26)
Windows 7 is finally finalizing settings. This should only take a few moments to complete.
Windows 7 Install (Image 1.26)
27) Welcome: (Image 1.27)
Not much to say here. Just wait some more.
Windows 7 Install (Image 1.27)
28) Desktop Setup: (Image 1.28)
Your initial desktop is setup here. This process will take a few moments, but only happen once.
7/27/2015 10:32 AM
Windows 7 Install Guide Black Viper | www.blackviper.com
11 of 11
http://www.blackviper.com/os-install-guides/windows-7-install-guide/
7/27/2015 10:32 AM
Das könnte Ihnen auch gefallen
- Request Letter For Title Change: Yes/NoDokument12 SeitenRequest Letter For Title Change: Yes/NoDeepan ManojNoch keine Bewertungen
- Ration Card Transfer CertificateDokument2 SeitenRation Card Transfer Certificatekhasmi2220Noch keine Bewertungen
- Proforma 1EDokument3 SeitenProforma 1EKalaimani DhanadapaniNoch keine Bewertungen
- CryptographyDokument39 SeitenCryptographyDeepan ManojNoch keine Bewertungen
- Defining and Defeating The Intolerable Burden of MalariaDokument52 SeitenDefining and Defeating The Intolerable Burden of MalariaDeepan ManojNoch keine Bewertungen
- Adobe Photoshop CS3 Keyboard Shortcuts PCDokument4 SeitenAdobe Photoshop CS3 Keyboard Shortcuts PCHDevolution100% (1)
- Adobe Photoshop CS3 Keyboard Shortcuts PCDokument4 SeitenAdobe Photoshop CS3 Keyboard Shortcuts PCHDevolution100% (1)
- M Ñfhu RH W É©z G /authorization Form ApplicationDokument1 SeiteM Ñfhu RH W É©z G /authorization Form ApplicationdanielrubarajNoch keine Bewertungen
- Gazette Act 2019Dokument40 SeitenGazette Act 2019Deepan ManojNoch keine Bewertungen
- Academic Supplementary Counselling: Anna UniversityDokument1 SeiteAcademic Supplementary Counselling: Anna UniversityDeepan ManojNoch keine Bewertungen
- IctDokument7 SeitenIctDeepan ManojNoch keine Bewertungen
- 200-120CCNA Cisco Certified Network Associate CCNA (803) 2014-06-02Dokument8 Seiten200-120CCNA Cisco Certified Network Associate CCNA (803) 2014-06-02Christine Wood100% (1)
- B.arch.Dokument75 SeitenB.arch.Deepan ManojNoch keine Bewertungen
- MODERN ARCHITECTURE ORIGINS & MANIFESTATIONSDokument38 SeitenMODERN ARCHITECTURE ORIGINS & MANIFESTATIONSDeepan ManojNoch keine Bewertungen
- 2 FormDokument4 Seiten2 FormDeepan ManojNoch keine Bewertungen
- Cadlab ManualDokument26 SeitenCadlab ManualDeepan ManojNoch keine Bewertungen
- Cadlab Manual PDFDokument26 SeitenCadlab Manual PDFDeepan ManojNoch keine Bewertungen
- 200-120CCNA Cisco Certified Network Associate CCNA (803) 2014-06-02Dokument8 Seiten200-120CCNA Cisco Certified Network Associate CCNA (803) 2014-06-02Christine Wood100% (1)
- Cadlab Manual PDFDokument26 SeitenCadlab Manual PDFDeepan ManojNoch keine Bewertungen
- 5 Ways To Speed Up A Windows 7 Computer - WikiHowDokument5 Seiten5 Ways To Speed Up A Windows 7 Computer - WikiHowDeepan ManojNoch keine Bewertungen
- M.B.A. Degree Examination, 2012: Total No. of Pages: Register Number: Name of The Candidate: 2Dokument2 SeitenM.B.A. Degree Examination, 2012: Total No. of Pages: Register Number: Name of The Candidate: 2Deepan ManojNoch keine Bewertungen
- Cad/cam LabDokument46 SeitenCad/cam LabsivagamipalaniNoch keine Bewertungen
- For First Twenty QuestionsDokument2 SeitenFor First Twenty QuestionsDeepan ManojNoch keine Bewertungen
- CataDokument6 SeitenCataDeepan ManojNoch keine Bewertungen
- Number Puzzles Questions and AnswersDokument5 SeitenNumber Puzzles Questions and AnswersDeepan ManojNoch keine Bewertungen
- For First Twenty QuestionsDokument2 SeitenFor First Twenty QuestionsDeepan ManojNoch keine Bewertungen
- For First Twenty QuestionsDokument2 SeitenFor First Twenty QuestionsDeepan ManojNoch keine Bewertungen
- Shoe Dog: A Memoir by the Creator of NikeVon EverandShoe Dog: A Memoir by the Creator of NikeBewertung: 4.5 von 5 Sternen4.5/5 (537)
- Never Split the Difference: Negotiating As If Your Life Depended On ItVon EverandNever Split the Difference: Negotiating As If Your Life Depended On ItBewertung: 4.5 von 5 Sternen4.5/5 (838)
- Elon Musk: Tesla, SpaceX, and the Quest for a Fantastic FutureVon EverandElon Musk: Tesla, SpaceX, and the Quest for a Fantastic FutureBewertung: 4.5 von 5 Sternen4.5/5 (474)
- The Subtle Art of Not Giving a F*ck: A Counterintuitive Approach to Living a Good LifeVon EverandThe Subtle Art of Not Giving a F*ck: A Counterintuitive Approach to Living a Good LifeBewertung: 4 von 5 Sternen4/5 (5782)
- Grit: The Power of Passion and PerseveranceVon EverandGrit: The Power of Passion and PerseveranceBewertung: 4 von 5 Sternen4/5 (587)
- Hidden Figures: The American Dream and the Untold Story of the Black Women Mathematicians Who Helped Win the Space RaceVon EverandHidden Figures: The American Dream and the Untold Story of the Black Women Mathematicians Who Helped Win the Space RaceBewertung: 4 von 5 Sternen4/5 (890)
- The Yellow House: A Memoir (2019 National Book Award Winner)Von EverandThe Yellow House: A Memoir (2019 National Book Award Winner)Bewertung: 4 von 5 Sternen4/5 (98)
- On Fire: The (Burning) Case for a Green New DealVon EverandOn Fire: The (Burning) Case for a Green New DealBewertung: 4 von 5 Sternen4/5 (72)
- The Little Book of Hygge: Danish Secrets to Happy LivingVon EverandThe Little Book of Hygge: Danish Secrets to Happy LivingBewertung: 3.5 von 5 Sternen3.5/5 (399)
- A Heartbreaking Work Of Staggering Genius: A Memoir Based on a True StoryVon EverandA Heartbreaking Work Of Staggering Genius: A Memoir Based on a True StoryBewertung: 3.5 von 5 Sternen3.5/5 (231)
- Team of Rivals: The Political Genius of Abraham LincolnVon EverandTeam of Rivals: The Political Genius of Abraham LincolnBewertung: 4.5 von 5 Sternen4.5/5 (234)
- Devil in the Grove: Thurgood Marshall, the Groveland Boys, and the Dawn of a New AmericaVon EverandDevil in the Grove: Thurgood Marshall, the Groveland Boys, and the Dawn of a New AmericaBewertung: 4.5 von 5 Sternen4.5/5 (265)
- The Hard Thing About Hard Things: Building a Business When There Are No Easy AnswersVon EverandThe Hard Thing About Hard Things: Building a Business When There Are No Easy AnswersBewertung: 4.5 von 5 Sternen4.5/5 (344)
- The Emperor of All Maladies: A Biography of CancerVon EverandThe Emperor of All Maladies: A Biography of CancerBewertung: 4.5 von 5 Sternen4.5/5 (271)
- The World Is Flat 3.0: A Brief History of the Twenty-first CenturyVon EverandThe World Is Flat 3.0: A Brief History of the Twenty-first CenturyBewertung: 3.5 von 5 Sternen3.5/5 (2219)
- The Unwinding: An Inner History of the New AmericaVon EverandThe Unwinding: An Inner History of the New AmericaBewertung: 4 von 5 Sternen4/5 (45)
- The Gifts of Imperfection: Let Go of Who You Think You're Supposed to Be and Embrace Who You AreVon EverandThe Gifts of Imperfection: Let Go of Who You Think You're Supposed to Be and Embrace Who You AreBewertung: 4 von 5 Sternen4/5 (1090)
- The Sympathizer: A Novel (Pulitzer Prize for Fiction)Von EverandThe Sympathizer: A Novel (Pulitzer Prize for Fiction)Bewertung: 4.5 von 5 Sternen4.5/5 (119)
- Her Body and Other Parties: StoriesVon EverandHer Body and Other Parties: StoriesBewertung: 4 von 5 Sternen4/5 (821)
- Red Hat Certified Specialist in Security (EX415) : Study GuideDokument47 SeitenRed Hat Certified Specialist in Security (EX415) : Study GuideAung Aung100% (3)
- How To Brute Force Your Router in WindowsDokument3 SeitenHow To Brute Force Your Router in WindowsPinter NetNoch keine Bewertungen
- XPR225DR RM en 30419844DDokument200 SeitenXPR225DR RM en 30419844DNguyễn Quốc ĐạtNoch keine Bewertungen
- Hardening Your AIX SecurityDokument3 SeitenHardening Your AIX SecuritySujeet KumarNoch keine Bewertungen
- Graphical Password Authentication in 40 CharactersDokument2 SeitenGraphical Password Authentication in 40 CharactersJubaira SamsudeenNoch keine Bewertungen
- Remote Access Security Best PracticesDokument5 SeitenRemote Access Security Best PracticesAhmed M. SOUISSINoch keine Bewertungen
- Universiti Teknologi MARA: User ManualDokument31 SeitenUniversiti Teknologi MARA: User ManualAzlan Abdul Rahim IINoch keine Bewertungen
- cPanel Guide 11.34: Log in, Email Setup, WebDAV, MoreDokument194 SeitencPanel Guide 11.34: Log in, Email Setup, WebDAV, MoreRishi RajNoch keine Bewertungen
- E-commerce Architecture Block Diagram ExplainedDokument5 SeitenE-commerce Architecture Block Diagram ExplainedSunil PalNoch keine Bewertungen
- Bot Developer Need To Automate The Following ProcessesDokument14 SeitenBot Developer Need To Automate The Following ProcessesKrishnaprasad kNoch keine Bewertungen
- LOGIN USER STORY-CareeverDokument2 SeitenLOGIN USER STORY-CareeverSweety JoyNoch keine Bewertungen
- XTM ManualDokument166 SeitenXTM ManualRecep KurtNoch keine Bewertungen
- (Click Here) : Watch All Paid Porn Sites For FreeDokument16 Seiten(Click Here) : Watch All Paid Porn Sites For Freexboxlivecode2011Noch keine Bewertungen
- FedNet Application FormDokument4 SeitenFedNet Application FormAzhar AliNoch keine Bewertungen
- TGO GEN System NavigationDokument42 SeitenTGO GEN System NavigationSharifah Noor Intan Fatimah Binti Syed ZaidNoch keine Bewertungen
- Bsides Hussein PresentationxDokument70 SeitenBsides Hussein Presentationxxss100% (1)
- 9781509300662Dokument71 Seiten9781509300662dave60% (5)
- SETH RICH SEIU Connection 8ch - Net PDFDokument17 SeitenSETH RICH SEIU Connection 8ch - Net PDFPUNISHMENT POSSENoch keine Bewertungen
- HP Switching - Display-Main CLI CommandsDokument5 SeitenHP Switching - Display-Main CLI Commandsahmed gaafarNoch keine Bewertungen
- Unit-2: Tools and Methods Used in CybercrimesDokument149 SeitenUnit-2: Tools and Methods Used in CybercrimesShuaib HussainNoch keine Bewertungen
- Biometric Technologies and ApplicationsDokument72 SeitenBiometric Technologies and Applicationszack3443amcNoch keine Bewertungen
- HSM Administration GuideDokument256 SeitenHSM Administration GuidegasNoch keine Bewertungen
- SE LabDokument11 SeitenSE Labmajhis145Noch keine Bewertungen
- 0670 Schneider Ch07 PDFDokument49 Seiten0670 Schneider Ch07 PDFNitin AgrawalNoch keine Bewertungen
- Installation Guided Updated 2.0.0.42Dokument3 SeitenInstallation Guided Updated 2.0.0.42Pirzada AbubakarNoch keine Bewertungen
- 81028079EN Manual MagIC Net 3.3Dokument1.780 Seiten81028079EN Manual MagIC Net 3.3gohcheekeongNoch keine Bewertungen
- Accessing Mysql Using Pdo: This Work Is Licensed Under ADokument28 SeitenAccessing Mysql Using Pdo: This Work Is Licensed Under ARayaNoch keine Bewertungen
- Sap IntertrDokument28 SeitenSap IntertrAnonymous 4PnhkGJ0PNoch keine Bewertungen
- EZStation 3.0 User Manual-V1.20Dokument81 SeitenEZStation 3.0 User Manual-V1.20tecnologiaNoch keine Bewertungen
- Sentry Security For Destination Dispatching 42-Is-0227 B1Dokument26 SeitenSentry Security For Destination Dispatching 42-Is-0227 B1ElputoAmo XDNoch keine Bewertungen