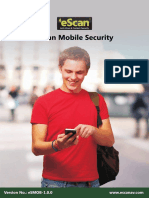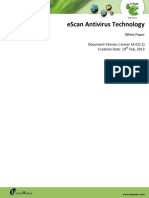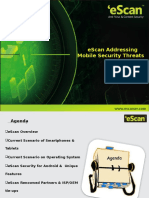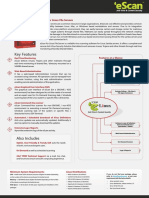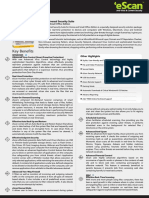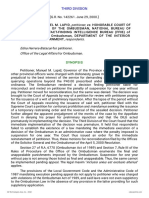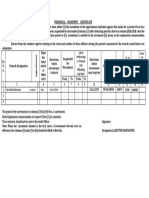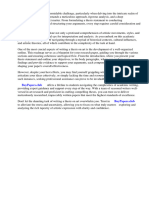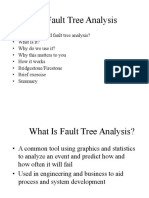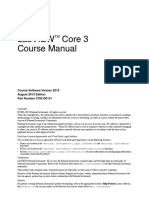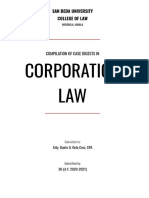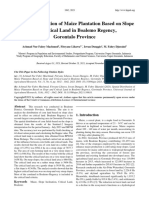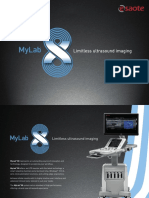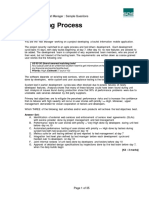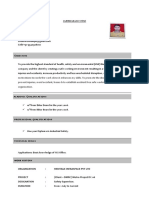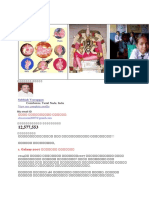Beruflich Dokumente
Kultur Dokumente
Escan 14 AV For SOHO
Hochgeladen von
eScanAVOriginaltitel
Copyright
Verfügbare Formate
Dieses Dokument teilen
Dokument teilen oder einbetten
Stufen Sie dieses Dokument als nützlich ein?
Sind diese Inhalte unangemessen?
Dieses Dokument meldenCopyright:
Verfügbare Formate
Escan 14 AV For SOHO
Hochgeladen von
eScanAVCopyright:
Verfügbare Formate
eScan Anti-Virus for Home and Small Office User Guide
The software described in this guide is furnished under a license agreement and may be used only in
accordance with the terms of agreement.
Document number: 5bug/15.01.2015/14.x
Current software version: 14.x.x
Copyright notice: copyright 2015. All rights reserved.
Any technical documentation that is made available by MicroWorld is the copyrighted work of MicroWorld
and is owned by MicroWorld.
No warranty: the technical documentation is being delivered to you as-is and MicroWorld makes no
warranty as to its accuracy or use. Any use of the technical documentation or the information contained
therein is at the risk of the user.
Documentation may include technical or other inaccuracies or typographical errors. MicroWorld reserves
the right to make changes without prior notice.
No part of this publication may be copied without the express written permission of MicroWorld.
Trademarks: the terms MicroWorld, MicroWorld logo, eScan, eScan logo, mwl, mailscan are trademarks
of MicroWorld.
Microsoft, msn, windows, and windows vista are trademarks of the Microsoft group of companies. All
product names referenced herein are trademarks or registered trademarks of their respective companies.
MicroWorld disclaims proprietary interest in the marks and names of others. Although MicroWorld makes
every effort to ensure that this information is accurate, MicroWorld will not be liable for any errors or
omission of facts contained herein. MicroWorld reserves the right to modify specifications cited in this
document without prior notice.
No part of this document may be reproduced or transmitted in any form or by any means, electronic or
mechanical, for any purpose, without the express written permission of MicroWorld.
Other product names mentioned in this manual may be trademarks or registered trademarks of their
respective companies and are hereby acknowledged.
Technical support:
support@eScanav.com
Sales:
sales@eScanav.com
Forums:
http://forums.eScanav.com
EScan wiki:
http://www.eScanav.com/wiki
Live chat:
http://www.eScanav.com/english/livechat.asp
Printed by:
MicroWorld
Date:
15 January, 2015
th
Page 2 of 101
eScan Anti-Virus for Home and Small Office User Guide
Contents
CONTENTS ...................................................................................................................................................... 3
WELCOME....................................................................................................................................................... 4
ABOUT THIS GUIDE .......................................................................................................................................... 5
Intended audience ..................................................................................................................................... 5
Conventions used ...................................................................................................................................... 5
PRE-INSTALLATION PROCESS........................................................................................................................... 6
Pre-requisites for installing eScan ............................................................................................................. 6
System requirements................................................................................................................................. 7
UNDERSTANDING THE USER INTERFACE ............................................................................................................ 8
Graphical user interface (gui) .................................................................................................................... 8
Modules ................................................................................................................................................... 11
Additional option buttons ......................................................................................................................... 12
Quick access links ................................................................................................................................... 13
ACCESSING TOOLS ........................................................................................................................................ 14
GENERATING AND VIEWING REPORTS ............................................................................................................. 16
OVERVIEW OF ESCAN FEATURES.................................................................................................................... 17
New features in eScan 14 ....................................................................................................................... 17
INSTALLATION PROCESS ................................................................................................................................ 19
Overview of eScan product installation cd .............................................................................................. 19
Overview of the installation process ........................................................................................................ 21
VERIFYING THE ESCAN INSTALLATION ............................................................................................................. 25
MANAGING THE LICENSE KEY ......................................................................................................................... 26
Adding the license key............................................................................................................................. 26
Activating the license key ........................................................................................................................ 27
ESCAN FOR AV FEATURES ............................................................................................................................. 32
File anti-virus ........................................................................................................................................... 32
Mail anti-virus .......................................................................................................................................... 43
Anti-spam ................................................................................................................................................ 52
Firewall .................................................................................................................................................... 62
Cloud protection ...................................................................................................................................... 77
Scan......................................................................................................................................................... 80
Update ..................................................................................................................................................... 91
CONTACT INFORMATION ................................................................................................................................ 99
Contact details ......................................................................................................................................... 99
Registered offices .................................................................................................................................. 100
Page 3 of 101
eScan Anti-Virus for Home and Small Office User Guide
Welcome
MicroWorlds eScan 14 is a revolutionary anti-virus software and information security product that is
designed to provide zero-day protection to computers from malicious software and several other security
threats.
The new version of eScan is a feature-rich and user-friendly product that comes with several
customizable settings. It has a trendy new design that is both intuitive and easy to understand. In
addition, eScan 14 introduces a host of new features that are aimed at safeguarding your computer from
new and emerging threats, such as malware, phishing web sites and e-mails, and hackers. To achieve
this, eScan employs cutting-edge technologies, such as MicroWorld Winsock layer (mwl), non-intrusive
learning patterns (nilp), domain ip reputation check (dirc), eScan security network (esn), and proactive
malware detection.
MicroWorld is committed to provide a safe and secure computing environment for all eScan users. This
guide is designed to help you use/evaluate the features and tools included in eScan 14.
Thank you for choosing eScan.
The eScan team
Page 4 of 101
eScan Anti-Virus for Home and Small Office User Guide
About this guide
In the past few years, there has been a sudden increase in the number of it related crimes. Almost every
other day, one gets to hear reports of hackers stealing trade secrets or viruses bringing down entire
networks. Because of this, organizations are turning to anti-virus and content security solutions for
keeping their data safe from security threats.
This guide provides you detailed information on eScan anti-virus (av) version 14.x. It provides you
information on how to prepare for installation, procedure of installation, familiarizes you with the trendy
user interface, features, and so on.
Contents
Intended audience
Conventions used
Intended audience
This document is intended for system administrators, customers, and users. It aims at helping them use
the product efficiently and effectively.
Conventions used
The following typographical conventions are used in this document.
Convention
Description
Note
It indicates the special instructions, which can be useful in addition to the
current information.
Bold
It indicates name of the user interface like options, buttons, links,
windows, dialog boxes, and so on.
Hypertext blue
It indicates link to a topic or to a website.
[default]
It indicates the default settings.
Page 5 of 101
eScan Anti-Virus for Home and Small Office User Guide
Pre-installation process
This section provides you information on how to configure a test environment for using eScan. Please
make sure that your system meets the following pre-requisites and system requirements before installing
eScan.
Contents
Pre-requisites for installing eScan
System requirements
Pre-requisites for installing eScan
Before installing eScan, please ensure that you perform the following tasks.
For first-time installation
Ensure that you have administrator rights or equivalent privileges for the user logged on to
the computer.
Close all the open applications or programs.
Uninstall all other anti-virus or anti-spyware software.
Disable or uninstall windows defender.
Disable or uninstall any existing firewall software, including windows firewall.
Determine the largest free drive or partition and then install eScan on it.
Additional tasks:
Recommended: MicroWorld recommends that the computer on which eScan is being
installed is connected to the internet during the installation process. This will ensure that
eScan downloads all the latest updates from eScan update servers.
Optional: ensure that you know the ip address of the mail server to which eScan should send
warning messages. If authentication for the mail server is mandatory for accepting e-mails,
you will need authentication user name and password to send e-mails.
Optional: ensure that the critical operating system and security patches are installed on the
computer.
For renewal or upgrade installation
You should perform the same set of tasks that were performed while installing eScan for the
first time. Then, you can upgrade to the newer version without uninstalling the existing
version.
Page 6 of 101
eScan Anti-Virus for Home and Small Office User Guide
For reinstalling after uninstalling the existing version
If you have uninstalled an existing version of eScan, you must restart the computer before
you can reinstall it.
System requirements
Your computer must meet the following minimum system requirements.
Operating system
Windows 10 / 8.1 / 8 / 7 / vista /xp service pack 2 or higher / 2000 professional [all 32-bit & 64-bit
editions]
CPU: 1 Ghz recommended
Disk space: 1 GB
Memory: 1 GB recommended
Version: 14.x Multilingual
Page 7 of 101
eScan Anti-Virus for Home and Small Office User Guide
Understanding the User Interface
This section introduces you an overview of eScan for av user interface.
Contents
Graphical user interface (gui)
Modules
Additional option buttons
Quick access links
Graphical User Interface (GUI)
eScan for AV is the main application window of eScan. It has a new GUI that is pleasantly straightforward
and is designed to suit the needs of both novice and expert users. It provides you an option to switch
back and forth between languages on your application, wherein you can choose the language of your
choice, by using the keyboard. If you want to switch from language to English press shift + f12 and if you
want to switch from language to native press shift + f5.
The main window is the dashboard. Dashboard is a special page that summarizes information on the
modules. It contains product name, version number, real-time protection status (as system is secured
in green color or x system is not secured in red color), date of last computer scanned, date of virus
signatures, modules displaying the status information, additional option buttons, and quick access links.
Page 8 of 101
eScan Anti-Virus for Home and Small Office User Guide
Figure 1
On upper-left corner of the screen, you can view message as system is secured in green color, only if
the file anti-virus (real-time protection) is in start mode and if file anti-virus (real-time protection) is in stop
mode, the x system is not secured message is displayed in red color.
On upper-right corner of the screen, you can view the name of the user, help button, minimize button and
close button. When you click help button, the following window appears.
Page 9 of 101
eScan Anti-Virus for Home and Small Office User Guide
Figure 2
Help: click this button, to access live chat, eScan online help, MicroWorld forum, eScan
remote support, and feedback.
Live chat: you need to have internet connection, to access this feature. You can contact
eScan 24 x 7 online technical support team through chat either by clicking the live chat button
or by visiting the following link.
Http://www.eScanav.com/english/livechat.asp
EScan online help: you need to have internet connection, to access this feature. EScan
online help is located on the eScan wiki. It provides you with comprehensive information
about products and features of eScan.
You can visit eScan online help pages either by clicking the eScan online help button or by
visiting the following link.
Http://www.eScanav.com/wiki
eScan for AV also provides you context-sensitive help, where you can find information on any
Page 10 of 101
eScan Anti-Virus for Home and Small Office User Guide
specific feature while accessing the eScan for av application you can press f1 button, then
the relevant page is displayed.
EScan forums: you need to have internet connection, to access this feature. You can click
this button to join the eScan forum and read the discussion threads on eScan.
EScan remote support: click this link, if you want to access the eScan remote support for
troubleshooting queries or product assistance through remote connection.
Feedback: click this option to visit the eScan web site, where you can provide your feedback
on various eScan products and send it to the eScans quality assurance team.
On upper-right corner of the screen, you can view the date, month, year, and time of when the last
computer is scanned in the dd/mm/yyyy min: sec format.
It also displays the date, month, year, and time of when the latest virus signatures are updated in the
dd/mm/yyyy min: sec format.
Modules
EScan for av provides you access to the following five modules:
File anti-virus: this module provides real-time protection to the files and folders existing on
your computer.
Mail anti-virus: this module prevents infected e-mails and attachments from reaching your
inbox, and thus protects your computer from malicious programs that propagate through emails.
Anti-spam: this module helps you create and configure filters that filter spam based on
keywords and phrases that appear within e-mails.
Firewall: this module helps you apply various expert rules for blocking specific ports,
programs, or services on your computer.
Cloud protection: this module helps you connect to all the eScan users around the world.
The eScan security network (esn) technology monitors, identifies, and blocks new threats
with prompt response before they become widespread ensuring complete protection.
On the dashboard all the modules are displayed in sections. Each section represents the module of the
eScan for av. You can click the individual section to view and access the protection status settings for the
file anti-virus, mail anti-virus, anti-spam, firewall, and cloud protection modules. By default, the file antivirus, firewall, and cloud protection modules are only enabled.
The names of the modules are highlighted in green color whose protection is in start mode and those
modules whose protection is in stop mode are highlighted in grey color.
Whichever module you want to view and access, just click that particular section from the dashboard.
For example, on the dashboard if you click file anti-virus section, the file anti-virus screen appears. If you
want to go back to the previous screen, click the back
icon on left-corner of the menu bar.
Page 11 of 101
eScan Anti-Virus for Home and Small Office User Guide
Figure 3
When you click any of the particular section, a separate screen is displayed with all the modules in the
form of a tab. On the tabbed page, each module tab screen displays information regarding the selected
module. The screen is divided into two sections configuration and reports. These two sections are
available only for file anti-virus, mail anti-virus, anti-spam, firewall modules and update option button.
Configuration: this is the first section displayed on the tabbed page of each module. This
section displays the status of the module, based on the settings that you configure with the
help of the available buttons. The buttons are different for all the modules.
Reports: this section helps you view the reports generated by the corresponding module.
Additional option buttons
On lower-left corner of the screen, you can view the two additional option buttons scan and update,
which helps you to configure settings for scanning and updates.
Page 12 of 101
eScan Anti-Virus for Home and Small Office User Guide
Figure 4
Scan: click this button, to access scan features, configure scheduled scans, or to run ondemand scans.
Update: click this button to configure daily updates. However, to download the latest updates,
your computer needs to be connected to the internet.
Quick access links
On lower-right corner of the screen, you can view the following quick access links.
Figure 5
Rescue mode: click this link, if you want to run the system in rescue mode. It is specifically
designed to scan and clean your 32 and 64 bit operating systems, which have been infected.
This mode is used when the infection is in memory or not able to remove by anti-virus or
malware removal tools. Rescue mode does not need any usb or cd/dvd.
In rescue mode malware does not get loaded in memory, it can also update its database, if
system is using internet. It reverts damage done by malwares like task manager, registry
editor is disabled.
EScan remote support: click this link, if you want to access the eScan remote support for
troubleshooting queries or product assistance through remote connection. This feature helps
you request the assistance of an eScan technical support representative through a remote
connection to your computer. It allows the eScan technical support representative to remotely
take control and troubleshoot the eScan-related issues on your computer.
For more information, refer http://wiki.eScanav.com/wiki/index.php/remote_support link.
Password: click this link, if you want to change the administrator password for eScan for av.
License information: click this link, if you want to register and activate the license key.
Tools: click this link, if you want to access the eScan for av tools, such as create eScan
rescue iso image file, download latest hotfix (eScan), safe mode protection, download latest
hotfix (microsoft windows os), send debug information, restore windows default settings,
upload samples, and usb vaccination.
Reports: click this link, if you want to generate and view reports of file anti-virus, mail antivirus, anti-spam, firewall, and eScan cloud modules.
Page 13 of 101
eScan Anti-Virus for Home and Small Office User Guide
Accessing tools
The tools link is located on lower-right corner of the screen. It provides various options, which helps you
to quickly access the tools at ease.
Each tool contains certain activities to perform, which are explained below.
Creating eScan rescue iso image file
Click this button to open the eScan rescue file creation wizard, which helps you to create a
windows-based rescue disk file. The rescue disk file helps you create a clean bootable cd to provide
you a clean boot on infected computers running the windows operating system. You can then eradicate
rootkits and file infectors that cannot be cleaned in the normal windows mode.
Once the eScan rescue disk is downloaded, you can now also update it using this wizard.
For more information on how to create the eScan rescue disk file, visit the following link.
Http://download1.mwti.net/download/wikifiles/eScan_rescue_disk.pdf
Downloading latest eScan hotfix
You need to have internet connection, to access this feature. When you click this button, eScan opens
the MicroWorld download manager and starts downloading the latest hotfix from eScan update servers.
Running safe mode protection
EScan safe mode protection is available if you have Microsoft windows workstation operating system
installed on your computer.
It allows you to password protect Microsoft windows safe mode booting option, as to restrict the user to
boot in to safe mode directly. The operating system becomes vulnerable in safe mode as in safe mode
many of the drivers are not loaded and also the essential security features like firewall, anti-virus real time
protection, and so on may not work correctly.
Downloading latest Microsoft windows OS hotfix
When you click this button, eScan opens the MicroWorld download manager and starts downloading the
latest critical hotfix for the windows operating system from the Microsoft web site.
Sending debug information
Click this button to open the please type your problem here! Dialog box. It allows you to specify the
eScan-related problem and generate the debuges.zip file. The debuges.zip file is a special file that
contains critical eScan files and settings. It is stored in the program files\eScan\debug folder. You can
send the problem description along with the debuges.zip file to eScans technical support team, so that
they can analyze it and assist you in resolving the problem.
Page 14 of 101
eScan Anti-Virus for Home and Small Office User Guide
To send the description of the problem, you need to specify the following information in appropriate fields.
Mail from: [default: eScanuser@eScanav.com] type e-mail address of the sender.
Mail to: [default: support@eScanav.com] type e-mail address of the recipient. The recipient of
this e-mail is usually the eScans technical support team.
Smtp server: [default: mail.mwti.net] type ip address of the smtp server.
Smtp port: [default: 25] type port number of the smtp port.
User authentication (opt.): type the user name, however adding this information is optional.
Authentication password (opt.): type the password, however adding this information is
optional.
Click the ok button to send an e-mail along with the debuges.zip file to eScans technical support team.
Restoring windows default settings
You can restore the windows operating system settings, such as desktop and background settings, to
eliminate all the modifications made by a virus attack by using this button. EScan automatically scans
your computer for viruses when you click this button and sets the system variables to their default values.
Uploading samples
This feature helps you to submit the virus samples to the eScan support team. Click the upload samples
link, if you want to upload the virus samples. When you click this link, a new web page opens, where you
have to click the samples option, click the next >> button, fill up the details in the submit a ticket form, and
then click submit button.
Vaccinating usb devices
The usb devices are used for various purposes, but while using them you may not be aware that the
system to which you are connecting is virus infected. When connected to such machines the usb devices
also tend to get infected. So, to prevent such case, eScan 14 has introduced a feature wherein you can
vaccinate usb device, whenever needed. Once vaccinated it stays protected even if you connect the flash
drive to an infected system, it doesnt become a carrier to infection.
By default, the choose a usb drive drop-down list and vaccinate button appears dimmed. It is available
only when you connect any usb device to your system.
To vaccinate, select an appropriate usb drive, which you want to vaccinate from the choose a usb drive
drop-down list, and click the vaccinate button.
Page 15 of 101
eScan Anti-Virus for Home and Small Office User Guide
Generating and viewing reports
The eScan helps you generate reports for file anti-virus, mail anti-virus, anti-spam, firewall, and eScan
cloud modules.
The advanced report window is displayed showing the list of reports on the left pane. You can view name
of the reports under each module. To generate and view the report, click an appropriate report.
You can generate the report based on the dates specified. You can select the from date and till date for
which you want to generate the report. To generate report date-wise select an appropriate date from the
from: field from which date you want to view and to: date till which you want to view, by clicking the dropdown icon and then select the date. After selecting the date, click the generate report button to view the
report.
Figure 6
Page 16 of 101
eScan Anti-Virus for Home and Small Office User Guide
Overview of eScan features
EScan epitomizes the next generation of anti-virus software products that handle security threats from a
new dimension without compromising the performance of your computer. It uses powerful technologies,
such as the MicroWorld winsock layer (mwl) technology, domain and ip reputation checker (dirc)
technology, non-intrusive learning pattern (nilp) technology, eScan security network (esn), proactive
malware detection, and sophisticated heuristics algorithms to detect and clean malware. In addition, it
includes a comprehensive set of powerful management tools, such as the eScan management console
(emc) and eScan protection center (epc). These tools help you configure eScan to safeguard your data
and computers based on your requirements.
Contents
New features in eScan 14
New features in eScan 14
EScan 14 includes several improvements over its predecessor in terms of its user interface, performance,
resource utilization, and data protection features. These new features are described as follows:
New trendy gui
EScan 14 has a trendy new gui that is extremely simple and easy to use. It is elegant in terms of its
design and is well suited to the needs of both expert and novice users. The new gui is extremely light
on system resources and requires very less memory space to run efficiently. It thus provides you with
a secured and pleasant computing experience without compromising on the performance of the
computer.
EScan security network (esn)
The cloud-based eScan security network collects information from millions of eScan participant users
computers around the world when they are online, to safeguard your digital world from latest and
unknown threats. It provides fast response to the latest virus threats without waiting for daily or
traditional virus signature updates.
Proactive malware detection
With new proactive malware detection technology and highly sophisticated heuristics algorithms,
eScan effectively scans and detects unknown malware that are continuously released by malware
writers. It also detects and warns you about applications that behave in a suspicious manner, thus
providing protection from zero-day threats.
Usb vaccination
This feature helps you timely vaccine the usb devices, by preventing them from becoming a source of
infection.
Page 17 of 101
eScan Anti-Virus for Home and Small Office User Guide
Rescue mode (without using usb/cd media)
EScan 14 allows you to boot your system without the need of any usb or cd rom device.
Switch languages on the fly
EScan 14 allows you to switch back and forth between languages on your application, wherein you
can choose the language of your choice. You can use the combination of these keys - shift + f12 / shift +
f5.
Page 18 of 101
eScan Anti-Virus for Home and Small Office User Guide
Installation process
This section provides you an overview of the eScan product installation.
Contents
Overview of eScan product installation cd
Overview of the installation process
Overview of eScan product installation cd
Figure 7
The eScan product installation cd comes with a set of installation setup files and a bootable rescue disk.
You can use the bootable rescue disk to boot your computer, if the operating system cannot be loaded.
The rescue disk also includes the eScan anti-virus toolkit (formerly mwav), which runs automatically when
you boot the computer using the disk. It helps you scan the computers memory, system folders and
some registry values. In addition, it helps you run the command.exe file and execute commands for
formatting the hard disk, partitioning any drive, or checking the hard disk for errors.
The eScan product installation cd contains an autorun.exe file. You can view the contents of the cd and
install eScan by using this cd.
When you double-click autorun.exe, the cd menu will open, refer figure 7.
Page 19 of 101
eScan Anti-Virus for Home and Small Office User Guide
The cds menu shows the following options.
Figure 8
Install: click on install to start the installation process on to your computer.
Browse cd: you can click this button to view the contents of the cd.
Visit eScan web site: [requires internet connectivity.] You can click this button to visit the
eScan web site http://www.eScanav.com
Contact us: you can click this button to view the contact information for MicroWorlds offices.
Additional requirements
Internet connectivity is required for a few buttons to function properly.
Page 20 of 101
eScan Anti-Virus for Home and Small Office User Guide
Overview of the installation process
You can install eScan anti-virus (av) either by using the eScan setup file or by using the eScan product
installation cd.
To download the eScan setup file, visit the following link.
Http://www.eScanav.com/downloads/soho14.asp
To begin the eScan installation, insert the eScan product installation cd into the cd-rom drive of your
computer. This will start the setup automatically.
On some computers auto run of cd/dvd option is disabled. In such cases, you can manually start the
installation by double-clicking the autorun.exe in the cd-rom drive window. This will display a dialog box
containing options for selecting the language.
EScan uses the interactive installation wizard for its installation. This wizard has a simple and intuitive gui
that guides you through the installation process.
To install eScan av on your computer
Special instructions for installing eScan av on computers running the windows vista operating system
with user access control (uac) enabled on them.
When you double-click the setup file for installing eScan av, a user access control dialog box appears
asking you for permission to run awn2[xxxx].tmp file. Here, the [xxxx] represents the last four characters,
which may be arbitrary. This is a valid eScan file. To proceed with the installation, click continue.
Figure 9
Step 1 choosing the language
EScan for av is available in many languages, such as English, German, French, Nederlands, italiano,
portuguese, spanish, Turkish, Chinese simplified, Chinese traditional, Greek, Korean, Norwegian,
Russian, polish, and Latin spanish.
Page 21 of 101
eScan Anti-Virus for Home and Small Office User Guide
Figure 10
Select the preferred language from the drop-down list, and then click ok.
Step 2 - license agreement
Type the path of the folder or click browse to browse to the folder, and then click i accept the agreement,
and click install. EScan antivirus for windows installation will begin.
Figure 11
Page 22 of 101
eScan Anti-Virus for Home and Small Office User Guide
Step 3 install eScan
The eScan installation process starts; the eScan setup runs eScan anti-virus toolkit. This tool scans and
removes the viruses and spyware found on your computer.
Figure 12
Page 23 of 101
eScan Anti-Virus for Home and Small Office User Guide
Step 7 - completing the installation
After completing all the tasks, the eScan gets installed on your computer.
Figure 13
Page 24 of 101
eScan Anti-Virus for Home and Small Office User Guide
Verifying the eScan installation
When the installation is complete, a red shield
icon appears in the system tray. The shield icon
indicates the protection status of the computer. The cross mark
icon indicates that the eScans real-
time protection is either paused or disabled and the red shield
time protection is active.
icon indicates that the eScans real-
You can find the version of eScan installed on your computer by placing the mouse pointer on red shield
icon. In addition, you can right-click the red shield
icon, to view a context menu. This menu
contains various options like pausing eScans real-time protection, enabling gaming mode, scanning local
computer, downloading updates, and so on.
Figure 14
You can access eScan for av either by clicking red shield
icon or by right-clicking red shield
icon,
and then clicking open eScan protection center option. However, before you can access this window, you
need to specify the administrator password if it has been set. The default administrator password for
eScan settings is admin. As a best practice, for additional security, you should change the password,
after you install eScan.
The administrator password window also contains a read only button. You can click this button if you
need to prevent changes or modifications from being made to the settings. This mode enables you to
access eScan protection center in the restricted or read-only mode.
Page 25 of 101
eScan Anti-Virus for Home and Small Office User Guide
Managing the license key
This section provides you information on how to add and activate the license key. The eScan anti-virus
for home and small office product activation comes for 30 days trial period. You should purchase the
product license key before the trial period expires, wherein you receive a license key for registration.
Apart from activation, you can also renew the product for the next period, as per your requirement.
To know information on registration and renewing your eScan product, refer to know how to register your
product section on this link - http://www.eScanav.com/register
Contents
Adding the license key
Activating the license key
Adding the license key
It enables you to add licenses for eScan. You can add only two licenses at a time, it is mandatory that you
at least activate one license, because unless and until you activate a license you cannot add more
licenses.
To add license
1. Click start, point to all programs, point to eScan for windows, and then click eScan registration.
The license information of eScan window appears.
Figure 15
2. Type the 30-character valid license key in the enter license key field.
Page 26 of 101
eScan Anti-Virus for Home and Small Office User Guide
While entering license key please ensure that there are no spaces in between the
character. Abcd-efgh-abcd-efgh-abcd-efgh-abcd-ef
If you type an invalid license key, a warning message appears, and
In some cases, if any of the character is missing or typed incorrectly it accepts at first
instance, but gives an error message that key not present in our database, while
activation.
3. Click the apply button, and then click the ok button.
The information dialog box appears.
Figure 16
4. Click the ok button.
The license information gets updated.
Activating the license key
After entering a valid license key, you get an information message with an option to register now or later,
for which you need to activate the license key.
Page 27 of 101
eScan Anti-Virus for Home and Small Office User Guide
To activate the license key
1. Perform the steps from 1 to 4 from the adding the license key section.
2. On the confirmation dialog box, do any one of the following: refer Figure .
Register now: click this button, if you want to activate the license key immediately.
Ok: click this button, if you have the activation code or want to activate the product later.
3. When you click the register now button.
The license information window appears.
Figure 17
4. Click the license key from the list and then click the add license key button or activate now button
as per your requirement.
To add new license key, click the add license key button and to activate click the activate now
button
Page 28 of 101
eScan Anti-Virus for Home and Small Office User Guide
Alternatively right-click the license key from the list and then click the add license key
button or activate now button.
5. When you click the activate now button.
The following window appears.
Figure 18
6. Specify the following field details.
Page 29 of 101
eScan Anti-Virus for Home and Small Office User Guide
Field
Description
I want to activate online
By default, this option is selected. When you click this option name, email
id *, country, state, and reseller/dealer * fields are available.
Click this button to activate the eScan product online. You need to have
active internet connection to activate online. In case, if you do not have
internet connection the online activation fails and displays the following
dialog box.
Figure 19
Click the no button, an onlineregister.txt file gets generated with
registration details,
You have to send the onlineregister.txt file to register@eScanav.com,
wherein you receive an activation code to the specified e-mail id.
I have activation code
When you click this option only enter activation code field is available.
Click this option, if you already have activation code received through an
e-mail from register@eScanav.com.
In the enter activation code field, type or copy and paste the activation
code. This enables you to activate the eScan product immediately.
Page 30 of 101
eScan Anti-Virus for Home and Small Office User Guide
Field
Description
Enter activation code
Type the activation code.
Name
Type the name.
Email id *
Type the valid e-mail id, as you receive the backup copy of license
Details on the specified e-mail id. This is a mandatory field.
Confirm email id *
This field is available only when you type e-mail id in the email id * field.
Re-type the e-mail id for confirmation. This is a mandatory field.
Email subscription
This field is available only when you type e-mail id in the email id * field.
Click an appropriate option.
Yes: click this option if you want to subscribe for e-mails.
No: click this option if you do not want to subscribe for emails.
Country
Type the country name or select it from the drop-down list.
State
Type the state.
Reseller/dealer *
Type the reseller/dealer name.
7. Click the activate button.
The license key gets activated.
Page 31 of 101
eScan Anti-Virus for Home and Small Office User Guide
EScan for av features
The eScan anti-virus for home and small office contains five comprehensive modules file anti-virus,
mail anti-virus, anti-spam, firewall, and cloud protection and two additional option buttons scan and
update.
File anti-virus
File anti-virus is the first module of the eScan for av. This module monitors and safeguards your computer
on a real-time basis from all kinds of malicious software as files are accessed, copied, or executed. This
module includes the proactive scanning feature, which helps you block applications that perform
suspicious activities. File anti-virus also includes the block files feature, which allows you to block or
quarantine files from being accessed from local or network drives. In addition, file anti-virus also allows
you to enable folder protection, which prevents users from creating, deleting, or updating files or subfolders within specified folder list.
Figure 20
This page provides you with options required to configure the module. You can configure the settings
from the following 2 sections:
Configuration
This section displays the following information.
File anti-virus status: it displays the status of whether file anti-virus module is started or
stopped.
Page 32 of 101
eScan Anti-Virus for Home and Small Office User Guide
Proactive scan status: it displays the status of the proactive scanning.
Action: it displays the type of action taken by file anti-virus module.
Start/stop:
Click an appropriate option to enable or disable file anti-virus module.
Settings:
When you click this button, the file anti-virus settings window appears. On the file anti-virus settings
window, you have four tabs objects, options, block files, and folder protection, which are as follows:
On below the screen of all the tabs contains four buttons default, ok, cancel, and
apply, which you have to use after configuring the settings based on your requirement.
Default: click this button to apply the default settings.
Ok: click this button after you click the apply button to apply the configured settings.
Cancel: click this button to cancel the configured settings or to close the window.
Apply: click this button to apply the configured settings.
Objects
This tab provides you with a number of settings for fine-tuning the file anti-virus module as per your
requirement. For example, you can configure module to scan specific storage devices or exclude files
of a given file type.
Page 33 of 101
eScan Anti-Virus for Home and Small Office User Guide
Figure 21
Actions in case of virus detection: this section lists the different actions that file anti-virus can
perform when it detects a virus infection. These actions are report only, disinfect, quarantine,
and delete object. Out of these, the disinfect option is selected by default. By default, the
quarantined files are saved in c:\program files\eScan\infected folder
Scan local removable disk drives: [default] select this check box if you want the real time
monitor to scan all the local removable drives attached to the computer.
Scan local hard disk drives: [default] select this check box if you want the real time monitor to
scan all the local hard drives installed on the computer.
Scan network drives: [default] select this check box if you want the real time monitor to scan
all the network drives including mapped folders and drives that are connected to the
computer.
Scan files of following types: it indicates the type of file that you want the real time monitor to
scan. You have 3 options where you can select files for scanning, whether all infectable, all
files, or by mask. The files listed in by mask option are the default file extensions that are
defined by eScan. To add or delete files by mask, double-click add/delete option, and then
add or delete files as required.
Page 34 of 101
eScan Anti-Virus for Home and Small Office User Guide
Exclude by mask: [default] select this check box if you want the file anti-virus monitor to
exclude all the objects in the exclude by mask list during real-time monitoring or scanning.
You can add or delete a file or a particular file extension by double-clicking the add / delete
option.
Not a virus list: [default] file anti-virus is capable of detecting riskware. Riskware refers to a
software that is originally not intended to be malicious, but somehow can pose as a security
risk to critical operating system functions. You can add the names of riskware, such as
remote admin software to the riskware list in the not a virus list dialog box by double-clicking
the add / delete option, if you are certain that they are not malicious. The riskware list is
empty by default.
Exclude files/folders: [default] select this check box if you want file anti-virus to exclude all the
listed files, folders, and sub-folders, while it is monitoring or scanning folders. You can add or
delete folders from the existing list of folders by double-clicking the add / delete option.
Scan compound objects: [default] select this check box if you want eScan to scan archives
and packed files during scan operations. Select archive check box, if you want eScan to scan
archive files. You can define the depth level of an archived file upto which you want to scan.
By default, value is 16, but you can change it by double-clicking the
icon, and then type
value in the size box. By default, packed is selected.
Enable code analyser: select this check box if you want the real time monitor to scan your
computer for suspicious objects or unknown infections by using the heuristic analyzer. When
this check box is selected, file anti-virus not only scans and detects infected objects by using
the definitions or updates, but it also checks for suspicious files stored on your computer.
Options
This tab helps you configure the basic settings for the file anti-virus module, such as the maximum
size of log files and path of the destination folder for storing log files, quarantined objects, and report
files.
Page 35 of 101
eScan Anti-Virus for Home and Small Office User Guide
Figure 22
You can configure the following settings:
Save report file: [default] select this check box if you want eScan to save the reports
generated by the file anti-virus module. The report file logs information about the scanned
files and the action taken by file anti-virus when an infected file was found during the scan.
Show pack info in the report (monvir.log): [default] select this check box if you want file antivirus to add information regarding scanned compressed files, such as .zip and .rar files to the
monvir.log file.
Show clean object info in the report (monvir.log): select this check box if you want file antivirus to add information regarding uninfected files found during a scan operation to the
monvir.log file. You can select this option to find out which files are not infected.
Limit size to (kb) (avpm.rpt): select this check box if you want file anti-virus to limit the size of
the avpm.rpt file. You can double-click the size box and specify the size of the log file. The
default value is 50 kb
For quarantining of infected objects: this option helps you specify the destination for storing
quarantined objects. By default, the quarantined objects are stored in the c:\program
files\eScan\infected folder. You can change the location of the destination folder if required.
Page 36 of 101
eScan Anti-Virus for Home and Small Office User Guide
Enable auto backup / restore: [default] select this check box if you want eScan to take
automatic backup of critical files of the windows operating system installed on your
computer and to restore the clean files when it finds an infection in any of the system files,
which cannot be disinfected. You can do the following settings:
For backup of clean objects: you can back up uninfected objects and store them in a given
folder. By default, these objects are stored in the e:\fbackup folder. You can change the
destination of the backed up objects if necessary.
Do not backup files above size (kb): [default] this option helps you prevent file anti-virus from
creating backup of files that are larger than the file size that you have specified. The default
value is set to 32768 kb
Minimum disk space (mb): [default] it enables you to set the minimum free hard disk space
upto which you want eScan to take backup of files. By default, value is 500 kb, but you can
change it by double-clicking the
icon, and then type value in the size box.
Limit file size to (kb): [default] this check box enables you to set a size limit for the objects or
files to be scanned. The default value is set to 20480 kb.
Use sound effects for the following events: this check box helps you configure eScan to play
a sound file and show you the details regarding the infection within a message box when any
malicious software is detected by file anti-virus. However, you need to ensure that the
computer speakers are switched on.
Display attention messages: [default] when this option is selected, eScan displays an alert,
which displays the path and name of the infected object and the action taken by the file
anti-virus module.
Enable malware url filter: select this check box, if you want to block access to malicious
websites/urls.
Proactive behavior monitor: select this check box, if you want eScan to monitor the
executable files you are running on your system.
In case, if eScan finds any executable files suspicious or may cause any harm to your
system, it pops-up with a message. If you want to access the suspicious file, you can white
list them anytime.
Block files
This tab helps you configure settings for preventing executable and files, such as autorun.inf, on network
drives, usb drives, and fixed drives from accessing your computer.
Page 37 of 101
eScan Anti-Virus for Home and Small Office User Guide
Figure 23
You can configure the following settings:
Deny access of executable from network: select this check box if you want to prevent
executables on your computer from being accessed from the network.
Deny access of executables on usb drives: select this check box if you want to prevent
executables stored on usb drives from being accessed.
Deny access of autorun.inf on usb and fixed drives: [default] select this check box if you want
to prevent executable from usb and fixed drives from being accessed.
Deny access of following files: [default] select this check box if you want to prevent the files in
the list from running on your computer.
Quarantine access-denied files: select this check box if you want to quarantine files that have
been denied access.
You can prevent specific files from running on your computer by adding them to the block files list. By
default, this list contains the value %sysdir%\*.exe@.
Page 38 of 101
eScan Anti-Virus for Home and Small Office User Guide
Folder protection
This tab helps you protect specific folders from being modified or deleted by adding them to the folder
protection list.
Figure 24
It allows you to configure the following setting:
Protect files in following folders from modification and deletion: [default] this option is selected
by default. Select this check box if you want the file anti-virus module to protect files in
specific folders from being modified or deleted.
Reports
This section displays the following information.
Total files scanned: it shows the total number of files scanned by the real-time file anti-virus
monitor.
Page 39 of 101
eScan Anti-Virus for Home and Small Office User Guide
Dangerous objects detected: it shows the total number of viruses or malicious software
detected by the file anti-virus monitor on a real-time basis.
Last file scanned: it shows the name of last file scanned by file anti-virus monitor on real-time
basis.
In addition, you can view the following reports:
View statistics:
When you click this button, the statistics dialog box is displayed, which displays the latest activity report of
the real-time monitor. The report contains information under two sections scanned and found, under
scanned, the number of scanned objects, compound objects, packed objects, clean objects, and so on
are displayed, and under found, the number of known virus, virus bodies, deleted, quarantined, and so on
are displayed.
Figure 25
Page 40 of 101
eScan Anti-Virus for Home and Small Office User Guide
In addition, it displays the following information:
The current details of the system date, time, and whether the eScan anti-virus monitor is
running or not.
The number of viruses detected.
The results of most recent scan, such as the last object scanned and name of the virus
detected.
View quarantined objects:
When you click this button, the quarantine dialog box is displayed, which displays the quarantined files
and backup files. This dialog box has the following tabs:.
Page 41 of 101
eScan Anti-Virus for Home and Small Office User Guide
Figure 26
Quarantine: this tab displays the files that have been quarantined. You can restore or delete
the quarantined objects by right-clicking the object, and then clicking an appropriate option.
Backup: this tab displays the files that were backed up by file anti-virus before it tried to
disinfect them. You can restore or delete the objects that were backed up by right-clicking the
object, and then clicking an appropriate option. Before clicking any of these buttons, you
should ensure that you have selected an appropriate row in the table for which you need to
perform the action.
View report:
Page 42 of 101
eScan Anti-Virus for Home and Small Office User Guide
When you click this button, the report for file anti-virus window is displayed. This window displays the
report for the file anti-virus module for a given range of dates in a tabular format when you click the
generate report button.
Figure 27
Mail anti-virus
Mail anti-virus is the second module of the eScan for av. This module scans all incoming and outgoing emails for viruses, spyware, adware, and other malicious objects. It helps you send virus warnings to client
computers on the mail anti-virus activities. By default, mail anti-virus scans only the incoming e-mails and
attachments, but you can configure it to scan outgoing e-mails and attachments as well. Moreover, it
helps you notify the sender or system administrator, whenever you receive an infected e-mail or
attachment.
Page 43 of 101
eScan Anti-Virus for Home and Small Office User Guide
Figure 28
This page provides you with options required for configuring the module. You can configure the settings
from the following 2 sections:
Configuration
This section displays the following information:
Mail anti-virus status: it displays the status of whether mail anti-virus module is started or
stopped.
Action: it displays the type of action set in the mail anti-virus module.
Start/stop:
Click an appropriate option to enable or disable mail anti-virus module.
Settings:
Page 44 of 101
eScan Anti-Virus for Home and Small Office User Guide
When you click this button, the mail anti-virus settings window appears. On the mail anti-virus settings
window, you have two tabs scan options and archiving which are as follows:
On below the screen of all the tabs contains four buttons default, ok, cancel, and
apply, which you have to use after configuring the settings based on your requirement.
Default: click this button to apply the default settings.
Ok: click this button after you click the apply button to apply the configured settings.
Cancel: click this button to cancel the configured settings or to close the window.
Apply: click this button to apply the configured settings.
Scan options
This tab allows you to select the e-mails to be scanned and action that should be performed when a
security threat is encountered during a scan operation.
Page 45 of 101
eScan Anti-Virus for Home and Small Office User Guide
Figure 29
This tab helps you configure the following settings:
Block attachments types: this section provides you with a pre-defined list of file types that are
often used by virus writers to embed viruses. Any e-mail attachment having an extension
included in this list will be blocked or deleted by eScan at the gateway level. You can add file
extensions to this list as per your requirement. As a best practice, you should avoid deleting
the file extensions that are present in the block attachments types list by default. You can
also configure advanced settings required to scan e-mails for malicious code.
Advanced: you can click this button to open the advanced scan options dialog box. This
dialog box helps you configure the following advanced scanning options:
Delete all attachment in email if disinfection is not possible: select this check box if you
want to delete all the e-mail attachments that cannot be cleaned.
Page 46 of 101
eScan Anti-Virus for Home and Small Office User Guide
Delete entire email if disinfection is not possible: [default] select this check box if you want
to delete the entire e-mail if any attachment cannot be cleaned.
Delete entire email if any virus is found: select this check box if you want to delete the
entire e-mail if any virus is found in the email or the attachment is infected.
Quarantine blocked attachments: [default] select this check box if you want to quarantine
the attachment if it has an extension that is blocked by eScan.
Delete entire email if any blocked attachment is found: [default] select this check box if
you want to delete an e-mail if it contains an attachment with an extension type that is
blocked by eScan.
Quarantine email if attachments are not scanned: select this check box if you want to
quarantine an entire e-mail if it contains an attachment that is not scanned by mail
anti-virus.
Quarantine attachments if they are not scanned: select this check box if you want to
quarantine attachments that are not scanned by mail anti-virus.
Exclude attachments (whitelist): this list is empty by default. You can add file names and
file extensions that should not be blocked by eScan. You can also configure eScan to
allow specific files even though if the file type is blocked. For example, if you have listed
*.pif in the list of blocked attachments and you need to allow an attachment with the name
abc, you can add abc.pif to the exclude attachments list. Add *.pif files in this section will
allow all *.pif to be delivered. MicroWorld recommends you to add the entire file name like
abcd.pif.
Action: this section helps you configure the actions to be performed on infected e-mails.
Disinfect: [default] click this option if you want mail anti-virus to disinfect infected e-mails or
attachments.
Delete: click this option if you want mail anti-virus to delete infected e-mails or attachments.
Quarantine infected files: [default] select this check box if you want mail anti-virus to
quarantine infected e-mails or attachments. The default path for storing quarantined e-mails
or attachments is c:\program files\eScan\quarant. However, you can specify a different path
for storing quarantined files, if required.
Port settings for email: you can also specify the ports for incoming and outgoing e-mails, so
that eScan can scan the e-mails sent or received through those ports.
Outgoing mail (smtp): [default: 25] you need to specify a port number for smtp.
Incoming mail (pop3): [default: 110] you need to specify a port number for pop3.
Scan outgoing mails: select this check box if you want the mail anti-virus to scan outgoing emails.
Archiving
This screen helps you configure settings for archiving e-mails and e-mail attachments..
Page 47 of 101
eScan Anti-Virus for Home and Small Office User Guide
Figure 30
The following configuration options are available on this screen:
Archive emails: this option helps you archive or back up all scanned e-mails that you have
sent or received. Mail anti-virus provides you with the facility of backing up your e-mails to a
given folder. The default path for storing archived e-mails is
%appdata%\MicroWorld\eScan\archive. By default, the email archive directory field, view
archived emails button, and browse button appears dimmed. It is available only when you
select the archive emails check box. Select the archive emails check box to specify the path
of the backup folder. You can type or click the browse button to select the path. Click the view
archived emails button, to view the list of archived e-mails.
Archive attachments: select this check box if you want to archive or back up all sent or
received e-mail attachments to a given folder. However, to specify the path of the backup
folder, you need to select the archive attachments check box. By default, the attachments
archive directory check box, do not archive attachments of type check box, and browse
button appears dimmed. These fields are available only when you select the archive
attachments check box. The default path for storing archived e-mail attachments is
Page 48 of 101
eScan Anti-Virus for Home and Small Office User Guide
%appdata%\MicroWorld\eScan\archive\attachments. At times, you may not require e-mail
attachments of a specific file type. In that case, you can excluded certain file types, such as
*.vcf, *.htm, and *.html, from being archived by adding them to the do not archive
attachments of type list.
Notification:
You can click this button to open the notification settings dialog box, which helps you configure the
notification settings for the mail anti-virus module. By configuring this module, you can send e-mails to
specific recipients when malicious code is detected in an e-mail or e-mail attachment. This dialog box
helps you configure the notification settings for sending alerts and warning messages to the senders or
recipients of an infected message.
Figure 31
You can configure the following notification settings:
Virus alerts
Page 49 of 101
eScan Anti-Virus for Home and Small Office User Guide
Show alert dialog-box: [default] select this check box if you want mail anti-virus to alert you
when it detects a malicious object in an e-mail.
Attachment removed warning to sender: [default] select this check box if you want mail antivirus to send a warning message to the sender of an infected attachment. Mail anti-virus
sends this e-mail when it encounters a virus-infected attachment in an e-mail. The content of
the e-mail that is sent is displayed in the preview box.
Attachment removed warning to recipient: [default] select this check box if you want mail antivirus to send a warning message to the recipient when it removes an infected attachment.
The content of the e-mail that is sent is displayed in the preview box.
Virus warning to sender: [default] select this check box if you want mail anti-virus to send a
virus-warning message to the sender. The content of the e-mail that is sent is displayed in the
preview box.
Virus warning to recipient: [default] select this check box if you want mail anti-virus to send a
virus-warning message to the recipient. The content of the e-mail that is sent is displayed in
the preview box.
Content warning to sender: select this check box if you want mail anti-virus to send a content
warning message to the sender. The content of the e-mail that is sent is displayed in the
preview box.
Content warning to recipient: [default] select this check box if you want mail anti-virus to send
a content warning message to the recipient. The content of the e-mail that is sent is displayed
in the preview box.
Warning mails: you can configure this setting if you want mail anti-virus to send warning
e-mails and alerts to a given sender or recipient. The default sender (from field) is postmaster
and the default recipient (to field) is postmaster.
Delete mails from user: you can configure eScan to automatically delete mails that have been
sent by specific users. For this, you need to add the mail addresses of such users to the
delete mails from user list. By default, the delete mails from user section fields are
unavailable, it is available only when you type in some text in the delete mails from user field
and add mail addresses.
Reports
This section displays the following information:
Total mails scanned: it shows the total number of e-mails scanned by mail anti-virus on a
real-time basis.
Total infected objects: it shows the total number of infected objects found by mail anti-virus
on a real-time basis.
In addition, you can view the following reports:
View archived mails:
Page 50 of 101
eScan Anti-Virus for Home and Small Office User Guide
You can click this button to open the view archived emails window. (for more information on archived email settings, refer archived tab under mail anti-virus settings window.)
View report:
You can click this button to open the report for mail anti-virus window. This window displays the summary
of infected e-mails and the action taken by mail anti-virus on such e-mails for a given range of dates in a
tabular format when you click the generate report button.
Figure 32
Page 51 of 101
eScan Anti-Virus for Home and Small Office User Guide
Anti-spam
Anti-spam is the third module of the eScan for av. This module filters all your junk and spam e-mails by
using the nilp technology and sends content warnings to specified recipients.
Figure 33
This page provides you with options required to configure the module. You can configure the settings
from the following 2 sections:
Configuration
This section displays the following information:
Anti-spam status: it displays the status of whether anti-spam module is started or stopped.
Mail phishing filter: it displays the status of mail phishing filter.
Page 52 of 101
eScan Anti-Virus for Home and Small Office User Guide
Action: it displays the type of action taken by anti-spam module.
Start/stop:
Click an appropriate option to enable or disable anti-spam module.
Settings:
When you click this button, the anti-spam settings window appears. On the anti-spam settings window,
you have two tabs advanced and disclaimer, which are as follows:
On below the screen of all the tabs contains four buttons default, ok, cancel, and
apply, which you have to use after configuring the settings based on your requirement.
Default: click this button to apply the default settings.
Ok: click this button after you click the apply button to apply the configured settings.
Cancel: click this button to cancel the configured settings or to close the window.
Apply: click this button to apply the configured settings.
Advanced
This section provides you with options for configuring the general e-mail options, spam filter
configuration, and tagging e-mails in anti-spam.
Page 53 of 101
eScan Anti-Virus for Home and Small Office User Guide
Figure 34
Send original mail to user: [default] this check box is selected by default. EScan creates
spam folder within the e-mail client. When an e-mail is tagged as spam, it is moved to this
folder. Select this check box, if you want to send original e-mail that is tagged as spam to the
recipient as well.
Do not check content of replied or forwarded mails: select this check box, if you want to
ensure that eScan does not check the contents of e-mails that you have either replied or
forwarded to other recipients.
Check content of outgoing mails: select this check box, if you want anti-spam to check
outgoing e-mails for restricted content.
Phrases: you can click the phrases button to open the phrases dialog box. This dialog box
helps you configure additional e-mail-related options. In addition, it allows you to specify a list
of words that the user can either allow or block. This list is called the user specified whitelist.
You can specify certain words or phrases, so that mails containing those words or phrases in
the subject, header, or body are recognized as spam and are quarantined or deleted. All the
Page 54 of 101
eScan Anti-Virus for Home and Small Office User Guide
fields are available only when you select the enable e-mail content scanning check box. The
dialog box uses the following color codes to categorize e-mails.
User specified whitelist of words/phrases: (color code: green) click this option to list the
words or phrases that are present in the whitelist. A phrase that is added to the whitelist
cannot be edited, enabled, or disabled.
User specified list of blocked words/phrases: (color code: red) click this option to list the
words or phrases that are defined in block list.
User specified words/phrases disabled: (color code: gray) click this option to list the words
or phrases that are defined excluded during scans. The options in the phrases to check
dialog box are disabled by default.
Spam filter configuration: this section provides you with options for configuring the spam filter.
All options in this section are selected by default.
Check for mail phishing: [default] select this check box, if you want anti-spam to check for
fraudulent e-mails and quarantine them.
Treat mails with chinese /korean character set as spam: [default] when this check box is
selected, eScan scans e-mails with chinese or korean characters. This check is based on the
research data conducted by MicroWorlds various spam e-mail samples collected from
around the globe. From these samples, it was observed that spammers often use chinese or
korean characters in their e-mails.
Treat subject with more than 5 whitespaces as spam: [default] in its research, MicroWorld
found that spam e-mails usually contain more than five consecutive white spaces. When this
check box is selected, anti-spam checks the spacing between characters or words in the
subject line of e-mails and treats e-mails with more than five whitespaces in their subject lines
as spam e-mails.
Check content of html mails: [default] select this check box when you want anti-spam to scan
e-mails in html format along with textual content.
Quarantine advertisement mails: [default] select this check box when you want anti-spam to
check for advertisement types of e-mails and quarantine them.
Advanced: click this button to open the advanced spam filtering options dialog box. This
dialog box helps you configure the following advanced options for controlling spam.
Enable non-intrusive learning pattern (nilp) check: [default] nilp is
MicroWorlds revolutionary technology that uses bayesian filtering and
works on the principles of artificial intelligence (ai) to analyze each e-mail
and prevents spam and phishing e-mails from reaching your inbox. It has
self-learning capabilities and it updates itself by using regular research
feeds from MicroWorld servers. It uses an adaptive mechanism to analyze
each e-mail and categorize it as spam or ham based on the behavioral
pattern of the user. Select this check box if you want to enable nilp check.
Enable email header check: [default] select this check box if you want to
check the validity of certain generic fields, such as from, to, and cc in an
e-mail and marks it as spam if any of the headers are invalid.
Enable x-spam rules check: [default] x-spam rules are rules that describe
certain characteristics of an e-mail. It checks whether the words in the
Page 55 of 101
eScan Anti-Virus for Home and Small Office User Guide
content of e-mails are present in eScans database. This database contains
a list of words and phrases, each of which is assigned a score or threshold.
The x-spam rules check technology matches x-spam rules with the mail
header, body, and attachments of each e-mail to generate a score. If the
score crosses a threshold value, the mail is considered as spam. Anti-spam
refers to this database to identify e-mails and takes action on them.
Enable sender policy framework (spf) check: spf is a world-standard
framework that is adopted by eScan to prevent hackers from forging sender
addresses. It acts a powerful mechanism for controlling phishing mails.
Select this check box if you want anti-spam to check the spf record of the
senders domain. However, your computer should be connected to the
internet for this option to work.
Enable spam uri realtime blacklist (surbl) check: select this check box if you
want anti-spam to check the urls in the message body of an e-mail. If the
url is listed in the surbl site, the e-mail will be blocked from being
downloaded. However, your computer should be connected to the internet
for this option to work.
Enable realtime blackhole list (rbl) check: select this check box if you want
anti-spam to check the senders ip address in the rbl sites. If the sender ip
address is blacklisted in the rbl site, the e-mail will be blocked from being
downloaded. However, your computer should be connected to the internet
for this option to work.
Rbl servers: rbl is a dns server that lists ip addresses of known spam
senders. If the ip of the sender is found in any of the blacklisted categories,
the connection is terminated. The rbl servers list contains addresses of
servers and sites that maintain information regarding spammers. You can
add or delete address in the list as per your requirement.
Auto-spam whitelist: unlike normal rbls, surbl scans e-mails for names or
urls of spam web sites in the message body. It terminates the connection if
the ip of the sender is found in any of the blacklisted categories. This
contains a list of valid e-mail addresses that can bypass the above spam
filtering options. It thus allows e-mails from the whitelist to be downloaded
to the recipients inbox. You can add or delete address in the list as per
your requirement.
Mail tagging options: anti-spam also includes some mail tagging options, which are described
as follows:
Do not change email at all: click this option if you want to prevent anti-spam from adding the
[spam] tag to e-mails that have been identified as spam.
Both subject and body is changed: [spam] tag is added in subject: actual spam content is
embedded in body: this option helps you identify spam e-mails. When you select this option,
anti-spam adds a [spam] tag in the subject line and the body of the e-mail that has been
identified as spam.
"x-mailscan-spam: 1" header line is added: actual spam content is embedded in body: this
option helps you add a [spam] tag in the body of the e-mail that has been identified as spam.
In addition, it adds a line in the header line of the e-mail.
Page 56 of 101
eScan Anti-Virus for Home and Small Office User Guide
Only [spam] tag is added in subject: body is left unchanged: [default] this option helps you
add the [spam] tag only in the subject of the e-mail, which has been identified as spam.
"x-mailscan-spam: 1" header line is added: body and subject both remain unchanged: this
option helps you add a header line to the e-mail. However, it does not add any tag to the
subject line or body of the e-mail.
Disclaimer
The disclaimer is a footer or signature that is appended to all e-mails. The disclaimer can be added in
the space provided.
Figure 35
The disclaimer tab helps you configure the following settings.
Add disclaimer to outgoing mails: select this check box if you want to add a disclaimer to all
outgoing mails. This helps to make the recipient aware that the e-mail is scanned and free of
viruses.
Page 57 of 101
eScan Anti-Virus for Home and Small Office User Guide
Add disclaimer to incoming mails: select this check box if you want to add a disclaimer to all
incoming mails. Thus, you make the recipient aware that the e-mail is scanned and free of
viruses. You can add a custom disclaimer by either typing the text of the disclaimer in the
disclaimer box or by selecting the file containing the disclaimer text by clicking browse.
Exclude disclaimers in mails to following receivers: by default, this section appears dimmed, it
is available only when you select add disclaimer to outgoing mails check box. It enables you
to restrict anti-spam from appending the disclaimer to specific mail addresses or domains by
adding them to a list.
Notification:
This button opens the notification settings dialog box. You can configure the notification settings for the
anti-spam module by using this dialog box. By configuring this module, you can send e-mails to specific
recipients when a particular event occurs.
Figure 36
Page 58 of 101
eScan Anti-Virus for Home and Small Office User Guide
The warning notification settings that you can configure on this screen are as follows:
Virus alerts
Show alert dialog-box: [default] select this check box if you want anti-spam to display an alert
box notifying you of a virus infection.
Attachment removed warning to sender: [default] select this check box if you want anti-spam
to send a warning message to the sender of an infected attachment. Anti-spam sends this email when it encounters a virus-infected attachment in an e-mail. The content of the e-mail
that is sent is displayed in the preview box.
Attachment removed warning to recipient: [default] select this check box if you want antispam to send a warning message to the recipient when it removes an infected attachment.
The content of the e-mail that is sent is displayed in the preview box.
Virus warning to sender: [default] select this check box if you want anti-spam to send a virus
warning message to the sender. The content of the e-mail that is sent is displayed in the
preview box.
Virus warning to recipient: [default] select this check box if you want anti-spam to send a virus
warning message to the recipient. The content of the e-mail that is sent is displayed in the
preview box.
Content warning to sender: select this check box if you want anti-spam to send a content
warning message to the sender. The content of the e-mail that is sent is displayed in the
preview box.
Content warning to recipient: [default] select this check box if you want anti-spam to send a
content warning message to the recipient. The content of the e-mail that is sent is displayed
in the preview box.
Warning mails: you can configure this setting if you want anti-spam to send warning e-mails
and alerts to a given sender or recipient. The default sender (from field) is postmaster and the
default recipient (to field) is postmaster.
Delete mails from user: you can configure eScan to automatically delete mails that have been
sent by specific users. For this, you need to add the e-mail addresses of such users to the
delete mails from user list. By default, the delete mails from user section fields are
unavailable, it is available only when you type in some text in the delete mails from user field
and add mail addresses.
Reports
This section displays the following information:
Total quarantined mails: it shows the total number of files scanned by the real-time anti-spam
monitor.
Total clear mails: it shows the total number of viruses or malicious software detected by the
anti-spam monitor on a real-time basis.
Page 59 of 101
eScan Anti-Virus for Home and Small Office User Guide
In addition, you can view the following reports:
View quarantined mails:
This button opens the view quarantined mails window, which displays the list of e-mails that have been
quarantined by anti-spam. With the help of this window, you can configure the settings by specifying the
path of the folder where you need to store the archived e-mails and specifying the format for storing emails. In addition, you can view the contents of e-mails, add senders e-mail id to the white list or add
reserve content of the selected e-mail to the hide e-mail list.
Figure 37
View ham mails:
This button opens the view ham mails window, which displays the report of all ham e-mails identified by
eScan and have been archived by mail anti-virus. As in the case of quarantined mails, you can specify
the path of the folder where you need to store the archived e-mails and can also specify the format for
storing e-mails.
Page 60 of 101
eScan Anti-Virus for Home and Small Office User Guide
Figure 38
View report:
This button displays the report for the anti-spam window. This window displays report for the anti-spam
module for a given range of dates in a tabular format when you click the generate report button.
Page 61 of 101
eScan Anti-Virus for Home and Small Office User Guide
Figure 39
Firewall
Firewall is the fourth module of the eScan for av. It is designed to monitor all incoming and outgoing
network traffic and protect your computer from all types of network-based attacks. EScan includes a set of
pre-defined access control rules that you can remove or customize as per your requirement. These rules
enforce a boundary between your computer and network. Therefore, the firewall feature first checks the
rules, analyzes network packets, and then filters them on the basis of specified rules.
Page 62 of 101
eScan Anti-Virus for Home and Small Office User Guide
Figure 40
Benefits of the firewall feature
When you connect to the internet, you expose your computer to various security threats. The firewall
feature of eScan protects your data when you:
Connect to internet relay chat (irc) servers and join other people on the numerous channels
on the irc network.
Use telnet to connect to a server on the internet and then execute the commands on the
server.
Use ftp to transfer files from a remote server to your computer.
Use network basic input/output system (netbios) to communicate with other users on the lan
that is connected to the internet.
Use a computer that is a part of a virtual private network (vpn).
Use a computer to browse the internet.
Use a computer to send or receive e-mail.
Page 63 of 101
eScan Anti-Virus for Home and Small Office User Guide
By default, the firewall operates in the allow all mode. However, you can customize the firewall by using
options like limited filter for filtering only incoming traffic and interactive filter to turn off and block all. The
eScan firewall also allows you to specify different set of rules for allowing or blocking incoming or
outgoing traffic.
This page provides you with options required to configure the module. You can configure the settings
from the following two sections:
Configuration
This section displays the following information:
Firewall status: it shows whether the firewall module is running or not. By default, firewall runs
in the allow all mode.
Filtration system: it shows the filtration system in use by firewall module.
Allow all: [default]
Click this option, if you want to disable firewall.
Limited filter:
You can click this option to enable the limited filter mode. When the firewall module is in this mode, it
monitors all incoming traffic and helps you allow or block traffic as per the defined conditions or rules.
Interactive filter:
You can click this option to enable the interactive filter mode. When the firewall module is in this mode, it
needs user intervention. It monitors all the incoming and outgoing network traffic and allows or blocks
traffic as per your choice.
Block all:
You can click this button to block all the incoming and outgoing network traffic.
Settings:
When you click this button, the firewall settings (xxx) window appears. The xxx indicates the name of a
tab. By default, zone rule tab appears. On the firewall settings (xxx) window, you have five tabs zone
rule, expert rule, application rule, trusted mac address, and local ip list, which are as follows:
On below the screen of all the tabs contains four buttons default, ok, cancel, and
apply, which you have to use after configuring the settings based on your requirement.
Default: click this button to apply the default settings.
Ok: click this button after you click the apply button to apply the configured settings.
Cancel: click this button to cancel the configured settings or to close the window.
Apply: click this button to apply the configured settings.
Page 64 of 101
eScan Anti-Virus for Home and Small Office User Guide
Zone rule
This tab contain settings that help you configure network access rules that specify which ip address,
host name, or ip range of computers can access your computer.
Figure 41
This tab includes the following buttons:
Add host name: you can click this button to add a zone rule for a given host. To add the zone
rule, you must provide name of the host for which you are adding the zone rule; the type of
zone, whether it is trusted or blocked and specify a name for the zone rule.
Add ip: you can click this button to add a zone rule for a given ip address. To add the zone
rule, you must provide the ip address for which you are adding the zone rule, the type of
zone, whether it is trusted or blocked and specify a name for the zone rule.
Add ip range: you can click this button to add a zone rule for a range of ip addresses. To add
the zone rule, you must provide the range of ip address for which you are adding the zone
rule, start ip address in the range, end ip address in the range; the type of zone, whether it is
trusted or blocked and specify a name for the zone rule.
Page 65 of 101
eScan Anti-Virus for Home and Small Office User Guide
Modify: you can click this button to modify zone rules related to the host name, ip address, or
range of ip addresses.
Expert rule
This tab allows you to specify advanced rules and settings for the eScan firewall. You can configure
expert rules on the basis of the various rules, protocols, source ip address and port, destination ip
address and port, and icmp types. You can create new expert rules. However, you should configure
these rules only if you have a good understanding of firewalls and networking protocols.
Figure 42
Click the add button to add new rules. The add firewall rule window appears.
Page 66 of 101
eScan Anti-Virus for Home and Small Office User Guide
Figure 43
General
This tab enables you to define rules and its actions. Specify the following field details
Rule name: type the rule name.
Rule action: click any one of the following types of actions for setting rules.
Permit packet: [default] click this option, if you want to permit packets.
Deny packet: click this option, if you want to deny packets.
Protocol: select an appropriate type of protocol from the drop-down list. By default, tcp and
udp is selected.
Apply rule on interface: select an appropriate rule that you want to apply on interface from the
drop-down list. By default, any interface is selected.
Page 67 of 101
eScan Anti-Virus for Home and Small Office User Guide
Source
This tab enables you to type the source ip address and port wherever applicable. Click an
appropriate option. By default, my network under source ip address section and any under source
port section are selected.
Figure 44
Destination
This tab enables you to type the destination ip address and port wherever applicable. Click an
appropriate option. By default, my network under destination ip address section and any under
destination port section are selected.
Page 68 of 101
eScan Anti-Virus for Home and Small Office User Guide
Figure 45
Advanced
This tab is specifically meant for icmp processing, the fields on this tab are available only when you
select icmp from protocol drop-down list, under general tab.
Page 69 of 101
eScan Anti-Virus for Home and Small Office User Guide
Figure 46
Application rule
An application rule is based on programs or applications that are allowed to or denied access to the
internet or any network-based service. The application rule tab provides you with a default list of rules
and options for configuring application rules. While adding a new application rule, you must provide
path of the application for which the rule is to be applied and to specify whether firewall module
should allow the application to run.
Page 70 of 101
eScan Anti-Virus for Home and Small Office User Guide
Figure 47
The context menu shows the following additional options when you right-click any rule in the table:
Process properties: this option displays the properties of the selected process or file, which
include the name of the file, owner of the file, copyright information, version, and path of the
file.
Trusted mac address
This tab contains information on the mac addresses of devices connected to the computer. A mac
address is a hardware address that uniquely identifies each node of a network. The trusted mac
address list is checked along with the expert rule only when the packet must be from/to a trusted mac
address check box is selected in the add firewall rule dialog box and the action is as per the action
specified in the rule.
Page 71 of 101
eScan Anti-Virus for Home and Small Office User Guide
Figure 48
Local ip list
This tab displays the list of all local ip addresses. You can configure the following setting:
Page 72 of 101
eScan Anti-Virus for Home and Small Office User Guide
Figure 49
Show application alert: [default] select this check box, if you want to receive firewall alert
when an application is blocked as per an application rule.
Block portscan: [default] select this check box, if you want to block port scanning. This feature
helps you to protect your system from being hacked by hackers using ports.
Clear alert cache: you can click this button to clear all the information, such as previous
actions taken or blocked programs stored in the firewalls cache.
Reports
This section displays the following information:
Inbound packets blocked: it shows the total number of inbound packets that were blocked by
the firewall.
Outbound packets blocked: it shows the total number of outbound packets that were blocked
by the firewall.
Page 73 of 101
eScan Anti-Virus for Home and Small Office User Guide
The report section also contains a network traffic graph, which shows the incoming and outgoing network
traffic in kilobytes per second (kbps).
In addition, you can view the following reports:
View current network activity:
You can click this button to open the viewtcp tool, which displays real-time activity report of the all active
connections and established connections. It also provides you with information regarding the process,
protocol, local address, remote address, and status of each network connection.
Figure 50
View summary:
You can click this button to view the firewall report either in the form of detailed report or a summary
report.
A summary report displays information regarding the rules that has been invoked and applied by the
firewall. These rules may include application rules, expert rules, and zone rules.
Page 74 of 101
eScan Anti-Virus for Home and Small Office User Guide
Figure 51
A detailed report includes information about the rules regarding network activities and shows data in the
form of graphs and charts.
Page 75 of 101
eScan Anti-Virus for Home and Small Office User Guide
Figure 52
View report:
You can click this button to open the report for firewall window. This window displays the report for the
firewall module for a given range of dates in a tabular format when you click the generate report button.
Page 76 of 101
eScan Anti-Virus for Home and Small Office User Guide
Figure 53
Cloud protection
The cloud protection is the fifth module of the eScan for av. The eScan 14 introduces cloud-based
security through eScan security network (esn) technology. The cloud-based eScan security network
ensures protection against current threats, such as viruses, worms, and trojans. It identifies and blocks
new threats before they become widespread. When it comes to new malware, it makes a prompt
response with an advanced level of detection that provides superior protection.
Basics of cloud-based eScan security network
1. Continuous global monitoring of real-life threats and immediate delivery of collected data to
eScan host servers.
2. Analysis of collected data and the creation of protection measures against new threats, and the
fast distribution of those measures to users.
3. EScan security network automatically collects information and sends the data to eScan labs.
Information about suspicious files downloaded to and executed on computers is also collected,
Page 77 of 101
eScan Anti-Virus for Home and Small Office User Guide
regardless of their source, such as websites, e-mail attachments, peer-to-peer networks, and so
on.
4. This is done strictly voluntarily and confidentially the user of any one of eScan soho products
has to agree to participate in the system. In any case, strict confidentiality is maintained and no
personal information, such as user names, passwords, or any other personal details are
collected.
5. The decision on the safety of a program is made based on internal algorithms like the file is
having a valid digital signature or not and number of other factors.
6. As soon as a program is declared malicious or unsafe, the information becomes available to
eScan product users even before the signature for that piece of malware is created and updated
on their computers.
Thus, eScan clients receive prompt information about new and unknown threats minutes after the launch
of a cyber-attack, compared to hours for traditional signature database update.
Figure 54
You need to have internet connection, to access this feature.
Page 78 of 101
eScan Anti-Virus for Home and Small Office User Guide
Perform the following steps to enable the cloud protection service:
To use the cloud protection service you need to first accept the terms of eScan security network (esn)
agreement
1. On the cloud protection screen, at lower-left corner of the screen select the i agree to participate
in eScan security network check box.
The eScan cloud security network dialog box appears.
Figure 55
2. Click the yes button.
The eScan security network starts functioning and displays the current eScan security network
statistics.
Page 79 of 101
eScan Anti-Virus for Home and Small Office User Guide
Figure 56
Scan
The scan option helps you perform on-demand scans on files, folders, storage devices, and the registry
and schedule automatic scans. It checks your computer for security threats, such as viruses, spyware,
and other malicious software and creates logs of all scan operations.
Page 80 of 101
eScan Anti-Virus for Home and Small Office User Guide
Figure 57
When you click the scan button on the eScan for av, the scan tabbed page is displayed. This page
provides you with options for scanning the computer and peripheral storage devices, configuring the scan
option, and scheduling scans.
The virus scan dialog box contains options for scanning the memory, drives, peripheral storage devices,
registry, and services running on the computer for viruses and other malware. It displays information
about the total number of objects that have been scanned, infected, disinfected, quarantined, total
number of errors, deleted, and time elapsed since the beginning of the scan. In addition, it provides you
with an option to run scan in low-priority process by clicking the set to low priority button. After you have
finished scanning the computer, you can view the log files by clicking the view log button.
Page 81 of 101
eScan Anti-Virus for Home and Small Office User Guide
Figure 58
You can click the custom scan options dialog box to perform customized scans by configuring eScan to
scan the selected storage devices or objects for malicious software. This dialog box provides you with
several scan options, such as scan cd-rom, scan usb drives, scan spyware and adware, scan startup,
and scan memory, registry and services check boxes and scan local hard drives and scan following
directories and files options to scan specific files and folders for malware.
In addition, on the scan screen you have the following buttons:
Options
You can configure scan options by clicking the options button. This will display the options dialog box,
which provides you with options for configuring the scan option. This dialog box has two panes: virus
scan and alert.
Page 82 of 101
eScan Anti-Virus for Home and Small Office User Guide
After configuring all the required settings, click the save button.
Virus scan
This tab helps you configure the actions that eScan should perform when an infection is detected. It
allows you to set priority of the scan process as high, normal, or low. It also helps you configure
eScan to automatically recognize either all file types or only program files.
Figure 59
In the case of an infection: this list helps you configure the action that eScan should perform
on the file when it finds that it is infected. The actions are as follows:
Log only: when you select this option, eScan only logs the occurrence of the virus infection
without taking any action.
Delete infected file: when you select this option, eScan deletes the infected file.
Automatic: [default] when you select this option, eScan first tries to clean the file. If it is not
possible to disinfect the file, eScan quarantines or deletes the file.
Priority of scanner: this option helps you set the priority of the eScan scanner in relation to
other processes running on the computer. The priority level can be high, normal, or low. By
default, the scanner runs with low priority.
Page 83 of 101
eScan Anti-Virus for Home and Small Office User Guide
File types: this option helps you select the type of files that should be scanned by on-demand
scan.
Automatic type recognition: [default] when you select this option, on-demand scan will scan
all files, but will ignore files that cannot be infected.
Only program files: when you select this option, on-demand scan will scan only the program
files or executable stored on your computer.
Use separate exclude list for ods: [default] select this check box, if you want eScan to
exclude all the listed files, folders, and sub folders from monitoring during the on-demand
scan.
This option helps eScan to separate the exclude list of on-demand scanning from real-time
scanning exclude list.
Add/delete: click this button, if you want to add or delete the files, folders, and sub folders. On
the exclude folders dialog box, click the add button and click an appropriate object type, and
then type or click browse button to select the file or folder that you want to exclude. If you
want to include sub folder of a folder, select sub folder check box.
To delete any file/folder, click an appropriate file/folder from the list, and then click the delete
button. To remove all the files/folders from the list, click the remove all button.
Scan archives: select this check box, if you want eScan to scan both archived and packed
files.
Alert
This tab helps you configure eScan to alert you when it detects malicious software on your computer.
Page 84 of 101
eScan Anti-Virus for Home and Small Office User Guide
Figure 60
Alert: in this section, you can configure when eScan should notify you when the virus
definitions are outdated or when a specified number of days have elapsed since you have
last scanned your computer.
Warn, if virus signature is more than: [default] when you select this check box, eScan will
notify you if the virus signature is older than the specified number of days. By default, eScan
notifies you when your virus definitions are more than 3 days old.
Warn, if the last computer analysis was more than: when you select this check box, eScan
will notify you when a specified number of days have elapsed since the computer was last
analysed. By default, the value is 14.
Log settings: in this section, you can configure the log settings for the scan option.
Prepare log: [default] when you select this check box, eScan creates an on-demand scan log
file at the specified path. The default path is c:\program files\eScan\log.
Only infection to be logged: [default] when this option is selected, eScan will log information
only about infected files and the action taken on them in the on-demand scan log.
Full log: when this option is selected, the on-demand scan log will contain information about
all the files scanned by eScan.
Page 85 of 101
eScan Anti-Virus for Home and Small Office User Guide
Scheduler
In this section, you can schedule on-demand scan to scan your computer and storage devices for
malicious objects. It contains a table, which displays name of the schedule, frequency of occurrence, and
the next time it will be run. This dialog box includes an add task button, which helps you add a new scan
task to the schedule.
Figure 61
Add task: when you click this button, eScan opens the automatic virus scan dialog box. This
dialog box includes the job, analysis extent, schedule, and virus scan tabs.
After configuring all the required settings on the automatic virus scan dialog box, click the
apply button and then save button to save the settings and click the cancel button to
cancel the configured settings or to close the dialog box.
Job: this tab helps you specify the name, start type, and termination condition for a new task.
If you select the start type as start in foreground, task will run in the foreground, otherwise,
task will run in the background and its window will be minimized. You can also select the
Page 86 of 101
eScan Anti-Virus for Home and Small Office User Guide
termination condition for the task. For example, you can specify that the on-demand scan
should always quit automatically after it has finished scanning.
Figure 62
Analysis extent: this tab presents you with options that help you select the type of scanning,
and the list of directories, folders, or local hard drives to be scanned.
Page 87 of 101
eScan Anti-Virus for Home and Small Office User Guide
Figure 63
Schedule: this tab helps you configure the options for scheduling system scans. You can
schedule scans to run either once or on a daily, hourly, weekly, monthly basis, when the
computer boots up, or on a given date at a specific time.
Page 88 of 101
eScan Anti-Virus for Home and Small Office User Guide
Figure 64
Virus scan: this tab provides you with the same options as the ones present on the virus scan
tab of the scan option. You can configure on-demand scan to perform a specific action when
a virus infection is detected. You can also set the priority of the eScan scanner in relation to
other processes running on the computer. The priority level can be high, normal, or low. By
default, the scanner runs with low priority. In addition, you can configure on-demand scan to
scan only program files or executable files.
Page 89 of 101
eScan Anti-Virus for Home and Small Office User Guide
Figure 65
Logs:
You can view reports of the scheduled on-demand scans performed on your computer and storage
devices in the logs dialog box.
Page 90 of 101
eScan Anti-Virus for Home and Small Office User Guide
Figure 66
Update
The update option automatically keeps your virus definitions up-to-date and protects your computer from
emerging species of viruses and other malicious programs. You can configure eScan to download
updates automatically either from eScan update servers or from local network by using ftp or http.
Page 91 of 101
eScan Anti-Virus for Home and Small Office User Guide
Figure 67
You can access tabbed page for the update option from eScan for av by clicking the update button. The
update tabbed page provides you with information regarding the type of update mode and date on which
the database was last updated. It also provides you with options for configuring the module and helps you
view reports on recent scans performed by the module.
The tabbed page shows two sections: configuration and reports. These two sections are described as
follows:
Configuration
This section displays the following information:
Last database updated: it shows when the eScan database was last updated.
Run mode: it displays the type of update mode used by eScan. The run mode can be either
automatic or scheduled.
In addition, you can click any one of the following buttons:
Page 92 of 101
eScan Anti-Virus for Home and Small Office User Guide
Update now:
You can click this button to update the anti-virus and anti-spam definitions through http, ftp, or network
mode.
Figure 68
Settings:
You can click this button to open the update settings dialog box, which helps you configure the update
option to download updates automatically. This dialog box has the following tabs.
General config
This tab provides you with general options for configuring the update option.
Page 93 of 101
eScan Anti-Virus for Home and Small Office User Guide
Figure 69
Select mode: it indicates the mode for downloading updates from eScan update servers. The
available modes are ftp, http, and network. Click an appropriate option.
Proxy settings: in this section, you can configure the proxy settings for downloading updates
through http proxy or ftp proxy servers. In both case, you need to provide the ip address of
the proxy server if any, the port number, and the authentication credentials. In case of ftp
servers, you also need to provide the format for the user id in the logon type section.
After update
This tab helps you configure the actions that eScan should perform after updater downloads the
updates.
Page 94 of 101
eScan Anti-Virus for Home and Small Office User Guide
Figure 70
Execute this program, after downloading updates successfully: when you select this check
box, eScan runs a particular application or program after eScan updates are downloaded
successfully.
This section shows the following options:
Program name: sometimes, you may need a particular program to run after you have
downloaded updates for eScan. You can simply specify the path of the program in the
program name box. Alternatively, you can use the browse button to navigate to the path
where the program executable is stored.
Start in: you can also specify the program to execute from a given location. You can either
specify the location in the start in box or use the browse button to navigate to the folder
where the program should execute.
Parameters: some programs require additional parameters to execute. You can specify these
start parameters in the parameters box.
Page 95 of 101
eScan Anti-Virus for Home and Small Office User Guide
Run: [default: normal] whenever a program runs, it runs in its own window. You can specify
whether the window should be in the maximized, minimized, normal, or hidden state. The
default state of the window is normal.
Terminate the process forcibly: you can also forcibly terminate the process to free system
resources by selecting this option.
Don't wait for process to complete: a process may require a long time to end. In such cases,
you can allow other processes to run along with the specified process by selecting this
option.
While this process is being executed, suspend all operations for <placeholder> seconds:
[default: 1] you can also ensure that the no other process runs while the specified process is
running for a given time interval by setting the interval in the box.
The options in the execute this program, after downloading updates successfully section
are disabled by default.
Update notification: when you select this option, eScan sends an e-mail notification to the
e-mail address specified in the to box in the update notification section.
From: [default: eScanuser@eScanav.com] you can specify the senders e-mail address in the
notification mail in this box.
To: you can specify the recipients e-mail address in the notification mail in this box.
Smtp server: [default: 127:0:0:1] you can specify the ip address of the smtp server in this box.
Smtp port: [default: 25] you can specify the port number of the smtp port in this box.
Scheduling
The scheduler automatically polls the web site for updates and downloads the latest updates when
they are available. You can also schedule downloads to occur on specific days or at a specific time.
Page 96 of 101
eScan Anti-Virus for Home and Small Office User Guide
Figure 71
Automatic download: [default] you can configure the update option to query and download the
latest updates automatically from the MicroWorld web site. You can configure the query
interval by using the following setting.
Query interval: [default: 120] you can set the interval in minutes, after which eScan should
query the web site for latest updates.
Schedule download: [default: daily] you can also schedule downloads to occur on specific
days or on a daily, weekly, or monthly basis. In addition, eScan also provides you with the
facility of downloading updates at a specific time. By default, the time is set to 1:50:00 p.m.
Type or select the time at which you want eScan to download updates, by clicking the
icon. When you configure this setting, the scheduler checks the MicroWorld web site for latest
updates at the specified time and downloads them if they are available.
Change server: you can click this button to download updates from another eScan server.
Page 97 of 101
eScan Anti-Virus for Home and Small Office User Guide
Reports
This section displays the following information.
View log: when you click this button, the view update log window is displayed. This window
displays the latest activity report for the update option.
Figure 72
This report includes the following information:
The timestamp, session description, and host name or ip address.
The description of file, such as result of the download, name of the object, and its size.
The description of event, such as the number of files downloaded, time at which the
connection was established or terminated, and the errors, if any.
Page 98 of 101
eScan Anti-Virus for Home and Small Office User Guide
Contact information
Contact details
Free technical support
We offer 24x7 free online technical support to our customers through e-mail and live chat. We also
provide free telephonic support to our customers during business hours.
Chat support
The eScan technical support team is available round the clock to assist you with your queries. You can
contact our support team through live chat by visiting http://www.eScanav.com/english/livechat.asp link.
Forums support
You can even join the MicroWorld forum at http://forums.eScanav.com to discuss all your eScan related
problems with our experts.
E-mail support
Please send your queries, suggestions, and comments about our products or this guide to
support@eScanav.com.
Important websites
For sales enquiry, write to: sales@eScanav.com
For support enquiry, write to: support@eScanav.com
For forums, write to http://forums.eScanav.com
For knowledge base, visit: http://forums.eScanav.com
For eScan Wikipedia/help, visit: http://www.eScanav.com/wiki
For live chat, visit: http://www.eScanav.com/english/livechat.asp
Page 99 of 101
eScan Anti-Virus for Home and Small Office User Guide
Registered offices
Asia Pacific
MicroWorld software services Pvt. ltd.
plot no 80, road 15, MIDC, Marol,
Andheri (E), Mumbai
India
Tel : +91 22 2826 5701- 05,
Fax: +91 22 2830 4750
Technical Support (Toll Free No.) 1800 267 2900
E-mail : sales@eScanav.com
Web site: http://www.eScanav.com
Malaysia
MicroWorld Technologies Sdn.bhd.
(co.no. 722338-a)
E-8-6, Megan Avenue 1, 189, Jalan Tun Razak, 50400 Kuala Lumpur
Malaysia
Tel : +603 2333 8909/8910
Fax: +603 2333 8911
E-mail : sales@eScanav.com
Web site: http://www.eScanav.com
South Africa
MicroWorld technologies south Africa (Pty) ltd.
376 oak avenue
Block c (entrance from 372 oak avenue) Ferndale, Ransburg, Gauteng, South Africa
Tel : local 08610 eScan (37226)
International : +27 11 781 4235
Fax: +086 502 0482
Page 100 of 101
eScan Anti-Virus for Home and Small Office User Guide
E-mail : sales@MicroWorld.co.za
Web site: http://www.MicroWorld.co.za
USA
MicroWorld technologies inc.
33045 Hamilton Court East, Suite 105
Farmington hills, mi 48334-3385
USA
Tel : +1 248 855 2020 / 2021
Fax: +1 248 855 2024
E-mail : sales@eScanav.com
Web site: http://www.eScanav.com
Germany
MicroWorld technologies gmbh
Leopoldstr. 244
D-80807 munich
Germany
Tel : +49 72 40 94 49 0920
Fax: +49 72 40 94 49 0992
E-mail : sales@eScanav.de
Web site: http://www.eScanav.de
Page 101 of 101
Das könnte Ihnen auch gefallen
- The Yellow House: A Memoir (2019 National Book Award Winner)Von EverandThe Yellow House: A Memoir (2019 National Book Award Winner)Bewertung: 4 von 5 Sternen4/5 (98)
- Escan Case Study Inter-Island Information SystemDokument1 SeiteEscan Case Study Inter-Island Information SystemeScanAVNoch keine Bewertungen
- Hidden Figures: The American Dream and the Untold Story of the Black Women Mathematicians Who Helped Win the Space RaceVon EverandHidden Figures: The American Dream and the Untold Story of the Black Women Mathematicians Who Helped Win the Space RaceBewertung: 4 von 5 Sternen4/5 (895)
- MailScan For LinuxDokument11 SeitenMailScan For LinuxeScanAVNoch keine Bewertungen
- The Subtle Art of Not Giving a F*ck: A Counterintuitive Approach to Living a Good LifeVon EverandThe Subtle Art of Not Giving a F*ck: A Counterintuitive Approach to Living a Good LifeBewertung: 4 von 5 Sternen4/5 (5794)
- Escan Antivirus With Cloud Security For SMBDokument315 SeitenEscan Antivirus With Cloud Security For SMBeScanAVNoch keine Bewertungen
- The Little Book of Hygge: Danish Secrets to Happy LivingVon EverandThe Little Book of Hygge: Danish Secrets to Happy LivingBewertung: 3.5 von 5 Sternen3.5/5 (399)
- Mobile Device ManagementDokument70 SeitenMobile Device ManagementeScanAV100% (1)
- Devil in the Grove: Thurgood Marshall, the Groveland Boys, and the Dawn of a New AmericaVon EverandDevil in the Grove: Thurgood Marshall, the Groveland Boys, and the Dawn of a New AmericaBewertung: 4.5 von 5 Sternen4.5/5 (266)
- Escan Deployment at Bajaj Electricals LimitedDokument4 SeitenEscan Deployment at Bajaj Electricals LimitedeScanAVNoch keine Bewertungen
- Shoe Dog: A Memoir by the Creator of NikeVon EverandShoe Dog: A Memoir by the Creator of NikeBewertung: 4.5 von 5 Sternen4.5/5 (537)
- USB Vaccination - A Special Feature in Escan AntivirusDokument3 SeitenUSB Vaccination - A Special Feature in Escan AntiviruseScanAV100% (1)
- Elon Musk: Tesla, SpaceX, and the Quest for a Fantastic FutureVon EverandElon Musk: Tesla, SpaceX, and the Quest for a Fantastic FutureBewertung: 4.5 von 5 Sternen4.5/5 (474)
- Escan Total Security SuiteDokument131 SeitenEscan Total Security SuiteeScanAVNoch keine Bewertungen
- Never Split the Difference: Negotiating As If Your Life Depended On ItVon EverandNever Split the Difference: Negotiating As If Your Life Depended On ItBewertung: 4.5 von 5 Sternen4.5/5 (838)
- Escan Endpoint SecurityDokument175 SeitenEscan Endpoint SecurityeScanAVNoch keine Bewertungen
- Grit: The Power of Passion and PerseveranceVon EverandGrit: The Power of Passion and PerseveranceBewertung: 4 von 5 Sternen4/5 (588)
- Escan 14 ISS For SOHODokument132 SeitenEscan 14 ISS For SOHOeScanAVNoch keine Bewertungen
- A Heartbreaking Work Of Staggering Genius: A Memoir Based on a True StoryVon EverandA Heartbreaking Work Of Staggering Genius: A Memoir Based on a True StoryBewertung: 3.5 von 5 Sternen3.5/5 (231)
- Escan Mobile SecurityDokument7 SeitenEscan Mobile SecurityeScanAVNoch keine Bewertungen
- Escan Corporate 360Dokument267 SeitenEscan Corporate 360eScanAVNoch keine Bewertungen
- The Emperor of All Maladies: A Biography of CancerVon EverandThe Emperor of All Maladies: A Biography of CancerBewertung: 4.5 von 5 Sternen4.5/5 (271)
- EScan Firewall W7 FirewallDokument3 SeitenEScan Firewall W7 FirewalleScanAV100% (1)
- Escan Mobile Security With AndroidDokument32 SeitenEscan Mobile Security With AndroideScanAVNoch keine Bewertungen
- The World Is Flat 3.0: A Brief History of the Twenty-first CenturyVon EverandThe World Is Flat 3.0: A Brief History of the Twenty-first CenturyBewertung: 3.5 von 5 Sternen3.5/5 (2259)
- Escan AV EngineDokument7 SeitenEscan AV EngineeScanAVNoch keine Bewertungen
- On Fire: The (Burning) Case for a Green New DealVon EverandOn Fire: The (Burning) Case for a Green New DealBewertung: 4 von 5 Sternen4/5 (73)
- Escan Product Launch PresentationDokument28 SeitenEscan Product Launch PresentationeScanAV100% (1)
- The Hard Thing About Hard Things: Building a Business When There Are No Easy AnswersVon EverandThe Hard Thing About Hard Things: Building a Business When There Are No Easy AnswersBewertung: 4.5 von 5 Sternen4.5/5 (344)
- Escan CloudDokument6 SeitenEscan CloudeScanAVNoch keine Bewertungen
- Are You Hit by Ransomware?Dokument6 SeitenAre You Hit by Ransomware?eScanAVNoch keine Bewertungen
- Team of Rivals: The Political Genius of Abraham LincolnVon EverandTeam of Rivals: The Political Genius of Abraham LincolnBewertung: 4.5 von 5 Sternen4.5/5 (234)
- Escan Addressing Mobile Security ThreatsDokument40 SeitenEscan Addressing Mobile Security ThreatseScanAVNoch keine Bewertungen
- Microworld Technologies: The Leading Anti-Virus & Content Security Solution ProviderDokument34 SeitenMicroworld Technologies: The Leading Anti-Virus & Content Security Solution ProvidereScanAVNoch keine Bewertungen
- Host Based Intrusion Prevention SystemDokument5 SeitenHost Based Intrusion Prevention SystemeScanAVNoch keine Bewertungen
- The Unwinding: An Inner History of the New AmericaVon EverandThe Unwinding: An Inner History of the New AmericaBewertung: 4 von 5 Sternen4/5 (45)
- Escan Touch Point Network PresentationDokument12 SeitenEscan Touch Point Network PresentationeScanAVNoch keine Bewertungen
- The Gifts of Imperfection: Let Go of Who You Think You're Supposed to Be and Embrace Who You AreVon EverandThe Gifts of Imperfection: Let Go of Who You Think You're Supposed to Be and Embrace Who You AreBewertung: 4 von 5 Sternen4/5 (1090)
- Escan Marketing For Middle East AfricaDokument18 SeitenEscan Marketing For Middle East AfricaeScanAVNoch keine Bewertungen
- Escan Branding Activities in IndiaDokument234 SeitenEscan Branding Activities in IndiaeScanAVNoch keine Bewertungen
- The Leading Anti-Virus & Content Security Solution ProviderDokument26 SeitenThe Leading Anti-Virus & Content Security Solution ProvidereScanAVNoch keine Bewertungen
- Fact File - Escan For Linux File ServersDokument2 SeitenFact File - Escan For Linux File ServerseScanAVNoch keine Bewertungen
- Fact File - Escan Corporate 360Dokument2 SeitenFact File - Escan Corporate 360eScanAVNoch keine Bewertungen
- Fact File - Escan Corporate Edition (With Hybrid Network Support)Dokument2 SeitenFact File - Escan Corporate Edition (With Hybrid Network Support)eScanAVNoch keine Bewertungen
- The Sympathizer: A Novel (Pulitzer Prize for Fiction)Von EverandThe Sympathizer: A Novel (Pulitzer Prize for Fiction)Bewertung: 4.5 von 5 Sternen4.5/5 (121)
- Fact File - Escan Universal Security SuiteDokument2 SeitenFact File - Escan Universal Security SuiteeScanAVNoch keine Bewertungen
- Recommendation Letter For EscanDokument1 SeiteRecommendation Letter For EscaneScanAVNoch keine Bewertungen
- CS8792 CNS Unit5Dokument17 SeitenCS8792 CNS Unit5024CSE DHARSHINI.ANoch keine Bewertungen
- Lapid V CADokument11 SeitenLapid V CAChami YashaNoch keine Bewertungen
- Hr-Analytics (Case Study)Dokument3 SeitenHr-Analytics (Case Study)Jeeshan IdrisiNoch keine Bewertungen
- Periodical Increment CertificateDokument1 SeitePeriodical Increment CertificateMD.khalil100% (1)
- Teaching Strategies, Styles and Qualities of ADokument6 SeitenTeaching Strategies, Styles and Qualities of AjixNoch keine Bewertungen
- Transport ADRDokument3 SeitenTransport ADRZbinca CristianNoch keine Bewertungen
- Project Human Resource Management Group PresentationDokument21 SeitenProject Human Resource Management Group Presentationjuh1515100% (1)
- GSM Controlled RobotDokument33 SeitenGSM Controlled RobotAbhishek KunalNoch keine Bewertungen
- Art Research Paper OutlineDokument8 SeitenArt Research Paper Outlinefyr90d7m100% (1)
- Her Body and Other Parties: StoriesVon EverandHer Body and Other Parties: StoriesBewertung: 4 von 5 Sternen4/5 (821)
- Fault Tree AnalysisDokument23 SeitenFault Tree Analysiskenoly123Noch keine Bewertungen
- LabVIEW Core 3 2013 - Course ManualDokument135 SeitenLabVIEW Core 3 2013 - Course Manualtalaindio100% (2)
- Snmpwalk Westermo DSL ModemDokument24 SeitenSnmpwalk Westermo DSL ModemAexNoch keine Bewertungen
- 3H Case DigestsDokument296 Seiten3H Case DigestsMark Jorrel BautistaNoch keine Bewertungen
- Ujar10 10434839Dokument11 SeitenUjar10 10434839Fitryane LihawaNoch keine Bewertungen
- 01 FundamentalsDokument20 Seiten01 FundamentalsTay KittithatNoch keine Bewertungen
- Solution: Wireshark Lab: HTTPDokument7 SeitenSolution: Wireshark Lab: HTTPHaoTian YangNoch keine Bewertungen
- Ti - e - Protegol 32-97 Jan 08Dokument3 SeitenTi - e - Protegol 32-97 Jan 08A MahmoodNoch keine Bewertungen
- Status of Implementation of Prior Years' Audit RecommendationsDokument10 SeitenStatus of Implementation of Prior Years' Audit RecommendationsJoy AcostaNoch keine Bewertungen
- MyLabX8 160000166 V02 LowRes PDFDokument8 SeitenMyLabX8 160000166 V02 LowRes PDFhery_targerNoch keine Bewertungen
- PneumaxDokument2 SeitenPneumaxandresNoch keine Bewertungen
- Rules and Regulations Governing Private Schools in Basic Education - Part 2Dokument103 SeitenRules and Regulations Governing Private Schools in Basic Education - Part 2Jessah SuarezNoch keine Bewertungen
- Tender - RCB NIT 08 20 21 IBDC - 1597146134Dokument124 SeitenTender - RCB NIT 08 20 21 IBDC - 1597146134Guy HydNoch keine Bewertungen
- Stoxx Dividend Points Calculation Guide: Version 1.1 March 2010Dokument4 SeitenStoxx Dividend Points Calculation Guide: Version 1.1 March 2010mrtandonNoch keine Bewertungen
- Privatization of ExtensionDokument49 SeitenPrivatization of ExtensionLiam Tesat67% (3)
- 03 CTAL TM Sample ISTQB Questions - v2.04Dokument35 Seiten03 CTAL TM Sample ISTQB Questions - v2.04CorniciucOanaNoch keine Bewertungen
- 2023 - Kadam - Review On Nanoparticles - SocioeconomicalDokument9 Seiten2023 - Kadam - Review On Nanoparticles - Socioeconomicaldba1992Noch keine Bewertungen
- Krishna Yadav Cell#+91-9540308010: BjectiveDokument6 SeitenKrishna Yadav Cell#+91-9540308010: BjectiveIssac JohnNoch keine Bewertungen
- AAU Karate Handbook: "Sports For All, Forever"Dokument58 SeitenAAU Karate Handbook: "Sports For All, Forever"jeffrey_trzaskusNoch keine Bewertungen
- Kumara SwamiyamDokument21 SeitenKumara SwamiyamVijey KumarNoch keine Bewertungen
- Economics: PAPER 1 Multiple ChoiceDokument12 SeitenEconomics: PAPER 1 Multiple ChoiceigcsepapersNoch keine Bewertungen
- Arizona, Utah & New Mexico: A Guide to the State & National ParksVon EverandArizona, Utah & New Mexico: A Guide to the State & National ParksBewertung: 4 von 5 Sternen4/5 (1)
- Japanese Gardens Revealed and Explained: Things To Know About The Worlds Most Beautiful GardensVon EverandJapanese Gardens Revealed and Explained: Things To Know About The Worlds Most Beautiful GardensNoch keine Bewertungen