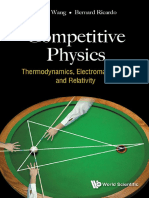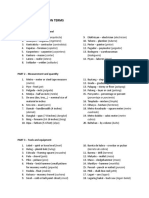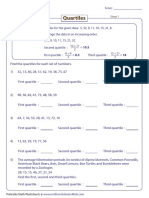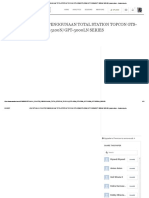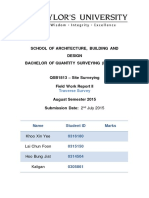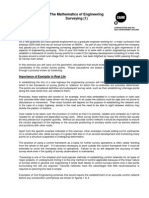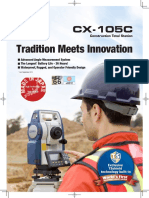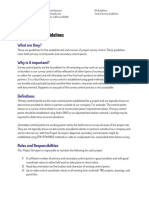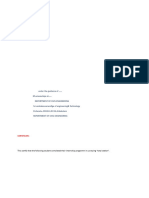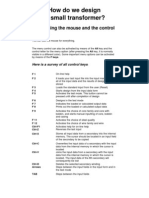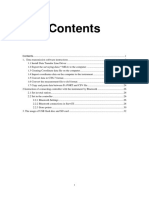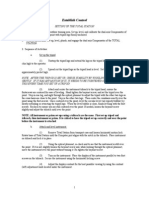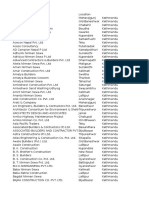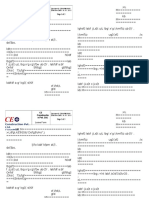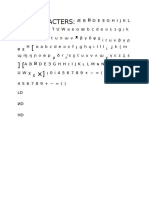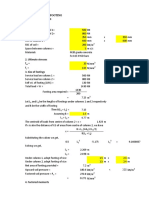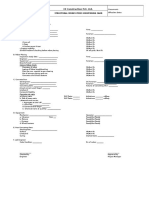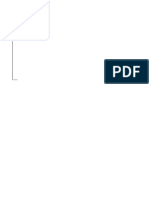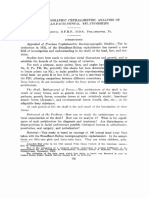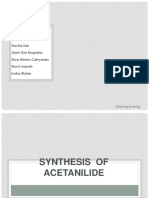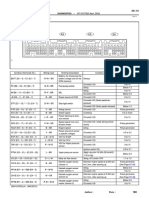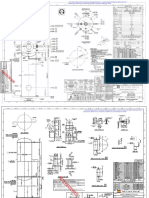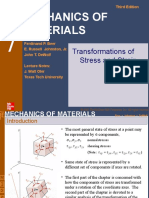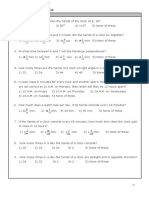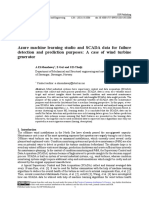Beruflich Dokumente
Kultur Dokumente
Total Station Topcon
Hochgeladen von
Regan TandukarCopyright
Verfügbare Formate
Dieses Dokument teilen
Dokument teilen oder einbetten
Stufen Sie dieses Dokument als nützlich ein?
Sind diese Inhalte unangemessen?
Dieses Dokument meldenCopyright:
Verfügbare Formate
Total Station Topcon
Hochgeladen von
Regan TandukarCopyright:
Verfügbare Formate
TOTAL STATION
Total Station is a device that can be used to measure slope distance, horizontal
angle and vertical angle and these can apply automatically trigonometric values
so that horizontal and vertical distances are determined.
Original name was Tachometer. Hawlett Packard introduced the name of Total
Station. Simply Total Station is a combination of Theodolite and EDM. i.e. Angle
measuring device and Linear measuring device respectively.
Classification of Total Station
a. Manual: - These make use of the same telescope for distance and angle
measurement to obtain the horizontal and vertical distances. They are
read optically and calculation for horizontal and vertical distances is made
with on board calculation with pocket calculator. E.g. Pentax PX10D
b. Semi-Automatic Total Station: - It contains a vertical angle sensor for the
automatic calculation of vertical and horizontal distances. Horizontal
angles are read optically.
c. Automatic Total Station: - With these instrument, horizontal angles and
vertical angles and slope distance are read electronically in internal
computer and it gives horizontal and vertical distances automatically.
# DATA LOGGER OR RECORDER
These are electronic field book which collects and stores distance, horizontal and
vertical angles from the Total Station. Calculation can be performed on the data
logger so that measurement can be verified in the field. E.g. Sokia SPR Range,
Leica GRE4 etc.
# ADVANTAGES OF TOTAL STATION
i.
ii.
iii.
iv.
v.
vi.
vii.
viii.
ix.
x.
High Speed
Long range laser EDM
World-proved, time tested angle reading system
Highest protection against dust and water
Quick Operation
Easy data management
User Friendly
High angle accuracy
Can Storage maximum data
High battery backup
# DISADVANTAGES OF TOTAL STATION
i.
ii.
It does not provide hard sets of note so difficult in checking. In order to
check, one has to return to office.
It cannot be used in direct sun light. (Shade has to be provide)
1. TRAVERSING
Traversing in survey is done to collect the details of unknown point.
STEPS:
A. Creating a new file
a. Press Esc until a default window appears on the screen. Click on
Menu button which is located at the right top corner. Menu helps
us to create a new file, delete a file, read a previously saved
data, transfer data from Total station to compute and vice versa.
b. A list appears on the screen
i. F1: Data collect
ii. F2: Layout
iii. F3: Memory Manager
Here F1, F2 and F3 denote the button to be pressed to perform
the given operation. For e.g. press F1 for data collect, press F2
for Layout and so on.
The symbol (P) denotes there is another page. Press F4 to
switch to another page.
c. Press F1 for data collect in order to carry out traversing. Then it
asks for "Select a file" select the job or a file, with the help of up
and down arrow, from which you want to use the co-ordinate
data. (Please note: Only 10 jobs i.e. job1~job10 can be
assigned). To input a new file press F1, and with the help of
Alphabet and number assign a new file. Only in case you have
already worked in the same field with different file name, then
you should select that particular file with the help of up and
down arrow.
d. Press F4 for enter:
e. A new file is created in the machine and a screen will return to
new display window.
i. F1: Occupation point input
ii. F2: Backsight
iii. F3: FS/SS (Foresight)
Select F1 and define the details of instrument station or control
point. The details includes
i. Point number- point number should always be in
increasing order and should always be number only.
ii. ID: - It is a description or remarks assigned to the point in
order to identify the points.
iii. Ins. Ht. - This is a height of instrument from top of peg to
the center of optical axis.
iv. After assigning all this details, a pre existing co-ordinates
will appear on the screen. If the co-ordinates resemble the
co-ordinates of the control points then press F3 for "YES"
and again press F3 for "Record".
v. Else press F4 for "NO" and again press F4 to define OCNEZ
(i.e. Northing, Easting and R.L. of the occupation points)
vi. Press F3 for "NEZ" and define Northing, Easting and R.L. of
the points.
vii. Then press F3 for "Record".
f.
With all the steps mentioned above a new file is created and a
details of control points has been defined. A window will return
to the previous stage.
B. Backsight:
In Survey, Backsight is done to align the working space to the certain
grid. If we are working on site for a first time then we do not need to
align the site to any grid. But if we are working on a site which has
already been surveyed then we should not forget to backsight to the
known points. Otherwise the surveyed done will give us a huge error
that cannot be adjusted. For Backsight follow the following steps:
1. Press F2 for "Backsight"
2. Assign the details of the points with the following datas
a. Point no. : - It should always be in increasing order.
b. PCODE: - This is the description of the points.
c. R. HT.:- This is the height of the prism from the top of peg
to the center axis of prism.
d. Press F4 for "BS" and again F3 for "NE/AZ" and define
Northing and Easting of the known points.
e. Then focus the instrument to the prism and press F3
twice for Measure.
f. Once all this is done, the backsight is complete and it
returns to the previous window and a working space is
set to a certain grid.
C. Foresight:
Foresight in survey is done to collect the details of unknown points. i.e.
Northing, Easting and R.L. of the points. For foresight, follow the given
steps:
1. Press F3 for "FS/SS
2. Define
i.
Point number: - It should always be in increasing order.
And it should be mentioned only once when foresight is
being done for the first time.
ii. PCODE: - This is the description of the points. It is not
necessary to change if the description is same but it
should be change every time it varies.
iii. R. Ht.: - This is the height of the prism from top of peg to
the center axis of prism. It should be change every time
we make changes to the height of prism else the machine
will automatically update the prism height.
iv. Once all these steps are complete, place the prism at the
point whose details has to be obtained and press F4 for
"All" this will automatically gives us the co-ordinate of the
desired location.
2. LAYOUT
Layout in survey is done to fix the known data in the field. It can be done
in several ways but while doing from Total station Topcon- GOWIN, we have
follow the following steps
A. On the main window, select Menu. A list will appear on the screen
a. F1: Data collect
b. F2: Layout
c. F3: Memory Manager
Here F1, F2 and F3 denote the button to be pressed to perform
the given operation. For e.g. press F1 for data collect, press F2
for Layout and so on.
The symbol (P) denotes there is another page. Press F4 to
switch to another page.
B. Press "F2" for Layout. Press F1 for "Input" and give a new file name. A
new file is created in the machine and a screen will return to new
display window.
a. F1: Occupation point input
b. F2: Backsight
c. F3: Layout
Select F1 and define the details of instrument station or control point.
The details includes
a. Press F3 for NEZ and define Northing, Easting, and R.L. of the
instrument point.
b. Measure and input the height of instrument and press F4 for
Enter.
Now select F2 for backsight and define the details of known points. The
details includes
a. Press F3 and define NE/AZ
b. Now focus a machine towards the referenced points and press
"YES". This will set the working space to a desired grid.
(Please note: Generally while sighting for back sight, sighting is
basically done on the foot of prism rod or on the top of peg in order to
eliminate the possible error due to parallax.)
3. TRANSFERING THE DATA
Here data can be transferred from computer to Total Station and from Total
station to the computer. For this we need to install the total station
software as well as data cable software in the computer. When cable is
connected to the computer, it occupies a certain port number. This can be
checked from device manager. Look for the ports and look for profolic USB
to serial port. Check the COM?.
In the machine
A.
B.
C.
D.
E.
F.
G.
H.
I.
J.
From the main window, select Menu
Press F3 for "Memory Manager"
Press F4 twice to go to the next page .
Press F1 to select "Data Transfer"
Select either F1 or F2
Press F1 for "Send Data"
Press F1 for Measured Data or F2 for Coordinate data
Now select the file with up and down arrow
A new window will appear on the screen with the message Send
Measured data?
Now complete the remaining operation from the computer you press F3
for "Yes"
In the Computer
A.
B.
C.
D.
E.
F.
Open the Topcon link
From File menu select "Import from device"
Double click on "Topcon total station"
Double click on "Add new file"
Give a file name.
Select the port. ( This can be checked from the device manager as
discussed earlier.)
G. Select the model no. of the Topcon machine.
H. Press OK.
I. Now double click on the file created to open it.
J. Double click on file1.txt
K. Click on Start
In the machine
A. Click F3 to select "Yes"]
Now the data will be transferred to the computer. Save the file in. *.csv
format or *.txt format.
Das könnte Ihnen auch gefallen
- Essential Calculus Skills Practice Workbook With Full SolutionsDokument528 SeitenEssential Calculus Skills Practice Workbook With Full SolutionsGerardo Navarro Sánchez94% (65)
- Book Index The Art of Heavy TransportDokument6 SeitenBook Index The Art of Heavy TransportHermon Pakpahan50% (2)
- Wang Jinhui - Competitive Physics - Thermodynamics, Electromagnetism and Relativity (2019, World Scientific Publishing Co. Pte. LTD.)Dokument961 SeitenWang Jinhui - Competitive Physics - Thermodynamics, Electromagnetism and Relativity (2019, World Scientific Publishing Co. Pte. LTD.)Paritosh PandeyNoch keine Bewertungen
- Filipino Construction TermsDokument6 SeitenFilipino Construction TermsAdrian Perez75% (4)
- Quartile1 PDFDokument2 SeitenQuartile1 PDFHanifah Edres DalumaNoch keine Bewertungen
- Background Information + DiscussionDokument3 SeitenBackground Information + Discussion郑纹薪Noch keine Bewertungen
- Faculty of ArchitectureDokument7 SeitenFaculty of ArchitecturegladysNoch keine Bewertungen
- Leica TCR407 InstructionsDokument10 SeitenLeica TCR407 InstructionsPirvu IuriiNoch keine Bewertungen
- CST - 302RDokument4 SeitenCST - 302RJuan Carlos Cruz E100% (1)
- South Total Station Reference Guide For NTS-360 SeriesDokument4 SeitenSouth Total Station Reference Guide For NTS-360 SeriesAussie2100% (1)
- Leica TCR407 InstructionsDokument10 SeitenLeica TCR407 InstructionsTheodore Teddy KahiNoch keine Bewertungen
- Summit Acquisition Tool - User Manual - MASWDokument12 SeitenSummit Acquisition Tool - User Manual - MASWAdil CureshiNoch keine Bewertungen
- Building Construction Problems & SolutionsDokument6 SeitenBuilding Construction Problems & SolutionsRegan Tandukar100% (2)
- Lucky NumbersDokument15 SeitenLucky NumbersRegan Tandukar100% (2)
- T.A.T.U. - Waste Management - Digital BookletDokument14 SeitenT.A.T.U. - Waste Management - Digital BookletMarieBLNoch keine Bewertungen
- Ce8361 SurveyDokument40 SeitenCe8361 SurveyKanagavalli Thangaraj100% (1)
- PETUNJUK PRAKTIS PENGGUNAAN TOTAL STATION TOPCON GTS-100N - GTS-230N - GPT-3100N - GPT-3000LN SERIES - Saipul Akbar - Academia PDFDokument31 SeitenPETUNJUK PRAKTIS PENGGUNAAN TOTAL STATION TOPCON GTS-100N - GTS-230N - GPT-3100N - GPT-3000LN SERIES - Saipul Akbar - Academia PDFPipit wijiantyNoch keine Bewertungen
- Lecture 1 - Intro To Surveying and MappingDokument7 SeitenLecture 1 - Intro To Surveying and MappingNathan Bernardino50% (2)
- Simple CurveDokument1 SeiteSimple CurveBrian Rey L. AbingNoch keine Bewertungen
- 1 Simplecurve ProblemsDokument4 Seiten1 Simplecurve ProblemsSanderson BautistaNoch keine Bewertungen
- Theory of Survey Camp FinalDokument49 SeitenTheory of Survey Camp FinalSujan Singh67% (3)
- Microsoft Excel 2007 MacrosDokument9 SeitenMicrosoft Excel 2007 Macros1016319Noch keine Bewertungen
- (AutoCAD 52) Hardin, Lyle - Tips Tricks and Little Known Commands (2012)Dokument49 Seiten(AutoCAD 52) Hardin, Lyle - Tips Tricks and Little Known Commands (2012)tombasinghNoch keine Bewertungen
- Total Station NotesDokument4 SeitenTotal Station Notesehtisham ul hassan71% (7)
- Survey-I-Practicals Final Form 21 Oct 2011Dokument17 SeitenSurvey-I-Practicals Final Form 21 Oct 2011Muhammad Farooq Zia100% (1)
- School of Architecture, Building and Design Bachelor of Quantity Surveying (Honours)Dokument38 SeitenSchool of Architecture, Building and Design Bachelor of Quantity Surveying (Honours)Akmal AzmiNoch keine Bewertungen
- 8 TraverseDokument8 Seiten8 TraverseSubbu PemmasaniNoch keine Bewertungen
- Circular CurveDokument30 SeitenCircular Curveqaiserkhan001Noch keine Bewertungen
- Survey 1 Practical Report On Linear MeasDokument8 SeitenSurvey 1 Practical Report On Linear MeasanzaniNoch keine Bewertungen
- Surveying With GPS, TS, TlsDokument55 SeitenSurveying With GPS, TS, TlsYurio WindiatmokoNoch keine Bewertungen
- C2005 Traverse SurveyDokument11 SeitenC2005 Traverse SurveyhjwNoch keine Bewertungen
- Levelling and SurveyingDokument7 SeitenLevelling and Surveyinghazmee100% (5)
- Brosur Total Station Sokkia CX105CDokument2 SeitenBrosur Total Station Sokkia CX105CDede ApitNoch keine Bewertungen
- Casio Programs v4.11Dokument49 SeitenCasio Programs v4.11Alberto Talley0% (1)
- Geomatica TutorialDokument20 SeitenGeomatica TutorialIlyas NannmarNoch keine Bewertungen
- 436 33 Powerpoint Slides CHAPTER 1Dokument69 Seiten436 33 Powerpoint Slides CHAPTER 1Anonymous PeFQLw19Noch keine Bewertungen
- Control Survey GuidelinesDokument5 SeitenControl Survey GuidelinesemmanuelNoch keine Bewertungen
- Total Station PDFDokument47 SeitenTotal Station PDFkkrao100% (1)
- Types of Leveling Methods in SurveyingDokument10 SeitenTypes of Leveling Methods in Surveyingmanorajcv100% (1)
- Errors in Measuring (Surveying-Elementary)Dokument25 SeitenErrors in Measuring (Surveying-Elementary)Joshua NunezNoch keine Bewertungen
- QRG 5 - TPS1200 Setup & Topo With FaceplateBasem AlkohlanyDokument3 SeitenQRG 5 - TPS1200 Setup & Topo With FaceplateBasem AlkohlanyAyman Al-samawyNoch keine Bewertungen
- Total Station LabDokument15 SeitenTotal Station LabSai Yashwanth NamalaNoch keine Bewertungen
- Tugas Aziz B.inggrisDokument6 SeitenTugas Aziz B.inggrisrezafaqih145Noch keine Bewertungen
- Total Station ManualDokument24 SeitenTotal Station ManualRishav Kumar Gupta80% (5)
- EZ Trends HelpDokument19 SeitenEZ Trends Helpjeffrey_fay0% (1)
- Contour Group 3Dokument11 SeitenContour Group 3Lakshmi PriyaNoch keine Bewertungen
- Using With Total Station - HOWTODokument10 SeitenUsing With Total Station - HOWTOShamsullah NooriNoch keine Bewertungen
- SET50X ManualDokument5 SeitenSET50X ManualSougata DasNoch keine Bewertungen
- Work File (JOB) Uploading (To Total Stations) Please Make Sure That The Software of 550 Has Been Updated To Be Ver06.01.10Dokument5 SeitenWork File (JOB) Uploading (To Total Stations) Please Make Sure That The Software of 550 Has Been Updated To Be Ver06.01.10Gonzales EnriqueNoch keine Bewertungen
- TS-02 New3 ManualDokument32 SeitenTS-02 New3 ManualMahesh PalNoch keine Bewertungen
- GR-3 Topo Survey InstructionsDokument4 SeitenGR-3 Topo Survey InstructionsFranco BaldiNoch keine Bewertungen
- Brush Making Controller ZM410YDokument19 SeitenBrush Making Controller ZM410YIsa AhmedNoch keine Bewertungen
- COMPR User GuideDokument12 SeitenCOMPR User GuideJoaquinBarretoNoch keine Bewertungen
- DocumentDokument13 SeitenDocumentRaghu 123Noch keine Bewertungen
- Topcon230 Quick Manual by Al-FajrDokument15 SeitenTopcon230 Quick Manual by Al-Fajrbtt961100% (1)
- How Do We Design A Small Transformer?: Concerning The Mouse and The Control ButtonsDokument29 SeitenHow Do We Design A Small Transformer?: Concerning The Mouse and The Control ButtonsSaurabh SaoNoch keine Bewertungen
- PC-PORT2 User ManualDokument32 SeitenPC-PORT2 User ManualJG A CesarNoch keine Bewertungen
- 28 How To Survey With The Tc407Dokument3 Seiten28 How To Survey With The Tc407Mahesh TewariNoch keine Bewertungen
- Setup For Total Station Nikkon NPL With Trimble TSC3Dokument10 SeitenSetup For Total Station Nikkon NPL With Trimble TSC3ALFONSOREYESVASQUEZNoch keine Bewertungen
- Trimble m3 PDFDokument8 SeitenTrimble m3 PDFronalpc85Noch keine Bewertungen
- Using The Tap Map Tutorial Leica Smartworx VivaDokument6 SeitenUsing The Tap Map Tutorial Leica Smartworx VivaGerDenNoch keine Bewertungen
- Ricoh FW740 Series Operator ManualDokument198 SeitenRicoh FW740 Series Operator ManualCaroline DanielNoch keine Bewertungen
- Survey StuGuideDokument99 SeitenSurvey StuGuideLo Shun FatNoch keine Bewertungen
- Nikon Down - Up InstructionsDokument11 SeitenNikon Down - Up InstructionsRonald Armando Figueroa PerezNoch keine Bewertungen
- Tps800 Surveying Settingout QuickguideDokument3 SeitenTps800 Surveying Settingout QuickguideMuhammadIqbalNoch keine Bewertungen
- GHTS - 420R Total Station Transmission Software ManualDokument33 SeitenGHTS - 420R Total Station Transmission Software ManualCésar AranaNoch keine Bewertungen
- IO Unit Setup On The XFP Panel - App Note 0002.0 - DFU0000242 - Rev1Dokument3 SeitenIO Unit Setup On The XFP Panel - App Note 0002.0 - DFU0000242 - Rev1Florin ManeaNoch keine Bewertungen
- Journal VoucherDokument6 SeitenJournal VoucherRegan TandukarNoch keine Bewertungen
- Kirtipur Municipality Citizen CharterDokument7 SeitenKirtipur Municipality Citizen CharterRegan TandukarNoch keine Bewertungen
- Contract Agreement SampleDokument2 SeitenContract Agreement SampleRegan TandukarNoch keine Bewertungen
- Construction Companies of NepalDokument33 SeitenConstruction Companies of NepalRegan Tandukar65% (26)
- Construction Pvt. LTD.: Leave FormDokument2 SeitenConstruction Pvt. LTD.: Leave FormRegan TandukarNoch keine Bewertungen
- Alt NumpadDokument5 SeitenAlt NumpadRegan TandukarNoch keine Bewertungen
- Total Station TopconDokument6 SeitenTotal Station TopconRegan Tandukar100% (1)
- Residential BuildingDokument14 SeitenResidential BuildingRegan TandukarNoch keine Bewertungen
- NBC205 - 2013 12 07Dokument52 SeitenNBC205 - 2013 12 07Regan TandukarNoch keine Bewertungen
- Roads of NepalDokument1 SeiteRoads of NepalRegan TandukarNoch keine Bewertungen
- Floor PlansDokument4 SeitenFloor PlansRegan TandukarNoch keine Bewertungen
- SymbolsDokument8 SeitenSymbolsRegan TandukarNoch keine Bewertungen
- Strap Footing Sample PDFDokument6 SeitenStrap Footing Sample PDFRegan Tandukar44% (9)
- Vastu For Residential BuildingDokument4 SeitenVastu For Residential BuildingRegan TandukarNoch keine Bewertungen
- Monitoring CardDokument1 SeiteMonitoring CardRegan Tandukar100% (1)
- Calculation of Quantities of Cement BrickDokument4 SeitenCalculation of Quantities of Cement BrickRegan TandukarNoch keine Bewertungen
- Ap, Lrrsisal of Roentgenograph, Ic: I SsayDokument30 SeitenAp, Lrrsisal of Roentgenograph, Ic: I SsayMindaugasStacevičiusNoch keine Bewertungen
- CS402 Mcqs MidTerm by Vu Topper RMDokument50 SeitenCS402 Mcqs MidTerm by Vu Topper RMM. KhizarNoch keine Bewertungen
- B737-3 ATA 23 CommunicationsDokument112 SeitenB737-3 ATA 23 CommunicationsPaul RizlNoch keine Bewertungen
- The 10 Most Famousfilipino Artists and Their MasterworksDokument3 SeitenThe 10 Most Famousfilipino Artists and Their MasterworksGina MagtibayNoch keine Bewertungen
- Kami Export - Subject Complements-1 PDFDokument3 SeitenKami Export - Subject Complements-1 PDFkcv kfdsaNoch keine Bewertungen
- Concrete Super Structure ReportDokument43 SeitenConcrete Super Structure ReportLivian TeddyNoch keine Bewertungen
- Presentation AcetanilideDokument22 SeitenPresentation AcetanilideNovitasarii JufriNoch keine Bewertungen
- Terminals of Ecm: E3 E4 E5 E6Dokument2 SeitenTerminals of Ecm: E3 E4 E5 E6jeremih alhegn100% (1)
- Atomic St. Package PDFDokument28 SeitenAtomic St. Package PDFSatvik RaoNoch keine Bewertungen
- ASME Pressue Vessel ExampleDokument271 SeitenASME Pressue Vessel ExamplesavanchandranNoch keine Bewertungen
- Dairy Products Theory XIIDokument152 SeitenDairy Products Theory XIIDskNoch keine Bewertungen
- Iso 8033 2016Dokument9 SeitenIso 8033 2016Eric ChuNoch keine Bewertungen
- AS and A Level: ChemistryDokument11 SeitenAS and A Level: ChemistryStingy BieNoch keine Bewertungen
- EXAMPLE 8.6 Veneer Grades and RepairsDokument2 SeitenEXAMPLE 8.6 Veneer Grades and RepairsnickNoch keine Bewertungen
- Kinder DLL Week 8Dokument15 SeitenKinder DLL Week 8Jainab Pula SaiyadiNoch keine Bewertungen
- Hypothesis Testing - IDokument36 SeitenHypothesis Testing - Isai revanthNoch keine Bewertungen
- ANG DELAVEGA FinalPositionPaperDokument6 SeitenANG DELAVEGA FinalPositionPaperZane IbalaNoch keine Bewertungen
- Chapter 7 - Stress - TransformationsDokument21 SeitenChapter 7 - Stress - TransformationsroselleNoch keine Bewertungen
- DIVAR IP All-In-One 7000 3U Datasheet 51 en 66297110155Dokument5 SeitenDIVAR IP All-In-One 7000 3U Datasheet 51 en 66297110155Javier RochaNoch keine Bewertungen
- 2017 Classification of Periodontal and Peri-Implant Diseases and Conditions. Decision Making Algorithms For Clinical PracticeDokument40 Seiten2017 Classification of Periodontal and Peri-Implant Diseases and Conditions. Decision Making Algorithms For Clinical PracticebbNoch keine Bewertungen
- Clocks (New) PDFDokument5 SeitenClocks (New) PDFAbhay DabhadeNoch keine Bewertungen
- Designing and Building A Computer TableDokument9 SeitenDesigning and Building A Computer Tablemaster_codersNoch keine Bewertungen
- Azure Machine Learning StudioDokument17 SeitenAzure Machine Learning StudioNurain IsmailNoch keine Bewertungen
- Orbitol Motor TMTHWDokument20 SeitenOrbitol Motor TMTHWRodolfo ErenoNoch keine Bewertungen