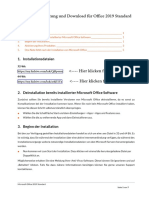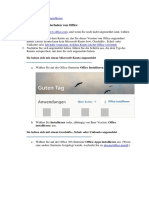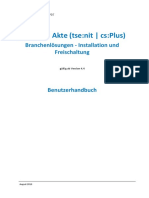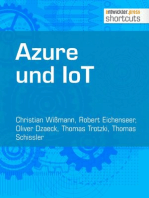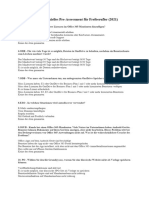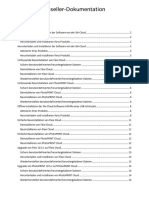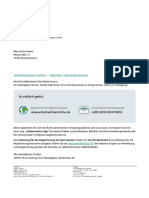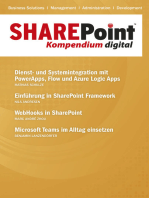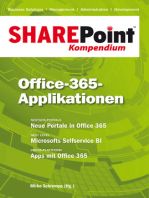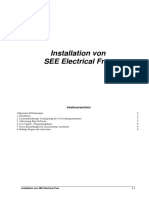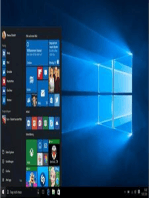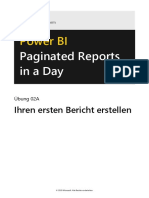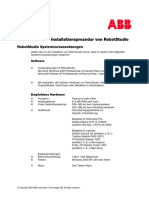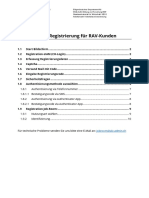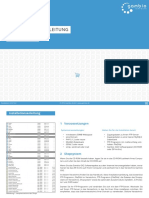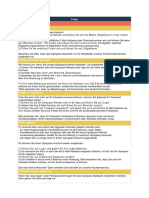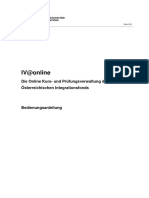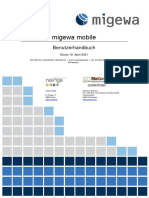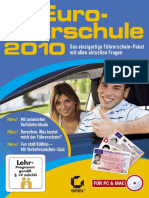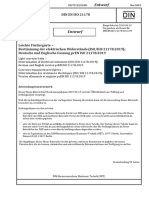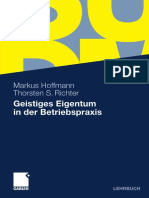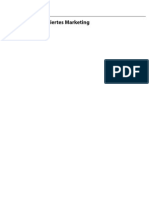Beruflich Dokumente
Kultur Dokumente
Anleitung Office365 Tunimue
Hochgeladen von
corvetteOriginaltitel
Copyright
Verfügbare Formate
Dieses Dokument teilen
Dokument teilen oder einbetten
Stufen Sie dieses Dokument als nützlich ein?
Sind diese Inhalte unangemessen?
Dieses Dokument meldenCopyright:
Verfügbare Formate
Anleitung Office365 Tunimue
Hochgeladen von
corvetteCopyright:
Verfügbare Formate
Sie haben nun Office ber Office365 bezogen.
Ihr Account wird in Krze in dem Office365 Portal
angelegt. Anschlieend knnen Sie, wie unten beschrieben, die Software beziehen.
HINWEIS: Ihr Account wird ca. 30 Minuten nach der Bestellung im StudiSoft-Portal freigeschaltet
sein. Warten Sie bitte so lange mit der Anmeldung am Office365-Portal!
1. Schritt - Anmeldung
Nach der Frist knnen Sie sich unter folgender Seite mit den unten angegeben Informationen am
Portal anmelden:
https://portal.microsoftonline.com
Die Anmeldedaten fr Ihre Hochschule setzen sich wie folgt zusammen:
Account:
Passwort:
TUM-Kennung@forstudents.onmicrosoft.com *
Auftragsnummer aus dem StudiSoft-Portal
* Ihr HSaccount ist der mit dem Sie sich am StudiSoft anmelden
Beispiel: Sie haben den Account go42tum und haben im StudiSoft die Bestellnummer 0-00000001
dann wren in diesem Fall Ihre Anmeldedaten:
Account :
Passwort:
go42tum@forstudents.onmicrosoft.com
0-00000001
1. Abbildung - Anmeldung
Stand: 16.03.2015
StudiSoft
2. Schritt - Passwort ndern
Nach der Anmeldung mssen Sie nun Ihr Passwort ndern. Geben Sie bei "Altes Kennwort" wieder
Ihre Auftragsnummer ein.
HINWEIS: Bitte notieren Sie sich das neue Passwort!
2. Abbildung - Kennwort ndern
3. Schritt - Software installieren
Nun werden Sie automatisch auf die Seite weitergeleitet, von der Sie Office herunterladen knnen.
Sie knnen dort zwischen 32Bit und 64Bit, sowie der gewnschten Sprache whlen. Anschlieend
mssen Sie auf "installieren" klicken.
Hinweis: Bei Windows wird empfohlen die 32Bit Version zu verwenden auch bei einem 64Bit
Windows! Bei dem Betriebssystem Windows Vista kann es bei der Installation zu Problemen
kommen. Bitte berprfen Sie ob Ihr System fr die Software geeignet ist in dem Sie auf
"Systemanforderungen berprfen" klicken (siehe Abbildung 3). Es knnen auch Fehler bei der
Installation auftreten wenn bereits ein Office (z. B. 2010) auf dem PC installiert ist.
Stand: 16.03.2015
StudiSoft
3. Abbildung - Software installieren
4. Schritt Software aktivieren
4.1 Office Aktivieren unter MAC
Hinweis: Bei der Installation der Software auf einem MAC kann es vorkommen, dass bei der
Installation nach einem KEY gefragt wird (siehe Abbildung 4). In diesem Fall mssen Sie "Mit einem
bestehenden Office 365-Abonnement anmelden" auswhlen. Anschlieend mssen Sie die
folgenden Anmeldedaten verwenden:
Account:
Passwort:
siehe "1. Schritt - Anmeldung"
das von Ihnen vergebene Passwort. Siehe "2. Schritt - Passwort ndern"
4. Abbildung - MAC Installation
Stand: 16.03.2015
StudiSoft
4.2 Office Aktivierung unter WINDOWS
Hinweis: Bei der Installation der Software unter Windows kann es vorkommen, dass bei der
Installation nach einem KEY/Account gefragt wird (siehe Abbildung 5 und 6). In diesem Fall mssen
Sie die folgenden Anmeldedaten verwenden:
Account:
Passwort:
siehe "1. Schritt - Anmeldung"
das von Ihnen vergebene Passwort. Siehe "2. Schritt - Passwort ndern"
5. Abbildung Office365 Account eingeben
6. Abbildung Passwort eingeben
Stand: 16.03.2015
StudiSoft
5. Passwort neu vergeben
Es besteht nun die Mglichkeit, dass Sie selbst Ihr Passwort zurcksetzen lassen knnen. Hierzu
mssen Sie bitte in Auftragsverfolgung im StudiSoft-Portal. Dort wird nun bei dem entsprechenden
Auftrag ein Link angezeigt, auf den Sie klicken mssen. Nach ca. 30 Minuten wird die nderung
bernommen und Sie knnen sich neu am Portal, wie unter Schritt 1 aufgefhrt ist, anmelden und
ein neues Passwort vergeben.
7. Abbildung Kennwort zurcksetzen
6. Lizenz neu beantragen
Da gewhrleistet sein muss, dass nur aktive Studierende die Software nutzen knnen, mssen ca.
zweimal im Jahr die Lizenzen neu beantragt werden. Den genauen Termin, ab wann die
Reaktivierung durchgefhrt werden muss, erfahren Sie von Ihrer Hochschule.
Die Reaktivierung fhren Sie wie folgt durch. Melden Sie sich mit Ihrer Kennung im StudiSoft-Portal
an und wechseln Sie anschlieend in die Auftragsverfolgung. Dort finden Sie bei Ihrem Office 365
Auftrag einen Link den Sie anklicken mssen (siehe 8. Abbildung). Anschlieend wird Ihre Lizenz
reaktiviert (Dauer ca. 30 Minuten).
8. Abbildung Lizenz verlngern
Stand: 16.03.2015
StudiSoft
Das könnte Ihnen auch gefallen
- De Anleitung MS Office 2019 StandardDokument7 SeitenDe Anleitung MS Office 2019 StandardStéphane OlivierNoch keine Bewertungen
- Installieren Auf Einem PC Installieren - WINDokument4 SeitenInstallieren Auf Einem PC Installieren - WINRuiNoch keine Bewertungen
- Installationsanleitung BranchenlösungenDokument12 SeitenInstallationsanleitung BranchenlösungenZekeria SögütNoch keine Bewertungen
- Ch-Login - Eiam - DDokument12 SeitenCh-Login - Eiam - DErik Fernando Méndez GarcésNoch keine Bewertungen
- Be ENERGISED Monitoring HandbuchDokument29 SeitenBe ENERGISED Monitoring HandbuchDirkNoch keine Bewertungen
- AFS BankingDokument32 SeitenAFS Bankingbig ShotNoch keine Bewertungen
- Aris Express Download Und InstallationDokument18 SeitenAris Express Download Und InstallationomakolleNoch keine Bewertungen
- Fragen Zu M365Dokument7 SeitenFragen Zu M365ScribdTranslationsNoch keine Bewertungen
- Anleitung Zur Registrierung Für RAV-KundenDokument12 SeitenAnleitung Zur Registrierung Für RAV-KundenJessica EngmanNoch keine Bewertungen
- Jair AntwortenDokument17 SeitenJair AntwortenScribdTranslationsNoch keine Bewertungen
- Anleitung Rechnerwechsel Plus-Reihe V06 2016Dokument5 SeitenAnleitung Rechnerwechsel Plus-Reihe V06 2016Пожега СрбијаNoch keine Bewertungen
- Autodesk Inventor TutorialDokument4 SeitenAutodesk Inventor TutorialmilanNoch keine Bewertungen
- SAiCloudResellerDocumentation GermanDokument15 SeitenSAiCloudResellerDocumentation Germantestepdf82Noch keine Bewertungen
- Installation Office 2010Dokument3 SeitenInstallation Office 2010James CunninghamNoch keine Bewertungen
- Uputstvo Za Instalaciju - Visual Studio Enterprise 2017Dokument8 SeitenUputstvo Za Instalaciju - Visual Studio Enterprise 2017gdfgdNoch keine Bewertungen
- GSM FL12 DeutschDokument101 SeitenGSM FL12 DeutschMartin KluckNoch keine Bewertungen
- st81064815433283467 - de UnDokument2 Seitenst81064815433283467 - de UnvasiloiunikolausyonutzNoch keine Bewertungen
- Installationsanleitung Microsoft Office 2019 Download LinksDokument4 SeitenInstallationsanleitung Microsoft Office 2019 Download LinksGeorgianaDănăilăNoch keine Bewertungen
- Installationsanleitung Microsoft Office 2019 Download Links PDFDokument4 SeitenInstallationsanleitung Microsoft Office 2019 Download Links PDFGeorgianaDănăilăNoch keine Bewertungen
- DE E-Mail Konto EinrichtenDokument4 SeitenDE E-Mail Konto EinrichtenFabian GreimelNoch keine Bewertungen
- Freischaltung %PRODUCT - NAME (Service Center)Dokument1 SeiteFreischaltung %PRODUCT - NAME (Service Center)Aeroplane HubNoch keine Bewertungen
- CC-Portal Dokumentation Fuer TeilnehmerDokument9 SeitenCC-Portal Dokumentation Fuer TeilnehmerbaphometNoch keine Bewertungen
- Der Microsoft 365 Trainer Microsoft 365 Certified- Enterprise Administrator Expert: Vorbereitung zur Prüfung MS-101Von EverandDer Microsoft 365 Trainer Microsoft 365 Certified- Enterprise Administrator Expert: Vorbereitung zur Prüfung MS-101Noch keine Bewertungen
- Electrical DesignDokument8 SeitenElectrical DesignAkula VeerrajuNoch keine Bewertungen
- WIN10, die 21 häufigsten Fehlermeldungen und die Lösung dafürVon EverandWIN10, die 21 häufigsten Fehlermeldungen und die Lösung dafürNoch keine Bewertungen
- Offline Activation GuideDokument5 SeitenOffline Activation GuideDan EnicaNoch keine Bewertungen
- Aktivierungshandbuch PDFDokument7 SeitenAktivierungshandbuch PDFDavid Esteves RuizNoch keine Bewertungen
- 1 Musterbestand Anlegen - KaRe Und DUoDokument9 Seiten1 Musterbestand Anlegen - KaRe Und DUoAndreas MüllerNoch keine Bewertungen
- PowerBI Rprts-DEDokument10 SeitenPowerBI Rprts-DEjesus alamillaNoch keine Bewertungen
- BistroPortal 2 HandbuchDokument25 SeitenBistroPortal 2 HandbuchAll BertNoch keine Bewertungen
- Anleitungen IT SuS HS22-23Dokument16 SeitenAnleitungen IT SuS HS22-23momonunu momonunuNoch keine Bewertungen
- Installation Der Kontaktanzeigenflirt-Software 2 Von Werbe-Markt - deDokument7 SeitenInstallation Der Kontaktanzeigenflirt-Software 2 Von Werbe-Markt - deDominik SpäteNoch keine Bewertungen
- Install RobotStudio GerDokument7 SeitenInstall RobotStudio GerEugenNoch keine Bewertungen
- Office Mac 2011 InstallationsanleitungDokument11 SeitenOffice Mac 2011 InstallationsanleitungVikram AttiNoch keine Bewertungen
- Nolan Verb VerbindungenDokument10 SeitenNolan Verb VerbindungenSARUNPORNNoch keine Bewertungen
- Share Point Server 2010: Das EntwicklerbuchVon EverandShare Point Server 2010: Das EntwicklerbuchBewertung: 3 von 5 Sternen3/5 (1)
- Datenschutz im Unternehmen: Praktisch umgesetzt mit SharePoint Online und Microsoft TeamsVon EverandDatenschutz im Unternehmen: Praktisch umgesetzt mit SharePoint Online und Microsoft TeamsNoch keine Bewertungen
- VirtueMart - Der Joomla!-Shop: Der erfolgreiche E-Commerce-Start mit Joomla! und VirtueMartVon EverandVirtueMart - Der Joomla!-Shop: Der erfolgreiche E-Commerce-Start mit Joomla! und VirtueMartNoch keine Bewertungen
- Benutzerhandbuch Original 2012Dokument38 SeitenBenutzerhandbuch Original 2012alessandro_rosselliNoch keine Bewertungen
- Installationsanleitung (Shopsystem Pdfmodul Styleedit Gprotector)Dokument10 SeitenInstallationsanleitung (Shopsystem Pdfmodul Styleedit Gprotector)Eduardo EnriqueNoch keine Bewertungen
- Windows 10 Datenschutzfibel 2018: Alle Privacy-Optionen finden, verstehen und optimal einstellenVon EverandWindows 10 Datenschutzfibel 2018: Alle Privacy-Optionen finden, verstehen und optimal einstellenNoch keine Bewertungen
- Easy Enhancement Workbench TutorialDokument22 SeitenEasy Enhancement Workbench TutorialSampath ReddyNoch keine Bewertungen
- 2a Arbeiten Mit Unternehmen Online - StandardDokument8 Seiten2a Arbeiten Mit Unternehmen Online - StandardAndreas MüllerNoch keine Bewertungen
- StudioOne4OfflineActivationInstructions 180423 DEDokument5 SeitenStudioOne4OfflineActivationInstructions 180423 DEbarak_tzoriNoch keine Bewertungen
- Plentymarkets Shopware ConnectorDokument16 SeitenPlentymarkets Shopware ConnectorJan GrieselNoch keine Bewertungen
- Photoshop CS6: Creative Cloud • RAW-Konvertierung • BildretuscheVon EverandPhotoshop CS6: Creative Cloud • RAW-Konvertierung • BildretuscheNoch keine Bewertungen
- Add & Activate - de PDFDokument2 SeitenAdd & Activate - de PDFsmailikNoch keine Bewertungen
- Sapnote 0001293294Dokument5 SeitenSapnote 0001293294hugo112Noch keine Bewertungen
- Use Case - DiagrammDokument13 SeitenUse Case - DiagrammRozhanNoch keine Bewertungen
- Zu GympassDokument7 SeitenZu GympassWil GomezNoch keine Bewertungen
- IV@Online HandbuchDokument40 SeitenIV@Online HandbuchSmokyNoch keine Bewertungen
- Benutzerhandbuch Migewa MobileDokument28 SeitenBenutzerhandbuch Migewa MobileJörg RuthmannNoch keine Bewertungen
- Poi Pilot 3000Dokument72 SeitenPoi Pilot 3000vernius1Noch keine Bewertungen
- BenutzerhandbuchDokument15 SeitenBenutzerhandbuchAndreas NGASTENoch keine Bewertungen
- Adobe OnLocation CS5.1 - Bitte LesenDokument8 SeitenAdobe OnLocation CS5.1 - Bitte LesenMadheswaran PNoch keine Bewertungen
- Din en Iso 21178 e 2019-05Dokument53 SeitenDin en Iso 21178 e 2019-05Mehdi MokhtariNoch keine Bewertungen
- Intelligenzquotient Wir Waren Mal Schlauer ZEIT ONLINEDokument16 SeitenIntelligenzquotient Wir Waren Mal Schlauer ZEIT ONLINEEres YsavNoch keine Bewertungen
- 978 3 8349 6411 3Dokument328 Seiten978 3 8349 6411 3Dascha WolkowaNoch keine Bewertungen
- Praxisorientiertes MarketingDokument88 SeitenPraxisorientiertes MarketingChris Brüggemann100% (1)
- Was Ist AphasieDokument3 SeitenWas Ist AphasieHernan Ramos CalvoNoch keine Bewertungen