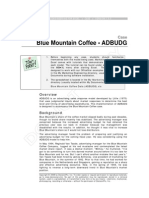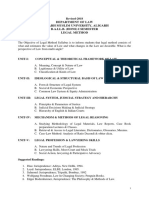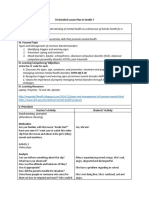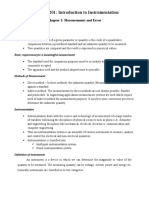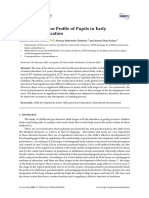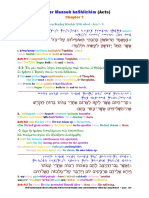Beruflich Dokumente
Kultur Dokumente
Nunnery Screencast Task Analysis Content Outline Script
Hochgeladen von
Dana Nunnery0 Bewertungen0% fanden dieses Dokument nützlich (0 Abstimmungen)
32 Ansichten4 SeitenTask analysis and screencast script on how to create classes in the formative assessment webtool Plickers
Copyright
© © All Rights Reserved
Verfügbare Formate
PDF, TXT oder online auf Scribd lesen
Dieses Dokument teilen
Dokument teilen oder einbetten
Stufen Sie dieses Dokument als nützlich ein?
Sind diese Inhalte unangemessen?
Dieses Dokument meldenTask analysis and screencast script on how to create classes in the formative assessment webtool Plickers
Copyright:
© All Rights Reserved
Verfügbare Formate
Als PDF, TXT herunterladen oder online auf Scribd lesen
0 Bewertungen0% fanden dieses Dokument nützlich (0 Abstimmungen)
32 Ansichten4 SeitenNunnery Screencast Task Analysis Content Outline Script
Hochgeladen von
Dana NunneryTask analysis and screencast script on how to create classes in the formative assessment webtool Plickers
Copyright:
© All Rights Reserved
Verfügbare Formate
Als PDF, TXT herunterladen oder online auf Scribd lesen
Sie sind auf Seite 1von 4
Task Analysis
Setting up a class in Plickers
Option 1
1.1. Go to https://plickers.com/
1.2. Sign up for a free account
1.3. Click the sign in button at the top right side of the webpage
1.4. Sign in using the email address and password that you registered with
1.5. You will have the option for windows to remember your password. Choose your option.
1.6. Click on classes at the top of the page.
1.7. Click one the box that says add new class
1.8. Fill in the basic class info
1.8.1. Name your class
1.8.2. Select a year grade level
1.8.3. Select a subject
1.8.4. Choose a color for your class
1.9. Click save to save the info for the new class
1.10. Click in the box that says enter student name and type in the name of the first student
1.11. Press enter to save the student name
1.12. Continue step 11 until all names are entered
Option 2
2.1. Click on the button that says add roster
2.2. Type students names in the format that you prefer (first last or last, first)
2.3. Click save
SCRIPT: Creating a class in Plickers
*Note: Plickers.com is a formative assessment tool that allows teachers to assess
understanding in a live format and provides instantaneous feedback to students.
Step
1
Action on Screen
Show plickers.com webpage during
narration
Title slide during narration that will
transition into the screencast recording
Highlight Signup button
Narration
Hi! And welcome to this tutorial on how
to set up a class in the formative
assessment tool known as Plickers
Today I am going to show you how to set
up classes in Plickers, the free formative
assessment tool that allows teachers to
check for understanding while providing
instant feedback to students
The first step will be to create a Plickers
account by clicking on the signup button
You will create a free account following
the prompts on the screen and filling in
the necessary information (first name,
last name, email, password)
Now that you have created your account
you will go back to the top and click sign
in. Enter the email address and
password that you used to create your
account.
Now click at the top of the screen where
is says classes
You will now see a screen that has a box
with a plus sign that says add new
class. Click on that box.
You should now have a box on your
screen with options to add your basic
class info. Click on the box that says
name your class and type in the name
that you want your class to show up as.
Now, pick a year with the drop down
menu. This will be the grade level of the
class that you are creating. The next box
is where you will pick the subject of your
class. Finally, choose a color for your
class. Now click the green button labled
save
You have created a class and now you
are ready to move to the next step which
is entering in the names of the students
in the class. Each student is assigned a
number for their plickers card
automatically when you enter their
name. There are two options for
entering names in your newly created
class. You can enter them one by one,
which I will demonstatrate first, or you
can enter all names at once using the
add roster option. Lets learn how to
enter one student at the time.
10
Type the students first and last name
and press enter
11
You should now see that the student has
been entered into the class and assigned
a Plickers card number. Click back in the
box to add the next students name and
press enter. Continue to repeat this step
until all students are entered into the
class.
12
There is another option for entering
students into a class. Click on the button
that says add roster. This will allow you
to enter all students names and assign
Plickers card number all at once.
13
You should see this screen. Click in the
box and type students names. When
you have all names entered, then click
the green save button.
14
Congratulations! You have now created a
class and added your students in
Plickers.
Das könnte Ihnen auch gefallen
- The Subtle Art of Not Giving a F*ck: A Counterintuitive Approach to Living a Good LifeVon EverandThe Subtle Art of Not Giving a F*ck: A Counterintuitive Approach to Living a Good LifeBewertung: 4 von 5 Sternen4/5 (5794)
- The Gifts of Imperfection: Let Go of Who You Think You're Supposed to Be and Embrace Who You AreVon EverandThe Gifts of Imperfection: Let Go of Who You Think You're Supposed to Be and Embrace Who You AreBewertung: 4 von 5 Sternen4/5 (1090)
- Never Split the Difference: Negotiating As If Your Life Depended On ItVon EverandNever Split the Difference: Negotiating As If Your Life Depended On ItBewertung: 4.5 von 5 Sternen4.5/5 (838)
- Hidden Figures: The American Dream and the Untold Story of the Black Women Mathematicians Who Helped Win the Space RaceVon EverandHidden Figures: The American Dream and the Untold Story of the Black Women Mathematicians Who Helped Win the Space RaceBewertung: 4 von 5 Sternen4/5 (895)
- Grit: The Power of Passion and PerseveranceVon EverandGrit: The Power of Passion and PerseveranceBewertung: 4 von 5 Sternen4/5 (588)
- Shoe Dog: A Memoir by the Creator of NikeVon EverandShoe Dog: A Memoir by the Creator of NikeBewertung: 4.5 von 5 Sternen4.5/5 (537)
- The Hard Thing About Hard Things: Building a Business When There Are No Easy AnswersVon EverandThe Hard Thing About Hard Things: Building a Business When There Are No Easy AnswersBewertung: 4.5 von 5 Sternen4.5/5 (345)
- Elon Musk: Tesla, SpaceX, and the Quest for a Fantastic FutureVon EverandElon Musk: Tesla, SpaceX, and the Quest for a Fantastic FutureBewertung: 4.5 von 5 Sternen4.5/5 (474)
- Her Body and Other Parties: StoriesVon EverandHer Body and Other Parties: StoriesBewertung: 4 von 5 Sternen4/5 (821)
- The Sympathizer: A Novel (Pulitzer Prize for Fiction)Von EverandThe Sympathizer: A Novel (Pulitzer Prize for Fiction)Bewertung: 4.5 von 5 Sternen4.5/5 (121)
- The Emperor of All Maladies: A Biography of CancerVon EverandThe Emperor of All Maladies: A Biography of CancerBewertung: 4.5 von 5 Sternen4.5/5 (271)
- The Little Book of Hygge: Danish Secrets to Happy LivingVon EverandThe Little Book of Hygge: Danish Secrets to Happy LivingBewertung: 3.5 von 5 Sternen3.5/5 (400)
- The World Is Flat 3.0: A Brief History of the Twenty-first CenturyVon EverandThe World Is Flat 3.0: A Brief History of the Twenty-first CenturyBewertung: 3.5 von 5 Sternen3.5/5 (2259)
- The Yellow House: A Memoir (2019 National Book Award Winner)Von EverandThe Yellow House: A Memoir (2019 National Book Award Winner)Bewertung: 4 von 5 Sternen4/5 (98)
- Devil in the Grove: Thurgood Marshall, the Groveland Boys, and the Dawn of a New AmericaVon EverandDevil in the Grove: Thurgood Marshall, the Groveland Boys, and the Dawn of a New AmericaBewertung: 4.5 von 5 Sternen4.5/5 (266)
- A Heartbreaking Work Of Staggering Genius: A Memoir Based on a True StoryVon EverandA Heartbreaking Work Of Staggering Genius: A Memoir Based on a True StoryBewertung: 3.5 von 5 Sternen3.5/5 (231)
- Team of Rivals: The Political Genius of Abraham LincolnVon EverandTeam of Rivals: The Political Genius of Abraham LincolnBewertung: 4.5 von 5 Sternen4.5/5 (234)
- On Fire: The (Burning) Case for a Green New DealVon EverandOn Fire: The (Burning) Case for a Green New DealBewertung: 4 von 5 Sternen4/5 (74)
- The Unwinding: An Inner History of the New AmericaVon EverandThe Unwinding: An Inner History of the New AmericaBewertung: 4 von 5 Sternen4/5 (45)
- A Study On Mistakes and Errors in Consecutive Interpretation From Vietnamese To English. Dang Huu Chinh. Qhf.1Dokument38 SeitenA Study On Mistakes and Errors in Consecutive Interpretation From Vietnamese To English. Dang Huu Chinh. Qhf.1Kavic100% (2)
- NCLEX 20QUESTIONS 20safety 20and 20infection 20controlDokument8 SeitenNCLEX 20QUESTIONS 20safety 20and 20infection 20controlCassey MillanNoch keine Bewertungen
- scn615 Classroomgroupactionplan SarahltDokument3 Seitenscn615 Classroomgroupactionplan Sarahltapi-644817377Noch keine Bewertungen
- Design & Evaluation in The Real World: Communicators & Advisory SystemsDokument13 SeitenDesign & Evaluation in The Real World: Communicators & Advisory Systemsdivya kalyaniNoch keine Bewertungen
- GEHealthcare Brochure - Discovery CT590 RT PDFDokument12 SeitenGEHealthcare Brochure - Discovery CT590 RT PDFAnonymous ArdclHUONoch keine Bewertungen
- Julien Freund - A TributeDokument10 SeitenJulien Freund - A TributeJuan Pablo SerraNoch keine Bewertungen
- People V Galano, Caubang v. PeopleDokument2 SeitenPeople V Galano, Caubang v. PeopleHermay Banario50% (2)
- Blue Mountain Coffee Case (ADBUDG)Dokument16 SeitenBlue Mountain Coffee Case (ADBUDG)Nuria Sánchez Celemín100% (1)
- List of Festivals in India - WikipediaDokument13 SeitenList of Festivals in India - WikipediaRashmi RaviNoch keine Bewertungen
- Lolita Enrico Vs Heirs of Spouses Eulogio Medinaceli and Trinidad MedinaceliDokument3 SeitenLolita Enrico Vs Heirs of Spouses Eulogio Medinaceli and Trinidad Medinacelichatmche-06Noch keine Bewertungen
- Cheat SheetDokument2 SeitenCheat SheetFrancis TanNoch keine Bewertungen
- How To Write An Argumented EssayDokument35 SeitenHow To Write An Argumented EssayFarhad UllahNoch keine Bewertungen
- DBI Setup Steps For Procurement IntelligenceDokument4 SeitenDBI Setup Steps For Procurement IntelligenceAnubhav.MittalNoch keine Bewertungen
- Ejercicios VocalesDokument10 SeitenEjercicios Vocalesjavier_adan826303Noch keine Bewertungen
- Rath'S Lectures: Longevity Related Notes On Vimsottari DasaDokument5 SeitenRath'S Lectures: Longevity Related Notes On Vimsottari DasasudhinnnNoch keine Bewertungen
- Mech302hw5s 2Dokument11 SeitenMech302hw5s 2priyadarshini212007Noch keine Bewertungen
- AMU BALLB (Hons.) 2018 SyllabusDokument13 SeitenAMU BALLB (Hons.) 2018 SyllabusA y u s hNoch keine Bewertungen
- Chapter 23 AP World History NotesDokument6 SeitenChapter 23 AP World History NotesWesley KoerberNoch keine Bewertungen
- Journal of Cleaner Production: Kamalakanta Muduli, Kannan Govindan, Akhilesh Barve, Yong GengDokument10 SeitenJournal of Cleaner Production: Kamalakanta Muduli, Kannan Govindan, Akhilesh Barve, Yong GengAnass CHERRAFINoch keine Bewertungen
- 7A Detailed Lesson Plan in Health 7 I. Content Standard: Teacher's Activity Students' ActivityDokument10 Seiten7A Detailed Lesson Plan in Health 7 I. Content Standard: Teacher's Activity Students' ActivityLeizel C. LeonidoNoch keine Bewertungen
- Chapter 1Dokument16 SeitenChapter 1MulugetaNoch keine Bewertungen
- Young Entrepreneurs of IndiaDokument13 SeitenYoung Entrepreneurs of Indiamohit_jain_90Noch keine Bewertungen
- The Psychomotor Profile of Pupils in Early Childhood EducationDokument11 SeitenThe Psychomotor Profile of Pupils in Early Childhood EducationLEINHARTNoch keine Bewertungen
- My Pitch p2Dokument16 SeitenMy Pitch p2api-477556951Noch keine Bewertungen
- Ramin Shamshiri Risk Analysis Exam2 PDFDokument8 SeitenRamin Shamshiri Risk Analysis Exam2 PDFRedmond R. ShamshiriNoch keine Bewertungen
- Imam Muhammad Baqir (As) BioDokument5 SeitenImam Muhammad Baqir (As) BioFatema AbbasNoch keine Bewertungen
- 05 The Scriptures. New Testament. Hebrew-Greek-English Color Coded Interlinear: ActsDokument382 Seiten05 The Scriptures. New Testament. Hebrew-Greek-English Color Coded Interlinear: ActsMichaelNoch keine Bewertungen
- Chanakya National Law UniversityDokument23 SeitenChanakya National Law Universityshubham kumarNoch keine Bewertungen
- 001 Ipack My School BagDokument38 Seiten001 Ipack My School BagBrock JohnsonNoch keine Bewertungen
- Productflyer - 978 1 4020 5716 8Dokument1 SeiteProductflyer - 978 1 4020 5716 8jmendozaqNoch keine Bewertungen