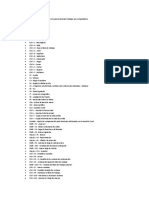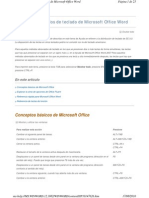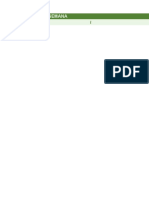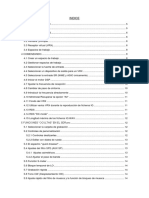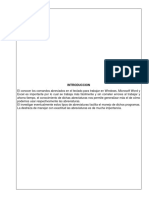Beruflich Dokumente
Kultur Dokumente
Manual de Windows XP
Hochgeladen von
Compu Flash PVOriginaltitel
Copyright
Verfügbare Formate
Dieses Dokument teilen
Dokument teilen oder einbetten
Stufen Sie dieses Dokument als nützlich ein?
Sind diese Inhalte unangemessen?
Dieses Dokument meldenCopyright:
Verfügbare Formate
Manual de Windows XP
Hochgeladen von
Compu Flash PVCopyright:
Verfügbare Formate
PeCe2000
Manual de Windows
INDICE
Unidad 1. Conceptos bsicos
El sistema operativo
Las ventanas
Manejo del ratn y del teclado
Formas de cerrar una ventana
Unidad 2. El Escritorio
Conoce el Escritorio de Windows XP
Las barras y el botn Inicio
Los iconos y accesos directos
Cmo organizar los iconos del Escritorio
Cmo crear accesos directos
Cmo cambiar la fecha y la hora del
reloj
Visualizar las barras de herramientas
Unidad 3. El Explorador de Windows
XP
Iniciar el Explorador
La ventana del Explorador
Las vistas del Explorador
Seleccionar archivos
Crear y eliminar carpetas
Eliminar archivos
Copiar carpetas o archivos
Mover carpetas o archivos
Cambiar el nombre a una carpeta o
archivo
Propiedades de las carpetas y archivos
Mostrar archivos o carpetas ocultas
Conocer los tipos de archivos
Ordenar carpetas
Modificar el funcionamiento de las
ventanas
Conceptos bsicos: archivos, carpetas y
unidades
Otras formas de copiar y mover
Compartir carpetas
Modificar tipos de archivos
DETALLADO
Buscar personas
Buscar en Internet
Unidad 5. La papelera
Conoce la papelera
Restaurar archivos o carpetas
Eliminar archivos o carpetas
Vaciar la papelera
Personalizar la papelera
Unidad 6. Configurar la pantalla
El fondo de pantalla
El protector de pantalla
La apariencia de la pantalla
La resolucin y los colores
Unidad 7. Configurar el ratn
Los botones
Los punteros
Opciones del puntero
Unidad 8. Configurar la impresora
Instalar una impresora
La cola de impresin
Propiedades de la impresora
Avanzado. Instalar una impresora
Unidad 9. Reproductor de Windows
Media
Reproduccin en curso
Manejo del reproductor
Cmo crear una lista de reproduccin
Agregar un archivo a una lista de
reproduccin
El reproductor de CD
Copiar un CD
Unidad 4. La Bsqueda
Unidad 10. La ayuda de Windows
Buscar archivos o carpetas
Buscar equipos
Formas de buscar ayuda
Ing. A.M.P.A.
PeCe2000
Manual de Windows
Unidad 1. El sistema operativo WindowsXP.
El Sistema Operativo
A continuacin explicamos en lneas generales Qu es? y Para qu sirve el
Sistema Operativo?
En la actualidad existe gran variedad de Sistemas Operativos como pueden ser
Windows 98, Windows NT, Linux, etc.
Nosotros vamos a trabajar con el Sistema Operativo Windows XP Home Edition.
El Sistema Operativo es una pieza imprescindible para nuestra computadora ya
que sin l este no puede funcionar.
La funcin principal que desempea cualquier sistema operativo es la de hacer
de intermediario entre los elementos fsicos que componen nuestra
computadora (la pantalla, el teclado, el disco duro, la impresora,...) y nosotros,
haciendo as ms fcil su manejo.
Por ejemplo, nosotros no tenemos porqu saber exactamente en qu parte del
disco duro tenemos guardado cada documento que hemos creado, ya que es el
Sistema operativo el que se encarga de hacerlo.
Las Ventanas
Todas las ventanas de Windows siguen la misma estructura, si no las conoces no
te preocupes porque a continuacin te las explicamos.
Ing. A.M.P.A.
PeCe2000
Manual de Windows
La ventana que tienes arriba es la que se abre al pulsar sobre el icono Mi PC.
El estilo de esta ventana es similar al de otras aplicaciones.
Las ventanas de Windows estn formadas por:
La barra de ttulo contiene el nombre del programa con el cual se est
trabajando (Microsoft Word) y en algunos casos tambin aparece el nombre del
documento abierto (no_descargar.doc). En el extremo de la derecha estn los
botones para minimizar, restaurar y cerrar.
El botn minimizar
convierte la ventana en un botn situado en la barra de
tareas de Windows XP.
El botn maximizar
El botn restaurar
amplia el tamao de la ventana a toda la pantalla.
permite volver la pantalla a su estado anterior.
El botn de cerrar
se encarga de cerrar la ventana. En el caso de haber
realizado cambios en algn documento te preguntar si deseas guardar los
cambios antes de cerrar.
Ing. A.M.P.A.
PeCe2000
Manual de Windows
La barra de mens contiene las operaciones del programa, agrupadas en mens
desplegables. Al hacer clic en Archivo, por ejemplo, veremos las operaciones que
podemos realizar con los archivos. Todas las operaciones que el programa nos
permite realizar las encontraremos en los distintos
mens de esta barra.
Para abrir un men desplegable con el teclado tendrs
que mantener pulsada la tecla Alt + la letra subrayada
del men que quieras desplegar. Por ejemplo Alt+A
abre el men Archivo.
Si en un men aparece una opcin con una pequea
flecha a la derecha quiere decir que esa opcin es un
men que contiene a su vez otras opciones. Por
ejemplo: "Enviar a". Si quieres desplegar el men
asociado slo tienes que mantener unos segundos la
opcin seleccionada, si lo haces con el ratn utiliza la
fecha de la derecha.
Si en un men te encuentras una opcin que contiene puntos suspensivos,
(por ejemplo Compartir y seguridad...) quiere decir que esa opcin necesita ms
informacin para ejecutarse, normalmente se abre un cuadro de dilogo en el que
puedes introducir esa informacin.
Si te encuentras con una opcin atenuada quiere
decir que no es posible seleccionarla en estos
momentos. En esta imagen: "Pegar acceso directo"
est atenuada.
La barra de herramientas contiene iconos para ejecutar de forma inmediata
algunas de las operaciones ms utilizadas. Estas operaciones tambin se pueden
ejecutar desde la barra de mens.
Las barras de desplazamiento permiten movernos a lo largo y ancho de la hoja
de forma rpida y sencilla, simplemente hay que desplazar la barra arrastrndola
con el ratn, o hacer clic en las flechas. Hay barras par desplazar horizontal y
verticalmente. El cuadradito con unos puntos que hay a la derecha sirve para
cambiar de tamao la ventana, solo hay que hacer clic y arrastar.
La barra de estado suele utilizarse para ofrecer cierta informacin al usuario.
Esta informacin puede variar en funcin de la ventana que tengamos abierta.
Ing. A.M.P.A.
PeCe2000
Manual de Windows
En nuestra caso nos informa que tenemos dentro de Mi PC 129 objetos, nos
quedan 5,50 GB libres en el disco, y el objeto seleccionado ocupa 1,37 MB.
Esta barra no se ve, por defecto, en WindowsXP, puedes activarla o desactivarla
desde el men Ver, Barra de estado.
Unidad 2. El Escritorio
El Escritorio es la primera pantalla que nos aparecer una vez se haya cargado
el Sistema Operativo con el cual vamos a trabajar, en nuestra caso ser el
escritorio de Windows XP.
Este escritorio es muy similar al de otros sistemas operativos de Windows, como
puede ser Windows 95, Windows 98, Windows NT, Windows 2000,...
Si no conoces ningn sistema operativo de los que te hemos nombrado no te
preocupes porque a continuacin explicamos las partes que lo componen y qu
funcin realiza cada una de ellas.
Conoce el Escritorio de Windows XP
Una vez se ha cargado Windows XP nos aparece la siguiente pantalla, puede
suceder que vare con respecto a la que tienes en tu computadora ya que
Windows nos permite personalizarla, pero esto lo aprenderemos ms adelante.
En el escritorio tenemos iconos que permiten abrir el programa correspondiente.
Por ejemplo pinchando en el icono
Ing. A.M.P.A.
se abre el Internet Explorer.
PeCe2000
Manual de Windows
Ms adelante vers cmo crearlos y organizarlos en el escritorio, tambin te
explicaremos cmo cambiar el fondo.
Las Barras y El Botn Inicio
Barra de Tareas. La barra de tareas es la que aparece en la parte inferior de la
pantalla. En el extremo izquierdo est el botn Inicio, a continuacin tenemos la
zona de accesos directos, luego los programas abiertos y por ltimo el rea de
notificacin.
El Botn Inicio. Es el botn a travs del cual podemos acceder a todo el abanico
de opciones que nos ofrece Windows XP. Si lo seleccionamos se desplegar un
men similar al que te mostramos a continuacin.
En la parte superior
aparece el nombre del
usuario, en este caso
aulaClic.
En la parte central hay
dos zonas:
La
de
la
izquierda
contiene a su vez tres
reas separadas por una
lnea delgada.
En el rea superior
aparecen los programas
Internet
Explorer
y
Outlook Express que
gozan de esta privilegiada
posicin
por
ser
programas incluidos en el
paquete de WindowsXP
en el rea siguiente
aparecen los programas
que
hemos
estado
utilizando ltimamente, en
el caso de la imagen
Microsoft
Word
y
ViewletBuilder2. De esta
forma tenemos un acceso ms rpido a los programas que ms utilizamos.
Para acceder al resto de los programas tenemos el tringulo verde Todos los
programas. Al hacer clic aparecen los programas que tenemos instalados en
nuestra computadora.
Ing. A.M.P.A.
PeCe2000
Manual de Windows
En la zona de la derecha aparecen iconos para ir a las partes de WindowsXP que
se usan ms a menudo: Mis documentos, Mis imgenes, Mi msica y Mis
sitios de red.
Con el icono Panel de control podremos configurar y personalizar el aspecto de
nuestra computadora a nuestra gusto.
Si tenemos alguna duda podremos recurrir a la Ayuda que Windows nos ofrece
Con el icono Buscar podremos buscar ficheros que no sabemos donde estn
guardados.
La opcin Ejecutar permite ejecutar directamente comandos, se utiliza por
ejemplo para entrar en el registro de windows, ejecutar un programa etc...
Por ltimo, en la parte inferior estn las opciones Cerrar sesin y Apagar. La
primera permite cerrar la sesin actual y la segunda nos permitir reiniciar
nuevamente nuestra ordenado o apagarlo.
La zona de accesos directos.
Contiene iconos que se utilizan para acceder ms rpidamente a un programa.
Para colocar aqu un icono basta arrastrarlo desde el escritorio. Estos iconos son
accesos directos que podemos crear nosotros mismos, esto lo veremos en la
pgina siguiente.
Para ejecutarlos simplemente hay que hacer clic en alguno de ellos.
El icono
representa el escritorio, se utiliza para minimizar las ventanas que en
estos momentos tenemos abiertas para acceder ms rpidamente al escritorio.
El icono
representa el OutlookExpress, se utiliza para acceder ms
rapidamente al Correo Electrnico.
El icono
representa el Explorador de Windows, se utiliza para acceder ms
rpidamente al sistema de archivos.
El icono
abre el reproductor deWindows Media con el cual podremos
escuchar msica, grabar canciones, etc.
Programas abiertos.
En esta zona aparecen los botones de los programas que estn
abiertos y unas pequeas flechas negras hacia arriba y hacia
abajo. Si el botn aparece ms oscuro quiere decir que esa es
la ventana con la que estamos trabajando en ese momento. Al
hacer clic sobre cada botn nos situamos en el programa
correspondiente.
Ing. A.M.P.A.
PeCe2000
Manual de Windows
Cuando hay varios programas abiertos del mismo tipo se agrupan en un botn.
Por ejemplo si tenemos varias sesiones de Internet abiertas, o como en el caso
de esta imagen, varios programas sobre archivos. Al hacer clic se abre una
ventana para que elijas uno de ellos. En este caso, debemos elegir entre los tres
programas que se muestran.
Ms a la derecha pueden aparecer, como ves en la imagen anterior, unas flechas
negras hacia arriba y hacia abajo que sirven para desplazarse por los botones, en
el caso de que haya tantos que no caben todos en la barra de tareas.
El rea de notificacin.
Esta rea contiene iconos que representan los programas residentes (programas
que se cargan automticamente al encender el computadora) y otras
informaciones adicionales. Por ejemplo puede aparecer la indicacin del idioma,
en este caso ES, por espaol; tambin vemos la cabeza del panda que
representa un programa antivirus.
El botn redondo permite expandir o contraer la zona que contiene los iconos de
programas residentes, como, por ejemplo, programas de mensajera instantnea
como Windows Messenger, etc. Tambin aparece la hora. Si quieres abrirlos slo
tienes que hacer doble clic sobre ellos.
Los Iconos y Accesos directos
Los iconos y los accesos directos
escritorio de Windows XP.
son pequeas imgenes situadas en el
Al igual que los botones, los iconos tienen como objetivo ejecutar de forma
inmediata algn programa.
Para arrancar la aplicacin asociada tienes que hacer un doble clic con el botn
izquierdo del ratn.
Cmo organizar los iconos del escritorio
1) Sobre el Escritorio
pincha con el botn
derecho del ratn.
2) Selecciona el
organizar iconos.
men
3) Al desplegarse este
men
puedes
elegir
organizarlos por nombre,
por tipo de icono, por
tamao, por fecha de modificacin.
Ing. A.M.P.A.
PeCe2000
Manual de Windows
4) Tambin puedes activar la opcin de organizacin automtica que se
encarga de alinear los iconos unos debajo de otros.
Si deseas hacer una organizacin personalizada, puedes organizarlos como
quieras arrastrndolos con el ratn. Para poder hacerlo la opcin de
organizacin automtica ha de estar desactivada.
Cmo crear un Acceso directo
1) Sobre el Escritorio
pinchar con el botn
derecho del ratn.
2) Seleccionar la
opcin
Acceso
directo del men
Nuevo.
Aparecer un cuadro
de dilogo para que
indiquemos
el
programa del cual
queremos un acceso
directo.
3) Pinchar sobre el botn Examinar para buscar el programa.
4) En la casilla Buscar en seleccionar la unidad deseada y buscar el archivo o
carpeta deseada.
5) Despus de seleccionar el archivo o carpeta pulsar el botn Abrir.
6) Seleccionar Siguiente.
7) Darle el nombre al Acceso directo.
8) Pulsar Finalizar
Una vez tenemos el icono en el escritorio, podemos dejarlo ah o arrastrarlo a la
barra de acceso rpido de la barra de tareas.
Tambin podemos crear de forma rpida un acceso directo a un tipo de
documento de los que nos muestra la ventana, por ejemplo, Imagen de mapa de
bits, Documento de Microsoft Word, Flash Movie, HTML, etc. Para ello basta
pinchar en el icono correspondiente, as crear un acceso directo que abre el
programa asociado, por ejemplo el Microsof Word con un documento en blanco.
Ing. A.M.P.A.
PeCe2000
Manual de Windows
La fecha y la hora del reloj del computadora
El computadora tiene un reloj situado en la parte derecha de la barra de tareas.
Si quieres conocer el da de la semana en el que estamos tendrs que situarte
sobre la hora y esperar unos segundos para que aparezca la fecha completa.
Tambin puedes consultar y modificar las propiedades del reloj con el cuadro de
dilogo que aparece a continuacin y que aparece al hacer doble clic sobre la
hora de la barra de tareas.
Para cambiar la Fecha se han de seguir los siguientes pasos:
1) Hacer doble clic sobre la hora de la barra de tareas para abrir el cuadro de
dilogo.
2) Para cambiar el mes sitate sobre la casilla de los meses y haz clic con el
ratn sobre la flecha situada a la derecha. Entonces se desplegar una lista
con los meses. Selecciona el que quieras.
3) Para cambiar el ao sitate en la casilla del ao (al lado derecho del mes) y
con las flechas podrs aumentar o disminuir el ao en el que nos
encontramos.
4) Para cambiar el da selecciona el que quieras del calendario que aparece.
5) Haz clic en el botn Aplicar si quieres que el cambio tenga efecto y
quedarte en el cuadro de dilogo.
Ing. A.M.P.A.
10
PeCe2000
Manual de Windows
Haz clic en el botn Aceptar si quieres que los cambios sean permanentes y que
se cierre el cuadro de dilogo.
Para cambiar la Hora has de hacer lo siguiente:
1) sitate en la casilla de la hora.
2) Para cambiar la hora selecciona los dgitos de la hora y con las flechas de
la derecha aumntala o disminyela.
3) Este mismo proceso tendrs que hacerlo con los minutos y segundos.
Puedes cambiar el meridiano por el cual nos guiamos seleccionndolo de la
lista de Zona Horaria.
Si haces clic en el botn Aplicar el cambio tiene efecto y te quedas en el cuadro
de dilogo. Mientras que si haces clic en el botn Aceptar, los cambios tienen
efecto y se cierra el cuadro de dilogo.
Cmo visualizar las Barras de Herramientas
1) Pinchar con el botn
derecho del ratn sobre la
barra de tareas.
2) Seleccionar la opcin
Barras de herramientas.
3) Del men que se
despliega seleccionar la
barra de herramientas que
deseas visualizar.
Si al lado de la opcin aparece una marca quiere decir que esa barra de
herramientas est visible.
Unidad 3. El Explorador de Windows
El Explorador es una herramienta indispensable en un Sistema Operativo ya que
con ella podemos organizar y controlar los archivos y carpetas de los distintos
sistemas de almacenamiento que dispongamos, como puede ser el disco duro, la
disquetera, etc.
El Explorador de Windows tambin es conocido como el Administrador de
Archivos. A travs de l podemos, por ejemplo, ver, eliminar, copiar o mover
archivos y carpetas.
Ing. A.M.P.A.
11
PeCe2000
Manual de Windows
Iniciar el Explorador de Windows
La forma ms rpida de arrancar el Explorador es mediante el icono
de la
barra de tareas o del escritorio. Si no tienes creado este icono tambin puedes
abrir el Explorador as:
Pulsar el botn Inicio
Selecciona Todos los programas
Selecciona Accesorios
Selecciona el Explorador de Windows
Tambin se puede arrancar el Explorador desde el botn Inicio seleccionando
Mis documentos , Mis imgenes o Mi msica, la diferencia es que en estos
casos nos situaremos directamente en estas carpetas.
La Ventana del Explorador
Ing. A.M.P.A.
12
PeCe2000
Manual de Windows
Esta ventana es similar a la que puedes encontrar al abrir tu explorador de
Windows, puede que el aspecto cambie un poco ya que la podemos configurar a
nuestra gusto como vamos a ir viendo.
El explorador consta principalmente de dos secciones, en la parte izquierda
aparece el rbol de directorios, es decir, la lista de unidades y carpetas que
tenemos. Slo aparecen unidades y carpetas, no archivos. En esta imagen
aparecen varias carpetas como My Library,... el icono de Mi Pc, Mis sitios de red
y la Papelera de reciclaje.
En la derecha encontramos la otra seccin, esta mostrar el contenido de la
carpeta que tenemos abierta en la seccin de la izquierda. Esta seccin muestra
las carpetas y los archivos. En este caso aparecen los archivos que hay en la
carpeta IMAGENES EXCEL. Segn el tipo de vista que tengamos activado
veremos distinto tipo de informacin sobre los archivos, en este caso vemos el
nombre, tamao, tipo y fecha de modificacin de cada archivo porque tenemos
activada la vista Detalles. Ms adelante veremos cmo cambiarla.
A continuacin explicamos las distintas barras que componen esta ventana.
Como en cualquier ventana de Windows tenemos la barra del ttulo que
muestra el nombre de la carpeta en la que nos encontramos.
Ing. A.M.P.A.
13
PeCe2000
Manual de Windows
La barra de mens contiene los mens que nos permitirn acceder al todas las
operaciones que se pueden realizar sobre un archivo o carpeta. Al pinchar en
cada men se abrirn las opciones que lo componen.
La barra estndar contiene botones para las operaciones ms utilizadas, de
esta forma nos agiliza las operaciones.
Si no est visible esta barra selecciona del men Ver, la opcin Barra de
Herramientas, a continuacin selecciona la opcin Estndar.
El botn
nos permitir ir a la ltima pgina que hayamos visto. El botn
de al lado, cuando esta activo, permite ir una pgina hacia adelante.
El botn Arriba
nos permitir subir de nivel, es decir, situarnos en la carpeta
que contiene la carpeta actual.
El botn de Bsqueda
nos muestra una ventana en la que podemos buscar
el archivo que nosotros le digamos.
El botn Carpetas
hace que en la parte izquierda de la ventana se vea la
estructura de las carpetas o bin una zona con las tareas ms frecuentes segn
el archivo que tengamos seleccionado, en esta zono podemos encontrar, entre
otros, los siguientes botones:
El botn
permite copiar a otra carpeta archivos o incluso otra carpeta.
El botn
permite mover carpetas o archivos o otro lugar.
Con el botn
podremos eliminar una/s carpeta/s o archivo/s.
Deshacer. Para poder deshacer el ltimo cambio que hayamos hecho en la
estructura de directorios tenemos en el menu Edicin, la opcin Deshacer.
El resultado que obtenemos al copiar o al mover es similar ya que con los dos
tendremos el archivo o carpeta en el lugar que nosotros deseabamos, pero con
una diferencia ya que al mover, la carpeta o archivo original desaparece
mientras que al copiar mantendremos el archivo o carpeta original.
Mover un elemento consiste en cortarlo y pegarlo en otro sitio.
El ltimo botn
nos permite cambiar las vistas de las carpetas (vista
detalle, vista iconos grandes,...), lo veremos con ms detalle en la pgina
siguiente.
Ing. A.M.P.A.
14
PeCe2000
Manual de Windows
La barra de Direcciones es muy conocida en Internet porque es en ella donde
aparece la direccin de la pgina web que estamos visualizando. En el
explorador de Windows el funcionamiento es el mismo pero mostrado el nombre
de la carpeta en la que nos encontramos.
Pinchando en la flecha negra aparecer la estructura con los discos de nuestra
computadora.
Si escribimos un nombre en la barra de direcciones y pulsamos la fecha verde
Windows buscar ese nombre en Internet.
La barra de Estado muestra informacin adicional sobre los elementos que
tenemos seleccionados. Esta barra es opcional, para activarla ir al men Ver, y
pinchar en Barra de estado.
Observa la imagen anterior de la ventana del explorador de Windows en la cual
tenemos seleccionados cinco objetos.
Si te fijas en la parte inferior de la ventana podrs apreciar la barra de estado, en
ella aparece informacin del nmero de objetos seleccionados y el tamao total
de los archivos seleccionados ( en Kb, 1Mb son 1024 Kb). Esta barra es bastante
til ya que podemos saber rpidamente si los archivos seleccionados entran en
un disquete (un disquete son 1.44 MB, es decir, 1474 Kb aproximadamente).
Si seleccionas un nico objeto y se trata de un archivo te mostrar informacin
sobre qu tipo de archivo es, en el caso de tratarse de una unidad o una carpeta
te mostrar el nmero de objetos (carpetas o archivos) que contiene y el espacio
libre que queda en la unidad en la cual nos encontramos.
Las Vistas del Explorador
El explorador de Windows permite ver la informacin de las carpetas de varias
formas o vistas para facilitar sobre todo las bsquedas.
Sitate sobre la carpeta que deseas ver.
Si pulsas sobre la flecha del botn
se
desplegar un men con las siguientes opciones:
Mosaicos, Iconos, Lista, Detalles, Vistas en miniatura
y Tira de imgenes.
Mosaicos. Las carpetas y archivos aparecen
representados con una imagen grande, al lado figura
el nombre, el tipo de archivo y el tamao en KB, si es
Ing. A.M.P.A.
15
PeCe2000
Manual de Windows
una imagen aparece el tamao en pixels. Los elementos se van organizando uno
al lado del otro, de izquierda a derecha.
Con este tipo de iconos se aprecia mejor el nombre de los elementos y permite
seleccionarlos con ms facilidad. Este tipo de iconos se suele utilizar cuando
tenemos pocos elementos en alguna unidad o carpeta.
Iconos. Los archivos aparecen representados
por un icono como en el caso anterior pero ms
pequeos. El nico dato que aparece junto al
icono es el nombre del archivo o carpeta. Estos
tipos de iconos se suelen utilizar cuando la
carpeta que tenemos seleccionada contiene una
cantidad media de elementos
Tanto en esta vista como en la vista mosaico y tira de imgenes podemos
cambiar la posicin de los elementos en la carpeta, basta arrastrarlos a la
posicin deseada, y los elementos mantienen la posicin que nosotros le
indiquemos, no se reorganizan los elementos aunque agreguemos o eliminemos
algunos.
Lista. Aparecen iconos pequeos uno debajo del otro
facilitando as las bsquedas por nombre, en esta vista no
aparece ms que el nombre de la carpeta o archivo.
Detalles. Aparecen los
iconos uno debajo del otro
acompaado de algunas
de sus propiedades. Este
tipo de vista se utiliza
cuando
queremos
encontrar algn elemento
que tenga determinadas
caractersticas, como puede ser su tamao, el tipo de elemento, la fecha de
modificacin, etc.
Con este tipo de vista podemos ordenar (de mayor a menor o viceversa) los
elementos por el tamao, por la fecha de modificacin, por el nombre, etc.
Por ejemplo, para ordenar por fecha de modificacin bastara pinchar encima del
rtulo "Fecha de modificacin", ordenara de mayor a menor fecha, si hacemos
clic de nuevo ordenara de menor a mayor fecha. Se considera menor la fecha
ms antigua.
Ing. A.M.P.A.
16
PeCe2000
Manual de Windows
Tanto con la vista en lista o en detalle los elementos aparecern unos debajo de
otros y en caso de eliminar o de agregar algn otro se reorganizarn las
posiciones.
Vistas en miniatura. Aparecer una pequea
representacin del contenido de los archivos con
formato de imagen, como puede ser .jpg, .jpeg,
.bmp, .gif, etc.
Aquellos que tengan otro formato o sean carpetas
aparecer el icono correspondiente al tipo de archivo
en dimensiones mayores.
Este tipo de vista se suele utilizar cuando tratamos con
unas pocas imgenes ya que esta vista permite
identificar con ms facilidad el contenido de cada
archivo y por lo tanto facilitar la bsqueda de alguna
imagen en concreto.
Ti
ra de imgenes. Esta
vista slo est disponible
para imgenes. En la
parte
inferior
de
la
ventana aparecer una
con una parte de las
imgenes en formato
pequeo y en la parte
superior veremos en un
formato ms grande la
imagen que tengamos
seleccionada.
tira
Con los botones azules
podemos
avanzar
y
retroceder.
Con
los
botones verdes podemos
girar la imagen en un
sentido o en el otro.
Cuando hay muchas imgenes tambin aparece una barra de desplazamiento
para movernos rpidamente por las tira de imgenes.
Este tipo de vista se suele utilizar cuando tratamos con muchas imgenes.
Seleccionar Archivos
Si quieres seleccionar un nico archivo o carpeta slo has de hacer clic sobre l,
de esta forma las acciones que realices se ejecutarn nicamente sobre ese
elemento.
Ing. A.M.P.A.
17
PeCe2000
Manual de Windows
Si quieres realizar una operacin sobre varios archivos o carpetas el Explorador
de Windows te permite tener seleccionados varios elementos al mismo tiempo.
Para seleccionar elementos consecutivos
Haz clic sobre el primer elemento y despus haz clic sobre el ltimo
manteniendo pulsada la tecla Shift. Esta operacin tambin se puede realizar
slo con el ratn, para ello sitate detrs del primer archivo que quieres
seleccionar pero no encima, despus haz clic con el botn izquierdo del ratn y
sin soltarlo arrstralo, debe de aparecer un marco que te indica el rea que
abarca la seleccin, sigue arrastrando hasta abarcar todos los elementos a
seleccionar y despus suelta el botn del ratn.
Para seleccionar varios elementos alternativos
Selecciona el primer elemento y despus ve seleccionando cada elemento
manteniendo pulsada la tecla Control.
Crear y Eliminar Carpetas
Para CREAR una carpeta hay que situarse en el lugar donde deseamos
crearla.
Iremos abriendo el abanico de carpetas que tenemos pulsando sobre la + situada
a la izquierda de las carpetas.
Si pulsamos sobre la cruz de una carpeta sta se desplegar y aparecern
todas las carpetas contenidas en ella y la cruz pasar a convertirse en un signo
menos -, este se encargar de contraer el abanico desplegado, es decir,
ocultar el contenido de la carpeta seleccionada.
Una vez divisada la que queremos la seleccionaremos haciendo un clic sobre
ella.
Abrir el men Archivo, seleccionar la opcin Nuevo y a continuacin seleccionar
la opcin Carpeta.
Ahora podremos observar en la ventana inferior derecha una nueva carpeta que
tiene como nombre Nueva Carpeta, este es el nombre que Windows les aplica
por defecto a las carpetas que creamos, en el caso de encontrar otra carpeta con
ese nombre la llamar Nueva Carpeta (2), Nueva Carpeta (3), as sucesivamente.
El nombre de la carpeta se puede cambiar pero eso lo veremos ms adelante.
Si te fijas en las dos imgenes que tienes a continuacin, podrs comprobar
claramente como cambia el explorador de Windows cuando creas una nueva
carpeta.
Ing. A.M.P.A.
18
PeCe2000
Manual de Windows
Esta es la imagen que puede presentar la seccin de las
carpetas del Explorador de Windows antes de crear una
nueva carpeta.
Esta es la imagen que puede presentar la seccin de
carpetas despus de crear una nueva. La carpeta que est
seleccionada es la nueva carpeta que se ha creado
dentro de la carpeta p_AULACLIC
Para ELIMINAR una carpeta hay que situarse primero sobre ella.
Una vez seleccionada la carpeta nos iremos a la barra Estndar y pulsaremos el
botn
o podemos utilizar la tecla Supr.
Cuando eliminamos una carpeta o un archivo, por defecto Windows lo mover a
la papelera de reciclaje. Se puede modificar la configuracin para que lo elimine
directamente, aunque esto lo veremos ms adelante.
La papelera de reciclaje no es ms que un espacio reservado en el disco
duro para que en caso de haber eliminado algn elemento que nos era
necesario podamos recuperarlo.
Eliminar Archivos
Para eliminar un archivo seguiremos los mismos pasos que para eliminar una
carpeta, pero en vez de seleccionar la carpeta seleccionaremos el archivo.
Copiar Carpetas o Archivos
Seleccionamos el elemento a copiar.
Pulsamos el botn Copiar a
que abrir una nueva ventana titulada Copiar
elementos. Si no tenemos este botn en la barra de herramientas iremos al
men Edicin y seleccionaremos Copiar a la carpeta...
Buscaremos la carpeta donde vayamos a copiar el elemento seleccionado. El
funcionamiento es igual al del explorador de Windows. Si pulsamos en la + que
aparece a la izquierda desplegaremos la carpeta.
Ing. A.M.P.A.
19
PeCe2000
Manual de Windows
Una vez seleccionada la carpeta
pulsaremos Copiar.
En el caso de no tener creada la
carpeta donde vamos a copiar la
informacin pulsaremos Crear
nueva Carpeta, escribiremos su
nuevo nombre y pulsaremos
Aceptar.
En este viewlet puedes ver cmo
copiar y mover carpetas o archivos
Mover Carpetas o Archivos
Mover una carpeta o archivo significa copiar el elemento a su destino y despus
eliminarlo de su posicin inicial. Los pasos a seguir son muy similares.
Pulsaremos el botn Mover a
elementos.
que abrir una nueva ventana titulada Mover
Buscaremos la carpeta donde vayamos a mover el elemento seleccionado.
Una vez seleccionada la carpeta pulsaremos Mover.
En el caso de no tener creada la carpeta donde vamos a mover la informacin
pulsaremos Crear mueva Carpeta.
Escribiremos el nuevo nombre a la carpeta.
Pulsaremos Aceptar.
Tanto si movemos como si copiamos una carpeta o archivo puede suceder que
el nombre de alguna/o de ellas/os coincida con el nombre de alguna carpeta o
archivo del destino, en ese caso windows preguntar si queremos reemplazar el
archivo o la carpeta existente por el otro archivo o carpeta nuevo/a.
Cuando copiamos o movemos una carpeta se copia o mueve todo su
contenido.
Cambiar el nombre a una Carpeta o Archivo
Seleccionaremos la carpeta o el archivo al cual queramos cambiarle el nombre.
Con el botn derecho del ratn haremos clic sobre l o ella.
Ing. A.M.P.A.
20
PeCe2000
Manual de Windows
Seleccionamos Cambiar Nombre del men contextual entonces el nombre de la
carpeta o archivo estar seleccionado y con el cursor parpadeando en el interior
del recuadro del nombre.
Escribiremos el nuevo nombre.
Pulsaremos Intro o haremos clic fuera de la carpeta o archivo para que los
cambios se hagan efectivos.
Propiedades de las Carpetas y Archivos
Tanto las carpetas como los archivos tienen sus propias caractersticas, por
ejemplo el tamao, la ubicacin, la fecha de creacin, sus atributos, etc.
Para conocer las caractersticas de una carpeta o archivo hemos de pinchar
sobre l con el botn derecho del ratn.
Seleccionar la opcin Propiedades del men que se despliega.
Aparecer una ventana con varias pestaas. Segn se trate de una carpeta o un
tipo de archivo concreto aparecern unas determinadas solapas. Por ejemplo,
para el caso de una carpeta aparecern estas solapas:
La
pestaa
General
contiene informacin sobre:
Tipo: Describe con qu tipo
de
elemento
estamos
tratando, si es un archivo
adems indicar con qu
aplicacin se abre.
Ubicacin: La ruta donde
est guardado
Tamao:
Aparece
el
tamao
tanto
en
Megabytes
como
en
bytes, si es una carpeta el
tamao de esta ir en
funcin del tamao de los
archivos que contiene.
Contiene: Si es una carpeta
indica el
nmero de
objetos que hay en su
interior.
Creado: La fecha en la que
fue creada la carpeta o el
archivo.
Ing. A.M.P.A.
21
PeCe2000
Manual de Windows
Modificado y ltimo Acceso: Son caractersticas de los archivos, modificado
guarda la fecha de la ltima modificacin y ltimo Acceso la ltima vez que se
abri el archivo independientemente de que se hicieran cambios o no.
Atributos: Son los permisos que se tienen sobre el archivo o carpeta. El atributo
de Slo lectura permitir leer y no borrar, el atributo oculto hace la carpeta o
archivo invisible y el atributo modificado indicar si ha sido modificado
despus de su creacin.
La pestaa Compartir contiene informacin sobre los permisos que se ofrecen
a los dems usuarios de la red sobre nuestras carpetas o archivos.
La pestaa Personalizar permite cambiar propiedades de la carpeta o archivo.
Mostrar Archivos o Carpetas ocultas
Seleccionar
del
men
Herramientas
la
opcin Opciones
de Carpeta.
Seleccionar
la
pestaa Ver.
En la ventana que
aparece
seleccionar
la
opcin
Mostrar
todos
los
archivos
y
carpetas ocultos.
Pulsar Aceptar.
Puedes
tambin
restaurar
los
valores
predeterminados
pulsando el botn
Restaurar valores
predeterminados.
Si quieres que todas las carpetas tengan el mismo aspecto tendrs que
personalizar una de ellas y despus ir al men Herramientas, seleccionar la
opcin Opciones de Carpeta y en la pestaa Ver pulsar el botn Aplicar a
todas las carpetas.
Ing. A.M.P.A.
22
PeCe2000
Manual de Windows
Conocer los Tipos de Archivos
Para conocer los tipos de Archivos registrados en nuestra computadora y saber
con qu programa se abren seleccionaremos la opcin Opciones de Carpeta del
men Herramientas.
Seleccionaremos la pestaa Tipos de Archivos.
En la ventana que aparece tenemos todos los tipos de archivos que puede abrir
nuestra computadora. Si seleccionas alguno de ellos aparecer en el detalle el
nombre del programa con el cual se abrir.
Si quieres aadir un nuevo tipo de Archivos o cambiar el programa con el
cual abrimos alguno de ellos. Esto te puede resultar til, por ejemplo, para
cambiar el programa que abre los documentos de texto, extensin .TXT,
normalmente estos archivos se abren con el Bloc de Notas de Windows, pero
puede resultarte ms cmodo que se abran con Microsoft Word o con WordPad.
Ordenar Carpetas
Si
quieres
ordenar
las
carpetas y archivos contenidos
en una determinada carpeta
sigue los siguientes pasos:
Sitate en la
quieres ordenar.
carpeta
que
Despliega el men Ver y selecciona la opcin Organizar Iconos.
Al desplegarse el men aparecern los diferentes campos por los que podrs
ordenar. Selecciona el que quieras, por ejemplo por Tamao.
Para conocer otra forma ms rpida de organizar las carpetas visita la
pgina II de este tema, donde se explica la vista Detalles
Modificar el funcionamiento de las ventanas
Al hacer un doble clic sobre una carpeta Se abre otra ventana para mostrar el
contenido de esa carpeta?. Si es as puede que te resulte un poco molesto
porque se te acumularan muchas ventanas para cerrar.Windows te da la opcin
de modificar este comportamiento.
1) Selecciona la opcin Opciones de Carpeta del Men Herramientas.
2) De la pestaa General. En la seccin Examinar Carpetas selecciona la opcin
Abrir todas las carpetas en la misma ventana.
Ing. A.M.P.A.
23
PeCe2000
Manual de Windows
Tambin puedes modificar el funcionamiento del ratn para abrir una carpeta,
es decir, puedes hacer que en vez de necesitar hacer un doble clic para abrir una
carpeta necesitar un solo clic.
1) Selecciona la opcin Opciones de Carpeta del Men Herramientas.
2) De la pestaa General. En la seccin Hacer clic en los elementos como se
indica podrs decirle que haga un solo clic o un doble clic segn prefieras.
Unidad 4. La Bsqueda
Los computadoraes de hoy en da permiten almacenar gran cantidad de
informacin por lo que se aconseja tenerla bien clasificada si despus queremos
encontrarla con cierta facilidad.
Aunque tengamos muy bien clasificada la informacin puede que alguna vez no
encontremos algn archivo o carpeta, para ello Windows incorpora la funcin
Bsqueda que nos permitir encontrar la informacin que deseemos lo antes
posible.
La bsqueda que incorpora Windows XP tambin nos permite buscar equipos en
la red, personas en la libreta de direcciones, pginas en Internet opciones que
veremos ms adelante.
Buscar
Pulsa Inicio
Selecciona el men Buscar.
Se desplegar la ventana general de bsqueda que mostramos a continuacin.
Ing. A.M.P.A.
24
PeCe2000
Manual de Windows
Si te fijas un poco te dars cuenta de que es la misma ventana del explorador de
Windows pero en vez de mostrar las carpetas muestra la ventana de bsqueda.
Si ests en el explorador no es necesario que pulses en Inicio y selecciones el
men Buscar ya que puedes pulsar directamente en el botn Bsqueda
barra estndar.
de la
En primer lugar debemos elegir una de las opciones que se nos presentan segn
lo que queramos buscar. Imgenes..., Documentos..., Archivos..., Equipos...,
Buscar en Internet, ...
Los tres primeros casos de bsqueda son similares y los vamos a ver ahora
englobados en uno. La bsqueda de equipos y personas e Internet las veremos
en los puntos siguientes.
Buscar Archivos o Carpetas
Al elegir Todos los archivos y carpetas se nos
mostrar una pantalla para que demos ms datos
sobre lo que queremos buscar.
En la primera casilla introduciremos el Todo o
parte del nombre del archivo que queramos
buscar, entonces window mostrar carpetas o
archivos que contengan la cadena de caracteres
que hemos introducido, por lo que cuanto ms
detallemos el nombre menor ser el nmero de
resultados de la bsqueda por lo que facilitar el
encontrarlo.
Ing. A.M.P.A.
25
PeCe2000
Manual de Windows
En la casilla Una palabra o frase en el archivo: podemos introducir el texto que
deber contener el archivo que buscamos. No siempre es conveniente utilizar
esta casilla ya que esto relentiza bastante la bsqueda porque buscar en el
contenido de cada archivo la frase o palabra que escribamos.
En la casilla "Buscar en" indicaremos en qu unidad deseamos buscar el
archivo o carpeta.
Pulsaremos Bsqueda para iniciar la bsqueda. En el caso de no encontrar
nada Windows mostrar en la ventana de la derecha un mensaje diciendo que ha
finalizado la bsqueda y no hay resultados a mostrar.
Mientras esta realizando la bsqueda podemos parar la bsqueda pulsando el
botn Detener, bien porque nos hemos equivocado, por haber encontrado lo que
queramos, etc...
Con las preguntas que hay a continuacin tenemos la posibilidad de buscar por
fecha de modificacin, tamao y otras opciones ms avanzadas, como utilizar si
queremos distinguir entre maysculas y minsculas
Los resultados de la bsqueda aparecern en la parte derecha de la ventana.
Las operaciones que podemos realizar sobre estos archivos o carpetas resultado
de una bsqueda son las mismas que sobre cualquier otra carpeta o archivo.
Podremos copiar, eliminar, cambiar de nombre, ejecutar el archivo.
Al tratarse del Explorador de Windows podremos realizar las operaciones
comentadas en el tema 4 El Explorador de Windows, es decir podremos
configurar la ventana de los resultados, podremos elegir los campos que
queremos visualizar, elegir el tipo de vista, etc. Te aconsejamos que en caso de
dudas visites el Tema 4.
Buscar Equipos
Si tu computadora est conectado a una red esta opcin te ser til ya que te
permitir acceder a los recursos compartidos de otros computadoraes de tu
misma red, por ejemplo una impresora que est conectada a otro computadora tu
podrs utilizarla siempre y cuando tengas los suficientes permisos.
Para utilizar esta opcin tendrs que hacer lo siguiente.
Pulsa el botn de Inicio.
Selecciona la opcin Buscar.
Una vez abierta la ventana selecciona Equipos
o personas y luego Un equipo en la red,
entonces se abrir la siguiente ventana.
Ing. A.M.P.A.
26
PeCe2000
Manual de Windows
El funcionamiento de esta ventana es similar al de bsqueda de archivos, la nica
diferencia importante es que en la casilla Nombre de equipo tienes que
introducir bien el nombre del equipo sino es probable que no lo encuentre.
Una vez encontrado podrs acceder a l haciendo doble clic sobre l
Buscar Personas
Si tienes el Outlook u otro programa similar lo ms seguro es que dispongas de
una libreta de direcciones, es como una agenda. Esta opcin te permite buscar
el nombre de una persona en la libreta de direcciones.
Pulsaremos sobre Inicio.
Seleccionaremos la opcin Buscar.
Una vez abierta la ventana selecciona Equipos o personas y luego Personas
en su libreta de direcciones, entonces se abrir la siguiente ventana.
En el campo Buscar en debemos indicar si queremos buscar en la Libreta de
direcciones de nuestra computadora o en otros directorios de personas a travs
de Internet que aparecern al pinchar en la flecha de la derecha.
A continuacin debemos indicar alguno de los criterios de bsqueda, como
pueden ser el nombre, la direccin de cuenta de correo, el telfono, etc. Si
introducimos varios criterios es preciso que coincidan todos para que lo muestre.
Una vez introducidos los criterios podremos darle al botn Buscar ahora para
iniciar la bsqueda.
Si quieres borrar los datos de bsqueda introducidos para realizar otra nueva
pulsa borrar todo.
Buscar en Internet
Ing. A.M.P.A.
27
PeCe2000
Manual de Windows
Despliega el men de Inicio y selecciona la opcin En Internet del men
Buscar.
Una vez hecho el paso anterior se desplegar la ventana de una pgina de
bsqueda en Internet, como por ejemplo, MSN Search o Surway.com que te
permitirn buscar direcciones de Internet, simplemente has de introducir la
direccin que buscas y pulsar el botn de bsqueda. El inconveniente es que
puede que este en ingls, como ocurra con Surway.com al redactar este curso.
La otra opcin para buscar en Internet es mucho ms sencilla, consiste en
escribir la palabra a buscar en la barra de Direccin del explorador de Windows y
pulsar en la flecha verde de la derecha. Se abrir una pgina, probablemente de
MSN en espaol, con los resultados da bsqueda.
Unidad 5. La papelera de Reciclaje
Conoce la papelera
La papelera no es ms que un espacio en el disco duro reservado para
almacenar la informacin que eliminamos para que en caso de eliminar algn
archivo o carpeta por equivocacin tengamos la posibilidad de recuperarlo, por
defecto la papelera restaura los archivos o carpetas en el lugar del cual se
eliminaron, es decir si yo elimino un archivo situado en D:\mis documentos
cuando lo restaure lo volver a guardar en esa carpeta.
La papelera mantendr los documentos eliminados hasta el momento siempre y
cuando no la vaciemos.
Para abrir la papelera sitate en el Escritorio y haz doble clic sobre el icono de
papelera de reciclaje.
La siguiente ventana es la ventana de la papelera. Puede ser que no sea
exactamente igual ya que al igual que el explorador de Windows se puede
tambin personalizar.
Ing. A.M.P.A.
28
PeCe2000
Manual de Windows
La ventana de la papelera es similar a la ventana del explorador de Windows y
tienen opciones comunes como puede ser el personalizar la ventana, las vistas,
los atributos a visualizar, etc.
En la papelera aparecern atributos como la ubicacin original del archivo o
carpeta antes de eliminarlo y tambin tendremos la fecha y la hora de cuando los
eliminamos
Restaurar Archivos o Carpetas.
Restaurar Archivos o carpetas en su lugar de origen.
Para restaurar todos los elementos de la papelera pinchar en la flecha verde de la
parte izquierda que dice Restaurar todos los elementos.
Si slo queremos restaurar algunos elementos:
1) Selecciona los Elementos a restaurar haciendo clic sobre ellos. Si son
elementos alternativos utiliza la tecla Control para seleccionarlos o la tecla May
si son consecutivos.
2) Una vez seleccionados aparecer en la flecha verde de la parte izquierda un
rtulo que dice Restaurar este elemento o Restaurar los elementos
seleccionados
Los archivos seleccionados volvern a estar en el sitio donde se encontraban
antes de ser eliminados.
Si no tienes visible la parte derecha de la papelera tambin puedes restaurar
desde el men Archivo seleccionando la opcin Restaurar.
Si no sabes dnde estaban anteriormente los elementos a restaurar fjate antes
de restaurarlo en la ruta que aparece en la columna Ubicacin original ya que es
ah donde lo guardar.
Ing. A.M.P.A.
29
PeCe2000
Manual de Windows
Restaurar Archivos o carpetas en un lugar distinto del que se elimin.
1) Selecciona los Elementos a restaurar.
2) Pulsa sobre la seleccin con el botn derecho y se desplegar un men
contextual, selecciona la opcin Cortar.
3) Ves al explorador de Windows y sitate en la carpeta donde quieres restaurar
los archivos, despus pulsa Pegar o (control+V).
Eliminar Archivos o Carpetas de la Papelera
Antes de eliminar algn elemento de la papelera has de tener muy claro que
una vez eliminado no podrs recuperarlo.
Si quieres eliminar algn archivo o carpeta de la papelera sigue estos pasos:
1) Selecciona los Elementos a eliminar.
2) Pulsa el botn
que eliminar los elementos seleccionados. Tambin puedes
hacerlo con el teclado pulsando la tecla Supr.
Los archivos seleccionados desaparecen y no se pueden recuperar.
Si te aparece una ventana preguntndote si ests seguro de querer eliminar el
elemento seleccionado pulsa S en el caso de que ests seguro de querer
eliminarlo.
Vaciar la Papelera
Los elementos que eliminamos suelen guardarse en la papelera y llega un
momento en que tendremos que vaciarla para liberar espacio en disco o porque
no queremos seguir teniendo esos elementos almacenados, entonces tendremos
que vaciar la papelera. Para hacer esto slo tendrs que pinchar en el icono de la
parte izquierda que pone Vaciar la Papelera de reciclaje. seguir estos pasos:
3) Aparecer una ventana preguntndote Confirma que desea eliminar estos
X elementos? donde X es el nmero de elementos que tienes en esos
momentos en la papelera. Pulsa S en el caso de estar seguro de querer Vaciarla.
Tambin se puede vaciar la papelera desde el men Archivo, selecciona la
opcin Vaciar la Papelera de reciclaje.
Incluso hay otra forma ms rpida, simplemente hay que situarse en el escritorio
y pulsar con el botn derecho sobre el icono de la papelera
y aparecer un
men con la opcin Vaciar la Papelera de reciclaje. Si lo haces de esta forma
debes estar seguro que quieres vaciar la papelera ya que no vers los elementos
que vas a eliminar.
Ing. A.M.P.A.
30
PeCe2000
Manual de Windows
Unidad 6. Configurar la pantalla
El configurar la pantalla es parte tambin importante ya que muchas veces nos
pasamos muchas horas delante del computadora, as que recomendamos
dedicar algunos minutos a configurar nuestra escritorio para que sea lo ms
agradable posible, pero no utilizar fondos de pantalla muy recargados ya que es
perjudicial para la vista.
Pulsa con el botn derecho del ratn en algn lugar del escritorio que no
contenga iconos y selecciona la opcin Propiedades del men contextual que se
despliega. Aparece la ventana Propiedades de Pantalla donde podrs cambiar
los parmetros de configuracin.
El Fondo de Pantalla
Para cambiar el fondo de pantalla elige la pestaa Escritorio y selecciona el
nuevo fondo de la lista que aparece en la parte inferior izquierda.
Si no tienes muy claro
qu dibujo va asociado a
cada nombre no te
preocupes porque en la
pantalla que te aparece
dibujada arriba tendrs
una representacin en
pequeo de cmo te
quedar el escritorio con
ese fondo.
Una vez seleccionado
el fondo que quieras
podrs
elegir
cmo
quieres que aparezca la
imagen con la opcin
Posicin, que tiene las
opciones:
Centrada aparecer la
imagen del tamao real
y en el medio de la
pantalla.
En mosaico aparecern
tantas imgenes como
se necesiten para rellenar todo el fondo de pantalla.
Expandida aparecer la imagen una sola vez ocupando todo el fondo.
Tambin es posible poner como fondo otra imagen que no aparezca en la lista,
para ello tendrs que pulsar el botn Examinar y buscar la imagen que deseas
Ing. A.M.P.A.
31
PeCe2000
Manual de Windows
siempre y cuando el formato de la imagen sea compatible, por ejemplo podremos
poner una imagen con formato .bmp, .jpg, .gif.
Una vez seleccionada la imagen deseada y el tipo de presentacin pulsa
Aceptar.
El Protector de Pantalla
A veces suele suceder que el computadora est inactivo unos minutos, por lo
que se aconseja disponer de algn protector de pantalla activado para evitar que
haya una imagen fija durante mucho tiempo ya que los puntos de la pantalla
pueden estar recibiendo los rayos que hacen que se ilumine demasiado tiempo y
eso puede daarla.
De la lista desplegable
selecciona el protector
que ms te guste,
tendrs una pequea
representacin en la
ventana de arriba.
Con la opcin Vista
previa puedes ver cmo
quedar una vez puesto.
Cuando muevas el ratn
o pulses alguna tecla la
vista previa terminar.
Puedes modificar el
intervalo de tiempo que
tarda en aparecer el
protector de pantalla con
el parmetro Esperar.
El botn configuracin
nos permite personalizar
ms las caractersticas
de la imagen que se
utiliza como protector,
segn la imagen que se
utilice las propiedades que nos permita configurar variaran.
Puedes poner contrasea al protector de pantalla que configures con la opcin
Proteger con contrasea al reanudar para evitar que alguien pueda trabajar en
nuestra computadora con nuestra sesin. Para escribir la contrasea pulsa en el
botn Cambiar e indica la contrasea que deseas, despus vuelve a escribirla
para confirmarla. Pulsa Aceptar. Cuando se active el protector de pantalla te
aparecer un cuadro de dilogo pidndote que introduzcas la contrasea si
quieres desactivarlo y continuar trabajando.
La Apariencia de la Pantalla
Ing. A.M.P.A.
32
PeCe2000
Manual de Windows
Cmo personalizar las ventanas de Windows XP.
Selecciona la pestaa Apariencia de la ventana Propiedades de Pantalla.
De la lista Elemento
selecciona qu parte de
las ventanas de Windows
deseas personalizar. Por
ejemplo el escritorio, los
iconos, etc.
De
la
lista
de
Combinacin selecciona
alguno de los estilos que
te proponen.
De la pestaa de Fuente
selecciona el estilo de
letra que ms te guste.
Puedes indicar tambin
su tamao y segn el
elemento que sea podrs
cambiar el color.
Una vez creada tu
apariencia personalizada
puedes
guardarla
pulsando en Guardar
como y dndole un
nombre.
Una vez seleccionados
los cambios que deseas
pulsa en Aceptar.
Cmo personalizar las
ventanas deWindows XP
con Temas.
Un Tema no es ms que
una forma de agrupar las
distintas caractersticas
que
afectan
a
la
apariencia de Windows
XP dndole un nombre.
De esta forma podemos
cambiar de Tema con un
solo clic.
Ing. A.M.P.A.
33
PeCe2000
Manual de Windows
Selecciona la pestaa Apariencia de la ventana Temas.
De la lista Tema selecciona el tema que prefieras. En la parte inferior vers una
muestra de como queda ese tema.
Si has hecho cambios de apariencia y quieres guardarlos, selecciona Mi tema
actual y pulsa Guardar como..., te saldr una ventana para que le des un
nombre.
Una vez seleccionados los cambios que desees pulsa en Aceptar.
La Resolucin y los colores
Podemos elegir la
cantidad de Colores
con los que trabajar
nuestra pantalla.
Segn el monitor y la
tarjeta
grfica
podremos elegir unos
colores u otros. Por
ejemplo nosotros en
estos
momentos
tenemos
Color
verdadero (32 bits).
Para elegir los colores
a utilizar despliega la
lista
Colores
y
selecciona el que
quieras.
Con el rea de
pantalla
podemos
elegir la resolucin.
La resolucin influye
en el tamao de las
imgenes, a mayor
resolucin menor son
las imgenes, para seleccionar la resolucin que quieras desplaza la barra de
rea de pantalla y la resolucin ir cambiando, podrs ver cmo queda en la
pantalla que te aparece arriba.
Una vez seleccionada la configuracin deseada pulsa Aceptar.
Unidad 7. Configurar el Ratn
Ing. A.M.P.A.
34
PeCe2000
Manual de Windows
El ratn es una herramienta que se utiliza constantemente as que es aconsejable
tenerlo adaptado a nuestras necesidades lo mejor posible, por ello a continuacin
te enseamos cmo configurarlo.
Los Botones
Selecciona la opcin Panel de Control del men del botn Inicio. Ahora
selecciona Impresoras y otro Hardware, haz doble clic sobre el icono del ratn
(Mouse) se abrir la ventana Propiedades de Mouse que tienes a continuacin,
en la pestaa Botones tienes los parmetros que afectan a la configuracin de
los botones del ratn.
Por defecto el botn izquierdo del ratn es el que realiza las funciones de
seleccin y el arrastre, pero si eres zurdo es posible que esto no te sea nada
cmodo, por lo que Windows XP te permite cambiar esta configuracin para que
sea el botn derecho el que realice estas funciones.
Para invertir las funciones del botn derecho y el izquierdo en la seccin de
configuracin de botones selecciona la opcin Intercambiar botones primario
y secundario.
Podemos configurar tambin la velocidad del doble clic desplazando la flecha
hacia la izquierda para hacer que el doble clic no tenga que ser tan rpido y a la
derecha para lo contrario. Si quieres probarlo haz doble clic sobre la carpeta de la
derecha, si haces doble clic correctamente a la velocidad que has seleccionado
se abrir la carpeta.
Si quieres que para arrastrar un objeto no necesites mantener pulsado el botn
del ratn tendrs que activar la opcin Activar bloqueo de clic.
Ing. A.M.P.A.
35
PeCe2000
Manual de Windows
Los Punteros
En la pestaa Punteros
podemos elegir los tipos
de punteros del ratn en
cada momento, cuando
lo mueves, cuando est
ocupado,
cuando
seleccionas, etc.
De la opcin Esquema
selecciona
la
composicin de punteros
que ms te guste.
En
la
seccin
Personalizar aparece la
lista de los distintos
movimientos con sus
respectivos punteros, si
por algn motivo no te
gusta alguno de los
punteros
puedes
cambiarlo, para ello selecciona un tipo de puntero y pulsa el botn examinar,
busca la ruta donde se encuentra el puntero que tu quieres y despus pulsa
aceptar.
Puedes generar tu propia combinacin de punteros y guardarla con nombre
propio. Una vez tengas creado el esquema pulsa en Guardar como dndole un
nombre, de esta forma cuando quieras aplicar ese esquema simplemente tendrs
que buscarlo en la lista de esquemas por el nombre que tu le distes al guardarlo.
Al igual que se pueden crear nuevos esquemas tambin se pueden eliminar,
primero seleccionas el esquema y despus pulsas el botn Eliminar.
Si modificas alguno de los esquemas ya predefinido y despus quieres volver a
utilizar el original pulsa en Predeterminada y el esquema volver a su
configuracin original.
Opciones del Puntero
En la pestaa Opciones de Puntero podemos modificar la velocidad del
puntero del ratn para que a las personas poco expertas les sea ms fcil su
manejo, de esta forma les ser ms facil seleccionar un objeto y hacer clic sobre
l.
Ing. A.M.P.A.
36
PeCe2000
Manual de Windows
Para modificar la velocidad desplaza la flecha de la seccin de Movimiento.
Si activas la casilla de la opcin Ajustar a, cuando abras un cuadro de dilogo
el puntero se situar sobre el botn predeterminado.
Esta opcin se suele utilizar para realizar menos desplazamientos del ratn ya
que el puntero se situa en el botn que vamos a pulsar en la mayora de los
casos.
En
la
seccin
Visibilidad tenemos la
casilla Mostrar rastro
del
puntero
del
Mouse.
Esta opcin se suele
utilizar en porttiles
porque en ese tipo de
pantallas
es
fcil
perder el rastro del
ratn. Aunque esto ya
no sucede en los
nuevas pantallas de
tecnologa
ms
moderna.
Con la opcin Ocultar
el puntero mientras
se
escribe
desaparecer
cualquier rastro de l
mientras escribimos pero en el momento en que lo muevas volver a aparecer.
La opcin Mostrar la ubicacin del puntero al presionar la tecla CTRL es til
en porttiles ya que puedes haber perdido el rastro del ratn o cuando est
activada la opcin Ocultar el puntero mientras se escribe.
Rueda
La pestaa Rueda se utiliza con ratones que disponen de una pequea rueda
entre los botones y que sirve para desplazar la pantalla hacia arriba y hacia
abajo.
En la seccin Desplazamiento puedes elegir cmo quieres que funcione esta
rueda.
Hay dos posibilidades, Una pantalla a la vez, as avanzar una pantalla cada vez
que giras la rueda; o que avance un determinado nmero de lneas que puedes
Ing. A.M.P.A.
37
PeCe2000
Manual de Windows
fijar t mismo con las flechas que hay debajo de esta opcin, El siguiente
nmero de lneas.
Hardware
En la pestaa Hardware
podemos ver informacin
relativa a la configuracin
hardware del ratn.
En la seccin Dispositivos
se muestra el nombre y el
tipo
de
dispositivos
instalados.
En la seccin Propiedades
de dispositivo tenemos la
informacin del fabricante,
ubicacin y estado del
dispositivo.
Si el estado del dispositivo es
errneo puedes utilizar el
Ing. A.M.P.A.
38
PeCe2000
Manual de Windows
botn Solucionador de problemas... que te ayudar ha encontrar el problema
del dispositivo.
Con el botn Propiedades acceders a ver ms caractersticas del ratn y
podrs cambiar el controlador (driver) del ratn.
Unidad 8. Configurar la impresora
La impresora es uno de los perifricos ms utilizados del computadora, en este
tema aprenderemos a instalar una impresora y a configurarla.
Instalar una impresora
Como ya vimos en el tema anterior, hoy en da es muy fcil instalar nuevos
dispositivos hardware, como impresoras, ya que la mayora utilizan la tecnologa
Plug & Play que hace que el sistema operativo reconozca la nueva impresora
nada ms conectarla al computadora y nosotros no tengamos que hacer nada
para instalarla.
No obstante, en algunos casos podemos necesitar hacer el proceso
manualmente. Cuando nosotros conectamos una impresora a nuestra
computadora es preciso instalar los controladores para que el sistema la
reconozca.
A continuacin aprenderemos a instalar una impresora de forma manual y a
personalizar su funcionamiento para que se adapte lo ms posible a nuestras
necesidades.
Despliega el men Inicio
Selecciona la opcin Impresoras y faxes.
Si
no
tienes
la
opcin
Impresoras y faxes en tu men
Inicio tambin puedes llegar a
ella a travs del Panel de
control, opcin Impresoras y
otro hardware.
Aparecer una pantalla como
esta,
si
seleccionas
una
impresora el panel contextual de
la derecha te mostrar las
opciones que ves aqu: Agregar
una impresora, Ver lo que se
est imprimiendo, Seleccionar
preferencias de impresin, etc.
Estas tareas son las que
habitualmente se necesitan para
manejar una impresora.
Ing. A.M.P.A.
39
PeCe2000
Manual de Windows
Ahora, haz clic sobre el icono Agregar Impresora para iniciar el asistente que te
ayudar a instalar una impresora.
El asistente te ir haciendo preguntas, por ejemplo, si tu impresora est
conectada directamente a tu computadora en modo local o si est en la red; a
qu puerto has conectado la impresora y por ltimo aparecer una pantalla como
la que ves aqu para que elijas el fabricante y el tipo de impresora para que
Windows instale el software correspondiente. Tambin puedes utilizar, si los
tienes, los discos del fabricante o ir a buscar a Internet mediante Windows
Update.
En este tema avanzado tienes todo este proceso detallado paso a paso.
Ing. A.M.P.A.
40
PeCe2000
Manual de Windows
La Cola de impresin
La cola de la impresora muestra los documentos que se han enviado a la
impresora. A travs de la cola de impresin podremos cancelar o pausar un
documento de la cola.
Para gestionar la cola de la impresora tendrs que abrir la ventana de la cola de
la impresora de la siguiente forma:
Ir al men Impresoras y faxes del botn de Inicio.
Hacer clic sobre la impresora que quieres gestionar.
En el panel de la izquierda seleccionar Ver lo que se est imprimiendo, eso
har que se habr una ventana donde aparecer una lista con los documentos
que se estn imprimiendo o estn esperando a imprimirse.
La cola de impresin es muy til ya que podemos cancelar la impresin de un
documento si nos hemos equivocado al lanzar el documento o por falta de tiempo
tambin podemos cancelar la impresin.
Es posible tambin reemprender una impresin aplazada por apagar el
computadora o pausar algunos documentos para dar paso a otros, etc.
Cuando mandamos imprimir algn documento a la impresora aparecer un icono
de impresora en el rea de notificacin, en la parte inferior derecha de la pantalla.
Tambin suele aparecer una indicacin segn el programa desde el que estemos
imprimiendo, por ejemplo desde Word, Excel, etc.
Desde este icono se puede abrir tambin la ventana de cola de impresin.
Ing. A.M.P.A.
41
PeCe2000
Manual de Windows
Esto es un ejemplo de la cola de una impresora.
Puedes ver que aparece el nombre del documento que hemos mandado a
imprimir (en este ejemplo, Microsoft Word-informacion_grat..) acompaado del
estado del documento (Imprimiendo), tambin aparece el propietario del
documento, es decir, quin lo ha enviado (cris), y la fecha de cuando se ha
enviado.
Para eliminar un documento de la cola de impresin tendrs
que seleccionarlo y pulsar la tecla Supr.
Para pausar un documento en concreto desplegaremos el
men Documento y pulsaremos Pausa.
Para eliminar todos los documentos de la cola de impresin desplegar el
men Impresora y seleccionar la opcin Cancelar todos los documentos.
Para parar temporalmente la impresin de todos los documentos
desplegaremos el men impresora y seleccionaremos la opcin Pausar la
impresin.
Para fijar la impresora como predeterminada desplegaremos el men
Impresora y seleccionaremos Establecer como impresora predeterminada. El
establecer una impresora como predeterminada significa que por defecto se
imprime en esa impresora si no se indica lo contrario.
Ing. A.M.P.A.
42
PeCe2000
Manual de Windows
Como medida de precaucin Windows XP tiene deshabilitado el acceso remoto
a las impresoras, como puedes ver en esta imagen.
No obstante, se puede compartir una impresora permitiendo as que otras
personas puedan imprimir en ella.
Para ello, desplegamos el men Impresora y seleccionamos la opcin
Propiedades.
Despus seleccionamos la pestaa Compartir y veremos dos opciones, como
ves en esta imagen, puedes arrancar el Asistente para configurar la red, o bien
puedes compartir la impresora sin ejecutar el asistente teniendo en cuenta
los riesgos de seguridad que conlleva.
Si eliges el asistente te har las preguntas oportunas para configurar la red, si
eliges no ejecutar el asistente te preguntar el nombre que quieres darle a la
impresora compartida.
Propiedades de la impresora
A travs de las propiedades de la impresora podremos controlar la posicin del
papel, el nmero de copias a imprimir, etc. A continuacin te explicamos de forma
detallada todas las opciones.
Esta ventana puede variar segn el tipo de impresora que tengamos instalada
pero todas tienen ms o menos el mismo aspecto y opciones.
Ing. A.M.P.A.
43
PeCe2000
Manual de Windows
En la pestaa General tenemos lo siguiente:
En las secciones Ubicacin y Comentario podemos escribir una breve
descripcin de la impresora.
A continuacin podemos ver las caractersticas de la impresora y en la parte
inferior tenemos dos botones.
El botn Preferencias de impresin muestra unas pantallas que veremos a
continuacin.
El segundo botn permite comprobar que la impresora imprime correctamente,
para ello pulsa en el botn Imprimir pgina de prueba.
Despus aparecer otro cuadro de dilogo preguntndote si la pgina de prueba
se ha impreso correctamente, en el caso de contestar que No aparecer la ayuda
para intentar ayudarte a resolver los problemas.
La pantalla de Preferencias de impresin en la pestaa Presentacin podemos
controlar los siguientes parmetros:
Orientacin. La orientacin del papel puede ser horizontal o vertical.
Orden de la pgina. En orden ascendente imprimir primero la hoja 1, luego la 2
y la 3, suponiendo que el documento tenga 3 pginas. En orden descendente
imprimir primero la hoja 3, luego la 2 y por ltimo la 1. Es decir que empiece a
imprimir de atrs a adelante para que el documento quede preparado por ejemplo
para su posterior encuadernacin.
Pginas por hoja. Si ponemos un 3, imprimir tres copias de cada pgina del
documento.
Ing. A.M.P.A.
44
PeCe2000
Manual de Windows
En la pestaa Papel/Calidad podremos modificar las siguientes caractersticas:
Seleccin de la bandeja. En cuanto a la bandeja del papel podemos determinar
el origen del papel, que normalmente ser Seleccin automtica o alimentacin
manual y el Medio, que puede ser Papel comn, cartas, etiquetas, etc.
Configuracin de calidad. Se refiere a la calidad de la impresin, puede ser
Optima, normal, borrador o Personalizado. Esta ltima opcin nos mostrar otra
pantalla para que ajustemos ms parmetros de la impresin.
Color. Hay que elegir entre Blanco y negro o Color.
Esta caracterstica, como todas las dems, pueden variar en funcin del modelo
de impresora que tengamos instalada.
Estas imgenes corresponden a las propiedades de una impresora Epson Stylus
Photo 750, por lo que las propiedades de su impresora pueden cambiar pero las
opciones bsicas de impresin tambin las encontrar en las propiedades de su
impresora.
Ing. A.M.P.A.
45
PeCe2000
Manual de Windows
Unidad 9. Reproductor de Windows Media
Esta nueva herramienta que incorpora Windows XP nos permite escuchar
msica de un CD, sintonizar emisoras de la radio, reproducir un vdeo, etc.
Tambin nos permite grabar canciones de un CD al disco duro del computadora
para as generar nuestra lista de canciones preferidas y despus poder
escucharlas.
A continuacin veremos cmo se manejan las distintas opciones que el propio
reproductor de multimedia nos ofrece.
Para ejecutar el reproductor de multimedia lo podemos hacer desde el
escritorio haciendo doble clic sobre el acceso directo
que Windows
crea cuando se instala, tambin lo podemos hacer a travs del botn Inicio,
seleccionamos el men Todos los programas y a continuacin buscamos
Reproductor de Windows Media.
Tambin podemos ejecutarlo desde la barra de acceso rpido si la tenemos
visible.
Ing. A.M.P.A.
46
PeCe2000
Manual de Windows
Reproduccin en curso
La ventana que te mostramos a continuacin es la que te aparecer con el
reproductor de multimedia. El aspecto puede cambiar ya que Windows te permite
personalizarlo a tu gusto.
Para reproducir un CD o canciones que tenemos almacenadas en el disco duro
tenemos que seleccionar la pestaa Reproduccin en curso, a continuacin
desplegamos el men Archivo y seleccionamos la opcin Abrir, a continuacin
buscamos la/s canciones que queremos escuchar, para seleccionar varias
canciones utiliza la tecla Ctrl, despus pulsa abrir. Los archivos elegidos
aparecern en la parte derecha de la ventana, en forma de lista.
Si lo que quieres reproducir es un CD no ser necesario que utilices el men
Archivo ya que automticamente carga las canciones del CD, podrs comprobar
que las aade en la lista de canciones a reproducir.
Si quieres escuchar alguna de las canciones de la lista haz doble clic sobre
ella y empezar a reproducirse.
Ing. A.M.P.A.
47
PeCe2000
Manual de Windows
El orden de reproduccin es el mismo orden que la lista de archivos que
aparece a la derecha. Si quieres alterar el orden de las canciones nicamente
selecciona la que quieras con el botn izquierdo del ratn y sin soltarlo arrastra la
cancin hasta la posicin que deseas, una vez all suelta el botn del ratn.
Para cambiarle el nombre a algn archivo de la lista de reproduccin tienes
que pulsar sobre l con el botn derecho del ratn y seleccionar modificar, a
continuacin escribe el nuevo nombre.
Como puedes ver en la ventana que te mostramos aparece una imagen en la
parte izquierda, esta imagen tiene movimiento y se puede cambiar, para hacerlo
pulsa en las flechas que te aparecen en la parte inferior de la imagen.
Manejo del reproductor
Estos son los mandos para manejar el reproductor.
El botn redondo
grande sirve tanto
como play o como
pause, es decir se
utiliza tanto para
empezar a reproducir la cancin como para pausar una que est en
funcionamiento.
Este botn es para finalizar la reproduccin de la cancin o vdeo que est
reproducindose en estos momentos.
Los botones que mostramos a continuacin son para retroceder y avanzar.
El botn
retrocede al archivo anterior de la lista, por ejemplo si estamos en
la cancin nmero 7 pasaramos a la nmero 6.
El botn
retrocede dentro del mismo archivo, es decir, si yo estoy en mitad
de una cancin y quiero escucharla nuevamente pulsar en este botn hasta que
la barra que indica a qu altura de la cancin estoy pase a estar al principio.
El botn
es igual que el botn anterior pero en vez de retroceder avanza, es
igual que el botn de avanzar.
El botn
se utiliza para pasar a la siguiente cancin o video que aparece en
la lista de reproduccin.
Una vez seleccionadas las opciones a instalar pulsar en Aceptar.
Ing. A.M.P.A.
48
PeCe2000
Manual de Windows
Para avanzar o retroceder en una cancin tambin se puede utilizar la barra
que indica a qu altura de la cancin estamos (al principio, a media cancin o
hacia el final).
Pulsa con el botn izquierdo del ratn sobre el indicador de la barra y desplzalo
(sin soltar el botn del ratn) hacia la derecha para avanzar o hacia la izquierda
para retroceder.
Tambin podemos controlar el volumen desplazando el indicador del volumen.
Tambin te permite controlar el balance e incorpora un ecualizador como las
cadenas musicales. Puedes cambiar el aspecto del ecualizador pulsando sobre
las flechas que aparecen justo debajo de l.
En la parte superior derecha aparece un cuadro
en el
cual tienes la lista de reproduccin, estas listas incluyen aquellos archivos que
nosotros hemos querido incluir en ella, por ejemplo yo puedo crearme un lista con
el nombre actuales y en ella introducir las canciones que ms me gustan de
varios CDs, de esta forma hago mis propias combinaciones. Las listas de
reproduccin las veremos a continuacin con ms detalle.
Cmo crear una lista de reproduccin
Para crear una lista de reproduccin nos tenemos que situar en la pestaa de
Biblioteca multimedia.
Pulsa en el botn Nueva lista de reproduccin, en el cuadro de dilogo que te
aparecer introduce el nombre de la lista que quieres crear y pulsa Aceptar.
Comprueba despus que en Mis listas de reproduccin aparece la que has
creado.
Agregar un archivo a una lista de reproduccin
Ing. A.M.P.A.
49
PeCe2000
Manual de Windows
Para agregar un archivo a una lista de reproduccin
has de situarte en la pestaa Biblioteca de Medios
ya que ha de estar en la lista de archivos que esta
contiene para poder agregarlo.
De la lista de archivos que hay en la biblioteca
multimedia selecciona aquel o aquellos que prefieras
y despus pulsa sobre l con el botn derecho del
ratn y selecciona la opcin Agregar a lista de
reproduccin.
Te mostrar un cuadro de dilogo con las listas de reproduccin, selecciona la
lista a la cual quieres agregar el archivo y pulsa Aceptar.
Al igual que podemos agregar un archivo a una lista de reproduccin tambin
podemos eliminarlo, para ello has de situarte en la lista de reproduccin que
contenga el archivo a eliminar, seleccionar el archivo con el botn derecho del
ratn y pulsar Eliminar de la lista de reproduccin, tambin puedes eliminarlo
de la biblioteca multimedia con la opcin Eliminar de la biblioteca.
El Reproductor de CD
Para reproducir un CD se utiliza la pestaa CD de audio, con ella puedes tanto
escuchar un CD de msica como copiar canciones de un CD al disco duro para
posteriormente poder escucharlas.
Normalmente el reproductor de multimedia se activa automticamente cuando
insertamos un CD en el lector a no ser que ya est activo.
La imagen que puedes encontrarte al visitar la pestaa de CD de audio es similar
a la que te mostramos a continuacin.
Ing. A.M.P.A.
50
PeCe2000
Manual de Windows
En esta ventana te mostrar la lista de canciones que el CD contiene,
indicndote a su vez caractersticas como el nombre de la cancin, el
intrprete y la duracin de la cancin en minutos.
Para reproducir una cancin cualquiera del CD nicamente seleccinala y del
men Reproducir selecciona la opcin Reproducir/Pausa o pulsa el botn Play.
Copiar un CD
Podemos copiar un CD de msica al disco duro o las canciones que ms nos
gusten para despus crear nuestra propia lista.
Para copiar un CD o parte de l nicamente tenemos que activar la casilla que
acompaa a la cancin que queremos copiar y despus pulsar sobre el botn
Copiar msica.
Cuando comienza a copiar las canciones te ir mostrado el porcentaje que lleva
copiado de la cancin.
Ing. A.M.P.A.
51
PeCe2000
Manual de Windows
Si quieres copiar todo el CD tienes que seleccionar todas las canciones (Ctrl+E),
pulsar sobre el botn
y pulsar el botn Copiar msica.
La carpeta donde se guardan las canciones que hemos copiado suele ser en
c:\Mis documentos \ msica pero podemos decirle que queremos guardarlo en
otra carpeta, para ello antes de pulsar en el botn Copiar Msica desplegaremos
el men Herramientas y seleccionamos la opcin Opciones.
Se desplegar una ventana similar a la que te mostramos a continuacin.
Para indicarle dnde queremos que copie las canciones que hemos
seleccionado pulsaremos en el botn Cambiar de la ficha Copiar msica,
despus le indicaremos la ruta de destino y pulsaremos Aceptar.
Tambin se le puede indicar que utilice la correccin de errores cuando
reproduce o/y cuando copia, incluso podemos modificar la calidad con la cual
queremos que se copie la msica (cuanto mayor sea la calidad ms espacio en
disco ocupar) desplazando la barra que est asociada a la opcin Copiar
msica con esta calidad.
Una de las caractersticas innovadoras que incorpora es la posibilidad de copiar
una cancin mientras la ests escuchando aunque esto aumenta el tiempo de
copia de la cancin.
Ing. A.M.P.A.
52
PeCe2000
Manual de Windows
Unidad 10. La ayuda de Windows XP
La ayuda que incorpora Windows XP tiene como objetivo intentar resolver
algunas de las dudas sobre el manejo de algn componente o herramienta
de Windows XP.
La ayuda de Windows XP esta compuesta por una serie de pginas por las que te
puedes mover de forma similar a como lo haces en una pgina Web, es decir, si
te sitas sobre algn texto subrayado vers que el cursor se convierte en una
mano y al pulsar sobre l enlazars con otra pgina. Tambin incorpora las
tpicas flechas de retroceso y avance caractersticas de los navegadores.
Tambin tienes herramientas para buscar informacin sobre un tema concreto a
partir de una o varias palabras que tu elijas.
Recuerda que una primera ayuda que te ofrece Windows es en forma de
pequeas ventanas de fondo amarillo (tooltips) que aparecen al colocar el
cursor durante un par de segundos sobre determinados elementos de Windows,
como iconos, enlaces, rtulos, etc.
Para que aparezca el tooltip hay que colocar el cursor encima de un icono y
dejarlo un par de segundos sin mover, si no lo has probado nunca puedes
probarlo ahora mismo sobre el botn Inicio. Esta ayuda es til cuando no
recordamos para que sirve un icono, el tooltip nos suele dar una buena pista.
Otra ayuda similar al tooltip es pulsar con el botn derecho del ratn en
determinados iconos y enlaces, al hacerlo aparece una ventana que dice Qu
es esto? si hacemos clic en esa ventana se nos mostrar una ventana similar a
un tooltip, pero un poco ms amplia, con informacin sobre ese elemento.
La principal forma de obtener ayuda la proporciona el Centro de ayuda y
soporte tcnico, como te vamos a mostrar a continuacin. Es importante resaltar
que la pantalla que te aparecer ser distinta segn desde donde llames a la
ayuda.
La pantalla inicial que vamos a ver ahora es la que aparece cuando se llama
desde el botn Inicio, pero hay otros muchos lugares de Windows desde donde
puedes pedir ayuda haciendo clic en el men Ayuda. Por ejemplo, desde el
Panel de control, desde la Calculadora, desde WordPad, etc.
En algunos casos, como en el Panel de Control, se abrir el Centro de ayuda y
soporte tcnico ofrecindote ayuda referente al lugar desde donde lo llamas; en
otros casos no se mostrar el Centro de ayuda y soporte tcnico, sino que se
abrir una ventana de ayuda especfica para esa herramienta, como en el caso
de la calculadora.
Formas de buscar ayuda
Ing. A.M.P.A.
53
PeCe2000
Manual de Windows
Para acceder a la ayuda pulsa en
Ayuda y soporte tcnico del men Inicio.
La ayuda de Windows incorpora varios tipos de bsqueda en funcin de tus
necesidades.
En la Pgina Principal, como puedes ver en esta imagen, tienes organizada la
informacin en varios puntos que recogen los temas ms frecuentes de ayuda.
Puedes hacer clic en cada punto para obtener la ayuda sobre ese tema.
Buscar. Si lo que buscas no est en esta pantalla principal puedes utilizar la
ventana Buscar que hay en la parte superior; escribe la palabra que mejor
describa la ayuda que buscas y haz clic en la flecha verde. Windows te mostrar
la ayuda encontrada sobre esa palabra.
ndice. Otra forma de buscar ayuda es consultar el ndice de la ayuda. Este
ndice, al contrario que los ndices de los libros no est organizado por captulos
correlativamente, sino que es una lista ordenada alfabticamente.
Para consultar el ndice hay que hacer clic en el icono
ndice la la barra
superior de la ayuda. Se abrir una pantalla para que escribas la palabra que
Ing. A.M.P.A.
54
PeCe2000
Manual de Windows
buscas. El ndice se posicionar en esa palabra y podrs elegir uno de los temas
que hagan referencia a esa palabra.
Soporte tcnico.
Si no has podido resolver tu problema por ti mismo puedes pedir ayuda a otras
personas, Windows XP te posibilita estos tres tipos de soporte tcnico.
1) Pedir ayuda a un amigo.
Mediante un programa de mensajera instantnea (Windows Messenger) o
mediante el correo electrnico (Outlook Express) puedes ponerte en contacto con
algn conocido que te pueda ayudar. La mensajera instantnea tiene la ventaja
de poder establecer una conversacin en directo a travs de un chat.
2) Obtener ayuda de Microsoft.
Puedes solicitar ayuda al personal tcnico de Microsoft bajo las condiciones de
un contrato que habrs de aceptar.
3) Ir a un foro de un sitio Web de Windows.
En un foro los participantes hacen preguntas y responden desinteresadamente
las preguntas de los dems. Normalmente se suelen aprender muchas cosas
visitando los foros. Lo que ocurre es que nadie te garantiza una respuesta
satisfactoria en un plazo determinado de tiempo.
Ing. A.M.P.A.
55
Das könnte Ihnen auch gefallen
- Trabajando Con Controles PDFDokument68 SeitenTrabajando Con Controles PDFgzegoviaNoch keine Bewertungen
- S11 - HTML-CSS-JavaScript PDFDokument49 SeitenS11 - HTML-CSS-JavaScript PDFJavier ZuñigaNoch keine Bewertungen
- Atajos de Teclado Básicos para WordDokument3 SeitenAtajos de Teclado Básicos para WordROMEL ALEXIS ULLOA TEJEDANoch keine Bewertungen
- Guia Mapa de NavegacionDokument22 SeitenGuia Mapa de Navegacionkely contrerasNoch keine Bewertungen
- Galería Dinámica para Html5Dokument9 SeitenGalería Dinámica para Html5Jacobo OrtegaNoch keine Bewertungen
- 05 Mi Primera Ventana Escritorio PDFDokument3 Seiten05 Mi Primera Ventana Escritorio PDFSara ElizabethNoch keine Bewertungen
- Curso SEO AvanzadoDokument5 SeitenCurso SEO Avanzadowebjoomla17Noch keine Bewertungen
- Evolucion de La WebDokument4 SeitenEvolucion de La WebdanielNoch keine Bewertungen
- Atajos de TecladoDokument2 SeitenAtajos de TecladoElizabeth Pérez RamírezNoch keine Bewertungen
- Practica CES EDUPACK #02Dokument3 SeitenPractica CES EDUPACK #02Lois Deyvid Gallardo MurgaNoch keine Bewertungen
- Manual de Operacion Del Software MicroSCADA 9.3Dokument137 SeitenManual de Operacion Del Software MicroSCADA 9.3Walter D Alvaz GodozNoch keine Bewertungen
- Curso Microsoft WordDokument29 SeitenCurso Microsoft WordMarden Puerta ChoctalinNoch keine Bewertungen
- Hum&Select ManualDokument31 SeitenHum&Select ManualPablo MachucaNoch keine Bewertungen
- Diseñando Una Interfaz Gráfica de Usuario (GUI)Dokument33 SeitenDiseñando Una Interfaz Gráfica de Usuario (GUI)lucas rojasNoch keine Bewertungen
- 1-Eventos de Ventana JavaDokument15 Seiten1-Eventos de Ventana JavaErica RichardsNoch keine Bewertungen
- Evolucion y Semiotica de Las Interfaces Gráficas DigitalesDokument8 SeitenEvolucion y Semiotica de Las Interfaces Gráficas DigitalesMaria JoseNoch keine Bewertungen
- Teclas Rapidas WordDokument23 SeitenTeclas Rapidas WordNakia CarlsonNoch keine Bewertungen
- Tutorial Ecotect UnibeDokument54 SeitenTutorial Ecotect UnibezaharqNoch keine Bewertungen
- Atajos Teclado Blender 280 PDFDokument21 SeitenAtajos Teclado Blender 280 PDFRicardo Reyes RemigioNoch keine Bewertungen
- Manual Chessbase15 PDFDokument574 SeitenManual Chessbase15 PDFherediaruben1896100% (1)
- 031SubTotal ValidacionDokument105 Seiten031SubTotal ValidacionjssjjsjsNoch keine Bewertungen
- Kit Herramientas Seo Semrush PDFDokument77 SeitenKit Herramientas Seo Semrush PDFLuis chamizoNoch keine Bewertungen
- 30 Combinaciones de TecladoDokument9 Seiten30 Combinaciones de TecladoRolando Bedia Caceres50% (2)
- Proyecto de InvestigacionDokument7 SeitenProyecto de Investigacionbrian saavedraNoch keine Bewertungen
- Práctica 2Dokument3 SeitenPráctica 2Emmanuel LopezNoch keine Bewertungen
- Caracteristicas de Angular y React para Desarrollo de Interfaces de Usuario de Aplicaciones WebDokument62 SeitenCaracteristicas de Angular y React para Desarrollo de Interfaces de Usuario de Aplicaciones WebDigital Harbor BoliviaNoch keine Bewertungen
- Preguntas INTERFAZ 3 ParcialDokument4 SeitenPreguntas INTERFAZ 3 ParcialChávez AvilaNoch keine Bewertungen
- SDRuno Manual EspañolDokument33 SeitenSDRuno Manual EspañolASTNoch keine Bewertungen
- Comandos de TecladoDokument10 SeitenComandos de Tecladogeovany ochoaNoch keine Bewertungen
- Introducción A La Extracción de Datos de Sitios Web - Scraping - Escuela de Datos - Evidencia Es Poder PDFDokument5 SeitenIntroducción A La Extracción de Datos de Sitios Web - Scraping - Escuela de Datos - Evidencia Es Poder PDFlegem03Noch keine Bewertungen