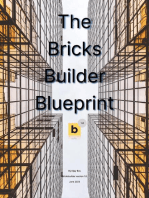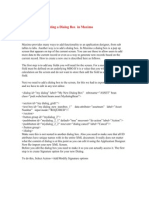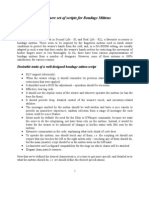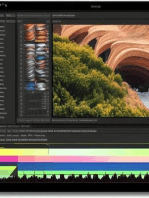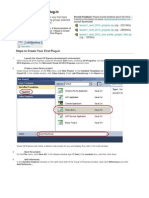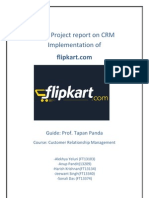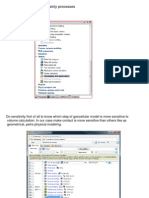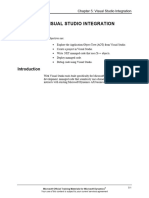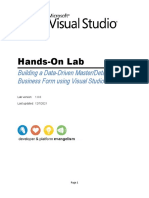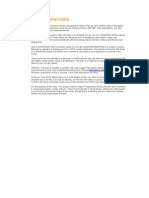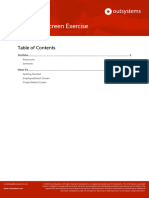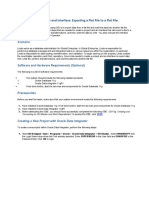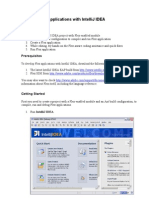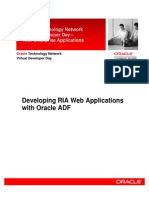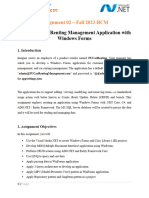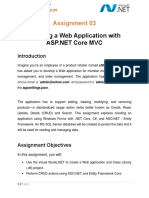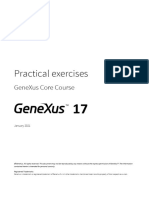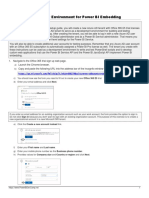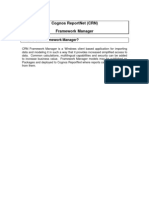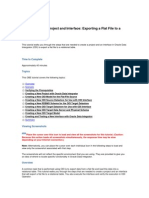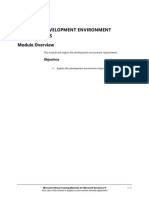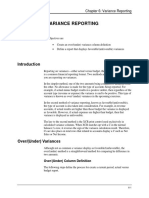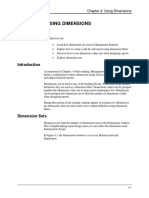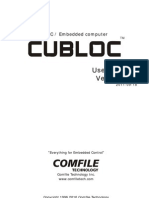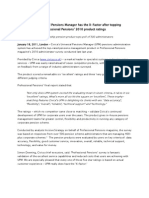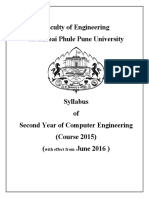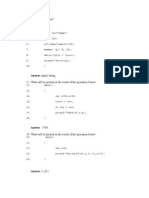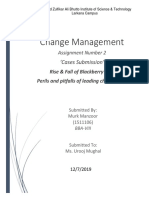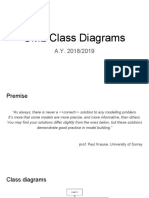Beruflich Dokumente
Kultur Dokumente
Module 10: Pos Themes Module Overview: Objectives
Hochgeladen von
msOriginaltitel
Copyright
Verfügbare Formate
Dieses Dokument teilen
Dokument teilen oder einbetten
Stufen Sie dieses Dokument als nützlich ein?
Sind diese Inhalte unangemessen?
Dieses Dokument meldenCopyright:
Verfügbare Formate
Module 10: Pos Themes Module Overview: Objectives
Hochgeladen von
msCopyright:
Verfügbare Formate
MODULE 10: POS THEMES
Module Overview
In this module you will understand how to change the look and feel of Microsoft
Dynamics AX for Retail POS registers by creating new Retail POS skins. To create
or modify existing Retail POS skins, you must obtain a license from DevExpress.
Retail POS uses DXExperience Winforms created by DevExpress. You can develop
your own forms without using DevExpress, but it is recommended you use these
to maintain a consistent look and feel.
Objectives
Understand how to create or modify existing Retail POS Skins
Microsoft Official Training Materials for Microsoft Dynamics
Your use of this content is subject to your current services agreement
10 - 1
Microsoft Dynamics AX 2012 R2 For Retail in Brick and Mortar Stores Development and Customization
POS Skins
Creating a new skin
Go to the SkinEditor tool, which is typically found at <root>\Program
Files (x86)\DevExpress 2011.2\Components\Tools\Windows Forms
(where 2011.2 is the version number of the product). Double-click the
SkinEditor icon to launch the tool.
Click File->New to open the New Project window.
FIGURE 10.1: NEW PROJECT WINDOW
10 - 2
Set the Project Name to MyFirstCustomSkin.
Change the Template Skin: field from DevExpressStyle to Office 2010
Blue using the dropdown arrow.
Set the Skin Name: to MyFirstCustomSkin and click the OK button.
Your new skin project is now loaded within the SkinEditor tool, which
contains a list of UI elements called Products. For the remainder of
this topic, Products will be referred to as controls.
Microsoft Official Training Materials for Microsoft Dynamics
Your use of this content is subject to your current services agreement
Module 10: POS Themes
FIGURE 10.2: CUSTOM SKIN WINDOW
Setting color properties on your new skin:
Select the common property from the SkinEditor Tool
FIGURE 10.3: SKIN EDITOR TOOL
Microsoft Official Training Materials for Microsoft Dynamics
Your use of this content is subject to your current services agreement
10 - 3
Microsoft Dynamics AX 2012 R2 For Retail in Brick and Mortar Stores Development and Customization
Set the Common > Control color property to Blue.
Set the Common > ControlText color property to White.
Click File->Save.
You must now convert your project into an assembly that will be used
by Retail POS. Click File->Create Assembly. You should see a
confirmation dialog similar to the following:
FIGURE 10.4: ASSEMBLY GENERATED INFORMATION WINDOW
The newly generated skin assemblies are placed in the
<root>:\Users\<username>\Documents\My DXSkins\ directory. There will be a
folder beneath that directory with the same name as your skin, in this case
MyFirstCustomSkin. Inside that folder, you will find a MyFirstCustomSkin.dll.
Launching Retail POS with your new skin:
In order for Retail POS to load your new skin, you must place the skin assembly in
the Retail POS runtime folder. Copy the MyFirstCustomSkin.dll to the Skins folder
underneath the Retail POS runtime directory.
You also need to make Retail POS aware of your new skin.
Using Commerce Data Exchange: Synch Service
10 - 4
Open Microsoft Dynamics AX for Retail Headquarters and go to
Retail->Setup->POS->Profiles->Visual Profiles.
Right-click the Theme dropdown and click View Details.
Click the New button and set the POS skin name field to
MyFirstCustomSkin.
Close the POS skins form and with the POS visual profiles form still
open, set the Theme dropdown to MyFirstCustomSkin. Close the
form.
Microsoft Official Training Materials for Microsoft Dynamics
Your use of this content is subject to your current services agreement
Module 10: POS Themes
Go to Retail->Periodic->Data Distribution->Distribution Schedule.
Select the N-1090 job and then click the Run directly button. This will
synch the new skin to Retail POS. You can run the following query
against the AXRetailPOS database to make sure this procedure
worked:
SELECT POSSKINNAME, * from RetailVisualProfile
Launch Retail POS and your new skins visualization effects should
display similar to the following image.
FIGURE 10.5: SKIN VISULATION EFFECTS DISPLAY
Microsoft Official Training Materials for Microsoft Dynamics
Your use of this content is subject to your current services agreement
10 - 5
Microsoft Dynamics AX 2012 R2 For Retail in Brick and Mortar Stores Development and Customization
Module Review
Tools
DevExpress SkinEditor Tool.
Test Your Knowledge
Test your knowledge with the following questions.
1.
10 - 6
How will you update the new skin created using the tool in POS
Microsoft Official Training Materials for Microsoft Dynamics
Your use of this content is subject to your current services agreement
Module 10: POS Themes
Test Your Knowledge Solutions
Module Review and Takeaways
1.
How will you update the new skin created using the tool in POS
MODEL ANSWER:
In order for Retail POS to load your new skin, you must place the skin
assembly in the Retail POS runtime folder. Copy the
MyFirstCustomSkin.dll to the Skins folder underneath the Retail POS
runtime directory. Also update the new skin name in Retail->Setup>POS->Profiles->Visual Profiles and run the N-1090 scheduler job.
Microsoft Official Training Materials for Microsoft Dynamics
Your use of this content is subject to your current services agreement
10 - 7
Microsoft Dynamics AX 2012 R2 For Retail in Brick and Mortar Stores Development and Customization
10 - 8
Microsoft Official Training Materials for Microsoft Dynamics
Your use of this content is subject to your current services agreement
Das könnte Ihnen auch gefallen
- Visual Basic AutoCAD Civil3D Add-InDokument12 SeitenVisual Basic AutoCAD Civil3D Add-InAthier AlwekilNoch keine Bewertungen
- 1.create A Movie Database Application in 15 Minutes With ASPDokument24 Seiten1.create A Movie Database Application in 15 Minutes With ASPbala_nattarasanNoch keine Bewertungen
- Deploy A Windows 10 Image Using MDTDokument28 SeitenDeploy A Windows 10 Image Using MDTDan Hart100% (1)
- Creating A Dialog BoxDokument5 SeitenCreating A Dialog BoxRam PrasadNoch keine Bewertungen
- Bondage Mittens SpecificationsDokument16 SeitenBondage Mittens SpecificationsslutrixNoch keine Bewertungen
- Build A Detail Screen ExerciseDokument28 SeitenBuild A Detail Screen ExerciseAndre Ayala100% (1)
- AnalyzingPISystemDataWorkbook StudentDokument188 SeitenAnalyzingPISystemDataWorkbook StudentAmin Hasan AminNoch keine Bewertungen
- Revit API My First Plug-In TrainingDokument58 SeitenRevit API My First Plug-In TrainingAnonymous mnnRHdPTN8100% (1)
- Check List - Installing AX Retail POSDokument11 SeitenCheck List - Installing AX Retail POSTariq Rafique100% (1)
- CRM FlipkartDokument17 SeitenCRM FlipkartHarish Krishnan80% (5)
- 4.1. UncertaintyDokument18 Seiten4.1. Uncertaintyanima1982100% (2)
- 11 User-Interface Extensibility Sample and How ToDokument6 Seiten11 User-Interface Extensibility Sample and How TomsNoch keine Bewertungen
- How To Add Custom Control To Pos Screen LayoutDokument3 SeitenHow To Add Custom Control To Pos Screen LayoutIslam Sultan100% (2)
- Deleting Essbase Member Through ODIDokument47 SeitenDeleting Essbase Member Through ODIAmit SharmaNoch keine Bewertungen
- Ax2012 Enus Deviii 05Dokument16 SeitenAx2012 Enus Deviii 05JoeNoch keine Bewertungen
- Requirements: Adrotator Control Allows Developers To Place Graphical Advertisements On A Web Form andDokument4 SeitenRequirements: Adrotator Control Allows Developers To Place Graphical Advertisements On A Web Form andNiharika Singh PanjetaNoch keine Bewertungen
- Binding Db2 Stored Procedures To Visual C# Winforms: Section 1. Tutorial IntroductionDokument20 SeitenBinding Db2 Stored Procedures To Visual C# Winforms: Section 1. Tutorial IntroductionRochdi TaiebNoch keine Bewertungen
- Module 4: Pos Framework Module Overview: ObjectivesDokument12 SeitenModule 4: Pos Framework Module Overview: ObjectivesmsNoch keine Bewertungen
- Assignment 01 SalesManagementDokument9 SeitenAssignment 01 SalesManagementTrần Nguyễn An TânNoch keine Bewertungen
- CCD-101 Developing For B2C Commerce - Student Guide - Aug 2018Dokument208 SeitenCCD-101 Developing For B2C Commerce - Student Guide - Aug 2018Nikola GolubovićNoch keine Bewertungen
- Configuring The Fleet Management Sample ApplicationDokument10 SeitenConfiguring The Fleet Management Sample ApplicationFernando SantizoNoch keine Bewertungen
- Building A Sales Management Application With Windows Forms: Assignment 02Dokument10 SeitenBuilding A Sales Management Application With Windows Forms: Assignment 02Thai Quoc Toan (K15 HCM)Noch keine Bewertungen
- Hands-On Lab: Building A Data-Driven Master/Detail Business Form Using Visual Studio 2010Dokument23 SeitenHands-On Lab: Building A Data-Driven Master/Detail Business Form Using Visual Studio 2010Dan EnacheNoch keine Bewertungen
- Creating Mojo Portal ModuleDokument6 SeitenCreating Mojo Portal ModuleshubhashishroyNoch keine Bewertungen
- 09 - Logon Extensibility - Sample and How - ToDokument8 Seiten09 - Logon Extensibility - Sample and How - TomsNoch keine Bewertungen
- Assignment 02 SalesManagementDokument9 SeitenAssignment 02 SalesManagementPhu DaoNoch keine Bewertungen
- Dynamics AX Retail Online StoreDokument65 SeitenDynamics AX Retail Online StoreTariq Rafique100% (2)
- Hands-On Lab: Building A Data-Driven Master/Detail Business Form Using Visual Studio 2010Dokument25 SeitenHands-On Lab: Building A Data-Driven Master/Detail Business Form Using Visual Studio 2010jjrphdNoch keine Bewertungen
- Chapter 1 - Introduction To VB ProgrammingDokument16 SeitenChapter 1 - Introduction To VB ProgrammingMuhd FaizNoch keine Bewertungen
- Build A Detail Screen Exercise - en-US.11Dokument29 SeitenBuild A Detail Screen Exercise - en-US.11Avinash SinghNoch keine Bewertungen
- TutorialDokument35 SeitenTutorialluutranitNoch keine Bewertungen
- Creating An ODI Project and Interface Exporting A Flat File To A Flat FileDokument28 SeitenCreating An ODI Project and Interface Exporting A Flat File To A Flat FileDilip Kumar AluguNoch keine Bewertungen
- Dokumen - Tips - Hands On Lab With Emc Documentum XCP Emc World 2011Dokument35 SeitenDokumen - Tips - Hands On Lab With Emc Documentum XCP Emc World 2011TonyChuNoch keine Bewertungen
- ODI 12c - Mapping - Table To Flat FileDokument31 SeitenODI 12c - Mapping - Table To Flat Filerambabuetlinfo149Noch keine Bewertungen
- Assignment 02 SalesManagementDokument9 SeitenAssignment 02 SalesManagementPea TeeNoch keine Bewertungen
- Creating Flex Applications With IntelliJ IDEADokument11 SeitenCreating Flex Applications With IntelliJ IDEAgeekycoder100% (3)
- Business Process Modeling: Using Ibm Websphere Business ModelerDokument46 SeitenBusiness Process Modeling: Using Ibm Websphere Business ModelerAlfonsoNoch keine Bewertungen
- How To Fix Freezing FormsDokument5 SeitenHow To Fix Freezing FormsTilak RajuNoch keine Bewertungen
- Developing RIA JDEVDokument113 SeitenDeveloping RIA JDEVApril JohnsonNoch keine Bewertungen
- Azure Active Directory Saas AppsDokument12.391 SeitenAzure Active Directory Saas Appssusana.miranda.05Noch keine Bewertungen
- Lab 9 - Web Application Development With Azure Cosmos DB PDFDokument27 SeitenLab 9 - Web Application Development With Azure Cosmos DB PDFsoplimNoch keine Bewertungen
- Oct 2014 70 332 SPAdvancedDokument146 SeitenOct 2014 70 332 SPAdvanceddentisyNoch keine Bewertungen
- Modeling Walls Doors and Windows TRNC02889-1-0002Dokument42 SeitenModeling Walls Doors and Windows TRNC02889-1-0002Sue LingNoch keine Bewertungen
- Assignment 02 RentingCarManagement V5Dokument5 SeitenAssignment 02 RentingCarManagement V5đệ huynhNoch keine Bewertungen
- EXPT-0-Introduction To KeilDokument4 SeitenEXPT-0-Introduction To KeildharmaNoch keine Bewertungen
- Installing The Contoso Test DatasetDokument7 SeitenInstalling The Contoso Test DatasetTilak RajuNoch keine Bewertungen
- Visual Basic 6Dokument81 SeitenVisual Basic 6nightclownNoch keine Bewertungen
- Building A Web Application With: Assignment 03Dokument9 SeitenBuilding A Web Application With: Assignment 03Thai Quoc Toan (K15 HCM)Noch keine Bewertungen
- Module CMS: This Module Has The Following FilesDokument2 SeitenModule CMS: This Module Has The Following FilesBot 006Noch keine Bewertungen
- Practical Exercises: Genexus Core CourseDokument36 SeitenPractical Exercises: Genexus Core Coursefalmeida7hotmail.comNoch keine Bewertungen
- 70-703 V14.35Dokument109 Seiten70-703 V14.35Frederique GuillonNoch keine Bewertungen
- Create Power BI Development EnvironmentDokument6 SeitenCreate Power BI Development EnvironmentMikistli YowaltekutliNoch keine Bewertungen
- Build A Detail Screen ExerciseDokument28 SeitenBuild A Detail Screen ExercisePmpNoch keine Bewertungen
- Assignment 03 eStoreManagementDokument9 SeitenAssignment 03 eStoreManagementPhu DaoNoch keine Bewertungen
- Cognos Reportnet (CRN) Framework ManagerDokument24 SeitenCognos Reportnet (CRN) Framework ManagerVishal Raj GoduguNoch keine Bewertungen
- Aindumps 70-332 v2015-03-30 by Lavera 157q PDFDokument261 SeitenAindumps 70-332 v2015-03-30 by Lavera 157q PDFmikiNoch keine Bewertungen
- Odiproject Flatfile To TableDokument13 SeitenOdiproject Flatfile To TableenglamlomNoch keine Bewertungen
- How To Extend Vendor or Customer Master Data With SAP Enhancement SpotsDokument12 SeitenHow To Extend Vendor or Customer Master Data With SAP Enhancement SpotsDapo Oluwatuyi100% (1)
- Capitulo 9 - Flujo de DatosDokument24 SeitenCapitulo 9 - Flujo de DatosOrlando Espinoza ZevallosNoch keine Bewertungen
- Microsoft 70 463Dokument175 SeitenMicrosoft 70 463Muhammad Zuhair KhanNoch keine Bewertungen
- Ax2012 Enus Me 02Dokument52 SeitenAx2012 Enus Me 02msNoch keine Bewertungen
- 09 - Logon Extensibility - Sample and How - ToDokument8 Seiten09 - Logon Extensibility - Sample and How - TomsNoch keine Bewertungen
- 08 - Extensibility Best PracticesDokument8 Seiten08 - Extensibility Best PracticesmsNoch keine Bewertungen
- 07 Localization InformationDokument8 Seiten07 Localization InformationmsNoch keine Bewertungen
- 05 - Development Environment RequirementsDokument4 Seiten05 - Development Environment RequirementsmsNoch keine Bewertungen
- Module 4: Pos Framework Module Overview: ObjectivesDokument12 SeitenModule 4: Pos Framework Module Overview: ObjectivesmsNoch keine Bewertungen
- Ax2012 Enus Retail TocDokument2 SeitenAx2012 Enus Retail TocmsNoch keine Bewertungen
- Ax2012 Enus WMSR2 TocDokument4 SeitenAx2012 Enus WMSR2 TocmsNoch keine Bewertungen
- 02 - Introduction To POS - OverviewDokument8 Seiten02 - Introduction To POS - OverviewmsNoch keine Bewertungen
- Chapter 6: Variance Reporting: ObjectivesDokument8 SeitenChapter 6: Variance Reporting: ObjectivesmsNoch keine Bewertungen
- 03 - POS Extensibility Technical OverviewDokument8 Seiten03 - POS Extensibility Technical OverviewmsNoch keine Bewertungen
- Microsoft Dynamics Ax 2012 R2 For Retail in Brick and Mortar Stores-Development and Customization Course ObjectivesDokument2 SeitenMicrosoft Dynamics Ax 2012 R2 For Retail in Brick and Mortar Stores-Development and Customization Course ObjectivesmsNoch keine Bewertungen
- MB6 701 RetailDokument37 SeitenMB6 701 RetailmsNoch keine Bewertungen
- 06 Technical BackgroundDokument2 Seiten06 Technical BackgroundmsNoch keine Bewertungen
- Chapter 4: Using Dimensions: ObjectivesDokument9 SeitenChapter 4: Using Dimensions: ObjectivesmsNoch keine Bewertungen
- Cub Loc Touch ManualDokument456 SeitenCub Loc Touch ManualJose Leon LeonNoch keine Bewertungen
- Questions and Answers About Proof by InductionDokument16 SeitenQuestions and Answers About Proof by InductionJulio JoséNoch keine Bewertungen
- Cs 101 Final Term Solved Short QuestionsDokument29 SeitenCs 101 Final Term Solved Short QuestionsSumyya AadeezNoch keine Bewertungen
- 1) Write A C++ Program To Reverse A Given Number.: #IncludeDokument25 Seiten1) Write A C++ Program To Reverse A Given Number.: #IncludeAdnan Mohsin AydeedNoch keine Bewertungen
- Civica's Universal Pensions Manager (UPM) Pensions Administration System Achieves Top RatingDokument2 SeitenCivica's Universal Pensions Manager (UPM) Pensions Administration System Achieves Top RatingCivicaGroupNoch keine Bewertungen
- Latest UNIPUNE Syllabus. (Comp Engg Wrf. June 2016)Dokument66 SeitenLatest UNIPUNE Syllabus. (Comp Engg Wrf. June 2016)Sara AllenNoch keine Bewertungen
- KeyDokument30 SeitenKeyasustiger7Noch keine Bewertungen
- Make & MakefileDokument35 SeitenMake & MakefileRakesh PogulaNoch keine Bewertungen
- What Will Print Out?: Answer:empty StringDokument6 SeitenWhat Will Print Out?: Answer:empty StringiwastrueNoch keine Bewertungen
- Toshiba E Studio 50F BrochureDokument2 SeitenToshiba E Studio 50F BrochureIwanlaici LaiciNoch keine Bewertungen
- P.E.S. College of Engineering, Mandya - 571 401Dokument2 SeitenP.E.S. College of Engineering, Mandya - 571 401saifNoch keine Bewertungen
- How To Back Up and Restore MysqlDokument3 SeitenHow To Back Up and Restore MysqlRuben AdameNoch keine Bewertungen
- Agent State FlowchartsDokument8 SeitenAgent State FlowchartseworkflowNoch keine Bewertungen
- SCHEMACSC520Dokument3 SeitenSCHEMACSC520fazaseikoNoch keine Bewertungen
- SDCC Compiler User GuideDokument123 SeitenSDCC Compiler User GuideDeepraj BhujelNoch keine Bewertungen
- IOS Application Security Part 4 - Runtime Analysis Using Cycript (Yahoo Weather App)Dokument11 SeitenIOS Application Security Part 4 - Runtime Analysis Using Cycript (Yahoo Weather App)MelodySongNoch keine Bewertungen
- Math QuizDokument2 SeitenMath QuizAllyvic Albarico OteroNoch keine Bewertungen
- DDE Communication Between InTouchDokument8 SeitenDDE Communication Between InTouchAlexDavid VelardeNoch keine Bewertungen
- MA-2018Dokument261 SeitenMA-2018Dr Luis e Valdez rico0% (1)
- Pavan CIS8008 Ass3Dokument23 SeitenPavan CIS8008 Ass3Vishwanath TinkuNoch keine Bewertungen
- C 1942940Dokument511 SeitenC 1942940abreddy2003Noch keine Bewertungen
- FlowErrorControl PDFDokument34 SeitenFlowErrorControl PDFSatyajit MukherjeeNoch keine Bewertungen
- (IJCST-V3I2P31) : Smita Patil, Gopal PrajapatiDokument4 Seiten(IJCST-V3I2P31) : Smita Patil, Gopal PrajapatiEighthSenseGroupNoch keine Bewertungen
- CM CasesDokument5 SeitenCM CasesMurk Zeeshan JokhioNoch keine Bewertungen
- MLS 205 Synopsis DraftDokument6 SeitenMLS 205 Synopsis Draftshabnam naazNoch keine Bewertungen
- Uml Class DiagramsDokument35 SeitenUml Class DiagramsNihal MullaNoch keine Bewertungen