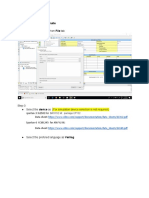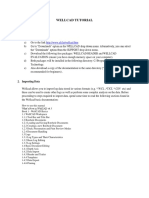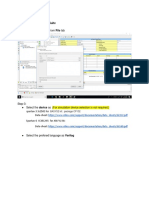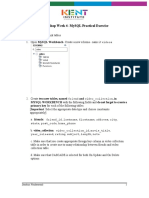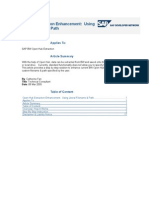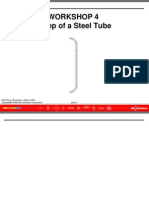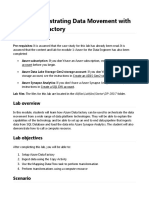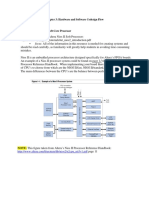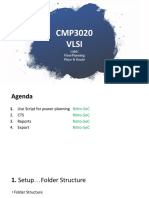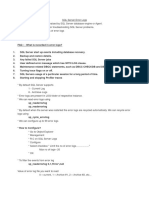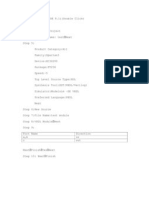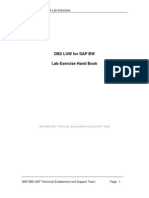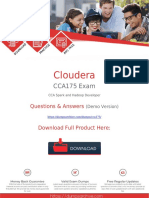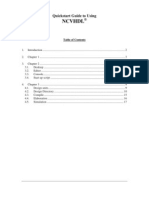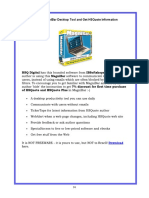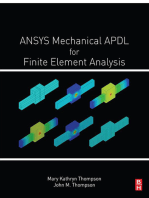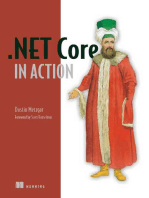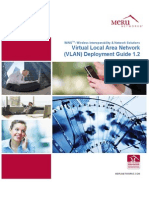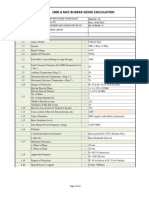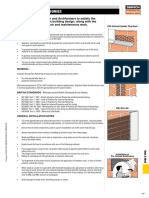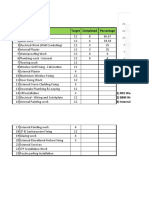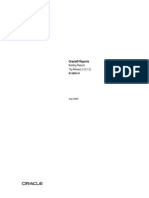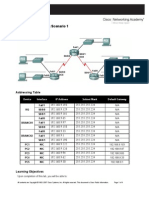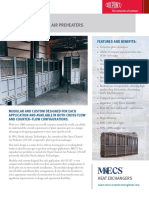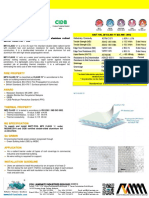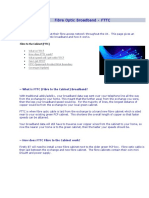Beruflich Dokumente
Kultur Dokumente
Vulcan Intermediate Training Michael Notes
Hochgeladen von
Annisa RachmatOriginalbeschreibung:
Copyright
Verfügbare Formate
Dieses Dokument teilen
Dokument teilen oder einbetten
Stufen Sie dieses Dokument als nützlich ein?
Sind diese Inhalte unangemessen?
Dieses Dokument meldenCopyright:
Verfügbare Formate
Vulcan Intermediate Training Michael Notes
Hochgeladen von
Annisa RachmatCopyright:
Verfügbare Formate
Vulcan Intermediate training; 8-10 sept 2008
Michael
Page 1
9/17/2008
Vulcan Intermediate training; 8-10 sept 2008
LIST CONTENT
DAY 1: .. 03
1.
2.
3.
4.
5.
6.
7.
8.
Create .dg1
Set up Custom Vulcan Dynamic Array Configuration
Setup Preferences
Display Data Tip for Block Model
Display Data Tip for drilling
Run Locate Definition for Drillhole
Load Drillholes by Filter
Import Drillhole file from csv to Vulcan isis database
DAY 2: .. 22
1. Validity Isis database in Vulcan
2. Draw point data
a. Change symbol draw point data inside of Isis file
b. Modify symbol
c. Display draw point mapping result on screen
3. Statistic
4. Import ASCII file to design layer in Vulcan
5. Display list of groups inside a layer
6. Change color of the groups
7. Find out the group inside of layer
8. Polygon edit
9. Create structure ---- strike dip
DAY 3: .. 52
1.
2.
3.
4.
Create Collar detail data from drill hole plan view
Import Maxibore survey use import ASCII
Insert point
Block Model View
a. Use slice
b. Use block
c. Use dynamic block model
5. Reserve
a. Reserves --- General
b. Advance Reserve --- Grade/Tonne report .
c. Advance Reserve --- Advance grade/Tonne report
d. Advance Reserve --- Advanced Reserves Editor
Michael
Page 2
9/17/2008
Vulcan Intermediate training; 8-10 sept 2008
DAY 1: 8 September 2008
1. CREATE .dg1
Step 1:
Vulcan: Project set-up
1. Create Start file name ---- it will become dg1 name
2. Project prefix ---- IMPORTAN: the name has to similar with scd file
3. Environment prefix ---- PTFI
Step 2:
Project coordinate extents
Create maximum minimum for Easting, Northing and Level (depend on the project area)
Michael
Page 3
9/17/2008
Vulcan Intermediate training; 8-10 sept 2008
2. CUSTOM VULCAN DYNAMIC ARRAY CONFIGURATION
Michael
Page 4
9/17/2008
Vulcan Intermediate training; 8-10 sept 2008
3. SETUP PRFERENCES
Step 1:
Open Tools menu ----- Preferences
Workbench
Keep it same as above
Vulcan explorer
Show layer description
triangulation
Keep it same as above
Envisage --- Dialog and Popus
Change right mouse click display history list items
Michael
Page 5
9/17/2008
Vulcan Intermediate training; 8-10 sept 2008
Graphic --- input
1. Change setup the rotate mode
2. Wheel ---- DONT tick this boxes
triangulation
Change setup back group color (inside the circle)
Dragline
Reset horizontal and vertical offset each time the split Block panel is displayed
DONT tick this box
Michael
Page 6
9/17/2008
Vulcan Intermediate training; 8-10 sept 2008
4. DISPLAY DATA TIP for BLOCK MODEL
Open Big Gossan model: bgt.bmf
Step 1:
Open Block menu --- View Slice
Step 2
Block Model Slice
1. Select variable name
2. tick on enable data tips
3. OK
Michael
Page 7
9/17/2008
Vulcan Intermediate training; 8-10 sept 2008
Step 3
Select the
legend
Step 4
Slice selections
Step 5
Slice selections
PRODUCT: put the cursor at the block model, see inside the circle
Michael
Page 8
9/17/2008
Vulcan Intermediate training; 8-10 sept 2008
5. DISPLAY DATA TIP for DRILLING
Step 1:
Open geology menu ---- drilling ---- Data Tips
Step 3: Display field
Select table
Step 2: Data Tip Fields
Select table
Michael
Page 9
9/17/2008
Vulcan Intermediate training; 8-10 sept 2008
PRODUCT: put the cursor at the drill hole (see inside the circle)
6. RUN LOCATE DEFINITION for DRILLHOLE
Step 1:
Open geology menu ---- drilling utilities ---- Create/ Modify Locate
Step 2:
Locate ID; create new locate id
Michael
Page 10
9/17/2008
Vulcan Intermediate training; 8-10 sept 2008
Step 3:
Locate Definition
Step 4:
Open geology menu ---- drilling utilities ---- Run Locate Definition
Step 5:
Select locate id from the list
Michael
Page 11
9/17/2008
Vulcan Intermediate training; 8-10 sept 2008
FINAL PRODUCT:
The boxes show drill holes which Sirga content
7. LOAD DRILLHOLES by FILTER
Step 1: CREATE FILTER
Open Geology menu --- drilling --- selection filter
Step 2: SELECTION FILTER
You have to click create if you want to make new filter
Michael
Page 12
9/17/2008
Vulcan Intermediate training; 8-10 sept 2008
Step 3:
Create select object where ---- ASSAYPB>=5.0
Step 4:
1. Load drill holes by Filter
2. Filter name --- select from the list the filter that you have created (pbgt5ppm)
3. tick on Load new ISIS database and give the name --- if you want to make new ISIS data
base
4. OK
Michael
Page 13
9/17/2008
Vulcan Intermediate training; 8-10 sept 2008
FINAL PRODUCT:
Drill holes have more than 5 ppm Pb
Michael
Page 14
9/17/2008
Vulcan Intermediate training; 8-10 sept 2008
8. IMPORT DRILLHOLE FILE FROM csv to Vulcan Isis database
Pay attention:
1. How many csv data that will be imported to Vulcan isis database?
2. Create new design file in Vulcan.
Tips:
It will be better if the design file similar with the csv files that will be imported.
Tables related to amount of csv files
Name have to similar with csv table header
Example:
a. Total csv files 5 (dh_assay.csv; dh_collar.csv; dh_geology.csv; dh_rkmechs.csv;
dh_survey.csv)
b. Look at the header inside of each csv file.
Step 1: Create new design file (.dsf file)
1. Open Isis
2. File --- New design
3. Create new dsf file --- example : mich.dsf
4. OK
Michael
Page 15
9/17/2008
Vulcan Intermediate training; 8-10 sept 2008
Step 2: new design file
1. Create description --- example: Michael_data
2. Type ----- clock on attribute then select the type ---- use drilling
3. Desurvey Style ---- select : Tangent
Step 3: Insert table and row
1. Open table menu --- Insert --- Tips: create name of table similar to csv file name.
2. Create row (see picture) ---- Tips: make rows name similar to header of csv file
3. Completed this stage --- total table will be same as the total csv files that will be imported
to Vulcan isis file.
4. Determine the Primary Key to connect between one to other table exam: HOLEID
5. CLOSE and SAVE the new dsf file.
6. Please check the new dsf file
Michael
Page 16
9/17/2008
Vulcan Intermediate training; 8-10 sept 2008
Step 4:
Open File menu ---- Import Export ----- Import CSV .
Step 5:
1. Select design file from the list ---- choose MICH
2. Create NEW name of Optional database identifier ----- Example: DDH_DATA
Michael
Page 17
9/17/2008
Vulcan Intermediate training; 8-10 sept 2008
3. Next
Michael
Page 18
9/17/2008
Vulcan Intermediate training; 8-10 sept 2008
Step 6:
1. Complete Data file --- select the list of csv files. If you dont find the csv files, please
check from window explorer the csv files have been under Vulcan active folder
2. NEXT
3. Complete field connection ---- Index field on this table: select HOLEID
4. FINISH
5. You have to do it for all DB records --- at this example total 5 DB records/ 5 csv files (see
picture above)
Step 7:
1. Save the specification
2. FINISH
CHECK YOUR NEW ISIS DATA.
Step 7:
1. File --- Open Database
2. ISIS file --- select the new isis file that
you have created ---gtsddh_data.mich (gts is project;
ddh_data is name of isis data base;
mich is name of design file that we
used)
3. Make sure that you dont tick on the
box of ensure project prefix
Michael
Page 19
9/17/2008
Vulcan Intermediate training; 8-10 sept 2008
THE IMPORT WAS SUCCESS
We want to fill blank RQD coulomb
Step 8:
Create script for RQD (see above) ---- example: rqd_int02.dcf
Step 9:
Open Utilities menu ----Script -----Run
Step 10:
Select from the list script --- rqd_int02.dcf
Michael
Page 20
9/17/2008
Vulcan Intermediate training; 8-10 sept 2008
Step 11:
Select the ISIS data that we want to calculate
Running Script
FINAL RESULT:
The RQD coulomb was filled
YOU CAN TRY FOR EQCU
Michael
Page 21
9/17/2008
Vulcan Intermediate training; 8-10 sept 2008
DAY 2: 9 September 2008
1. VALIDITY Isis database in Vulcan
Step 1: Validation Specifications
1. Open isis --- Utilities ---- Validate
2. Create new specification file (.dbv file), or select/ browse .dbv file if you have created
before ---- example: create new name: check.dbv
Michael
Page 22
9/17/2008
Vulcan Intermediate training; 8-10 sept 2008
Step 2:
Select Database --- click on ISIS file and select the isis file from list or browse
Step 3:
Down hole checks --- Total depth ---- click on match total depths for collar and geology
Michael
Page 23
9/17/2008
Vulcan Intermediate training; 8-10 sept 2008
Step 3:
Down hole checks --- Overlapping intervals ---- click on Check for overlapping interval
Step 3:
Individual field checks --- minimum maximum Values ---- click on Check for minimum
maximum Value ---- completed the table as above
Michael
Page 24
9/17/2008
Vulcan Intermediate training; 8-10 sept 2008
Step 4:
Mandatory --- click on Check all values are set ---- completed the table as above
Step 5:
Report
1. Create new report .csv file --- example: check_1.csv
2. Format --- click on csv
3. Viewing --- click on view report in --- select Excel
Michael
Page 25
9/17/2008
Vulcan Intermediate training; 8-10 sept 2008
Step 6:
Save and Run ----- create new specification file with .dbv extension --- example: check.dbv
We can modify this file --- select this file in step 1 and save and run in different name in this step
REPORT: check in window explorer --- check.csv file
Michael
Page 26
9/17/2008
Vulcan Intermediate training; 8-10 sept 2008
2. DRAW POINT DATA
a. Change symbol draw point data inside of isis file
Table 1: Isis data from draw point mapping
SYMBOL (ARROW2); SYMIZ; SYMANG
Michael
Page 27
9/17/2008
Vulcan Intermediate training; 8-10 sept 2008
STEP 1:
Open Utilities ---- Field Calculation
1. Complete the table as above; change the ARROW2 in table 1 to ARROW1
2. Click OK
Table 2: Isis data from draw point mapping AFTER CHANGE THE SYMBOL
SYMBOL (ARROW1); SYMIZ; SYMANG
Quick from isis data --- dont forget to SAVE
Michael
Page 28
9/17/2008
Vulcan Intermediate training; 8-10 sept 2008
b. Modify symbol --- ARROW1
STEP 1:
1. Open File menu ---- symbols --- Load
2. Select symbol name from the list
STEP 2:
1. Click on the object
2. File --- symbols ---- click at Inherent Color
3. File --- symbols --- save
Michael
Page 29
9/17/2008
Vulcan Intermediate training; 8-10 sept 2008
c. Display draw point mapping result on screen
STEP 1:
Open Geology menu ---- Sampling ---- open database
STEP 2:
Select draw point mapping isis data from list r browse
Michael
Page 30
9/17/2008
Vulcan Intermediate training; 8-10 sept 2008
STEP 3:
Open Geology menu ---- Sampling ---- List
STEP 4:
STEP 5:
1. Select DOZ OK
2. Keep blast Designs as default OK
Michael
Page 31
9/17/2008
Vulcan Intermediate training; 8-10 sept 2008
STEP 5:
1. Select sample field --- example EQCU
2. Select color Legend ---- example 5.00INT
STEP 6:
Completed Sample labeling as above
STEP 6:
Completed Symbols Color as above
Michael
Page 32
9/17/2008
Vulcan Intermediate training; 8-10 sept 2008
THE RESULT:
Note:
The color and size of ARROW1 symbol show the value of eqcu.
We can change for other variables
Michael
Page 33
9/17/2008
Vulcan Intermediate training; 8-10 sept 2008
3. STATISTICS
STEP 1:
Open Analyse --- Statistic ---- Advance Statistics
Michael
Page 34
9/17/2008
Vulcan Intermediate training; 8-10 sept 2008
STEP 2:
Open Specification ----- create new or select from list (if you have created before) Specific
Definition File (.sdf). Example: stats_1.sdf
STEP 3:
General Setup
1. Please setup the colors and Graph text size as you want
2. You can save as template file
Michael
Page 35
9/17/2008
Vulcan Intermediate training; 8-10 sept 2008
STEP 4:
Data Element:
1. Select Specify data to Include from the
list --- example: Drillhole_Database
2. Attributes edit
Select drill hole isis file
Select field name that we want
(example: CU and AU)
Advance setting as X axis
3. Data condition --- from here we can
create what kind of condition that we
want. Example we want Condition on
all variables have to greater than 0.0
(see side picture)
4. We can save this data Element setting
as template
Michael
Page 36
9/17/2008
Vulcan Intermediate training; 8-10 sept 2008
STEP 5:
Global Conditions --- if we want to bounding triangulation.
For this exercise keep it same as default
STEP 6:
Graph Type:
1. in this stage we can choose what kind of Graphic type that we want.
2. Create in title coulomb $x
Michael
Page 37
9/17/2008
Vulcan Intermediate training; 8-10 sept 2008
STEP 7:
Graph Type: click in Attributes coulomb we have to set up the graphic picture that we want
Horizontal Axis and Vertical Axis
STEP 8:
Output Display ----- please setup the output file that you want.
Michael
Page 38
9/17/2008
Vulcan Intermediate training; 8-10 sept 2008
Result 1: on the Vulcan screen
Histogram Graph:
Sample Count Vs Assay AU
Value Range; Sample count and % total
samples
Value (y) Vs % total sample (x)
GENERAL: min, max; SD; range; average act
Result 2: on the Excel file
The product file: sdf and srf files.
Michael
Page 39
9/17/2008
Vulcan Intermediate training; 8-10 sept 2008
4. IMPORT ASCII file to design layer in Vulcan
STEP 1:
Open File menu --- Import Export ---- Import ASCII
STEP 2:
ASCII Data Read:
1. Select data file name (this is csv file that we want to import to design database in Vulcan)
2. Create layer name for objects
3. Data disposition --- tick on Character separated data
4. NEXT
Michael
Page 40
9/17/2008
Vulcan Intermediate training; 8-10 sept 2008
STEP 3:
Point Record:
1. Field separating
character created
coma (,)
2. Filed No, we have to
check the csv data
that we want to
import. Whats
number of coulomb
for X,Y,Z
3. Point connection, this
is depend on result
that we want to get in
Vulcan.
STEP 4:
Data Format
Comment lines start with
character(s) --- this is
depending on the csv data. If
it has no data on top we have
to create any character/ alpha
in box (see side picture)
Michael
Page 41
9/17/2008
Vulcan Intermediate training; 8-10 sept 2008
STEP 5:
The result: we have imported topo point from spots_262.csv to Vulcan use import ASCII menu.
We do the same steps for other csv files. Example: blines_262.csv (the result, see above)
Michael
Page 42
9/17/2008
Vulcan Intermediate training; 8-10 sept 2008
We do the same steps for other csv files. Example: boundary_262.csv (the result, see above)
STEP 6:
Open 3 layers that we have created and create triangular surface
Michael
Page 43
9/17/2008
Vulcan Intermediate training; 8-10 sept 2008
STEP 7:
Open Model menu --- Triangular Surface ----- Data (keep it same as default)
STEP 8:
We have to use boundary
1. Open Model menu --- Triangular Surface ----- Boundary
2. Make it same like picture above
Michael
Page 44
9/17/2008
Vulcan Intermediate training; 8-10 sept 2008
RESULT: We have created topo triangulation from 262 topo sheet
5. Display list of groups inside a layer
Michael
Page 45
9/17/2008
Vulcan Intermediate training; 8-10 sept 2008
6. Change color of the groups
STEP 1:
Open Design menu --- Attribute Edit --- Graphics
STEP 2:
The picture show 3 kind of colors base on groups
Michael
Page 46
9/17/2008
Vulcan Intermediate training; 8-10 sept 2008
7. Find out the group inside of layer
STEP 1:
Open Analyse menu --- Details --- Find Objects
STEP 2:
Select the attribute and type the condition (see picture above) --- CLICK FIND
RESULT:
The arrow find groups that we selected
Michael
Page 47
9/17/2008
Vulcan Intermediate training; 8-10 sept 2008
8. POLYGON EDIT
STEP 1:
Open Design menu --- Polygon Edit ---- Radii
STEP 2:
Create radius and segment
Modify color and line style
Save as Layer name
OK
STEP 3:
Select by LAYER
Michael
Page 48
9/17/2008
Vulcan Intermediate training; 8-10 sept 2008
RESULT
Michael
Page 49
9/17/2008
Vulcan Intermediate training; 8-10 sept 2008
9. CREATE STRUCTURE --- use three point (strike dip)
STEP 1:
Open Analyse menu ---- Details ---- Strike Dip
STEP 2:
Select three points in plane ---- use snap point
STEP 3:
1. create line see picture above (blue line)
2. Relimit distance
Michael
Page 50
9/17/2008
Vulcan Intermediate training; 8-10 sept 2008
STEP 4:
Open Geology Menu ---- Fault Manipulation ---- Projection
STEP 5:
1. Create Fault dip Project by relative
distance --- example -500 (minus)
STEP 6:
1. Create Fault dip Project by relative
distance --- example 500 (positive)
We have 3 line (see picture)
Create solid triangulation to connect all line
Michael
Page 51
9/17/2008
Vulcan Intermediate training; 8-10 sept 2008
DAY 3: 10 September 2008
1. Create Collar detail data from drill hole plan view
STEP 1:
Drill plan lava script --- to create collar detail from drill hole plan which displayed on screen
STEP 2: Lava script: name: drill_plan.lava
Michael
Page 52
9/17/2008
Vulcan Intermediate training; 8-10 sept 2008
RESULT: Check in the explorer, the result is excel file (see above)
2. Import Maxibore survey data use import ASCII
STEP 1:
File --- import export ----- Import ASCII
Michael
Page 53
9/17/2008
Vulcan Intermediate training; 8-10 sept 2008
STEP 2:
Browse maxibore data which want to transfer, create new layer name, choose data disposition
STEP 3:
Fill X, Y, Z and name field (make sure the field No. is same as the txt file), choose point
connection
Michael
Page 54
9/17/2008
Vulcan Intermediate training; 8-10 sept 2008
STEP 4:
Keep it same
Michael
Page 55
9/17/2008
Vulcan Intermediate training; 8-10 sept 2008
STEP 5:
Create # inside of the box of comment line start character (same like the txt data below)
STEP 6:
Add # in front of Row 1 and 2, because it is not data
RESULT:
Green color is drill hole plan, red color is the maxibore survey data for this drill hole
Michael
Page 56
9/17/2008
Vulcan Intermediate training; 8-10 sept 2008
4. Insert point
STEP 1:
Open Design menu --- point insert ---- interpolate
STEP 2:
Choose equal distance and enter distance (exp: 3 m)
RESULT:
The line separated for 3 m interval
Michael
Page 57
9/17/2008
Vulcan Intermediate training; 8-10 sept 2008
4. Block Model View (cip_special_0807.bmf and bgt.bmf)
Use model: cip_special_0807.bmf
a. Block model View ---- Use slice
STEP 1:
Block ---- Viewing ----- Slice
Michael
Page 58
9/17/2008
Vulcan Intermediate training; 8-10 sept 2008
STEP 2:
Choose the variable name, tick Enable data tips
STEP 3:
Choose legend and slice sections (expl: by RL coord: 3000 mL)
STEP 4:
Choose the variables
Michael
Page 59
9/17/2008
Vulcan Intermediate training; 8-10 sept 2008
RESULT:
We can see directly the information when we put the cursor on the block.
b. Block Model View ---- Use blocks
STEP 1: Open Block model, viewing, blocks
Michael
Page 60
9/17/2008
Vulcan Intermediate training; 8-10 sept 2008
STEP 2: Choose variable name form, click use solid shading
STEP 3: select specific blocks by: variable Form and value: tkp
Michael
Page 61
9/17/2008
Vulcan Intermediate training; 8-10 sept 2008
RESULT
Slice view block model at 3000 mL and load block model tkp (karume intrusion)
REQUEST:
Load block model in 3D view and cut by topography
Note: change model to bgt.bmf
STEP 1: Open Block model, viewing, blocks
Michael
Page 62
9/17/2008
Vulcan Intermediate training; 8-10 sept 2008
STEP 2: Choose variable name form, click use solid shading
STEP 3: select specific blocks by: variable Form and value: always air
Michael
Page 63
9/17/2008
Vulcan Intermediate training; 8-10 sept 2008
RESULT:
block model in 3D view and cut by topography
d. Block Model View ---- Use dynamic block model
STEP 1: Open Block model, viewing, Load dynamic model (use big Gossan model)
Michael
Page 64
9/17/2008
Vulcan Intermediate training; 8-10 sept 2008
STEP 2: Open Block model, viewing, Load dynamic model (use big Gossan model)
STEP 3: use criteria
Tick at use test condition --- eqcu gt 0.1
Michael
Page 65
9/17/2008
Vulcan Intermediate training; 8-10 sept 2008
RESULT:
Bgt.bmf model, eqcu greater that 0.2%
5. RESERVE:
USE MODEL: bgt.bmf
a. Reserves --- GENERAL
STEP 1:
Open Block menu --- Reserve --- General
Michael
Page 66
9/17/2008
Vulcan Intermediate training; 8-10 sept 2008
STEP 2:
1. Choose grade variable that we want to calculate
2. Tick on use density variable --- select sg from the list
3. Tick on save report file --- give name: reserve_1A
STEP 3:
Keep it same, we dont want to use cut-off grade
Michael
Page 67
9/17/2008
Vulcan Intermediate training; 8-10 sept 2008
STEP 4:
1. Use specific blocks by bounding triangulation (example we use bgtw_skarn.00t)
2. Tick on Reverse matching
Note:
Please open the bgtw_skarn.00t, if we have more than 1 triangulation on screen we have to click
on the triangulation that we want to use for boundary
RESULT:
Open the window explorer, looking for reserves_1A. file and open it in WordPad
Michael
Page 68
9/17/2008
Vulcan Intermediate training; 8-10 sept 2008
b. Advanced Reserves --- Grade/Tonne Report .
STEP 1:
Open Block menu --- Advanced Reserve --- Grade/Tonne Report .
Michael
Page 69
9/17/2008
Vulcan Intermediate training; 8-10 sept 2008
STEP 2:
1. Create Report Title : example --GRADE TONNES REPORT
2. Select grade variable from the list --example: EQCU
3. Click on use density variable --select sg from the list
4. Click on cutoff set by increment ---example: first 0; Last 5; increment
0.5
5. Click on Report Cutoff Increment
Values
6. Create output file name ---- example
GT_1
STEP 3:
Select Secondary Grade Variables and decimals from the list
Michael
Page 70
9/17/2008
Vulcan Intermediate training; 8-10 sept 2008
STEP 4:
Select specific blocks and choose by bounding triangulation
STEP 5:
Select triangulation by picking off screen
Michael
Page 71
9/17/2008
Vulcan Intermediate training; 8-10 sept 2008
STEP 6:
Pick triangulation from the screen.
RESULT:
Open the window explorer, looking for gt_1. file and open it in WordPad
c. Advanced Reserves --- Advanced Grade/Tonne Report
Michael
Page 72
9/17/2008
Vulcan Intermediate training; 8-10 sept 2008
STEP 1:
Open Block model Menu --- Advanced Reserves --- Advanced Grade/Tonne Report
STEP 2:
Open reserves specification file
1. create specification files --- example: gt_1
2. Block model --- use big Gossan block model: bgt.bmf
Michael
Page 73
9/17/2008
Vulcan Intermediate training; 8-10 sept 2008
STEP 3:
Grade Variable
1. Select grade variable from the list --- example: eqcu
2. Use density variable --- select sg from the list
STEP 3:
Secondary grade: select the variables from the list
Michael
Page 74
9/17/2008
Vulcan Intermediate training; 8-10 sept 2008
STEP 4:
Grade Cutoff: set grade cutoff by increment or set by value.
For this exercise we use grade cutoff by increment (first 0.0; Last 5; Increment 0.5)
STEP 5:
Select the triangulation that we want to use as boundary.
We can use browse the file or pick from screen
Michael
Page 75
9/17/2008
Vulcan Intermediate training; 8-10 sept 2008
STEP 6:
Block selection: we will use all blocks. If we want to make block selection, we can click on
change and create the block selection.
STEP 7:
Save and Run:
1. create new file for save specification ---- example: gt_res_spec
2. create the output file ---- gt_2.rep
3. create spreadsheet name ----- Grade_Tonne_Report.xls
4. click on output to excel spreadsheet and create excel chart
Michael
Page 76
9/17/2008
Vulcan Intermediate training; 8-10 sept 2008
RESULT: check the result in windows explorer --- open gt_2.xls file
d. Advanced Reserves --- Advanced Reserves Editor
Michael
Page 77
9/17/2008
Vulcan Intermediate training; 8-10 sept 2008
STEP 1:
Open Block Model Menu --- Advances Reserves ---- Advanced Reserves Editor
STEP 2:
Create Reserve specification file or select the res files if you have created .res file before
Example: we create bg_2.res
Select current Block Model. (example: bgt.bmf model)
Michael
Page 78
9/17/2008
Vulcan Intermediate training; 8-10 sept 2008
STEP 3:
Variable --- Break down field ---- select the variables
STEP 4:
Product codes ---- keep it same
Michael
Page 79
9/17/2008
Vulcan Intermediate training; 8-10 sept 2008
STEP 5:
Grade variable
1. Select density from the list --- choose sg
2. Fill default as 0
3. Select variables that you want from the list
4. Select type from the list ---- wt by mass (grade), wt by vol (non grade) or sum
STEP 6:
Cut off Grade: we can use cutoff grade if we want. But not for this time so we keep it same
Michael
Page 80
9/17/2008
Vulcan Intermediate training; 8-10 sept 2008
Regions:
We can use this menu if we want to bound the model base on polygon, Centre line (CL) or
triangulation
Example: for stoping mine we can use stope center line and give the dimension of the stope
But for this exercise we dont use this stage.
So we pass to block selection menu.
STEP 7:
Block selection: we will use all blocks. If we want to make block selection, we can click on
change and create the block selection.
Michael
Page 81
9/17/2008
Vulcan Intermediate training; 8-10 sept 2008
STEP 8:
Save Specification
Create new file name: res (example we make same file name with step 2: bg_2.res)
We can modify bg_2.res file with choose this file from the list (step 2) and give the different file
name in step 8
Then we have to calculate bg_2.res file
The result is .dmp file ---- example bg_2.dmp file
STEP 9: CALCULATE:
1. Select the DMP file name from the list. The file names are same as .res files that we have
created. Example: we select bg_2.dmp file then calculate
2. tick on Output CSV file
Michael
Page 82
9/17/2008
Vulcan Intermediate training; 8-10 sept 2008
NOW WE HAVE dmp FILE (bg_2.dmp) and csv file
Open from window explorer to see the csv file.
Michael
Page 83
9/17/2008
Vulcan Intermediate training; 8-10 sept 2008
CREATE REPORT FILE
STEP 9:
Open Report template from the list. The extension files are .tab
The file names in the list will same as .res file that we created before
1. Select report template file (example: bg_2.tab)
2. thick in read columns from dump file then select .dmp files from the list (bg_2.dmp)
Michael
Page 84
9/17/2008
Vulcan Intermediate training; 8-10 sept 2008
STEP 10:
Page set up
STEP 11:
Header footer
Michael
Page 85
9/17/2008
Vulcan Intermediate training; 8-10 sept 2008
STEP 12:
Report Columns ---- from this sample we created 22 columns (see the picture)
STEP 13:
Report Tables --- from this sample we created 4 tables (see the picture)
STEP 14:
Save report template ---- we can create new report file name, use extension file .tab
Example: we give name bg_2.tab
Michael
Page 86
9/17/2008
Vulcan Intermediate training; 8-10 sept 2008
NOW WE have 2 FILES:
1. .dmp FILE (bg_2.dmp)
2. .tab file or REPORT template FILE (bg_2.tab)
Then we have to GENERATE the final report
STEP 15: GENERATE
1. Select Reserves dump file from list ---- select: bg_2.dmp file
2. Create Output file with extension file use .rep ---- example: bg_2.rep
3. All tables or select tables ---- example select all table
4. We can choose the output report :
a. Output command to report window
b. Post report to graphics
c. Out put to excel spread sheet, create the spread sheet name
Michael
Page 87
9/17/2008
Vulcan Intermediate training; 8-10 sept 2008
FINAL RESULT:
We have 4 kind of table (check step 13)
Michael
Page 88
9/17/2008
Das könnte Ihnen auch gefallen
- Code Composer Studio Operation ManualDokument16 SeitenCode Composer Studio Operation ManualAbinet TesfayeNoch keine Bewertungen
- Lab Answer Key - Module 2 - Working With The PipelineDokument19 SeitenLab Answer Key - Module 2 - Working With The PipelinefigoenNoch keine Bewertungen
- Wellcad TutorialDokument6 SeitenWellcad Tutorialarmani2coolNoch keine Bewertungen
- Step-1: Open: ISE Design Suite Step-2: Create New Project From File TabDokument9 SeitenStep-1: Open: ISE Design Suite Step-2: Create New Project From File TabAnandNoch keine Bewertungen
- LAB 04 Implementing Storage Solutions in Windows ServerDokument8 SeitenLAB 04 Implementing Storage Solutions in Windows ServerKadir KokcuNoch keine Bewertungen
- Exam Cloudera CCA175 Title CCA Spark and Hadoop Developer ExamDokument72 SeitenExam Cloudera CCA175 Title CCA Spark and Hadoop Developer ExamAnu MeldoddiNoch keine Bewertungen
- Vdocuments - MX Wellcad TutorialDokument6 SeitenVdocuments - MX Wellcad Tutorialc_b_umashankarNoch keine Bewertungen
- Record NotebookDokument43 SeitenRecord NotebookNarenkumar. NNoch keine Bewertungen
- Howto SelectMultipleRecordsinaBlockusinganRGDokument12 SeitenHowto SelectMultipleRecordsinaBlockusinganRGevalthNoch keine Bewertungen
- Step-1: Open: ISE Design Suite Step-2: Create New Project From File TabDokument9 SeitenStep-1: Open: ISE Design Suite Step-2: Create New Project From File TabBuvanesh KanthNoch keine Bewertungen
- Hands On Lab Guide For Data Lake PDFDokument19 SeitenHands On Lab Guide For Data Lake PDFPrasadValluraNoch keine Bewertungen
- ADF ExercisesDokument75 SeitenADF ExercisesSurendra BabuNoch keine Bewertungen
- Cka - Practice QuestionsDokument7 SeitenCka - Practice Questionssmile2me2012Noch keine Bewertungen
- PowerCenter Developer I Lab GuideDokument152 SeitenPowerCenter Developer I Lab GuideAledis82Noch keine Bewertungen
- Techlog Fundamentals Course ExercisesDokument10 SeitenTechlog Fundamentals Course ExercisesING_JULIO_CASNoch keine Bewertungen
- App3 - Construction Stage AnalysisDokument35 SeitenApp3 - Construction Stage AnalysisPojok SipilNoch keine Bewertungen
- Workshop Week 4-Mysql Practical Exercise: Exercise1: Create and Link TablesDokument3 SeitenWorkshop Week 4-Mysql Practical Exercise: Exercise1: Create and Link TablesKushal BajracharyaNoch keine Bewertungen
- Cognos Framework Manager ExampleDokument7 SeitenCognos Framework Manager ExampleMadhes Analyst100% (1)
- New ProcedureDokument2 SeitenNew ProcedureGreeni MarcoNoch keine Bewertungen
- CCS ProjectGuideDokument7 SeitenCCS ProjectGuiderajkumar_jain4855Noch keine Bewertungen
- Account, Tool Setup and Study of The Basic I-V Equation of The MOS TransistorDokument16 SeitenAccount, Tool Setup and Study of The Basic I-V Equation of The MOS TransistorEsakkiPonniahNoch keine Bewertungen
- BWOpen Hub Extraction EnhancementDokument17 SeitenBWOpen Hub Extraction Enhancementsanthosh945Noch keine Bewertungen
- C5505 General Working ProcedureDokument3 SeitenC5505 General Working ProcedureBharadwaj NandirajuNoch keine Bewertungen
- S-08640 - How To Rename An Enterprise PDM File VaultDokument12 SeitenS-08640 - How To Rename An Enterprise PDM File VaultKoen BidlotNoch keine Bewertungen
- Tube CreepDokument40 SeitenTube Creepchiru1010Noch keine Bewertungen
- Lab 7 - Orchestrating Data Movement With Azure Data FactoryDokument26 SeitenLab 7 - Orchestrating Data Movement With Azure Data FactoryMangesh AbnaveNoch keine Bewertungen
- Capstone Project Final StepsDokument6 SeitenCapstone Project Final StepsSweety SweetiNoch keine Bewertungen
- Workshop 4 Stadium TrussDokument78 SeitenWorkshop 4 Stadium TrussCatalin Samoil100% (1)
- Cloud ComputingDokument52 SeitenCloud Computingmohammed adhilNoch keine Bewertungen
- DE2 - 115 - Tutorials/tut - Nios2 - Introduction - PDF Focus: All of The Information in This Resource Is Needed For Creating Systems andDokument12 SeitenDE2 - 115 - Tutorials/tut - Nios2 - Introduction - PDF Focus: All of The Information in This Resource Is Needed For Creating Systems andPaolaSabogalCdlmNoch keine Bewertungen
- Splitting The Custom Container and Display More Than One ALVDokument9 SeitenSplitting The Custom Container and Display More Than One ALVJeetendra ChauhanNoch keine Bewertungen
- Data GardDokument8 SeitenData GardPradeep ReddyNoch keine Bewertungen
- Designsafe - Gid+Opensees User Manual: L R/C M S S C E A U T GDokument16 SeitenDesignsafe - Gid+Opensees User Manual: L R/C M S S C E A U T GCristian TuctoNoch keine Bewertungen
- Lab 06 NitroDokument33 SeitenLab 06 Nitromohamed walidNoch keine Bewertungen
- SQL Server Error LogsDokument29 SeitenSQL Server Error LogsVj En100% (1)
- XilinxDokument5 SeitenXilinxarya_mca_05Noch keine Bewertungen
- Cadence TutorialDokument31 SeitenCadence TutorialChetan BhasmeNoch keine Bewertungen
- Capstone ProjectDokument4 SeitenCapstone Project14 Megha ShivhareNoch keine Bewertungen
- Raccoon v1.0 User ManualDokument17 SeitenRaccoon v1.0 User Manualethan_wanqNoch keine Bewertungen
- Minex GeoMod&Pit DesignDokument48 SeitenMinex GeoMod&Pit DesignAndrés Jiménez100% (8)
- DB2 LUW For SAP BW Lab ExercisesDokument56 SeitenDB2 LUW For SAP BW Lab ExercisesJi-yong JungNoch keine Bewertungen
- Creating Dashboards Using Open Flash ChartDokument10 SeitenCreating Dashboards Using Open Flash ChartReza KarismaNoch keine Bewertungen
- Tutorial 3: Accessing Databases Using The ADO Data Control: ContentsDokument8 SeitenTutorial 3: Accessing Databases Using The ADO Data Control: ContentsrajawhbNoch keine Bewertungen
- All TasksDokument7 SeitenAll TasksJohn JohnNoch keine Bewertungen
- Bi 70 Upgrade DocumentDokument16 SeitenBi 70 Upgrade DocumentBhaskar SharmaNoch keine Bewertungen
- SSIS Creating A Custom Transformation ComponentDokument38 SeitenSSIS Creating A Custom Transformation Componentrameshnagineni0% (1)
- 80312A-ENUS Error LogDokument10 Seiten80312A-ENUS Error LogSafdar HussainNoch keine Bewertungen
- Cloudera: CCA175 ExamDokument11 SeitenCloudera: CCA175 ExamAiswarya NimmagaddaNoch keine Bewertungen
- LAB 07-Manage Azure StorageDokument8 SeitenLAB 07-Manage Azure StorageSec AboutNoch keine Bewertungen
- 10 List Group PAT301Dokument40 Seiten10 List Group PAT301Dadir AliNoch keine Bewertungen
- VB Tutorial 2Dokument10 SeitenVB Tutorial 2PANKAJ100% (6)
- NCVHDL ManualDokument23 SeitenNCVHDL ManualVenkata KiranNoch keine Bewertungen
- Introducere in Code WarriorDokument11 SeitenIntroducere in Code WarriorKrocodileNoch keine Bewertungen
- Synthesis Tutorial V 1.3Dokument20 SeitenSynthesis Tutorial V 1.3Venkat PatchigollaNoch keine Bewertungen
- 18.2 Download Magnibar Desktop Tool and Get Hsquote InformationDokument94 Seiten18.2 Download Magnibar Desktop Tool and Get Hsquote InformationmarketmultipliersNoch keine Bewertungen
- Some Tutorials in Computer Networking HackingVon EverandSome Tutorials in Computer Networking HackingNoch keine Bewertungen
- ANSYS Mechanical APDL for Finite Element AnalysisVon EverandANSYS Mechanical APDL for Finite Element AnalysisBewertung: 4.5 von 5 Sternen4.5/5 (8)
- MCSA Windows Server 2012 R2 Installation and Configuration Study Guide: Exam 70-410Von EverandMCSA Windows Server 2012 R2 Installation and Configuration Study Guide: Exam 70-410Noch keine Bewertungen
- NEU - Statement of PurposeDokument2 SeitenNEU - Statement of PurposeAkash WaradeNoch keine Bewertungen
- High-Speed Elevators Planning GuideDokument15 SeitenHigh-Speed Elevators Planning GuideSekson JunsukplukNoch keine Bewertungen
- LENOVO - Konfiguracije Mog PC-aDokument26 SeitenLENOVO - Konfiguracije Mog PC-aAhuueha HehahuemeNoch keine Bewertungen
- Configuration of Vlan On MeruDokument10 SeitenConfiguration of Vlan On MerulongherNoch keine Bewertungen
- VMW 10Q3 PPT Library VMware Icons Diagrams R7 COMM 2 of 2Dokument42 SeitenVMW 10Q3 PPT Library VMware Icons Diagrams R7 COMM 2 of 2Velmurugan Gurusamy PandianNoch keine Bewertungen
- MCC Bus Bar Sizing CalculationDokument12 SeitenMCC Bus Bar Sizing Calculationerkamlakar223483% (6)
- Catalogue - Floor Trims GuideDokument57 SeitenCatalogue - Floor Trims GuideFloorkitNoch keine Bewertungen
- ChartDokument4 SeitenChartVenkates Waran GNoch keine Bewertungen
- Roofplan and Doors ScheedueDokument1 SeiteRoofplan and Doors ScheedueSamille GarciaNoch keine Bewertungen
- Everspring Sm103 ManualDokument4 SeitenEverspring Sm103 ManualLokanatha ReddyNoch keine Bewertungen
- KVM RextronDokument1 SeiteKVM RextronStephen BNoch keine Bewertungen
- Bead and Mesh PDFDokument7 SeitenBead and Mesh PDFjerconsNoch keine Bewertungen
- Pci 1710 11 16Dokument118 SeitenPci 1710 11 16Ikram IbrahimNoch keine Bewertungen
- BREEAM Assessing Health and Wellbeing in BuildingsDokument16 SeitenBREEAM Assessing Health and Wellbeing in BuildingspcastrorNoch keine Bewertungen
- Comparative Study of Conventional andDokument64 SeitenComparative Study of Conventional andInternational Journal of Innovative Science and Research Technology0% (2)
- Work Progress Abhishek Heights DafaleDokument3 SeitenWork Progress Abhishek Heights DafalevikasNoch keine Bewertungen
- Chillers CatalogueDokument42 SeitenChillers CatalogueAlaa FaiqNoch keine Bewertungen
- Cognitive RadioDokument33 SeitenCognitive RadioJanardhan Reddy TNoch keine Bewertungen
- Spun Pile WIKA-TP 800&1000 PDFDokument3 SeitenSpun Pile WIKA-TP 800&1000 PDFiwanguna71Noch keine Bewertungen
- QNAPDokument112 SeitenQNAPshaggerukNoch keine Bewertungen
- Oracle Reports 10 BRIEFDokument796 SeitenOracle Reports 10 BRIEFrutvipatel100% (3)
- 70 Big Data Analytics and Cloud Computing PDFDokument178 Seiten70 Big Data Analytics and Cloud Computing PDFMoko NugrohoNoch keine Bewertungen
- Lab 3.5.2: Subnetting Scenario 1: Topology DiagramDokument4 SeitenLab 3.5.2: Subnetting Scenario 1: Topology DiagramAdrian AriasNoch keine Bewertungen
- CP PPT 3 (600 Colline Street)Dokument12 SeitenCP PPT 3 (600 Colline Street)Hp King GoodNoch keine Bewertungen
- 02 - Occupant Load General ConditionsDokument5 Seiten02 - Occupant Load General ConditionsLean Liganor100% (1)
- Open Channel APHDokument2 SeitenOpen Channel APHponmanikandan1Noch keine Bewertungen
- Namslab CC DetailsDokument24 SeitenNamslab CC DetailsAbena UirasNoch keine Bewertungen
- Catalog Bbs2fr 25Dokument1 SeiteCatalog Bbs2fr 25SYARULNIZAM ROSLANNoch keine Bewertungen
- Fibre Optic Broadband - FTTCDokument4 SeitenFibre Optic Broadband - FTTCSaiid Abi FarrajNoch keine Bewertungen
- Assignment 3Dokument8 SeitenAssignment 3TranceNoch keine Bewertungen