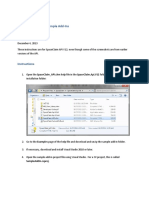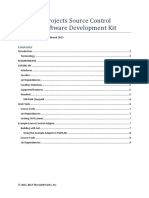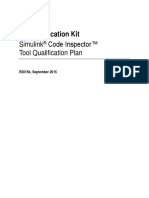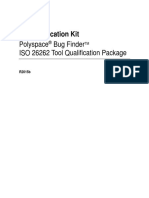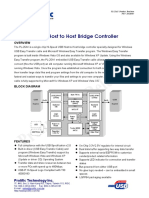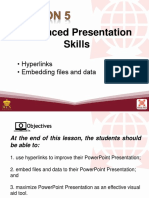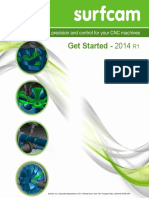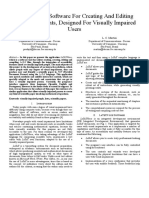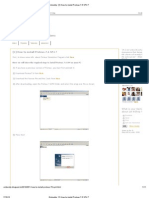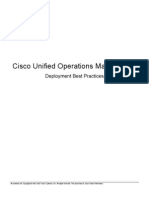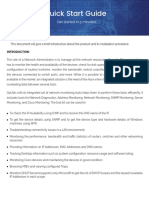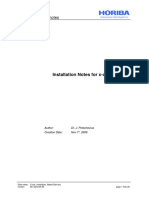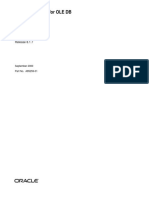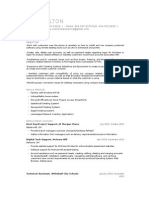Beruflich Dokumente
Kultur Dokumente
HB WinMIS English
Hochgeladen von
Janos KovacsOriginaltitel
Copyright
Verfügbare Formate
Dieses Dokument teilen
Dokument teilen oder einbetten
Stufen Sie dieses Dokument als nützlich ein?
Sind diese Inhalte unangemessen?
Dieses Dokument meldenCopyright:
Verfügbare Formate
HB WinMIS English
Hochgeladen von
Janos KovacsCopyright:
Verfügbare Formate
Ingenieurbro Lohmeyer
GmbH & Co. KG
Immissionsschutz, Klima,
Aerodynamik, Umweltsoftware
An der Roweid 3
76229 Karlsruhe
Telefon: +49 (0) 721 / 6 25 10 - 0
Telefax: +49 (0) 721 / 6 25 10 30
E-Mail:
info.ka@lohmeyer.de
URL:
www.lohmeyer.de
Stand: 2013-01-24
WinMiskam
... Miskam for Windows
Manual
for version 2012.4.15 or later
Dr.
J. Eichhorn, Institute for Atmospheric Physics, Johannes Gutenberg University, Mainz, Germany
Ingenieurbro Lohmeyer
GmbH & Co. KG
Sitz ist Karlsruhe (KA),
Registergericht KA, HRA 4948
Prok.: Dr.-Ing. Wolfgang Bchlin
Pers. haftende Gesellschafterin:
Lohmeyer GmbH, Karlsruhe
Registergericht KA, HRB 7455
Geschftsfhrer:
Dr.-Ing. Achim Lohmeyer
Bro Dresden:
Sparkasse Karlsruhe
Mohrenstr. 14, 01445 Radebeul
Kto.: 226 880 22
Tel.: +49(0)351/83914-0, Fax: -59 BLZ: 660 501 01
E-Mail: info.dd@lohmeyer.de
IBAN:DE41660501010022688022
Broleiter: Dr.rer.nat. Ingo Dring BIC: KARSDE66
Ingenieurbro Lohmeyer GmbH & Co. KG
TABLE OF CONTENTS
1
MAIN CHANGES IN THE PROGRAM VERSIONS .............................................. 1
1.1
WinMISKAM................................................................................................................1
1.2
MISKAM ......................................................................................................................2
INTRODUCTION................................................................................................... 3
2.1
Installation...................................................................................................................3
2.2
Prefaces ......................................................................................................................4
BASICS OF EDITING PROJECTS ....................................................................... 7
CONFIGURATION................................................................................................ 8
4.1
Menu option New, Creating a configuration file ..........................................................8
4.1.1
The Dialog Grid definition ..................................................................................11
4.1.2
Switching between graphical and numerical mode............................................16
4.1.3
Enlarging or zooming in the graphical mode .....................................................16
4.1.4
Popup menu ......................................................................................................16
4.1.5
The tool box for creating an configuration file....................................................20
4.2
Import map - generate configuration file with a map .................................................31
4.2.1
Loading a background map ...............................................................................31
4.2.2
Coordinate mapping ..........................................................................................33
4.2.3
Save mapping ....................................................................................................34
4.2.4
Fitting the computational grid to the background map .......................................34
4.2.5
Generating buildings on the background map ...................................................35
4.2.6
Implementing sources in the background map ..................................................36
4.2.7
Digitizing line sources with the extension module "Line sources"......................37
4.3
Menu option Open ....................................................................................................43
4.4
Menu option Save .....................................................................................................44
4.5
Menu option Save as ................................................................................................44
4.6
Menu option Close ....................................................................................................44
4.7
Menu option Load background map .........................................................................45
4.8
Menu option Remove background map ....................................................................45
4.9
Menu option Load buildings ......................................................................................45
4.10
Menu option Save buildings ..................................................................................46
4.11
Menu option Hide buildings ...................................................................................46
4.12
Menu option Mapping of buildings on MISKAM computational grid ......................46
4.13
Menu option Make coordinate mapping ................................................................47
4.14
Menu option Reset coordinate mapping................................................................47
__________________________________________________________________________
Manual WinMISKAM
Ingenieurbro Lohmeyer GmbH & Co. KG
4.15
Menu option Open coordinate mapping file .......................................................... 47
4.16
Menu option Save coordinate mapping file ........................................................... 48
4.17
Menu option Open road net file............................................................................. 48
4.18
Menu option Save road net file ............................................................................. 48
4.19
Menu option Remove road net file ........................................................................ 49
4.20
Menu option Show mouse palette......................................................................... 49
4.21
Menu option Settings......................................................................................... 49
4.22
Menu option Printer settings ................................................................................. 50
4.23
Menu option Print .................................................................................................. 51
4.24
Menu option Close ................................................................................................ 51
PARAMETERS....................................................................................................52
5.1
Menu option Edit....................................................................................................... 52
5.2
Menu option Open .................................................................................................... 55
5.3
Menu option Save..................................................................................................... 55
5.4
Menu option Save as ................................................................................................ 55
RUN.....................................................................................................................56
6.1
Menu option Select project directory ........................................................................ 56
6.2
Menu option Single MISKAM run.............................................................................. 58
6.3
Menu option MISKAM runs for several wind directions ............................................ 59
6.4
Menu option Batch mode.......................................................................................... 61
6.5
Menu option Calculate statistical values................................................................... 62
6.5.1
Wind statistic files .............................................................................................. 75
6.5.2
EGX file ............................................................................................................. 81
6.5.3
Parameter file VDI_FREI.PAR........................................................................... 82
6.5.4
Calculation of statistical values.......................................................................... 83
6.6
Menu option NO-NO2 conversion according to Duering et al. (2011) ....................... 86
6.7
Menu option Interface wind and turbulence fields for AUSTAL2000 ........................ 89
6.8
Menu option MISKAM version .................................................................................. 89
6.9
Menu option Abort .................................................................................................... 91
GRAPHIC ............................................................................................................92
7.1
Menu option horizontal cuts...................................................................................... 92
7.1.1
Functions of the popup menu in a graphic execution ........................................ 94
7.2
Menu option X Z cuts .............................................................................................. 102
7.3
Menu option Y Z cut................................................................................................ 103
7.4
Menu option Perspective view of configuration ...................................................... 103
7.5
Menu option Print.................................................................................................... 105
__________________________________________________________________________
Manual WinMISKAM
Ingenieurbro Lohmeyer GmbH & Co. KG
7.6
Menu option Export .................................................................................................105
WINDOW .......................................................................................................... 106
INFO ................................................................................................................. 107
10
IMPORT OF SHAPE FILES........................................................................... 108
10.1
Building-Shapes ..................................................................................................108
10.2
Street shapes ......................................................................................................110
10.2.1
11
The allocation list for street category ...............................................................117
LITERATURE ................................................................................................ 119
ANNEX .................................................................................................................... 120
A
NO-NO2 CONVERSION according to Romberg et al. (1996).....................................120
NO-NO2 CONVERSION according to Duering et al. (2011) .......................................121
PM-10 SHORT TERM THRESHOLD VALUES ..........................................................122
__________________________________________________________________________
Manual WinMISKAM
Ingenieurbro Lohmeyer GmbH & Co. KG
1 MAIN CHANGES IN THE PROGRAM VERSIONS
1.1
WinMISKAM
Chances in WinMISKAM program version 2012.4 compared to WinMISKAM program version
2011.
Implementation of NOX-NO2 CONVERSION according to Duering et al. (2011).
Generalization of Grid generation in vertical direction. According to the grid generation procedure in horizontal direction, the vertical grid can be generated containing
equidistant and non-equidistant sub-zones.
Chances in WinMISKAM program version 2011.4 compared to WinMISKAM program version
2010.
MISKAM version 6.1 (12.11.2011) is usable.1
Grid generation in horizontal direction has been generalized: A grid can be generated which consists of several equidistant and non-equidistant zones.
Source location and source strength (if not time dependent) can be imported from a
AUSTAL2000.txt file.
Changes in WinMISKAM program version 2010.2.9 compared to program version 2008.2.3:
MISKAM version 6.00 (15.02.2010) is usable.
Multicore capabilities for MISKAM calculations when usig the menue items "Run |
MISKAM runs for several wind directions ..." and Run | Batch mode ... in conjunction
with selection of "MISKAM runs for several wind directions". The number of PC kernels can be selected according to the available hardware. The maximum number of
PC kernels is limited by 16.
Check of road nets for double road segments and road segments shorter than 1 cm.
Important hint: ZWU, ZWK-files of MISKAM version 6.1 can not be read by WinMISKAM 2010 and
older WinMISKAM versions.
__________________________________________________________________________
Manual WinMISKAM
Ingenieurbro Lohmeyer GmbH & Co. KG
Content of Status information dialog is stored in the program subdirectory LOG. The
actual date and time is added to the log file name.
1.2
MISKAM
Chances in MISKAM 6 1 (12.11.2011) compared to MISKAM 6 1 (27.02.2011):
Removal of bugs in the vegetation model
Removal of bugs when reading old INP files which contains only ground level and
wall roughness length (and no roof roughness length).
Chances in MISKAM 6 1 (27.02.2011) compared to MISKAM 6.00 (15.02.2010):
Different values for roof and wall roughness length can be set.
Chances in MISKAM 6 00 (15.02.2010) compared to MISKAM 5.02 (7.03.2007):
Momentum advection is optionally tread with the MacCormack scheme, advection of
turbulence with the MPDATA scheme.
Removal of bugs in the turbulence model
Removal of bugs in the lateral boundary condition formulation of the dispersion model.
Revisions in order to reduce computing time.
__________________________________________________________________________
Manual WinMISKAM
Ingenieurbro Lohmeyer GmbH & Co. KG
2 INTRODUCTION
The program WinMISKAM is a combination of a user-friendly interface (Ingenieurbro Lohmeyer GmbH & Co. KG) and the computational program MISKAM (Dr. Eichhorn, University of
Mainz). MISKAM (Microscale climatic and dispersion model) is a three-dimensional nonhydrostatic flow and dispersion model for microscale prediction of wind distributions and
concentrations in urban areas. The simulation of building influence and other barriers on the
flow properties is made possible by rectangular block structures.
The user-friendly interface of WinMISKAM generates the necessary files for the calculations
and provides the visual implementation of buildings and sources as well as the definition of
the computational grid on screen. The digitized data is transferred by WinMISKAM into the
computational grid. WinMISKAM allows the computation of single cases as well as the automated batch processing of multiple cases. A computation of statistical values on the basis of
given wind statistics result in the calculated concentration fields. A homogeneous background
concentration or the background concentration caused by road networks calculated with the
program PROKAS can be taken into consideration. The concentrations of NO2, benzene, soot
and particulate matter (PM 10) are calculated as a result of the traffic on the road networks.
The functions of the program WinMISKAM are described in this manual. Please use the
hotline (+49) 721 6251040 for further questions concerning a project with WinMISKAM. The
newest
manual
and
all
its
additions
are
published
on
the
internet
under
http://www.lohmeyer.de/software. Dr. Eichhorn can be addressed for questions concerning
the model MISKAM.
2.1
Installation
The program WinMISKAM is a 32-bit-version for Windows 2000, XP or 7.
Windows is needed to install WinMISKAM. Please insert the WinMISKAM CD into its drive,
open the Program Manager of Windows and follow File | Execute. Enter the path and
setup.exe. This will open the installation program, which will guide through the setup. The
installation directory has to be indicated (e.g. C:\WINMISK, or, as we suggest,
C:\Programme\LOHMEYER\WinMISKAM). To start WinMISKAM, double click the appropriate
icon.
__________________________________________________________________________
Manual WinMISKAM
Ingenieurbro Lohmeyer GmbH & Co. KG
Fig. 2.1: Starting window of WinMISKAM
The program WinMISKAM is available as a single license and is provided with a key, a socalled "hard key" or "Dongle". This device must be plugged into a USB-port. Please execute
the program Sentinel Protection Installer 7.6.3.exe or a later version on the WinMISKAM CD
in the folder Dongle device driver to install the Dongle driver. You need administrator access
in order to successfully install the Dongle driver on your computer.
The device has to be plugged in while working on a project. If you own several modules of
Ingenieurbro Lohmeyer GmbH & CO. Kg, all licenses are driven by a common Dongle.
2.2
Prefaces
The description of the program WinMISKAM is built up according to the menu options and the
workflow of a new project. The contents and formats of the needed starting files are described
by sample data. Sample files are created in the subdirectory [CommonApplicationData-
__________________________________________________________________________
Manual WinMISKAM
Ingenieurbro Lohmeyer GmbH & Co. KG
Dir2]\\Lohmeyer\WinMISKAM\EIN
and/or
[CommonApplicationData-
Dir]\Lohmeyer\WinMISKAM\AUS on the hard disk by the installation program.
Contrary to old WinMISKAM versions, computations can also be made in other directories.
More details are given in chapter 6.1. However, the subdirectories EIN and AUS are still
mandatory, since intermediate results are stored there.
The following files with the corresponding file extensions are needed or created by MISKAM:
Files with the extension
*.inp
Input/Output
Content
Input
Grid definition, configuration of buildings, definition of sources.
Central input file
*.ini
Input
Control parameter of a MISKAM run
*.zwu
Output
Wind field (binary)
*.zwt
Output
Turbulence field (binary)
*.zwk
Output
Concentration field (binary)
*.uvw
Output
Wind field (Ascii)
*.tur
Output
Turbulence field (Ascii)
*.kon
Output
Concentration field (Ascii)
*.prs
Output
Protocol file for MISKAM flow computation
*.pra
Output
Protocol file for MISKAM dispersion computation
Table 2.1: Input and output files of MISKAM
Files with the following extensions will be additionally needed or created by WinMISKAM:
Files with the exten- Input/Output
sion
*.wnd
Input
Content
*.par
Input
*.egx
Input
*.bln
Input/Output
*.STR,
*.DTV,
*.SD3
*.skw
Input/Output
Parameter file for the computation of statistical values concerning turbulences produced by traffic.
Variation over time of emission files for the computation of
statistic values concerning traffic.
Building mapping file, which can be either produced by WinMISKAM or provided to WinMISKAM
Traffic or emission files for roads, which can be either produced
by WinMISKAM or provided to WinMISKAM. Usable with line
source module
Statistical value (annual average and percentile value) file
Output
Wind statistics (only for the computation of statistical values)
[CommonApplicationDataDir] is computer and operation system dependent. In general on WINDOWS
XP the directory [CommonApplicationDataDir] is C:\Documents and Settings\All Users\Application
data.
__________________________________________________________________________
Manual WinMISKAM
Ingenieurbro Lohmeyer GmbH & Co. KG
*.pkt
Output
*.ezw
Output
*.psg
Output
Is generated while computing the statistical values and contains
the centers of all lower boxes
single value file, which can optionally be activated for the
computation of statistical values and is the interface for
PROKAS
Mapping file
*.ref
Output
Internal file
*.log
Output
*.lut
*.bxr
Input/Output
Input/Output
Allocation file between file name and wind direction (used for
the computation of statistical values)
Scaling values and colors of the legend needed for the graphics
Grid definition and digitized buildings
*.lst
Input
List of ini-files which are computed sequentially
Table 2.2: Input and output files of WinMISKAM
__________________________________________________________________________
Manual WinMISKAM
Ingenieurbro Lohmeyer GmbH & Co. KG
3 BASICS OF EDITING PROJECTS
This description of the functions of WinMISKAM follows the available menu options and the
steps for starting a new project. The headlines correspond with the steps of the project or the
menu options. Information concerning the computational core of MISKAM are given in the
MISKAM manual.
The menu may be activated either by clicking on the option with the left mouse button or the
combination ALT key and first letter. The submenu is selected either with a click of the left
mouse button or with the arrow keys and the enter key. This will open a new window. Functions within a window can be selected by clicking with the left mouse button and accepting the
input with the OK button.
A number of so-called speed buttons are provided below the menu bar. They replace clicking
through the submenus for some functions. The functionality of a speed button is explained in
a short text appearing next to it shortly after the mouse cursor is moved over it.
Several functions can also be selected from a popup menu which shows up after clicking with
the right mouse button in the computational grid.
__________________________________________________________________________
Manual WinMISKAM
Ingenieurbro Lohmeyer GmbH & Co. KG
4 CONFIGURATION
It is only possible to work on a project in WinMISKAM, if a configuration file is newly created
or an existing one is loaded. Most of the menu options are not available without a configuration file. A configuration file is created or changed in the menu option Configuration. The
submenus associated to the menu option Configuration are explained in the following section.
Fig. 4.1: Starting window of WinMISKAM with the menu option Configuration
4.1
Menu option New, Creating a configuration file
A new computational grid is created with the menu option New. It is important for the domain
definition that the number of grid cells in the x-, y- and z- direction is not set arbitrarily high, in
order to avoid exceeding the available RAM of the computer during the use of a MISKAMversion with dynamic memory allocation (from version MISKAM-4x) is running. The consequence would be a drastic increase of calculation times.
It should be noted that at the moment only 32 bit versions of MISKAM are available. Therefore MISKAM can only handle cases where the memory requirement is less than 2 GBytes3.
Even if your PC has more RAM
__________________________________________________________________________
Manual WinMISKAM
Ingenieurbro Lohmeyer GmbH & Co. KG
Fig. 4.2: Definition of the Computational grid
Horizontal grid
The entries for Domain size give the maximum extent in meters
in each direction for the initial grid.
After pressing the button
the dialog Grid definition in horizontal direction (cf. Cap. 4.1.1) is shown. With this dialog the
grid in the horizontal and vertical direction (grid size, number of grid points) is defined. After
editing this dialog instead of
__________________________________________________________________________
Manual WinMISKAM
10
Ingenieurbro Lohmeyer GmbH & Co. KG
the number of grid points is shown4.
The orientation of the computational grid is variable. It can be changed by turning the angle of
x-axis against north in steps of one degree.
The values for ground, wall and roof roughness length have to be set from a technical point of
view. References are given in the MISKAM manual. The values for roughness in this window
will imply the application of a unique roughness for all ground boxes and boxes with buildings.
The value for the ground roughness length is usually not the value found in the literature for
build up areas. In this context a value for the ground roughness length should be chosen that
describes the ground roughness within the modeling domain without the buildings explicitly modeled with MISKAM5.
After entering the desired values the dialog is closed by clicking on the OK button. If the
button Grid definition has not been clicked and therefore dialog Grid definition in horizontal
direction has not been edited, the error message is displayed:
This is just an example.
See guideline VDI 3783/13 (VDI (2010), end of chapter 4.9.2, page 28: Buildings that are explicitly
considered in the dispersion calculation [] shall not be included in the determination of the mean
roughness length...)
__________________________________________________________________________
Manual WinMISKAM
Ingenieurbro Lohmeyer GmbH & Co. KG
4.1.1
11
The Dialog Grid definition
The dialog Grid definition (initially) looks like:
Fig. 4.3: Dialog Grid definition6
With the help of this dialog Grid definition, a grid can be generated that consists of several
equidistant and non-equidistant sub-zones. For non-equidistant sub-zones of the maximum
spreading factor of 1.2 is maintained. A maximum grid size can be specified to limit the grid
size of the computational grid.
The value 800 in Fig. 4.3 in column to and row Zone 1 is an example. It is copied from the dialog
Domain definition, panel Domain size and edit field x-direction.
__________________________________________________________________________
Manual WinMISKAM
12
Ingenieurbro Lohmeyer GmbH & Co. KG
Meaning of the elements of the dialog Grid definition
The meaning of dialog elements is described below only for the x-direction. The same applies
to the y- and z-direction.
End of each subzone in meters (relative coordinates, i.e. the
start of zone 1 is always 0 m and all information relates
thereto). Enter only possible if two or more subzones will be
defined.
Checked: Appropriate subzone has non-equidistant grid.
Not checked: corresponding subzone has equidistant grid.
Grid size in meters (if grid should be defined only from one
subzone) and minimum grid size in meters at the end of the
zone (if grid should be defined from two or more subzones).
Maximum allowable grid size in meters. Input only possible if
two or more subzones and "variable" is checked.
Pressing this button will add a further subzone.
Pressing this button will delete the last subzone.
Pressing this button displays the total number of grid points,
for example:
and for each subzone and direction in space, for example:
.
Grid definition can be saved under a freely selectable file
name.
__________________________________________________________________________
Manual WinMISKAM
Ingenieurbro Lohmeyer GmbH & Co. KG
13
Saved grid definition is loaded.
Dialog is closed. Adjustments or changes are not accepted.
Settings or changes are checked for consistency. If no errors
are found, the settings are accepted and the dialog is closed.
Caution: The settings the dialog grid definition in horizontal
direction will be lost after closing WinMISKAM. Should the
settings will become available again later, the settings must
be saved, see button
For reasons of continuity for 2 or more sub-zones yields:
The value of "to" is equal to the value "from" of the following zone.
The value of "Minimum dx end" is equal to the value "Minimum dx start" of the following zone.
For more than two subzones, not the first or last subzone and a subzone with constant grid
size (i.e. "variable" not checked) all input fields related to the grid size specification are disabled. In this case, all three grid size specifications are the same, i.e. "Minimum dx start" =
"Minimum dx end" = "Maximum dx". The value of "Minimum dx start" is derived from "Minimum dx end" of the zone above.
__________________________________________________________________________
Manual WinMISKAM
14
Ingenieurbro Lohmeyer GmbH & Co. KG
Example: Generating a grid with 3 zones with constant mesh size of 2 m in x-and y-direction
in a 400 m wide inner zone. Outside of that inner zone the grid size should increase by a
factor of 1.2 without a maximum limit. Domain size is 800 m.
To generate this grid in the dialog Domain definition, in the edit fields Domain size, x-and ydirection, the value 400 meters has to be entered. In addition in the dialog Grid definition in
horizontal direction, the following settings have to be done (similar entries in the y-direction):
If parameters have been chosen as shown above a grid with 250 cells in x- and y-direction
will be generated. The automatically generated grid looks like this:
__________________________________________________________________________
Manual WinMISKAM
Ingenieurbro Lohmeyer GmbH & Co. KG
15
Fig. 4.4: Example for the automatically generated grid with the help of the
dialog Grid definition (only a quarter of the computational domain is shown)
A window with a toolbox7 will pop up simultaneously. This can be helpful amongst others for
moving and adjusting the grid to the specifications of the project. The functions of the toolbox
are described in chapter 4.1.5.
Fig. 4.5: Toolbox for changes in the computational grid
When a tool is activated the mouse pointer is associated with a specific function.
__________________________________________________________________________
Manual WinMISKAM
16
4.1.2
Ingenieurbro Lohmeyer GmbH & Co. KG
Switching between graphical and numerical mode
The file [Name].INP is the central input file of MISKAM. The numerical contents of this ASCII
file may be viewed by double clicking on the computational grid with the left mouse button.
The content of this file can only be viewed. No changes to entries can be done in this mode. If
necessary, the file [Name].INP has to be opened in an editor for this purpose.
4.1.3
Enlarging or zooming in the graphical mode
A variable zoom function within the grid is activated by keeping the left mouse button pressed
while drawing the zoom box on the grid. Zooming can be done multiple times until the limits of
the zoom are reached. The zoom can be reset only to the total view; partial zooming out is
not possible. See chapter 4.1.4.5 for resetting the zoom.
4.1.4
Popup menu
The following popup menu appears when pushing the right mouse button.
Fig. 4.6: Content of the Popup menu
4.1.4.1 Function Computational grid
The function Computational grid in the popup menu will open a window for changes in the
settings of the initial computational grid.
__________________________________________________________________________
Manual WinMISKAM
Ingenieurbro Lohmeyer GmbH & Co. KG
17
Fig. 4.7: Dialog MISKAM computational grid
The field Direction of the x-axis towards north will adjust the computational grid in order to fit
an existing map or plan. The average ground and wall roughness of the domain can also be
set. Reference coordinates can be set for the lower left corner of the computational grid in
order to adjust the grid to the map. The origin of the computational grid is moved via these
values.
Button Grid height
The height or z-value of a grid cell is changed through the button Grid height. The following
window will show up after pressing the Grid heights button.
Fig. 4.8: Dialog Change grid height
__________________________________________________________________________
Manual WinMISKAM
18
Ingenieurbro Lohmeyer GmbH & Co. KG
Index refers to the desired vertical layer above the model's lower edge. Height refers to the
height in meters above ground or above the model's lower edge of the corresponding upper
edge of the vertical layer. If the values for the height are out of range, an error message will
appear on screen. All the changes are accepted with OK. The next vertical layer can be
treated accordingly by opening the window once more.
Button New
The initial values can be corrected with the button New in the window MISKAM computational
grid. This will always generate an equidistant grid. User-defined values for horizontal and
vertical mesh widths will be undone.
Button horizontal grid equidistant
Clicking on the button Horizontal grid equidistant will produce a grid with a uniform mesh in
the horizontal direction.
4.1.4.2 Function Settings
The function Settings in the popup menu determines the screen presentation. These are
general settings such as font, emission color, line width of emissions or the font size for polygon names of buildings and roads. This function is described in detail in chapter 4.21
4.1.4.3 Function Hide computational grid/ Show computational grid
The grid lines on screen will disappear through the function Hide computational grid. Then,
only orientation lines will show up in a distance of 100 m in the x- and y-direction. Activating
the popup menu once more allows to reset the grid lines to visible using the function Show
computational grid.
4.1.4.4 Function Hide reference grid/ Show reference grid
The reference lines on screen will disappear through the function Hide reference grid. Activating the popup menu once more allows to reset the reference lines to visible using the function Show reference grid. This will show up lines in the distance of 100 m in the x- and ydirection.
__________________________________________________________________________
Manual WinMISKAM
Ingenieurbro Lohmeyer GmbH & Co. KG
19
4.1.4.5 Function Reset zoom
The function Reset zoom in the popup menu causes an adjustment of the total computational
grid to the window size of the Configuration file.
4.1.4.6 Function Redraw
If the graphics on screen do not look any longer as expected after several manipulations, the
function Redraw in the popup menu can help. For instance, if the zoom mode is changed, the
old display may remain. The function Redraw eliminates all polygon trails on screen.
4.1.4.7 Function Check computational grid
The function Check computational grid in the popup menu will check the grid spacing in horizontal direction of the opened Configuration file [Name].inp. If this function is called a message text is written in the status window.
4.1.4.8 Function Digitize/ edit buildings
The function Digitize / edit buildings in the popup window activates the digitization mode for
buildings. Buildings can be digitized as polygons in this mode by clicking on the corners of the
building with the left mouse button while keeping the CTRL key pressed. The polygon must
have at least three corners and is closed automatically by releasing the CTRL key. A window
will pop up with a suggested name for the building and the height of its upper edge. They can
be corrected according to the project. Then, a new building can be worked on. The digitization mode for buildings is finished by a repeated activation of the popup menu and selecting
the appropriate function. These described functions are particularly important for the digitization of mapped buildings. Buildings captured in this way are transferred into the computational
grid with the menu option Configuration | Mapping of buildings on MISKAM computational
grid.
__________________________________________________________________________
Manual WinMISKAM
20
Ingenieurbro Lohmeyer GmbH & Co. KG
4.1.4.9 Digitize/ edit road net
The function Digitize | edit road net in the popup menu activates the digitization mode for line
sources. Roads and line sources can be digitized as polygons in this mode. These functions
are described in detail in chapter 4.2.7.
4.1.5
The tool box for creating an configuration file
Together with the window containing an configuration file a tool box window8 is shown (see
Fig. 3.8)
Fig. 4.9: Toolbox with the buttons basic functions, zoom, computational grid,
building, source, flow through9 and vegetation10
The tool box contains six button. One of them is always active. The active button has a lightcolored background. Moving the mouse over the buttons a hint about its function is given. In
the following the meaning of the buttons is explained.
4.1.5.1 Basis functions, Zoom
With an activated arrow button (cf. Fig. 3.9) the basis functions and zoom is activate. By
double clicking on the computational grid with the left mouse button, the numerical contents
of this ASCII file may be viewed (cf. chapter 4.1.2)
Fig. 4.10: Toolbox with activated basic functions and zoom
When a tool is activated the mouse pointer is associated with a specific function.
Only available if the extension module flow through is licensed. Is not part of the WinMISKAM basic
version.
10
Only available if the extension module Vegetation is licensed. Is not part of the WinMISKAM basic
version.
__________________________________________________________________________
Manual WinMISKAM
Ingenieurbro Lohmeyer GmbH & Co. KG
21
A variable zoom function is activated by keeping the left mouse button pressed while drawing
the zoom box on the grid (cf. chapter 4.1.3).
4.1.5.2 Change horizontal numerical grid
The program MISKAM also allows non-equidistant grids. In WinMISKAM, changes in the
numerical grid can be done on screen. If the second button on the tool box (grid symbol) is
activated nine additional functions (cf. Fig. 3.10) are available which can be activated by left
clicking.
In the following the nine additional functions are explained from left to right.
Fig. 4.11: Toolbox with activated button
computational grid and nine additional functions
Toolbox buttons Arrow right/ Arrow up
A line of the computational grid can be grabbed and moved with the left mouse button. This
causes a change in the mesh width of all grid boxes corresponding to the moving direction.
One line can be fixed by double-click in order that the movement occurs relatively to this fixed
line. The coordinates (x, y in meters), the box number (i, j in numbers) and the mesh width
(dx, dy in meters) of each selected grid box are displayed on screen in the same line as the
speed buttons. The change, while moving the grid lines, can thus be monitored.
The Arrow up in the toolbox permits a move in y-direction. If the toolbox function Arrow right is
activated (x direction), the grid lines in the x-direction can be moved.
The moving of lines is only possible when neither the function Digitize | edit buildings nor the
the function Digitize | edit road net is activated.
Pressing the Button U undoes the last grid change.
__________________________________________________________________________
Manual WinMISKAM
22
Ingenieurbro Lohmeyer GmbH & Co. KG
Toolbox button Move whole grid translational
The whole computational grid can be grabbed and moved with the left mouse button. The
mesh widths of all grid boxes remain the same. This function is useful in the context of the
mapping of buildings and sources, so the grid can be moved to areas of interest.
Pressing the Button U undoes the last grid movement.
Toolbox button Equidistant line vertical / Equidistant line horizontal
An equidistant grid between two fixed lines or over the whole computational grid is created by
clicking on the button with several lines.
If the grid lines of a selected area should only be moved , these grid lines can be fixed by
double clicking the line with the left mouse button. This line's color changes to red on screen.
The fixed line is freed again by double clicking with the left mouse button.
Pressing the Button U undoes the last change of the grid.
Toolbox button Delete line x=const / Delete line y=const
Single grid lines with x=const. or y=const. can be deleted by clicking on the button Delete
line. The action has to be confirmed in a popup window.
For this action the undo function is not available.
__________________________________________________________________________
Manual WinMISKAM
Ingenieurbro Lohmeyer GmbH & Co. KG
23
Toolbox button Add line x=const / Add line y=const
Single grid lines with x=const or y=const. can be added by clicking on the button Add line.
The action has to be confirmed in a popup window.
After the organization of the grid is done, it is recommended to activate basis function of the
toolbox (cf. 4.1.5.1) so that no unintentional moving can occur. Changes in the grid can still
be performed after closing the toolbox without deactivating the functions.
For this action the undo function is not available.
Tool Undo
The button U on the right side is only available when changes of the grid like arrow
right/arrow up, move whole grid translational or equidistant line vertical/equidistant line horizontal were done. In this case the button U is black, while the button U is grey when it is not
possible to be used. Clicking on the button U reverses the last change of the grid.
4.1.5.3 Marking boxes of the computational grid as buildings
A relatively simple constellation of buildings can be done directly in the computational grid
without mapping the buildings (chapter 4.2.5) and without using the menu option Digitize
building in the popup menu.
To transfer buildings directly into the computational grid, one or several grid boxes have to be
marked with the left mouse button while the toolbox button building
is pressed. Upon
releasing the left mouse button, the window Select building height (Fig. 4.12) will pop up.
The number of boxes in the vertical direction, which have to be regarded as buildings in the
configuration file, is determined by the field Index. The height of the upper edge of the box
above ground is shown below the variable.
__________________________________________________________________________
Manual WinMISKAM
24
Ingenieurbro Lohmeyer GmbH & Co. KG
Fig. 4.12: Function Select building height for registering
the buildings in the computational grid
This function is also used to change the building height later on in an existing configuration
file. The height of existing buildings is indicated next to the speed buttons while rolling over a
grid box. Selecting a box containing a building can thus easily be achieved with this control.
Through setting the index to 0, the building is deleted from the configuration file.
4.1.5.4 Register or edit sources
Sources can be entered either directly into the computational grid or through the function
Digitize road network for line sources (chapter 4.2.7).
To enter sources directly in the computational grid, single or several grid boxes have to be
marked by the left mouse button while the toolbox button source
is pressed. Upon releas-
ing the left mouse button, the window Sources will pop up in which the values for the specific
conditions can be set.
The name of the emitted material, which is not allowed to be called ENDE, should be indicated for information purposes. It should be noted that with the setting of NOx material the
NO2 concentration is considered in addition for the calculation of the statistical values.
__________________________________________________________________________
Manual WinMISKAM
Ingenieurbro Lohmeyer GmbH & Co. KG
25
Fig. 4.13: Window Sources for setting the sources in the computational grid.
The source type has to be selected by clicking on the appropriate field. The source strength
has to be set. Its unit will change according to the source type. The source strength will be
adjusted internally by the volume of the grid box. The units of the various types of sources are
listed in Table 3.1.
Source type
Unit of source strength
point source
mg/s
area source
mg/(m2 s)
line source
mg/(m s)
Table 4.1: Source types an units of source strength
Line sources are differentiated by direction. Because grid boxes of sources do not have to be
rectangular, differences in length in the x and y directions have to be considered.
__________________________________________________________________________
Manual WinMISKAM
26
Ingenieurbro Lohmeyer GmbH & Co. KG
The source height indicates in which grid box above ground the source is located. Therefore
source configurations close to the ground as well as higher ones are possible. The source
strength has to be set according to the specific material and source type.
In the edit field Vertical velocity11 the vertical velocity is given which is prescribed at the selected source boxes. This input is relevant if the emissions are released from a stack and the
outlet velocity is not negligible.
Note: If a vertical velocity is prescribed at a source box, it is not possible to calculate statistical values (cf. chapter 6.5.4) This is due to the fact that the velocity field is not scalable.
Source information in the information panel of WinMISKAM
Source information in the computational grid of the INPUT file [Name].INP appear in the
information panel of WinMISKAM (cf. Fig. 4.14).
Fig. 4.14: Information panel of WinMISKAM with source information
When moving the mouse cursor over a box with emissions in the computational grid, source
type and source strength is shown. If more than one source box are on top of each other, the
message "n sources in column" will pop up. The source strength of the various boxes are
shown in a popup window which appears after clicking with the right mouse button on the
source box.
Note: MISKAM dispersion calculations can consider sedimentation and deposition; these
inputs are not yet supported by WinMISKAM. Please check the MISKAM manual for explanations and instructions.
11
Only available if the extension module Vertical Jet is licensed. Is not part of the WinMISKAM basic
version.
__________________________________________________________________________
Manual WinMISKAM
Ingenieurbro Lohmeyer GmbH & Co. KG
27
4.1.5.5 Register or edit flow through12 areas
MISKAM offers the possibility to consider the flow through buildings like bridges, arcades, etc.
For this an additional input file is needed with the same name as the configuration file name
[name].inp but with the extension .001. This file is stored in the same subdirectory as the
configuration file [name].inp.
In order to register flow through areas, in the tool box the flow through button
has to be
activated. If the flow through button is activated the desired flow through boxes are selected
by keeping the left mouse button pressed while drawing the rectangle on the grid (cf. Fig.
4.15). At least one box has to be selected.
Fig. 4.15: Selection of an flow through area by keeping the left
mouse button pressed while drawing the rectangle on the grid
Upon releasing the left mouse button the defined area appears in blue color and the window
Flow through (cf. Fig. 4.16) will pop up in which the box indices I (x-direction) and J (ydirection) are set.
The k-index must be set manually. The k-index is the vertical extension of the flow through
area. In addition, it must be set whether the remove direction of the selected flow through
area is in x- or y-direction.
12
Only available if the extension module Flow through is licensed. Is not part of the WinMISKAM
basic version.
__________________________________________________________________________
Manual WinMISKAM
28
Ingenieurbro Lohmeyer GmbH & Co. KG
Fig. 4.16: Window Flow through. The vertical extension of the
flow through area and the remove direction of the selected flow through area has to be set.
After clicking the OK-button the flow through area is marked by X and/or Y. X or Y indicate
the selected remove direction of the selected flow through area (cf. Fig. 4.17).
Fig. 4.17: Flow through areas are marked by X and/or Y. X or Y indicate the selected remove direction
of the selected flow through area.
Note: If a flow through area is defined, the blocking effect of buildings is removed in the flow
through area, i.e. the flow is allowed to flow in that regions.
The selected remove direction x or y influences directly the boxes where the blocking effect is
removed or which walls remain.
__________________________________________________________________________
Manual WinMISKAM
Ingenieurbro Lohmeyer GmbH & Co. KG
29
In order to understand the meaning of the two different remove directions its helpful to have
the imagination as if a bulldozer with an relevant width and height (as defined above with the
flow through area) is moving in x- or y-direction and removes all walls including the first and
the last wall in x- or y-direction. On the left and right side and above of the bulldozer the
lateral walls and the ceiling remain.
Further explanation are given in the MISKAM manual.
4.1.5.6 Register or edit vegetation13
MISKAM offers the possibility to consider the effect of vegetation. To store the area of vegetation an additional input file is needed with the same name as the configuration file name
[name].inp but with the extension .003 . This file is stored in the same subdirectory as the
configuration file [name].inp.
In order to register an area with vegetation, in the tool box the vegetation button
has to
be activated. If the vegetation button is activated the desired vegetation boxes are selected
by keeping the left mouse button pressed while drawing the rectangle on the grid (cf. Fig.
4.18). At least one box has to be selected.
Fig. 4.18: Selection of an area with vegetation by keeping the
left mouse button pressed while drawing the rectangle on the grid
13
Only available if the extension module Vegetation is licensed. Is not part of the WinMISKAM basic
version.
__________________________________________________________________________
Manual WinMISKAM
30
Ingenieurbro Lohmeyer GmbH & Co. KG
Upon releasing the left mouse button the defined area appears in green color and the window
Vegetation (cf. Fig. 4.19) will pop up in which the box indices i (x-direction) and j (y-direction)
are set. The k-index must be set manually. The k-index is the vertical extension of the area of
vegetation. In addition the leaf area index and the vegetation cover rate has to be specified.
The leaf area index is the surface of all leafs which are in 1 m. (unit: m/m). The vegetation
cover rate is the ration of the volume of the tree within a grid box and the volume of the grid
box itself.
Fig. 4.19: Window Vegetation. The vertical extension of the area of vegetation, the leaf cover index
and the vegetation cover rate of the selected area of vegetation has to be set.
After clicking the OK-button the vegetation area is marked by a color (cf. Fig. 4.20) which can
be set by the user in the settings window (cf. chapter 4.21).
__________________________________________________________________________
Manual WinMISKAM
Ingenieurbro Lohmeyer GmbH & Co. KG
31
Fig. 4.20: The area of vegetation is marked by a color.
4.2
Import map - generate configuration file with a map
WinMISKAM offers the possibility to import buildings with the help of a scanned map or plan.
The digitized buildings are then transferred automatically into the computational grid. With the
help of this function the computational grid can be easily fixed on screen.
To import a map or plan, either a new configuration file has to be generated or an existing
one has to be opened as described in chapter 4.1. To start a new project the computational
grid has to be initialized.
4.2.1
Loading a background map
WinMISKAM can use maps and plans in various formats:
Windows-Bitmap-Format [Name].BMP
JPEG-Fig. file [Name].JPG or [Name].JPEG
Extended meta file [Name].EMF
Meta files [Name].WMF
The map is imported into WinMISKAM through the menu option Configuration | Import background map. This is possible for black and white bitmaps as well as for colored maps.
__________________________________________________________________________
Manual WinMISKAM
32
Ingenieurbro Lohmeyer GmbH & Co. KG
After importing the map, it is displayed as a background map below the computational grid.
In order for the overlay of the bitmap and the computational grid to be correct, a coordinate
mapping has to be performed.
Note: If an empty window appears on screen after the map is loaded or an error message is
displayed, the reference coordinates of the computational grid have to be adjusted. The
coordinates of the computational grid do not fit those of the bitmap, which means that the
coordinates are too far apart.
Fig. 4.21: Screen view with loaded bitmap
__________________________________________________________________________
Manual WinMISKAM
Ingenieurbro Lohmeyer GmbH & Co. KG
4.2.2
33
Coordinate mapping
The menu option Configuration | Coordinate mapping will open the window Coordinate
mapping. WinMISKAM uses a so-called two-point-fitting, which means that two different
points on the map translate the local coordinates into pixel coordinates.
Fig. 4.22: Window Coordinate mapping
Moving the mouse on screen changes the setting of the coordinates and the pixels. At first, a
fitting point with known coordinates has to be selected. If static parameters have to be calculated on the basis of wind statistics with WinMISKAM, it is advisable to select the coordinates
in the west-east and north-south directions. This is given for instance with the Gauss-Krgercoordinates of topographic maps.
The selection of the fitting point on the map is made easier by zooming in. Zooming in on a
map as well as zooming out also works while the window Coordinate mapping is open. If the
window Coordinate mapping is hindering the display, it can be simply dragged away with
the mouse. If a suitable point is found on the map, it can be fixed by a double click with the
left mouse button. Then, the field x coordinate should be activated by a mouse click and the
value has to be set. The same has to be done for the y coordinate. It is important that the
mouse does not exit the window Coordinate mapping while setting these values. By clicking
on the OK button, the selection for the second fitting point will appear. This has to be fixed as
described above. After the fitting is done, the whole window will be shown.
__________________________________________________________________________
Manual WinMISKAM
34
Ingenieurbro Lohmeyer GmbH & Co. KG
Fig. 4.23: On screen output after mapping
If the mapping is not correct, it can be reset directly with the menu option Configuration |
Mapping.
4.2.3
Save mapping
After fitting the map, it should be saved right away through the menu option Configuration |
Save mapping which generates the file [Name].PSG. If this bitmap and a computational grid
are loaded a second time, they can be fitted through activating the menu option Configuration
| Load mapping and selecting the file [Name].PSG.
4.2.4
Fitting the computational grid to the background map
By following the proposed steps, the computational grid and the map are not on top of each
other. This can be fixed by activating the popup menu with the right mouse button and then
selecting the function Computational grid. The reference coordinates of the lower left corner
of the computational grid can be approximately fitted to the map. Now the computational grid
and the map are on top of each other. This step can be repeated to obtain the required position of the computational grid. Alternatively, the computational grid can also be arranged via
__________________________________________________________________________
Manual WinMISKAM
Ingenieurbro Lohmeyer GmbH & Co. KG
the toolbox and the activated button translational grid move
35
(cf. 4.1.5.2) . The size and
angle of the computational grid is changed with the button New.
4.2.5
Generating buildings on the background map
Buildings are digitized through the function Digitize | edit buildings in the popup menu. The
shape and height of the buildings are traced by pressing the CTRL key and clicking on the
corners of the building with the left mouse button. The polygon must consist of at least three
corners and is closed automatically by releasing the CTRL key. A window will pop up with a
suggested name for the building and the height of its upper border, which can be changed
accordingly.
Fig. 4.24: Popup window for name and height of the building
After this, a new building can be digitized. A building with varying heights must be divided into
several polygons for digitizing. If a building has an inside yard, it makes sense to divide it into
several buildings in order to adjust the height of the yard properly.
Only the height and the name of the digitized buildings can be adjusted. To change its shape,
it has to be digitized once again. Polygons and buildings that are no longer needed can be
deleted with the button Delete building.
In order to save the mapped buildings, the digitizing mode has to be with the function Configuration | Grid buildings in the configuration file [Name].INP. A DOS-box will open for
calculations. Once the calculations are finished, the buildings are integrated into the configuration file and appear in the computational grid as colored boxes. If they do not show up
strong enough, the line width should be increased through the menu option Configuration |
Options. Following these steps, the computational grid and the building grid will appear on
screen as desired. The building grid should be saved (Configuration | Save building grid) and
__________________________________________________________________________
Manual WinMISKAM
36
Ingenieurbro Lohmeyer GmbH & Co. KG
removed from the picture (Configuration | Remove building grid) to simplify the Fig.. The
height of a building is displayed besides the speed buttons as soon as the mouse cursor is
moved over it.
The grid of a building can be corrected with Digitize building in the popup menu and the function Grid building. The buildings also can be changed in the grid by activating one or several
grid boxes with the left mouse button while pressing the CTRL key.
4.2.6
Implementing sources in the background map
After the buildings are saved in the configuration file [Name].INP, the sources have to be
implemented as described in 4.1.5.4 and 4.2.7. The source boxes can be marked with the left
mouse button while pressing the ALT key. After releasing the ALT key, the fields in the window Sources have to be filled out.
Line source emissions can be implemented in the computational grid with the extension
module "Line sources" of WinMISKAM.
The completed configuration file is saved. So the conditions to run the flow and after this the
dispersion calculation are made.
__________________________________________________________________________
Manual WinMISKAM
Ingenieurbro Lohmeyer GmbH & Co. KG
4.2.7
37
Digitizing line sources with the extension module "Line sources"14
The extension module Line sources simplifies the digitalization of line sources and road
nets in particular. It is advisable to digitize line sources only with the help of this module.
The function Digitize/edit road net in the popup menu activates the digitization mode for line
sources. Roads and line sources are digitized as polygons either in a bitmap or directly on the
computational grid. Once this function is initialized, a second speed button list will show up.
Fig. 4.25: Additional tool bar for the module Digitize / edit road net.
To start digitizing, press the button with the red and green line icon
Start at the beginning of a road by clicking with the left mouse button. Then, it has to be
clicked on the end of the first straight part. This will open the window Road parameters with
its register options Geometry, Concentration, DTV and Mobilev. The values in the register
options Geometry and Concentration must be set for calculations with WinMISKAM. The
option DTV can be used for information purposes and may become useful for further programs as PROKAS or MOBILEV for concentration calculations of traffic data. The values of
the register option MobileV have to be set if WinMISKAM's extension module for computation
of traffic-dependent emissions on the basis of Mobilev Version 1.0 GL is installed. With this
14
Only available, if the extension module "Line source" is licensed. It is not part of the basic version of
WinMISKAM
__________________________________________________________________________
Manual WinMISKAM
38
Ingenieurbro Lohmeyer GmbH & Co. KG
module, concentrations based on traffic data and on results from the extension module MobileV can be calculated and mapped into the computational grid.
Fig. 4.26: Window road parameters
The name of the road can be set in the first field. If more than one attached road section is
implemented sequentially, an increasing numbering is automatically appended to the road
name. The coordinates are already given by the digitization, but they may still be changed.
The road width and its height in the computational grid can be varied for each road segment,
if the check in front of Default is unplugged The default values (default is zero) are used if
there are made no changes. All changes have to be confirmed by clicking the button with the
green check at the bottom of the window
. It is possible to jump from one road segment
to the next by using the arrow buttons in this tool bar, if more than one section is implemented. Pressing the button with the cross
will delete the current segment. A general
__________________________________________________________________________
Manual WinMISKAM
Ingenieurbro Lohmeyer GmbH & Co. KG
39
change of the default value of the road width is possible by double clicking the words Default
road width (see Fig. 4.27) in the second speedbutton list. Then the default value for road
width can be entered in the window Road net.
Fig. 4.27: Supplementary second speedbuttom list while Digitize/edit road net is activated
Fig. 4.28: Window Road net
The emission density of the materials NOx, benzene, PM 10 and soot in milligrams per meter
and second should be entered in the register Emissions. This can be done separately for
each segment. Furthermore, there is the possibility to define six more emissions. By default
they are named Stoff 5, Stoff 6, and so forth. Another name can be entered clicking on the
field. The emissions density is expressed in milligram per meter and second.
__________________________________________________________________________
Manual WinMISKAM
40
Ingenieurbro Lohmeyer GmbH & Co. KG
Fig. 4.29: Register Emissions of the window Road parameter
The register DTV does not necessarily have to be filled out for WinMISKAM purposes. (DTV
stands for average daily traffic density (durchschnittliche tgliche Verkehrsstrke) in cars per
day, truck share= percentage of heavy duty vehicles is the daily number of trucks divided by
DTV, driving pattern is the traffic situation according to the manual of emission factors by the
national environmental office (Umweltbundesamt). For PROKAS purposes, the source
heights equal the heights above surface and the type of gulches equal the types of constructions at the borders - these parameters are not important for WinMISKAM). The register
MobileV is not required for WinMISKAM purposes; it has to be filled out if WinMISKAM's
extension module for computation of traffic-dependent emissions on the basis of Mobilev
Version 2.0 GL should be used. (DTV stands for average daily traffic density (durchschnittliche tgliche Verkehrsstrke) in cars per day, truck share is the daily number of trucks divided by DTV, lNfz share is the daily number of light commercial vehicles divided by DTV,
Lbus share is the daily number of buses divided by DTV, road category is the description of
__________________________________________________________________________
Manual WinMISKAM
Ingenieurbro Lohmeyer GmbH & Co. KG
41
the traffic situation according to MobileV and domain stands for the area according to MobileV). Detailed descriptions are provided in the documentation of the extension module.
If all the menu options are filled out for the first segment, they will also be taken over for the
following segments. A road block is finished with a double click or by pressing the button
In this way, more than one block can be registered at once. To avoid gaps at crossings, the
function Catch ends of road seg. should be used in order to make the end of the particular
segment connect to the nearest road segment. This function has to be activated before clicking on a road segment.
Digitized road sections can be moved with the left mouse button while the CTRL key is
pressed. Here the function Catch ends of road seg. is also useful if crossings should be integrated.
The digitized road network can be saved by clicking on the button
in the second speed-
button list or through the menu option Configuration | Save road net file. [Name].STR,
[Name].SDV or [Name].SD3 should be used as file extensions. The extension
[Name].DTV is reserved for traffic data and not important for WinMISKAM calculations. The
extension [Name].SD3 is most important and contains all entered data, i.e. emission and
traffic data. An externally saved road file can be loaded and processed by WinMISKAM.
Another road network can be opened in the Digitize | edit road net mode in the popup menu
via button
in the second speedbutton list.
The active road network can be removed by clicking on the button
in the second speed-
button list. If this particular mode is not active, the road network can be either opened or
removed through the menu option Configuration | Open Road net file or Configuration | Remove road net.
If an empty window appears after loading the file or an error message, the reference coordinates of the computational grid have to be adjusted. The reason is, that the coordinates of the
computational grid do not match those of the road net file, i.e. the coordinates are too far
apart. The reference coordinates have to be adjusted in the popup menu (right mouse button)
in the option Computational grid. Changing the road file is also possible but very complex.
__________________________________________________________________________
Manual WinMISKAM
42
Ingenieurbro Lohmeyer GmbH & Co. KG
The button
in the second tool bar will transfuse the digitized road net into the computa-
tional grid. This will open a window for selecting the emitted materials. Please note that the
amount of material depends on the kind of road file.
[Name].STR files contain the materials NOx, benzene, and soot;
[Name].SDV files contain the materials NOx, benzene, soot , and PM 10;
and [Name].SD3 files contain NOx, benzene, soot, PM 10 as well as six further materials.
Fig. 4.30: Implementation of line sources into the computational grid
For the extension of the emissions in vertical direction it is possible to choose one of three
options. The first one implements no vertical extension of the emissions. The second one
effect that the value defined in the SD3-file in column 23 as sigma_z0 (meaning extension of
the source in vertical direction) is used. The last option allows to determine a general value.
Choosing no vertical extension or global vertical extension causes that the definition of vertical extension in the SD3-file is ignored.
The pollutant has to be selected here. For WinMISKAM purposes the button Map emissions
on MISKAM computational domain should be used to depict pollution sources on the grid.
This will append the emissions to the input file. The input file should be saved under an ap__________________________________________________________________________
Manual WinMISKAM
Ingenieurbro Lohmeyer GmbH & Co. KG
43
propriate name. The same procedure can be performed once more for another pollutant.
While the road file is being gridded, the concentrations are distributed to all those boxes of
the computational grid which are crossed by the road. If the road width is bigger than zero,
the concentrations are distributed over the computed area. The emissions are distributed in
such a way that the entire emissions of the road segments are equal to those of the computational grid and that the distribution in the computational grid is approximately homogeneous.
This method assures that no emissions are placed within the buildings.
Additional note: If calculations should be performed for buildings with flows through the
buildings (e.g. underpasses), the appropriate parts of the building have to be removed in an
auxiliary file before generating the road file. Then, the emissions will be correctly arranged in
the computational grid. These emissions have to be transferred to the correct input file for the
distribution calculations with underflow.
The function Extract roads within MISKAM computational domain has to be used if a big road
network file exists (e.g. from PROKAS operations). One file is generated for the inside of the
computed area and one for the outside.
After finalizing the road file, this step should be terminated through the popup menu (right
mouse button, Stop Digitize /edit road net.
The function Configuration | Remove road net file will remove the lines from the computational grid. This function should be used in particular after transferring the line sources into
the grid structure (Mapping of buildings on MISKAM computational grid).
4.3
Menu option Open
Activating the menu option Configuration | Open or the corresponding speed button
will
initiate the search for a configuration file [Name].INP in the current directory. The directory
can be changed. After selecting the file and pressing OK, the computational grid of the configuration file will show up. Through double clicking on the computational grid, the numerical
content of the file is shown.
__________________________________________________________________________
Manual WinMISKAM
44
Ingenieurbro Lohmeyer GmbH & Co. KG
Fig. 4.31: Bitmap, adjusted computational grid, buildings, and line sources on screen
4.4
Menu option Save
An existing configuration file is saved via the submenu option Configuration | Save or the
corresponding speed button
. This will overwrite the existing version. If a newly created
configuration file is saved with the submenu option Save, a name must be given for the file.
This corresponds to the submenu option Save as.
4.5
Menu option Save as
An existing configuration file is saved under a new name via the submenu option Configuration | Save as or the corresponding speed button
4.6
Menu option Close
The submenu option Configuration | Close will close the current configuration file without
saving it. If the configuration file is freshly created or has been changed, the question appears
whether the configuration file should be saved or updated.
__________________________________________________________________________
Manual WinMISKAM
Ingenieurbro Lohmeyer GmbH & Co. KG
4.7
45
Menu option Load background map
Via the menu option Configuration | Load background map, a map or plan can be loaded into
WinMISKAM. It can be in black and white or in color of any common graphic format (see
chapter 4.2.1). This menu option is available only after a configuration file has been generated or loaded.
After the map has been loaded, the bitmap will be layered below the computational grid. The
bitmap must be mapped and the reference coordinates of the computational grid must be
adjusted.
If an empty window appears after loading the file or an error message, the reference coordinates of the computational grid must be adjusted. The reason is, that the coordinates of the
computational grid do not match those of the road net file, i.e. the coordinates are too far
apart. A mapping of the coordinates is necessary in this case.
4.8
Menu option Remove background map
A background map may be removed by selecting the submenu option Configuration | Remove
background map, after which only the computational grid is visible.
4.9
Menu option Load buildings
A building file [Name].BLN is layered over the initialized or loaded computational grid
through the submenu option Configuration | Load buildings.
If an empty window appears after loading the building file or an error message is shown, the
reference coordinates of the computational grid have to be adjusted. The reason is, that the
coordinates of the computational grid do not match those of the road net file, i.e. the coordinates are too far apart. The reference coordinates must be adjusted to the computational grid
in the popup menu (right mouse button). Changing the building mapping is equally possible,
but is very complex.
The building file contains polygons with names and building heights. While loading the data
into WinMISKAM, the polygons will appear on screen. If this does not happen, the reference
coordinates of the computational grid have to be adjusted to the coordinates of the buildings.
In Table 4.2 the ASCII-file of a building is commented.
__________________________________________________________________________
Manual WinMISKAM
46
Ingenieurbro Lohmeyer GmbH & Co. KG
4 1 15
building_1
(= number of corners, value 1, height, name)
1000
1000 (=x,y)
1100
1000
1100
1200
1050
1200
1000
1000
Table 4.2: Format of the building file [Name].BLN
4.10 Menu option Save buildings
The digitized buildings can be saved through the submenu option Configuration | Save building as a [Name].BLN file.
4.11 Menu option Hide buildings
The function Configuration | Hide buildings will hide the polygons of the buildings in the computational grid. It may be used in particular after the implementation of the buildings into the
grid structure (Mapping of buildings on MISKAM computational grid ).
4.12 Menu option Mapping of buildings on MISKAM computational grid
The generated and loaded buildings are implemented into the computational grid and hence
also into the configuration file with the function Configuration | Mapping of buildings on
MISKAM computational grid.
In the following window one option out off three can be chosen.
Fig. 4.32: Dialog Gebudekataster gridden
__________________________________________________________________________
Manual WinMISKAM
Ingenieurbro Lohmeyer GmbH & Co. KG
47
Meaning:
Single building > 50%: computational grid cells are assigned as building, if the building
covers more than 50 % of the cell.
Sum of several buildings> 50%, height = average height: computational grid cells are
assigned as building, if all buildings which are located in this cell cover summary over
50 % of the cell. As height a average building height is calculated.
Sum of several buildings > 50%, height = maximum height: like Sum of several buildings > 50% height = average height, but as height is utilized the maximum building
height of the buildings which are located in this computational cell.
After pressing the button OK a DOS-box opens and executes the conversation. After completing the conversation and closing the DOS-box, the buildings are integrated into the configuration file and will show up as colored boxes in the computational grid.
One have to pay attention, that as general rule the building height saved in the mapped building is not exactly expressed in MISKAM computational grid. The reason therefore is that the
real building height is mapped to the discrete height of the MISKAM computational grid in zdirection. If necessary the number of grid cells in z-direction have to be increased and/or the
grid height in z-direction have to be adapted.
4.13 Menu option Make coordinate mapping
The coordinates have to be mapped after a map has been loaded, so that the map and the
computational grid match. The menu option Configuration | Make coordinate mapping will
open the window for coordinate mapping. WinMISKAM uses a so-called two-point-fitting
which means that the local coordinates are assigned to pixel coordinates on screen at two
different points on the map. How to use the coordinate mapping is described in chapter 4.2.2.
4.14 Menu option Reset coordinate mapping
If the fitting was not successful, the coordinate mapping can always be reset to the original
situation by the submenu option Configuration / Reset coordinate mapping.
4.15 Menu option Open coordinate mapping file
__________________________________________________________________________
Manual WinMISKAM
48
Ingenieurbro Lohmeyer GmbH & Co. KG
A locally saved fitting file [Name].PSG can be loaded through the submenu option Configuration | Open coordinate mapping file and a fresh coordinate mapping is started. This is important when, for example, the bitmap has been removed in WinMISKAM and should be
loaded again after opening the configuration file.
4.16 Menu option Save coordinate mapping file
The mapped coordinates should to be saved instantly after the fitting is completed via the
menu option Configuration | Save coordinate mapping. A file [Name].PSG will be generated.
4.17 Menu option Open road net file
A road file [Name].STR, [Name].SDV, [Name].SD3, or [Name].DTV can be layered over
the initialized or opened computational grid through the submenu option Configuration | Open
road net file.
If an empty window appears after loading the road net file or an error message, the reference
coordinates of the computational grid have to be adjusted. The reason is, that the coordinates
of the computational grid do not match those of the road net file, i.e. the coordinates are too
far apart. The reference coordinates can be adjusted in the popup menu (right mouse button)
through the option Computational grid. The road file also can be changed directly, but this is
very complex.
The road file contains lines with information concerning geometry, name and contents like
emissions or traffic data. The lines will show up on screen while the data is imported into
WinMISKAM. If this does not occur, the reference coordinates of the computational grid have
to be adjusted to the coordinates of the road file. The contents of each line are: index number, coordinates of the beginning and the end of the segment, concentrations of NOx, benzene, soot, road width, gulch types, dummy, and segment name.
Clicking on the computational grid will open the window for road parameters after the road
files have been loaded and the function Digitize | Edit road net in the popup menu has been
initialized by a click of the right mouse button. In this way, the content of the file can be
checked for each segment.
4.18 Menu option Save road net file
__________________________________________________________________________
Manual WinMISKAM
Ingenieurbro Lohmeyer GmbH & Co. KG
49
The digitized road network can be saved via the menu option Configuration | Save road net
file or via the disk icon in the second tool bar. The files have to be saved as [Name].STR,
[Name].SDV or [Name].SD3 for further use with WinMISKAM. The file extension
[Name].DTV is reserved for traffic data. The file extension [Name].SD3 is the most extensive one and contains all information in the input fields such as emissions and traffic data. A
saved road file can be loaded in WinMISKAM and used for further purposes.
4.19 Menu option Remove road net file
The menu option Configuration | Remove road net file will remove the road net layer. This
should be used in particular after transferring the line sources into the grid structure.
4.20 Menu option Show mouse palette
The functions of the toolbox are helpful for fitting the computational grid. If the toolbox window
is closed, it can be reopened with the help of this function Configuration | Show mouse palette.
The functions and possible uses of the toolbox are described in chapter 4.1.5
It has to be pointed out that the functions of the toolbox are also available, even if the window
toolbox is not open. This might happen in particular when the toolbox was closed or removed
from the screen without deactivating its individual functions.
4.21 Menu option Settings
The window Settings which defines the illustrations on screen can be accessed through the
submenu option Configuration | Settings. On screen output like font, color of emissions, border line width for buildings and sources, polygon line width for buildings as well as the road
file are set through this function.
The indication of names for building polygons can be done under the register Digitized buildings by checking the according field. In the same way, the lines in the street file can be activated under the register Road net. Also, the line width of the roads and their color can be
chosen there.
__________________________________________________________________________
Manual WinMISKAM
50
Ingenieurbro Lohmeyer GmbH & Co. KG
Fig. 4.33: Window settings with open register general
In addition, the minimal horizontal mesh width in meters can be determined by choosing the
register grid, which avoids the horizontal mesh width being lowered beneath a minimum value
when pushing the grid together or add one gridline with the toolbox functions. Grid spacing of
the reference grid determines the distance of the colored lines of the reference grid. The
optional grid widths are shown in Fig. 4.34.
Fig. 4.34: Window settings with open register grid
4.22 Menu option Printer settings
The window Printer settings is activated through the menu option Configuration | Printer
settings, with which the printer can be selected and adjusted.
__________________________________________________________________________
Manual WinMISKAM
Ingenieurbro Lohmeyer GmbH & Co. KG
51
4.23 Menu option Print
The screen content can be printed with this menu option. The configuration file with computational grid, buildings, sources and bitmap will be sent to the printer as a screenshot.
The configuration file [Name].INP with computational grid, buildings and sources can also
be loaded through the menu option Graphic | Horizontal planes and passed on to the
printer with the menu option Graphic | Print.
4.24 Menu option Close
This function allows to close the current WinMISKAM session. If an existing configuration file
[Name].INP has been changed without saving or a new configuration file has been generated, WinMISKAM will ask whether to save the files before closing.
__________________________________________________________________________
Manual WinMISKAM
52
Ingenieurbro Lohmeyer GmbH & Co. KG
5 PARAMETERS
After having generated the configuration file [Name].INP, the calculations of MISKAM have
to be prepared. The computations consist of flow calculations and dispersion calculations
which base on their results. The initialization files [Name].INI may be opened, edited and
saved via the menu option Parameters. If WinMISKAM is freshly started, the parameters are
set to default values. It is necessary to adjust the parameters to the current situation before
running simulation calculations.
5.1
Menu option Edit
The window INI-file may be opened through the submenu option Parameters | Edit (Fig. 4.1).
The option Turbulence closing cannot be selected in the current MISKAM version. MISKAM
always uses the E-eps-Model for calculations (contrary to older versions of MISKAM, the
option Turbulence closing is not listed in the window INI-file). When loading the INI-file for the
first time, it does not yet have a name. After the initial saving of the file, the name and the
path of the [Name].INI file will be displayed as the headline of this window.
Fig. 5.1: Window INI-File in the menu option Parameters
__________________________________________________________________________
Manual WinMISKAM
Ingenieurbro Lohmeyer GmbH & Co. KG
53
In order to calculate concentrations with MISKAM a flow simulation must be performed first,
followed by a dispersion calculation. The calculation method may be selected by marking the
appropriate field with a click of the left mouse button. The window appearance will change
according to the method chosen.
Note: Emissions and source distributions do not have to be set for flow calculations. But if
emissions are later added to the computational grid, they cannot change the box width, the
box number or the building boxes.
Start conditions determines if the simulation is an initial run or if it is a rerun. If it is a rerun of
flow simulation, the upper right area of the INI-file window which deals with the starting parameters of flow initialization is not displayed. The name of the existing wind field file has to
be given in the lower area of the window.
The abort criteria have to be selected from a technical point of view. More details are presented in the MISKAM manual. For time exceedance the maximum can be set to 99999 s and
the maximum number of time steps to 9999.
The most secure way to load the configuration file is by double clicking on the input field with
the left mouse button. The window Open will pop up, where the configuration file can be
searched for. The name for the wind field file must also be specified. Its name should not
exceed five characters, because upon repeated flow calculations from different directions the
flow angle will be appended to this name.
The starting parameters for the flow simulation should be determined from a technical point of
view as described in the MISKAM manual. If it is intended to calculate more than one flow
direction, there is no need to input the wind direction. This angle is required for single calculations and must be entered in degrees to the north direction.
Radio button group Advection scheme Momentum (M) and Turbulence (T):
From MISKAM version 6 the numerical scheme for advection of momentum and/or turbulence
can be selected by the user. If an older version of MISKAM is used the selection in the radio
button group Advection scheme Momentum (M) and Turbulence (T) has no influence.
__________________________________________________________________________
Manual WinMISKAM
54
Ingenieurbro Lohmeyer GmbH & Co. KG
If M+T Upstream is selected an upstream advection scheme (1st order scheme) like in
MISKAM version 5.02 and earlier is applied. This scheme is numerically robust but contains
an increased amount of numerical diffusion.
If M: MacCormack, T: Upstream or M: MacCormack, T: Smolarkiewicz is selected, for the
advection of momentum or for the advection of momentum and turbulence a second order
scheme is applied with is numerically more accurate than the first order upwind scheme.
The setting M: MacCormack, T: Smolarkiewicz is the default setting.
If a MISKAM run with the setting M: MacCormack, T: Smolarkiewicz does not converge try
again at first with the setting M: MacCormack, T: Upstream or if you still have convergence
problems with the setting M+T Upstream.
Clicking on the field Default values flow field will set back all fields to the default values. The
values will be registered and the INI-window closed by pressing the OK button.
At this moment, the calculation of the flows can be started.
The input of the wind field file is needed to generate an INI-file for a dispersion simulation. To
determine the location of the wind field file the input field has to be double clicked with the left
mouse button. If it is a rerun, the name of the existing concentration file must still be determined. The name of the generated concentration file does not have to be the same as the
one of the wind field, but it should contain no more than five characters.
Three abort criteria are given for dispersion calculations: stationarity (S1) for road networks
and line sources, which leads relatively quickly to stationary calculations, i.e. the calculation
time is short. Stationarity (S2) for point sources requires more calculation time. Alternatively,
time exceedence can be determined freely. The abort criteria should be selected from a
technical point of view. More details are given in the MISKAM manual. MISKAM allows a
maximum time exceedence of 99999 s and a maximum number of timesteps of 9999.
The advection scheme in the upper right window should be selected according to technical
aspects for the dispersion calculations with the help of the MISKAM manual.
Ab der MISKAM-Version 6 kann fr Impuls- und/oder Turbulenzadvektion das numerische
Verfahren ausgewhlt werden. Bei Verwendung von MISKAM 5.02 oder lter ist das Auswahlfeld ohne Bedeutung.
__________________________________________________________________________
Manual WinMISKAM
Ingenieurbro Lohmeyer GmbH & Co. KG
55
Bei Auswahl von I+T Upstream wird ein Upstream-Advektionsverfahren (Verfahren erster
Ordnung) wie in MISKAM-Version 5.02 und frher verwendet. Dieses Verfahren ist numerisch
sehr robust, enthlt jedoch ein erhhtes Ma an numerischer Diffusion.
Bei Auswahl von I: MacCormack, T: Upstream bzw. I: MacCormack, T: Smolarkiewicz wird
fr Impulsadvektion bzw. fr die Impuls- und Turbulenzadvektion ein numerisch genaueres
Verfahren zweiter Ordnung verwendet.
Die Einstellung I: MacCormack, T: Smolarkiewicz ist die Defaulteinstellung. Falls eine
MISKAM-Fall mit dieser Einstellung nicht konvergieren sollte, so ist zunchst die Einstellung
I: MacCormack, T: Upstream oder bei weiterhin auftretenden Konvergenzproblemen die
Einstellung I+T Upstream zu verwenden.
Clicking on the field Default value dispersion will reset to default values. The values will be
registered and the INI-window closed by pressing the OK button.
After the flow simulation is finished, the dispersion calculation can be started with respect to
the generated wind fields.
5.2
Menu option Open
Selecting the menu option Parameters | Open will start a search for a parameter file
[Name].INI in the current directory. The directory may be changed, but should be the same
directory in which the [Name].INP file is located. More details concerning the directory structure are given in chapter 6.1. After the selection, the INI-window will open.
5.3
Menu option Save
An existing parameter file is saved via the option Parameters | Save. This will update the
current situation. If a freshly generated parameter file is saved with the option Save, it first
has to be given a name. This corresponds to the menu option Parameters | Save as.
5.4
Menu option Save as
An existing file is saved with a new name through the option Parameters | Save as.
__________________________________________________________________________
Manual WinMISKAM
56
Ingenieurbro Lohmeyer GmbH & Co. KG
6 RUN
MISKAM can be started on the WinMISKAM interface through the menu option Run. A window will open as shown in Fig. 6.1. The project directory has to be determined before starting
a calculation. This step will be described in chapter 6.1. Several options are possible for the
calculation: a single case calculation, a calculation with multiple flow angles, a batch for several prepared calculation runs, or a calculation of statistical values. If the "Interface wind and
turbulence fields for AUSTAL2000" is installed, it can be activated in this menu option, too. In
addition, the MISKAM version can be set by selecting between versions 3.x and the current
version 6.x (the current version is set by default). Every time before starting a calculation,
MISKAM will ask which version should be used. There is also the possibility to stop a calculation at any time with the menu option Execute.
Fig. 6.1: Content of the menu Run
6.1
Menu option Select project directory
With the current version of WinMISKAM, as opposed to previous versions, it is not necessary
to perform the calculations only in the directories [directory]\EIN or [directory]\AUS. The
selection of the directory can be handled individually with the current version. However, this
requires that the project directory with all its three subdirectories is defined by the menu
option Select project directory before the project is started.
__________________________________________________________________________
Manual WinMISKAM
Ingenieurbro Lohmeyer GmbH & Co. KG
57
Selecting the menu option Select project directory will open three submenus: Input INP (configuration), Input ZWU, ZWK or ZWT as well as Output. All three functions have to be started
and set.
After clicking on the submenu Input INP (Configuration), the window Search directory with the
subtitle Project directory for MISKAM INP files will be opened. The directory in which to find
the appropriate input file has to be selected. Subdirectories can be opened and closed by
double clicking on a directory (folder icon). The icon "+" in front of the folder icon indicates
whether subdirectories exist. The icon - appears when the subdirectories are opened. Directories trees can also be expanded or collapsed by clicking on these symbols. The selection of
the directory has to be checked by clicking on the OK button.
The directory for ZWU, ZWK or ZWT input has to be selected. After selecting the submenu
Input ZWU, ZWK or ZWT, the window Search directory with the subtitle Project directory for
MISKAM ZWU, ZWK, ZWT files will open, where directory which already contains results
should be indicated. Upon the first calculation of the current situation, the directory in which
the results will be stored has to be determined. If a dispersion calculation is running, the flow
fields for example are read out of the indicated directory. This also holds for reruns of existing
calculations.
The third step is to determine the location of the result files. Selecting the submenu Output
will open the window Search directory with the subtitle Project directory for MISKAM result
files, in which the directory for saving results will have to be indicated.
Clicking on one of the menu options Run | Single MISKAM run, Run | MISKAM runs for several wind directions and Run | Batch mode will open the window Besttigung (Confirmation),
which displays the project directories currently set. These settings have to be checked by
clicking on the OK button, which will also close the window. However, any correction of the
input can be made at this point if required.
__________________________________________________________________________
Manual WinMISKAM
58
Ingenieurbro Lohmeyer GmbH & Co. KG
Fig. 6.2: Besttigung (Confirmation) with the selected directories
6.2
Menu option Single MISKAM run
Selecting the submenu option Run | Single MISKAM run will start the calculation of the
[Name].INI file for the situation defined through the menu option Parameters | Edit. This
includes the values of the configuration file, the calculation method, and the initial parameters. The window Verify, which lists the project directories, will open, which is to be followed
by a click on the Yes button. Then, the window MISKAM version will open in order to select
the MISKAM version. Following this the calculation can start. The calculation status can be
viewed in the window Status information. In addition, a DOS-window of MISKAM output will
open for the single case calculation, which can be moved on top of other windows by a double click on the icon in the task bar or by pressing the ALT and the TAB keys simultaneously.
The first step of the calculations may take very long, during which no continuing updates can
be seen in the MISKAM window. After this initial calculation step, it is possible to follow the
status of the calculations in the MISKAM window.
If the configuration file does not exist, an error message will be displayed. If the single case
already exists, an appropriate message will appear in the MISKAM window.
The following files will be generated in the determined folder for results for flow calculations:
[Name].ZWU, [Name].ZWT, [Name].UVW, [Name].TUR, [Name].PRS. The existence
of the file [Name].ZWU is important for the recognition of whether the result of a flow calculation already exists. The file [Name].PRS describes the progress of the calculation.
The following files will be generated in the determined folder for results for dispersion calculations: [Name].ZWK, [Name].KON, [Name].PRA. The existence of the files [Name].ZWK
__________________________________________________________________________
Manual WinMISKAM
Ingenieurbro Lohmeyer GmbH & Co. KG
59
is important for the recognition of whether the result of a dispersion calculation already exists.
The file [Name].PRA is a log of the calculation progress.
6.3
Menu option MISKAM runs for several wind directions
The window MISKAM runs for several wind directions will open when selecting the submenu
option Run | MISKAM runs for several wind directions.
Fig. 6.3: Window MISKAM runs for several wind directions in the menu option Run
The definition of the situation or of the cases calculated in the file [Name].INI in the menu
option Parameters | Edit is required for starting the batch mode. The calculation of the wind
fields in steps of 10, 20, 30, 2, or 5 degrees can be initialized by selecting a value in the input
area Angle increment. These angle increments have to be selected from a technical point of
view. The dispersion calculations require the existence of appropriate wind fields. The name
of the result file will be extended by the flow angle (e.g. *****210.ZWU, *****_10.ZWU etc.).
Checking the field Overwrite existing result files will start a recalculation of all selected flow
directions. If this check is not set, all existing cases will be omitted from the calculations.
Existing cases are recognized by the complete name of the result file.
Clicking the Run button will open the MISKAM version window for setting the preferred
MISKAM version. The calculation can then be started. Binary files ([Name].ZWU,
[Name].ZWT, [Name].ZWK) will be generated during the calculations, which are needed
for further purposes in WinMISKAM. Files in the ASCII-format will be generated in addition
__________________________________________________________________________
Manual WinMISKAM
60
Ingenieurbro Lohmeyer GmbH & Co. KG
([Name].UVW, [Name].TUR, [Name].KON), not being needed for any purposes by WinMISKAM. Their creation can be avoided by activating the option Delete ASCII result files, as
these files need a lot of disk space.
Multicore capabilites of MISKAM calculations
If your PC, on which MISKAM calculations are performed has more than one PC kernel, the
number of PC kernels can be selected, which are used for the MISKAM calculations.
The total computing time for all MISKAM calculations which are performed when pressing the
Run button is reduced nearly linear according to the available and used number of PC kernels
(if enough RAM is available).
It is not checked whether the selected number of PC kernels is larger than the available
number of PC kernels. Is that the case the total computing time for all MISKAM calculations is
not reduced according to the selected number of PC kernels. The maximum number of selectable PC kernels is limited by 16.
After pressing the Run button a number of MISKAM calculations are started and performed
simultaneously according to the selected number of PC kernels.
The simultaneously running MISKAM processes can be seen on the task bar (following example is for Number of PC kernels: 4)
The following files will be generated in the determined folder for results following flow calculations:
[Name].LOG,
[Name].ZWU,
[Name].ZWT,
[Name].UVW,
[Name].TUR,
[Name].PRS (suppressing the creation of ASCII-files would omit the files [Name].UVW,
[Name].TUR).
The existence of the following files in the determined folder (set by the menu option Run |
Select project directory | Input ZWU, ZWK or ZWT) is required for dispersion calculation:
[Name].LOG, [Name].ZWU, [Name].ZWT. The following files will be generated in the
folder
for
results
following
dispersion
calculations:
[Name].ZWK,
[Name].KON,
[Name].PRA (suppressing the creation of ASCII-files would omit the file [Name].KON). The
file [Name].LOG in the folder for results will be extended, if the names of the wind field files
and the concentration files are the same. If the concentration file has another name than the
flow files (see menu option Parameters | Edit), a new file [Name].LOG will be generated in
the folder for results.
__________________________________________________________________________
Manual WinMISKAM
Ingenieurbro Lohmeyer GmbH & Co. KG
61
It is possible to work on several flow angles in batch mode under the menu option Run /
Batch mode.
6.4
Menu option Batch mode
The window Batch mode will open after selecting the submenu option Run | Batch mode and
approving Besttigung (Confirmation). Several prepared calculations can be run simultaneously in WinMISKAM. This holds for single case situations as well as for runs of multiple flow
directions.
Fig. 6.4: Window Batch mode
To start the batch mode, several [Name].INI files have to exist in the determined folder, set
through the menu option Run | Select project directory | Input INP (configuration). A list of the
INI files corresponding to the calculations to be processed have to be entered with a editor
into an ASCII file. The name of the batch mode control file can be selected freely. To save
this file as [Name].LST is obligatory. We have named the file in this example JOB.LST and
its content is the following :
bsp-s.ini
bsp-a.ini
Table 6.1: Content of the control file for the batch mode
If the INI-file to be selected does not exist at the determined location, the complete path of
this INI-file has to be entered in the control file (JOB.LST). To run the batch mode for flow
__________________________________________________________________________
Manual WinMISKAM
62
Ingenieurbro Lohmeyer GmbH & Co. KG
and dispersion calculations, parameter files [Name].INI have to be generated and saved
under different names.
The control file can be selected by double clicking on the field INI-file in the window Batch
mode.
In the window Batch mode, there is the possibility to select the calculation of either a single
case situation or several runs with several wind directions by marking the corresponding box.
For single case situations, it has to be selected, whether existing result files should be overwritten. In addition, the creation of the result files in ASCII-format can be omitted by marking
the option Delete ASCII-result files.
If flow calculations for multiple flow directions, followed by dispersion calculations with the
corresponding wind fields for multiple pollutants should be run, the second box (MISKAM
runs for several wind directions) has to be selected. In this case, the input possibilities concerning flow directions described above will show up.
The meaning of
is explained in chapter 6.3.
The window MISKAM version will open when clicking on the Start button and batch mode
calculations will begin.
6.5
Menu option Calculate statistical values
The submenu option Run | Calculate statistical values can be used as soon as the concentration fields for all wind directions to be included in the statistics have been calculated. Selecting this submenu option will open the window Statistical values, which contains six input
registers: Files / Background concentration, Percentile / Threshold value, NO-NO2conversion, PM10 short term threshold value, Computational domain and Traffic induced
turbulence.
The conditions for the calculation of the statistical values is the existence of the file
VDI_FREI.PAR in the subdirectory EIN of the installation directory of WinMISKAM. This file
is explained in more details in chapter 6.5.3.
__________________________________________________________________________
Manual WinMISKAM
Ingenieurbro Lohmeyer GmbH & Co. KG
63
Fig. 6.5: Window Statistical values with the input register Files / Background concentration
The input and output files which are needed for calculating statistical values are determined
in the input register Files / Background concentration. For this purpose, the input fields
MISKAM Log file, Wind statistic file and Path to zwk files can either be activated by a double
click of the mouse or directly filled out. Double clicking the field MISKAM Log file with the left
mouse button will assign the case to the appropriate file. The [Name].LOG file was generated by the batch mode calculations of concentration fields in the selected output directory
(menu option Run | Select project directory | Output). If the name of the flow file corresponds
with the name of the concentration file, only one [Name].LOG file will exist. If different
names were selected, the [Name].LOG file of the flow calculations has to be determined for
the calculations of the statistical values in the window MISKAM Log file. There are two input
fields for background concentration.
Any freely selected file name can be entered as output file along with its location.
Checking anemometer height above ground allows to define the anemometer height belonging to the wind statistic. After pressing the button Graphic the window which shows the distribution of wind in percent appears.
__________________________________________________________________________
Manual WinMISKAM
64
Ingenieurbro Lohmeyer GmbH & Co. KG
Fig. 6.6: Illustration of wind distribution in percent
The dialogue Settings Strength wind rose can be opened either by pressing the right mouse
button and choosing Settings or by double clicking on the illustration. In this dialogue the
station name as headline can be changed as well as the specification of the legend. The
default specifications of the legend are station name, measurement height and wind velocity.
The scaling of the wind rose can be changed with the parameters lowermost scaling value
and number of scaling values. It is also possible to show the illustration of the wind rose in
black and white by marking black and white.
__________________________________________________________________________
Manual WinMISKAM
Ingenieurbro Lohmeyer GmbH & Co. KG
65
Fig. 6.7: Settings strength wind rose with the alignment for the wind rose shown in Fig. 6.6
By clicking on the illustration with the right mouse button, the wind rose can be printed or
exported.
Additional contaminations through included sources will be calculated by dispersion calculations in WinMISKAM. Concentration levels existing without the additional pollutants can be
entered in the input fields for background concentration. These values will be layered over the
additional concentrations. If NOx emissions are set in the sources, the values of the NO2
background concentration from experimental data have to be entered in the input fields for
background concentration in the window Statistical values. Thus, the calculation of the statistical values will take care of the NO-NO2-conversion. For the calculated NOx values and those
listed in the [Name].SKW file, the corresponding value of the NOx background concentration
will be internally calculated from the NO2 values.
__________________________________________________________________________
Manual WinMISKAM
66
Ingenieurbro Lohmeyer GmbH & Co. KG
The input field annual average inside of background concentration [g/m]
15
defines the
annual average of background concentration of the treated pollutant. The 98-percentile of the
background concentration of the treated pollutant has to be set into the input field percentile.
Important hint: For NO X , NO2 has to be entered as input values in both I1V and I2V input
fields.
There is the possibility to choose between a constant and a wind direction dependent mean
annual value for I1V. Pushing on I1V direction dependent the window Background concentration (Fig. 6.8) opens. It is possible to enter the value of mean annual background concentration for each wind direction manually.
15
If statistical values are calculated for NOx and as NO-NO2 conversion method Duering et al.
(2011) has been selected, the edit fields for the background concentration I1V and I2V are deactivated. Those values are entered later at menu option Run | NO-NO2 conversion according to Duering
et al. (2012).
__________________________________________________________________________
Manual WinMISKAM
Ingenieurbro Lohmeyer GmbH & Co. KG
67
Fig. 6.8: Window for the input of background concentrations
Important hint: For NO X , NO2 has to be entered as input values in the I1V input fields.
All values can be saved using Save as in the popup menu (Fig. 6.9), which appears after
pressing the right mouse button. Applying Load , a once saved wind direction dependent
background concentration can be reloaded. Furthermore, the background concentrations of
the last run can be used choosing Load last values. The function Filling up missing values
in the popup menu distributes values to all the missing wind directions, if there is at least one
known value. Missing values between two known background concentrations are filled up
linear. Choosing the function Empty column all values are erased.
__________________________________________________________________________
Manual WinMISKAM
68
Ingenieurbro Lohmeyer GmbH & Co. KG
Fig. 6.9: Popup menu of the window background concentration
If the field Save interim concentration value in file is checked, a file [Name].EZW will be
generated in the selected output directory. This will turn off the function background concentration, i.e. the set values of the background concentration will be ignored. This single value
file can also be used in the program PROKAS (Ingenieurbro Lohmeyer GmbH & Co. KG)
and is further described there. This makes possible a linking of the results of the road network
calculations (PROKAS) and these of the micro scale calculations of WinMISKAM.
The option MISKAM Log file for stable stratification should be marked, if concentration fields
for a stable atmospheric stratification are available and should be integrated into the statistical values.
This percentile value, which should be calculated as a short term concentration, has to be set
in the input field Percentile in the register Percentile | Threshold value. This describes that
value, which will not be exceeded in the given percent number of times. In addition the emission flow line has to be listed or loaded in form of a five step percentile time function, to take
care of the daily rhythm of the emissions in the concentration calculation.
The time function allows to implement differing emissions of sources within a daily rhythm.
Setting 1 in all four input fields assumes an equal distribution over the day. The settings have
to be saved via the field Save. Existing time function files can be loaded via the field Load. In
this way, files, that were generated by the program PROKAS for the traffic dependent emissions, can be taken over. The button Reset will reset the changed variables of the average
emissions to an equal distribution.
__________________________________________________________________________
Manual WinMISKAM
Ingenieurbro Lohmeyer GmbH & Co. KG
69
Fig. 6.10: Input register Percentile
If the module "Threshold exceedance probability" is part of the delivered WinMISKAM version, it can be activated by clicking on the button Calculate threshold exceedance probability.
Checking the option Subsectors will offer the possibility to refine the 10 degree wind sector to
a 5 or 2 degree wind sector.
__________________________________________________________________________
Manual WinMISKAM
70
Ingenieurbro Lohmeyer GmbH & Co. KG
The register NO-NO2-Conversion (cf. Fig. 6.11) offers 4 different approaches for the calculation of the NO-NO2-conversion:
1. Romberg et al. (1996)
2. Romberg et al. (1996) modified at high NOx values
3. Romberg et al. (1996) with own parameters
4. Duering et al. (2012)
Romberg et al. (1996) modified at high NOx values offers the possibility to leave the Romberg formula at a specified concentration (see edit field Connection to Romberg) and to
continue for higher values with a linear function between NOx- and NO2-concentration values.
The linear function fits to a NOx-NO2-value pair which must be entered in the edit field 2nd
value pair.
The user is responsible for the selection of appropriate value for the edit field Connection to Romberg and 2nd value pair. Default values are not given here.
Romberg et al. (1996) with own parameters offers the possibility to change the Romberg
default parameters. Appropriate parameters can be obtained by a statistical analysis of
NOx/NO2 measurement. The user is responsible for the selection of appropriate value for
those parameters.
Pressing the Default-Button resets the values to the default values according to Romberg et
al. (1996). Selecting (1.) Romberg et al. (1996) und (3.) Romberg et al. (1996) with own parameters and pressing the Default-Button gives the same results.
For Duering et al. (2012) see chapter 6.6.
__________________________________________________________________________
Manual WinMISKAM
Ingenieurbro Lohmeyer GmbH & Co. KG
71
__________________________________________________________________________
Manual WinMISKAM
72
Ingenieurbro Lohmeyer GmbH & Co. KG
Fig. 6.11: NO-NO2 conversion register of the window Statistical values
The register PM10 short term threshold value offers four different ways to calculate the short
term treshold values for PM10. These are all days having an daily average value above 50
m/m. The theoretical background for the different calculation methods is explained in the
annex.
__________________________________________________________________________
Manual WinMISKAM
Ingenieurbro Lohmeyer GmbH & Co. KG
73
Fig. 6.12: Register PM10 short term threshold value of the window Statistical values
The input register Computational domain allows to determine whether the calculation of the
statistical values should be done for the whole computational grid or only an excerpt. If all
indices is checked, the whole computational grid will be calculated. There is the possibility to
limit the calculation by entering the smallest and the biggest index of the computational grid
which should be included in the calculations after clicking all indices in the field x-direction
and y-direction respectively. Alternatively, a file can be generated, in which the i and j indices
of the computational grid boxes to be included in the statistical calculations are listed in rows
or separated by spaces. An input window will open when clicking on the field Read i, j index
from file, in which the path and the name of the file with the listed indices has to be entered.
__________________________________________________________________________
Manual WinMISKAM
74
Ingenieurbro Lohmeyer GmbH & Co. KG
Fig. 6.13: Input register Computational domain
The height level determines, in which box above ground the statistical values of the emissions
will be calculated. Therefore all levels can be checked to calculate statistical values vertically
over the whole computational domain. If the calculation should be done for a limited vertical
level, the upper and the lower limit can be entered into the fields from an to.
The input register Traffic induced turbulence contains a box for activating this function. If this
box is not checked, the concentration will be scaled in inverse ratio to the wind velocity (for
further explanations see chapter 6.5.4). Checking the field consider traffic induced turbulence
opens the window Fig. 6.14.
These inputs can be changed for dispersion calculations from a technical point of view, if it is
required. The default values which are predetermines represent the current knowledge (see
chapter 6.5.4). The user can vary these values. The field default values reset all changes of
parameters.
The calculation of the statistical values may be started by accepting the input in the window
Statistical values. Following this, the concentration fields are loaded before all the grid boxes
are calculated. The loading and the calculation of these various steps can be followed in the
footer of WinMISKAM.
__________________________________________________________________________
Manual WinMISKAM
Ingenieurbro Lohmeyer GmbH & Co. KG
75
Fig. 6.14: Input register Traffic induced turbulence
6.5.1
Wind statistic files
6.5.1.1 WND-format
Wind conditions are considered in form of a dispersion class statistic in the TA-air format. The
file contains information about the frequency of wind directions, wind velocities and dispersion
classes in 1/100 per mille. For all wind directions in steps of 10 or 30 degrees, the frequency
of wind velocity must be provided in nine classes and the dispersion classes in six groups.
The format of the file is listed for the first dispersion class in Table 5.2.
__________________________________________________________________________
Manual WinMISKAM
76
Ingenieurbro Lohmeyer GmbH & Co. KG
Anemometer height
10
Station example FREILAND
107 101
89
78
75
75
75
540 370 240 180 140 120 100 100 140 240
96
80
71
69
66
66
180 120
80
60
50
40
30
30
50
80
107 105 101
94
91
89
89
150
90
60
40
30
20
20
20
30
60
89
Table 6.2: Extract of a wind file [Name].WND
The measured height or the anemometer height (in meters) has to be entered as the second
character string in the first line. This string has to be separated by at least one empty space in
both directions. This number will be defined by WinMISKAM as measured height of the wind
statistics zw. The following characters will further be scanned for the presence of the string
FREILAND" (see chapters 6.5.1 and 6.5.4). The presence of the word FREILAND" indicates
that the wind statistic was measured in a not aerodynamically rough area. Otherwise, it is
considered a rough area (city).
The case frequencies are listed starting from the second line. WinMISKAM accepts and
recognizes statistics with 10, 20 and 30 degree partitions. The example (Table 6.2) demonstrates a 20 degree partition.
Table 6.3 indicates the number of columns of the WND-file beginning at the second row.
Additionally the wind direction of the first and last column is shown.
__________________________________________________________________________
Manual WinMISKAM
Ingenieurbro Lohmeyer GmbH & Co. KG
77
degree partition of
Number of
First column according
Last column according
dispersion class
columns
to wind direction
to wind direction
10-Grad
36
10 Grad
360 Grad
20-Grad
18
20 Grad
360 Grad
30-Grad
12
0 Grad
330 Grad
statistic
Table 6.3: Number of columns and the wind direction of the first and last column of a WND-file
The rows are generally ordered in blocks by 9 rows. There are 6 blocks. I.e. altogether 6
blocks with 9 rows per block = 54 rows. The 9 rows of each block stand for the nine wind
velocity classes 1; 1.5; 2; 3; 4.5; 6; 7.5; 9; 12 m/s. And the 6 blocks stand for six dispersion
classes I, II, III/1, III/2, IV, V.
6.5.1.2 AKS-format
WinMISKAM is able to read dispersion class statistics (= AKS) in AUSTAL2000 format. Normally, they consist of fife headers. As they do not include the anemometer height, this has to
be defined in the register files/background concentration in the window statistical values.
The composition and meaning of the lines following the header is identical to those of wndfiles.
Fig. 6.15: Extraction of an AKS-file
6.5.1.3 Meteorological time series in AKT-format
WinMISKAM is able to read meteorological time series (=AKT) in AUSTAL2000 format. The
meteorological time series are shifted intern into a dispersion class statistic. The AKTerm is
text files, which contains one line with meteorological parameters for every hour of the year.
Two formats are supported:
__________________________________________________________________________
Manual WinMISKAM
78
Ingenieurbro Lohmeyer GmbH & Co. KG
1. format16: Every line contains 24 signs with the following meaning:
parameter
position
Station number
1 to 5
Date (JJJJMMTTSS)
6 to15
Interpolation identifier
16
Wind direction (Deka-
17 to 18
grad)
Wind velocity (Knot)
19 to 20
Klug/Manier class (1..6)
21
Turner class
22
ww-cod number
23 to 24
Table 6.4: Description of AKTerm, correlation between parameters and position
The station number has to consist of fife numbers. For missing data sets station number and
date are mentioned, but the values are substituted by blanks. The value 0 for the Klug/Manier
class is assessed as invalid or missing in AUSTAL2000.
Example:
Fig. 6.16: Extraction of an AKTerm
2. format17: The file consists of a header and a data set. The header contains up to five
comment lines beginning with a star (*) as first sign. The header is followed by a line
containing the anemometer heights for different roughness lengths. This line is initialized with
16
This format is used by the DWD since 1998-04-01.
17
This format is used by the DWD since 2004-04-01
__________________________________________________________________________
Manual WinMISKAM
Ingenieurbro Lohmeyer GmbH & Co. KG
79
+ Anemometerhoehen (0,1m)
followed by nine integral numbers for anemometer heights in the units of 0,1 m (each
with four numbers without leading ceros, separated by blanks) for the roughness
lengths 0,01 m to 2 m described in annex 3 of TA air18.
The data set contains lines with 16 entries, which are separated by exactly one blank.
The meanings of the entries are:
entry
meaning
position
KENN
Identifier for the data 1 to 2
range
AK
collective
STA
Station number
4 to 8
00001-99999
JAHR
year
10 to 13
1800-2...
MON
month
15 to 16
1-12
TAG
day
18 to 19
1-31
STUN
hour
21 to 22
0-23
NULL
Numerical
empty 24 to 25
space
QDD
Quality byte (wind 27
0,1,2,9
direction)
QFF
Quality byte (Wind 29
0,1,2,3,9
velocity)
DD
Wind direction
31 to 33
0-360,999
FF
Wind velocity
35 to 37
0-999
QB
Quality byte (value- 39
0-5,9
status)
KM
Dispersion
class 41
1-7,9
after Klug/Manier
QB
Quality byte (value- 43
0,1,9
status)
HM
Mixing layer height 45 to 48
0-9999
18
Information for the derivation of these anemometer heights are found in the internet under
www.austal2000.de on the page Fragen und Antworten (questions and answers)
__________________________________________________________________________
Manual WinMISKAM
80
Ingenieurbro Lohmeyer GmbH & Co. KG
(m)
QB
Quality byte (value- 50
0-5,9
status)
Table 6.5: Description of the AKTerm used since 2002, correlation between meaning and position
Example:
Fig. 6.17: Extraction of an AKTerm (new format)
The quality byte for wind direction is able to accept the following values:
QDD
meaning
Wind direction in deka degree
Wind direction in degree, original in deka degree
Wind direction in degree, original in degree
Wind direction missing
Table 6.6: Meaning of possible values of quality bytes for wind direction
The quality byte for wind velocity is able to accept the following values:
QFF
meaning
Wind velocity in knots
Wind velocity in 0,1m/s, original in 0,1m/s
Wind velocity in 0,1m/s, original in knots (0,514m/s)
Wind velocity in 0,1m/s, original in m/s
Wind velocity missing
Table 6.7: Meaning of possible values of quality bytes for wind velocity
The entry KM has the value seven, in case dispersion class is not detectable and the value
nine as missing identifier.
__________________________________________________________________________
Manual WinMISKAM
Ingenieurbro Lohmeyer GmbH & Co. KG
6.5.2
81
EGX file
The temporal variation of emission files describes the dispersion of emissions of a material
(e.g. NOx, benzene, PM 10 or soot), the dispersion being aggregated in five classes. These
files are needed for the calculation of the percentile value, but not for the calculation of the
yearly average. The [Name].EGX files contain the five values for the relative strength of
emission Pl and the relative frequency of the class bl. EGX represents EGR, EGB and EGN
extensions. The extensions EGR, EGB, EGP and EGN stand for the files for the materials
soot, benzene, PM 10 and NOx respectively.
The five values for the relative strength of emission Pl are generally derived from the temporal
variation of traffic density for a selected road segment. The relative strengths of emission
refer to the average emission densities.
The [Name].EGX files are constructed as follows. The first line consists of comments. Lines
2 to 6 list the relative strength of emission (the first number of a line) and the frequency of 5
emission classes (the second number). The relative strength of emission are multiples of the
average emission density, each of the first 4 classes has a frequency of 14.881 % , the last
class is 40.476 %.
In the given sample file for NOx, the emission of 1.9782-times the weekly average value is
realized 14.881 % of the time, an emission of 1.7622-times 14.881 % of the time, etc. This
classification has withstood sensitivity tests. However, it is possible to work with other classifications, providing that the sum of the frequencies is one. The seventh line of the
[Name].EGX file is for comments. 168 lines follow, each representing one hour of a week
along with the hourly emissions. These lines are sorted by emission size.
__________________________________________________________________________
Manual WinMISKAM
82
Ingenieurbro Lohmeyer GmbH & Co. KG
[Name].EGN
NOxEmgFile from:
[Name].EGB
BenzeneEmgFile from:
[Name].EGR
SootEmgFile from:
1.9782
0.14881
1.9947
0.14881
2.0812
0.14881
1.7622
0.14881
1.5684
0.14881
1.9401
0.14881
1.3307
0.14881
1.3663
0.14881
1.2038
0.14881
0.7389
0.14881
0.9089
0.14881
0.6554
0.14881
0.3345
0.40476
0.3242
0.40476
0.3086
0.40476
Emission frequency distribution
Emission frequency distribution
Emission frequency distribution
1.5029
0.0179
0.0224
1.5029
0.0179
0.0224
1.5029
0.0179
0.0224
1.5029
0.0179
0.0224
1.5029
0.0179
0.0224
1.4406
0.0175
0.0214
1.4406
0.0175
0.0214
1.4406
0.0175
0.0214
1.4406
0.0175
0.0214
10
1.4406
10
0.0175
10
0.0214
168
0.0423
168
0.0007
168
0.0004
Table 6.8: Extracts from the files [Name].EGN, [Name].EGB and [Name].EGR
The data starting from line 7 are for information purposes and are not needed by WinMISKAM.
6.5.3
Parameter file VDI_FREI.PAR
Only the last line of the file VDI_FREI.PAR is used by WinMISKAM. It contains information
about the default scaling of concentrations with regards to the wind velocities for situations
with traffic turbulence implementation (see chapter 6.5.4). The default values are:
Exponent n = 0.35, u = 0.0 m/s,
threshold wind velocity us = 3.8 m/s and
constant = 1.
These default values can be changed by checking the button Consider traffic induced turbulence in the window Run | Calculate statistical values | Traffic induced turbulence, if it is
required from a technical point of view. If the button is not checked, the scaling of the concentration is done in inverse ratio to the wind velocity (i.e. exponent n = 1).
__________________________________________________________________________
Manual WinMISKAM
Ingenieurbro Lohmeyer GmbH & Co. KG
83
TA air:
class
Nr
0.241
0.662
1.294
0.718
0.37
II
0.264
0.774
0.801
0.754
0.32
III/1
0.215
0.885
0.640
0.784
0.26
III/2
0.165
0.996
0.659
0.807
0.18
IV
0.127
1.108
0.876
0.823
0.14
0.151
1.219
1.503
0.833
0.12
traffic_turbulence parameter
exponent
delta_u
threshold velocity.
constant
0.35
3.8
Table 6.9: The file VDI_FREI.PAR with default content
For road areas that consider traffic induced turbulence, the scaling of concentrations is done
in inverse ratio to the wind velocity above a threshold value of 3.8 m/s in 100m height, and
proportional to the wind velocity u
-0.35
beneath this threshold value. This takes into considera-
tion the influence of the traffic induced turbulence of road gulches (Schdler et al., 1996). The
emissions calculated with the scaling of u
-0.35
in MISKAM only hold for the immediate sur-
roundings of a source, for the distant surroundings the scaling has to be done in inverse ratio
to the wind velocity. The influence of the traffic induced turbulence and its consideration in the
flow models is currently being researched. It is currently not known in which distance of the
-0.35
road the transfer of the scaling with u to u
6.5.4
should take place.
Calculation of statistical values
The yearly average concentration of a passive pollutant is calculated for the point of interest
with the help of a three-dimensional dispersion class statistic . For nitric oxides the following
equations are used to calculate the values of NOx.
The yearly average is calculated as follows:
1
1
c = (u i , j , d k ) c( j ) u100 min
,
u (d ) u s
k =1 j =1 i =1
i k
K
us
(
)
u
d
i k
+c
V
(1)
with
:
frequency of the three-dimensional dispersion class statistic
K:
number of stability classes(normally K=6),
J:
number of wind direction sectors (normally J=36)
I:
number of wind velocity steps (normally I=9)
u 100
flow velocity in 100 m above ground [m/s]
__________________________________________________________________________
Manual WinMISKAM
84
Ingenieurbro Lohmeyer GmbH & Co. KG
us
threshold velocity [m/s]
exponent [-] (e.g. 0.35)
ui :
arithmetic value of wind velocity in the step i extrapolated to 100 m
height above ground [m/s]
j:
j-th wind direction sector
dk:
k-th stability class
cV :
background concentration [g/m]
c:
concentration from the flow direction j calculated with MISKAM [g/m]
It has to be noted that currently, for statistical calculations, only the concentration c is used for
neutral layering as road gulches are generally found with neutral layering due to traffic induced turbulences.
The flow velocity in 100 m above ground is rebased from anemometer height za to 100 m with
the help of the logarithmic law with stability corrections. The following equation is used for
neutral layering:
u100 =
u za
z
log a
z o, ein
100m
log
o ,ein
(2)
The wind velocity in anemometer height, the anemometer height and the roughness length,
Zo,ein have to be filled out in WinMISKAM in the input fields Wind velocity [m/s] in anemometer
height, Anemometer height [m] and roughness length [cm] in the menu option Parameters |
Starting parameters | Edit when wind field calculation is chosen (see menu option Parameters).
The value for wind velocity in step i, extrapolated to 100 m height above ground, is calculated
as follows:
100m
u i (d k ) = vi
zw
m (d k )
(3)
The 9 arithmetic values vi for the wind velocity in step i in the measured height zw of the wind
statistic are 1, 1.5, 2, 3, 4.5, 6, 7.5, 9 and 12 m/s. If the wind statistic was measured in a
aerodynamically not rough area (open area => Freiland), the following values are used for the
exponent as a function of the stability class m(dk):
__________________________________________________________________________
Manual WinMISKAM
Ingenieurbro Lohmeyer GmbH & Co. KG
85
Stability class dk
exponent m(dk)
0.37
II
0.32
III/1
0.26
III/2
0.18
IV
0.14
0.12
Table 6.10: Stability classes and corresponding exponents
However, if the wind statistic is measured in an aerodynamically rough area (city), the calculation of all stability classes will be run with the unique exponent for a rough area and the
stability class III/1 according to the VDI 3782 sheet 1, i.e. 0.31.
The determination of the percentile value is more demanding in comparison to the yearly
average, because the daily rhythm of the emissions has to be considered.
If the daily traffic rhythm and the weekly rhythm of traffic density by hourly intervals are
known, then the emission density and hence also the immission concentration could be calculated for all 168 hours. However, this procedure would require strong computer capacities.
The computational load can be reduced by aggregating the 168 hours into 5 classes.
The following procedure is to be used for aggregation: first, the 168 hourly averages for the
emission density must be sorted by size and then clustered into classes. It makes sense to
distribute the 168 hourly averages into "boxes" with the width of 25, 25, 25, 25 and 68 hours.
The generated distribution function Pl for the emissions (e.g. "box contents") has further to be
standardized, so that the sum of the products of the relative strength of emission Pl and class
width bl is one, i.e.:
L
P b
l =1
=1
(4)
with
L:
number of classes of the relative emission strength (here: L = 5)
Pl:
Relative emission density in the class l
bl:
Relative frequency of the class l
__________________________________________________________________________
Manual WinMISKAM
86
Ingenieurbro Lohmeyer GmbH & Co. KG
With the help of the relative strength of emission Pl, single concentration values c i,j,k,l and
single probabilities wi,j,k,l for the range i=1,...,I, j=1,...,J, k=1,...,K and l=1,...,L can be determined for the point of interest:
c i , j , k ,l
1
1
,
= Pl c( j ) u100 min
u i (d k ) u s
us
(
)
u
d
i k
,w
= bl (u i , j , d k )
i , j , k ,l
(5)
The percentile value is determined as follows: if the single concentration values ci,j,k,l are
sorted by size, then the percentile value is the single concentration value, for which the sum
of all single probabilities (the sum starting at the smallest concentration) exceeds the desired
percentile value (e.g. 98 %) for the first time.
The background concentration and the additional concentration have to be layered in an
appropriate way for the calculation of the percentile value of the total contamination. Two
methods can be used. In WinMISKAM, the percentile value of the background concentration
and the percentile value of the additional concentration are joined by the TA air method.
The other method is a more detailed alternative and is used in PROKAS. An appropriate19
value for the background concentration is calculated for each individual value of the additional
concentration. These single concentration values of the background and the additional concentration are then directly summed up, i.e. ci,j,k,l = cV,i,j,k,l + cZ,i,j,k,l.
The import of MISKAM concentration values into PROKAS may be done via the single value
file. If the single value file is to be generated for the calculation of the statistical values, the
check box Write single values in file in the window Statistical values must be activated.
6.6
Menu option NO-NO2 conversion according to Duering et al. (2011)
Applying the NO-NO2 conversion method according to Duering et al. (2011) two skw-files are
required:
1. NOx annual concentration of the addition load (without the NOx background concentration).
19
e.g. for the appropriate wind direction, wind velocity and stability.
__________________________________________________________________________
Manual WinMISKAM
Ingenieurbro Lohmeyer GmbH & Co. KG
87
2. Annual average of the NO2 addition load caused by directly emitted NO2 from traffic
vehicles.
For the latter skw-file, in general 36 separate concentration calculations with MISKAM have to
be performed. As emission for that calculations the directly emitted NO2 from traffic vehicles
has to be used.
Selecting menu option NO-NO2 conversion according to Duering et al. (2011) the following
dialog appears:
Fig. 6.18: Dialog Conversion / total load
__________________________________________________________________________
Manual WinMISKAM
88
Ingenieurbro Lohmeyer GmbH & Co. KG
Meaning of the elements of the dialog Conversion / Total load
Selection of the NO-NO2 conversion method.
For completeness sake, the methods Romberg et al.
(1996), Romberg modified at high NOx values and
Romberg with own parameters are repeated, cf. also
chapter 6.5, menu option Run | Calculation of
statistical values ...
Name of the skw-file20 for the
NOx-additional load and
NO2-additional load caused by directly emitted
NO2 from traffic vehicles
Annual average of the NOx background concentration
Annual average of the NO2 und O3 background concentration 21
Parameter for the chemistry model according to Duering et al. (2011). Two parameter values are offered, one
for applications in street canyons and one for an application in the open country.
Name of the skw-result file containing the NO2 total
load.
When selecting a NO-NO2 conversion method based on Romberg, the background concentration can be entered either as NOx or as NO2.
20
When selecting a NO-NO2 conversion method based on Romberg, the edit field NO2 (direct) file
(*.skw) is set invisible.
21
When selecting a NO-NO2 conversion method based on Romberg, the edit field O3-I1V is set
invisible.
__________________________________________________________________________
Manual WinMISKAM
Ingenieurbro Lohmeyer GmbH & Co. KG
89
When pressing the button
it is switched between the two possibilities.
Analogous to the possibilities in the dialog Statistical values, cf. chapter 6.5, menu option
Run | Calculation of statistical values ..., a wind direction dependent annual average of the
background concentration can be specified.
Further details to the input possibilities of wind direction dependent annual averages of the
background concentration are given in chapter 6.5.
When selecting Duering et al. (2011) as NO-NO2 conversion method, in addition to NOx the
wind direction dependent annual averages of the background concentration of NO2 und O3
has to be entered into the dialog.
6.7
Menu option Interface wind and turbulence fields for AUSTAL2000
For the WinMISKAM extention modul Interface wind and turbulence fields for AUSTAL2000
a separate manual is available.
6.8
Menu option MISKAM version
The MISKAM version needed for the calculations can be set through the submenu option
Execute | MISKAM version: From MISKAM 3.x up to the current version MISKAM 6.x can be
selected with the latter as default setting. The version MISKAM 3.x is no longer supported,
and should only be used for recalculating old values.
__________________________________________________________________________
Manual WinMISKAM
90
Ingenieurbro Lohmeyer GmbH & Co. KG
From version 4.x there is the possibility to select the number of grid cells at the border with
three different methods:
1. Using the default settings
By checking Default, one obtain:
5 additional border cells
Mesh spreading: The factor for mesh spreading is determined by the quotient of the
mesh widths of the last two grid cells, however the maximum value being set to 2.
Hence, the mesh width of the border cells is calculated as follows:
1.
border cell: mesh width = factor * mesh width of last border cell
2.
border cell: mesh width = factor * mesh width of first border cell
3.
to 5. border cell: mesh width = factor * mesh width of second border cell
With a spreading factor of 2 for example, the first border cell has twice the mesh width of the
last border cell, the second border cell has four times its mesh width and border cells 3 to 5
have eight times its mesh width.
No obstacles at the border
2. user defined addition of a border cell at the corner cells (analog to MISKAM 3.6)
By unmarking Default the option 1 add. border cell (analog to MISKAM 3.6) in the field Number of border cells can be chosen. A grid cell with the same mesh width as the mesh width of
the last grid cell of the domain is added with this method. The option no obstacles at the
borders implies, that the additional border cells are without any obstacle, even if the outer grid
cells of the model domain do present themselves as one.
3. user defined addition of 5 border cell at the corner cells
Using MISKAM version 4.x or later, it is recommended to chose 5 add. border cells after
unmarking Default. Here, on the one hand there is the possibility to select the mesh width of
the border cells equidistantly by checking the appropriate box. On the other hand, the mesh
width of the additional border cells can be chosen as variabe by setting the proportional grid
distances of two neighboring grid cells into the field Ratio. For instance, the ratio of 1.2 and a
mesh width of 5 m leads to the neighboring cell having a mesh width of 6 m. The ratios have
to be set from a technical point of view. The option no obstacle at the borders implies, that the
__________________________________________________________________________
Manual WinMISKAM
Ingenieurbro Lohmeyer GmbH & Co. KG
91
additional border cells are without any obstacles, even if the outer grid cells of the model
domain do present themselves as such.
Fig. 6.19: Input window MISKAM version
6.9
Menu option Abort
The current MISKAM run is aborted without saving via the option Run | Abort. No result will
be delivered for a single case calculation. For the calculation of multiple flow angles, only the
last case having been calculated will not be saved. The result files of all previous calculations
are saved.
__________________________________________________________________________
Manual WinMISKAM
92
Ingenieurbro Lohmeyer GmbH & Co. KG
7 GRAPHIC
The graphical layout refers to the display of input files and result files. Therefore, one of the
following files is necessary: [Name].INP, [Name].ZWU, [Name].ZWK, [Name].SKW.
Loading a configuration file is not needed for displaying the results
The submenu options Horizontal planes, X Y planes22, Y Z planes, perspective view of configuration, Print, Export and Shape-Export23 are available in the menu option Graphic. The
submenu option Graphics | Print and Graphics | Export can only be selected if a result file is
open.
7.1
Menu option horizontal cuts
Horizontal cuts (X Y cuts) of result files and of the input file [Name].INP can be displayed
with the submenu option Graphics | Horizontal planes. After selecting the option, the dialog
Open will open. There is a list of available result files [Name].ZWU, [Name].ZWK,
[Name].SKW in the determined directory for results, which may be selected via the menu
option Run | Select project directory | Output, or through the input files [Name].INP in the
input directory, being set by the menu option Run | Select project directory | Input INP. WinMISKAM will display the directory that was last worked in by default in the window Open.
Wind field files ([Name].ZWU, [Name].ZWT) must at first be generated with MISKAM,
before flow calculations can be performed (file [Name].ZWK). If concentration fields exist for
all wind directions, WinMISKAM may calculate statistical values (file [Name].SKW). The
description of the functionalities will follow this order.
The buildings and sources will show up on screen once the input file [Name].INP is loaded.
The functionalities of the popup menu are displayed by clicking with the right mouse button.
They will be described later.
After loading a wind field file, wind arrows will be displayed on screen. This may take some
time due to the numerous arrows to be displayed. The zooming functions are also available
for result displays by marking the area which should be zoomed with the left mouse button.
22
Only available, if the additional module Extended graphics" is licensed. It does not belong to the
basic WinMISKAM versions.
23
Only available, if the additional module Shape export" is licensed. It does not belong to the basic
WinMISKAM versions.
__________________________________________________________________________
Manual WinMISKAM
Ingenieurbro Lohmeyer GmbH & Co. KG
93
Fig. 7.1: Graphical display of the flow file in the horizontal cut
Fig. 7.2: Popup menu
__________________________________________________________________________
Manual WinMISKAM
94
7.1.1
Ingenieurbro Lohmeyer GmbH & Co. KG
Functions of the popup menu in a graphic execution
The functions of the popup menu will be described following the example of the result file of a
flow calculation [Name].ZWU. Additional display options for the results of concentration files
[Name].ZWK and statistical values [Name].SKW as well as input files [Name].INP will be
explained later.
7.1.1.1 Execution of [Name].ZWU
Changes in the execution can be done via the popup menu which is activated by clicking with
the right mouse button. Several functions are available.
The first function in the popup menu will reset the zoom.
The function Higher level will change the graphical display by showing the contents of the
next highest grid box level. This will show, for example for a [Name].ZWU file, the wind
arrows in the next highest grid box level above ground. This function can be selected as long
as the upper level of the computational grid is not reached. Next to the graphical display of
the figure, there is information about the current display, the field Level shows the layer number and the height above ground in brackets.
The levels of the graphical display are moved towards ground level by the function Lower
level. This function is only active if the current level is not the lowest level.
A certain height level (number of the level as index number) can be directly selected by the
function Select height level. The lower and upper borders of a level are indicated below the
input field Index.
The scaling of the colors can be changed by the function Set Scaling in the popup menu.
Changes are possible for both numbers and colors. The new color scheme can be saved and
reloaded at later times.
The window Setting can be opened by selecting the field Settings.. in the popup menu. This
window contains the registers General, Velocity, Vegetation and Caption.
__________________________________________________________________________
Manual WinMISKAM
Ingenieurbro Lohmeyer GmbH & Co. KG
95
The building settings are defined on the register General. The color for the building can be
changed by clicking on the colored area. Checking the box Show computational grid will
activate the display of the borders of the box. At the bottom of the window, the box Show wcomponent can be found. Activating it will display a color legend, which accompanies a colored display of the vertical velocities of all boxes. The scaling of the vertical velocities is done
automatically with the help of the corresponding extreme in the current situation. A legend
with the appropriate colors for the flow velocities in [m/s] is shown in the displayed figure.
How to change the color scaling will be described later with the function Scaling of the popup
menu. Only if Show w-component is activated, the field Set scaling in the popup menu can be
selected. Thus an extra window appears with the legend. This is useful when the zoom
causes the disappearance of the legend of result representation.
Fig. 7.3: Window Settings / General
The parameters for the arrows displaying the velocity vectors are changed in the register
Velocity. The arrows can be adjusted in color (blue is default), relative length, line width and
tip. Changes in the opening angle between 1 degree and 90 degrees will result in more narrow or wider arrow tips. However, an arrow tip with an opening angle of 1 degree can hardly
be recognized. The color can be changed by clicking on the colored area. The line width can
be varied between 1 and 5. The scaling value influences the absolute length of the arrows.
__________________________________________________________________________
Manual WinMISKAM
96
Ingenieurbro Lohmeyer GmbH & Co. KG
The flow velocity of the arrow which is displayed in the legend is determined by the input of
the scaling value. The length of the arrows, relative to the calculated flow velocities within the
mesh, depends on this scaling factor. If the arrows have to be short, the scaling factor should
be increased. Thus, the arrows might fit in a grid with small meshes. The illustration of all
arrows may lead to a confusing display. This can be changed in the Arrow density window by
setting that only every second or fifth arrow be displayed.
Fig. 7.4: Window Settings / Velocity
__________________________________________________________________________
Manual WinMISKAM
Ingenieurbro Lohmeyer GmbH & Co. KG
97
The parameters for the display of vegetation are changed in the register Vegetation. The
boxes which are defined as vegetation are assigned by color when show vegetation is activated. The color for the vegetation can be changed by clicking on the colored area. Checking
the box fill area will fill the vegetation boxes. Is this box not activated, the boxes with vegetation are colored bordered.
Fig. 7.5: Window Settings / Vegetation
The first four rows of the legend are defined in the register Caption.
__________________________________________________________________________
Manual WinMISKAM
98
Ingenieurbro Lohmeyer GmbH & Co. KG
If a flow-through, a vertical jet or a vegetation file with the name of the configuration file as
prefix ([ConfName].001, [ConfName].002 or [ConfName].003) exists in the result directory when a flow calculation [Name].ZWU is opened, this/ these will be read. In this case the
boxes with flow-through are shown as free area (without building), vegetation as colored area
and source boxes with vertical jet as point.
The last function Shape export24 of the popup menu converts the active result file into a
shape file for GIS.
Fig. 7.6: Window Setting / Caption
7.1.1.2 Execution of [Name].ZWK
An figure with a colored computational grid is displayed when the concentration file
[Name].ZWK is loaded.
24
Only available, if the additional module Shape export" is licensed. It does not belong to the basic
WinMISKAM versions.
__________________________________________________________________________
Manual WinMISKAM
Ingenieurbro Lohmeyer GmbH & Co. KG
99
Clicking the right mouse bottom the following popup menu appears (Fig. 7.7).
Fig. 7.7: Content of the popup menu
Regulate zoom factor makes it possible to change the zoom factor manually.
Fig. 7.8: Edit color scale including the classification of colors to the values
__________________________________________________________________________
Manual WinMISKAM
100
Ingenieurbro Lohmeyer GmbH & Co. KG
The colors correspond to the concentration values in the legend. The scaling of the colors
can be changed by the function Set Scaling in the popup menu.
As relational operator, greater/equal
and greater
can be chosen. Checking the field
Text instead of numbers, behind each color a field appears to enter an arbitrary name. This
name is shown in the legend instead of numbers. Manually a scaling factor can be applied to
the output file [Name].ZWK. For the demonstration of the concentration field all concentrations are multiplied with this factor. This function facilitates the demonstration of concentrations in different units. All the properties of scaling are saved using Save as Is the scaling
once saved, it can be reloaded by Load
After loading the concentration file [Name].ZWK, the building colors can be changed in the
window Settings, which can be opened with Settings in the popup menu. The color of the
buildings and the shape of the sources can be varied after clicking on the corresponding
colored area. Checking the box Autoscale the color scale of the legend is adapted to the
maximum value for every layer. By not marking this box the color scale is retained. There is
also the option for displaying the source boxes in the lower part of the window. If the box Fill
area is checked, the source boxes will be displayed in the selected color. If the box is not
checked, only the borders of the source boxes are displayed in the selected color. The display of the box borders can be activated by marking the box Show computational grid. If a
concentration file is opened from the result directory having the same name as the corresponding flow file [Name].ZWU, then this flow file will also be loaded and the flow arrows will
be displayed. The display of the arrows can be deactivated by unchecking the box Display
wind arrows. The possibilities for displaying arrows have been described earlier (7.1.1.1).
The function Show legend causes the appearance of an extra window with the legend. This
can be useful for zooming, when the legend of the result display is no longer on screen because of enlargement. A title for the legend, taken from [Name].ZWK file, is proposed in the
input field Legend in the window Settings opened with the popup menu, where it also can be
changed.
With the function Show maximum value a little flag appears in the display of the concentration
file [Name].ZWK. The flag points on the box with the highest concentration in the displayed
level.
__________________________________________________________________________
Manual WinMISKAM
Ingenieurbro Lohmeyer GmbH & Co. KG
101
If a flow-through, a vertical jet or a vegetation file with the name of the configuration file as
prefix ([ConfName].001, [ConfName].002 or [ConfName].003) exists in the result directory when a concentration file [Name].ZWK is opened, this/ these will be read. In this case
the boxes with flow-through are shown as free area (without building), vegetation as colored
area and source boxes with vertical jet as point.
7.1.1.3 Execution of [Name].SKW
After loading a file with statistical values [Name].SKW, an figure with a colored mesh of the
computational grid will be shown.
In the legend, the colors are allocated to concentrations. The scaling of the colors can be
changed by the function Set Scaling in the popup menu the same way as described in
7.1.1.2.
If the statistical values were calculated for a given height25, the functions for changing the
height levels in the popup menu are deactivated. Instead, it is possible to select Next value as
well as Previous value. The first value is the yearly average and the next value is the calculated percentile value. If a dispersion calculation for the source group NOx was performed, the
results are saved in the [Name].SKW file in the following order: yearly average for NOx,
percentile value for NOx, yearly average for NO2, percentile value for NO2.
If the result files of statistical values [Name].SKW are loaded, the building color, the headline of the legend, the vegetation color and the box display of the sources can be changed in
the window Settings. In addition, the display of the computational grid can be turned off. The
color scale for concentrations is changed via the function Scaling in the popup menu.
If a flow-through, a vertical jet or a vegetation file with the name of the configuration file as
prefix ([ConfName].001, [ConfName].002 or [ConfName].003) exists in the result directory when a statistical value file [Name].SWK is opened, this/ these will be read. In this case
the boxes with flow-through are shown as free area (without building), vegetation as colored
area and source boxes with vertical jet as point.
25
Choice of height level see Fig. 6.13
__________________________________________________________________________
Manual WinMISKAM
102
Ingenieurbro Lohmeyer GmbH & Co. KG
The color legend will be displayed in a separate window after activating the field Show legend. This can be useful for zooming, when the legend of the result display is no longer on
screen.
7.1.1.4 Execution of [Name].inp
After loading a file with the initial input [Name].inp, an figure with the building and the source
will be shown.
The color for the source can be changed by clicking on the colored area in the register General of the window Settings. Checking the box Color proportional to emission will activate a
color scale for the source. The color scale can be varied after choosing the function Set scaling in the popup menu. If the box Color proportional to emissions is deactivated, the color can
be changed by clicking on the colored area. If the box Fill area is checked, the source boxes
will be displayed in the selected color. If the box is not checked, only the borders of the
source boxes are displayed in the selected color. This applies to Color proportional to emissions as well as to the color selected with the colored area.
7.2
Menu option X Z cuts26
Vertical cuts in the X Z direction of the result files and the input file [Name].inp can be displayed via the submenu option Graphics | X Z planes. The boxes in x-direction are displayed
on the horizontal axis and the boxes in z-direction on the vertical axis. Zooming is also possible with this submenu option. The functions Reset zoom, Set scaling, and Show legend are
available in the popup menu as described in chapter 7.1 for the files [Name].INP,
[Name].ZWU and [Name].ZWK. The vertical axis can be elevated against the horizontal
axis with the help of the function Settings. In addition the value for wind velocity (display of
the v- component) for a [Name].ZWU can be displayed vertically to the display level through
colored zones. The function Next xz level is also available, with which the display is moved
one level lower in the y-direction of the computational grid. The function Previous xz level will
select a level in the direction of smaller y-values. The function Select xz level allows to directly enter a level index for the y-level through which the cut should be made. The corresponding y-level in meters will be shown below the input field.
26
Only available, if the additional module Extended graphics" is licensed. It does not belong to the
basic WinMISKAM version.
__________________________________________________________________________
Manual WinMISKAM
Ingenieurbro Lohmeyer GmbH & Co. KG
103
Fig. 7.9: Graphical display of the flow file in the X Z cut
7.3
Menu option Y Z cut27
Vertical cuts in the y-z-direction of the result files and the input file [Name].inp can be displayed via the submenu option Graphics | Y Z planes. This is a profile where the boxes in the
y-direction are displayed on the horizontal axis and the boxes in the z-direction on the vertical
axis. Zooming is possible with this submenu option. The functions Reset zoom, Set Scaling,
and Show legend are available in the popup menu as described in chapter 7.1 for the files
[Name].INP, [Name].ZWU and [Name].ZWK. The vertical axis can be elevated against
the horizontal axis with the help of the function Settings. In addition the value for wind velocity
(display of the u-component) can be displayed vertically to the display level through colored
zones. The function Next yz level is also available, with which the display is moved one level
lower in the x-direction of the computational grid. The function Previous yz level will select a
level in the direction of smaller X values. The function Select yz level allows to directly enter
a level index for the x-level through which the cut should be made. The corresponding x-level
in meters will be shown below the input field.
7.4
Menu option Perspective view of configuration28
27
Only available, if the additional module Extended graphics" is licensed. It does not belong to the
basic WinMISKAM version.
28
Only available, if the additional module Extended graphics" is licensed. It does not belong to the
basic WinMISKAM version.
__________________________________________________________________________
Manual WinMISKAM
104
Ingenieurbro Lohmeyer GmbH & Co. KG
The configuration files [Name].INP can be displayed three-dimensionally via the submenu
option Graphics | Perspective view of configuration (result files as [Name].ZWU and
[Name].ZWK can also be loaded, but without a graphical display of the flow or immission).
Loading the configuration file corresponds to the description for horizontal planes given in
chapter 7.1. Zooming is possible in this display. The settings menu is adjusted to the threedimensional display. Thus, it can be determined whether a computational grid, buildings, or
the outer border of the computational grid should be displayed or not by checking the appropriate box in the popup window (under settings). The display can be changed in the field
Perspective view by altering the largest layer index (indices in the vertical direction), the angle
versus the horizon, the vertical stretching factor versus the x-direction and the shortening of
y-axis versus thex- direction. Flow-through, vegetation and sources with vertical jet are not
considered in the perspective view.
Fig. 7.10: Perspective graphical display of the configuration file
__________________________________________________________________________
Manual WinMISKAM
Ingenieurbro Lohmeyer GmbH & Co. KG
105
Fig. 7.11: Window Settings for the perspective graphical display
7.5
Menu option Print
The figure of the result is passed to the printer by selecting the submenu option Graphics |
Print. The printer settings can be changed in the appearing window. If the settings are not
changed, the default settings, as determined in Configuration | Printer settings, will be used.
The entire figure of the result will be printed every time. If horizontal cuts should be printed,
the printed area can be changed from All to Markierung (marked area). If Markierung is activated and the printing is initiated by the OK button, a window Print area boundaries will open,
where the area can be determined to be printed by setting the indices in the x- and ydirections.
7.6
Menu option Export
The generated graphical display can be exported via the submenu option Graphics | Export
as a Windows Meta file [Name].WMF or in the picture formats [Name].BMP or
[Name].JPG. For horizontal cuts, after confirming the export, the selected areas in the xand y-directions have to be determined in the window Print area boundaries, where the area
to be printed can be determined by setting the indices in the x- and y-directions. The generated files can be imported into common Windows programs (e.g. Word for Windows) and
edited there.
__________________________________________________________________________
Manual WinMISKAM
106
Ingenieurbro Lohmeyer GmbH & Co. KG
8 WINDOW
The menu option Window allows the common display of multiple windows on screen.
__________________________________________________________________________
Manual WinMISKAM
Ingenieurbro Lohmeyer GmbH & Co. KG
107
9 INFO
The menu option Info provides information about the current version of WinMISKAM as well
as copyrights.
__________________________________________________________________________
Manual WinMISKAM
108
Ingenieurbro Lohmeyer GmbH & Co. KG
10 IMPORT OF SHAPE FILES
10.1 Building-Shapes
WinMISKAM offers the possibility to import building information (= building contour and
height) of a shape file29. The following window is shown if a file with the extension .shp is
selected in the window Gebudekataster laden after choosing Configuration | Load building
file.
Fig. 10.1: Window Convert ESRI Shape to BLN for the import of shape files which includes building
information
The following table explains the meaning of the content of the window.
Window detail
Meaning
Input file Shapename
Name of the shape file which includes building information.
Additionally to the file with the extension .shp one file with the
same prefix and the extension .shx and another file with the
extension .dbf have to exist.
Scroll down list Height field
Name of the field which includes the building height. HOEHE
is the default. If this name does not exist in the shape file this
field remains empty. The user can also select another field
name from the list, which contains the building height.
29
Format from the company ESRI for geodata . Simultaneous to the shp-file for saving the geometry
data, a shx-file for saving the index information for geometry and a dbf-file for saving object data is
used.
__________________________________________________________________________
Manual WinMISKAM
Ingenieurbro Lohmeyer GmbH & Co. KG
Scroll down list Name field
109
Name of a field for the building denomination. There is no default for the field name. Hence this field is empty at the beginning.
Controllfield Discard poly-
all buildings with height=0 are not transferred
gons with height = 0.
Also buildings with height=0 are transferred (To illustrate
these polygons as well, this setting can be helpful. However buildings with height=0 have no influence for
MISKAM calculation.)
Building shapes with negative building height are generally discarded
The following error information will appear after clicking the button Ausfhren if at least one of
the scroll down fields stays empty.
Fig. 10.2: Window Fehler, if no height field or name field was chosen
The following error information will appear if in the scroll down list Hight field a field name has
been selected which does not contain numbers.
Fig. 10.3: Window Fehler, if the content of height field does not contain numbers
Both error information are closed by clicking on the bottom OK. Thus the window Convert
ESRI Shape to BLN comes to the fore and appropriate changes can be done.
The building shapes can contain several parts of polygons (e.g. island polygons).
__________________________________________________________________________
Manual WinMISKAM
110
Ingenieurbro Lohmeyer GmbH & Co. KG
10.2 Street shapes
Similar to the buildings WinMISKAM offers the possibility to import street information
(=location of the streets, as well as DTV= daily average number of vehicles, LKW-Anteil=
percentage of heavy duty vehicles, etc.) out of a shape files. The following window is shown if
a file with the extension shp is selected in the window Open road net file after choosing
Configuration | Open road net file.
Fig. 10.4: Window Convert ESRI Street-Shape to SD3 format with the selected register Traffic Fields
for the import of shape files which includes street information
The following table explains the meaning of the content of the window.
Window detail
Meaning
__________________________________________________________________________
Manual WinMISKAM
Ingenieurbro Lohmeyer GmbH & Co. KG
Input
field
Name
111
Name Name of the shape file which includes street information. Addi-
Shape file
tionally to the file with the extension .shp one file with the
same prefix and the extension .shx and another file with the
extension .dbf have to exist.
Scroll down list Name field
Name of a field for the street segment denomination. NAME is
the default field name. If this name does not exist as field name
in the shape file this field remains empty.
Scroll down list Average Name of the field which includes the DTV (average vehicles per
vehicles per day field
day) value.
activates the scroll down
list. DTV or IDTV is the default field name. If this name does
not exist as field name in the shape file this field remains
empty.
Scrolldown list Street cate- Name of the field which includes the street category. TYP is
gory| Field name
the default field name. If this name does not exist as field name
in the shape file this field remains empty.
Option
Street
category|
Field typ
The entry in the shape file for the field Street category are
integers.
If
no
matching
list
is
used
(i.e.
setting
), this field has the meaning of the variable
IDSKM (see Table 10.4) If an matching list is used, i.e.
, the values, read in the shape file, are transformed according to the matching list into the analogous value
of IDSKM. The configuration of the matching list is described in
chapter 10.2.1
The entry in the shape file for the field street category are
strings.
If
no
matching
list
is
used
(i.e.
setting
), only these strings are allowed which are
given in Table 10.4. If a matching list is used, i.e.
, only these strings are allowed which are
given in the second column of the matching list. The strings
__________________________________________________________________________
Manual WinMISKAM
112
Ingenieurbro Lohmeyer GmbH & Co. KG
which are read out of the shape files are transformed analogous to the matching list into the appropriate values of IDSKM.
Input field File name for Input only necessary/possible using a matching list. The matchmatching list
ing list (chapter 10.2.1) faciliates the matching of entries in the
shape file for the field street category to the variable IDSKM
(see Table 10.4)
Scrolldown list Percentage
heavy duty vehicles
(check placed in front of Percentage heavy duty vehicles):
Name of the field for percentage of heavy duty vehicles.
LKW is the default. If this name does not exist as field
name in the shape file this field remains empty.
Value range: 0 ... 1, i.e. for a percentage of heavy duty vehicles of 10% the value of 0.1 have to be indicated
Input
field
Percentage
(check placed in
heavy duty vec.: Preset/
front of Percentage heavy duty vec.: Preset/ Estimated val-
Estimated values [%]
ues [%]). If there is no field for heavy vehicles percentage,
alternatively it can be attached depending on street categories30.
On the register Further fields field names for number of lanes, width of lane and classes of
longitudinal gradient can be given. The window Convert ESRI Street-Shape to SD3 format
with the register Further fields is shown in Fig. 10.5.
30
It has to be attended, that this kind of classification of the truck share (percentage of heavy duty
vehicles) is quiet an approximate simplification. Therefore immissions predictions as result of such
classification of the percentage of heavy duty vehicles have at least screening quality.
__________________________________________________________________________
Manual WinMISKAM
Ingenieurbro Lohmeyer GmbH & Co. KG
113
Fig. 10.5: Window Convert ESRI Street-Shape to SD3 format with the register Further fields for the
import of shape files which contains street information
The default road width can be entered manually. It is used in case no attribute Width of lane
was chosen. The table below illustrates all attributes to characterize the lane. If they are
found in the shape-file, the name allocated in Table 10.1 is automatically listed in the column
Name. The field in the column Name remains empty in case the attribute is not found in the
shape-file. Nevertheless an adequate name can be entered clicking twice on the field to
access a scroll down list.
Most of the attributes are self-explanatory. Sigma Z0 means the extension of the source in
vertical direction. The attributes Q_StrBr, Building Characteristic and Traffic Situation are not
used in WinMISKAM. In case the attributes are not defined in the shape-file, the default values described in Table 10.1 are valid.
__________________________________________________________________________
Manual WinMISKAM
114
Ingenieurbro Lohmeyer GmbH & Co. KG
Only the values of attributes checked in the column Import are imported from the shape-file.
All not marked attributes are dealt as undefined, meaning the default values (Table 10.1)are
applied. The field in the Import column can be checked and unchecked by double clicking. In
case the field in the column Name is empty, the attribute is treated as if the column Import is
unckecked.
Attribute
Name
default value in MISKAM
Number of lanes
Spuren, FS
Width of lane
Breite, Fbreite
Default width of lane is used
Longitudinal gradient
Steigung, LN
No longitudinal gradient = 7 (
Sigma Z0
SIG
1,5
Height of lane
FBHoehe
Q_StrBr
Q_StrBr, Quellhoehe
Not used in MISKAM
Building characteristics
Schlt, Bebtyp
Not used in MISKAM
Traffic situation
Fahrmuster, Modus
Not used in MISKAM
Table 10.1: Attribute of the register further fields and the corresponding name and default value in
MISKAM
__________________________________________________________________________
Manual WinMISKAM
Ingenieurbro Lohmeyer GmbH & Co. KG
115
LNKLASSE
Longitudinal
gradient
-6%
-4%
-2%
0%
+2%
11
+4%
13
+6%
16
+/-2%
18
+/-4%
20
+/-6%
Table 10.2: Allowed values of the field LNKLASSE and corresponding longitudinal gradient
The register Emission Fields includes the definition of emissions, which ought to be imported
from the shape-file. If the emissions are found in the shape-file, the name allocated in Table
10.3 is automatically listed in the column Name.
Emission
Name
NOX
eNOX, NOX
Benzol
eBzl, ebenzol
Ru
eRuss, Russ
PM10
ePM10, ePM10
Stoff x
eStoffx, Stoffx
Table 10.3: Emissions and the corresponding name of the register Emission Fields
__________________________________________________________________________
Manual WinMISKAM
116
Ingenieurbro Lohmeyer GmbH & Co. KG
Fig. 10.6: Window Convert ESRI Street-Shape to SD3 format with the register Emission fields
There is the possibility to determine the column Unit and the column Import universally by
clicking with the right mouse button on the headline. The following units can be chosen:
mg/(m*s), t/a, mg/s und g/(km*h). For Import the options Import all or Import None are offered.
Clicking twice on the corresponding field, the unit can be determined individually in the scrolldown list. Likewise the emissions can be checked or unchecked individually in the column
Import by double clicking.
The column Emissions offers the possibility to define further emissions additionally to the four
default emissions NOX, Benzene, Carbon Black and PM10. If the emissions are found in the
shape-file, the name allocated in Table 10.3 is automatically listed in the column Name. The
field in the column Name remains empty in case the attribute is not found in the shape-file.
__________________________________________________________________________
Manual WinMISKAM
Ingenieurbro Lohmeyer GmbH & Co. KG
117
Nevertheless an adequate name can be entered clicking twice on the field to access a scroll
down list.
10.2.1 The allocation list for street category
The matching list affords the matching of entries in the shape file for the field street category
to the variable IDSKM (see Table 10.4). The matching list is an ASCII file and contains tree
columns. A semicolon is used as column divider. The content of the first row only serves for
explanation. From the second row every row has tree entries (divided with semicolon):
1. Type number, as used in the street shape file,
2. Denomination for this type of street as allocation and
3. attributed IDSKM number.
The following five rows are an example.
Type; denomination
10;motorway
20;main street
30;main street and bypass
70;outside city, highway
; IDSKM
; 10
;6
;6
;3
__________________________________________________________________________
Manual WinMISKAM
118
Ingenieurbro Lohmeyer GmbH & Co. KG
IDSKM
Street category
Outside city, good developed street,
streight
Outside city, good developed street,
regular winding
Outside city, irregular winding
Inside city, main street, Speed limit>50
km/h
Inside city, main street, having right of way
Inside city, main street, with light-signal
system
Inside city, city centre
Side road
10
motorway, without speed limit
11
motorway, speed limit 120
12
motorway, speed limit 100
13
motorway, speed limit 80
14
motorway, speed limit 60
Table 10.4: Allowed values of the field IDSKM and corresponding street category
Note: The second column of the allocation list has no meaning, if the field type for the input
field street category is an index field.
__________________________________________________________________________
Manual WinMISKAM
Ingenieurbro Lohmeyer GmbH & Co. KG
119
11 LITERATURE
BASt (2005) (DUERING, I.,BSINGER, R., LOHMEYER, A.): PM10-Emissionen an Auerortsstraen mit Zusatzuntersuchung zum Vergleich der PM10-Konzentrationen aus
Messungen an der A1 Hamburg und Ausbreitungsberechnungen. Verkerhstechnik Heft
V 125.
Duering, I., Bchlin, W., Ketzel, M., Baum, A., Friedrich, U., Wurzler, S. (2011): A new simplified NO/NO2 conversion model under consideration of direct NO2-emissions. Meteorologische Zeitschrift, Vol. 20 067-073 (February 2011).
UMK (2004): Partikelemissionen des Straenverkehrs. Endbericht der UMK AG Umwelt und
Verkehr.
ROMBERG, E., BSINGER, R., LOHMEYER, A., RUHNKE, R., RTH, E. (1996): NO-NO2Umwandlungsmodell fr die Anwendung bei Immissionsprognosen fr Kfz-Abgase.
Hrsg.: Gefahrstoffe-Reinhaltung der Luft, Band 56, Heft 6, 215-218.
__________________________________________________________________________
Manual WinMISKAM
120
Ingenieurbro Lohmeyer GmbH & Co. KG
ANNEX
NO-NO2 CONVERSION according to Romberg et al. (1996)
The NO-NO2 conversion in MISKAM is based on the Romberg formula (Romberg et al.,
1996).
NO 2 = f ( NOx) * NOx
(6)
f ( NOx) = A /( B + NOx) + C
(7)
With this formula the NO2 concentration, which drives from NOx conversion, can be calculated using known annual average background concentration (I1V) or 98-percentile (I2V)
respectively. The constants A, B and C are applied as illustrated in Table I depending on
which background concentration the calculation is based on.
I2-value
98-Perzentil
111
119
0,039
I1-value
Annual average
103
130
0,005
Table I: Values for the constants A, B and C to calculate the NO2 concentration
The conversion rate is determined by the NO2/NOx-proprotion, which depends on the NOx
immissions (Figure I).
__________________________________________________________________________
Manual WinMISKAM
Ingenieurbro Lohmeyer GmbH & Co. KG
121
Figure I : NO2/NOx-proportion (conversion rate) depending on the NOx annual average (top) and 98percentile (down) concentration.
NO-NO2 CONVERSION according to Duering et al. (2011)
The chemical conversion of NO to NO2 is often parameterized in dispersion calculations of
exhaust emissions. A widely applied conversion model is the so-called Romberg approach
from 1996. However, the Romberg approach has to be re-evaluated to accommodate the
above-mentioned conditions. Duering et al. (2011) presents an adjustment to the Romberg
approach in accordance with the measured data from 2000 to 2006, taking into consideration
substantially higher NO2/NOx-ratios especially for higher NOx-concentrations.
A simplified chemistry model based on annual mean NOx- and NO2-concentrations, and
background ozone concentrations, as well as primary NO2-emissions is applied as a better
method than the updated Romberg approach. This model simulates the annual mean NO2-
__________________________________________________________________________
Manual WinMISKAM
122
Ingenieurbro Lohmeyer GmbH & Co. KG
concentrations much more accurately than the conventional and the updated Romberg approaches.
The full article of Duering et al (2011) can be accessed from our homepage www.lohmeyer.de
following the menue item Downloads|Publications.
PM-10 SHORT TERM THRESHOLD VALUES
MISKAM offers four calculation methods to detect the number of exceedances of 50 g/m3 for
daily average PM10 values according to 22. BImSchV.
Within the framework of a research project for the Federal Highway Research Institute a good
correlation is found between number of days with PM10 daily average values higher than
50 g/m3 and PM10 annual average values using 914 measured data from 1999 to 2003
(Figure ii). Hence, a functional dependence between frequency of exceedances and PM10
annual average values was derived [BASt, 2005]. Furthermore illustrated are the regression
curve using the method of the smallest square (best fit), the same regression curve including an additional safety margin of standard deviation (best fit+1 sigma), the regression curve
including an additional safety margin of twice the standard deviation (MLuS, changed version
05) and the regression curve following the UMK report 2004 (fit LAI) (figure ii).
The regression curve best fit was developed based on the available dates. The function
best fit for the number of days of exceedance is:
B=-0,000065*(JM)4 +0,00694*(JM)-0,15*(JM) +1,1064*(JM)
(8)
The best fit regression curve including an additional safety margin of standard deviation
yields in the best fit+1 sigma function:
B=-0,000065*(JM)4 +0,00694*(JM)-0,15*(JM) +1,1064*(JM)+0,23*JM
(9)
The report PM10-Emissionen an Auerortsstraen of the Federal Highway Research Institute (BASt) (2005) suggests to apply an safety margin of two sigma (annual average value
dependent) to calculate the frequency of exceedance from PM10 annual average values
(MluS, changed version 05). The function for the number of days of exceedance is:
B=-0,000065*(JM)4 +0,00694*(JM)-0,15*(JM) +1,1064*(JM)+2*(0,23*JM) (10)
__________________________________________________________________________
Manual WinMISKAM
Ingenieurbro Lohmeyer GmbH & Co. KG
123
In October 2004, the working group Umwelt und Verkehr of the Environment Ministers
Conference (UMK) presented a corresponding function to best fit based on available measured values of 2001 to 2003 [UMK, 2004]. The resulting regression curve for the number of
days of exceedance is:
B= 0,0003*JM3,392
(11)
Up to an annual average value of around 40 g/m3, this function reveals an almost identical
trend to the best fit according to BASt (2005). In the statistical average an exceedance of
the PM10 short term threshold value is expected at an annual average PM10 value of
31 g/m3.
Anzahl PM10-Tagesmittel > 50 g/m3
140
120
100
80
60
40
Grenzwert
20
0
10
15
20
25
30
35
40
45
50
PM10-Jahresmittel [g/m ]
Messwerte
best fit + 1sigma
UMK 2004
best fit
MLuS, genderte Fassung 05
Anzahl=35
Figure ii: Number of days with more than 50 g PM10/m3 in daily average depending on PM10 annual
average of gauging stations of the Federal States and the Federal Environmental Agency (1999-2003);
also included are the functions best fit, best fit+ 1sigma, MLus (changed version 05) and UMK 2004
__________________________________________________________________________
Manual WinMISKAM
Das könnte Ihnen auch gefallen
- The Subtle Art of Not Giving a F*ck: A Counterintuitive Approach to Living a Good LifeVon EverandThe Subtle Art of Not Giving a F*ck: A Counterintuitive Approach to Living a Good LifeBewertung: 4 von 5 Sternen4/5 (5794)
- The Gifts of Imperfection: Let Go of Who You Think You're Supposed to Be and Embrace Who You AreVon EverandThe Gifts of Imperfection: Let Go of Who You Think You're Supposed to Be and Embrace Who You AreBewertung: 4 von 5 Sternen4/5 (1090)
- Never Split the Difference: Negotiating As If Your Life Depended On ItVon EverandNever Split the Difference: Negotiating As If Your Life Depended On ItBewertung: 4.5 von 5 Sternen4.5/5 (838)
- Hidden Figures: The American Dream and the Untold Story of the Black Women Mathematicians Who Helped Win the Space RaceVon EverandHidden Figures: The American Dream and the Untold Story of the Black Women Mathematicians Who Helped Win the Space RaceBewertung: 4 von 5 Sternen4/5 (895)
- Grit: The Power of Passion and PerseveranceVon EverandGrit: The Power of Passion and PerseveranceBewertung: 4 von 5 Sternen4/5 (588)
- Shoe Dog: A Memoir by the Creator of NikeVon EverandShoe Dog: A Memoir by the Creator of NikeBewertung: 4.5 von 5 Sternen4.5/5 (537)
- The Hard Thing About Hard Things: Building a Business When There Are No Easy AnswersVon EverandThe Hard Thing About Hard Things: Building a Business When There Are No Easy AnswersBewertung: 4.5 von 5 Sternen4.5/5 (345)
- Elon Musk: Tesla, SpaceX, and the Quest for a Fantastic FutureVon EverandElon Musk: Tesla, SpaceX, and the Quest for a Fantastic FutureBewertung: 4.5 von 5 Sternen4.5/5 (474)
- Her Body and Other Parties: StoriesVon EverandHer Body and Other Parties: StoriesBewertung: 4 von 5 Sternen4/5 (821)
- The Sympathizer: A Novel (Pulitzer Prize for Fiction)Von EverandThe Sympathizer: A Novel (Pulitzer Prize for Fiction)Bewertung: 4.5 von 5 Sternen4.5/5 (121)
- The Emperor of All Maladies: A Biography of CancerVon EverandThe Emperor of All Maladies: A Biography of CancerBewertung: 4.5 von 5 Sternen4.5/5 (271)
- The Little Book of Hygge: Danish Secrets to Happy LivingVon EverandThe Little Book of Hygge: Danish Secrets to Happy LivingBewertung: 3.5 von 5 Sternen3.5/5 (400)
- The World Is Flat 3.0: A Brief History of the Twenty-first CenturyVon EverandThe World Is Flat 3.0: A Brief History of the Twenty-first CenturyBewertung: 3.5 von 5 Sternen3.5/5 (2259)
- The Yellow House: A Memoir (2019 National Book Award Winner)Von EverandThe Yellow House: A Memoir (2019 National Book Award Winner)Bewertung: 4 von 5 Sternen4/5 (98)
- Devil in the Grove: Thurgood Marshall, the Groveland Boys, and the Dawn of a New AmericaVon EverandDevil in the Grove: Thurgood Marshall, the Groveland Boys, and the Dawn of a New AmericaBewertung: 4.5 von 5 Sternen4.5/5 (266)
- A Heartbreaking Work Of Staggering Genius: A Memoir Based on a True StoryVon EverandA Heartbreaking Work Of Staggering Genius: A Memoir Based on a True StoryBewertung: 3.5 von 5 Sternen3.5/5 (231)
- Team of Rivals: The Political Genius of Abraham LincolnVon EverandTeam of Rivals: The Political Genius of Abraham LincolnBewertung: 4.5 von 5 Sternen4.5/5 (234)
- On Fire: The (Burning) Case for a Green New DealVon EverandOn Fire: The (Burning) Case for a Green New DealBewertung: 4 von 5 Sternen4/5 (74)
- The Unwinding: An Inner History of the New AmericaVon EverandThe Unwinding: An Inner History of the New AmericaBewertung: 4 von 5 Sternen4/5 (45)
- Certkitiec Sltest TQPDokument33 SeitenCertkitiec Sltest TQPJanos KovacsNoch keine Bewertungen
- T314 Manual Pages PDFDokument755 SeitenT314 Manual Pages PDFnaveenpamidimarri93% (14)
- Infsci 2150: Introduction To Security and Privacy Lab: Operating Systems and Access ControlDokument20 SeitenInfsci 2150: Introduction To Security and Privacy Lab: Operating Systems and Access ControlWu Yuqiao0% (1)
- Building Sample Add-InsDokument8 SeitenBuilding Sample Add-InsJanos KovacsNoch keine Bewertungen
- Simulink Test™ Release NotesDokument12 SeitenSimulink Test™ Release NotesJanos KovacsNoch keine Bewertungen
- Report Generated by Test ManagerDokument36 SeitenReport Generated by Test ManagerJanos KovacsNoch keine Bewertungen
- Software Quality Objectives For Source CodeDokument28 SeitenSoftware Quality Objectives For Source CodeJanos KovacsNoch keine Bewertungen
- Building Sample Add-InsDokument8 SeitenBuilding Sample Add-InsJanos Kovacs100% (1)
- Certkitiec MBD Iso26262Dokument33 SeitenCertkitiec MBD Iso26262Janos KovacsNoch keine Bewertungen
- Client Adapter Configuration GuideDokument8 SeitenClient Adapter Configuration GuideJanos KovacsNoch keine Bewertungen
- Ls-Dyna Manual Vol III r7.1Dokument183 SeitenLs-Dyna Manual Vol III r7.1Janos KovacsNoch keine Bewertungen
- Qualkitdo SLVNV TQPDokument39 SeitenQualkitdo SLVNV TQPJanos Kovacs100% (1)
- Qualkitdo SLVNV TorDokument41 SeitenQualkitdo SLVNV TorJanos KovacsNoch keine Bewertungen
- DO Qualification Kit: Simulink Test Tool Operational RequirementsDokument23 SeitenDO Qualification Kit: Simulink Test Tool Operational RequirementsJanos KovacsNoch keine Bewertungen
- CM Adapter SDK GuideDokument9 SeitenCM Adapter SDK GuideJanos KovacsNoch keine Bewertungen
- Qualkitdo Slci TQPDokument33 SeitenQualkitdo Slci TQPJanos KovacsNoch keine Bewertungen
- IEC Certification Kit: Polyspace Bug Finder Reference WorkflowDokument32 SeitenIEC Certification Kit: Polyspace Bug Finder Reference WorkflowJanos KovacsNoch keine Bewertungen
- Certkitiec Bugfinder TQPDokument33 SeitenCertkitiec Bugfinder TQPJanos KovacsNoch keine Bewertungen
- DO Qualification Kit: Polyspace Code Prover Tool Qualification PlanDokument43 SeitenDO Qualification Kit: Polyspace Code Prover Tool Qualification PlanJanos KovacsNoch keine Bewertungen
- IEC Certification Kit: Simulink Verification and Validation™ ISO 26262 Tool Qualification PackageDokument34 SeitenIEC Certification Kit: Simulink Verification and Validation™ ISO 26262 Tool Qualification PackageJanos KovacsNoch keine Bewertungen
- Qualkitdo Codeprover TFDokument22 SeitenQualkitdo Codeprover TFJanos KovacsNoch keine Bewertungen
- DO Qualification Kit: Polyspace Bug Finder Tool Qualification PlanDokument35 SeitenDO Qualification Kit: Polyspace Bug Finder Tool Qualification PlanJanos KovacsNoch keine Bewertungen
- Report Generated by Test Manager: Title: CMP Author: Doqualkit Date: 28-May-2015 14:23:39Dokument11 SeitenReport Generated by Test Manager: Title: CMP Author: Doqualkit Date: 28-May-2015 14:23:39Janos KovacsNoch keine Bewertungen
- Qualkitdo Rptgenext TorDokument21 SeitenQualkitdo Rptgenext TorJanos KovacsNoch keine Bewertungen
- PL-25A1 Product Brochure USB To USB LinkDokument1 SeitePL-25A1 Product Brochure USB To USB LinkHaddare FahmiNoch keine Bewertungen
- List of Keyboard ShortcutsDokument3 SeitenList of Keyboard ShortcutsQuah Siew HengNoch keine Bewertungen
- L5 Advanced Presentation SkillsDokument7 SeitenL5 Advanced Presentation SkillsCrystal Gayle BadingNoch keine Bewertungen
- Uninstaller InputDokument3 SeitenUninstaller InputAlfonso PolaNoch keine Bewertungen
- Naiad GettingstartedDokument37 SeitenNaiad GettingstartedYurivanovNoch keine Bewertungen
- Surfcam 2014 r2 - 32bitDokument152 SeitenSurfcam 2014 r2 - 32bitClaudio HinojozaNoch keine Bewertungen
- FTS Mainboard D3067 Short DescriptionDokument25 SeitenFTS Mainboard D3067 Short DescriptionSebastian PopNoch keine Bewertungen
- Latexvoice: Software For Creating and Editing Latex Documents, Designed For Visually Impaired UsersDokument6 SeitenLatexvoice: Software For Creating and Editing Latex Documents, Designed For Visually Impaired UsersFrevoox STORENoch keine Bewertungen
- Serial XPDokument3 SeitenSerial XPaboey2332Noch keine Bewertungen
- Embeddy - (1) How To Install Proteus 7Dokument11 SeitenEmbeddy - (1) How To Install Proteus 7satheesh_240Noch keine Bewertungen
- Cisco Unified Operations Manager 2.0 - Deployment Best PracticesDokument111 SeitenCisco Unified Operations Manager 2.0 - Deployment Best Practicesdanilo_sandovalNoch keine Bewertungen
- Lesson 3.1 Function of Operating SystemDokument15 SeitenLesson 3.1 Function of Operating SystemSara Jane CorpuzNoch keine Bewertungen
- Quick Start Guide: Get Started in 5 Minutes!Dokument7 SeitenQuick Start Guide: Get Started in 5 Minutes!ManjariNoch keine Bewertungen
- Quick Specs c04924693Dokument26 SeitenQuick Specs c04924693Marcus HallNoch keine Bewertungen
- Oil in Mass World Peep v4.5: December, 2007Dokument9 SeitenOil in Mass World Peep v4.5: December, 2007Tripoli ManoNoch keine Bewertungen
- XcasDokument20 SeitenXcasAmirul Hafidz SahapudinNoch keine Bewertungen
- OL23783Dokument42 SeitenOL23783mrolandoramirez100% (2)
- Oracle Provider For OLE DB: User's GuideDokument80 SeitenOracle Provider For OLE DB: User's GuideIstván StahlNoch keine Bewertungen
- Ms Word 2007 - Notes TutorialDokument74 SeitenMs Word 2007 - Notes TutorialFaisal SiddiqiNoch keine Bewertungen
- Sean 2015 ResumeDokument2 SeitenSean 2015 Resume122wolverineNoch keine Bewertungen
- Using Kinect For Windows With XNADokument59 SeitenUsing Kinect For Windows With XNAcpt87Noch keine Bewertungen
- The Art of Windows Persistence PDFDokument42 SeitenThe Art of Windows Persistence PDFBommireddy RambabuNoch keine Bewertungen
- UsbFix ReportDokument33 SeitenUsbFix ReportRosmery TacoNoch keine Bewertungen
- TouchKit ManualDokument1 SeiteTouchKit ManualWade DyerNoch keine Bewertungen
- Whirlybird Wind Turbine User Manual - Super Science Fair ProjectsDokument19 SeitenWhirlybird Wind Turbine User Manual - Super Science Fair ProjectsArmando MantillaNoch keine Bewertungen
- D 3 PlotDokument733 SeitenD 3 Plotam508Noch keine Bewertungen
- UC Probe For UC/OS-II and US/OS-IIIDokument98 SeitenUC Probe For UC/OS-II and US/OS-IIIadityaozaNoch keine Bewertungen
- RPubs - How To Setup R-Studio As A Portable AppDokument1 SeiteRPubs - How To Setup R-Studio As A Portable AppGerad TeoNoch keine Bewertungen