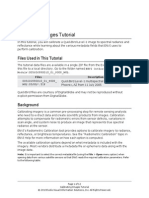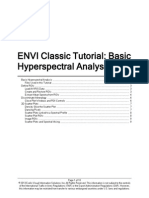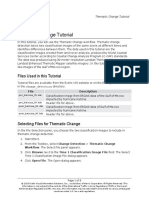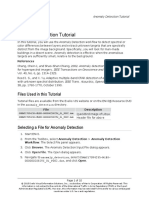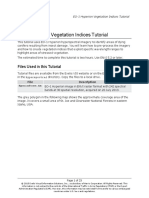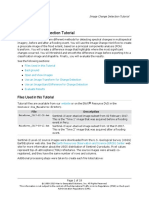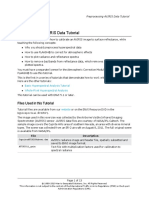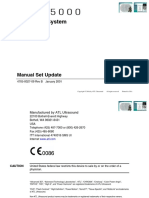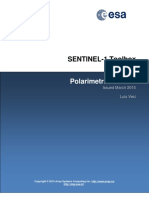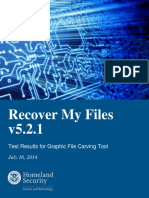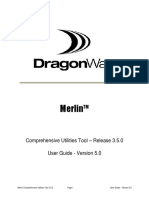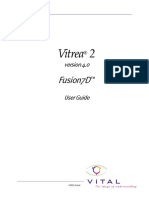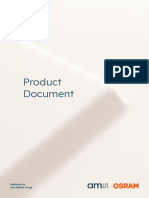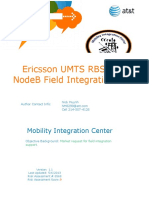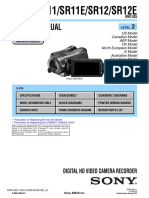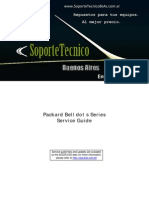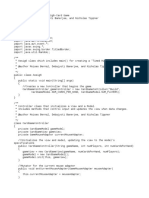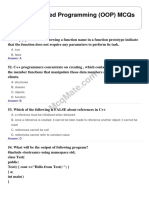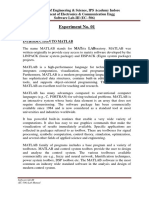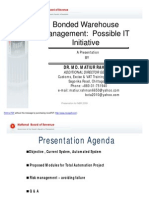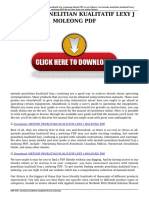Beruflich Dokumente
Kultur Dokumente
Calibrating Images Tutorial
Hochgeladen von
trujillomadrigalCopyright
Verfügbare Formate
Dieses Dokument teilen
Dokument teilen oder einbetten
Stufen Sie dieses Dokument als nützlich ein?
Sind diese Inhalte unangemessen?
Dieses Dokument meldenCopyright:
Verfügbare Formate
Calibrating Images Tutorial
Hochgeladen von
trujillomadrigalCopyright:
Verfügbare Formate
Calibrating Images Tutorial
Calibrating Images Tutorial
In this tutorial, you will calibrate a QuickBird Level-1 image to spectral radiance and
reflectance while learning about the various metadata fields that ENVI uses to
perform calibration.
Files Used in This Tutorial
The tutorial data files are available in a single ZIPfile from the Exelis VIS website.
Extract this file to a local directory. Go to the folder named rigorous_
ortho\005606990010_01_P008_MUL.
Files
005606990010_01_P008_
MUL\05JUL*.TIF
Description
QuickBird Level-1 multispectral imagery for
Phoenix, AZ from 11 July 2005
QuickBird files are courtesy of DigitalGlobe and may not be reproduced without
explicit permission from DigitalGlobe.
Background
Calibrating imagery is a common pre-processing step for remote sensing analysts
who need to extract data and create scientific products from images. Calibration
attempts to compensate for radiometric errors from sensor defects, variations in
scan angle, and system noise to produce an image that represents true spectral
radiance at the sensor.
ENVI's Radiometric Calibration tool provides options to calibrate imagery to radiance,
reflectance, or brightness temperatures. See the "Radiometric Calibration" topic in
ENVI Help for more information on how each option is computed.
The available calibration options depend on what metadata is included with the
imagery. Most vendors distribute a metadata file or ephemeris data along with the
image data.
Note: It is important to select the correct metadata file (using the File >Open menu option) when
opening data from various satellite sensors so that ENVI reads the required calibration parameters. Refer
to the following table:
Page 1 of 14
2015 Exelis Visual Information Solutions, Inc., a subsidiary of Harris Corporation. All Rights Reserved. This
information is not subject to the controls of the International Traffic in Arms Regulations (ITAR) or the Export
Administration Regulations (EAR). However, this information may be restricted from transfer to various embargoed
countries under U.S. laws and regulations.
Calibrating Images Tutorial
Calibration Options
Sensor
Radianc
e
Reflectanc
e
ALOS AVNIR2 and PRISM
Level-1B2
data
AlSat-2A
DMC DIMAP
EO-1 ALI
EO-1
Hyperion
Gaofen-1
GeoEye-1
IKONOS
KOMPSAT-3
Landsat TM,
ETM+, and
Landsat-8
OLI/TIRS
Brightness
Temperatur
e
Metadata File to
Open
HDR*.txt
.dim
.dim
Use the File >Open
As > EO-1 >HDF
menu option and select
a *_HDF.L1G file. A *_
MTL.L1G file must be in
the same directory.
Use the File >Open
As > EO1 > HDF
menu option and select
an .L1R file. Calibration
metadata is hardcoded into the
application and not
read from any
metadata files.
Use the File >Open
As > CRESDA > GF-1
menu option and select
an .xml file.
.til
metadata.txt
*_aux.xml
*_MTL.txt, *WO.txt,
*.met
Page 2 of 14
2015 Exelis Visual Information Solutions, Inc., a subsidiary of Harris Corporation. All Rights Reserved. This
information is not subject to the controls of the International Traffic in Arms Regulations (ITAR) or the Export
Administration Regulations (EAR). However, this information may be restricted from transfer to various embargoed
countries under U.S. laws and regulations.
Calibrating Images Tutorial
Calibration Options
Sensor
data
OrbView-3
Pleiades
Primary or
Ortho (single
or mosaic)
QuickBird
RapidEye
Level-1B
ResourceSa
t-2
SPOT DIMAP
SSOTDIMAP
WorldView
Ziyuan-102C
Brightness
Temperatur
e
Metadata File to
Open
Radianc
e
Reflectanc
e
.pvl
.til
DIM*.xml
*_metadata.xml
A NITF/NSIF license is
required to open these
files.
.h5
DIM*.xml
METADATA.DIM
.til
Use the File >Open
As > CRESDA > ZY1-02C menu option.
Select from the
following files:
*.orientation.xml
opens the MUX-PAN
data product with
metadata, *-MUX.xml
opens multispectral
data with metadata, *PAN.xml opens
panchromatic data with
metadata, and *.xml
opens the HRC data
product (images with
Page 3 of 14
2015 Exelis Visual Information Solutions, Inc., a subsidiary of Harris Corporation. All Rights Reserved. This
information is not subject to the controls of the International Traffic in Arms Regulations (ITAR) or the Export
Administration Regulations (EAR). However, this information may be restricted from transfer to various embargoed
countries under U.S. laws and regulations.
Calibrating Images Tutorial
Calibration Options
Sensor
Ziyuan-3A
Radianc
e
Reflectanc
e
Metadata File to
Open
Brightness
Temperatur
e
two parallel cameras)
with metadata.
Use the File >Open
As > CRESDA > ZY-3
menu option. Select
from the following files:
*.orientation.xml
opens the TLC data
product (images with
nadir, forward,
backward view) with
metadata, *.xml opens
multispectral data with
metadata, *-NAD.xml
opens TLC nadir-view
data with metadata.
To open QuickBird or WorldView data, select the image file. ENVI will read the
necessary metadata from the accompanying *.IMD file.
Open a QuickBird Image and View Its Metadata
1. Start ENVI.
2. From the menu bar, select File > Open. A file selection dialog appears.
3. Navigate to the folder where you saved the tutorial data and select the file
05JUL11182931-M1BS-005606990010_01_P008.tif.
4. In the Layer Manager, right-click on the filename and select View Metadata.
Page 4 of 14
2015 Exelis Visual Information Solutions, Inc., a subsidiary of Harris Corporation. All Rights Reserved. This
information is not subject to the controls of the International Traffic in Arms Regulations (ITAR) or the Export
Administration Regulations (EAR). However, this information may be restricted from transfer to various embargoed
countries under U.S. laws and regulations.
Calibrating Images Tutorial
5. Click the Spectral category on the left side of the Metadata Viewer. This shows
several metadata fields related to calibration. ENVI needs gain and offset
values in units of W/(m2 * m * sr) to calibrate imagery to radiance. You can
see these values under the Gains and Offsets columns. The gains and offsets
are already in the correct units in this image. If they are not in the correct units,
you can use the Scale Factor field (discussed in the calibration steps below) to
scale the calibrated image to the correct units.
6. Select the Image Parameters category. You can see the values for Sun
Azimuth and Sun Elevation that were derived from the QuickBird metadata.
Page 5 of 14
2015 Exelis Visual Information Solutions, Inc., a subsidiary of Harris Corporation. All Rights Reserved. This
information is not subject to the controls of the International Traffic in Arms Regulations (ITAR) or the Export
Administration Regulations (EAR). However, this information may be restricted from transfer to various embargoed
countries under U.S. laws and regulations.
Calibrating Images Tutorial
7. Select the Time category. The Acquisition Time for this scene is listed in
Coordinated Universal Time (UTC). The Sun Azimuth, Sun Elevation, and
Acquisition Time are used in combination with the various fields under the
Spectral category when calibrating the image to reflectance.
8. Close the Metadata Viewer.
Calibrate the Image to Radiance
1. From the Toolbox, select Radiometric Correction > Radiometric
Calibration. The File Selection dialog appears, with the QuickBird file already
selected.
2. Click OK. The Radiometric Calibration dialog appears.
3. Leave the default options as-is. You will create a floating-point radiance image
(BSQ interleave) in units of W/(m2 * m * sr). Keeping the Scale Factor at
1.00 ensures the units will remain the same as the original gain and offset
values.
4. The Appy FLAASH Settings button is for users who will subsequently perform
atmospheric correction using the FLAASH tool. You can skip this step for the
tutorial, but here is some background information if you plan to use FLAASH in
the future:
The use of FLAASH requires a separate Atmospheric Correction Module: QUAC
and FLAASH license. FLAASH requires input imagery to meet the following
criteria:
2
n The image must be calibrated to radiance in units of W/(cm * nm* sr).
n
The input image can be floating-point, long integer (4-byte signed), or
integer (2-byte signed or unsigned).
The image can be in band-interleaved-by-line (BIL) or band-interleavedby-pixel (BIP) format.
Clicking the FLAASHSettings button will create a radiance image in BIL,
floating-point format. It will apply a scale factor of 0.1 to the radiance image to
get it in units of W/(cm2 * nm* sr). Clicking this button prevents you from
having to separately convert the interleave of the radiance image and figuring
out the appropriate scale factor for use with FLAASH.
Page 6 of 14
2015 Exelis Visual Information Solutions, Inc., a subsidiary of Harris Corporation. All Rights Reserved. This
information is not subject to the controls of the International Traffic in Arms Regulations (ITAR) or the Export
Administration Regulations (EAR). However, this information may be restricted from transfer to various embargoed
countries under U.S. laws and regulations.
Calibrating Images Tutorial
When you start FLAASH, select the radiance image that you just created with
the Radiometric Calibration tool. When the Radiance Scale Factors dialog
appears, leave the default value of 1 for the Single Scale Factor field.
5. Select an output folder for the radiance image, and name it qb_radiance.dat.
6. Ensure that the Display Result check box is selected.
7. Click OK. When processing is complete, the calibrated radiance image is
displayed.
8. To visually compare the original and calibrated images, toggle the qb_
radiance.dat layer off and on in the Layer Manager.
9. With both layers selected in the Layer Manager, click the Cursor Value icon
in the main toolbar.
10. In the Cursor Value dialog, look for the "Data" values for each image. The
original image has integer pixel values, while the calibrated image has floatingpoint values. The following figure shows an example where the calibrated image
is displayed in true color:
n
Band 3 is assigned to the red channel
Band 2 is assigned to the green channel
Band 1 is assigned to the blue channel
For the current pixel location, the calibrated image has a radiance value of
126.556503 W/(m2 * m * sr) in the red band, while the original image has a
raw DN value of 709 in the red band.
Page 7 of 14
2015 Exelis Visual Information Solutions, Inc., a subsidiary of Harris Corporation. All Rights Reserved. This
information is not subject to the controls of the International Traffic in Arms Regulations (ITAR) or the Export
Administration Regulations (EAR). However, this information may be restricted from transfer to various embargoed
countries under U.S. laws and regulations.
Calibrating Images Tutorial
11. Close the Cursor Value dialog.
Another way to quickly verify the radiance values is to display a spectral profile:
1. Uncheck the original QuickBird image (05JUL*) in the Layer Manager so that
only the calibrated image is displayed.
2. Click the Spectral Profile button
in the main toolbar.
3. Click anywhere inside the image to display a plot of radiance values for the
selected pixel location. You can use a spectral profile to help identify features of
interest:
The following example shows a pixel that represents soil. The radiance values
peak in the red wavelength region (~ 650 nm).
Page 8 of 14
2015 Exelis Visual Information Solutions, Inc., a subsidiary of Harris Corporation. All Rights Reserved. This
information is not subject to the controls of the International Traffic in Arms Regulations (ITAR) or the Export
Administration Regulations (EAR). However, this information may be restricted from transfer to various embargoed
countries under U.S. laws and regulations.
Calibrating Images Tutorial
The next example shows a pixel that represents water. The radiance values
peak in the blue wavelength region (~ 485 nm).
Page 9 of 14
2015 Exelis Visual Information Solutions, Inc., a subsidiary of Harris Corporation. All Rights Reserved. This
information is not subject to the controls of the International Traffic in Arms Regulations (ITAR) or the Export
Administration Regulations (EAR). However, this information may be restricted from transfer to various embargoed
countries under U.S. laws and regulations.
Calibrating Images Tutorial
Page 10 of 14
2015 Exelis Visual Information Solutions, Inc., a subsidiary of Harris Corporation. All Rights Reserved. This
information is not subject to the controls of the International Traffic in Arms Regulations (ITAR) or the Export
Administration Regulations (EAR). However, this information may be restricted from transfer to various embargoed
countries under U.S. laws and regulations.
Calibrating Images Tutorial
The next example shows a pixel that represents vegetation. The radiance
values peak in the near-infrared wavelength region (~ 900 nm).
5. When you are finished, close the Spectral Profile dialog.
6. Right-click on each layer name in the Layer Manager, and select Remove.
Calibrate the Image to Reflectance
Next, you will calibrate the QuickBird image to top-of-atmosphere reflectance. This
image has all the metadata needed to calibrate to reflectance:
n
Gains
Offsets
Solar irradiance
Solar elevation
Acquisition time
Follow these steps:
Page 11 of 14
2015 Exelis Visual Information Solutions, Inc., a subsidiary of Harris Corporation. All Rights Reserved. This
information is not subject to the controls of the International Traffic in Arms Regulations (ITAR) or the Export
Administration Regulations (EAR). However, this information may be restricted from transfer to various embargoed
countries under U.S. laws and regulations.
Calibrating Images Tutorial
1. From the Toolbox, select Radiometric Correction > Radiometric
Calibration.
2. In the File Selection dialog, select the original QuickBird image (05JUL*), then
click OK.
3. In the Radiometric Calibration dialog, change the Calibration Type to
Reflectance.
4. Leave the other options as-is.
5. Select an output folder for the reflectance image, and name it qb_
reflectance.dat.
6. Ensure that the Display Result check box is selected.
7. Click OK. When processing is complete, the reflectance image is displayed.
8. Click the Cursor Value icon
in the main toolbar.
9. Look at the "Data" values for each band in the Cursor Value dialog and verify
that the values are less than 1.0.
10. Click the Spectral Profile button
in the main toolbar.
11. Click anywhere inside the image to display a plot of reflectance values for the
current pixel location. The following figure shows an example of a pixel that
represents water. Reflectance values range from 0.04 to 0.09 across all four
bands, with the lowest value (0.04) in the near-infrared wavelength region:
Page 12 of 14
2015 Exelis Visual Information Solutions, Inc., a subsidiary of Harris Corporation. All Rights Reserved. This
information is not subject to the controls of the International Traffic in Arms Regulations (ITAR) or the Export
Administration Regulations (EAR). However, this information may be restricted from transfer to various embargoed
countries under U.S. laws and regulations.
Calibrating Images Tutorial
12. When you are finished, exit ENVI.
For more information on the topics covered in this tutorial, see the "Radiometric
Calibration" topic in ENVI Help, or click the help button
Calibration tool.
in the Radiometric
Copyright Notice:
ENVIis a registered trademark of Exelis Inc., a subsidiary of Harris Corporation.
QUAC and FLAASH are registered trademarks of Spectral Sciences, Inc.
Page 13 of 14
2015 Exelis Visual Information Solutions, Inc., a subsidiary of Harris Corporation. All Rights Reserved. This
information is not subject to the controls of the International Traffic in Arms Regulations (ITAR) or the Export
Administration Regulations (EAR). However, this information may be restricted from transfer to various embargoed
countries under U.S. laws and regulations.
Das könnte Ihnen auch gefallen
- Closed Circuit Television Systems Applications World Summary: Market Values & Financials by CountryVon EverandClosed Circuit Television Systems Applications World Summary: Market Values & Financials by CountryNoch keine Bewertungen
- Calibrating Images Tutorial: Files Used in This TutorialDokument12 SeitenCalibrating Images Tutorial: Files Used in This TutorialAbdilhadi GarbouchNoch keine Bewertungen
- Hyperspectral Analysis ClassicDokument10 SeitenHyperspectral Analysis Classicfredy027Noch keine Bewertungen
- Anomaly Detection TutorialDokument10 SeitenAnomaly Detection TutorialGualberto Machaca MendietaNoch keine Bewertungen
- Thematic Change Tutorial: Files Used in This TutorialDokument8 SeitenThematic Change Tutorial: Files Used in This TutorialAsmaa KasmiNoch keine Bewertungen
- Envi Classic Tutorial: Orthorectifying Imagery Using Rational Polynomial Coefficients (RPCS)Dokument6 SeitenEnvi Classic Tutorial: Orthorectifying Imagery Using Rational Polynomial Coefficients (RPCS)'HafizhPradiptaNoch keine Bewertungen
- TD4 Classification Collect DataDokument8 SeitenTD4 Classification Collect DataAsmaa KasmiNoch keine Bewertungen
- Anomaly Detection TutorialDokument10 SeitenAnomaly Detection TutorialsultanNoch keine Bewertungen
- Aster Flaash PDFDokument14 SeitenAster Flaash PDFJavier Saul Salgado ParejaNoch keine Bewertungen
- TD5 HyperionVegetationAnalysisTutorial PDFDokument23 SeitenTD5 HyperionVegetationAnalysisTutorial PDFsalmaNoch keine Bewertungen
- EO-1 Hyperion Vegetation Indices Tutorial: Files Used in This TutorialDokument23 SeitenEO-1 Hyperion Vegetation Indices Tutorial: Files Used in This TutorialsalmaNoch keine Bewertungen
- ENVI Classic Tutorial: Target DetectionDokument18 SeitenENVI Classic Tutorial: Target DetectionGualberto Machaca MendietaNoch keine Bewertungen
- Image Change Detection Tutorial: Files Used in This TutorialDokument19 SeitenImage Change Detection Tutorial: Files Used in This TutorialDaoud ElkoursiNoch keine Bewertungen
- Annotations Tutorial: Files Used in This TutorialDokument8 SeitenAnnotations Tutorial: Files Used in This TutorialMădălina UrsuNoch keine Bewertungen
- Classification ENVI TutorialDokument16 SeitenClassification ENVI TutorialignaciaNoch keine Bewertungen
- Orthorectification ModuleDokument22 SeitenOrthorectification ModuleCatalino CastilloNoch keine Bewertungen
- TD3 Classification Attribute CreationDokument10 SeitenTD3 Classification Attribute CreationsalmaNoch keine Bewertungen
- eFilm Scan 2.0.1 Release NotesDokument7 SeiteneFilm Scan 2.0.1 Release NotesN AaNoch keine Bewertungen
- Preprocessing AVIRIS Data Tutorial: Files Used in This TutorialDokument13 SeitenPreprocessing AVIRIS Data Tutorial: Files Used in This TutorialDaniyal AbbasiNoch keine Bewertungen
- SEBS ExerciseDokument28 SeitenSEBS ExerciseJoseph MtambaNoch keine Bewertungen
- Ultrasound System: Manual Set UpdateDokument23 SeitenUltrasound System: Manual Set UpdateFoued MbarkiNoch keine Bewertungen
- Basic Hyperspectral Analysis Tutorial: Files Used in This TutorialDokument16 SeitenBasic Hyperspectral Analysis Tutorial: Files Used in This TutorialHanafiah Ismed SiregarNoch keine Bewertungen
- S1TBX Polarimetry TutorialDokument30 SeitenS1TBX Polarimetry TutorialThanh Đoàn NguyễnNoch keine Bewertungen
- IDA TutorialDokument20 SeitenIDA Tutorialhaben9036Noch keine Bewertungen
- Ocean Data View Howto: July 1, 2015Dokument24 SeitenOcean Data View Howto: July 1, 2015Anonymous V3Gsen2vUNoch keine Bewertungen
- Decision Tree ClassificationDokument12 SeitenDecision Tree ClassificationDewiRismanTalikiNoch keine Bewertungen
- S1TBX Landcover Classification With Sentinel-1 GRDDokument32 SeitenS1TBX Landcover Classification With Sentinel-1 GRDdanugrohoNoch keine Bewertungen
- ENVI Classic Tutorial: Classification MethodsDokument26 SeitenENVI Classic Tutorial: Classification MethodsVishal MishraNoch keine Bewertungen
- ENVI Classic Tutorial: Decision Tree ClassificationDokument12 SeitenENVI Classic Tutorial: Decision Tree ClassificationGualberto Machaca MendietaNoch keine Bewertungen
- P44T - en - MC Mics - ADokument46 SeitenP44T - en - MC Mics - AMikeNoch keine Bewertungen
- 508 Test Report NIST Recover My Files v5.2.1 August 2015 Final 1Dokument16 Seiten508 Test Report NIST Recover My Files v5.2.1 August 2015 Final 1Paul Leon DiazNoch keine Bewertungen
- Somachine DataloggingDokument62 SeitenSomachine DataloggingMateo QuispeNoch keine Bewertungen
- Merlin User Guide 83-000041-01!05!00 Release 3.5Dokument48 SeitenMerlin User Guide 83-000041-01!05!00 Release 3.5vincentNoch keine Bewertungen
- SAFER100Car NatWare v1.2 DocumentationDokument5 SeitenSAFER100Car NatWare v1.2 DocumentationDannana Sri HarshaNoch keine Bewertungen
- S1TBX SAR Basics TutorialDokument19 SeitenS1TBX SAR Basics TutorialThanh Đoàn NguyễnNoch keine Bewertungen
- RareEventDetection User GuideDokument24 SeitenRareEventDetection User GuideChris PelletierNoch keine Bewertungen
- Major Changes in IEC 60601-1 3rd EditionDokument67 SeitenMajor Changes in IEC 60601-1 3rd EditionbvgiriNoch keine Bewertungen
- Polarimetric TutorialDokument29 SeitenPolarimetric TutorialIon IonNoch keine Bewertungen
- Atmospheric CorrectionDokument11 SeitenAtmospheric Correctionjrruiza19Noch keine Bewertungen
- S1TBX SAR Basics TutorialDokument19 SeitenS1TBX SAR Basics TutorialEnglish LearnerNoch keine Bewertungen
- NIST's Integrated Colony Enumerator (NICE)Dokument23 SeitenNIST's Integrated Colony Enumerator (NICE)ivynash100% (1)
- Fox ManualDokument41 SeitenFox ManualShahamijNoch keine Bewertungen
- Olympus - Delta User ManualDokument124 SeitenOlympus - Delta User ManualOscar PalacioNoch keine Bewertungen
- Ueye Usb Manual 3.32Dokument226 SeitenUeye Usb Manual 3.32Róbert MarcNoch keine Bewertungen
- I Tool User GuideDokument720 SeitenI Tool User GuideHtet Aung MoeNoch keine Bewertungen
- Vital - Vitrea 2 Fusion7D User GuideDokument8 SeitenVital - Vitrea 2 Fusion7D User GuideAbel Chaiña GonzalesNoch keine Bewertungen
- Echoes in Space SNAP IntroDokument2 SeitenEchoes in Space SNAP IntroIgnacio Borlaf MenaNoch keine Bewertungen
- FMS Proc CookbookDokument50 SeitenFMS Proc CookbookAizhan IshanovaNoch keine Bewertungen
- Importing Rayfiles and Ray-Measurement Files of LEDsDokument8 SeitenImporting Rayfiles and Ray-Measurement Files of LEDsGines RoaNoch keine Bewertungen
- Video Spot TrackerDokument23 SeitenVideo Spot Trackerfranklin_ubaNoch keine Bewertungen
- VeriLook Algorithm DemoDokument16 SeitenVeriLook Algorithm DemoFernando MontenegroNoch keine Bewertungen
- AcuSense False Alarm ReductionDokument21 SeitenAcuSense False Alarm Reductionsakis_the_fraudNoch keine Bewertungen
- Scitex Dolev: Plug-In ManualDokument12 SeitenScitex Dolev: Plug-In ManualGRABADOS EXPRESNoch keine Bewertungen
- DRCRnet Optovue RTVue Procedures 4222010Dokument27 SeitenDRCRnet Optovue RTVue Procedures 4222010Yoselin Herrera Guzmán100% (1)
- Ericsson UMTS RBS6000 NodeB IntegrationDokument63 SeitenEricsson UMTS RBS6000 NodeB IntegrationskynetwirelessNoch keine Bewertungen
- Digital Video Processing for Engineers: A Foundation for Embedded Systems DesignVon EverandDigital Video Processing for Engineers: A Foundation for Embedded Systems DesignNoch keine Bewertungen
- Irradiation Apparatus World Summary: Market Values & Financials by CountryVon EverandIrradiation Apparatus World Summary: Market Values & Financials by CountryNoch keine Bewertungen
- Nuclear Radiation Detection & Monitoring Instruments World Summary: Market Sector Values & Financials by CountryVon EverandNuclear Radiation Detection & Monitoring Instruments World Summary: Market Sector Values & Financials by CountryNoch keine Bewertungen
- Automated Product Handling Systems Equipment World Summary: Market Values & Financials by CountryVon EverandAutomated Product Handling Systems Equipment World Summary: Market Values & Financials by CountryNoch keine Bewertungen
- Sap HR FaqDokument36 SeitenSap HR FaqAnonymous 5mSMeP2jNoch keine Bewertungen
- CMD Commands HackingDokument5 SeitenCMD Commands HackingTanishq KrishnanNoch keine Bewertungen
- Mom PDFDokument8 SeitenMom PDFThug LifeNoch keine Bewertungen
- Answers To Coursebook Exercises: 1 IntegersDokument3 SeitenAnswers To Coursebook Exercises: 1 Integersammara shafique86% (21)
- Information Resources Information Systems: Management Information Systems 8/E Raymond Mcleod, Jr. and George SchellDokument34 SeitenInformation Resources Information Systems: Management Information Systems 8/E Raymond Mcleod, Jr. and George SchellAbdul LatifNoch keine Bewertungen
- Sony Hdr-sr11 Sr12 Level2 Ver1.2Dokument114 SeitenSony Hdr-sr11 Sr12 Level2 Ver1.2Bishnu BhattaNoch keine Bewertungen
- Game Development Using BuildboxDokument2 SeitenGame Development Using BuildboxGm SudheerNoch keine Bewertungen
- C++ Lab MaualDokument89 SeitenC++ Lab MaualRajat KumarNoch keine Bewertungen
- Comprehensive Project Plan - Sean SectionsDokument2 SeitenComprehensive Project Plan - Sean SectionsSean HodgsonNoch keine Bewertungen
- CFX Intro 16.0 App-A ScriptingDokument53 SeitenCFX Intro 16.0 App-A ScriptingJorge Luis Ramos Cuipa100% (2)
- OPC UA Part 1 - Overview and Concepts 1.03 SpecificationDokument27 SeitenOPC UA Part 1 - Overview and Concepts 1.03 SpecificationKanenas KanenasNoch keine Bewertungen
- New Imsl ConfigurationDokument5 SeitenNew Imsl Configurationsujayan2005Noch keine Bewertungen
- Dte - AitDokument44 SeitenDte - AitMuvvala Santosh KumarNoch keine Bewertungen
- Vishak RESUMEDokument2 SeitenVishak RESUMEVishakh VinodNoch keine Bewertungen
- Joint Target Tracking and Classification Using Radar and ESM SensorsDokument17 SeitenJoint Target Tracking and Classification Using Radar and ESM SensorsYumnaNoch keine Bewertungen
- 22 Service Manual - Gateway Lt21Dokument178 Seiten22 Service Manual - Gateway Lt21Soporte Tecnico Buenos AiresNoch keine Bewertungen
- SAPWM62 InstallationDokument52 SeitenSAPWM62 InstallationEmanuel JaggerNoch keine Bewertungen
- Assig 6Dokument30 SeitenAssig 6api-335445548Noch keine Bewertungen
- ME9F DocumentDokument8 SeitenME9F DocumentSagnik ChakravartyNoch keine Bewertungen
- The Impacts of Internet To SocietyDokument1 SeiteThe Impacts of Internet To SocietyAlviona SalsabillaNoch keine Bewertungen
- Object Oriented Programming Oop Set 3Dokument6 SeitenObject Oriented Programming Oop Set 3Alehegn ZurbetNoch keine Bewertungen
- Creating Adjustments: Inventory: Using CounterpointDokument11 SeitenCreating Adjustments: Inventory: Using CounterpointAtiqueNoch keine Bewertungen
- QA Lead Interview QuestionsDokument11 SeitenQA Lead Interview Questionsemail2raiNoch keine Bewertungen
- MATLAB ExperimentsDokument16 SeitenMATLAB Experimentsishan varshneyNoch keine Bewertungen
- Multivector&SIMD Computers Ch8Dokument12 SeitenMultivector&SIMD Computers Ch8Charu DhingraNoch keine Bewertungen
- Problems On Poisson DistributionDokument4 SeitenProblems On Poisson DistributionMomanyi IvyNoch keine Bewertungen
- Electronic Voting Machine: Project On Embedded Systems and PCB Designing GroupDokument3 SeitenElectronic Voting Machine: Project On Embedded Systems and PCB Designing GroupShashank NemaNoch keine Bewertungen
- Operational GuideDokument55 SeitenOperational GuidehossainmzNoch keine Bewertungen
- OOP ProgramDokument2 SeitenOOP ProgramMuteeb0% (1)
- Metode Penelitian Kualitatif Lexy J Moleong PDFDokument3 SeitenMetode Penelitian Kualitatif Lexy J Moleong PDFNur Haliza50% (2)