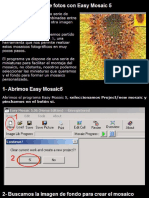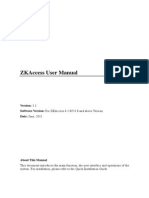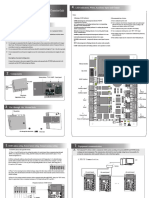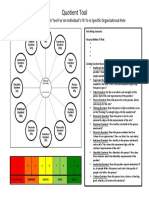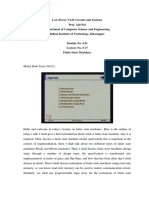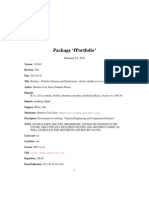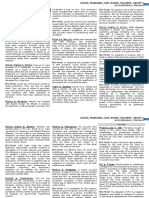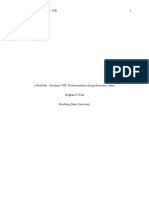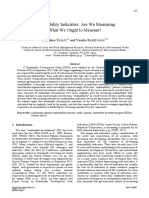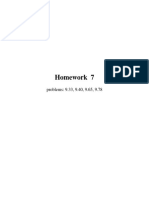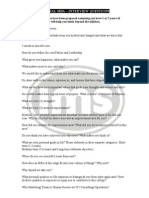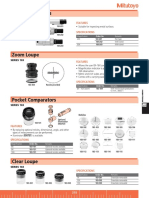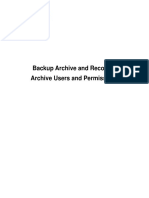Beruflich Dokumente
Kultur Dokumente
ZKAccess5.0 Quick Use Guide V1.0
Hochgeladen von
jessvelazquezCopyright
Verfügbare Formate
Dieses Dokument teilen
Dokument teilen oder einbetten
Stufen Sie dieses Dokument als nützlich ein?
Sind diese Inhalte unangemessen?
Dieses Dokument meldenCopyright:
Verfügbare Formate
ZKAccess5.0 Quick Use Guide V1.0
Hochgeladen von
jessvelazquezCopyright:
Verfügbare Formate
ZKAccess5.
0 Quick Use Guide
Version: V 1.0
Software Version: For ZKAccess 5.0.5 or above Version
Date: June. 2011
The guide is the simplified version of the User Manual. It is used for the user to
grasp the operation of the system as soon as possible. For more details, please
consult the User Manual.
Table of Contents
Table of Contents
1. Overview of System Modules.............................................................................. 2
2. Simplified Process for Use................................................................................... 4
2.1 Log in the System ........................................................................................ 4
2.2 Device Management .................................................................................... 4
2.3 Personnel Management................................................................................ 7
2.4 Access Time Zone........................................................................................ 9
2.5 Access Control Holidays.............................................................................11
2.6 Door Setting................................................................................................12
2.7 Setting of Access Levels.............................................................................13
2.8 Setting of Personnel Access Levels ............................................................14
2.9 Real-time Monitoring and Real-time Events ..............................................15
2.10 Report .......................................................................................................16
3. Database Management .......................................................................................17
3.1 Setting of Database Backup Path................................................................17
3.2 Back up Database .......................................................................................17
3.3 Restore Database ........................................................................................17
1. Overview of System Modules
1. Overview of System Modules
Personnel management: Personnel management mainly contains the following
three parts: [Department], [Personnel] and [Issue Card]. After personnel are
categorized according to departments, privilege can be granted to the personnel of a
department in batches in [Personnel Access Levels] conveniently.
Device management: It is mainly used for adding, searching and deleting access
control panel. The user can divide the device by using the areas reasonably. In this
way the device can be filtered as per areas in monitoring, and the user can also set
the administration users to manage the device in some areas in [System Setting] [User].
Door setting: When the user adds an access control panel in the system, the system
will add the doors of corresponding number according to the parameters of the
access control panel automatically, and the user need not to add them manually. The
user needs to modify the parameters of each door according to actual needs.
Access time zone: After an access time zone is newly added, the user can select the
time zone when an access level is newly added in [Access Levels]. At this time, the
time zone will be used as the door opening time for the personnel within the scope
of control privilege. Each time zone contains days from Sunday to Saturday and
three holiday categories and each corresponding day contains three intervals.
Access control holidays: After holidays are newly added and types of holidays are
set, the user can set the interval for a specific type of holiday in a time zone.
Access Level: The access level is the core part of the system, and it is the
combination of doors with access privileges containing and within access control
intervals. After the combination is set up, apart from allocating privileges in batches
in [Personnel Access Levels], access privilege can be allocated to individuals in
[Personnel] - [Personnel] .
1. Overview of System Modules
Personnel Access Levels Setting: Allocate the established access privileges to the
personnel. In short, it is to set who has the access privilege to open which doors in a
time zone (containing several intervals).
Real-time monitoring: Current user in the monitoring system has the privilege to
manage and view the status of doors and real-time events contained in the access
control panel, including normal and abnormal events (alarm events included).
Report: The report contains records of real-time events and the setting of personnel
access privileges. Historical records required by the users can be viewed and output
through the report.
System setting: Administration users with different roles can be allocated, and a
role refers to the operation privilege of the user for the current system (nothing to do
with access level). And the user can perform backup and initialization of the
database in database management. [Service Controller] on the server can only be
used for restoration of database (click [Start] - [Program] - [ZKAccess5.0 Access
Management System] - [Service Controller] on the server to open it).
Note: In the operation system of Windows Vista or above, right click the [Service
Controller] icon and select [Open It as the Administrator] to realize the function.
Data communication center: After the user operates in the system (including add,
edit, delete or other functional settings), just maintain normal communication
between the server and the equipment, and the system will synchronize relevant
information to the device automatically. In normal conditions, the user does not need
to synchronize the data manually. In [Device Monitoring], the user can see if the
device communicates normally in a visual way and see the progress of data
synchronization. [Synchronize All Data] in [Device] - [Device] can only be used in
special circumstances. And during the operation, the system will synchronize the
data in the target device with the current system.
2. Simplified Process for Use
2. Simplified Process for Use
2.1 Log in the System
The default access port for the system is 80. If the IP address of the server is
192.168.1.8, any client with network connection can access the system directly
through http://192.168.1.8:80 (or http://192.168.1.8) in the browser. If this URL is
not accessible in the client, please ensure the 80 port is not disabled by the firewall
of the server. If it is disabled, please add the 80 port to the exception (recommended),
or close the firewall (not recommended).
Enter the assigned user name and the password (the initial user name and password
are both admin), or click [Fingerprint Login], and then press the administrator
fingerprint on the fingerprint sensor (need to install the fingerprint sensor driver first)
to log in the system. After logging in the system with the default account number, it
is recommended to modify the initial password and ensure it is safety.
After logging in the system, enter [My Work Panel] interface.
2.2 Device Management
Click [Device] on the top left corner of [My Work Panel] directly to enter device
management module.
1. Click the menu [Area Setting] and modify the area added in the initialization of
the system. E.g. fill in the name, company and so on.
To modify the default area, theres no need to select the upper area.
The user can add other areas according to their needs, and the relationship between
areas needs only to be set in accordance with the structure of the company,
enterprise or institution at setting.
2. Click [Device] menu. Two type of device supported in the system, access control
panel and network video recorder.
2. Simplified Process for Use
(1) For access control panel, there two ways for adding device in the software. First,
the newly added way will be illustrated.
Click [Add] button and select to add the access control panel, the following interface
appears (such as TCP/IP mode):
The user shall fill in device name, communication parameters (such as IP address, IP
port number or 485 address, serial port number, baud rate), select a communication
mode, type of access control panel and the area its belongs to. The device name shall
be as simply and clear as possible.
The communication password shall be filled in for adding the device whose
communication password has been set. The communication password for all new
devices is blank by default.
After adding device, to prevent the malicious access to the system, the user can use
[Modify Communication Password] in [Access Control] - [Door Setting] - [Door
Management] to set the communication password.
Switch to two-door and two-way mode. It is only used when four-door and
one-way access control panel is used as two-door and two-way access control panel.
The user needs not to tick it in other circumstances. It is suggested that the user tick
Quick Use Guide V1.1
auto synchronize device time to ensure the time on the access control panel is
consistent with that on the server.
Clear Data in the Device when Adding. By default it is ticked, namely, it will clear
the data in the device after you have added a device to the system. All access levels
will be cleared, but events logs will be left. If you add the device just for
demonstration and testing of the system, dont tick it.
Click [OK] button. If a dialog box appears, go on clicking [OK], and the system will
attempt to connect the device.
If the system prompts that connection succeeds, click [OK], and the system starts to
add device.
At this time, the newly device can be found on the devices list.
Another way to add the device is by [Search Access Control Panel] (only access
control panel in Ethernet is supported temporarily). The result after search is as
follows:
2. Simplified Process for Use
Click [Add Device] in [Operation] column to pop up a prompt box to modify device
name, and it is an IP address by default in the system, and the user can modify it to a
concise name according to your needs. After clicking [OK], the device is added
successfully.
(2) In new device adding interface, select to add a network video recorder and click
[Next], and the following interface appears;
User need to fill the following information, such as IP address, IP port, User name
and etc. After that, clock [OK] to finish the new device adding.
The system supports Hikvision network video recorder only by now. For more detail,
please refer to the software user manual.
NoteThis feature is only available for the professional version of software, if
you need to use, please contact with our pre-sales or technical support.
2.3 Personnel Management
Enter the module [Personnel] from the menu on the left top corner.
Click [Department] to enter department management interface, and modify the
default department name into actual name (such as company name or name of
enterprise or institution). Then the user can set up a directory structure of
departments with a clear hierarchical level according to actual needs.
Quick Use Guide V1.1
The user can use the categorization of personnel by departments according to actual
needs, for instance, they can categorize the personnel as class, dormitory and
department of the company.
Click [Personnel] to enter personnel management. Click [Add] to show the
following interface:
The upper part is the basic information of the personnel. The personnel numbers can
be work card number or student number, but the number can not be repeated. The
department is compulsory. Other information can be filled optionally by the user
according to their needs. The [Register Fingerprint] need to use a fingerprint sensor
(only used in the IE browser, and needs to install the driver first).
2. Simplified Process for Use
If the user needs to issue a card for the newly added personnel, they can input the
card number directly in the text box behind the card number (or read the card
number through card reader).
The lower part mainly involves setting of access privileges. If existing access level
shall be allocated for the user, select it directly here (If there is no access level added
in the system, you can see the prompt of red words in the above figure). Setting of
effective time is applicable for visitors and other occasions that the personnel have
the privilege to open the door. Multi-card opening personnel group is used for
multi-card door opening function. If this function is not used, just leave it blank.
If cards are to be issued in batches to those enrolled personnel without cards,
the function of [Issue Cards in Batches] can be used. Refer to the User Manual
for specific directions.
Notes: Two modes for setting of personnel access levels are available in the
system.
The first is to add personnel (without setting access level) in [Personnel] [Personnel], add an access level in [Access Control] - [Access Levels] and set
personnel access levels in [Access Control] - [Personnel Access Levels].
The second is to add an access level in [Access Control] - [Access levels] and select
an access level directly when adding or editing personnel in [Personnel] [Personnel].
The demonstration in the later part of the document is the first mode.
2.4 Access Time Zone
The time zone of [24-hour Accessible] is added by default in the system. In this time
zone, there is a time zone for every day, namely it is accessible for 24 hours.
Each time zone contains days from Sunday to Saturday and three holiday types and
each corresponding day contains three intervals.
Quick Use Guide V1.1
Example 1: To set [Effective Time Zone] of a Door, the effective time within this
time zone from Monday to Friday is 08:00-12:00,13:00-18:00,19:00-21:00, that
on holidays as per [Holiday Type 1] is 08: 00-22:00, that on holidays as per [Holiday
Type 2] is 12:00-23:00, and there is no holiday with type of holidays set as per
[Holiday Type 3] .
The following points shall be noted for setting:
1. Three intervals are available for each day in the system. If the user only uses one
or two of them, he can just keep the default value for the remaining two or one
intervals as (00:00-00:00).
2. If the [Holiday Type 3] has not being set, just keep the default value (00:00-00:00)
for three intervals within the time zone.
3. There shall not be any overlapping time between the three intervals.
After the time zone is set, set it as the effective time zone of a door.
10
2. Simplified Process for Use
2.5 Access Control Holidays
If access control holidays are not required, please skip this part directly, and keep the
default value (00:00-00:00) unchanged for the corresponding interval in the access
time zone.
To add access control holidays, the user needs to select a holiday type from the three
holiday types available in the system. Apart from categorization of holidays, the
function of holiday types are mainly used for the day that is set as a holiday, when
the system select the interval of the holidays from the selected time zones as the
effective time by priority (including effective door events and effective door opening
time for personnel), namely, when the system select intervals from the time zones,
priority level of holiday types 1, 2 and 3 is higher that intervals from Sunday to
Saturday.
Click [Add] to show the following interface:
The legal holiday of International Labor Day is added here. After combining it with
[Time Zones Demo] in the above example, when the time is between starting date
and ending date, because the holiday type of [Labor Day] is [Holiday Type 1], when
the [Time Zones Demo] is used for the door of effective time zone, and it is effective
from 8: 00 to 22: 00, and the door is forbidden at other time.
11
Quick Use Guide V1.1
Access holidays in a broader sense contain other holidays requiring special
treatment apart from legal holidays, such as the circumstance that door shall be
open as usual at weekends due to adjustment of rest. The user needs only to set
these special dates as the holidays of a holiday type in the system.
Notes:
1. Starting time and ending time of the set holidays can not be over a year.
2. The number of holidays contained in each holiday type can not exceed 32.
2.6 Door Setting
After adding device in [Device], enter [Access Control], and the newly added
information for control panel and corresponding list of doors can be seen in [Door
Setting] - [Door Management]:
Click [Edit] in relevant operations and set door parameters for the control panel as
shown in the following figure:
12
2. Simplified Process for Use
Door name is the combination of device name and door number by default and it can
be modified by the user.
Door sensor type can be selected according to actual needs of the user. The other
parameters can be filled according to your needs and the default value can be used if
theres no special need.
The two check boxes on the bottom are used for the user to apply the current door
setting to other doors and prevent from repeated operations of the same setting.
Notes:
If the user needs to use the functions of normal opening with first card, opening with
multiple cards, anti-pass back, interlock and linkage, they can enter from the
relevant buttons on the page of [Access] - [Door Setting]. Please refer to the User
Manual for detailed setting methods, and there will not be detailed description on the
current document.
2.7 Setting of Access Levels
Before allocating access privilege to personnel, add the access levels allocated for
use of specific groups, mainly consisting of the combination of access time zone and
door, namely which time zone is set to open which doors.
Enter [Access Control] - [Access Levels], and click [Add] to show the edit interface.
13
Quick Use Guide V1.1
The user needs only to select time zone to be set and the door to be controlled.
Notes:
The access time zone selected here is preset in [Access Control] - [Access Time
Zone] , which means that the time zone selected here can be the same as the
effective time zone for doors and normally open time zone for doors (also includes
access time zone selected for normal opening with first card) selected in [Door
Setting] - [Door Management] above. For instance, if the effective time zone for the
control panel in the current system and door opening time for all people to be
allocated are all day long, just select the time zone [24 hours accessible] by default
in the system. If the user needs to use special time zone in the access levels or other
occasions to use access time zones, the user need to add specific access time zone in
[Access Time Zone].
2.8 Setting of Personnel Access Levels
Enter [Access Control] - [Personnel Access Levels] - [Display with Access Levels] ,
click [Add Personnel] button to add personnel to the currently selected access level,
and view and delete the personnel existing in the current access level.
When the user is switched to [Display as Personnel], after the user clicks a person on
the left side, the access level for the person on the left side can be seen directly.
Perform the operation of [Add Access Level] to add persons to the group with more
access privileges and perform [Delete Access Level] to delete persons on the left
side from the specific access level.
Notes: The system can meet needs of allocation of access privileges in batches
or separately. When the user is performing the operation, he can use the function of
search in the system to find out the required access level or personnel to reach
accurate and rapid allocation of privileges.
14
2. Simplified Process for Use
2.9 Real-time Monitoring and Real-time Events
Enter [Access Control] - [Real-time Monitoring] - [Monitor all] as shown in the
following figure:
The system provides monitoring of door status and that of real-time events. The user
can change the options in the drop-down boxes in Area, Control Panel and Door to
narrow or enlarge the monitoring scope. The default setting in the system is to
monitor all the doors under the control panel that the current user has the privilege to
view.
When the user switches to [Alarm Event], the system will only monitor the alarm
events generated after the current time.
Notes:
1. Please refer to real-time monitoring part in the User Manual for all real-time
events and their detailed descriptions.
2. Remote door opening and closing are emergent door opening and closing
operations and they are not restricted by effective time zones of doors, namely, the
door can be opened with this operation at any appropriate time. Make sure to operate
15
Quick Use Guide V1.1
with caution. When a super administrator is allocating a new user ([System Setting]
- [User]), to prevent other users from faulty operations, do not allocate the privilege
in [Access Control] - [Real-time Monitoring] to new users.
User can use the [Electro-Map] function to view the current door state. After setting
the video linkage function in the system, if the real-time linkage event happens, the
preview interface will pop up in the real-time monitor interface.
NoteThe Electro-Map and video linkage functions are only available for the
professional version of software, if you need to use, please contact with our pre-sales
or technical support.
2.10 Report
After entering the report of [Access Control], the user can view [All Access Control
Events] and [Personnel Access Levels] in accordance with their needs.
If the user wants to view [Access Control Exception Events], they can find out
relevant records rapidly using search function.
16
3. Database Management
3. Database Management
To prevent from damage and loss of data in database server caused by objective
factors, it is recommended that the user use backup and restoration function in the
system to manage the data in the system. The simple operations for backup and
restoration of database is as follows:
3.1 Setting of Database Backup Path
In software installation process, or the user needs to use [Service Controller] - [Set
Database Backup Path] to configure database backup path on the server.
3.2 Back up Database
1. Select [Immediate Backup] the system will start backing up the database. When
the value in the column of Whether backup successful is changed from
Processing to Yes, backup of database succeeds, and if it is changed to No,
the backup fails.
Notes: It is recommended that the user backup the data after setting up
personnel information, device information and setting part of access privileges. The
system does not support backup of Oracle database temporarily.
2. After the system starts normal operations, the user can select [Scheduled Backup]
for regular backup to prevent data losing.
3.3 Restore Database
When the user needs to restore the database files that have been backed up, they
need to find the backup files to be restored under the backup directory set before in
[Service Controller] - [Restore Database] on the server and click [Restore] button.
Notes:
Quick Use Guide V1.1
1. Do not close any command window popping up in the restoration process of the
database.
Backup of the database can be operated at any client (browser) by the user with the
privilege to back up the database. The setting of database backup path and
restoration of database shall be operated at [Service Controller] on the server.
2. After the database backup path is set on the server, it is recommended that the user
do not set up several planned backups at the same server, which will increase load of
the server.
3. In case of failure of backup and restoration please refer to directions in [Service
Controller] and [System setting] in the User Manual and relevant part in FAQ.
18
Das könnte Ihnen auch gefallen
- The Subtle Art of Not Giving a F*ck: A Counterintuitive Approach to Living a Good LifeVon EverandThe Subtle Art of Not Giving a F*ck: A Counterintuitive Approach to Living a Good LifeBewertung: 4 von 5 Sternen4/5 (5794)
- Shoe Dog: A Memoir by the Creator of NikeVon EverandShoe Dog: A Memoir by the Creator of NikeBewertung: 4.5 von 5 Sternen4.5/5 (537)
- 3 GL&V DF 6000 DeflakerDokument2 Seiten3 GL&V DF 6000 DeflakerjessvelazquezNoch keine Bewertungen
- 5 GL&V Conflo FillingsDokument1 Seite5 GL&V Conflo FillingsjessvelazquezNoch keine Bewertungen
- GL&V Refiner Plates: Low Consistency-Cast Fillings For Disk RefinersDokument2 SeitenGL&V Refiner Plates: Low Consistency-Cast Fillings For Disk RefinersjessvelazquezNoch keine Bewertungen
- 6 GL&V Specialty FillingsDokument1 Seite6 GL&V Specialty FillingsjessvelazquezNoch keine Bewertungen
- 3 GL&V DF 6000 DeflakerDokument2 Seiten3 GL&V DF 6000 DeflakerjessvelazquezNoch keine Bewertungen
- 2 GL&V DD4600 3600 OEM UpgradeDokument8 Seiten2 GL&V DD4600 3600 OEM Upgradejessvelazquez100% (1)
- Manual Easy Mosaic5Dokument7 SeitenManual Easy Mosaic5jessvelazquezNoch keine Bewertungen
- 2 GL&V DD4600 3600 OEM UpgradeDokument8 Seiten2 GL&V DD4600 3600 OEM Upgradejessvelazquez100% (1)
- 1 GL&V DD6000 RefinerDokument4 Seiten1 GL&V DD6000 RefinerjessvelazquezNoch keine Bewertungen
- Specs: Instructions:: 4 Glass Signage Logo MockupsDokument1 SeiteSpecs: Instructions:: 4 Glass Signage Logo MockupsjessvelazquezNoch keine Bewertungen
- 1 GL&V DD6000 RefinerDokument4 Seiten1 GL&V DD6000 RefinerjessvelazquezNoch keine Bewertungen
- ZKAccess Data Security Management Guide V1.2Dokument5 SeitenZKAccess Data Security Management Guide V1.2jessvelazquezNoch keine Bewertungen
- ZKAccess Data Security Management Guide V1.2Dokument5 SeitenZKAccess Data Security Management Guide V1.2jessvelazquezNoch keine Bewertungen
- VTH1500AHDokument2 SeitenVTH1500AHjessvelazquezNoch keine Bewertungen
- ZKAccess User Manual V1.1Dokument80 SeitenZKAccess User Manual V1.1jessvelazquezNoch keine Bewertungen
- ZKAccess5.0 Quick Installation Guide V1.0Dokument12 SeitenZKAccess5.0 Quick Installation Guide V1.0jessvelazquezNoch keine Bewertungen
- C3-200 Installation Guide V1.0.1Dokument2 SeitenC3-200 Installation Guide V1.0.1jessvelazquezNoch keine Bewertungen
- C3-400 Installation GuideDokument2 SeitenC3-400 Installation GuidejessvelazquezNoch keine Bewertungen
- C3-100 Installation GuideDokument2 SeitenC3-100 Installation GuidejessvelazquezNoch keine Bewertungen
- ZKAccess User Manual V1.1Dokument80 SeitenZKAccess User Manual V1.1jessvelazquezNoch keine Bewertungen
- The Yellow House: A Memoir (2019 National Book Award Winner)Von EverandThe Yellow House: A Memoir (2019 National Book Award Winner)Bewertung: 4 von 5 Sternen4/5 (98)
- Hidden Figures: The American Dream and the Untold Story of the Black Women Mathematicians Who Helped Win the Space RaceVon EverandHidden Figures: The American Dream and the Untold Story of the Black Women Mathematicians Who Helped Win the Space RaceBewertung: 4 von 5 Sternen4/5 (895)
- The Hard Thing About Hard Things: Building a Business When There Are No Easy AnswersVon EverandThe Hard Thing About Hard Things: Building a Business When There Are No Easy AnswersBewertung: 4.5 von 5 Sternen4.5/5 (344)
- The Little Book of Hygge: Danish Secrets to Happy LivingVon EverandThe Little Book of Hygge: Danish Secrets to Happy LivingBewertung: 3.5 von 5 Sternen3.5/5 (399)
- Grit: The Power of Passion and PerseveranceVon EverandGrit: The Power of Passion and PerseveranceBewertung: 4 von 5 Sternen4/5 (588)
- The Emperor of All Maladies: A Biography of CancerVon EverandThe Emperor of All Maladies: A Biography of CancerBewertung: 4.5 von 5 Sternen4.5/5 (271)
- Devil in the Grove: Thurgood Marshall, the Groveland Boys, and the Dawn of a New AmericaVon EverandDevil in the Grove: Thurgood Marshall, the Groveland Boys, and the Dawn of a New AmericaBewertung: 4.5 von 5 Sternen4.5/5 (266)
- Never Split the Difference: Negotiating As If Your Life Depended On ItVon EverandNever Split the Difference: Negotiating As If Your Life Depended On ItBewertung: 4.5 von 5 Sternen4.5/5 (838)
- A Heartbreaking Work Of Staggering Genius: A Memoir Based on a True StoryVon EverandA Heartbreaking Work Of Staggering Genius: A Memoir Based on a True StoryBewertung: 3.5 von 5 Sternen3.5/5 (231)
- On Fire: The (Burning) Case for a Green New DealVon EverandOn Fire: The (Burning) Case for a Green New DealBewertung: 4 von 5 Sternen4/5 (73)
- Elon Musk: Tesla, SpaceX, and the Quest for a Fantastic FutureVon EverandElon Musk: Tesla, SpaceX, and the Quest for a Fantastic FutureBewertung: 4.5 von 5 Sternen4.5/5 (474)
- Team of Rivals: The Political Genius of Abraham LincolnVon EverandTeam of Rivals: The Political Genius of Abraham LincolnBewertung: 4.5 von 5 Sternen4.5/5 (234)
- The World Is Flat 3.0: A Brief History of the Twenty-first CenturyVon EverandThe World Is Flat 3.0: A Brief History of the Twenty-first CenturyBewertung: 3.5 von 5 Sternen3.5/5 (2259)
- The Unwinding: An Inner History of the New AmericaVon EverandThe Unwinding: An Inner History of the New AmericaBewertung: 4 von 5 Sternen4/5 (45)
- The Gifts of Imperfection: Let Go of Who You Think You're Supposed to Be and Embrace Who You AreVon EverandThe Gifts of Imperfection: Let Go of Who You Think You're Supposed to Be and Embrace Who You AreBewertung: 4 von 5 Sternen4/5 (1090)
- The Sympathizer: A Novel (Pulitzer Prize for Fiction)Von EverandThe Sympathizer: A Novel (Pulitzer Prize for Fiction)Bewertung: 4.5 von 5 Sternen4.5/5 (120)
- Her Body and Other Parties: StoriesVon EverandHer Body and Other Parties: StoriesBewertung: 4 von 5 Sternen4/5 (821)
- Critical Incident Stress DebriefingDokument20 SeitenCritical Incident Stress DebriefingatenampNoch keine Bewertungen
- Quotient Tool An Holistic Assessment Tool For An Individual's Fit To A Specific Organizational RoleDokument1 SeiteQuotient Tool An Holistic Assessment Tool For An Individual's Fit To A Specific Organizational RoleCarina CovaNoch keine Bewertungen
- CM6 - Mathematics As A Tool - Dispersion and CorrelationDokument18 SeitenCM6 - Mathematics As A Tool - Dispersion and CorrelationLoeynahcNoch keine Bewertungen
- Low Power VLSI Circuits and Systems Prof. Ajit Pal Department of Computer Science and Engineering Indian Institute of Technology, KharagpurDokument22 SeitenLow Power VLSI Circuits and Systems Prof. Ajit Pal Department of Computer Science and Engineering Indian Institute of Technology, KharagpurDebashish PalNoch keine Bewertungen
- F PortfolioDokument63 SeitenF PortfolioMartin SchmitzNoch keine Bewertungen
- Sample Behavioral Interview QuestionsDokument3 SeitenSample Behavioral Interview QuestionssanthoshvNoch keine Bewertungen
- Assignment 4: Chitresh KumarDokument7 SeitenAssignment 4: Chitresh KumarChitreshKumarNoch keine Bewertungen
- 2998 1-Emt Fibre Optic Cable-Cat LRDokument32 Seiten2998 1-Emt Fibre Optic Cable-Cat LRsubramanyaNoch keine Bewertungen
- Johnson, David W - Johnson, Frank P - Joining Together - Group Theory and Group Skills (2013)Dokument643 SeitenJohnson, David W - Johnson, Frank P - Joining Together - Group Theory and Group Skills (2013)Farah Ridzky Ananda88% (8)
- Evidence DoctrinesDokument5 SeitenEvidence DoctrinesChezca MargretNoch keine Bewertungen
- PV Quick StartDokument61 SeitenPV Quick StartMayur PatelNoch keine Bewertungen
- Nursing 405 EfolioDokument5 SeitenNursing 405 Efolioapi-403368398100% (1)
- Sustainability Indicators: Are We Measuring What We Ought To Measure?Dokument8 SeitenSustainability Indicators: Are We Measuring What We Ought To Measure?yrperdanaNoch keine Bewertungen
- Physics Sample Problems With SolutionsDokument10 SeitenPhysics Sample Problems With SolutionsMichaelAnthonyNoch keine Bewertungen
- IMS - General MBA - Interview QuestionsDokument2 SeitenIMS - General MBA - Interview QuestionsRahulSatputeNoch keine Bewertungen
- SajaneDokument6 SeitenSajaneJoshua AbordoNoch keine Bewertungen
- Chemical EngineeringDokument26 SeitenChemical EngineeringAnkit TripathiNoch keine Bewertungen
- Generative Drafting (ISO) : CATIA TrainingDokument148 SeitenGenerative Drafting (ISO) : CATIA TrainingAnonymous 38RNNHWyNoch keine Bewertungen
- Part 1 - Install PfSense On ESXi - Calvin BuiDokument8 SeitenPart 1 - Install PfSense On ESXi - Calvin Buiandrei2andrei_3Noch keine Bewertungen
- CV HuangfuDokument5 SeitenCV Huangfuapi-297997469Noch keine Bewertungen
- How To Install Windows Drivers With Software Applications: August 1, 2006Dokument12 SeitenHow To Install Windows Drivers With Software Applications: August 1, 2006Mohamad Lutfi IsmailNoch keine Bewertungen
- Mitutoyo 183-109 Data SheetDokument1 SeiteMitutoyo 183-109 Data SheetLaboratorio AveNoch keine Bewertungen
- Backup Archive and Recovery Archive Users and PermissionsDokument5 SeitenBackup Archive and Recovery Archive Users and PermissionsgabilovesadellaNoch keine Bewertungen
- Session 5 - Marketing ManagementDokument6 SeitenSession 5 - Marketing ManagementJames MillsNoch keine Bewertungen
- Synthesis of Isoamyl AcetateDokument3 SeitenSynthesis of Isoamyl AcetateClaire TiongsonNoch keine Bewertungen
- Solution StochiometryDokument23 SeitenSolution StochiometryAnthony AbesadoNoch keine Bewertungen
- Poznan University Brochure 04-05 KwalifikacjeDokument2 SeitenPoznan University Brochure 04-05 KwalifikacjeRiaz CarzNoch keine Bewertungen
- How To Use The Fos AppDokument8 SeitenHow To Use The Fos AppViral Patangiya100% (1)
- Abstract On Budgetary ControlDokument22 SeitenAbstract On Budgetary ControlIhab Hosny AhmedNoch keine Bewertungen
- Android TV Media Player User ManualDokument17 SeitenAndroid TV Media Player User ManualAneez Ahmed NNoch keine Bewertungen