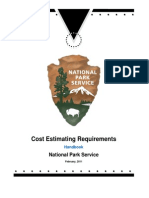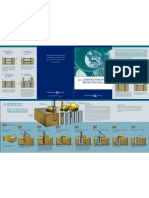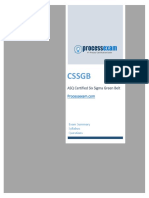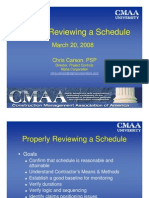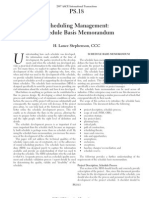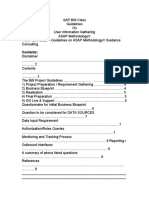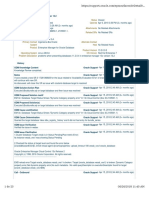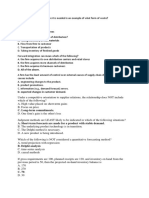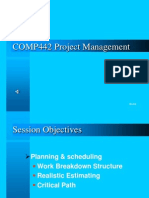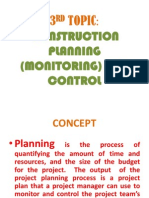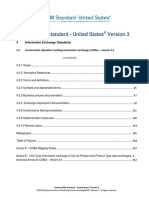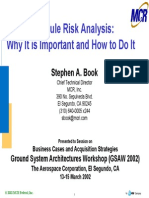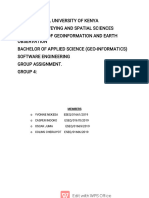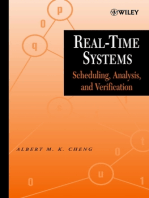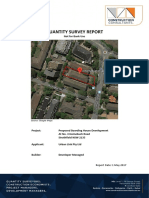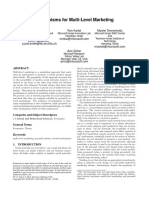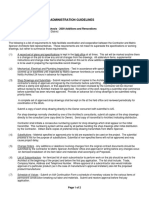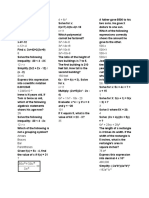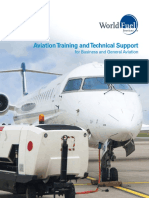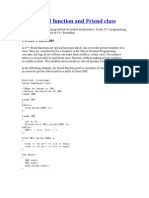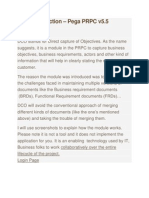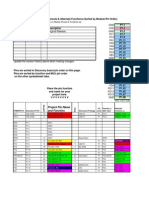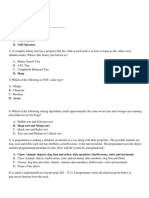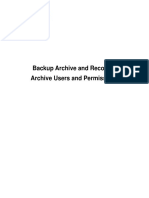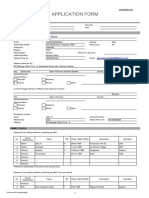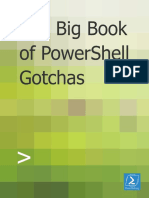Beruflich Dokumente
Kultur Dokumente
Baseline Schedule Review Techniques
Hochgeladen von
Hedi ZarkounaOriginalbeschreibung:
Originaltitel
Copyright
Verfügbare Formate
Dieses Dokument teilen
Dokument teilen oder einbetten
Stufen Sie dieses Dokument als nützlich ein?
Sind diese Inhalte unangemessen?
Dieses Dokument meldenCopyright:
Verfügbare Formate
Baseline Schedule Review Techniques
Hochgeladen von
Hedi ZarkounaCopyright:
Verfügbare Formate
September 2002
BASELINE SCHEDULE
REVIEW TECHNIQUES
Presented By:
Craig L. Olsen, CCC
Vice President
URS Corporation
213-996-2586
craig_olsen@urscorp.com
BASELINE OVERVIEW
OBJECTIVES
QUALITY CONTROL vs. AUDIT
REVIEW PROCESS / CYCLE
LOOK AT BAR CHART LAST
RECALC & DIAGNOSTICS
CHECK SETTINGS & DICTIONARIES
EVALUATE DATA INTEGRITY
CONFIRM COMPLIANCE
VALIDATE BUILDABILITY
Baseline
PRESENTER PROFILE
Certified Cost Consultant
OBJECTIVES
Authorized Primavera Trainer
1. Perform Quality Control
Co-Leader Of Primavera User Group
2. Establish Realistic & Usable Schedule
Controls Trainer & Presenter
3. Use Schedule As A Tool, Not A Weapon
Leader Of So. Calif. Project Controls Practice
4. Weight Discrepancies Based On Potential Impact
Project Manager & Senior Consultant
5. Prepare Meaningful & Balanced Recommendations
Licensed General Contractor
Project Experience exceeds $20 Billion
LA City, LA County, MTA, LAX, UCLA, MWD, Caltrans, LAUSD, SD
Schools
Recalculate & Diagnostics
REVIEW PROCESS / CYCLE
Revise & Resubmit
Recalculate &
Diagnostics
Constraint listing -- Scheduling Report Page: 2
Activity Date
---------- ------10
20
20 07FEB00
1070
1760
2400
Check Settings
& Dictionaries
Constraint
---------------------------Start Milestone
Start Milestone
Start-On Constraint
Finish Milestone
Finish Milestone
Finish Milestone
Open end listing -- Scheduling Report Page: 3
---------------Activity
10 has no predecessors
Activity
20 has no predecessors
Activity
Evaluate Data
Integrity
Scheduling Statistics for
Schedule calculation mode
Schedule calculation mode
Float calculation mode
SS relationships
Confirm
Compliance
2410 has no successors
Project 87BL:
- Retained logic
- Contiguous activities
- Use finish dates
- Use early start of predecessor
Schedule run on Sat Mar 23 12:32:40 2002
Run Number 117.
Validate
Buildability
Number of activities..................
Number of activities in longest path..
Started activities....................
Completed activities..................
Number of relationships...............
Percent complete......................
Number of start-on constraints........
229
44
1
1
328
0.0
1
Data date.............................
Start date............................
Imposed finish date...................
Latest calculated early finish........
07FEB00
07FEB00
19APR01
19APR01
Acceptance
Baseline
Baseline
1. Select TOOLS, SCHEDULE
1. Establish Consistent Review Process
2. Practice Good File Management
2. Check Boxes for CONSTRAINTS, OPEN ENDS and OUT OF SEQUENCE
PROGRESS
3. Click On SCHEDULE NOW
3. Look at Baseline Schedule from Multiple Perspectives
4. Print Out Diagnostics Report (A basic X-Ray of the schedule)
4. Bar Chart View can be distorted and misleading
5. Review Report
Are there un-necessary and/or unacceptable Constraints? (Can distort the
5. Balance Contractual Requirements with PM/RE Direction
a.
6. Validate the Schedule represents a good Work Plan
b. Are there Open Ends besides the first and last activities? (Can distort the
Schedule Network, Float and the Critical Path)
Schedule Network, Float and Critical Path)
c.
What is the proportion of Activities In Longest Path vs. the Total Number Of
Activities in the Schedule? (Is it reasonable)
d. Are there Activities that have Started or Completed? (Baselines should have no
progress)
e.
Is the Data Date appropriate?
f.
Is there an Imposed Finish Date? Does it match the Required Contract
Completion Date?
Check Code Dictionaries
Check Rules & Settings
-------------------------------------------------------------------------------CODE
VALUE
TITLE
SEQUENCE
-------------------------------------------------------------------------------Activity Codes:
RESP
Responsibility
ACD
CDS
CF
CK
CRSP
CSJ
CT
HEIM
JB
MBI
OC
REI
SG
SWSS
AC Dike
Chaides
Central Fence
Cal-Kirk
Chrisp
City of San Jose
Caltrans
Heim Brothers
Jones Brothers
M. Bumgarner
OC Jones
Rosendin
Stoloski & Gonzales
Statewide Safety & Sign
STPH
Stage/Phase
0
S1P1
S1P2
S2P1
S2P2
S3
Pre-Construction
Stage 1 Phase 1
Stage 1 Phase 2
Stage 2 Phase 1
Stage 2 Phase 2
Stage 3
UTIL
Utility
CSJ
SCVW
SJW
City of San Jose
Santa Clara Valley Water
San Jose Water
AREA
Location
0
1
2
3
4
5
A
LOC1
LOC2
MSE1
MSE2
MSE3
MSE4
Entire Project Limits
Area 1 - Taylor to Mission
Area 2 - Mission to Hedding
Area 3 - Hedding to 880
Area 4 - 880 Bridge
Area 5 - 880 to North Limt
Administrative
Signal & Lighting Loc 1
Signal & Lighting Loc 2
MSE Wall No.1
MSE Wall No. 2
MSE Wall No. 3
MSE Wall No. 4
Activity ID Codes:
Alias Codes:
Latest calculated early finish........
Baseline
19APR01
Baseline
1. PROJECT CODES
1. SCHEDULE CALCULATION RULES
a.
Select TOOLS, SCHEDULE, OPTIONS
b. Check out why settings are different than default (as shown above)
c.
Retained Logic (Respects Schedule Network) vs. Progress Override (Ignores
Network Relationships for Out-Of-Sequence Progress)
2. AUTOCOST RULES
a.
Select TOOLS, OPTIONS, AUTOCOST RULES
b. Check out why settings are different than default (as shown above)
3. CRITICAL ACTIVITIES
a.
Select TOOLS, OPTIONS, CRITICAL ACTIVITIES
b. Longest Path is truly the most Critical Path
c.
Setting by Float can show a distorted / expanded Critical Path
4. SUMMARIZATION
a.
Select TOOLS, OPTIONS, SUMMARIZATION
b. Summarization is best by Duration if schedule is not resource or cost loaded
a. Select PROJECT OVERVIEW, PROJECT CODES
b. Project Codes are most typically utilized with multi-project schedule files
c. Check to see what is set up
2. ACTIVITY CODES
a.
b.
c.
d.
e.
Select DATA, ACTIVITY CODES
The ACTIVITY CODES tab reflects the Codes and Code Values in the dictionary
Click on PRINT to output the listing for reference and future comparison
Do the Codes represent what is required and/or necessary?
An upcoming slide discusses Evaluating Code Utilization
3. ACTIVITY ID
a.
Select the ACTIVITY ID tab to determine if a structure has been established
for the ID number
b. The ID information also prints out with the Activity Codes as described in 2.c
above
4. ACTIVITY CUSTOM DATA ITEMS
a. Select DATA, CUSTOM DATA ITEMS
b. The ACTIVITY tab reflects the Custom Data Items that have been established
(the ones shown above are the defaults)
5. WBS
a.
In some schedules the WBS capability may be utilized but is typically not
required
b. Select DATA, WBS to see the dictionary
Check Calendars
Check Resource/Cost Dictionaries
Baseline
1. RESOURCES
a.
Select DATA, RESOURCES
b. Click on PRINT to output the listing for reference and future comparison
c.
Do the Resources represent what is required and/or necessary?
d. An upcoming slide discusses Evaluating Resource Utilization
2. RESOURCE CURVES
a.
Select DATA, RESOURCE CURVES
b. Check to see if any non-standard curves have been established
3. COST ACCOUNTS
a.
Select DATA, COST ACCOUNTS
b. Click on PRINT to output the listing for reference and future comparison
c.
Do the Cost Accounts / Categories represent what is required and/or necessary?
d. An upcoming slide discusses Evaluating Cost Utilization
4. RESOURCE CUSTOM DATA ITEMS
a.
Select DATA, CUSTOM DATA ITEMS
b. The RESOURCE/COST tab reflects the Custom Data Items that have been
established (the ones shown above are the defaults)
Baseline
1. ACTIVITY CALENDAR(S)
a.
Select DATA, CALENDARS
b. Select a Project Calendar
c.
Click on STANDARD to see the Standard work week
d. Click on HOLIDAYS to see the Holidays that are designated as non-workdays
e.
PRINT Detail Calendars for Reference and Future Comparison
f.
Is the Calendar set up properly and does it meet the project needs and
requirements?
Evaluate Activity/Code Allocations
AM-C1
Activity Matrix Reports
NO. OF ACTIVITIES RESP vs STAGE/PHASE
RESP
DESCRIPTION
Blank
0
S1P1
S1P2
S2P1
S2P2
S3
TOTAL
-------- ------------------------------ -------- -------- -------- -------- -------- -------- -------- -------2
2
ACD
AC Dike
1
1
CDS
Chaides
9
2
11
CF
Central Fence
3
3
6
CK
Cal-Kirk
1
1
2
CRSP
Chrisp
2
1
3
CSJ
City of San Jose
1
1
1
3
CT
Caltrans
5
5
1
1
12
HEIM
Heim Brothers
3
1
4
JB
Jones Brothers
16
6
1
1
24
MBI
M. Bumgarner
4
4
OC
OC Jones
3
35
1
4
14
23
80
REI
Rosendin
31
4
1
10
10
56
SG
Stoloski & Gonzales
12
1
3
3
19
SWSS
Statewide Safety & Sign
1
1
2
======== ======== ======== ======== ======== ======== ======== ========
2
8
124
11
8
33
43
229
AM-C2
NO. OF ACTIVITIES LOCATION vs STAGE/PHASE
LOCATION
-------0
1
2
3
4
5
A
LOC1
LOC2
MSE1
MSE2
MSE3
MSE4
DESCRIPTION
Blank
0
S1P1
S1P2
S2P1
S2P2
S3
TOTAL
------------------------------ -------- -------- -------- -------- -------- -------- -------- -------Entire Project Limits
1
24
1
5
8
17
56
Area 1 - Taylor to Mission
12
2
1
1
16
Area 2 - Mission to Hedding
21
2
23
Area 3 - Hedding to 880
24
4
28
Area 4 - 880 Bridge
15
8
1
24
Area 5 - 880 to North Limt
10
2
1
13
Administrative
8
1
4
13
Signal & Lighting Loc 1
8
1
1
10
Signal & Lighting Loc 2
9
8
1
18
MSE Wall No.1
1
5
6
MSE Wall No. 2
4
2
6
MSE Wall No. 3
8
8
MSE Wall No. 4
5
3
8
======== ======== ======== ======== ======== ======== ======== ========
2
8
124
11
8
33
43
229
Baseline
Baseline
1. Use Activity Matrix Reports to Map the number of activities by the
various code values
1. Select TOOLS, TABULAR REPORTS, MATRIX, ACTIVITY
2. Identifies uncoded activities, stray/incorrect codes which can distort
Layouts, Reports and Summarization
3. On the CONTENT tab
3. Report AM-C1 reflects the number of activities by RESPONSIBILITY
and STAGE/PHASE
2. Add a new Report
a.
Select # ACTIVITIES as the Data Item
b. Group Rows and Columns by meaningful Activity Codes
c.
Include BLANK in the Column contents as well as all Code Values
4. Report AM-C2 reflects the number of activities by LOCATION and
STAGE/PHASE
4. On the FORMAT tab
5. Note that two activities have neither a RESP nor STAGE/PHASE code
5. On the SELECTION tab
6. Provides perspective on number of activities related to each grouping of
code values
7. Helps determine if there is enough detail in the schedule
8. Other reports for differing combinations can also be utilized
a.
a.
Check boxes for COLUMN and ROW TOTALS
Leave blank to include all activities
10
Evaluate Activity IDs
Evaluate Calendars Utilization
Baseline
11
Baseline
1. Select VIEW, LAYOUT, NEW
1. Select VIEW, LAYOUT, NEW
2. Create CALENDAR UTILIZATION layout
2. Create ACTIVITY ID layout
a.
Select FORMAT, ORGANIZE
a.
Select FORMAT, ORGANIZE
b. Under the GROUP BY, select CALENDAR ID
b. Under the GROUP BY, leave selection blank
c.
c.
Under the SORT BY, select ACTIVITY DESCRIPTION
3. For Projects with multiple calendars, this provides a good approach to see
which activities are on each calendar
4. Bad Examples Concrete Curing or Settlement activities on a 5 day work
calendar !!!
Under the SORT BY, leave selection blank
3. For Projects with a structured ID number, this provides a good approach
to see how activities were numbered
4. It is not necessary that ID numbers are in exact sequence as the activity
start dates
5. It is critical that Activity ID numbers not be changed, this precludes
comparison via Target Schedules option or 3rd party utilities
12
Evaluate Activity Descriptions
Baseline
1. Select VIEW, LAYOUT, NEW
2. Create ACTIVITY DESCRIPTION layout
a.
Select FORMAT, ORGANIZE
b. Under the GROUP BY, leave selection blank
c.
Under the SORT BY, select ACTIVITY DESCRIPTION
3. For Projects with repetitive tasks, it is important the description reflect
some identifier of the area, location, scope, etc. that makes its
description unique and understandable to the reader
4. Always good to review descriptions to see if all the scope is accounted for
in the activities as well as critical interfaces, milestones, pre-construction
activities, etc.
5. It is best if descriptions do not change during the project as you can lose
the trail of the original activity scope and intent
6. Tip if it is absolutely necessary to change the description during the
project, enter the old description in the Log Records so it is always
retrievable
Evaluate Activity Durations
13
Baseline
1. Select VIEW, LAYOUT, NEW
2. Create ORIGINAL DURATION layout
a.
b.
c.
d.
Select FORMAT, ORGANIZE
Under the GROUP BY, leave selection blank
Under the SORT BY, select ORIGINAL DURATION
Set the ORDER to DESCEND
3. This provides a perspective of activities with long durations at the top of
the list as well as short ones at the bottom
4. Helps identify similar tasks that do not share similar durations
5. Also, helps identify those key tasks/events that many times the duration
is underestimated
6. Are the durations appropriate and do they meet the necessary
requirements?
7. Original Duration is the Budget of time allowed for the activity treat it
like a cost budget to validate accuracy
8. It is best if Original Durations not change during the project, better to
change the Remaining Duration
9. Tip if it is absolutely necessary to change the Original Duration during
the project, enter the old Original Duration in the Log Records so it is
always retrievable
14
Evaluate Relationships/Lags
Baseline
1. Select VIEW, LAYOUT, NEW
2. Create PREDECESSORS/SUCCESSORS layout
a.
Select FORMAT, ORGANIZE
Under the GROUP BY, select a key code like STAGE/PHASE
Under the SORT BY, select EARLY START then EARLY FINISH
Evaluate Float/Critical Paths
15
Baseline
1. Select VIEW, LAYOUT, NEW
2. Create FLOAT / CRITICAL PATHS layout
a.
b. Columns created by selecting FORMAT, COLUMNS
Select PREDECESSORS and SUCCESSORS to display in columns
3. Also can run
a. Select TOOLS, TABULAR REPORTS, SCHEDULE
b. Choose Reports SR-06 or SR-07 to produce and print out a detailed report for
review
c. Identifies Lags as well
4. These provide a perspective of activities with their relationships and lags
5. Are the relationships and lags appropriate and do they meet the necessary
requirements?
6. Relationships & Lags affect Float, Critical Path and overall Project
completion Time
7. Tip if there is something unique about a particular relationshiop or lag,
enter a note in the Log Records so it is always retrievable
Select FORMAT, ORGANIZE
Under the GROUP BY, select TOTAL FLOAT
Under the SORT BY, select EARLY START then EARLY FINISH
3. Provides a perspective of activities grouped by Float, first group with
lowest float is the longest and most Critical Path
4. Are the Float values appropriate and does the Critical Path meet the
necessary requirements?
5. Trace the Critical Path (JUMP) to confirm validity watch for Lags
6. Identify Near Critical Paths represented by the next higher levels of
Float
16
Evaluate Resource Allocations
Baseline
Evaluate Cost Allocations
17
Baseline
1. Select VIEW, LAYOUT, NEW
1. Select VIEW, LAYOUT, NEW
2. Create RESOURCES layout
2. Create COSTS layout
a.
Select FORMAT, ORGANIZE
a.
Select FORMAT, ORGANIZE
Under the GROUP BY, select RESOURCE
Under the GROUP BY, select COST ACCOUNT
Under the SORT BY, select EARLY START then EARLY FINISH
Under the SORT BY, select EARLY START then EARLY FINISH
3. Provides a perspective of activities grouped by Resource Assignments and
those that are Unassigned
4. Columns reflect the Budget Quantity and Units Per Timeperiod for each
assignment
5. Are the Resource assignments and values appropriate and meet the
necessary requirements?
6. If Resources are fully utilized, then various Profiles, Tables and Loading
Reports can also be produced for evaluation
3. Provides a perspective of activities grouped by Cost Account Assignments
and those that are Unassigned
4. Columns reflect the Budget Cost for each assignment
5. Are the Cost Account assignments and values appropriate and meet the
necessary requirements?
6. If Costs are fully utilized, then various Profiles, Tables and Loading
Reports can also be produced for evaluation
18
Confirm Contract Milestones
Baseline
Confirm Staging/Sequencing
19
Baseline
1. Select VIEW, LAYOUT, NEW
1. Select VIEW, LAYOUT, NEW
2. Create MILESTONES layout
2. Create SEQUENCING/STAGING layout
a.
Select FORMAT, FILTER
Under the SELECT IF, choose ACTIVITY TYPE
Under the IS, choose EQ
Under the LOW VALUE, choose START MILESTONE and FINISH MILESTONE
3. Provides a selected listing of all milestone type activities in the schedule
4. Are the Milestone dates appropriate and meet the necessary
requirements?
5. What is the relative float of each key milestone?
a.
Select FORMAT, ORGANIZE
Under the GROUP BY, select STAGE/PHASE and LOCATION
Select FORMAT, SUMMARY BARS to make one summarized bar, necked for inactive work
periods only
Select FORMAT, SUMMARIZE ALL to summarize all bands by Location
3. Provides a perspective of summarized activities for each Location and then
grouped by Stage/Phase
4. Necked portions of summary bars represent no work activity in that
location (for the specific Stage) during that period of time
5. Does the summary bars reflect the appropriate staging/sequencing and
meet the necessary requirements?
6. Tip Create another Layout organized by Location and then summarized by
Stage / Responsibility to see a different perspective
20
Confirm Resource/Cost Loading
Baseline
Confirm Completion Is Not Early
21
Baseline
1. Select VIEW, LAYOUT, NEW
1. Select VIEW, LAYOUT, NEW
2. Create RESOURCE/COST LOADING layout
2. Create COMPLETION layout
a.
Select FORMAT, ORGANIZE
a.
Select FORMAT, ORGANIZE
Under the GROUP BY, select PROJECT and RESPONSIBILITY
Under the GROUP BY, select nothing
Under Total, select BOTTOM
Under SORT BY, select EARLY FINISH
Select FORMAT, SUMMARY BARS to make one summarized bar, necked for inactive work
periods only
Select FORMAT, SUMMARIZE ALL to summarize all bands by Responsibility
3. Provides a perspective of summarized totals for each Responsibility and
the Project Total
4. Do the Resource Quantities and Budget Costs reflect the appropriate
amounts and meet the necessary requirements?
3. Provides a listing of all activities in the schedule and the last one(s) to
finish will be at the bottom
4. Also, select PROJECT OVERVIEW
a.
Indicates the EARLY FINISH which is the last finish date of any activity
5. Is the Completion date appropriate and meet the necessary requirements?
22
Confirm Submittal
Validate Buildability
Baseline
1. DISKwith Backup of Baseline Schedule
2. NARRATIVE of Baseline Schedule
a.
b.
c.
d.
e.
Assumptions
Approach
Work Plan
Constraints
Milestones
a.
b.
c.
d.
e.
f.
Dates
Float
Pred/Succ
Constraints
Resources
Costs
3. Tabular REPORTS of Baseline Schedule
4. Resource / Cost GRAPHICS
a. Profiles
b. Tables
c. Loading
5. CPM NETWORK DIAGRAM
a. All Activities
b. Organized/Sorted
c. Critical Path
23
Baseline
1. Select VIEW, LAYOUT, NEW
2. Create BUILDABILITY layout
a.
Select FORMAT, ORGANIZE
Under the GROUP BY, select EARLY START then ORDER by WEEK
Under SORT BY, select EARLY START then EARLY FINISH
Select FORMAT, SIGHT LINES then set VERTICAL SIGHT LINES MAJOR to 1 Week
Columns include RESPONSIBILITY
3. Provides a listing of all activities in the schedule grouped by the week they
start, thus you have a week by week work plan by Resp for your review
4. Are the work activities for each week appropriate, achievable and meet
the necessary requirements?
24
UPDATE OVERVIEW
UPDATE SCHEDULE
REVIEW TECHNIQUES
OBJECTIVES
CONTINUE REVIEW PROCESS / CYCLE
REPEAT BASELINE REVIEW TASKS
Update
RECALC & DIAGNOSTICS
CHECK SETTINGS & DICTIONARIES
EVALUATE DATA INTEGRITY
CONFIRM COMPLIANCE
VALIDATE BUILDABILITY
PERFORM COMPARISON
VALIDATE PROGRESS
ANALYZE VARIANCES/EXCEPTIONS
IDENTIFY TRENDS/FORECASTS
MEASURE PERFORMANCE
25
Update
1. Apply same steps and analyses described in BASELINE SCHEDULE
REVIEW TIPS & TECHNIQUES
2. Then complete the steps and analyses described in this handout
26
Confirm Update Submittal
REVIEW PROCESS / CYCLE
Recalculate &
Diagnostics
Perform
Comparison
Check Settings
& Dictionaries
Validate
Progress
Evaluate Data
Integrity
Analyze
Variances
Confirm
Compliance
Identify
Trends
Validate
Buildability
Measure
Performance
Acceptance
Update
1. PERFORM COMPARISON
a.
Digger / PrimaPlan Utility
b. P3 Layouts/Reports
2. VALIDATE PROGRESS
a.
P3 Layouts/Reports
b. Field Inspection
c.
Daily Reports
3. ANALYZE VARIANCES
a.
P3 Layouts/Reports
4. IDENTIFY TRENDS
a.
P3 Layouts/Reports
5. MEASURE PERFORMANCE
a.
Percent Complete
27
Update
1. DISK with Backup of Update Schedule
2. NARRATIVE of Update Schedule
a.
b.
c.
d.
Progress
Revisions
Issues
Milestones
a.
b.
c.
d.
e.
f.
Dates
Float
Pred/Succ
Constraints
Resources
Costs
3. Tabular REPORTS of Update Schedule
4. Resource / Cost GRAPHICS
a. Profiles
b. Tables
c. Loading
5. CPM NETWORK DIAGRAM
a. All Activities
b. Organized/Sorted
c. Critical Path
28
Digger Comparison Utility
Target Schedules
Current
Schedule
Baseline
Last
Update
Target 1
Target 2
Update
29
Update
1. Select TOOLS, PROJECT UTILITIES, TARGETS
1. Utility compares two P3 schedule files
2. Make the BASELINE Schedule as Target 1
2. Identifies all differences in the categories of data listed above
3. Make the Last UPDATE Schedule as Target 2
3. www.drmcnatty.com
4. Also can select PROJECT OVERVIEW then the TARGETS tab
5. IMPORTANT NOTE: The key to the Target Schedules / Comparison is the
Activity ID Number
a. Changes in Activity ID number will result in a non-match when comparing
b. Activities added in the Current Schedule that were not in the Baseline will not
have Target 1 information
c. Activities deleted from the Current Schedule that were in the Baseline will not
appear
30
Current vs. Baseline Schedule
Current vs. Baseline Schedule
Digger Summary Report
Update
1. The above Summary Report provides a numerical tabulation of differences
between the Current and Baseline Schedules
Digger Categorical Report
31
Update
1. The above Detail Report provides a detailed listing by Category of
differences between the Current and Baseline Schedules
32
Primaplan Investigator Utility
Update
Primaplan Comparison Window
33
Update
1. Utility compares two P3 schedule files
1. Displays All Activities or only those with specific type of change
2. Identifies all differences in the categories of data listed above
2. Colors indicate Added, Deleted or Changed
3. www.primaplan.com has downloadable demo
3. Side By Side Comparison of Data between the two P3 files
34
Current vs. Baseline Schedule
Current vs. Baseline Schedule
Primaplan Investigator Summary Report
Update
1. The above Summary Report provides a numerical tabulation of differences
between the Current and Baseline Schedules for each of the comparison
categories
Primaplan Investigator Matrix Report
35
Update
1. The above Matrix Report lists all or selected activities and indicates which
data items have changed
36
Current vs. Baseline Schedule
Current vs. Baseline Schedule
Primaplan Investigator Categorical Report
Update
1. The above Detail Report provides a detailed listing by Category of
differences between the Current and Baseline Schedules
Primaplan Investigator Detail Report By Activity
37
Update
1. The above Detail Report provides a detailed listing organized by each
activity of the specific differences between the Current and Baseline
Schedules
38
Compare Activity Data In Columns
Update
Compare Resource Data In Columns
39
Update
1. Select VIEW, LAYOUT, NEW
1. Select VIEW, LAYOUT, NEW
2. Create ACTIVITY DATA COMPARISON layout
2. Create RESOURCE DATA COMPARISON layout
3. Organized by Stage/Phase with SubTotal
3. Organized by Stage/Phase with SubTotal
4. Columns formatted to place same data from the 3 schedules (Baseline,
Last Update, Current) side by side for comparison
4. Columns formatted to place same data from the 3 schedules (Baseline,
Last Update, Current) side by side for comparison
5. You can also filter only those items that have changed or selected groups
5. You can also filter only those items that have changed or selected groups
6. You can also Organize by Responsibility to see comparison for same
group/person
6. You can also Organize by Responsibility to see comparison for same
group/person
40
Compare Cost Data In Columns
Update
Compare Schedule Data With Bars
41
Update
1. Select VIEW, LAYOUT, NEW
1. Select VIEW, LAYOUT, NEW
2. Create COST DATA COMPARISON layout
2. Create SCHEDULE BAR COMPARISON layout
3. Organized by Stage/Phase with SubTotal
3. Organized by Stage/Phase
4. Columns formatted to place same data from the 3 schedules (Baseline,
Last Update, Current) side by side for comparison
4. Bars formatted that represent the 3 schedules (Baseline, Last Update,
Current) grouped together for visual comparison
5. You can also filter only those items that have changed or selected groups
5. You can also filter only those activities that have significant variances in
dates or selected groups
6. You can also Organize by Responsibility to see comparison for same
group/person
6. You can also Organize by Responsibility to see comparison for same
group/person
42
Validate Reported Progress
Update
Analyze Variances
43
Update
1. Select VIEW, LAYOUT, NEW
1. Select VIEW, LAYOUT, NEW
2. Create PROGRESS layout
2. Create VARIANCES layout
3. Organized by Responsibility then by Stage/Phase with SubTotals
3. Organized by Stage/Phase with SubTotal
4. Percent complete reflected for each activity and group and sub-group
4. Columns formatted to list Variances from the 3 schedules (Baseline, Last
Update, Current) side by side for comparison
5. Compare to field inspection, daily reports, payment requisitions, etc.
5. You can also filter only those items that have changed or selected groups
6. You can also Organize by Responsibility to see comparison for same
group/person
44
Trends Custom Report
Identify Trends
Update
45
Update
1. Custom Report compares the Current and Target 1 Schedules
1. Make sure you have a TARGET 1 schedule designated (see page 29)
2. Organized by Stage/Phase with SubTotal
2. Select TOOLS, TABULAR REPORTS, REPORT WRITER
3. Summarized By Responsibility within Stage/Phase
3. Add a new Report
4. DURATION columns compare the total Original Duration vs. the total
Actual Duration and lists the difference
4. On the CONTENT tab add the columns and data exactly as shown above
5. FLOAT columns compare the Target Float vs. the Current Float and lists
the difference
5. On the ARITHMETIC tab add the calculations exactly as shown above
6. On the FORMAT tab make the entries exactly as shown above
7. On the SELECTION tab leave blank to include all activities
46
Performance Custom Report
Measure Performance
Update
1. Custom Report calculates summary percent complete for the Current
and Target 1 Schedules
2. Organized by Stage/Phase with SubTotal
3. Summarized By Responsibility within Stage/Phase
4. Determines the Planned Percent Complete (based on duration) from the
Baseline Schedule
5. Lists the Current Percent Complete from the current schedule
6. Run report at each update
7. Both values can be tracked in an Excel spreadsheet to produce a
cumulative curve comparison like the one shown above
47
Update
1. Make sure you have a TARGET 1 schedule designated (see page 29)
2. Select TOOLS, TABULAR REPORTS, REPORT WRITER
3. Add a new Report
4. On the CONTENT tab add the columns and data exactly as shown above
5. On the ARITHMETIC tab add the calculations exactly as shown above
6. On the FORMAT tab make the entries exactly as shown above
7. On the SELECTION tab filter out Hammocks and Milestones
48
Acceptance
FIRST
UPDATE
SECOND
UPDATE
THIRD
UPDATE
FOURTH
UPDATE
Total No.Of
Activities
321
325
316
332
336
% Critical
Activities
32%
44%
42%
38%
--
-10
-8
-4
--
Critical Path
Total Float
Total %
Complete
0%
20%
45%
80%
100%
Project
Completion Date
3/01/02
3/15/02
3/13/02
3/07/02
3/06/02
Total Resource
Qty At Compl
11,560 hrs
11,640 hrs
11,720 hrs
11,740 hrs
11,710 hrs
Total Costs At
Completion
$1,250,000
$1,350,000
$1,400,000
$1,450,000
$1,375,000
Update
1. Develop and maintain a spreadsheet of the key statistics from the
baseline and each update
AP
BASELINE
SCHEDULE
CATEGORY
PR
OV
ED
Track Key Statistics
49
Update
1. Obtain PM/RE Support & Concurrence with recommendations / response
2. Provides perspective of the schedule progression or regression
2. Accepted As Noted: Revisions needed but they are not show-stoppers
3. List of items can be expanded to include other key data or values
3. Accepted: Approved as is
4. Reference P3 Filename, Submittal, Documentation, Narrative, etc.
5. Reminders Next Submittal, Cycle, Timing, Dos & Donts
50
Das könnte Ihnen auch gefallen
- How to build a Recycled Plastic Bottle Greenhouse in 8 easy stepsDokument6 SeitenHow to build a Recycled Plastic Bottle Greenhouse in 8 easy stepsJenny Ball100% (1)
- CostEstimatingHandbook 2-3-11Dokument161 SeitenCostEstimatingHandbook 2-3-11yasyboyNoch keine Bewertungen
- Secant Pile ConstructionDokument2 SeitenSecant Pile ConstructionMohammed Azhar100% (2)
- AECOM GuidanceDokument6 SeitenAECOM GuidanceHedi ZarkounaNoch keine Bewertungen
- CSSGB ASQ Certified Six Sigma Green BeltDokument12 SeitenCSSGB ASQ Certified Six Sigma Green BeltTanveer Siddique100% (1)
- Project Estimating and Cost ManagementVon EverandProject Estimating and Cost ManagementBewertung: 4.5 von 5 Sternen4.5/5 (12)
- Quality Assurance Project PlansDokument91 SeitenQuality Assurance Project PlansAmir Reza Ahmadi MotlaghNoch keine Bewertungen
- Files Schedule Basis MemorandumDokument46 SeitenFiles Schedule Basis MemorandumAbhishekKumarNoch keine Bewertungen
- ConstruxdelayanalysisDokument33 SeitenConstruxdelayanalysisrajkamal_eNoch keine Bewertungen
- Construction ProductivityDokument38 SeitenConstruction ProductivityJnanam100% (3)
- CPM Schedule Analysis Assessment PointsDokument27 SeitenCPM Schedule Analysis Assessment PointsHedi ZarkounaNoch keine Bewertungen
- CPM Schedule Analysis Assessment PointsDokument27 SeitenCPM Schedule Analysis Assessment PointsHedi ZarkounaNoch keine Bewertungen
- Dmaic Standard Work Template: ControlDokument17 SeitenDmaic Standard Work Template: Controlbbolden1100% (1)
- AGIT Guidelines Development Validation Spreadsheets EN PDFDokument21 SeitenAGIT Guidelines Development Validation Spreadsheets EN PDFASHOK KUMAR LENKANoch keine Bewertungen
- Properly Reviewing A ScheduleDokument61 SeitenProperly Reviewing A SchedulePerwaizNoch keine Bewertungen
- The AACE International Journal: Planning and SchedulingDokument8 SeitenThe AACE International Journal: Planning and SchedulingHedi ZarkounaNoch keine Bewertungen
- A Fresh Take On Project ForensicsDokument11 SeitenA Fresh Take On Project ForensicsAcumenNoch keine Bewertungen
- 2007 AACE Transactions PS.18 Schedule BasisDokument5 Seiten2007 AACE Transactions PS.18 Schedule BasisAlex IskandarNoch keine Bewertungen
- Requirements Gathering QuestionsDokument10 SeitenRequirements Gathering Questionsrajucbit_2000Noch keine Bewertungen
- Close of BusinessDokument12 SeitenClose of BusinessSohaib Khalil100% (1)
- Cloud Control 13 CDokument23 SeitenCloud Control 13 CMayerling Alarcon VNoch keine Bewertungen
- Lecture 6 - Network Scheduling TechniquesDokument35 SeitenLecture 6 - Network Scheduling TechniquesNen Tran Ngoc60% (5)
- Project Manegment Document-1 10 03 - 2Dokument10 SeitenProject Manegment Document-1 10 03 - 2Hedi ZarkounaNoch keine Bewertungen
- Beginner’S Project Management Handbook: Art of Project DeliveryVon EverandBeginner’S Project Management Handbook: Art of Project DeliveryNoch keine Bewertungen
- ABT Program Fit/Gap Analysis StrategyDokument31 SeitenABT Program Fit/Gap Analysis StrategyRara AnjaniNoch keine Bewertungen
- Collection in C#Dokument14 SeitenCollection in C#Raj AkhaniNoch keine Bewertungen
- CPM Schedule Analysis Assessment PointsDokument27 SeitenCPM Schedule Analysis Assessment PointsHedi ZarkounaNoch keine Bewertungen
- The Bcs Professional Examinations BCS Level 5 Diploma in IT April 2008 Examiners' Report IT Project ManagementDokument12 SeitenThe Bcs Professional Examinations BCS Level 5 Diploma in IT April 2008 Examiners' Report IT Project ManagementOzioma Ihekwoaba100% (1)
- Project ManagementDokument59 SeitenProject ManagementAsad JavedNoch keine Bewertungen
- Waterfall Development MethodologyDokument5 SeitenWaterfall Development MethodologyMuhammadZahirKhan100% (1)
- OpmDokument15 SeitenOpmMuhammed Dursun ErdemNoch keine Bewertungen
- Project Audit & Review ChecklistDokument21 SeitenProject Audit & Review ChecklistHedi ZarkounaNoch keine Bewertungen
- Project Time Management Processes & Critical Path MethodDokument44 SeitenProject Time Management Processes & Critical Path Methodmo0onshah100% (1)
- Cost Analysis Requirement SummaryDokument69 SeitenCost Analysis Requirement SummaryPriya SharmaNoch keine Bewertungen
- Construction Planning (Monitoring) and Control: 3 TopicDokument74 SeitenConstruction Planning (Monitoring) and Control: 3 TopicKavi MaranNoch keine Bewertungen
- Conceptual Mining Study StandardDokument31 SeitenConceptual Mining Study StandardJonB64100% (1)
- Lean Six Sigma Project Presentation TemplateDokument25 SeitenLean Six Sigma Project Presentation TemplateNasrullah KhanNoch keine Bewertungen
- ECI Cost Estimating PracticeDokument22 SeitenECI Cost Estimating PracticeAmr HamedNoch keine Bewertungen
- Planning & Scheduling Professional (PSP) Certification Study Guide - PDF Room (151-200)Dokument50 SeitenPlanning & Scheduling Professional (PSP) Certification Study Guide - PDF Room (151-200)datec2000Noch keine Bewertungen
- Scope ManagementDokument53 SeitenScope ManagementPayal PatelNoch keine Bewertungen
- mb0044 2Dokument9 Seitenmb0044 2MohammedNoch keine Bewertungen
- Efficiency GuidanceDokument25 SeitenEfficiency GuidanceSalauddin Kader ACCANoch keine Bewertungen
- Chapter 3 MethodologyDokument16 SeitenChapter 3 MethodologyRea May De La TorreNoch keine Bewertungen
- PACS ANALYSIS Corrections TSR-362192 V1.0Dokument7 SeitenPACS ANALYSIS Corrections TSR-362192 V1.0Shelton Tapiwanashe NdindanaNoch keine Bewertungen
- 2010 ASME Human Powered Vehicle Challenge Design ScoringDokument6 Seiten2010 ASME Human Powered Vehicle Challenge Design ScoringPrateek_iitdNoch keine Bewertungen
- Bcae 602CDokument8 SeitenBcae 602Ckaushik4endNoch keine Bewertungen
- Use of Maths Critical Path Analysis CourseworkDokument7 SeitenUse of Maths Critical Path Analysis Courseworkbcqv1trr100% (2)
- Long Intl Considerations For Identifying and Analyzing The Critical PathDokument18 SeitenLong Intl Considerations For Identifying and Analyzing The Critical PathgordonNoch keine Bewertungen
- Long Intl Considerations For Identifying and Analyzing The Critical PathDokument18 SeitenLong Intl Considerations For Identifying and Analyzing The Critical PathABDEL RAHMAN BADRANNoch keine Bewertungen
- Assignment 2 (Group) : Basic Data ReportDokument2 SeitenAssignment 2 (Group) : Basic Data ReportbesillysillyNoch keine Bewertungen
- Week 9 Agile Course PresentationDokument37 SeitenWeek 9 Agile Course Presentationcarolinaceballos79Noch keine Bewertungen
- Neal Analytics Data Warehouse Roadmap Template v1Dokument6 SeitenNeal Analytics Data Warehouse Roadmap Template v1DCS SnowflakeNoch keine Bewertungen
- OJT Booklet Rev 5Dokument35 SeitenOJT Booklet Rev 5Ajay RanganathanNoch keine Bewertungen
- DrainageDesignManual Chapter06 DataCollectionDokument23 SeitenDrainageDesignManual Chapter06 DataCollectionRotsapNayrbNoch keine Bewertungen
- TIME ManagementDokument7 SeitenTIME ManagementAhmed AbdelrahmanNoch keine Bewertungen
- NBIMS-US V3 4.2 COBieDokument252 SeitenNBIMS-US V3 4.2 COBiemeiciNoch keine Bewertungen
- BBA205Dokument2 SeitenBBA205Smu DocNoch keine Bewertungen
- Daily Delay Measure1Dokument9 SeitenDaily Delay Measure1PameswaraNoch keine Bewertungen
- MCQs on production scheduling techniquesDokument5 SeitenMCQs on production scheduling techniquesVikash TiggaNoch keine Bewertungen
- SPM WEEK 11 Resource AllocationDokument41 SeitenSPM WEEK 11 Resource AllocationHunainNoch keine Bewertungen
- Practice Questions – ISTQB CTFL Session 3Dokument3 SeitenPractice Questions – ISTQB CTFL Session 3Denmark TanNoch keine Bewertungen
- KVSaaS Master Test PlanDokument10 SeitenKVSaaS Master Test Plansudhakar kakunuriNoch keine Bewertungen
- Topic 6 - Network AnalysisDokument64 SeitenTopic 6 - Network AnalysismaureenNoch keine Bewertungen
- Schedule Risk Analysis: Why It Is Important and How To Do ItDokument0 SeitenSchedule Risk Analysis: Why It Is Important and How To Do ItLinda ValenzuelaNoch keine Bewertungen
- Appendix G Technical Methodology and Approach Document PDFDokument56 SeitenAppendix G Technical Methodology and Approach Document PDFMuxudiinNoch keine Bewertungen
- Appendix G - Technical Methodology and Approach DocumentDokument56 SeitenAppendix G - Technical Methodology and Approach DocumentMuxudiinNoch keine Bewertungen
- Release 3 4 Gold and Base Blank Eval ToolDokument77 SeitenRelease 3 4 Gold and Base Blank Eval ToolnieotyagiNoch keine Bewertungen
- Group 4 AssignmentDokument8 SeitenGroup 4 AssignmentML GisNoch keine Bewertungen
- Why Accurate Estimates Are Critical for Effective Project ManagementDokument9 SeitenWhy Accurate Estimates Are Critical for Effective Project ManagementIbtehaj MuasserNoch keine Bewertungen
- PROFIS Layout Office Field - Test Plan: Revision Author Date of ModificationDokument12 SeitenPROFIS Layout Office Field - Test Plan: Revision Author Date of Modificationsrinath rao PNoch keine Bewertungen
- PSP P-4Dokument19 SeitenPSP P-4Deejaay2010Noch keine Bewertungen
- Real-Time Systems: Scheduling, Analysis, and VerificationVon EverandReal-Time Systems: Scheduling, Analysis, and VerificationNoch keine Bewertungen
- QS Report Example 6Dokument19 SeitenQS Report Example 6Hedi Zarkouna100% (1)
- 40 63 00 - Control System EquipmentDokument11 Seiten40 63 00 - Control System EquipmentHedi ZarkounaNoch keine Bewertungen
- QS Report Example 3Dokument18 SeitenQS Report Example 3Hedi ZarkounaNoch keine Bewertungen
- 40 61 96 - Process Control DescriptionsDokument5 Seiten40 61 96 - Process Control DescriptionsHedi ZarkounaNoch keine Bewertungen
- QS Report Example 5Dokument18 SeitenQS Report Example 5Hedi ZarkounaNoch keine Bewertungen
- Tool Length Sensor ManualDokument3 SeitenTool Length Sensor ManualbobNoch keine Bewertungen
- Construction Project Management 2019 Pricing GuideDokument15 SeitenConstruction Project Management 2019 Pricing GuideHedi ZarkounaNoch keine Bewertungen
- Inventables Wood Clamp Set P/N 30328 01Dokument2 SeitenInventables Wood Clamp Set P/N 30328 01Hedi ZarkounaNoch keine Bewertungen
- QS Report Example 4Dokument17 SeitenQS Report Example 4Hedi ZarkounaNoch keine Bewertungen
- STULZ Ultrasonic Engineering Manual QEUU004BDokument36 SeitenSTULZ Ultrasonic Engineering Manual QEUU004BHedi ZarkounaNoch keine Bewertungen
- LCI Prez Zuhair HaddadDokument54 SeitenLCI Prez Zuhair HaddadHedi ZarkounaNoch keine Bewertungen
- Construction Project Management Organization: How Technologies Can Improve The Effectiveness of ADokument8 SeitenConstruction Project Management Organization: How Technologies Can Improve The Effectiveness of AHedi ZarkounaNoch keine Bewertungen
- Simplifying Project Management Software Selection:: Information OverloadDokument8 SeitenSimplifying Project Management Software Selection:: Information OverloadHedi ZarkounaNoch keine Bewertungen
- CCC Booklet 2016Dokument60 SeitenCCC Booklet 2016Hedi ZarkounaNoch keine Bewertungen
- PlecostomusDokument2 SeitenPlecostomusHedi ZarkounaNoch keine Bewertungen
- MultiLevelMarketing EC11Dokument10 SeitenMultiLevelMarketing EC11Hedi ZarkounaNoch keine Bewertungen
- CA GuideDokument2 SeitenCA GuideHedi ZarkounaNoch keine Bewertungen
- Turning Many Projects Into Few Project Priorities With TocDokument5 SeitenTurning Many Projects Into Few Project Priorities With TocHedi ZarkounaNoch keine Bewertungen
- Critical Chain Project ManagementDokument4 SeitenCritical Chain Project Managementms_anasNoch keine Bewertungen
- Best Practice For MultiprojectsDokument10 SeitenBest Practice For MultiprojectsHedi ZarkounaNoch keine Bewertungen
- ReviewDokument1 SeiteReviewLouis Angelo De VeraNoch keine Bewertungen
- World Fuel Services Technical Brochure AviationDokument4 SeitenWorld Fuel Services Technical Brochure AviationВладимир КостенкоNoch keine Bewertungen
- EpicorAFR UserGuideeBook 905605 PDFDokument176 SeitenEpicorAFR UserGuideeBook 905605 PDFleorojoahuNoch keine Bewertungen
- Technical CommunicationDokument6 SeitenTechnical CommunicationRashmi SharmaNoch keine Bewertungen
- C++ Friend FuctionDokument3 SeitenC++ Friend Fuctionbrijeshp1Noch keine Bewertungen
- Floats TheoryDokument44 SeitenFloats TheoryShiv Pratap SinghNoch keine Bewertungen
- MIS PresentationDokument11 SeitenMIS PresentationAman Singh RajputNoch keine Bewertungen
- Ms Powerpoint Quiz2016Dokument2 SeitenMs Powerpoint Quiz2016api-2610280400% (2)
- DCO Introduction - Pega PRPC v5.5Dokument10 SeitenDCO Introduction - Pega PRPC v5.5Seheri Sowmya RajNoch keine Bewertungen
- MPCDokument485 SeitenMPCVíctor RivasplataNoch keine Bewertungen
- Kornak - (STM32-Discovery-F4) - 0001 Rev 1.00 Module Pinouts & FunctionsDokument29 SeitenKornak - (STM32-Discovery-F4) - 0001 Rev 1.00 Module Pinouts & Functionsfred5678Noch keine Bewertungen
- Oracle Rman BackupDokument5 SeitenOracle Rman BackupSHAHID FAROOQNoch keine Bewertungen
- SIB Checklist and Scoping Document v1Dokument5 SeitenSIB Checklist and Scoping Document v1ssnatchNoch keine Bewertungen
- D. Null OperatorDokument49 SeitenD. Null OperatorPlayIt All100% (2)
- (2016) Self-Study Guide For Lab1-Create A Blog WebsiteDokument12 Seiten(2016) Self-Study Guide For Lab1-Create A Blog WebsiteAo973Noch keine Bewertungen
- Centerity Platform Datasheet - 2019Dokument2 SeitenCenterity Platform Datasheet - 2019Aracely Quisoboni G.Noch keine Bewertungen
- Backup Archive and Recovery Archive Users and PermissionsDokument5 SeitenBackup Archive and Recovery Archive Users and PermissionsgabilovesadellaNoch keine Bewertungen
- XIISCB-27 RAUNAK DAS - Computer Science Practical File XII - Certificate and Index PageDokument6 SeitenXIISCB-27 RAUNAK DAS - Computer Science Practical File XII - Certificate and Index PageR TO THE POWER 5Noch keine Bewertungen
- Application Form - KHNDokument3 SeitenApplication Form - KHNbuntalsajaNoch keine Bewertungen
- PowerShell Function Output GotchasDokument56 SeitenPowerShell Function Output GotchasMax DemianNoch keine Bewertungen
- ChanSpy - Customization in FreePBX - FreePBXDokument7 SeitenChanSpy - Customization in FreePBX - FreePBXCristhian Uscocovich ManosalvasNoch keine Bewertungen
- Indu Sharma Resume - Engineer Seeks New OpportunitiesDokument2 SeitenIndu Sharma Resume - Engineer Seeks New OpportunitiesAshish_Gupta_2630Noch keine Bewertungen
- HTTP WWW - Pcds.co - in PHP Interview Questions and AnswerDokument20 SeitenHTTP WWW - Pcds.co - in PHP Interview Questions and AnswerSudhansu ChoudharyNoch keine Bewertungen
- Tabel Entrian SDM DinkesDokument71 SeitenTabel Entrian SDM Dinkesfredian siskaNoch keine Bewertungen
- Collection Tree ProtocolDokument16 SeitenCollection Tree ProtocolM MukulNoch keine Bewertungen
- Some Tips and Tricks For Using Latex in Math Theses: Warning!!!!Dokument16 SeitenSome Tips and Tricks For Using Latex in Math Theses: Warning!!!!daskhagoNoch keine Bewertungen