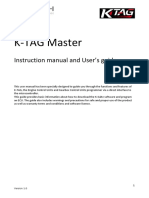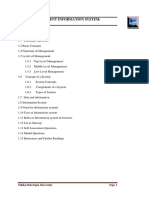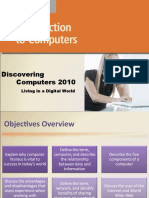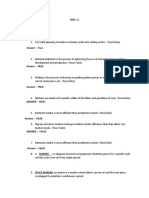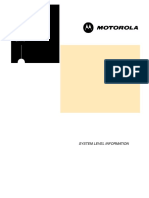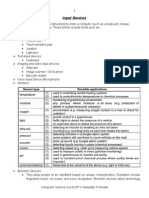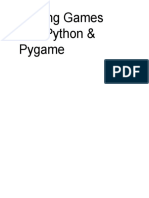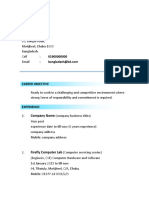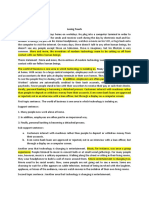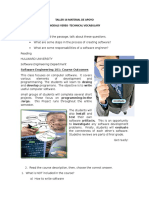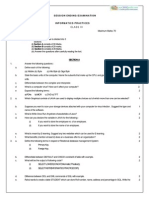Beruflich Dokumente
Kultur Dokumente
VitalGuard User Guide PDF
Hochgeladen von
Mikhail NumerovOriginalbeschreibung:
Originaltitel
Copyright
Verfügbare Formate
Dieses Dokument teilen
Dokument teilen oder einbetten
Stufen Sie dieses Dokument als nützlich ein?
Sind diese Inhalte unangemessen?
Dieses Dokument meldenCopyright:
Verfügbare Formate
VitalGuard User Guide PDF
Hochgeladen von
Mikhail NumerovCopyright:
Verfügbare Formate
VitalGuard
Users Guide
Revision 1.0
19-Jul-2013
Copyright 2013 NanoPulse, Inc. All rights reserved.
NanoPulse, Inc. reserves the right to make changes without further notice to any products herein to improve reliability,
function or design. NanoPulse, Inc. does not assume any liability arising out of the application or use of any product described
herein; neither does it convey any license under its patent rights nor the rights of others. NanoPulse products are not designed,
intended, or authorized for use as components in systems intended for surgical implant into the body, or other applications
intended to support or sustain life, or for any other application in which the failure of the NanoPulse product could create a
situation where personal injury or death may occur. Should Buyer purchase or use NanoPulse products for any such unintended
or unauthorized application, Buyer shall indemnify and hold NanoPulse, Inc. and its officers, employees, subsidiaries,
affiliates, and distributors harmless against all claims, costs, damages, and expenses, and reasonable attorney fees arising out
of, directly or indirectly, any claim of personal injury or death associated with such unintended or unauthorized use, even if
such claim alleges that NanoPulse, Inc. was negligent regarding the design or manufacture of the part.
NanoPulse, Inc.
VitalGuard Users Guide
Preface
This document describes VitalGuard software and duplicates VitalGuard online Help system. The
document is organized in a form of hyperlinked questions and answers.
Table of Contents
1. What is VitalGuard?
2. What are system requirements for running VitalGuard?
3. How to run VitalGuard?
4. What do I see on the screen at start up?
5. What are the room statuses supported by VitalGuard?
6. What do I see on the Room List screen?
7. What do I see on the Room Details screen?
8. What do I see on the Config Users screen?
9. What do I see on the Config Devices screen?
10. What do I see on the Config Rooms screen?
11. What do I see on the Config System screen?
12. What do I see on the Log screen?
13. What shall I do if I see an alarm?
14. What shall I do if I see an error?
1. What is VitalGuard?
VitalGuard is a web / win32 application designed for running and managing security system built upon
NanoPulse Life Watcher devices. VitalGuard consists of two separate parts: VitalGuard Server
application and Google Chrome web browser. These two parts can be executed either on the same
computer or on different computers linked in a network.
VitalGuard performs monitoring of separate rooms. One or more Life Watcher devices can be installed in
a single room. Combination of Life Watcher device statuses creates status of the room. There are six
different room statuses in total, saying whether the room is empty or occupied by an individual.
Back to top
2. What are system requirements for running VitalGuard?
The computer(s) running VitalGuard must meet the following configuration:
Hardware
CPU: Intel Core i5/i7 (2 or 3 generation) or AMD equivalent
RAM: 4 Gb RAM
HDD: 1000 Gb
Sound card and loud speaker
2
19.07.2013
NanoPulse, Inc.
VitalGuard Users Guide
USB port
Ethernet socket or WiFi
19 monitor; resolution 1280 x 1024
Software
Microsoft Windows 7 SP1 or newer
Google Chrome web browser (ver. 22 or newer)
Back to top
3. How to run VitalGuard?
Run VitalGuard Server application at a computer where it is installed.
Run Google Chrome web browser at any computer linked with the computer which is running VitalGuard
Server. Type the following address string: http://x.x.x.x:8077, where x.x.x.x is IP address of the computer
running VitalGuard Server. If VitalGuard Server is running on the same computer where the web browser
is running, the address would be http://127.0.0.1:8077. You may also use VitalGuard shortcut created for
you by the system administrator as it is described in the VitalGuard installation guide. The shortcut will
run the browser in the full screen mode and open VitalGuard start page automatically.
Back to top
4. What do I see on the screen at start up?
The screen is divided on three areas: left area (dark grey background), top area (dark grey background)
and main area (white background). In the left area there is a menu which is available to restricted
number of users who are members of Engineers user group. Alarm and error messages are usually
shown in the top area. Status information and user controls are placed in the main area.
Start page of the system is a Room List page, which displays a list of the rooms available in the system
and their status information.
Back to top
5. What are the room statuses supported by VitalGuard?
Each room in the system always has its status, which is usually changing in time. Room status can be
one of the following: Inactive, Vacant, Occupied, Alarming, Cancelled, and Error.
Inactive means that the room is not monitored due to service required or provided.
Vacant means that there is nobody in the room and it is not an alarm condition.
Occupied means that somebody is in the room. Monitoring is performed.
19.07.2013
NanoPulse, Inc.
VitalGuard Users Guide
Alarming means that there I no vital signs detected in the previously occupied room for at least 30
seconds.
Cancelled means that a staff member took care about the alarm and deactivated the alarm message
in the room. No new alarms will be triggered unless the room is moved in the vacant state.
Error means that there is a failure in the monitoring equipment and service is needed.
A new room is created with Inactive status.
Back to top
6. What do I see on the Room List screen?
The Room List screen displays a table consisting of three columns: Name, Status and Control. Each row
of the table represents a single room.
Room Name is a user defined name of the room, which is set up during system configuration. Room
name is an active button; pressing on the room name button leads you in the Room Details page.
Room Status indicates current status of the room. Room statuses are described here.
Room Control provides the means to the staff for cancelling the alarms in the corresponding room and
moving the room in the vacant state. The buttons are pin-code protected so that only authorized staff
member, which are members of Engineers or Activators user groups can press on them.
Back to top
7. What do I see on the Room Details screen?
Room Details page gives you information about the room status as well as about Life Watcher devices
installed in the room, about their status and displays energy chart for each Life Watcher device. Room
Control buttons are also available on the Room Details page. Additionally, there is a "Back to the room
list" button which leads you on the Room List page.
Each Life Watcher device has its user defined Name, which is set up during system configuration.
Device Connection string displays the address of the particular device as it is configured is the system.
In case of the connection string is incorrect there will be an error during connection attempt.
Device Status indicates current status of the device, which is one of: Disabled, Connecting, Running,
Alarming and Error.
Energy chart displays the curve which indicates presence of a living object in the device working zone.
Bigger motion activity in the room leads to higher value of the energy. Alarm threshold is also shown on
the chart as a reference value. When the energy value drops below the alarm threshold for a predefined
period of time the devices triggers an alarm.
4
19.07.2013
NanoPulse, Inc.
VitalGuard Users Guide
When all devices in the room are alarming the room status changes from Occupied to Alarming. On
the other hand, if the room status is Vacant, it will be remaining Vacant when there is nobody in the
room.
Back to top
8. What do I see on the Config Users screen?
There is a list of users registered in the system shown on the Config Users page. Also, there are edit box
with Add User button, which makes possible registering new user in the system. All you need is typing
user Name (alias or real name) in the edit box and press on Add User button.
User list is represented by the table with Name, Group and Control columns. User Group defines user
permissions and can be one of Engineers, Activators, and Observers.
User of Engineers group has full access to the system.
User of Activators group has permission to view Room List and Room Details pages as well as press on
Cancel Alarm and Room Vacant buttons.
User of Observers group has permission to view Room List and Room Details pages only.
User Control is a set of the following buttons: Edit and Delete.
Pressing on Edit button will be opening Edit User dialog where you can change user Name, user Pin
code and user Group. Then you need to press on Save button to save changes or on Cancel button to
discard changes.
There is one user called Admin of Engineers user group at system start up. Its default Pin code is
0000. In order to maintain system security user name and pin code must be changed. This user cannot
be deleted from the system.
Pressing on Delete button will be deleting the user from the system. The user originally named Admin
cannot be deleted.
Back to top
9. What do I see on the Config Devices screen?
There is a list of Life Watcher devices registered in the system shown on the Config Devices page. Also,
there is an edit box with Add Device button, which makes possible registering new Life Watcher device
in the system. All you need is typing Life Watcher device Name in the edit box and press on Add
Device button.
19.07.2013
NanoPulse, Inc.
VitalGuard Users Guide
By clicking on the device Name in the list you will see device details. Device details consist of device
Name, device Connection string, device Status, and device Control.
Device Connection string displays the address of the particular device as it is configured is the system.
In case of the connection string is incorrect there will be an error during connection attempt.
Device Status indicates current status of the device, which is one of: Disabled, Connecting, Running,
Alarming and Error.
Device Control is a set of the following buttons: Activate / Disable, Edit, Delete, and Configure.
Pressing on Activate button makes an attempt connecting with the device. Upon successful connection
the button will be changing its name to Disable, and the Status of the device will be updated to Running.
In case of connection error the status of the device will be updated to Error.
Pressing on Disable button will be changing the status of the device to Disabled.
Pressing on Edit button will be opening Edit Device dialog where you can change device Name, IP
address and port. Then you need to press on Save button to save changes or on Cancel button to
discard changes. Please note, that it is impossible to edit a running device and the device must be put in
Disabled state before it can be edited.
Pressing on Delete button will be deleting the device from the system. Please note, that it is impossible
to delete a running device and the device must be put in Disabled state before it can be deleted.
Pressing on Configure button will be opening Configure Device dialog where you can update device
settings, such as Default IP Address, Default IP Address Mask, Default IP Gateway, Default IP Port,
Alarm Threshold, Alarm On Delay, and Alarm Off Delay. Then you need to press on Save button to save
changes or on Cancel button to discard changes. After the device has been configured it must be reset
in order to apply the changes. Please note, that it is impossible to configure a running device and the
device must be put in Disabled state before it can be configured.
Energy chart is shown on a separate tab of the device details. Energy chart displays the curve which
indicates presence of a living object in the device working zone. Bigger motion activity in the room leads
to higher value of the energy. Alarm threshold is also shown on the chart as a reference value. When the
energy value drops below the alarm threshold for a predefined period of time the devices triggers an
alarm.
Ping data is shown on a separate tab of the device details. There you will find Ping button which
initiates sending ping requests to the selected device using the IP address assigned to the device.
Response on ping requests is displayed on the screen.
Back to top
19.07.2013
NanoPulse, Inc.
10.
VitalGuard Users Guide
What do I see on the Config Rooms screen?
There is a list of rooms registered in the system shown on the Config Rooms page, consisting of room
Name, Status and Control columns. Also, there is an edit box with Add Room button, which makes
possible registering new room in the system. All you need is typing room Name in the edit box and press
on Add Room button.
Room Status indicates current status of the room. Room statuses are described here.
Room Control is a set of the following buttons: Activate / Disable, Edit, and Delete.
Pressing on Activate button puts the room in the Vacant state. The button will be changing its name to
Disable, and the Status of the room will be updated to Vacant. Please note, that a room having no
devices will be entering Error state immediately if activated.
Pressing on Disable button puts the room in the Inactive state. The button will be changing its name to
Activate, and the Status of the room will be updated to Inactive.
Pressing on Edit button will be opening Edit Room dialog where you can change room Name, and
select Life Watcher devices serving the room. Then you need to press on Save button to save changes
or on Cancel button to discard changes. Please note, that it is impossible to edit an active room and the
room must be put in Inactive state before it can be edited.
Pressing on Delete button will be deleting the room from the system. Please note, that it is impossible to
delete an active room and the room must be put in Inactive state before it can be deleted.
Back to top
11.
What do I see on the Config System screen?
There is a list of system parameters shown on the Config System page, consisting of parameter Name,
Value and Control columns.
Parameter Value indicates current value of the parameter.
Parameter Control is a set of the following buttons: Update.
Pressing on Update button will have the value to be updated upon the next server start.
Back to top
12.
What do I see on the Log screen?
There is a list of system events shown on the Log page, consisting of event Time Stamp, event Severity,
and event Description.
7
19.07.2013
NanoPulse, Inc.
VitalGuard Users Guide
Event Time Stamp is formatted as dd.mm.yyyy hh:mm:ss string. The latest events are shown on the
top of the page.
Event Severity indicates level of the event importance. It can be either Low or High. Events of Low
severity indicate room status changes except of alarm or error statuses. Events of High severity indicate
events related to alarm or error status entry or exit.
Event Description is a message, describing the event which can be one of the following:
<Room Name> - <state name>
<User Name> cancelled alarm
<User Name> marked room as vacant
<User Name> entered config area
Back to top
13.
What shall I do if I see an alarm?
First, you must understand which room is alarming.
Second, you must go to that room as soon as possible to check the patient.
Third, you must cancel the alarm yourself if you remember your pin code or call a person who can take
the decision.
Next, after all the actions in the room are finished and the patient left alone the room must be marked as
vacant. After a timeout value defined in the system config, the monitors will determine whether the room
remains vacant or is occupied.
Back to top
14.
What shall I do if I see an error?
First, you must understand which room is sending the error message.
Second, you must go to that room as soon as possible to check the patient.
Third, you must cancel the alarm yourself if you remember your pin code or call a person who can take
the decision.
Next, you must call service engineer to check the reason of the error and make repair.
Back to top
19.07.2013
Das könnte Ihnen auch gefallen
- A Heartbreaking Work Of Staggering Genius: A Memoir Based on a True StoryVon EverandA Heartbreaking Work Of Staggering Genius: A Memoir Based on a True StoryBewertung: 3.5 von 5 Sternen3.5/5 (231)
- The Sympathizer: A Novel (Pulitzer Prize for Fiction)Von EverandThe Sympathizer: A Novel (Pulitzer Prize for Fiction)Bewertung: 4.5 von 5 Sternen4.5/5 (120)
- Grit: The Power of Passion and PerseveranceVon EverandGrit: The Power of Passion and PerseveranceBewertung: 4 von 5 Sternen4/5 (588)
- Devil in the Grove: Thurgood Marshall, the Groveland Boys, and the Dawn of a New AmericaVon EverandDevil in the Grove: Thurgood Marshall, the Groveland Boys, and the Dawn of a New AmericaBewertung: 4.5 von 5 Sternen4.5/5 (266)
- The Little Book of Hygge: Danish Secrets to Happy LivingVon EverandThe Little Book of Hygge: Danish Secrets to Happy LivingBewertung: 3.5 von 5 Sternen3.5/5 (399)
- Never Split the Difference: Negotiating As If Your Life Depended On ItVon EverandNever Split the Difference: Negotiating As If Your Life Depended On ItBewertung: 4.5 von 5 Sternen4.5/5 (838)
- Shoe Dog: A Memoir by the Creator of NikeVon EverandShoe Dog: A Memoir by the Creator of NikeBewertung: 4.5 von 5 Sternen4.5/5 (537)
- The Emperor of All Maladies: A Biography of CancerVon EverandThe Emperor of All Maladies: A Biography of CancerBewertung: 4.5 von 5 Sternen4.5/5 (271)
- The Subtle Art of Not Giving a F*ck: A Counterintuitive Approach to Living a Good LifeVon EverandThe Subtle Art of Not Giving a F*ck: A Counterintuitive Approach to Living a Good LifeBewertung: 4 von 5 Sternen4/5 (5794)
- The World Is Flat 3.0: A Brief History of the Twenty-first CenturyVon EverandThe World Is Flat 3.0: A Brief History of the Twenty-first CenturyBewertung: 3.5 von 5 Sternen3.5/5 (2259)
- The Hard Thing About Hard Things: Building a Business When There Are No Easy AnswersVon EverandThe Hard Thing About Hard Things: Building a Business When There Are No Easy AnswersBewertung: 4.5 von 5 Sternen4.5/5 (344)
- Team of Rivals: The Political Genius of Abraham LincolnVon EverandTeam of Rivals: The Political Genius of Abraham LincolnBewertung: 4.5 von 5 Sternen4.5/5 (234)
- The Gifts of Imperfection: Let Go of Who You Think You're Supposed to Be and Embrace Who You AreVon EverandThe Gifts of Imperfection: Let Go of Who You Think You're Supposed to Be and Embrace Who You AreBewertung: 4 von 5 Sternen4/5 (1090)
- Hidden Figures: The American Dream and the Untold Story of the Black Women Mathematicians Who Helped Win the Space RaceVon EverandHidden Figures: The American Dream and the Untold Story of the Black Women Mathematicians Who Helped Win the Space RaceBewertung: 4 von 5 Sternen4/5 (895)
- Her Body and Other Parties: StoriesVon EverandHer Body and Other Parties: StoriesBewertung: 4 von 5 Sternen4/5 (821)
- Elon Musk: Tesla, SpaceX, and the Quest for a Fantastic FutureVon EverandElon Musk: Tesla, SpaceX, and the Quest for a Fantastic FutureBewertung: 4.5 von 5 Sternen4.5/5 (474)
- The Unwinding: An Inner History of the New AmericaVon EverandThe Unwinding: An Inner History of the New AmericaBewertung: 4 von 5 Sternen4/5 (45)
- The Yellow House: A Memoir (2019 National Book Award Winner)Von EverandThe Yellow House: A Memoir (2019 National Book Award Winner)Bewertung: 4 von 5 Sternen4/5 (98)
- On Fire: The (Burning) Case for a Green New DealVon EverandOn Fire: The (Burning) Case for a Green New DealBewertung: 4 von 5 Sternen4/5 (73)
- K-TAG Master: Instruction Manual and User's GuideDokument45 SeitenK-TAG Master: Instruction Manual and User's GuideAlexandre Da Silva Pinto100% (3)
- Test Bank: Human Resource Management, 9 EditionDokument17 SeitenTest Bank: Human Resource Management, 9 EditionThuận PhạmNoch keine Bewertungen
- Worksheet 3 Quarter 3 Robotics and ElectronicsDokument7 SeitenWorksheet 3 Quarter 3 Robotics and ElectronicsRembrant FernandezNoch keine Bewertungen
- Management of Information SystemDokument51 SeitenManagement of Information SystemSwati singh100% (3)
- LanguageCert B2 Középfok - 10. Mintafeladat - Írásbeli VizsgalapDokument15 SeitenLanguageCert B2 Középfok - 10. Mintafeladat - Írásbeli VizsgalapSzonjaNoch keine Bewertungen
- ICDL Computer & Online Essentials 1.0 - Neuronet Advanced Training InstituteDokument219 SeitenICDL Computer & Online Essentials 1.0 - Neuronet Advanced Training InstituteYohannis AbrahamNoch keine Bewertungen
- Related Study Los BanosDokument4 SeitenRelated Study Los Banoslyndsey maeNoch keine Bewertungen
- Assingment 1: Mohamad Zakuan Bin M.Jafri 2010822042 Emd5M8A Rohani Abdul RahmanDokument4 SeitenAssingment 1: Mohamad Zakuan Bin M.Jafri 2010822042 Emd5M8A Rohani Abdul RahmanMohamad ZackuanNoch keine Bewertungen
- L. N. Mishra Institute of Economic Development and Social Change, PatnaDokument51 SeitenL. N. Mishra Institute of Economic Development and Social Change, PatnaRidhima RayNoch keine Bewertungen
- I-Kon Product PosterDokument1 SeiteI-Kon Product PostervegalevanoagmailcomNoch keine Bewertungen
- Discovering Computers 2010: Living in A Digital WorldDokument37 SeitenDiscovering Computers 2010: Living in A Digital WorldAtiqah Nadirah100% (1)
- Module 3 HalfDokument8 SeitenModule 3 HalfShivani AppiNoch keine Bewertungen
- BIT110 Assignment 2022 (FULL TIME AND EVENING) SEMESTER 2-SecondDokument6 SeitenBIT110 Assignment 2022 (FULL TIME AND EVENING) SEMESTER 2-SecondsipanjegivenNoch keine Bewertungen
- M1-CS405 Computer System Architecture-Ktustudents - inDokument97 SeitenM1-CS405 Computer System Architecture-Ktustudents - injoel varghese thomas100% (1)
- Scap Assessment Jayesh ThoolDokument26 SeitenScap Assessment Jayesh ThoolJayesh ThoolNoch keine Bewertungen
- Chapter 1 Typical Configuration of ComputerDokument13 SeitenChapter 1 Typical Configuration of ComputerYou Are Not Wasting TIME Here100% (2)
- Basic Troubleshooting TechniqueDokument26 SeitenBasic Troubleshooting TechniqueGirlie Harical Gangawan0% (1)
- COC3Dokument72 SeitenCOC3Aprilyn Martelino Obregon100% (1)
- IDEN System Overview and Functional DescriptionDokument339 SeitenIDEN System Overview and Functional DescriptionDavidMendezNoch keine Bewertungen
- Olevel Computer Science Notes 2210Dokument20 SeitenOlevel Computer Science Notes 2210TRYNOS100% (1)
- Making Games With Python and PygameDokument94 SeitenMaking Games With Python and PygameTú ViếtNoch keine Bewertungen
- Standard CVDokument3 SeitenStandard CVSurzo Chandra DasNoch keine Bewertungen
- Contoh Thesis Exercise (Academic Writing)Dokument2 SeitenContoh Thesis Exercise (Academic Writing)NilaNoch keine Bewertungen
- Embedded Systems BasicsDokument26 SeitenEmbedded Systems BasicsFarhan AnsariNoch keine Bewertungen
- Essential Introduction To Computers NotesDokument69 SeitenEssential Introduction To Computers NotesSapna KawatNoch keine Bewertungen
- Tle 9 ModuleDokument5 SeitenTle 9 ModuleAl Lhea Bandayanon MoralesNoch keine Bewertungen
- Reference Guide: HP ENVY 6000eDokument12 SeitenReference Guide: HP ENVY 6000eHernan Guerra TrigoNoch keine Bewertungen
- Ingles IIIDokument9 SeitenIngles IIIMike ValderramAntaurcoNoch keine Bewertungen
- InglesDokument10 SeitenInglesLeydi Yurani ArteagaNoch keine Bewertungen
- CBSE Class 11 Informatics Practices Sample Paper-02 (Solved)Dokument12 SeitenCBSE Class 11 Informatics Practices Sample Paper-02 (Solved)cbsesamplepaper100% (1)