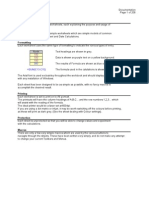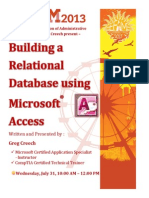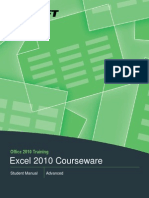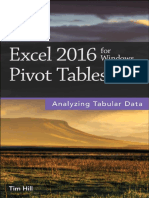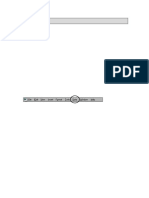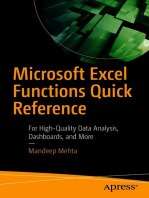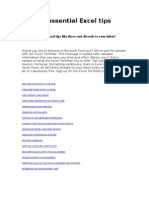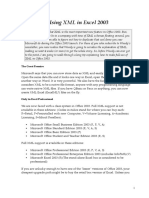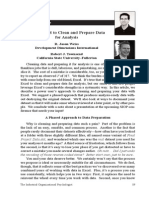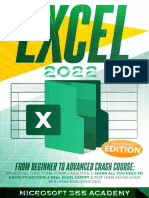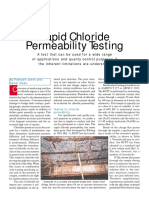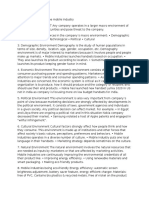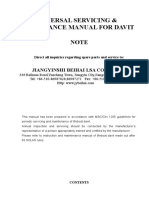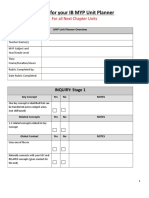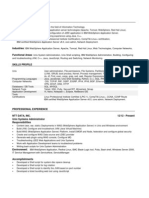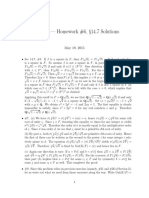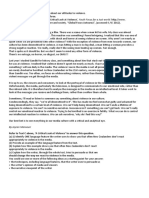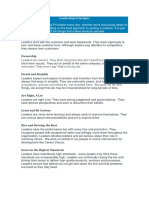Beruflich Dokumente
Kultur Dokumente
Excel Tips and Tricks Vol 1
Hochgeladen von
rodindavid1618Copyright
Verfügbare Formate
Dieses Dokument teilen
Dokument teilen oder einbetten
Stufen Sie dieses Dokument als nützlich ein?
Sind diese Inhalte unangemessen?
Dieses Dokument meldenCopyright:
Verfügbare Formate
Excel Tips and Tricks Vol 1
Hochgeladen von
rodindavid1618Copyright:
Verfügbare Formate
MS Excel
Tips & Tricks
Ramzan Rajanis Favorite
Volume 1 2013
Ramzan Rajani
Microsoft Excel Specialist
Microsoft Certified Trainer
MS Excel
Tips & Tricks
Contents
1) Quickly Insert System date / time...................................................................................... 1
2) Combining first & last name / product ID & product code ............................................... 2
3) Convert your Horizontal data into Vertical ....................................................................... 3
4) Highlight duplicate records ............................................................................................... 4
5) Removing duplicate records .............................................................................................. 5
6) Split first name and last name into separate cells .............................................................. 6
7) Change Case of Text in Excel ........................................................................................... 7
8) Protect worksheet - Protecting your data from modifying ................................................ 8
9) Protect workbook - Protecting your sheet from deletion ................................................... 9
10) Protect your excel file with password while opening .................................................... 10
11) Pin Documents, Workbooks to the Recent File List in Excel ....................................... 11
12) Compare 2 Excel Files using View side by side Mode ................................................. 12
13) Working with several Excel files everyday? Use workspace feature ............................ 13
14) Use Text Format to Preserve Leading Zeros in Excel ................................................... 14
15) Use fixed number of zeros in the starting of number .................................................... 15
16) Shortcuts (Select/Insert/Delete/Hide& Unhide rows, cols & sheets) ............................ 16
17) Quick Filtering ............................................................................................................... 17
18) Creating drop down in cells for Region / Country / City orTeam ................................. 18
19) Shortcuts (Alignments / Borders / Sorting /Filtering / Hide/ Unhide Ribbons) ............ 19
20) Removing extra spaces for the sentence (TRIM) .......................................................... 20
MS Excel
Tips & Tricks
1) Quickly Insert System date / time
You can use below functions & shortcuts to insert system / current date & time.
=TODAY() and =NOW()
Function
=today()
Will insert date
=now()
Will insert date & time
Both the above formulas are dynamic, means if you open the Excel file next day,
you will get the current date & current time updated.
If you dont want to update, then use the below shortcuts to insert date & time.
Keyboard Shortcut for inserting date & time
Ctrl ;
Will insert date
Ctrl Shit ;
Will insert date & time
If you would like to insert next day date or yesterday date.
Function
=today()+1
Will insert tomorrows date
=today()-1
Will insert yesterdays date
Ramzan Rajani Email: ramzanrajani@yahoo.com Web: ramzanrajani.com
MS Excel
Tips & Tricks
2) Combining first & last name / product ID & product code
Above formula can be written in this way also =Concatenate(B2," ",C2)
Ramzan Rajani Email: ramzanrajani@yahoo.com Web: ramzanrajani.com
MS Excel
Tips & Tricks
3) Convert your Horizontal data into Vertical
Steps
1) Select A1 to P4
2) Press - Ctrl C - To copy the data
3) Select Cell A8
4) Press Ctrl Alt V (Shortcut of Paste Special)
5) Select Transpose OK
Ramzan Rajani Email: ramzanrajani@yahoo.com Web: ramzanrajani.com
MS Excel
Tips & Tricks
4) Highlight duplicate records
Want to find duplicate or unique entries in Excel 2010?
Ramzan Rajani Email: ramzanrajani@yahoo.com Web: ramzanrajani.com
MS Excel
Tips & Tricks
5) Removing duplicate records
Microsoft has made it quicker to remove duplicates, all it takes now is two simple steps.
Steps:
1) Keep your cursor on any cell inside the data or select whole data.
2) Data Ribbon Remove Duplicates (As shown in the above screenshot)
3) Unselect All
4) 4) Select Emp ID column and click on OK
Ramzan Rajani Email: ramzanrajani@yahoo.com Web: ramzanrajani.com
MS Excel
Tips & Tricks
6) Split first name and last name into separate cells
Use the Convert Text to Columns Wizard in Excel when you need to split combined data into
separate columns, such as a first name and last name; or city, state, and zip code. This type
of combined data often results when you open or import files created in another
application.
1) If necessary, insert blank columns to the right of the cells you want to convert into
multiple columns.If you want your data in three columns, you must have two blank
columns
Steps:
Select Column B
Data Ribbon --> Text to column
Select Delimited --> Next
Select Space --> Finish
Ramzan Rajani Email: ramzanrajani@yahoo.com Web: ramzanrajani.com
MS Excel
Tips & Tricks
7) Change Case of Text in Excel
One question I get all the time is how to change the case of text in Excel. Some applications
require case-specific text to make a match with its data. Or you may just want to clean up
your data to make it consistent across the document. Excel provides three quick formulas
to accomplish the text-case change we are talking about.
Type Excel training in Cell A1 like eXcEL tRAINING
In cell B1 type =PROPER(A1) will return Excel Training
In cell C1 type =UPPER(A1) will return
EXCEL TRAINING
In cell D1 type =LOWER(A1) will return
excel training
Its that easy. Just add this formula to an adjacent cell in Excel and watch your texts case be
instantly updated without manually changing each cell.
And finally you have to fix the data in the original column.
So copy the calculated column (column in which you have added formula)
Select the main column.
Then right click Paste Option / Values OR Ctrl Alt V -- Shortcut of Paste Special
Lastly delete or erase your formula column.
Ramzan Rajani Email: ramzanrajani@yahoo.com Web: ramzanrajani.com
MS Excel
Tips & Tricks
8) Protect worksheet - Protecting your data from modifying
To prevent a user from accidentally or deliberately changing, moving, or deleting important
data from a worksheet or workbook, you can protect certain worksheet or workbook
elements, with or without a password
Excel passwords can be up to 255 letters, numbers, spaces, and symbols. You must type
uppercase and lowercase letters correctly when you set and enter passwords.).
On the Review tab, in the Changes group, click Protect Sheet.
Ramzan Rajani Email: ramzanrajani@yahoo.com Web: ramzanrajani.com
MS Excel
Tips & Tricks
9) Protect workbook - Protecting your sheet from deletion
You can lock the structure of a workbook, which prevents users from adding or deleting
worksheets or from displaying hidden worksheets. You can also prevent users from
changing the size or position of worksheet windows. Workbook structure and window
protection applies to the whole workbook.
On the Review tab, in the Changes group, click Protect Workbook.
Ramzan Rajani Email: ramzanrajani@yahoo.com Web: ramzanrajani.com
MS Excel
Tips & Tricks
10) Protect your excel file with password while opening
By using the protection you can prevent user from opening your file
To protect your Excel 2010 spreadsheet, use the following steps.
In an open spreadsheet, click the File tab. The Backstage view opens.
In the Backstage view, click Info.
In Permissions, click Protect Workbook. The following options appear:
The following image is an example of the Protect Workbook options.
Ramzan Rajani Email: ramzanrajani@yahoo.com Web: ramzanrajani.com
10
MS Excel
Tips & Tricks
11) Pin Documents, Workbooks to the Recent File List in Excel
You can pin documents to the recent file list in Excel 2007 and above versions so that they
stay on the list and are easily found.
Steps in Excel 2007:
Select the Office button to see the list of Recent Documents.
Click the gray pin next to a document and the pin turns green and pins the
document to the list.
Its good for a document that you used frequently
Steps in Excel 2010:
Select the File menu then select Recent and you can see the recently used files &
folders. When you click a pin in either list, it turns blue AND moves to the top of the
list.
Ramzan Rajani Email: ramzanrajani@yahoo.com Web: ramzanrajani.com
11
MS Excel
Tips & Tricks
12) Compare 2 Excel Files using View side by side Mode
Many times we have 2 or more workbooks with same column heading but different data.
We want to compare both and see how they differ. Here you can you View side by side
mode in Excel.
If you enable Synchronous Scrolling both the documents will scroll together.
Ramzan Rajani Email: ramzanrajani@yahoo.com Web: ramzanrajani.com
12
MS Excel
Tips & Tricks
13) Working with several Excel files everyday?
Use workspace feature
If you work with multiple Excel workbooks every day, and have to open all the Excel files
daily to work on them, then here is a handy tip.
1.
2.
3.
4.
5.
Open all the files you frequently use together.
Arrange them (Horizontally / Vertically)
Go to View ribbon and click on Save Workspace (Save on Desktop)
Give a name to your workspace
Now, whenever you need to open all these files together, just double click on
workspace file which you have saved.
6. You are done!
Workspace saves not just file collection, but also window layouts.
That means, if you like to arrange your Excel windows in a specific fashion,
you can save this arrangement too.
However, it will not preserve the zoom. i.e., if you save the workbooks with different zoom
levels (75% for one, 85% for the second and 90% for the third) to show at the time of
opening. It will open with 100% zoom only.
Save a workspace no longer available in Excel 2013
Ramzan Rajani Email: ramzanrajani@yahoo.com Web: ramzanrajani.com
13
MS Excel
Tips & Tricks
14) Use Text Format to Preserve Leading Zeros in Excel
When you enter numbers like 00072 or 072.430 or 45.32400 in your Excel sheet, you would
see that Excel automatically removes starting zeros and trailing zeros (after decimal
point).However sometime, we want 00072, not 72. Then what?
Here is the quick method, use TEXT format instead of number format.
Select the cells where you are going to enter these numbers, from Home Ribbon>
Number area, select Text as cell type.
Excel will now treat any value you enter as Text, not as number.
So when you type 0072, it will appear as 0072, exactly same.
Calculation will not work as numbers are converted into the text
Ramzan Rajani Email: ramzanrajani@yahoo.com Web: ramzanrajani.com
14
MS Excel
Tips & Tricks
15) Use fixed number of zeros in the starting of number
If you want the number to show up in 6 digits (with leading 0s if needed),
you can use the cell format code 000000
Steps:
Select the cells in which you have numbers and press Ctrl 1
From Number tab choose Custom
Enter the format code as 000000
Ramzan Rajani Email: ramzanrajani@yahoo.com Web: ramzanrajani.com
15
MS Excel
Tips & Tricks
16) Shortcuts (Select/Insert/Delete/Hide& Unhide rows, cols & sheets)
Sr.
Action
Shortcut
Select Row
Shift Space
Select Column
Ctrl Space
Insert Row / Column
Ctrl +
Delete Row / Column
Ctrl -
Hide Row
Ctrl 9
Unhide Row
Ctrl Shift 9
Hide Column
Ctrl 0
Unhide Column
Ctrl Shift 0 (If now working, right click & unhide)
Insert Sheet
Shift F11
10
Delete Sheet
Alt H D S
11
Rename Sheet
Alt H O R
Ramzan Rajani Email: ramzanrajani@yahoo.com Web: ramzanrajani.com
16
MS Excel
Tips & Tricks
17) Quick Filtering
To filter unnecessary data in your columns so that you can better view the required
information only.
Select the cell in which you wish to filter.
Right click on that cell Filter Filter by Selected Cells value
Ramzan Rajani Email: ramzanrajani@yahoo.com Web: ramzanrajani.com
17
MS Excel
Tips & Tricks
18) Creating drop down in cells for Region / Country / City orTeam
Steps:
1) Select the cells where you wish to create the Drop downs.
2) Select Data Ribbon Data Validation Settings In Allow -- Select List
In Source either type Region names separated by commas or select the range in
which details are already typed.
Note:
If its excel 2010 and above then we can also select the drop down list data from another
sheet, else we have to create the named range if it's lower version.
After creating name range of the data, in Allow List, Source will be =region
Ctrl Shift F3 is the shortcut of creating Name Range
Ramzan Rajani Email: ramzanrajani@yahoo.com Web: ramzanrajani.com
18
MS Excel
Tips & Tricks
19) Shortcuts (Alignments / Borders / Sorting /Filtering / Hide/ Unhide Ribbons)
Sr.
Action
Shortcut
Align Left
Alt H A L
Align Right
Alt H A R
Align Center
Alt H A C
Align Top
Alt H A T
Align Middle
Alt H A M
Align Bottom
Alt H A B
Add Border
Alt H B A
Remove Border
Alt H B N
Outside Thick Border
Alt H B T
10
Sorting
Alt D S
11
Filtering
Ctrl Shift L
12
Hide / Unhide Ribbon
Ctrl F1
Ramzan Rajani Email: ramzanrajani@yahoo.com Web: ramzanrajani.com
19
MS Excel
Tips & Tricks
20) Removing extra spaces for the sentence (TRIM)
If you are importing data into MS Excel from other applications, you sometime get extra
spaces in the starting or ending of the word, how do you remove that quickly.
Use Trim function
Trim function removes all spaces from text except for single spaces between words.
Ramzan Rajani Email: ramzanrajani@yahoo.com Web: ramzanrajani.com
20
MS Excel
Tips & Tricks
Contact
Email
ramzanrajani@yahoo.com
Website
www.ramzanrajani.com
Mobile (India, Mumbai)
+(91) 9920117286
Mobile (UAE, Dubai)
+(971) 566943072
ae.linkedin.com/in/ramzanrajani
ramzanrajani1
http://www.facebook.com/ramzan.rajani
Thank you for your time. I hope you have learned something useful!
If you would like to plan Excel Advance training in your company,
feel free to write / call me on the above given details.
Ramzan Rajani is a corporate trainer & IT consultant serving local and international clients.
His depth of knowledge, unique style and personal touch creates high quality training impact.
He has extensive experience in creating templates, report automation, designing complex
Excel and Access applications as well as sophisticated Word documents, high end powerpoint
presentations & Excel Dashboards.
He has led hundreds of Microsoft Office corporate training sessions, from beginner to
advanced level, including Macros & Dashboard trainings across India, UAE (Dubai) &
North Africa.
In recognition he has received the Microsoft Office Specialist & Microsoft Certified Trainer
(MCT) certificates.
You can find a wide variety of Excel tips and tutorials from him on many websites
Ramzan Rajani Email: ramzanrajani@yahoo.com Web: ramzanrajani.com
21
Das könnte Ihnen auch gefallen
- 10 Excel Tips To Make Your Business More ProductiveDokument16 Seiten10 Excel Tips To Make Your Business More ProductiveALINA BALANNoch keine Bewertungen
- 27 Excel Hacks To Make You A Superstar PDFDokument33 Seiten27 Excel Hacks To Make You A Superstar PDFellaine mirandaNoch keine Bewertungen
- Excel Shortcut Keys You SHOULD Know! - Xelplus - Leila GharaniDokument21 SeitenExcel Shortcut Keys You SHOULD Know! - Xelplus - Leila GharaniMitesh VagadiyaNoch keine Bewertungen
- Excel Formula With ExamplesDokument206 SeitenExcel Formula With Examplesvickyaryan100% (1)
- Microsoft Excel TutorialDokument66 SeitenMicrosoft Excel TutorialFakhr-e-Alam88% (8)
- MS Access TutorialDokument64 SeitenMS Access TutorialB.SatpathyNoch keine Bewertungen
- Advanced Microsoft Excel: Mel Montes HRS SupervisorDokument36 SeitenAdvanced Microsoft Excel: Mel Montes HRS SupervisorHRS BetafoamNoch keine Bewertungen
- Excel AdvancedDokument422 SeitenExcel AdvancedWes Ryan100% (19)
- Excel TipsDokument118 SeitenExcel TipsGovind Taori100% (1)
- MS Access TutorialDokument147 SeitenMS Access TutorialryanbalkaranNoch keine Bewertungen
- Excel Formulas and FunctionsDokument50 SeitenExcel Formulas and FunctionsBoypeace Pamotan100% (3)
- 2010 Excel Functions Macros and Data Commands Manual As of March 2010Dokument108 Seiten2010 Excel Functions Macros and Data Commands Manual As of March 2010Liliana Hurtado100% (5)
- Excel 2016 For Windows Pivot Tables - Tim HillDokument68 SeitenExcel 2016 For Windows Pivot Tables - Tim Hillverónica marquez95% (20)
- CET MS Advanced Word 2007 Training Manual v1.0Dokument17 SeitenCET MS Advanced Word 2007 Training Manual v1.0ctn123Noch keine Bewertungen
- EXCEL BibleDokument210 SeitenEXCEL BibleĐỗ Đen Đổ Đỏ75% (4)
- Excel 2007 Advanced Training ManualDokument172 SeitenExcel 2007 Advanced Training ManualHofmang100% (4)
- HowToExcel Ebook - 50 Tips To Master Excel 2017-06-11Dokument41 SeitenHowToExcel Ebook - 50 Tips To Master Excel 2017-06-11Lakshmi MeruvaNoch keine Bewertungen
- MS ExcelDokument14 SeitenMS Excelaceckomna50% (2)
- F1 - Get The Most Out of Excel Formulas and FunctionsDokument485 SeitenF1 - Get The Most Out of Excel Formulas and FunctionsSalman Awan100% (5)
- How To Create A Pivot Table in Excel 2010 - For Dummies PDFDokument2 SeitenHow To Create A Pivot Table in Excel 2010 - For Dummies PDFromwamaNoch keine Bewertungen
- Excel Basic To Advanced CourseDokument13 SeitenExcel Basic To Advanced CourseHarish PechettiNoch keine Bewertungen
- Excel AdvancedDokument19 SeitenExcel Advancedsushant_pol_1Noch keine Bewertungen
- Excel 2013 Training Manual SEODokument257 SeitenExcel 2013 Training Manual SEOtilahunthm94% (16)
- Excel FormulasDokument205 SeitenExcel Formulashradmin99100% (33)
- Excel 2007 for Scientists and EngineersVon EverandExcel 2007 for Scientists and EngineersBewertung: 4 von 5 Sternen4/5 (2)
- Microsoft Excel Functions Quick Reference: For High-Quality Data Analysis, Dashboards, and MoreVon EverandMicrosoft Excel Functions Quick Reference: For High-Quality Data Analysis, Dashboards, and MoreNoch keine Bewertungen
- 50 Essential Excel TipsDokument31 Seiten50 Essential Excel Tipsjaks27Noch keine Bewertungen
- Top 20 Advanced Essential Excel Skills You Need To KnowDokument21 SeitenTop 20 Advanced Essential Excel Skills You Need To Knowfas65Noch keine Bewertungen
- Otm 214Dokument30 SeitenOtm 214Fidelis Godwin100% (1)
- UNIT-3: 1. What Do You Mean by Cell in Ms-Excel?Dokument22 SeitenUNIT-3: 1. What Do You Mean by Cell in Ms-Excel?Amisha SainiNoch keine Bewertungen
- PHD 102 MSTDokument4 SeitenPHD 102 MSTgeetika 25107Noch keine Bewertungen
- Using XML in Excel 2003Dokument22 SeitenUsing XML in Excel 2003Ammienus MarcellinNoch keine Bewertungen
- Defiitive Guide To Excel TrainingDokument936 SeitenDefiitive Guide To Excel TrainingHector OliverNoch keine Bewertungen
- ExcelDokument25 SeitenExcelsanjay29872Noch keine Bewertungen
- CAB - Unit-3Dokument24 SeitenCAB - Unit-3Chandrapriya RediexNoch keine Bewertungen
- Data AnalysisDokument15 SeitenData AnalysisfernandezsavioNoch keine Bewertungen
- SAP BO Dashboard Best Practices 010113Dokument7 SeitenSAP BO Dashboard Best Practices 010113Yogeeswar ReddyNoch keine Bewertungen
- Clean and Prepare Data in Excel for AnalysisDokument9 SeitenClean and Prepare Data in Excel for AnalysisacetaminNoch keine Bewertungen
- Excel For Data AnalysisDokument9 SeitenExcel For Data AnalysisManglamjainNoch keine Bewertungen
- Presentation On MS Word, Excel And PowerPointDokument29 SeitenPresentation On MS Word, Excel And PowerPointkush thakurNoch keine Bewertungen
- Foc Unit 5Dokument22 SeitenFoc Unit 5druruj jaleelNoch keine Bewertungen
- How To Paste Values To Visible - Filtered Cells Only in ExcelDokument8 SeitenHow To Paste Values To Visible - Filtered Cells Only in ExcelalemuNoch keine Bewertungen
- 10+ Simple Yet Powerful Excel Tricks for Data AnalysisDokument8 Seiten10+ Simple Yet Powerful Excel Tricks for Data Analysissamar1976Noch keine Bewertungen
- Ms Excel MCQDokument83 SeitenMs Excel MCQshwetha100% (1)
- Mini ProjectDokument17 SeitenMini Projectritiksingh00007Noch keine Bewertungen
- Week 1: Toolbox: Keyboard ShortcutsDokument25 SeitenWeek 1: Toolbox: Keyboard Shortcutsashna puriNoch keine Bewertungen
- Excel 2022 - A 10-Minutes-A-Day Illustrated Guide To Become A Spreadsheet Guru. LearnDokument245 SeitenExcel 2022 - A 10-Minutes-A-Day Illustrated Guide To Become A Spreadsheet Guru. LearnperoquefuertemepareceNoch keine Bewertungen
- Xmlptem Platesbyexample yDokument15 SeitenXmlptem Platesbyexample yMudit MishraNoch keine Bewertungen
- SG19828 - DW Practical FileDokument40 SeitenSG19828 - DW Practical File828Nitish KumarNoch keine Bewertungen
- Example: Course Content and Schedule: Customized MS Office XP TrainingDokument18 SeitenExample: Course Content and Schedule: Customized MS Office XP TrainingPonnu SamyNoch keine Bewertungen
- Juyudf 78Dokument15 SeitenJuyudf 78Klevis SojatiNoch keine Bewertungen
- PU11 Computer Science Notes - ExcelDokument4 SeitenPU11 Computer Science Notes - Excelgautham28Noch keine Bewertungen
- Excel Skills For Business - Intermediate IDokument20 SeitenExcel Skills For Business - Intermediate IQuang ThanhNoch keine Bewertungen
- Using Excel To Clean and Prepare DataDokument9 SeitenUsing Excel To Clean and Prepare DataOmar HabibNoch keine Bewertungen
- Excel With SASDokument20 SeitenExcel With SASSrinivas ChelikaniNoch keine Bewertungen
- Ms. Excel 2022 Complete GuideDokument101 SeitenMs. Excel 2022 Complete GuidearmusNoch keine Bewertungen
- Excel Tips and TricksDokument6 SeitenExcel Tips and TrickshariasNoch keine Bewertungen
- MS Excel by Attaullah KhanDokument4 SeitenMS Excel by Attaullah KhanAttaullah KhanNoch keine Bewertungen
- How To Feed Live Data From A Web Page Into ExcelDokument7 SeitenHow To Feed Live Data From A Web Page Into Exceldevil4400Noch keine Bewertungen
- CV of Qa - QC Civil Engineer - Inspector Civil Engineers Inspectors, Testers, Sorters, Samplers, and Weighers Construction, Architecture, Interior Design Engineering From PHILIPPINES (44666)Dokument3 SeitenCV of Qa - QC Civil Engineer - Inspector Civil Engineers Inspectors, Testers, Sorters, Samplers, and Weighers Construction, Architecture, Interior Design Engineering From PHILIPPINES (44666)rodindavid1618Noch keine Bewertungen
- D480 - MSCMS - OverallDokument5 SeitenD480 - MSCMS - Overallrodindavid1618Noch keine Bewertungen
- Rapid Chloride PermeabilityDokument5 SeitenRapid Chloride Permeabilitykarnal preethNoch keine Bewertungen
- Excel Shortcuts: Trainer: Ramzan RajaniDokument2 SeitenExcel Shortcuts: Trainer: Ramzan Rajanirodindavid1618Noch keine Bewertungen
- Kingdom of Saudi ArabiaDokument16 SeitenKingdom of Saudi Arabiam_petateNoch keine Bewertungen
- FormulasDokument12 SeitenFormulasrodindavid1618Noch keine Bewertungen
- Excel 2007 Introduction Training ManualDokument145 SeitenExcel 2007 Introduction Training ManualHofmang100% (1)
- Rapid Chloride PermeabilityDokument5 SeitenRapid Chloride Permeabilitykarnal preethNoch keine Bewertungen
- Rapid Chloride PermeabilityDokument5 SeitenRapid Chloride Permeabilitykarnal preethNoch keine Bewertungen
- Qatar Power Transmission System Expansion ChecklistDokument1 SeiteQatar Power Transmission System Expansion Checklistrodindavid1618Noch keine Bewertungen
- Treating Allergies, Hay Fever, and Hives: The AntihistaminesDokument18 SeitenTreating Allergies, Hay Fever, and Hives: The AntihistaminesSWAMUVINoch keine Bewertungen
- Dstl Tests New Multi-Terrain Camouflage Improving Soldier ConcealmentDokument5 SeitenDstl Tests New Multi-Terrain Camouflage Improving Soldier ConcealmentAdrian BottomleyNoch keine Bewertungen
- Bài Tập Ngữ Pháp Lý Thuyết (Tiếng Anh) Có Đáp ÁnDokument28 SeitenBài Tập Ngữ Pháp Lý Thuyết (Tiếng Anh) Có Đáp ÁnMan EbookNoch keine Bewertungen
- Unit 4: Benefit EstimationDokument12 SeitenUnit 4: Benefit EstimationRaj ChavanNoch keine Bewertungen
- The Biography of General Antonio LunaDokument27 SeitenThe Biography of General Antonio LunaQueenie BelleNoch keine Bewertungen
- Ryan Selection+Test+to+Build+a+FireDokument3 SeitenRyan Selection+Test+to+Build+a+FireAdam Ledbetter100% (1)
- Macro Environment of The Mobile IndustryDokument2 SeitenMacro Environment of The Mobile IndustryAbhinandanMalhotraNoch keine Bewertungen
- Research Proposal PromptDokument2 SeitenResearch Proposal Promptmissariadne100% (2)
- Davit Serving and Maintenance ManualDokument13 SeitenDavit Serving and Maintenance ManualIvan Maltsev100% (2)
- Basic Project Management Module 3Dokument14 SeitenBasic Project Management Module 3Ajaya KumarNoch keine Bewertungen
- LESSON PLAN GRAPH OF POLYNOMIAL FUNCTION (Recovered)Dokument6 SeitenLESSON PLAN GRAPH OF POLYNOMIAL FUNCTION (Recovered)Jolina Bagwisa LptNoch keine Bewertungen
- Rubric For Your IB MYP Unit Planner: For All Next Chapter UnitsDokument4 SeitenRubric For Your IB MYP Unit Planner: For All Next Chapter UnitsAlaa Dine SkouriNoch keine Bewertungen
- Analysis of Bassoon StopDokument16 SeitenAnalysis of Bassoon StopashockleyNoch keine Bewertungen
- DTCWTDokument60 SeitenDTCWTRoot TempNoch keine Bewertungen
- Impact of Taxation On The Economic Growth of TanzaniaDokument10 SeitenImpact of Taxation On The Economic Growth of TanzaniaJohnBenardNoch keine Bewertungen
- Tips For Attempting The Question On Poster Making: Issuing Authority: Title: A Sketch: Date, Time and VenueDokument6 SeitenTips For Attempting The Question On Poster Making: Issuing Authority: Title: A Sketch: Date, Time and VenueBibha KumariNoch keine Bewertungen
- ResumeDokument2 SeitenResumeVincentNoch keine Bewertungen
- Math 202 - Homework #6, 14.7 Solutions: N N N NDokument3 SeitenMath 202 - Homework #6, 14.7 Solutions: N N N NMorvaridYiNoch keine Bewertungen
- Resume Final 1Dokument1 SeiteResume Final 1api-462298018Noch keine Bewertungen
- Thermo Acoustic Air ConditioningDokument36 SeitenThermo Acoustic Air ConditioningBhavin879Noch keine Bewertungen
- Delamination With AbaqusDokument13 SeitenDelamination With AbaqusSchmetterling TraurigNoch keine Bewertungen
- Unfamiliar Text - Violence ComprehensionDokument1 SeiteUnfamiliar Text - Violence ComprehensionjazminecoxofficialNoch keine Bewertungen
- Project 619815 Epp 1 2020 1 It Eppka1 JMD MobDokument2 SeitenProject 619815 Epp 1 2020 1 It Eppka1 JMD MobSania AkhtarNoch keine Bewertungen
- Q1 Q21Dokument23 SeitenQ1 Q21Harshil GuptaNoch keine Bewertungen
- Kerla Acid Rain PDFDokument13 SeitenKerla Acid Rain PDFRíshãbh JåíñNoch keine Bewertungen
- Coding Tugas 4Dokument6 SeitenCoding Tugas 4Mariyana UnnesPascasarjanaAdministrasi PendidikanNoch keine Bewertungen
- Constitution and By-LawsDokument12 SeitenConstitution and By-Lawsminfong hsuNoch keine Bewertungen
- Leadership PrinciplesDokument2 SeitenLeadership PrinciplesPedro FonsecaNoch keine Bewertungen
- Project Grant Chart Al AmalDokument3 SeitenProject Grant Chart Al AmalBalaji SelvarajNoch keine Bewertungen
- Path IntegralsDokument6 SeitenPath IntegralsSourav Sen ChoudhuryNoch keine Bewertungen
- Grade 5 Nstech Term 1 Practical 2019Dokument6 SeitenGrade 5 Nstech Term 1 Practical 2019teeNoch keine Bewertungen