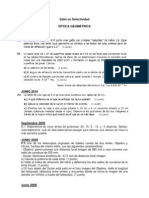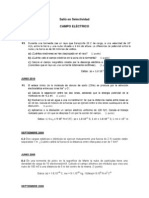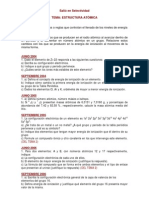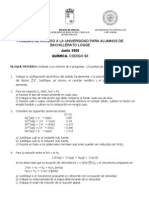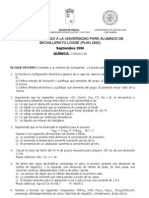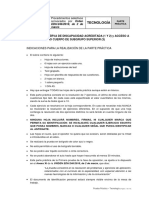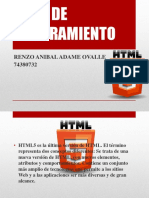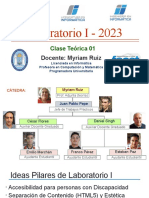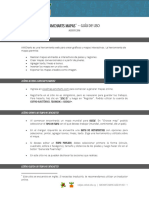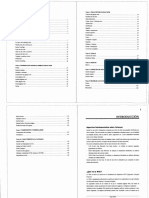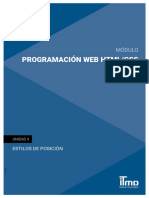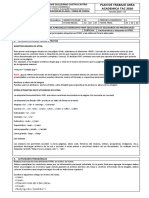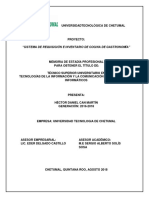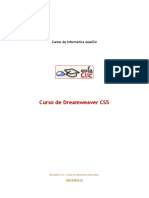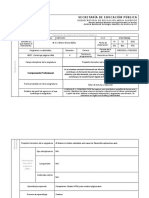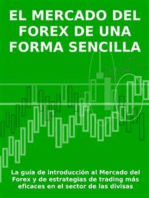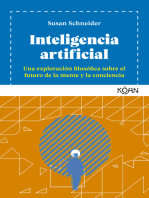Beruflich Dokumente
Kultur Dokumente
Mood Lemaster
Hochgeladen von
alfonsocerezoCopyright
Verfügbare Formate
Dieses Dokument teilen
Dokument teilen oder einbetten
Stufen Sie dieses Dokument als nützlich ein?
Sind diese Inhalte unangemessen?
Dieses Dokument meldenCopyright:
Verfügbare Formate
Mood Lemaster
Hochgeladen von
alfonsocerezoCopyright:
Verfügbare Formate
MOODLE
MASTER EN SECUNDARIA
DOCUMENTACIÓN PARA LOS
ALUMNOS
Alfonso Cerezo
Esta documentación te va a permitir iniciarte en Moodle. Si deseas profundizar
será conveniente que emplees alguno de los manuales de Moodle que se ofrecen
más adelante.
Las actividades que se describen están aplicadas para un tema concreto de la
materia Economía de la Empresa de 2º de Bachillerato. Cada alumno deberá
realizar una web moodle aplicando lo que aquí se describe a otro tema de alguna
de las materias de bachillerato que le pudieran corresponder por sus estudios
Documentación alumnos Moodle 2
Alfonso Cerezo
1.- ¿QUÉ ES MOODLE?
Podríamos comenzar con una definición exhaustiva, completa y bonita, pero
vamos a dar una definición clara: Se trata de una página web en la que podrás
colgar fácilmente materiales escritos, gráficos, enlazar páginas web, videos,
actividades online, y muchas cosas más, y todo ello controlando el acceso a la
misma para que solo puedan emplearla aquellas personas a las que tú decidas,
controlando también qué actividades hace cada uno de los alumnos, y un
larguísimo etcétera.
Algunos centros de Secundaria han
buscado un servidor donde alojar Moodle,
y lo han puesto a disposición de sus
profesores. Así nos encontramos con la
página del IES Juan Carlos I de Murcia
(http://iesjuancarlosvirtual.es/moodle/), donde
entraremos como invitado.
Entonces nos mostrará un listado de
categorías (Educación a distancia,
Espad, Bachillerato, etc.). Esto es lo que
denominamos “plataforma”. Si
seleccionamos la categoría de 2º de
Bachillerato a Distancia están los siguientes cursos/materias:
Cada uno de ellos mantenido por el profesor de la materia.
Es evidente que esto supone una gran ayuda para los alumnos,
pero no lo es menos para los profesores.
Si quisiéramos entrar en alguna de estas páginas como
invitados, lo más probable es que no podamos. La mayoría
están configuradas por los propios profesores para que no
admitan invitados, y los alumnos solo pueden entrar si disponen
de la clave y están matriculados en la plataforma.
También podemos visitar la del
IES Ortega y Rubio de Mula
(www.aulavirtual.ortegayrubio.es)
En primer lugar vamos a darnos
de alta en la plataforma
ACRVIRTUAL
Documentación alumnos Moodle 3
Alfonso Cerezo
1.2. Darse de ALTA en ACRVIRTUAL
Para poder entrar a los cursos “virtuales” de Alfonso Cerezo lo primero es darse
de Alta.
1.2.1 Entrar en Aula Virtual
Para ello entra primero en la siguiente dirección: www.master.acrvirtual.es
• Si estás leyendo este
documento en un
ordenador y está
conectado a Internet, haz
clic en la dirección y se
abrirá esta página.
1.2.2 Crear Cuenta:
En la siguiente pantalla debes hacer clic en “Comience ahora
creando una cuenta”, en la parte superior izquierda
1.2.3 Rellenar tus datos.
• Nombre de usuario: Debe ser un nombre corto que recuerdes, como un “nick”
de chateo. Por ejemplo: pepi2010. Aunque también podría valer
cuandocalientaelsolallienlaplaya, allá tú con tu memoria.
• Una contraseña: la que creas conveniente y que sea fácil de recordar.
Recuerda que deberá contener al menos: una minúscula, una mayúscula, un
número y un carácter no alfanumérico, y un mínimo de 8 caracteres en total: fácil
de recordar ¿no?. A ver si te vale este ejemplo: Martinez86& (Segundo apellido-año
de nacimiento-carácter no alfanumérico del 6)
• Dirección de correo electrónico: Esta debe ser real. Tendrás que ponerla dos
veces para evitar errores.
Documentación alumnos Moodle 4
Alfonso Cerezo
• Nombre: pon tu nombre precedido por Master de forma que se te pueda
identificar como alumno del Master. Como nombres propios que son, empiezan
por mayúsculas por ejemplo María
• Apellidos: Como nombres propios que son empiezan por mayúsculas por
ejemplo Martínez
• Ciudad: La ciudad donde resides
• País: Nacionalidad
1.2.4 Confirmación de cuenta:
Una vez hayas rellenado tus datos recibirás un correo de Prof. Alfonso Cerezo
(webmaster) en la dirección de correo que pusiste al dar tus datos. Allí encontrarás
un enlace para entrar. Haz clic en dicha dirección y se abrirá el navegador de
Internet y aparecerá otra vez la pantalla de acceso a la plataforma. Si estás en el aula
del curso, pídele a Alfonso que te confirme como usuario, así no tendrás que entrar en tu correo y
hacer la operación descrita.
Como ya eres usuario registrado, donde pone “Nombre de
usuario” pones el mismo que pusiste cuando te registraste, (al
que le llamé Nick) y la contraseña que te inventaste.
Ahora dale a Entrar.
1.3. Para entrar en sucesivas sesiones:
• Abrir la página del profesor (www.master.acrvirtual.es)
• Introducir Nombre de usuario y contraseña y darle a “Entrar”
1.4. Matricularte en un curso
Si has seguido los pasos anteriores
te habrás dado de alta en
ACRVirtual y estarás en una
ventana como esta.
Como muestra de lo que se puede
hacer con Moodle vamos a entrar en
el curso FÍSICA 2ºMASTER de la categoría Bachillerato.
Documentación alumnos Moodle 5
Alfonso Cerezo
Para la primera
vez que entres
te solicitará
contraseña.
Escribe FISICA2M en la casilla donde te solicite la contraseña, clic en
“Matricularme en este curso” y ya podrás entrar en Física de 2º de Bachillerato.
Echa un vistazo por la página, abre el foro general, el chat de dudas, el glosario,
los apuntes de algún tema.
COLUMNA CENTRAL
Fíjate que hay tres columnas, siendo la central la principal, en la que se han ido
colgando los distintos temas o unidades que conforman el curso. Para cada
unidad se han colgado:
Materiales: (Guión del tema, apuntes, ejercicios resueltos),
Documentación alumnos Moodle 6
Alfonso Cerezo
Enlaces: se han puesto enlaces a páginas web relacionadas con el tema, enlaces
a videos que explican algún aspecto importante de la materia,
Exámenes: de cursos anteriores o ya realizados por los alumnos.
Salió en Selectividad: colección de preguntas y ejercicios del tema que han
salido en Selectividad de Murcia en años anteriores.
Ejercicios para casa: colección de ejercicios para que los alumnos realicen en
casa.
Foro del tema: se trata de un lugar en el que los alumnos pueden colgar sus
dudas sobre el tema que están estudiando, y entre ellos se contestan. Es un
sistema de participación colaborativa entre alumnos que puede ser observado, y
dirigido o corregido si fuera necesario, por el profesor. Si visitas el Foro del tema
de Gravitación verás que la conversación es un poco caótica, pero instructiva en
algunos momentos.
COLUMNAS LATERALES
Las posibilidades de estas columnas son casi ilimitadas. Para este curso puse las
de control en la parte izquierda y las de ampliación de materiales o recursos a la
derecha.
Dispones de unos minutos para curiosear por la
página. Cuando hayas terminado puedes visitar
otro curso de esta misma plataforma ACR. Haz
clic sobre ACR arriba a la izquierda de la
pantalla. Volverás a la página de inicio de la
plataforma. Ahora selecciona el curso “MASTER
EN SECUNDARIA” de la categoría OTROS.
Nuevamente solicitará que te matricules en
el curso. En esta ocasión la contraseña es
MASTER.
Documentación alumnos Moodle 7
Alfonso Cerezo
2.- MI PRIMER CURSO EN MOODLE
Ahora vamos a crear un curso (página web en Moodle) para cada alumno del
Master. Durante 6 meses podrás acceder a él, añadir, cambiar, usarlo como
profesor con tus alumnos o lo que desees. Al cabo de ese periodo serán borrados
de esta plataforma. Podrás hacer copia de seguridad y restaurarlo en cualquier
otra plataforma Moodle a la que tengas acceso, así que no tengas reparos a la
hora de mejorarla, completarla, etc. Le podrás poner una contraseña para que solo
puedan acceder a ella las personas a las que se la facilites.
Ahora debes ponerte en contacto con el profesor del curso para que te cree un
curso (Moodle llama cursos a lo que nosotros usaremos como asignaturas o
webs). Tu curso se nombrará con el nombre de la asignatura que elijas y el tuyo
entre paréntesis. Por ejemplo FRANCÉS 2º (Hélène C.).
A PARTIR DE AHORA SERÁS EL ADMINISTRADOR DE ESE CURSO.
Entrarás en una página así:
Cabecera
Cuerpo
central
Carátula
Columnas
laterales
Consta de cuatro zonas: cabecera, columnas laterales y cuerpo central. En ellas
podremos añadir recursos, materiales y otras cosas en las columnas laterales y en
el cuerpo central. El color de fondo, el aspecto general (tamaño y tipo de letra,
juego de iconos, etc. se llama tema en Moodle, y podrás cambiarlo también)
Documentación alumnos Moodle 8
Alfonso Cerezo
2.1. Personalizando el curso
Comenzaremos por modificar algunos aspectos generales de la página
en “Configuración” del bloque “Administración”. Allí podremos cambiar,
en primer lugar:
1. La descripción del curso.
2. El número de secciones para temas (10 por defecto)
3. El tema (colores, iconos, tipo de letra, todo incluido en bloque)
En este ejemplo hemos elegido el tema “knowledge-library”. Si
eliges “No forzar” tu curso tendrá el mismo aspecto que la página
de entrada a la plataforma. Puedes probar hasta encontrar el que
te guste. Para hacer efectivos los cambios tendrás que ir al final
de esa página y pulsar en “Guardar cambios”.
Un poco más abajo verás que hay más opciones. Ahí podrás
modificar:
Documentación alumnos Moodle 9
Alfonso Cerezo
4. La clave de acceso para los alumnos
5. La disponibilidad del curso
6. El idioma
Si quieres ver la clave de acceso tendrás que marcar la casilla “Desenmascarar”.
Cuando hayas hecho los cambios pincha en
Si solamente deseas regresar al curso sin hacer ningún cambio dale a .
2.2. Personalizando la página
Has visto que la página contiene tres zonas. Una central que es donde irán los
temas o lecciones y dos laterales con recursos adicionales en unos recuadros
llamados “bloques”. Puedes mover, poner y
quitar bloques muy fácilmente.
Debes empezar activando el modo de
edición pulsando sobre “Activar edición” en la
parte superior derecha de la página.
Documentación alumnos Moodle 10
Alfonso Cerezo
Aparecerán los controles de edición:
Oculta el bloque Elimina el bloque
Mueve bloque un lugar hacia arriba, abajo, derecha…
Si quieres puedes pasar todos los bloques a un solo lado, con lo que tendrás una
página con solo dos columnas, como la de la imagen:
Algunos de los bloques que aparecen “por defecto” pueden ser poco o nada útiles,
por lo que será mejor eliminarlos. Elimina los bloques “Actividades”, “Buscar en los
foros” y “Categorías”
2.3. Carátula del curso
El primer sector horizontal de la columna central está reservado para poner el
título de la asignatura y alguna cosa más. Vamos a poner una imagen y un
mensaje de bienvenida:
Para hacer cualquier modificación en la página debe estar activado el modo
edición.
Documentación alumnos Moodle 11
Alfonso Cerezo
En primer lugar eliminaré el
foro de noticias. Si algún día
quiero ponerlo ya lo haré.
Es fácil.
Pincho sobre la X.
Siempre que vaya a borrar algo, Moodle pedirá
confirmación:
Ahora agrego un recurso
llamado “Etiqueta”. Se trata
de un espacio donde puedo
poner texto, imágenes, etc.
Pincho en “Insertar imagen”
Y sale el cuadro de
diálogo para seleccionar
la imagen de las que ya
tengo (ninguna por ahora)
o para subirla desde mi
ordenador. Hago clic en
“Examinar”, selecciono
“encabezado recursos.jpg”
que es la imagen que
tengo guardada en mi
ordenador y le doy a
“Subir”
Documentación alumnos Moodle 12
Alfonso Cerezo
Esa imagen la he obtenido de Internet con la opción Imágenes de Google. Entra en Google,
escribe una palabra que pueda tener relación con la materia que vas a crear: Economía de la
empresa. En la parte
superior izquierda
selecciona la opción
Imágenes:
Y allí he encontrado
esta, que me ha parecido bien. La guardé en el escritorio con el nombre
“encabezado_recursos.jpg. (Cursor sobre la imagen, botón derecho, guardar como). Tú puedes
elegir cualquier otra:
Saldrá el nombre de la imagen
subida; lo selecciono. Ahora
escribo algo en “Texto alterno” y
pulso “OK”.
CONSEJO: No es mala idea crear una
carpeta para almacenar las imágenes que
vaya subiendo. Se podría llamar….
”Imagenes”
Escribo “ECONOMIA DE LA
EMPRESA” y pulso en
Ahora este será el aspecto
de nuestra página:
Documentación alumnos Moodle 13
Alfonso Cerezo
A continuación iremos añadiendo recursos en los distintos sectores de la columna
central. Es conveniente que el primer recurso añadido en cada uno de esos
sectores sea una etiqueta con el número y título del tema:
Para más información ojear los dos manuales de Moodle que hay enlazados en la web del curso
“Master en secundaria”. Si lo prefieres, puedes descargártelos directamente de aquí: Estas son las
direcciones:
http://aulavirtual2.educa.madrid.org/mod/resource/view.php?inpopup=true&id=5659
http://www.lasalle.es/descargas/ManualMoodle2006.zip
2.4. Crear una “Etiqueta”
Si quieres organizar la información que se muestra a los alumnos y darle un poco
de vidilla a tu página, el uso de las etiquetas te será de gran utilidad. Así podrás
poner el título del tema, una sección dentro de un tema, etc.
Vamos a poner el encabezado de un tema del curso de Economía de la Empresa.
Comenzamos por activar el modo edición pulsando el botón correspondiente en la
parte superior derecha de la página:
Y ahora, en el sector 1, desplegamos la
persiana de opciones “Agregar recurso…”
Seleccionamos “Añadir una etiqueta”.
En este ejemplo he
empleado las herramientas
marcadas con círculos
rojos para cambiar el
tamaño del texto, el color
de la letra, ponerle
subrayado, negrita y añadir
una línea gris por debajo
de todo y que servirá para
separarlo del resto de
cosas que voy a poner en este sector 1.
Documentación alumnos Moodle 14
Alfonso Cerezo
Ahora pulsamos sobre
Siguiendo los pasos del apartado anterior y los del 2.3 podrás crear etiquetas para
cada una de las secciones de cada tema.
Las imágenes las he obtenido en Internet.
En Google, en la opción “Imágenes” pongo
el nombre relacionado con la imagen (por
ejemplo: enlaces web) y para restringir la
búsqueda abro “Mostrar opciones” y
selecciono tamaño “Icono”. La imagen que
me gusta la guardo en mi ordenador (botón
derecho “guardar imagen como”) y después
la subo a mi curso siguiendo los pasos del
apartado 2.3.
Si no quieres buscar imágenes en la red, puedes descargarte algunas desde la
página del curso MASTER EN SECUNDARIA. (Concretamente en el apartado
“Materiales para el curso”. Al hacer clic sobre el nombre de la imagen podrás
verla, y si te gusta, cursor sobre el nombre, botón derecho, guardar destino
como…De esta forma la guardarás en tu ordenador. A continuación la subes a tu
curso siguiendo los pasos del apartado 2.3)
Documentación alumnos Moodle 15
Alfonso Cerezo
2.5. Subiendo un archivo de texto o una imagen
MATERIALES
Vamos a subir el tema 1 en apuntes que he preparado para mis alumnos (o que
he encontrado en Internet) y una imagen estupenda del DowJones:
1) Activar el modo edición si no lo estuviera
2) Desplegar la persiana de “Agregar recurso…”
del sector 1.
3) Seleccionar la opción “Enlazar un archivo o una
web”
4) Escribir el nombre que aparecerá en el sector 1
5) Pulsar “Elija o suba un archivo”.
Como el archivo en cuestión no está en la lista de archivos que tengo guardados
en mi curso, le doy a “Subir un archivo”.
Documentación alumnos Moodle 16
Alfonso Cerezo
La siguiente pantalla me mostrará el cuadro de diálogo para “Examinar” y “Subir
este archivo”, con lo que se abrirá el navegador y lo seleccionaré donde lo tenga
guardado en mi ordenador. Dependiendo del tamaño del mencionado archivo,
podrá tardar en subirlo desde unos
segundos hasta unos minutos. Sé
paciente. Al final aparecerá la ventana
diciendo que el archivo ha sido subido
con éxito y te mostrará los archivos
que tienes en tu sitio de Moodle. Pulsa
sobre la acción “Escoger” del archivo
con los apuntes del tema 1
NOTA:
En este ejemplo he subido un
archivo en formato de Word
(.doc). Esto es facilitar las cosas a
los que se adueñan del trabajo
ajeno. Normalmente los subo en
formato pdf, que no permite su
edición, y en todas las páginas les
he puesto el nombre del autor.
Para pasar de doc a pdf
necesitarás un creador de pdf. En
esta dirección hay uno gratuito.
Se instala como si fuera una
impresora, y cuando quieras
pasar un texto a pdf solo tendrás
que darle a “imprimir” y
seleccionar la impresora pdf.
http://www.bullzip.com/download/pdf/BullzipPDFPrinter_7_1_0_1181.zip
Por último selecciono MostrarÆ “En nueva ventana”, porque me gusta que los
materiales se abran en
una nueva ventana del
navegador, manteniendo
así abierta la página del
curso, y pulso sobre
“Guardar cambios y
regresar al curso”
Operando de forma análoga, subiré esa imagen tan buena del Dow-Jones. Al final
tendré algo así:
Documentación alumnos Moodle 17
Alfonso Cerezo
Moodle me ha puesto los dos recursos
agregados al final de todo en el sector 1. Para
colocarlos donde me interesa (bajo el epígrafe
“MATERIALES”) haré clic sobre el icono y
a continuación marcaré la casilla donde quiero
dejarlo. Repetiré la operación con la imagen
del DowJones.
2.6. Enlazando páginas web o videos de Youtube
ENLACES WEB VIDEOS
Has visto un video en Youtube que te ha gustado para que lo vean tus alumnos y
así podrás proponer alguna actividad sobre el mismo, o simplemente te ayudará a
facilitarles la comprensión de determinado aspecto del tema. En este caso no
vamos a copiar el video
entero y lo vamos a subir
a nuestra página. Nos
conformaremos con poner
un enlace desde nuestra
página para verlo durante
la clase o para que lo
vean los alumnos en casa
y realicen alguna actividad
sobre dicho recurso.
Copia la dirección
completa del enlace
(http://www.youtube.com/watch?........).
Documentación alumnos Moodle 18
Alfonso Cerezo
Ahora sigue los pasos
del apartado anterior,
con la diferencia de que
al llegar al punto 5)
pegarás la dirección de
la web o del video en la
casilla “Ubicación”. A
continuación selecciona
“Nueva ventana” y
“Guardar cambios y
regresar al curso”
Hay una forma más fina de enlazar los
videos, pero requiere algo de práctica
con Moodle. Es conveniente que
esperes un poco para encarar esa
actividad. Te la explicaré aquí
someramente y podrás volver a ella
cuando sientas que te
hace falta.
Comenzarás localizando en
YouTube el video que te
interesa.
En la parte inferior, bajo el
video, está la opción <insertar>.
Haz clic sobre ella. Aparecerá
un nuevo recuadro en el que
podrás seleccionar ponerle
borde de color al video y el
tamaño de la ventana donde
aparecerá el video. Cuando
hayas seleccionado color y
tamaño, copia el código embed
<object width=980”…….>
Documentación alumnos Moodle 19
Alfonso Cerezo
Ahora vuelve a tu curso
En esta ocasión seleccionarás la opción “Editar una página web” de
la persiana “Agregar recurso…”. Así podrás incrustar el video que te
gusta sin tener que entrar en la página de YouTube ni ver los demás
videos relacionados.
Escribe el título que deseas que
aparezca en la web, y en el cuadro
“Texto completo” escribe las
preguntas que deseas que respondan
los alumnos. A continuación haz clic
sobre el icono <>.
El editor cambiará de aspecto y lo
verás así:
Si colocas el cursor al final, podrás
pegar el código embed que has
copiado en YouTube (Control+c, o
botón derecho “pegar”)
No te preocupes si te aparecen un
montón de cosas sin sentido aparente. Haz clic sobre el icono <> y verás algo así:
Selecciona “nueva ventana” y “guardar los
cambios”.
Para volver al curso haz clic sobre el nombre
corto del mismo, que aparece en la línea de
navegación:
Documentación alumnos Moodle 20
Alfonso Cerezo
Para enlazar una web hay que hacerlo exactamente igual al modo descrito en este
apartado.
2.7. Añadiendo texto sin más.
BIBLIOGRAFÍA
Si el texto que quiero incluir en la página no lleva a ningún archivo o web o video o
actividad… vamos, que solamente es texto, podemos ponerlo en una Etiqueta
nueva o en alguna que ya esté creada. En este caso he abierto la etiqueta del
apartado de BIBLIOGRAFÍA pulsando el icono “actualizar”:
Y he añadido dos líneas más, con los nombres de dos libros interesantes.
También podría haber creado una nueva etiqueta y haberla puesto bajo el
apartado “BIBLIOGRAFÍA”. Eso ya depende de la organización que quieras darle.
Te recomiendo que pruebes más cosas de la persiana “Agregar recurso…”.
Cuando ya lo tengas suficientemente machacado, pasa a ojear “Agregar
actividad…”.
Documentación alumnos Moodle 21
Alfonso Cerezo
2.8. Agregando actividades
Agregar actividad: GLOSARIO.
Comenzaremos por ver cómo se agrega un Glosario.
¿Para qué un glosario?. Se trata de fomentar entre los
alumnos la capacidad de buscar información útil. Les
solicitaremos que busquen definiciones de términos
relacionados con la Economía, pero advirtiéndoles que lo
principal es que la definición que cuelguen sea clara, ya
que les vamos a calificar sus aportaciones.
Comenzamos por seleccionar “Glosario” de la persiana
“Agregar actividad…”. Nos mostrará la página de ajustes
de glosario:
Documentación alumnos Moodle 22
Alfonso Cerezo
Agregar actividad: SUBIR UN SOLO ARCHIVO.
Si queremos que cada alumno nos envíe un archivo con su
trabajo podemos agregar la actividad “Subir un solo
archivo”.
Agregar actividad: FORO.
Un foro es un lugar de encuentro para los alumnos. Allí
podrán consultarse las dudas, intercambiar recursos o
simplemente comunicarse. Deben saber que todo lo que
escriban quedará registrado e identificado su autor.
Documentación alumnos Moodle 23
Alfonso Cerezo
Se nos está quedando el curso muy
completo. El tema 1 ya tiene unos
cuantos recursos que podremos
emplear en el aula y como
complemento para la autoformación
de los alumnos:
Documentación alumnos Moodle 24
Alfonso Cerezo
2.9. Copia de Seguridad
Estamos dedicando mucho tiempo y se nos está quedando el
curso muy bien. Sería una lástima que se perdiera todo este
trabajo, así que haremos una copia de seguridad, y la
guardaremos en nuestro ordenador.
1) Activa el modo edición
2) En el bloque “Administración” (columna lateral izquierda, si
no lo has cambiado de sitio antes) haz clic sobre “Copia de
seguridad”
3) Irán apareciendo tres páginas en las que tendrás que bajar
hasta el final y darle a “Continuar”. Al final aparecerá la
ventana con el archivo comprimido (zip) que contiene todos
los datos de tu curso. Se llama “copia_de_seguridad-curso-
fecha-hora.zip”
4) Para guardarlo en tu ordenador (por si
las moscas) pincha sobre el nombre del
archivo y después a “Guardar”
Conforme vayas haciendo copias de seguridad
deberás ir borrando las copias anteriores para
no saturar el servidor con archivos inútiles.
Guarda como máximo un par de copias de
seguridad. Para borrar un archivo debes marcar
la casilla que hay delante de él y después, en la
persiana “Con los archivos escogidos…”
selecciona la opción “Borrado por completo”
Documentación alumnos Moodle 25
Alfonso Cerezo
Si algún día tienes que restaurar tu curso, porque se ha estropeado algo o porque
quieres volver a la última copia, en el bloque “Administración” selecciona la opción
“Restaurar” y cuando aparezca el nombre del archivo “copia_de_seguridad…..”
elige la acción “Restaurar”.
AVISO IMPORTANTE:
Las copias de seguridad se pueden hacer mientras el archivo creado no
supere los 8Mb. Para evitar que esto suceda hay que procurar mantener
los archivos en servidores gratuitos, en lugar de subirlos al curso. Existen
varios lugares en Internet donde puedes guardar tantos archivos como
quieras.
Para guardar videos puedes usar Youtube. Para guardar archivos de
texto (Word, pdf, etc) puedes usar Scribd o Googledocs. En otro documento
te explico cómo se hace
3.1. Añadiendo bloques.
Añadir bloque: HTML.
A ambos lados de la zona central de tu página hay sendas columnas formadas por
varios “bloques”. Ya sabes que estos bloques se pueden mover, borrar, etc. Ahora
veremos como crear un bloque para poner unos enlaces a
documentos generales del curso, que no pertenecen a
ningún tema en concreto, y por lo tanto no deben aparecer
en la zona central de la página.
Al final de la columna derecha encontrarás el bloque
“Bloques”. Pincha sobre “Agregar…” para desplegar la
persiana de opciones y selecciona “HTML”
Aparecerá un nuevo bloque en la columna
derecha como el de la imagen.
Para cambiarle el nombre y añadir enlaces a documentos
(por ejemplo) haz clic sobre el icono de
“Configuración” .
Documentación alumnos Moodle 26
Alfonso Cerezo
Allí le he puesto el nombre “SELECTIVIDAD” al bloque y he escrito “Normas
selectividad 2010”. Si marcas el texto con el cursor y haces clic en el icono
“Insertar un enlace web”.
En la siguiente
ventana que
aparecerá pega la
dirección de la
página de
información sobre la Selectividad de la Universidad de Murcia:
http://www.um.es/estudios/acceso/index.php
He seleccionado “Nueva ventana” para que
la página de la Universidad salga en una
nueva, y no se me vaya la página del curso.
Para completarlo he puesto algunos enlaces
más:
Igualmente se pueden añadir más bloques HTML para enlazar con recursos que
no correspondan a ningún tema concreto del curso (curiosidades, páginas web,
videos, etc.)
Añadir bloque: Canales RSS remotos
Algunas publicaciones web tienen canales RSS. Se trata de un servicio que dan
para poder enlazar desde cualquier web y ver así los titulares de las noticias que
dan. Esos titulares son actualizados por la web de origen, y nosotros no
tendremos que estar modificando nada. Solamente conectar con dicho servicio. En
Documentación alumnos Moodle 27
Alfonso Cerezo
primer lugar buscaremos publicaciones de Economía en Internet y veremos si
tienen canales RSS:
www.eleconomista.es
www.elpais.com/economia/
www.elmundo.es/mundodinero/
Entramos en esta última y el icono se colorea (en el navegador Internet
Explorer 8 o superior)
Si entro en el canal RSS de
Edmundo.es-economia, veré esto:
Copio la dirección
Y me voy a mi curso, selecciono
Bloques: Agregar: Canales RSS
remotos.
Aparecerá un nuevo bloque en la columna de la
derecha:
Documentación alumnos Moodle 28
Alfonso Cerezo
En la pestaña “Gestionar todos mis canales” pegamos la dirección del nuevo canal
y le damos a “Agregar”
Volvemos a la pestaña “Configurar este bloque” y marcamos lo que se indica en la
imagen:
Y ya tenemos nuestro bloque de noticias:
Documentación alumnos Moodle 29
Alfonso Cerezo
Añadir bloque: Usuarios en línea
Prueba tu habilidad agregando el bloque de “Usuarios en línea”. Los alumnos
agradecen poder ver quién está conectado al curso en ese momento.
4.1. Mensajería interna.
Moodle proporciona un sistema de mensajería interna que sirve para comunicarse
con los alumnos. También ellos pueden enviar mensajes entre sí.
Para ver las personas con las que puedo contactar (aquellas que están
matriculadas en este mismo curso) haré clic sobre “Participantes”
Selecciono el destinatario en la lista. En el ejemplo he
seleccionado a Osnofla Ozerec.
Ahora
selecciono
“Enviar
mensaje”.
En la
siguiente
ventana
escribiré el
mensaje que
le quiero
enviar y…
“Enviar mensaje
Como profesor tendrás la opción
de enviar un mensaje a tantos
alumnos como desees. Por
ejemplo un aviso para los que
tienen que recuperar una
determinada parte, o una
aclaración para todos,…
Documentación alumnos Moodle 30
Alfonso Cerezo
5.1. Mensajería interna.
Moodle proporciona al profesor la posibilidad de controlar el acceso al curso,
observar qué ha hecho cadda alumno, cuando lo ha hecho, desde qué
ordenador….
Para mostrártelo voy a hacerlo con un curso donde tengo alumnos que han
trabajado bastante:
En el bloque
“Personas” hago clic
en participantes, y
veré la lista de
alumnos
matriculados.
Selecciono uno de
ellos.
A continuación, en
la ficha de ese
alumno, voy a
“Informes de
actividad”, donde
he seleccionado
“Todas las
entradas”:
Documentación alumnos Moodle 31
Das könnte Ihnen auch gefallen
- F2-Selectividad Optica FisicaDokument2 SeitenF2-Selectividad Optica FisicaalfonsocerezoNoch keine Bewertungen
- 2 Enlace Qui ProDokument3 Seiten2 Enlace Qui ProalfonsocerezoNoch keine Bewertungen
- f2 2 GRAVITACIONDokument11 Seitenf2 2 GRAVITACIONalfonsocerezoNoch keine Bewertungen
- q2 Ejercicios 1estructuratomica ScanDokument14 Seitenq2 Ejercicios 1estructuratomica ScanalfonsocerezoNoch keine Bewertungen
- F2-Selectividad Optica Geometric ADokument3 SeitenF2-Selectividad Optica Geometric AalfonsocerezoNoch keine Bewertungen
- Modelo - InformeDokument5 SeitenModelo - InformealfonsocerezoNoch keine Bewertungen
- Salio en Selectividad 2 Enlace QuímicoDokument2 SeitenSalio en Selectividad 2 Enlace QuímicoalfonsocerezoNoch keine Bewertungen
- F2-Selectividad FÍSICA NUCLEARDokument2 SeitenF2-Selectividad FÍSICA NUCLEARalfonsocerezoNoch keine Bewertungen
- F2-Selectividad ONDASDokument4 SeitenF2-Selectividad ONDASalfonsocerezoNoch keine Bewertungen
- F2-Selectividad Campo GravitatorioDokument4 SeitenF2-Selectividad Campo GravitatorioalfonsocerezoNoch keine Bewertungen
- F2-Selectividad Campo MagneticoDokument2 SeitenF2-Selectividad Campo MagneticoalfonsocerezoNoch keine Bewertungen
- Pruebas de Acceso A La Universidad para Alumnos de Bachillerato Logse (Plan 2002)Dokument2 SeitenPruebas de Acceso A La Universidad para Alumnos de Bachillerato Logse (Plan 2002)alfonsocerezoNoch keine Bewertungen
- F2-Selectividad MECÁNICA CUÁNTICADokument2 SeitenF2-Selectividad MECÁNICA CUÁNTICAalfonsocerezoNoch keine Bewertungen
- F2-Selectividad CAMPO ELÉCTRICODokument3 SeitenF2-Selectividad CAMPO ELÉCTRICOalfonsocerezoNoch keine Bewertungen
- 2007 1 60Dokument2 Seiten2007 1 60alfonsocerezoNoch keine Bewertungen
- Salio en Selectividad 0 IonDokument2 SeitenSalio en Selectividad 0 IonalfonsocerezoNoch keine Bewertungen
- Salio en Selectividad 1 Estructura AtómicaDokument2 SeitenSalio en Selectividad 1 Estructura AtómicaalfonsocerezoNoch keine Bewertungen
- 2008 1 60Dokument2 Seiten2008 1 60alfonsocerezoNoch keine Bewertungen
- 2008 2 60Dokument4 Seiten2008 2 60alfonsocerezoNoch keine Bewertungen
- 2009 1 60Dokument4 Seiten2009 1 60alfonsocerezoNoch keine Bewertungen
- 2006 2 60Dokument2 Seiten2006 2 60alfonsocerezoNoch keine Bewertungen
- 2006 1 60Dokument2 Seiten2006 1 60alfonsocerezoNoch keine Bewertungen
- Pruebas de Acceso A La Universidad para Alumnos de Bachillerato Logse (Plan 2002)Dokument2 SeitenPruebas de Acceso A La Universidad para Alumnos de Bachillerato Logse (Plan 2002)alfonsocerezoNoch keine Bewertungen
- Pruebas de Acceso A La Universidad para Alumnos de Bachillerato LogseDokument4 SeitenPruebas de Acceso A La Universidad para Alumnos de Bachillerato LogsealfonsocerezoNoch keine Bewertungen
- Pruebas de Acceso A La Universidad para Alumnos de Bachillerato Logse (Plan 2002) Septiembre 2007 QuímicaDokument2 SeitenPruebas de Acceso A La Universidad para Alumnos de Bachillerato Logse (Plan 2002) Septiembre 2007 QuímicaalfonsocerezoNoch keine Bewertungen
- 2004 1 60Dokument2 Seiten2004 1 60alfonsocerezoNoch keine Bewertungen
- Pruebas de Acceso A La Universidad para Alumnos de Bachillerato Logse (Plan 2002)Dokument2 SeitenPruebas de Acceso A La Universidad para Alumnos de Bachillerato Logse (Plan 2002)alfonsocerezoNoch keine Bewertungen
- Química: Pruebas de Acceso A La Universidad para Alumnos de LOGSE. Junio de 2002. - Código 30Dokument1 SeiteQuímica: Pruebas de Acceso A La Universidad para Alumnos de LOGSE. Junio de 2002. - Código 30alfonsocerezoNoch keine Bewertungen
- 2003 2 30Dokument1 Seite2003 2 30alfonsocerezoNoch keine Bewertungen
- Química: Pruebas de Acceso A La Universidad para Alum Nos de LOGSE. Septiem Bre de 2002. - C Ó D Ig O 3 0Dokument2 SeitenQuímica: Pruebas de Acceso A La Universidad para Alum Nos de LOGSE. Septiem Bre de 2002. - C Ó D Ig O 3 0alfonsocerezoNoch keine Bewertungen
- Uso de La Geometria AnaliticaDokument16 SeitenUso de La Geometria AnaliticaAlexander Lopez0% (2)
- Tecnología Práctico CyL 2018Dokument16 SeitenTecnología Práctico CyL 2018Roberto100% (2)
- Curso de Pág WebDokument44 SeitenCurso de Pág WebAlexander FañaNoch keine Bewertungen
- Silabo Taller de Programación DistribuidaDokument8 SeitenSilabo Taller de Programación Distribuidaluisutosc6787Noch keine Bewertungen
- Nivel de Madurez Interoperabilidad Del SAJ - ITERADokument26 SeitenNivel de Madurez Interoperabilidad Del SAJ - ITERARosita EspinozaNoch keine Bewertungen
- Plan de MejoramientoDokument7 SeitenPlan de Mejoramientorenzo adameNoch keine Bewertungen
- Lab 13 - CSS 2Dokument7 SeitenLab 13 - CSS 2Victor C SolisNoch keine Bewertungen
- Introducción A Las Hojas de EstiloDokument7 SeitenIntroducción A Las Hojas de EstiloCindy786Noch keine Bewertungen
- Laboratorio I - 2023: Clase Teórica 01Dokument120 SeitenLaboratorio I - 2023: Clase Teórica 01Myriam Noemi del Valle RuizNoch keine Bewertungen
- Amcharts MapasDokument2 SeitenAmcharts Mapasmilton.posadaNoch keine Bewertungen
- Manual Internet PDFDokument46 SeitenManual Internet PDFJuanito PiketeNoch keine Bewertungen
- Comandos Básicos para La Terminal (Linux)Dokument33 SeitenComandos Básicos para La Terminal (Linux)ZoltarNoch keine Bewertungen
- Estilos de PosicionDokument38 SeitenEstilos de PosicionVíctor BlancoNoch keine Bewertungen
- Visualiza Imágenes en Pantalla Completa Con IntenseJSDokument7 SeitenVisualiza Imágenes en Pantalla Completa Con IntenseJSDanielAcerosNoch keine Bewertungen
- Grado 11 - Plan de Trabajo 20 - InformáticaDokument3 SeitenGrado 11 - Plan de Trabajo 20 - Informáticaanyi portillo salcedoNoch keine Bewertungen
- Pmapper MapServer GuiaDokument24 SeitenPmapper MapServer GuiaSombra Guatemala100% (1)
- Pagina Web DatosDokument11 SeitenPagina Web DatosFranklin BeitiaNoch keine Bewertungen
- Construye Bases de DatosDokument5 SeitenConstruye Bases de DatosalmadcsNoch keine Bewertungen
- Practica 4Dokument4 SeitenPractica 4Emiliano RomeroNoch keine Bewertungen
- Temario Cuerpo de Gestión de Sistemas e Informática de La AdminiDokument205 SeitenTemario Cuerpo de Gestión de Sistemas e Informática de La AdminiLamedger100% (1)
- Manual de Web Page Maker en EspañolDokument8 SeitenManual de Web Page Maker en EspañolMarco Antonio Monzón LazcanoNoch keine Bewertungen
- Memoria de Estadias ProyectoDokument58 SeitenMemoria de Estadias ProyectoDaniel Can Mar100% (3)
- Cursode Dreamweaver CS5 LIBRODokument701 SeitenCursode Dreamweaver CS5 LIBROYAMEL IRRA SOLANONoch keine Bewertungen
- CU00716B Lineas Separadoras Etiquetas HR Comentarios HTML Atributos Noshade PDFDokument6 SeitenCU00716B Lineas Separadoras Etiquetas HR Comentarios HTML Atributos Noshade PDFTDKMASNoch keine Bewertungen
- HTML y HTML5Dokument4 SeitenHTML y HTML5Roger GonzalezNoch keine Bewertungen
- Proyecto SPDokument13 SeitenProyecto SPGhinelsiNoch keine Bewertungen
- Diseño e Implementación de Un Portal Web.Dokument14 SeitenDiseño e Implementación de Un Portal Web.Richard Plaza QNoch keine Bewertungen
- Construye Paginas Web P4Dokument5 SeitenConstruye Paginas Web P4Perci BpNoch keine Bewertungen
- SM3 1 AplicacionesWebDokument16 SeitenSM3 1 AplicacionesWebSergio Iván Solano ZepedaNoch keine Bewertungen
- Clics contra la humanidad: Libertad y resistencia en la era de la distracción tecnológicaVon EverandClics contra la humanidad: Libertad y resistencia en la era de la distracción tecnológicaBewertung: 4.5 von 5 Sternen4.5/5 (117)
- Influencia. La psicología de la persuasiónVon EverandInfluencia. La psicología de la persuasiónBewertung: 4.5 von 5 Sternen4.5/5 (14)
- Excel para principiantes: Aprenda a utilizar Excel 2016, incluyendo una introducción a fórmulas, funciones, gráficos, cuadros, macros, modelado, informes, estadísticas, Excel Power Query y másVon EverandExcel para principiantes: Aprenda a utilizar Excel 2016, incluyendo una introducción a fórmulas, funciones, gráficos, cuadros, macros, modelado, informes, estadísticas, Excel Power Query y másBewertung: 2.5 von 5 Sternen2.5/5 (3)
- El trading de opciones de una forma sencilla: La guía introductoria al trading de opciones y a las principales estrategias de beneficios.Von EverandEl trading de opciones de una forma sencilla: La guía introductoria al trading de opciones y a las principales estrategias de beneficios.Bewertung: 5 von 5 Sternen5/5 (1)
- 7 tendencias digitales que cambiarán el mundoVon Everand7 tendencias digitales que cambiarán el mundoBewertung: 4.5 von 5 Sternen4.5/5 (87)
- Design Thinking para principiantes: La innovación como factor para el éxito empresarialVon EverandDesign Thinking para principiantes: La innovación como factor para el éxito empresarialBewertung: 4.5 von 5 Sternen4.5/5 (10)
- EL PLAN DE MARKETING EN 4 PASOS. Estrategias y pasos clave para redactar un plan de marketing eficaz.Von EverandEL PLAN DE MARKETING EN 4 PASOS. Estrategias y pasos clave para redactar un plan de marketing eficaz.Bewertung: 4 von 5 Sternen4/5 (51)
- Guía para la crianza en un mundo digital: Cómo educar para un uso sano y seguro de la tecnologíaVon EverandGuía para la crianza en un mundo digital: Cómo educar para un uso sano y seguro de la tecnologíaBewertung: 3.5 von 5 Sternen3.5/5 (2)
- Curso básico de Python: La guía para principiantes para una introducción en la programación con PythonVon EverandCurso básico de Python: La guía para principiantes para una introducción en la programación con PythonNoch keine Bewertungen
- Excel 2021 y 365 Paso a Paso: Paso a PasoVon EverandExcel 2021 y 365 Paso a Paso: Paso a PasoBewertung: 5 von 5 Sternen5/5 (12)
- Guía de cálculo y diseño de conductos para ventilación y climatizaciónVon EverandGuía de cálculo y diseño de conductos para ventilación y climatizaciónBewertung: 5 von 5 Sternen5/5 (1)
- El mercado del forex de una forma sencilla: La guía de introducción al Mercado del Forex y de estrategias de trading más eficaces en el sector de las divisasVon EverandEl mercado del forex de una forma sencilla: La guía de introducción al Mercado del Forex y de estrategias de trading más eficaces en el sector de las divisasBewertung: 4.5 von 5 Sternen4.5/5 (26)
- Manual Técnico del Automóvil - Diccionario Ilustrado de las Nuevas TecnologíasVon EverandManual Técnico del Automóvil - Diccionario Ilustrado de las Nuevas TecnologíasBewertung: 4.5 von 5 Sternen4.5/5 (14)
- Inteligencia artificial: Análisis de datos e innovación para principiantesVon EverandInteligencia artificial: Análisis de datos e innovación para principiantesBewertung: 4 von 5 Sternen4/5 (3)
- La psicología del trading de una forma sencilla: Cómo aplicar las estrategias psicológicas y las actitudes de los comerciantes ganadores para operar con éxito en línea.Von EverandLa psicología del trading de una forma sencilla: Cómo aplicar las estrategias psicológicas y las actitudes de los comerciantes ganadores para operar con éxito en línea.Bewertung: 4.5 von 5 Sternen4.5/5 (3)
- Todo Sobre Tecnología Blockchain: La Guía Definitiva Para Principiantes Sobre Monederos BlockchainVon EverandTodo Sobre Tecnología Blockchain: La Guía Definitiva Para Principiantes Sobre Monederos BlockchainNoch keine Bewertungen
- Sistema de gestión lean para principiantes: Fundamentos del sistema de gestión lean para pequeñas y medianas empresas - con muchos ejemplos prácticosVon EverandSistema de gestión lean para principiantes: Fundamentos del sistema de gestión lean para pequeñas y medianas empresas - con muchos ejemplos prácticosBewertung: 4 von 5 Sternen4/5 (16)
- LAS VELAS JAPONESAS DE UNA FORMA SENCILLA. La guía de introducción a las velas japonesas y a las estrategias de análisis técnico más eficaces.Von EverandLAS VELAS JAPONESAS DE UNA FORMA SENCILLA. La guía de introducción a las velas japonesas y a las estrategias de análisis técnico más eficaces.Bewertung: 4.5 von 5 Sternen4.5/5 (54)
- ¿Cómo piensan las máquinas?: Inteligencia artificial para humanosVon Everand¿Cómo piensan las máquinas?: Inteligencia artificial para humanosBewertung: 5 von 5 Sternen5/5 (1)
- El dilema humano: Del Homo sapiens al Homo techVon EverandEl dilema humano: Del Homo sapiens al Homo techBewertung: 4 von 5 Sternen4/5 (1)
- Excel y SQL de la mano: Trabajo con bases de datos en Excel de forma eficienteVon EverandExcel y SQL de la mano: Trabajo con bases de datos en Excel de forma eficienteBewertung: 1 von 5 Sternen1/5 (1)
- Python Paso a paso: PROGRAMACIÓN INFORMÁTICA/DESARROLLO DE SOFTWAREVon EverandPython Paso a paso: PROGRAMACIÓN INFORMÁTICA/DESARROLLO DE SOFTWAREBewertung: 4 von 5 Sternen4/5 (13)
- Ciberseguridad: Una Simple Guía para Principiantes sobre Ciberseguridad, Redes Informáticas y Cómo Protegerse del Hacking en Forma de Phishing, Malware, Ransomware e Ingeniería SocialVon EverandCiberseguridad: Una Simple Guía para Principiantes sobre Ciberseguridad, Redes Informáticas y Cómo Protegerse del Hacking en Forma de Phishing, Malware, Ransomware e Ingeniería SocialBewertung: 4.5 von 5 Sternen4.5/5 (11)
- EL MARKETING DE MANERA SENCILLA. La guía práctica sobre las estrategias básicas de mercadotecnia profesional y orientación comercialVon EverandEL MARKETING DE MANERA SENCILLA. La guía práctica sobre las estrategias básicas de mercadotecnia profesional y orientación comercialBewertung: 4.5 von 5 Sternen4.5/5 (7)
- Inteligencia artificial: Una exploración filosófica sobre el futuro de la mente y la concienciaVon EverandInteligencia artificial: Una exploración filosófica sobre el futuro de la mente y la concienciaAna Isabel Sánchez DíezBewertung: 4 von 5 Sternen4/5 (3)