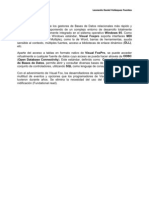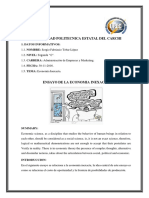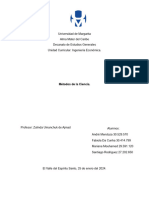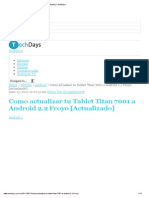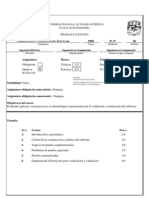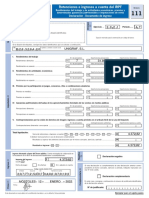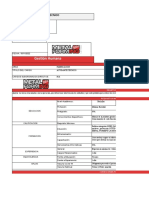Beruflich Dokumente
Kultur Dokumente
Guia VF7 To Portal
Hochgeladen von
Anonymous ELtnyOHOriginaltitel
Copyright
Verfügbare Formate
Dieses Dokument teilen
Dokument teilen oder einbetten
Stufen Sie dieses Dokument als nützlich ein?
Sind diese Inhalte unangemessen?
Dieses Dokument meldenCopyright:
Verfügbare Formate
Guia VF7 To Portal
Hochgeladen von
Anonymous ELtnyOHCopyright:
Verfügbare Formate
UNIVERSIDAD NACIONAL DE INGENIERIA
Centro de Extensin y Proyeccin Social
AREA DE CAPACITACION
COMPUTACIN
Gua de Visual FoxPro .Net 7.0
Autor: Allaucca Paucar Juan Jos
UNIVERSIDAD NACIONAL DE INGENIERIA
Centro de Extensin y Proyeccin Social
Introduccin:
El presente obra, Gua de Laboratorio de Visual FoxPro 7.0. Es producto de mi
experiencia en la labor de la difusin del producto Microsoft-VFP. Elabor con la
finalidad de que Ud. Puede aprender incluso sin presencia fsica del Autor. Quiere
decir; asistirle desde muy distante a vuestro ambiente de trabajo o estudio. Elabor
con mayor atencin para un usuario principiante, creo muy ferviente que le ser de
gran utilidad para todos aquellos colegas que se encuentran a muchas millas de
distancia del saln de Clases y Laboratorios del CEPS-UNI, Lima-PERU.
Dejo en vuestras manos, pensando que sea de su completo agrado. Tal como han
sido las ediciones anteriores. S que, cumplir sus metas trazadas. Es un modelo
especial, talvez diferente a las convencionales. Est, en la misma secuencia como
se imparten en los Laboratorios del Centro de Extensin y Proyeccin Social de la
Universidad Nacional de Ingeniera en la imparto. Pero de ninguna manera es todo,
dado que en las clases siempre se trata ms temas, ante la consulta y el pedido de
los mismos Usuarios.
Esta Gua nace y se publica por primera vez en el web de Ral. Jurez.
http://vfoxpro.hypermart.net, luego tambin en el de nuestro amigo Pablo
Roca:http://lupus.worldonline.es/pabloroc/inicio.html
ltimamente
en
el
http://www.portalfox.com del mismo colega. Aparte tambin en otros Webs de
Programacin aparecieron ltimamente. Gracias a todos vosotros, quienes con sus
pedidos, necesidades y llamadas desde lugares muy lejanos a Per (que jams los
conocer) me han estimulado para hacer realidad esta obra. Y mil gracias a
Microsoft por el obsequio de la versin Beta 1.0 del 7.0 que sin ello no hubiera
podido salir a la luz y le pido pblicamente mil disculpas por usar su cartula.
Nuevamente comparto con todos vosotros que recin se inician en Visual FoxPro y
compartis tambin gratuitamente con aquellos que lo necesitaren. Solamente les
puedo pedir, respetar derechos del Autor. Ayudndome vigilar y controlar a los que
pueden
lucrar
con
ella.
Ultimamente
tenia
las
esperanzas
que
www.librosenred.com, publicara. No cumplo ser Excepcional. Por lo que espero
tambin en bien del Visual a nuestro Colega Fernando Gomez ofrecio hacer realidad
de publicar en su pagina: (http://www.tannhauser_wartburg/default.asp) y llegue
a vuestras manos y a los que no puedan llegar al PortalFox.com.
Derechos Reservados, Se complementa con la separata del CEPS UNI, en el
Per solamente.
Lima, Julio del 2002
2
Elab. por Allaucca Paucar, Juan Jos
UNIVERSIDAD NACIONAL DE INGENIERIA
Centro de Extensin y Proyeccin Social
Presentacin
La presente Gua de Laboratorio de Visual FoxPro Net 7.0, est escrito y se
sobreentiende que el usuario ya tiene conocimientos previos del Windows 9x/2000/XP.
A partir del segundo Lab. El J.P. le debe proporcionar la Base de Datos y sus tablas
respectivos para realizar el trabajo. Pero ello no significa que otros usuarios del web no
puedan realizarlo, ingresando suficientes datos a las tablas (por ultimo s existe suerte se
le puede proporcionar va email: allaucca@inen.sld.pe, jallaucca@uni.edu.pe y
allaucca@hotmail.com )
Laboratorio No 1
Objetivo: Creacin de Tablas Libres y Dependientes, Base de Datos, funciones Bsicas, ndices y
Relaciones
Pasos a seguir: (La gua le va ir indicando todo lo que debe hacer, para ello lea detenidamente)
1. Carga de Visual FoxPro:
Hacemos Click, en el Botn INICIO que se observa en la parte inferior:
Luego en la lista de men que aparece, seleccionemos con el Mouse las siguientes Opciones:
Programas
Microsoft Visual. Studio.NET 7.0
Microsoft Visual FoxPro.Net 7.0 (Click aqu)
La pantalla de Visual FoxPro 7.0 que aparece (similar a la Fig. 1). Nos muestra una ventana de comandos
fuera del pantalla principal, asimismo en el Men las Opciones nos muestra: File, Edit, View,
Formato,Tools, Etc. (conocida tambin como men Bar), tenemos tambin los iconos de la Barra de
Herramienta: New, Open, Save, etc.
Por el momento recin le estamos presentando.
Fig. 1
3
Elab. por Allaucca Paucar, Juan Jos
UNIVERSIDAD NACIONAL DE INGENIERIA
Centro de Extensin y Proyeccin Social
2. Muy bien. Iniciemos desde aqu nuestro trabajo en el Laboratorio, creando una carpeta de trabajo,
desde Visual FoxPro o usando comando de VFP. Para poder buscar o guardar all nuestros archivos.
Digitemos para ello las siguientes rdenes en la ventana de comandos:
Run MD C:\PRACTICA <Enter>
( Crea carpeta de trabajo: nombre Practica)
Set Default to C:\PRACTICA <Enter>
(Configura Unidad o Carpeta por Defecto)
3. Creacin de Tablas Libres:
Para crear una tabla podemos usar comando CREATE y seguir nuestro asistente, pero
personalmente he credo conveniente hacerlo va men, talvez por ser amigable y seguro.
Hagamos Click en: File
New
(o) Table
New File
Visual nos muestra el grfico siguiente (Fig. 2), observe:
Enter Table Name: (Nombre de la tabla) .
Fig. 2
4. Asignemos nombre a nuestra primera tabla sobrescribiendo como: Clientes
Guardar
y luego hacemos Click en:
5. En la siguiente ventana que aparece (ver Fig. 3) nos muestra la ventana donde vamos a crear la
estructura de la tabla Clientes.
Iniciaremos bajo la estructura que se muestra en la parte inferior.
Nota: Se puede observar ya se encuentra digitado Idcliente y justo estamos seleccionando el tipo que
tendr este campo, aun su ancho se muestra 10, Ud. completar viendo los datos de la parte inferior.
Use Mouse o Tecla Tab. Para desplazarse de una fila a otra, Si presiona Enter significa para Fox que ha
terminado y dar por FINALIZADO, complete Ud. Aqu tiene los campos para la tabla Clientes.
Campo
IdCliente
Nombres
Direccion
Telefono
Ruc
Foto
Tipo
C
C
C
C
C
G
Ancho
3
40
40
11
11
4
4
Elab. por Allaucca Paucar, Juan Jos
UNIVERSIDAD NACIONAL DE INGENIERIA
Centro de Extensin y Proyeccin Social
Fig. 3
Cuando ya haya terminado haga Click en:
OK (Aceptar )
Esta vez Visual nos est consultando Ingresar Registros ahora?
Fig. 4
Respondamos afirmativamente, haciendo Click en:
Yes (S )
6. Luego Ingresemos los siguientes datos al registro:
IdCliente :
Nombres :
Direccin :
Telfono :
Ruc
:
Foto
:
C01
Allaucca Paucar, Juan Jos
Jr. Los Lirios 432
511-4484548
10065723731
Hacer Doble Click en el campo general, debe observar la sgte. Pantalla
Elab. por Allaucca Paucar, Juan Jos
UNIVERSIDAD NACIONAL DE INGENIERIA
Centro de Extensin y Proyeccin Social
Fig. 5
7. Hacemos Click en:
Edit
Insert Objet...
Para insertar foto de nuestro cliente a la tabla.
8. Esperamos unos segundos (creo minutos algunas veces), hasta que aparezca la pantalla de la lista de
opciones (Fig. 6) del cual vamos a insertar fotos en esta ocasin.
Nota: Algunas veces cuando Office 2000/XP est mal instalado o algo funciona mal, tendr que hacer
Click en opcin aceptar (5 veces) hasta que aparezca la Fig. 5 y si an falla entonces en esta misma
pantalla seleccione (o) Create from File y busque las fotos en el disco duro.
Fig. 6
6
Elab. por Allaucca Paucar, Juan Jos
UNIVERSIDAD NACIONAL DE INGENIERIA
Centro de Extensin y Proyeccin Social
Esta es una pantalla que aparece normalmente, seleccionamos en ella: Microsoft Clip Gallery (Galera de
Imgenes de Microsoft ) en Office 2000/XP) use el mouse para seleccionar, est en orden alfabtico las
opciones, talvez no veas tal como se observa en este grafico, pero moviendo la barra de desplazamiento
podrs lograrlo. Luego hacemos Click en:
OK (Aceptar )
Despus en la ficha Imagen, seleccione opcin Gente, busque una imagen (Ej.
Mujeres) y haga Click sobre ella, luego en las nuevas opciones que aparece,
haga Click en: insertar Clip.
Caso contrario, si Ud. Quisiera una foto desde un archivo, seleccione en la
ventana anterior: (o) Create from File, luego busque en el disco duro la foto
deseada.
Fig. 7
Este es un ejemplo de foto tomado de cmaras digitales
9. Ingresemos un par de registros ms, de tal manera que algunos de sus clientes tenga RUC que
10.
termine en la cifra 9 y otro empiece en 2, un cliente cuyo nombre empiece con la letra A, pueden
ser clientes ficticios
Para terminar con esta tabla, presione ESC o cierre la ventana, no se preocupe ya se han estado
grabando todos sus datos cuando Ud. presionaba Enter, tambin lo puede Guardar y salir Presionando
CTRL.+W
11. Hasta aqu Ud. Acaba de crear una tabla libre, el siguiente paso, es crear Tablas Dependientes, para
ello previamente debemos crear la Base de Datos.
12. Creacin de una Base de Datos
Crearemos la Base de Datos, haciendo Click en: (ver Men Bar)
File
(Archivo)
New
( Nuevo)
(o) Database
( Base de Datos)
New File
(Nuevo Archivo)
En el Casillero: Enter database vamos a asignar un Nombre a la Base de Datos que estamos creando, sea
Farmacia
Guardar
1. En la nueva ventana contenedora que acaba de aparecer, dentro del rea de la misma hacemos:
Click Derecho
2. En el men Contextual que aparece, Seleccione la Opcin:
Nueva Tabla...
(crea una nueva tabla) y nuevamente
Nueva Tabla
(Significa tabla personalizada)
En: Enter Name Table (Nombre de la nueva tabla) digitamos:
Vendedores
7
Elab. por Allaucca Paucar, Juan Jos
UNIVERSIDAD NACIONAL DE INGENIERIA
Centro de Extensin y Proyeccin Social
Guardar
Luego iniciar a crear la estructura de la tabla Vendedores
IdVendedor
C
3
Nombres
C
40
Direccin
C
40
Telefono
C
8
*Cuando acaba de digitar este campo, vaya a la propiedad Input Mark (Mascara de entrada) y digitamos
7 veces el digito 9 (ejm: 999-9999), similar en Format (Propiedad de tablas dependientes)
Guarde y Ingrese un par de registros, uno de los vendedores tenga como direccin Av. Brasil 1020.
Enseguida nos toca crear las tablas: Facturas, Artculos y Detalle (cuya estructura se muestra en la parte
inferior) el proceso es similar al de Clientes, y esto queda como tarea para el Usuario.
En cada una de las tablas ingresar un par de registros como mnimo:
Facturas.dbf
Idfactura
C 5
Fecha
T 8
* T = DateTime
IdCliente
C 3
IdVendedor C 3
Subtotal
N 7 2
Luego ingresar registros con las siguientes fechas (Por defecto la fecha se encuentra en formato
mm/dd/yyyy ).
Ayuda: ( Cdigo de factura: F0001, F0002, etc.)
fechas: 13 de Marzo del 2001
13 de Abril del 2001
13 de Enero del 2001
13/10/2001 a las 10 de la maana.
Una factura con fecha del da actual (hoy)
Artculos.dbf
Idarticulo C 3
Detalle
C 30
Precio
N 7 2
Stock
I 4
*
Nota: I(nteger ) = Entero
Imagen
G 4
Cuando termina de crear la estructura, ingrese los sgtes Artculos:
A01
A02
A03
TonopanMejoral
Pharmaton
15.9
35.5
49
12
6
20
Detalle.dbf
Idfactura
C
5
Precio
N
7
2
Cantidad
I
4
IdArticulo
C
3
Nuevamente ingrese un par de registros, por su puesto los ID debern ser algo existentes.
Hasta aqu tenemos 4 tablas dependientes, tambin tenemos una tabla libre con datos inclusive, por tanto
lo que vamos a hacer en estos momentos es, convertir una tabla libre en una dependiente, para ello:
Presione Botn derecho y Seleccione:
Add Table (Agregar Tabla)
Luego haga Doble Click en:
Clientes
Ahora s ya debemos observar las 5 tablas: Detalle, Vendedores, Artculos, Clientes y Facturas, sobre
nuestro diseador de Base de Datos, tal como se muestra en Fig. 8.
8
Elab. por Allaucca Paucar, Juan Jos
UNIVERSIDAD NACIONAL DE INGENIERIA
Centro de Extensin y Proyeccin Social
Fig. 8
13. Despus de crear todas las tablas e ingresar sus datos respectivos, configuremos la fecha y la hora al
formato dd/mm/yyyy, y asimismo la hora al formato de 24 Hrs. Para ello hacemos Click en las sgtes
opciones (vea Men Bar):
Tools
(Herramientas)
Options
(Opciones...)
Regional
(ver Fig. 9)
Fig. 9
Terminaremos nuestra configuracin si vuestra pantalla es similar al grfico anterior, luego hacemos
Click en:
OK (Aceptar)
14. Luego vamos a hacer los siguientes pasos previos con la finalidad de abrir las tablas y verificar sus
datos y mostrar tal como se observa en el siguiente grafico:
9
Elab. por Allaucca Paucar, Juan Jos
UNIVERSIDAD NACIONAL DE INGENIERIA
Centro de Extensin y Proyeccin Social
Fig. 10
Para poder mostrar similar al grafico anterior, haga doble Click sobre Clientes luego reacomode, similar
sobre Vendedores y Facturas. (Tarea para el usuario). Luego mostrar al instructor para que pueda asignar
su avance para las notas del avance respectivo.
15. Cierre todas las ventanas examinar, haga doble Click sobre la tabla Clientes luego haga Click en:
Table (Tabla, ver Fig. 11)
Fig. 11
16. En la Lista que aparece seleccione: Font (Fuente), estilo de fuente y tamao. En caso nuestro
seleccione lo que crea conveniente y haga Click en: Aceptar
10
Elab. por Allaucca Paucar, Juan Jos
UNIVERSIDAD NACIONAL DE INGENIERIA
Centro de Extensin y Proyeccin Social
Fig. 12
17. Antes de salir de esta pantalla haga Click nuevamente en el men: Table (Tabla)
Properties
Modify
Nombres
(Propiedades)
(Modificar)
(vea el grafico)
Fig. 13
11
Elab. por Allaucca Paucar, Juan Jos
UNIVERSIDAD NACIONAL DE INGENIERIA
Centro de Extensin y Proyeccin Social
Las propiedades son caractersticas de las tablas Dependientes, su utilidad la podr observar con mayor
detalle en los formularios ms delante en nuestros estudios del curso.
18. otra vez volvamos a la siguiente pantalla (ver Fig. 14):
Fig. 14
Indexacion y Relaciones:
19. Presionemos Botn Derecho sobre la tabla Clientes:
Seleccionamos:
Modify
Nos presentar la siguiente pantalla
Fig 15
En Name digitamos IdCliente y en Type: seleccionamos: Primary, luego hacia la derecha en
Expresin tenemos un botn con punto punto (
siguiente pantalla (Fig. 16):
... ), hagamos Click en ella y nos llevar a la
12
Elab. por Allaucca Paucar, Juan Jos
UNIVERSIDAD NACIONAL DE INGENIERIA
Centro de Extensin y Proyeccin Social
Fig. 16
Al hacer doble Click sobre IdCliente veremos algo similar.
20. Luego hacemos Click en:
OK
OK
Yes
Ya podemos observar la presencia del ndice.
21. Nuevamente queda para el usuario realizar los siguientes ndices, por el campo Idvendedor de tipo
Primary en la tabla Vendedores y por los campos: Idvendedor y IdCliente de tipo Normal en la
tabla Facturas. Luego debemos llegar a:
Fig. 17
13
Elab. por Allaucca Paucar, Juan Jos
UNIVERSIDAD NACIONAL DE INGENIERIA
Centro de Extensin y Proyeccin Social
22. Para Relacionar, arrastremos ndice IdVendedor de Vendedores hacia el ndice IdVendedor de
Facturas, asimismo desde IdCliente de Clientes hacia IdCliente de Facturas.
Fig. 18
23. Para comprobar que, tanto nuestros ndices
como nuestros campos claves son correctos,
vamos a crear una simple vista.
24. Hacemos Click en Men:
File
New
(o) View
New File
En la ventana que se acaba de presentar, hacemos
doble Click en: Facturas, luego en Clientes y
Vendedores.
Finalmente hacemos Click en: Close
25. Hacemos Click en: Add All >>
26. Finalmente hacemos Click en el signo de
27.
Admiracin ! Para observar nuestros resultados.
Fig. 19
Al aparecer una ventana Examinar se debe mostrar al menos unos registros de datos, en caso no se
mostrara ningn dato, ser digno de verificar nuestros pasos anteriores y sus respectivos requisitos.
Por su puesto en mayor detalle veremos en el siguiente laboratorio.
Fin del Laboratorio
14
Elab. por Allaucca Paucar, Juan Jos
UNIVERSIDAD NACIONAL DE INGENIERIA
Centro de Extensin y Proyeccin Social
Laboratorio No 2
Objetivo: Entrenar al alumno en Relaciones, Instrucciones SQL, Vistas Locales, Vistas Parametrizadas
y Consultas
Procedimiento:
1.
Cargar el Sistema, para ello haga Click en las sgtes. Opciones
Inicio
Programas
Microsoft Visual Studio Net 7.0
Microsoft Visual FoxPro Net 7.0
2.
Estableciendo Unidad por defecto:
Set Default to c:\Practica <Enter>
3.
Abrir la Base de Datos creada en el Laboratorio 1, para ello Click en men:
File (Archivo)
Open (Abrir)
(Ver Fig. 1, Seleccione similar)
En Tipo de archivo:
Database ( *.dbc)
Seleccione luego Farmacia
y hacemos Click en:
OK (Aceptar)
4.
Fig 1
Observaremos como en Fig. 2, la Base de Datos abierta con sus respectivas tablas. Asimismo los
ndices realizados en la anterior sesin han sido retirados a propsito o el usuario deber eliminarlos,
con la finalidad de realizar nuevamente como modo de entrenamiento completo.
Fig. 2
15
Elab. por Allaucca Paucar, Juan Jos
UNIVERSIDAD NACIONAL DE INGENIERIA
Centro de Extensin y Proyeccin Social
Indexacin y Relaciones Permanentes:
5.
Nuestro propsito es manipular la Base de Datos completa, ello lo lograremos al relacionar las tablas
componentes de la misma. Que tipo de relaciones? Permanentes por su puesto. Pero para relacionar
debemos Indexar las tablas: De que manera?, Identificando campos claves o llaves en tipos de
tablas. Sabemos que las tablas trabajarn como tablas Primarias (o hijos) y como secundarios
(padres), en caso nuestro, tabla Facturas trabajar de las dos maneras, por tales razones el usuario
tendr que indexarlo adecuadamente cada campo.
La regla dice Indexar el campo llave de las tablas Primarias de tipo: Principal o Candidato y las de tablas
Secundarias de tipo: Normal (regular).
Sera segn la lista de la parte inferior, an valo y no se preocupe, le ayudar la gua, siga leyendo:
Tabla
Campo Clave
Tipo de Indice
Clientes
Idcliente
Principal
Artculos
IdArticulo
Principal
Facturas
IdFactura
Principal
Facturas
Idcliente
Normal
Facturas
IdVendedor
Normal
Detalle
IdFactura
Normal
Detalle
IdArticulo
Normal
Vendedor
IdVendedor
Candidato
6.
Como ayuda vamos a indexar la tabla Clientes, y el resto quedar como tarea para el Usuario.
Presionamos: Botn derecho sobre: Clientes
Modify
ndices
Debajo de Name (nombre de la etiqueta) Digitamos:
IdCliente
En Type Seleccionamos:
Primary
En Expresin podemos digitar el nombre del campo (o expresin) por el cual desea indexar si nos
acordamos, pero es ms conveniente hacer Click en el ... (punto punto) , que se encuentra en la
parte derecha de expresin), el cual nos llevar a la siguiente ventana.
Fig. 3
16
Elab. por Allaucca Paucar, Juan Jos
UNIVERSIDAD NACIONAL DE INGENIERIA
Centro de Extensin y Proyeccin Social
Observe que podra preparar la expresin del ndice en la parte superior. Pero haciendo una exploracin
tenemos los 4 tipos de funciones, los campos, las variables y los operadores, entonces es fcil construir la
expresin. Por el momento hacemos Doble Click en el campo: IdCliente
Cuando observamos que se acaba de producirse una copia hacemos: Click en:
OK ( Aceptar )
No haga ninguna condicin para filtro, no es necesario en esta ocasin,
hacemos otra vez, Click en:
OK (Aceptar)
Y ante la siguiente consulta
7.
8.
Respondamos (Yes) afirmativamente. (Fig 4)
Esta es la manera de Indexar una Tabla, en adelante UD. Sr. Usuario tiene el arduo trabajo de indexar
las otras tablas (tiene ayuda la tabla antes mencionada o la Fig. 5).
final de vuestro esfuerzo nuestras tablas se mostrarn similar a la Fig. 5:
Fig. 5
Luego haciendo Click en la etiqueta del ndice de la tabla Principal arrastre hacia la etiqueta de la
tabla secundaria (las dos etiquetas tienen el mismo nombre o recuerde el Lab. 1)
Fig. 7
17
Elab. por Allaucca Paucar, Juan Jos
UNIVERSIDAD NACIONAL DE INGENIERIA
Centro de Extensin y Proyeccin Social
9.
Deber llegar a una figura similar al de la siguiente pantalla, Ud. acaba de relacionar, sta es la
Relacion tipo Permanente.
Vistas Locales y Vistas Parametrizadas
10. Hacemos Click en: File
New
(o) View
New File
En la ventana que aparece hacemos Doble Click sobre, Facturas, Clientes y Vendedores
respectivamente, observar que se esta abrindose las tablas en la parte posterior de la ventana
actual. Luego Click en :
Close (Cerrar )
11. En la ficha Campos
Haga Click en: Add All >> (Agregar Todo) luego retire:
Presione Ctrl+W para Guardar y asigne el nombre:
Fig. 8
Si el nombre no se parece al del grfico, digite Vista1 y haga Click en: OK (Aceptar)
12. Nuevamente creamos otra vista:
File (Archivo)
New ( Nuevo)
View (Vista)
New File (Nuevo Archivo)
Esta vez seleccione haciendo doble Click, las tablas:
Detalle y
Artculos
(Igual que en la parte anterior:
Close (Cerrar)
Seleccione todos los campos y guarde
nuevamente ( Ctrl+W ), asignando el nombre
Vista2
de
13. Finalmente vamos a juntar las dos Vistas
anteriores en otra vista, para ello hacemos
Click en:
File (Archivo)
New (Nuevo)
View (Vista)
New File (Nuevo Archivo)
Observemos esta vez que no se observa
ninguna vista, esto lo har s en seleccin
Fig 9
18
Elab. por Allaucca Paucar, Juan Jos
UNIVERSIDAD NACIONAL DE INGENIERIA
Centro de Extensin y Proyeccin Social
elegimos View (o) como opcin marcada, y por tanto muestra las dos vistas que habamos creado
anteriormente se vern casi inmediatamente. Nuestra siguiente necesidad es crear una vista a partir de las
vistas anteriormente creadas (ver Fig 9
Hacemos Doble Click en cada una de ellas, luego nos mostrar la siguiente ventana
Fig. 10
la Consulta anterior es acerca del tipo de combinacin, por el momento elegimos (o) Inner Join
(combinacin Interna)
Hacemos Click en:
OK (Aceptar)
Click en:
Close (Cerrar)
Click en:
Add All >> ( Agregar Todo )
Finalmente Guardar como: Vista3 , nuestro diseador de Base se transformar similar a:
Fig. 11
19
Elab. por Allaucca Paucar, Juan Jos
UNIVERSIDAD NACIONAL DE INGENIERIA
Centro de Extensin y Proyeccin Social
14.
Mantenimiento de datos
Presionamos Botn Derecho sobre: Vista3
Modify (Modificar)
En la Ficha Campos dejamos igual, hacemos Click en la ficha JOIN
y observaremos similar a la Fig. 12.
Fig. 12
Si hacemos Click en Type:
Inner Join (Combinacin Interna) es lo que se muestra por defecto.
Observe que acaba de desplegarse 4 opciones, Si en teora no ha sido aclarado pida explicaciones a su J.P.
15.
Luego hacemos Click en:
Filter (Filtro)
En esta pgina o ficha, observamos Field Name, Not, Criteria, Example y Case. (fig. 12), Ya
debes estar pensando que,s, en este lugar donde realizaremos selecciones de registros que
cumplan cierta condicin lgica. Sigamos revisando.
16. Las fichas: Order By (Ordenar por), Group By (Agrupar por), usaremos para ordenar y agrupar
nuestros datos, respectivamente, pasemos a.
17. Explorar la ficha Update Criteria (Criterios de Actualizacin) veremos los campos marcados algunos
y otros no (fig. 13)
20
Elab. por Allaucca Paucar, Juan Jos
UNIVERSIDAD NACIONAL DE INGENIERIA
Centro de Extensin y Proyeccin Social
Fig. 13
Mas detalle, vuestro J.P va ir despejando las dudas
18. Finalmente exploramos la ficha: Miscellaneous (Varios) tiene por su puesto algunas bondades que
talvez podamos sacar provecho en alguna oportunidad.
19. Antes de examinar algunos registros, veamos que existen campos con el mismo nombre en las tablas,
y que la vista ha asignado un alias para diferenciarlas. Nuestros usuarios no nos comprenderan mas
adelante cuando programadores mostremos as, por lo que vamos resolviendo desde el presente nivel.
20. Abrimos la Ficha: Field (Campos) haciendo Click en la pestaa correspondiente, luego hacemos
Click en:
Properties ( Propiedades)
Ver Fig. 14 y completar
Fig 14
21
Elab. por Allaucca Paucar, Juan Jos
UNIVERSIDAD NACIONAL DE INGENIERIA
Centro de Extensin y Proyeccin Social
En la parte superior donde dice Field: hemos seleccionado campo Vista1.Nombres_a y en Caption
(titulo) hemos digitado: Apellidos y Nombres del Cliente (en alusin al dato que contiene dicho
campo en mencin), similar seleccione otro campo y asgnele un titulo caracterstico, Ej.: seleccione
Vista1.nombres_b y asigne el titulo de: Nombres del vendedor, a Precio_a asignar el Titulo de Precio de
compra, al Precio_b como Precio de venta y as sucesivamente.
Cuando termine los cambios necesarios que crea conveniente, haga Click en:
OK (aceptar)
Y para probar los resultados, Presione Botn Derecho sobre la vista y Click en:
RUN QUERY (Ejecutar Consulta)
en su defecto, otra forma y ms usada es haciendo Click en el Signo de Admiracin (
encuentra en la Barra de Herramientas Estndar (parte superior).
) que se
21. FILTROS:
Activamos a la ficha: Filter (Filtro) y nos proponemos a visualizar las siguientes necesidades:
Mostrar Clientes cuyo Apellido Paterno Inicia con la letra A
Solucin:
Click en :
Field Name (Nombre de Campo )
Seleccionamos
Vista1.Nombres_a
En Criteria seleccionado el signo:
= ( igual)
En Casillero Example digitamos la letra :
A
Vea el grfico de la siguiente ventana (Fig. 15)
( sin comillas)
Fig. 15
Luego para Ejecutar ( Click en Signo de Admiracin o Botn derecho: Run Query)
Observe si el resultado se ajusta a vuestra necesidad, si es as cierre la ventana Browse y
continue, caso contrario pida ayuda del instructor.
22. Esta vez nuestros problemas se irn complicando, ponga vuestra atencin en las soluciones, dado que
pronto vendrn los ejercicios similares.
Pedido: Mostrar Clientes que han realizado compras un: Da Viernes
Solucin:
Primero Click en: Remove (Quitar) para borrar la condicin anterior
Click en:
Fiel Name (Nombre de campo) se observar una lista
22
Elab. por Allaucca Paucar, Juan Jos
UNIVERSIDAD NACIONAL DE INGENIERIA
Centro de Extensin y Proyeccin Social
Con el mouse arrastrar la barra de desplazamiento hacia parte inferior, hasta que aparezca:
<Expression... > y luego hacer Click en ella, nos presentara la siguiente ventana.
Fig. 16
En la pantalla anterior podemos observar los 4 tipos de funciones, campos y variables, para
construir nuestra expresin, incluso podemos cambiar vista.
En nuestro caso particular, necesitamos una funcin tipo fecha, hacemos Click en: Fecha,
luego seleccionamos: DOW(ExpD) que se encuentra en la lista, despus llevamos el Mouse
a la lista de campos, en ella buscamos el campo: Fecha
y hacemos Doble Click sobre ella (ver grafico anterior)
Al terminar hacemos Click en:
OK ( Aceptar )
23. Regresando a la ventana
de la parte derecha vamos a
Construir la condicin lgica
escribiendo en example
(Ver Fig . 17)
Finalmente hacemos Click
en ! de la Barra de
Herramientas, a ello en
adelante haremos referencia
cuando se diga Ejecutar
Luego cerramos el previo y
hacemos Click en:
Query
View SQL
Marcar y Copiar.
Luego pegar en Ventana de
Comandos luego ejecutar.
Con un simple: Enter
23
Elab. por Allaucca Paucar, Juan Jos
UNIVERSIDAD NACIONAL DE INGENIERIA
Centro de Extensin y Proyeccin Social
Observe su resultado y compruebe si las fechas mostradas son Viernes con la ayuda de
Windows acudiendo al calendario en la barra de tareas.
24. Como tercer y ultimo ejemplo, nos proponemos mostrar un resultado similar al siguiente grafico.
En la pantalla anterior, solo participan los campos Nombres_a perteneciente al Cliente, Fecha, Cantidad y
el precio de venta. Los dos siguientes campos, son campos calculados.
Solucin: Activamos la ficha: Field (campos), retiramos todos los campos seleccionados haciendo Click
en <<Remove All, luego seleccionamos los cuatro primeros campos.
Para el quinto campo hacemos Click en (...) de Functions and expressions, en la ventana que aparece
cambiamos Vista1 por Vista2 en From table luego construimos la expresin Cantidad*Precio_b, luego
hacemos Click en OK y finalmente hacemos Click en Add. Similar construimos Cdow(fecha) para la
exp_6 y finalmente ejecutamos.
25. Con los simples ejemplos anteriores Ud. ya debe estar en condiciones de responder las siguientes
consultas, por su puesto vuestras respuestas deben ser claras y mejor elaboradas aparte de reflejar de
vuestro progreso sern parte de vuestra calificacin, observando y probando siempre su instruccin SQL
Mostrar:
Artculos cuyas cantidades vendidas sean mayores a 50 y el precio de venta menores que
100, ordenadas por el precio.
Facturaciones realizadas un Viernes 13 a las 10 de la maana en punto ordenada por fecha.
Artculos vendidos a un costo menor al precio de compra, ordenada por fecha.
Facturaciones realizadas en el mes de: Enero, Abril, Julio o Diciembre.
Facturaciones del ao actual, excepto de las semanas: 20,21, 41 y 43 agrupada por cliente.
Artculos cuyo monto hayan sido comprendidos entre: 1200 y 1450.
Finalmente nos despedimos de las vistas para ver el siguiente tema: Consultas
Cerramos la Vista, haciendo Click en el Botn cerrar va Ctrl.+W.
Consultas
26. Creacin de consultas
El siguiente trabajo es creacin de consultas, para ello sin cerrar la Base de Datos, hacemos los
sgtes pasos :
File
(Archivo)
New
(Nuevo )
Query
(Consulta)
New File
(Nuevo Archivo)
En la ventana: Add Table or View (Agregar Tabla o Vista)
Seleccione :
(o) View
Haga Doble Click en:
Vista3
Luego cierre con Click en:
Close
Click en:
Add All
(Vistas )
(cerrar )
(Agregar todos)
27. Nuevamente revisamos las fichas o paginas a usarla, tal como lo hacamos en vistas. Por su puesto
podr ver las diferencias y explotarlas al mximo.
Hacemos Click en:
Query (Consulta)
Ver Men Principal
Seleccionamos:
Query Destination (Destino de la Consulta...)
Frente a la siguiente ventana
24
Elab. por Allaucca Paucar, Juan Jos
UNIVERSIDAD NACIONAL DE INGENIERIA
Centro de Extensin y Proyeccin Social
Seleccionamos:
Cursor
Luego en Cursor Name: digitamos :
CEPS (nombre del Cursor)
Hacemos Click en:
OK (Aceptar )
Luego:
Ejecutar ( ! )
Pas algo? parece nada, pero continue mas tarde se buscar su explicacin satisfactoria de la misma
28. Nuevamente:
Query
Query destinations
Table
UNI
OK
!
Se observa algo? An nada se manifiesta, los siguientes pasos es para justificar o descartar las
caractersticas y propiedades de los mismos.
29. Desde el Men Principal, hacemos Click en:
Window
Data Session
Observamos la presencia de: CEPS y UNI ?
(Ventana)
( Sesin de datos)
Si ha realizado correctamente deben estar presentes en la lista de tablas abiertas, si no observa los dos o
uno de ellos, vuelva de realizar los pasos anteriores.
Despus de cerciorarnos de su presencia, Presionamos: Ctrl+F2 (ventana de Comandos)
Digitamos en la ventana de comandos:
DIR <Enter>
Luego mantengamos sus deditos presionando simultneamente la combinacin de las siguientes teclas:
Ctrl+Alt+Shift
Observamos en la lista la tabla.
UNI ?
Si es as, significa que est grabado en el Disco Duro
CEPS no es tabla entonces? . Rpta: ...........................................................
30. Volviendo a las consultas
Cerramos la ventana de comandos, nuevamente en el Men Principal hacemos Click en:
Query
Query Destination
Seleccione:
Graph
25
Elab. por Allaucca Paucar, Juan Jos
UNIVERSIDAD NACIONAL DE INGENIERIA
Centro de Extensin y Proyeccin Social
Click en:
OK
Luego :
!
asignamos datos para los ejes XY (ver grafico)
seguir al asistente, hasta obtener un grafico de acuerdo al gusto del usuario
31. Nuevamente:
Query
Query Destination
Screen
OK
Run ( ! )
La informacin debe estar mostrndose en la pantalla principal de vuestro monitor, caso no observa
oculte momentneamente las ventanas abiertas, presionando simultneamente las teclas Alt+Ctrl.+Shift ,
si desea terminar presione cualquier tecla, hasta que termine mostrar todos los datos.
32. Finalmente para terminar nuestro arduo trabajo:
Hacemos
Click en: Query
Query destination
Report
Observemos la posicin del Cursor que est
parpadeando, a la derecha de ella se encuentra el
Asistente de Informes (
)
en adelante lo invocaremos como El Asistente.
Hacemos Click en el: Asistente
Seleccionamos:
One - to- Many Report Wizard
OK
Seleccione:
Clientes
Haga Click en.
>> (doble flecha)
Next
Seleccione:
Facturas
Haga Click en.
>>
(doble flecha)
Next
Next
26
Elab. por Allaucca Paucar, Juan Jos
UNIVERSIDAD NACIONAL DE INGENIERIA
Centro de Extensin y Proyeccin Social
Si deseamos podemos seleccionar campo a ordenar
Luego hacemos Click en:
Next
Seleccionamos Estilo:
Banded
Orientacin del Papel (Cambie si as lo desea)
Luego, Click en:
Next
Finalmente :
Preview
Quedar algo similar al siguiente Grafico:
Finalmente si aun tiene tiempo. Elaborar el otro Reporte usando la otra opcin del Asistente.
Fin del Laboratorio
27
Elab. por Allaucca Paucar, Juan Jos
UNIVERSIDAD NACIONAL DE INGENIERIA
Centro de Extensin y Proyeccin Social
Laboratorio No 03
Informes
Objetivo: Entrenar al alumno en la elaboracin de Informes usando: Tablas, Base de Datos y
vistas. Informes simples y con grupos (Quiebres)
Procedimiento:
1 Carga del Sistema
Inicio
Programas
Microsoft Visual Studio Net 7.0
Microsoft Visual FoxPro Net 7.0
2
Establecer la Unidad por defecto (ver Lab. 01)
Set Default to C:\ ...
<Enter> (o Seleccionar lo existente)
Nota: Si a esta altura de su estudio, el alumno no recuerda establecer unidad por defecto, tendr para
recordar las 2 horas del laboratorio.
3 Abrir la Base de Datos:
Farmacia
Creacin de Informe
File
(Archivo)
New
(Nuevo)
Report
(Informe)
New File
(Nuevo Archivo)
Es el Diseador de Informes al presionar sobre ella, el Botn derecho del Mouse
Nos mostrar el:
Men Contextual
Seleccionemos: Data
Enviromennt (Entorno de
datos)
En el grfico nuevo que aparece ( Entorno de Datos),
nuevamente presionamos Botn Derecho del Mouse, en el Menu
Contextual elegimos:
Add (Agregar)
Cuando aparece la lista de tablas (fig. Izq.)
4 Haga Doble Click en:
Artculo
Close (Cerrar)
Luego activamos el Diseador
Preparando: Barra de Herramientas del Informe
28
Elab. por Allaucca Paucar, Juan Jos
UNIVERSIDAD NACIONAL DE INGENIERIA
Centro de Extensin y Proyeccin Social
Lleve vuestro Mouse al Men Principal:
Hacemos Click en:
View
(Ver)
Toolbars...
(Barra de Herramientas)
Seleccionemos las opciones que se muestran en el grfico (Der.) los que se muestran marcados.
Son cuatro:
Layout (Diseo)
Report Control (Control de Informes)
Report Designer (Diseador )
Standard
(Estandard)
Luego hacemos Click en:
OK ( Aceptar)
Luego acomode las Barras de Herramientas
algo como se observa en el Sgte. Grfico
6. Diseador de Informes y sus Controles necesarios:
Reacomode las ventanas, podra ser similar al grfico siguiente.
1.
Asegurndose que est Activo el Diseador de Informes
Hacemos Click en Men: View (Ver)
Grid Lines (Lneas de Cuadricula)
Nuevamente:
View (Ver)
Show Position (Mostrar posicin)
8. Insertando Objetos sobre Diseador de Informes.
29
Elab. por Allaucca Paucar, Juan Jos
UNIVERSIDAD NACIONAL DE INGENIERIA
Centro de Extensin y Proyeccin Social
Hacemos Click en el Botn Label [A] de Report Controls (Controles de Informe)
Y llevamos el Mouse sobre la cuadricula hasta la Primera Fila y Tercera Columna (Posicin::0.42, 1.61 )
Aproximadamente y hacemos Click sobre ella. Luego digitamos la palabra:
Listado de Precios y liberamos el Mouse haciendo Click en sitio libre del objeto.
A continuacin hacemos Click en herramienta: [ab] (Field) de Report Control y nuevamente nos
posicionamos en la Segunda Fila y Columna 16 (Posicin: 0.95,9.87) aproximadamente y hacemos Click:
Nota: Es digno de aprovechar la
presencia de este grfico como
comentario.
Dado que mas adelante los
vamos a necesitar, para asignar
propiedades de: Suma, Contar,
etc. Que se encuentran dentro de
Calculations...
Y cuando querramos que no nos
muestre datos repetidos usando
opciones que estn dentro de
Print When..
9. Hacemos Click en la Barra
(Punto Punto) Asociado a Expresin..
Esta ventana ya nos es algo familiar, podemos en ella seleccionar cualquier funcin, variable o
campos. Construir por
ejemplo una combinacin
de ellas.
10. Ingresamos a la lista de
Funciones tipo fecha (DATE),
haciendo Clic sobre la barra
respectiva, al desplegarse el
listado Seleccionamos:
Date()
Click en: OK (Aceptar)
Nuevamente Click en:
OK ( Aceptar)
Presionamos Botn Derecho, en
men contextual:
Preview (Preliminar)
Observar una figura similar
al de la siguiente pgina.
Los dos objetos no alineados
y nuestro siguiente paso,
como alinearlos.
30
Elab. por Allaucca Paucar, Juan Jos
UNIVERSIDAD NACIONAL DE INGENIERIA
Centro de Extensin y Proyeccin Social
11. Vamos a salir del Preview, para ello hacemos Click en
(Cerrar Vista Previa)
12. Seleccionando Objetos y Alineando
Observemos el siguiente grfico, debemos llevar el Mouse hacia el Punto 1 y arrastrar hasta el punto 2 y
soltar, de esa manera habremos seleccionado dos objetos o ms.
Realice tal operacin por favor.
13. Cuando ya estn seleccionado los objetos deseados, busque el siguiente Botn:
en Controles Layout
y haga Click sobre ella. Ya sospecho que debe haber notado la accin de lo realizado. Mas adelante en los
ejercicios los va necesitar. Qu sucedi con los dos objetos? ......................................................
14. Libere la seleccin haciendo Click en cualquier otro sitio que no sean los objetos, luego seleccione:
Date()
y borremos presionando la tecla: Delete
15. Seleccionamos objeto: Listado de Precios. Hacemos Click esta vez en Center Horizontally del
mismo grupo anterior (Layout) Qu resultado se ha obtenido ahora? ..................................................
16. Cambiando el Fuente y
Estilo de Letras: Manteniendo
seleccionado el Objeto Listado de
Precios hacemos
Click en:
Format (Formato)
Font ( Fuente)
Obs. Puede cambiar la Fuente y el
estilo de acuerdo a vuestro criterio
y conveniencia, asimismo el color
y el fondo de la misma, pruebe con
las opciones que se muestran, y
termine haciendo Click en Aceptar
31
Elab. por Allaucca Paucar, Juan Jos
UNIVERSIDAD NACIONAL DE INGENIERIA
Centro de Extensin y Proyeccin Social
17. Luego observe una Vista Previa (Preliminar) para modificar y/o mejorar si as lo desea.
18. Ejercicios: En adelante deben elaborar tres informes de diferentes presentaciones.
El primero de ellos, es el siguiente:
Un listado de precios de los Artculos con sus precios, tiene un Logo (Belmac.gif) y finalmente tiene la
suma total de los Precios que no se observa en el grfico pero el siguiente grfico le va ilustrar.
Para poder elaborar este Informe, lo nico que Ud. Debe hacerlo es que su diseador inicial se convierta
en:
19. Observe que contiene: textos (label), Campos (Detalle y Precio), funciones (Date()), en variable
( _pageno ), la numeracin se crea bajo cierta propiedad sobre el campo IdCliente.
Nota: Si el Logo no le es proporcionado y este es una clase de aprendizaje las podra insertar de la carpeta
de Windows. Acerca del Nombre del Autor que se muestra cmbielo por el de Ud. Solo anti Pirata se han
estado introduciendo muchos datos del Autor
20. Para ver la numeracin secuencial de nmeros de los Artculos, vamos a asignar una propiedad al
objeto IdArticulo:
Presionamos Botn Derecho sobre IdArticulo, luego hacemos Click en:
Propetier
(Propiedades)
Calculate
(Clculos)
32
Elab. por Allaucca Paucar, Juan Jos
UNIVERSIDAD NACIONAL DE INGENIERIA
Centro de Extensin y Proyeccin Social
(o) Count
(Recuento)
OK
(Aceptar)
Pruebe el resultado haciendo una presentacin preliminar
21. Haga similar con el objeto: Precio que se encuentra en la Barra (Pie de Pagina), para que realice la
suma (deber seleccionar la opcin (o)Sum ). En cada paso que va realizando puede ir observando
mediante Vista Previa. Si cree que ya ha terminado Guarde. Para iniciar con otro reporte (Recuerde
que la impresin es idntico al que se observa en la Vista Previa).
22. Ejercicio 2.- Veamos el siguiente reporte, est agrupado por Clientes (ver fig.). Nuevamente, este es
el resultado que se desea obtener. Para ello siga los pasos siguientes pasos que vienen
Comentario: Para poder crear informes con grupos, debemos crear primero la vista ordenada por el campo
grupo para colocarla en el entorno de Datos.
23. Iniciemos: Abrir la Base de Datos Farmacia, seleccionar la vista3 y ordenar por Nombre del Cliente
verificamos y guardamos.
24. Volviendo al Diseador, agregamos la Vista3 al Entorno de Datos (si existe Artculos u otro lo
reemplazamos).
25. Activamos la ventana del diseador de informes, y para crear cabecera del Grupo, vamos al Men
principal:
Hacemos Click en: Report
(Informe)
Data Grouping
(Agrupar datos...)
( ... )
Doble Click en:
vista3.nombres_a
OK
(Aceptar)
OK
(Aceptar)
26. Separe las Bandas y luego deber iniciar a preparar el Informe, para mas ayuda vea el diseador de
Informes. Que se muestra en la siguiente pagina
33
Elab. por Allaucca Paucar, Juan Jos
UNIVERSIDAD NACIONAL DE INGENIERIA
Centro de Extensin y Proyeccin Social
27. Finalmente un ultimo reporte que vamos a elaborar ser de la siguiente forma:
Logo
Reporte de Ventas
Fecha: 10/05/99
Pag. 1
Mes: Enero
Cliente: Soria Daz Ana
Factura
Fecha
Descripcin
Cantidad
F007
20/01/98 NEUPOGEN
6
20/01/98 DIASEPAN
100
20/01/98 DOLOCORDALAN
45
Precio
56
80
45
Total de la factura:
Cliente: Muoz Rojas Gustavo
Factura
Fecha
Descripcin
Cantidad
F001
15/04/98 AMEPROTON
34
15/04/98 ZOFRAN
56
15/04/98 MOPRAL
45
Precio
79
50
45
F010
Total de la factura:
20/01/98 MEJORAL
10
20/01/98 DIASEPAN
10
56
80
Total de la factura:
Total del mes de: Enero:
Mes : Marzo
Cliente: Prez Ruiz Wilfredo
Factura
Fecha
Descripcin
Cantidad
F012
20/01/98 NEUPOGEN
6
20/01/98 DIASEPAN
100
20/01/98 DOLOCORDALAN
45
Precio
56
80
45
Total del mes de: Marzo
Monto
336
8000
2025
........................
10361
Monto
2686
2800
2025
........................
7511
560
800
........................
1360
19232 .00
Monto
336
8000
2025
........................
10361
Total de la factura:
Total Global
10361
29593
Autor: Juan Jos Allaucca Paucar
34
Elab. por Allaucca Paucar, Juan Jos
UNIVERSIDAD NACIONAL DE INGENIERIA
Centro de Extensin y Proyeccin Social
28. Para crear este ultimo informe, nuevamente se tiene que crear un Entorno de Datos, con una vista
ordenado por (Fecha,Cliente y Numero de Factura), luego cree el grupo va (Informe, Agrupar
Datos..) El diseador elaborado tendr la apariencia del siguiente grafico.
29. Al campo Idfactura asgnale en la propiedad:
Imprimir Condiciones
Imprimir valores repetidos
(o) No
30. Finalmente a los subtotales de: Facturas, Mes y Global asignar la propiedad
o
(o) SUM
Mucha suerte !!!
Fin del Laboratorio
35
Elab. por Allaucca Paucar, Juan Jos
UNIVERSIDAD NACIONAL DE INGENIERIA
Centro de Extensin y Proyeccin Social
Laboratorio No 4
Objetivo: Introduccin a la Programacin Orientada a Objetos, creacin de formularios, Controles
Bsicos, Depuracin y Ejecucin.
Formulario: Unos los denominan como clase contenedora, otra coleccin de una o ms pginas que se
comporta como una ventana o un cuadro de dilogo estndar. Contiene controles para mostrar y modificar
datos, pueden estar contenidos dentro de un conjunto de formularios, etc. La definicin puede ser larga,
esta gua no abarca solo unas paginas y los resumir lo mas que pueda.
Creando un Formulario:
Click en:
File
New
( ) Form
New File
(Archivo)
(Nuevo)
(Formulario)
( Nuevo archivo)
Diseador de formulario
Nota: Para hacer diseo en formulario, tambin utilizaremos los controles, tal como se observan en la pantalla
anterior. Similar como lo hacamos en Informes. Hacemos Click en el control
, luego hacemos Click en el
formulario. De esta manera estar insertando un objeto tipo Label (Etiqueta). Para insertar objeto Text, lo
realizaremos con el control
, etc.
En esta oportunidad vamos a disear, un formulario que nos pida Digitar un texto y que esta al ser
aceptado, se refleje como un nuevo mensaje en el ttulo del formulario.
Pasos a seguir:
1.
2.
Hacemos Click en control
Lleve el Mouse sobre el diseador de formulario y haga Click en ella
3.
4.
Haga Click en Control
Lleve el Mouse sobre alguna ubicacin del formulario, donde crea sea til y haga Click en ella.
36
Elab. por Allaucca Paucar, Juan Jos
UNIVERSIDAD NACIONAL DE INGENIERIA
Centro de Extensin y Proyeccin Social
5.
Supongo que ya entendi, como funciona esto. Complete lo resto, hasta que su pantalla presente
similar al siguiente grfico.
El usuario a de observar, que en el formulario existen cuatro objetos
Cada objeto de su formulario anterior, lleva un nombre por defecto que le asigna Visual FoxPro. Pero
nosotros como buenos amantes del Fox (programadores), las podemos cambiar a nuestra voluntad. Y eso
los vamos a hacer de aqu en adelante.
6.
7.
Presione Botn Derecho del Mouse, sobre Label1, y luego haga Click en Propiedades.
En la lista de propiedades, ubique propiedad NAME y haga Click en ella.
Al costado del smbolo de funcin
aparece Label1sombreado, Digite sobre
ella lblmensage.
Haga Click en Text1, esta vez tambin vuelve a aparecer, el nombre inicial, cambie por Txtmensaje (ver
el siguiente grfico).
8.
37
Elab. por Allaucca Paucar, Juan Jos
UNIVERSIDAD NACIONAL DE INGENIERIA
Centro de Extensin y Proyeccin Social
Asigne Ud. los nombres a los otros objetos que faltan: Command1 como CmdAceptar y Command2
por CmdSalir
Ahora vamos a cambiar la etiqueta (titulo) de los objetos (recuerde text no lo tiene), los pasos son los
mismos, esta vez la propiedad que satisface nuestra necesidad es: CAPTION
9.
10.
Aqu se dan un listado de los TITULOS para los Objetos (reconocidos por sus nuevos nombres).
Titulo (Caption)
para el Objeto
Digite un Texto
LblMensaje
Aceptar
CmdAceptar (Use \< para los Hot Key)
Salir
CmdSalir
Hasta aqu Ud. ha aprendido, cambiar nombre y ttulo del Objeto.
11. El grafico siguiente es un Preliminar, es a donde llegaremos, cuando nuestro formulario ya est completamente
preparado y ejecutndose:
Explorando, podramos observar el formulario con titulo: Universidad Nacional de Ingeniera, pero al digitar el
mensaje: Centro de Extensin y Proyeccin Social en Txtmensaje,. VFP cambiar el ttulo con tan solo hacer
Click en Aceptar al presionar la tecla: Enter.
Pero si desearamos que abandone el Sistema al presionar la tecla ESC. con Click sobre Salir, etc.
Asimismo acercamos el Mouse sobre cualquiera de los botones comando, esta nos d un mensaje de ayuda,
explicando, lo que suceder al hacer Click sobre ella.
Para que Visual Fox, satisfaga todo lo mencionado en la parte anterior, hagamos los siguientes pasos:
38
Elab. por Allaucca Paucar, Juan Jos
UNIVERSIDAD NACIONAL DE INGENIERIA
Centro de Extensin y Proyeccin Social
12. Seleccionamos el Objeto CmdAceptar (Aceptar) y cambiamos las propiedades:
DEFAULT por .T. (Verdadero)
En: TOOL TIP TEXT, Digitamos el texto: Click Aqu Actualiza el Ttulo del Formulario
13. Similar en el Objeto CmdSalir (Salir):
CANCEL por .T. (Verdadero)
En: TOOL TIP TEXT, Digite el texto: Termina la Ejecucin del sistema.
14. Haga Click en ttulo del Formulario y observe si est
activo el formulario (ver grafico de la derecha)
luego en la lista de propiedades busque:
SHOW TIPS. Cambie por .T. Verdadero
( Show Tips
pertenece al formulario, y no a otro objeto cualquiera)
Tiempo de Ejecucin:
15. Haga doble Click en Aceptar, luego Digite tal como observa en la figura:
Presione Ctrl+W, para guardar y Salir
16. Similar que en la parte anterior haga doble Click, sobre el objeto Salir, esta vez Digite:
Release Thisform
17. Ejecutar el Formulario:
Haga Click en botn Ejecutar (
),
18. A la consulta anterior, responda Yes (S) y guarde.
19. Debe ejecutarse nuestro formulario sin problemas, caso contrario consulte con vuestro asistente.
Ejercicio:
Usando vuestros pocos conocimientos en esta parte, elaborar un formulario (ver sgte grfico), simule a
una simple Calculadora para sumar dos Nmeros. Utilice Propiedades:
ForeColor
BackColor
FontSize
FontName
Value
Aparte de los ya conocidos.
39
Elab. por Allaucca Paucar, Juan Jos
UNIVERSIDAD NACIONAL DE INGENIERIA
Centro de Extensin y Proyeccin Social
PARTE 2
Vamos a preparar un formulario aplicativo a la Base de Datos. Por ejemplo: hacer mantenimiento de la
tabla Articulos.dbf.
Pasos a seguir:
1. Abrir la Base de Datos
File
(Archivo)
Open
(Abrir)
Database (Base de Datos):
Farmacia
2. Crear un Nuevo Formulario
File
(Archivo)
New
(Nuevo)
( ) Form
(Formulario)
New File
(Nuevo Archivo)
3.
4.
5.
6.
Presionar: Botn Derecho, sobre el rea del Formulario
Click en: Entorno de datos (del Men contextual)
Doble Click en Articulos.dbf
Usando Mouse, puede reubicar las ventanas, similar a la siguiente figura (seria mejor).
40
Elab. por Allaucca Paucar, Juan Jos
UNIVERSIDAD NACIONAL DE INGENIERIA
Centro de Extensin y Proyeccin Social
Nota: Podramos insertar en nuestro formulario los objetos: Etiqueta, Texts, Commands, etc. Luego con
las propiedades; (Ej.: ControlSource, etc.) elaborar para mostrar campos de la tabla. Pero esta vez, vamos
a hacer uno ms simple y elegante:
7. Hagamos Click sobre la palabra Fields (Campos) de la tabla Artculos y arrastramos hacia el rea
del formulario y liberamos el Morse.
Quedar similar al grafico anterior
8. Vemos que todos los objetos estn seleccionados, liberamos ello haciendo Click en alguna parte vaca
del Formulario. Luego hacemos Click en cada objeto y re-ubicamos los objetos en un nuevo lugar,
asimismo cambiaremos el ttulo de las etiquetas. (Vea el siguiente grfico).
41
Elab. por Allaucca Paucar, Juan Jos
UNIVERSIDAD NACIONAL DE INGENIERIA
Centro de Extensin y Proyeccin Social
(Aqu debe llegar, usando propiedad: Caption)
9. Haga Click en el Botn Ver Clases del Control de Formularios ( Esta se encuentra al lado derecho del
Icono Flecha)
10. Elija Add (Agregar)
Est Ud. Observando la carpeta Practica, tendr que regresar a la Carpeta Raz C:\ y seguir la ruta que
muestra el grfico hasta llegar a la Carpeta Wizards
11. La Carpeta WIZARDS, contiene varios archivos .VCX, busque l ella Wizstyle. y
12. Haga Doble Click en, objeto Wizstyle.
13. En el siguiente grfico, se observa una gama de botones de clases. Ubique aquel botn de nombre
PICBTNS (Para ello utilizar los Tool Tip Text de cada botn. En el siguiente grfico, este botn se
encuentra en la Quinta Fila y Quinta Columna, color Azul, encima del mensaje de fondo amarillo)
verifique y haga Click sobre ella y luego
42
Elab. por Allaucca Paucar, Juan Jos
UNIVERSIDAD NACIONAL DE INGENIERIA
Centro de Extensin y Proyeccin Social
14. Lleve el Mouse debajo de la etiqueta Stock y haga Click sobre el formulario.
15. A veces el conjunto de las opciones no se adecua exactamente, entonces podra cerrar las otras
ventanas y acomodar el grfico, tal como se observa en el siguiente grfico
16. Presione Botn Derecho sobre el objeto imagen, seleccione Propiedades
Seleccione propiedad: Stretch, ella tiene varias opciones, seleccione: 1. Isomtrico
17. Antes de Ejecutar, Guarde el formulario en la carpeta Practica (asigne el nombre que desee)
18. Ahora si, le tiene la tarea de completar, para que quede similar al siguiente grafico y a Ejecutar.
43
Elab. por Allaucca Paucar, Juan Jos
UNIVERSIDAD NACIONAL DE INGENIERIA
Centro de Extensin y Proyeccin Social
19. Suerte y Pruebe.
The End
44
Elab. por Allaucca Paucar, Juan Jos
UNIVERSIDAD NACIONAL DE INGENIERIA
Centro de Extensin y Proyeccin Social
Introduccin: Para desarrollar la presente Gua es PRE-requisito el Nivel Inicial, dado que requiere
conocer algunos temas bsicos antes de des-animarse. Muchos usuarios vienen de otros lenguajes justo
a este nivel pensando que le va resultar fcil o les ha metido a la cabeza otras cosas, con ello resultando
difcil de ayudar incluso para los Instructores y aun ms esperar de la Gua no creo sea humano.
A diferencia de otros Guas, esta no requiere tabla o archivo alguno. Se distribuye sin condicin ni
objetivo alguno. El Usuario puede practicar en cualquier lugar del mundo y en cualquier tipo de PC.
incluso puede iniciar desde cualquier tpico de la Gua.
Laboratorio No 05
Objetivo: Introduccin a Programacin Orientada a Objetos. Creacin de Formulario de Ingreso (Logn),
manipulacin de Propiedades de Objetos, Creacin de Propiedades y Mtodos de Usuario, Aplicacin de
conjunto de formularios.
Parte I
Creacin del Formulario de Ingreso al Sistema:
Se desea elaborar la primera Pantalla de Ingreso al Sistema, que nos consulte nuestro ID de Usuario
(Identificacin) y la palabra Clave (Password) respectivo para luego despus de verificarlas autorizar o
rechazar el Acceso.
Pasos a seguir:
1. Iniciamos con la Carga de Visual FoxPro
2. Creamos una Carpeta C:\VFP2 (puede hacerlo va Windows o comandos Visual FoxPro)
Creacin de Formulario
3.
Recordando nuestro nivel anterior hagamos seleccin de las siguientes opciones:
File
(Archivo)
New
(Nuevo)
(o) Form
(Formulario)
New File
(Nuevo Archivo)
4.
Nuestro formulario ya se observa en blanco. Debemos ahora insertar o agregar objetos sobre la
misma y para ello haremos Click sobre el botn
deseado en el Control de Formularios, llevaremos
nuestro mouse en la ubicacin donde nos gustara sea y
hacemos Clic. Haciendo estos pasos debe Ud. Llegar a
mostrar la siguiente ventana.
(Fig. derecha)
5.
Cambiando propiedades: Autosize, Caption y Name
Seleccione en grupo todos los Objetos Label:
Label1
Label2
Label3 y seleccionamos la propiedad: Autosize y los asignamos como .T. (Verdadero)
Propiedad Caption con los siguientes nuevos valores:
Objeto
Label1
Label2
Label3
Command1
Command2
Propiedad (CAPTION)
Ingreso de Usuario
ID Usuario:
Password :
\<Aceptar
\<Cancelar
Propiedad Name con los siguientes nuevos valores:
Objeto
Propiedad (NAME)
45
Elab. por Allaucca Paucar, Juan Jos
UNIVERSIDAD NACIONAL DE INGENIERIA
Centro de Extensin y Proyeccin Social
Label1
Label2
Label3
Command1
Command2
Text1
Text2
Form1
lblmensaje
lblID
lblclave
cmdAceptar
cmdCancelar
txtUsuario
txtClave
frmLogin
Nuestros objetos acaban de adquirir nuevos nombres y se muestran similar al siguiente grfico:
6.
Al objeto lblMensaje vamos a cambiarle el tipo de letra, tamao y color usando las propiedades:
FontName, Fontsize y Forecolor respectivamente, hagmoslo como sigue:
FontName : Time s New Roman
FontBold
: .T. (Verdadero)
Fontsize
: 20
ForeColor
: 255,128,0 (Aconsejable utilice ventana de colores)
BackStyle
: 0- Transparente
Luego queda similar al siguiente grfico:
7.
Como modo de ejercicio (va conocimientos expuestos) elabore y complete hasta mostrar la siguiente
apariencia.
46
Elab. por Allaucca Paucar, Juan Jos
UNIVERSIDAD NACIONAL DE INGENIERIA
Centro de Extensin y Proyeccin Social
8.
Hasta aqu ha terminado el desarrollo en modo de diseo, pasemos a lo que denominan en modo de
ejecucin:
Pero antes debemos consultarnos Cmo debe trabajar nuestro Formulario? Nos respondemos: Debo
ingresar l ID del Usuario y el Password (Clave), para que el Botn Aceptar se active, con solo borrar uno
de ellos inmediatamente se debe desactivar, Cuando digite la clave por seguridad a la vista del usuario y
acompaante solo debe mostrar asteriscos
Entonces vayamos a la Propiedad PasswordChar de txtClave y digitamos * (asterisco), Propiedad
Enabled de cmdAceptar cambiemos a .F. (Falso)
9.
Hacemos Doble Click en txtUsuario, cambiemos el evento Click a InteractiveChange (ver grafico) y
digitamos el siguiente Cdigo:
Luego esta misma Instruccin copiamos al mismo evento del objeto txtClave
10. Hagamos doble Click sobre el objeto txtCancelar y digitamos el siguiente cdigo:
Release Thisform
11. Guardamos el Formulario en la carpeta de trabajo creado con anterioridad. Y Ejecutamos
Pruebe su funcionamiento, escribiendo y borrando l ID de Usuario y su Clave de acceso, si es aceptable
continuamos con el siguiente paso.
12. Creamos una tabla similar a:
13. Indexar la tabla sobre el campo Usuario con Tag User ( -Esta es nivel I - si no logras hacerlo tiene
que acudir a la Gua del Nivel I o tiene el tiempo infinito a esperar que llegue la respuesta - no hay
derecho a consulta - )
14. Volviendo al Formulario, invocamos el men Contextual y seleccionamos Entorno de Datos y
seleccionamos Usuarios
15. Hacemos Doble Click en el Objeto cmdAceptar y en el evento Clic digitamos el siguiente cdigo:
47
Elab. por Allaucca Paucar, Juan Jos
UNIVERSIDAD NACIONAL DE INGENIERIA
Centro de Extensin y Proyeccin Social
Luego guardamos.
16. Ejecutar el Formulario. Si todo funciona bien debemos llegar a:
17. Tarea para la Casa. Crear un formulario para Modificar Clave actual y otro para agregar un Nuevo
Usuario asignndole una clave inicial. En la parte modificar por seguridad el sistema debe consultar
acerca del clave actual.
Conjunto de Formularios
18. Creamos un nuevo formulario (ayuda ver paso 3),
Vamos al men Formulario y seleccionamos la opcin: Crear un conjunto
de Formularios (ver Grafico Derecho)
19. Nuevamente en el men Formulario, seleccionamos la opcin:
Agregar nuevo Formulario. Luego reacomodando preparamos algo
similar al siguiente grfico.
48
Elab. por Allaucca Paucar, Juan Jos
UNIVERSIDAD NACIONAL DE INGENIERIA
Centro de Extensin y Proyeccin Social
20. Luego agregamos los
siguientes objetos ( ver
Grafico de la Derecha)
21. Cambiando la Propiedad Caption a (ver sgte grfico)
Luego la propiedad Value de Text1, cambiamos a: {}
Cambiemos la propiedad Name:
Objeto
Form1
Form2
Text1
Command1 (Form1)
Command2 (Form1)
Command1 (Form2)
Nuevo Nombre
frmDato
frmResultado
fecha
cmdVer
cmdSalir
cmdVolver
Cambiando propiedad: ToolTipText de:
Objeto
CmdVer
CmdSalir
CmdVolver
Nuevo Valor
Muestra Formulario de Resultados
Termina la Ejecucin del Sistema
Retorna al Formulario de Datos
Cambiando propiedad: Show Tips:
Objeto
frmDato
frmResultado
Nuevo Valor
.t.
.t.
Cambiando propiedad: Default:
Objeto
cmdVer
Nuevo Valor
.t.
Cambiando propiedad: Cancel:
Objeto
cmdSalir
Nuevo Valor
.t.
22. Ingrese el siguiente cdigo en el evento Click del objeto:
cmdVer
Thisformset.frmDato.Hide
Thisformset.frmResultado.Show
Thisform.Refresh
cmdVolver
49
Elab. por Allaucca Paucar, Juan Jos
UNIVERSIDAD NACIONAL DE INGENIERIA
Centro de Extensin y Proyeccin Social
Thisformset.frmResultado.Hide
Thisformset.frmDato.Show
Thisform.Refresh
cmdSalir
Release Thisformset
Luego pruebe las ventanas, primeramente usando botones: Ver y Volver
Creando Mtodos y Propiedad
Vamos ha crear de forma automtica los dos.
23. Creacin de Mtodo
y
Click en Menu: Form
Nuevo Mtodo
CalculaEdad
Agregar
Cerra r
Creacin de Propiedad
Click en: Form
Nueva Propiedad
Edad
Agregar
Cerrar
24. Luego ingresamos a modo de edicin de cdigo, seleccione adecuadamente el objeto y el evento (ver
grafico siguiente)
25. Guardar y Ejecutar. (Observo que aun faltan algunos detalles, queda para el usuario hacerlo, dado
que son temas anteriormente expuestos)
26. Ejercicio en 5 minutos preparar un formulario similar al siguiente grfico y otro donde muestre en:
Aos, meses y das.
50
Elab. por Allaucca Paucar, Juan Jos
UNIVERSIDAD NACIONAL DE INGENIERIA
Centro de Extensin y Proyeccin Social
27.
Tarea para Casa: En un Form Ingresar un Ao en particular y de resultas obtener la fecha del
Domingo de Pascua de aquel ao.
Fin del Laboratorio
51
Elab. por Allaucca Paucar, Juan Jos
Das könnte Ihnen auch gefallen
- Reportes MMDokument4 SeitenReportes MMmaria_zuvanic0% (1)
- Otras Tecnicas de Neuroventa InmobiliariaDokument9 SeitenOtras Tecnicas de Neuroventa InmobiliariaDanniel Alberto GuayasNoch keine Bewertungen
- Informe de Lectura Distancia de RescateDokument6 SeitenInforme de Lectura Distancia de RescateRocio Belen Lencinas0% (1)
- Tutorial de SQLDokument33 SeitenTutorial de SQLKrisz GarciaNoch keine Bewertungen
- Curso de Visual FoxPro9.0Dokument65 SeitenCurso de Visual FoxPro9.0Luis Alberto Manrique FernándezNoch keine Bewertungen
- Introducción A Ajax - Imprimir A 2 CarasDokument251 SeitenIntroducción A Ajax - Imprimir A 2 Carasnkukuma55Noch keine Bewertungen
- Manual de Instalacion SQL Server 2008Dokument10 SeitenManual de Instalacion SQL Server 2008CarmeloNoch keine Bewertungen
- Cálculo Vec U 01 ActualDokument33 SeitenCálculo Vec U 01 Actualandres islas claraNoch keine Bewertungen
- MIMODokument19 SeitenMIMOOscar Pardo PardoNoch keine Bewertungen
- Inmunizacion Nomina GeneralDokument70 SeitenInmunizacion Nomina GeneralCarlos NoblexNoch keine Bewertungen
- La Insulina y GlucagónDokument5 SeitenLa Insulina y GlucagónCamila angeles velázquez0% (1)
- Informe - Contenido de HumedadDokument21 SeitenInforme - Contenido de HumedadYsaac BurgaNoch keine Bewertungen
- MicrochipsDokument1 SeiteMicrochipsAndres GonzalezNoch keine Bewertungen
- Evolucion de Los Problemas AmbientalesDokument11 SeitenEvolucion de Los Problemas AmbientalesJavier Joel Meza SedanoNoch keine Bewertungen
- Instructivo para Inactivaciòn de MatriculaDokument8 SeitenInstructivo para Inactivaciòn de MatriculaAnatacio MontesNoch keine Bewertungen
- 6 Año - Historia - Guía - Ambientes Naturales en ChileDokument4 Seiten6 Año - Historia - Guía - Ambientes Naturales en ChileMelania Varela ZabalaNoch keine Bewertungen
- Presentación Láser TerapéuticoDokument18 SeitenPresentación Láser TerapéuticoElio Jose Gonzalez BernalNoch keine Bewertungen
- Recuperacion Ensayo 2 Sergio Tobar PDFDokument4 SeitenRecuperacion Ensayo 2 Sergio Tobar PDFFabrizzio Tobar UNoch keine Bewertungen
- Distitron 5119 Elsxq F.T. - EspDokument1 SeiteDistitron 5119 Elsxq F.T. - Espsara.mebautoNoch keine Bewertungen
- Existe Una Teoría Del Desarrollo Artículo de Jesús Lechuga MontenegroDokument9 SeitenExiste Una Teoría Del Desarrollo Artículo de Jesús Lechuga MontenegroTessNoch keine Bewertungen
- Causas, Conceptos y Objetivos de La Ingeniería EconómicaDokument8 SeitenCausas, Conceptos y Objetivos de La Ingeniería EconómicaNeko77Noch keine Bewertungen
- Como Actualizar Tu Tablet Titan 7001 A Android 2Dokument17 SeitenComo Actualizar Tu Tablet Titan 7001 A Android 2RedCat0120% (1)
- Trabajo de Electronica UltrasonidosDokument13 SeitenTrabajo de Electronica UltrasonidosRony BenitezNoch keine Bewertungen
- Alternativas de Solución - Norleidis YasgunaDokument9 SeitenAlternativas de Solución - Norleidis YasgunaNorle YagunaNoch keine Bewertungen
- Proyecto Ucv HoyDokument31 SeitenProyecto Ucv HoyMARVIL DELGADO FLORESNoch keine Bewertungen
- Practica 2 Inorganica IDokument7 SeitenPractica 2 Inorganica Ibrenda ruizNoch keine Bewertungen
- Administracion Cientifica AtrDokument9 SeitenAdministracion Cientifica AtrSteven GavilánNoch keine Bewertungen
- Verificacion y Validacion de SoftwareDokument6 SeitenVerificacion y Validacion de SoftwareAlexander BaldecNoch keine Bewertungen
- Respuestas Consulta Pública Reglamento ExtintoresDokument69 SeitenRespuestas Consulta Pública Reglamento ExtintoresmarceloolearojasNoch keine Bewertungen
- Modelo 111 4TDokument4 SeitenModelo 111 4TFederico Vall�s V�zquezNoch keine Bewertungen
- Tarea de Combinacion de EstrategiasDokument4 SeitenTarea de Combinacion de EstrategiasHéctor LafargaNoch keine Bewertungen
- Ayudante TecnicoDokument9 SeitenAyudante TecnicoEsteban AngelNoch keine Bewertungen
- Agricultura ExtensivaDokument5 SeitenAgricultura ExtensivaCiberjjuniorNoch keine Bewertungen
- Trifolio Quimica 3Dokument3 SeitenTrifolio Quimica 3Dariana PadillaNoch keine Bewertungen